Как снимать видео с экрана iPhone и iPad
Запись экрана iPad – очень полезная возможность, которая может пригодится в целом ряде случаев. Правда, изначально такая возможность доступна лишь пользователям Mac, так как нужная функция встроена в новые версии OS X. Те, кто работает на Windows PC могут решить проблему при помощи специального софта. Записать видео с экрана iPad, насколько мне известно, могут следующие программы:
- Reflector
- AirServer
Я намеренно не рассматриваю способы создания скринкастов при помощи утилиты для устройств, которые прошли jailbreak, так как считаю, что взламывать девайс, когда есть возможность купить программу за каких-то пару баксов, просто нелогично.
Лично я, купил лицензию на AirServer, которая обошлась мне в $14.99, и я еще ни разу не пожалел о сделанной покупке, так как эта программа – действительно прекрасный инструмент для работы. Есть и пробный двухнедельный период, в течение которого можно потестировать что к чему, и стоит ли покупать. Пока еще не слишком активно, но, в будущем, я собираюсь регулярно использовать ее для записи геймплея игр и видеообзоров приложений.
Для того чтобы начать снимать скринкаст, сначала нужно запустить на PC саму программу, после чего, включить WiFi на своем iPhone или iPad, нажать «AirPlay», выбрать созданный программой сервер в списке, и активировать функцию «Видеоповтор»:
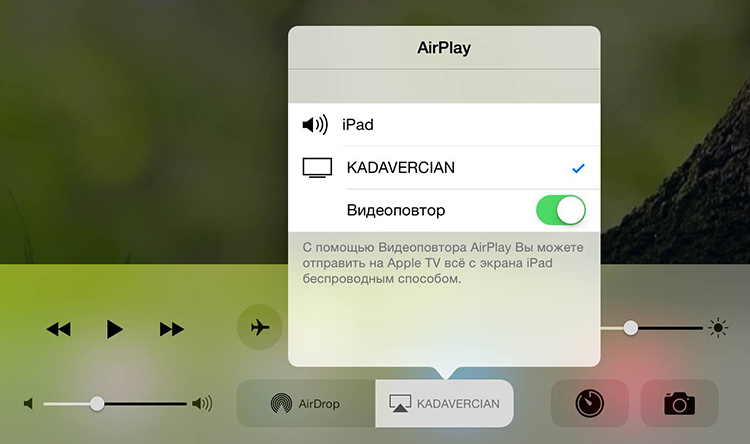
Теперь, на вашем мониторе появиться зеркально видеоотражение, на котором будет отображаться все, что происходит на экране iOS-устройства:
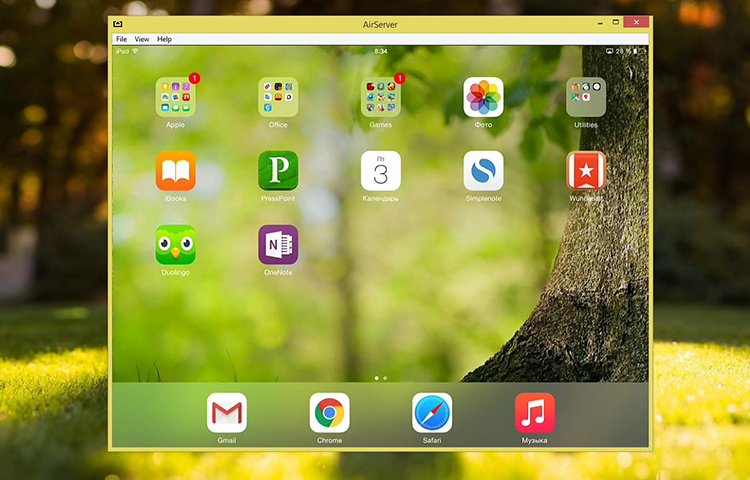
Также, можно записывать и звук, как с динамиков и системы, так и с отдельно подключенного монитора:
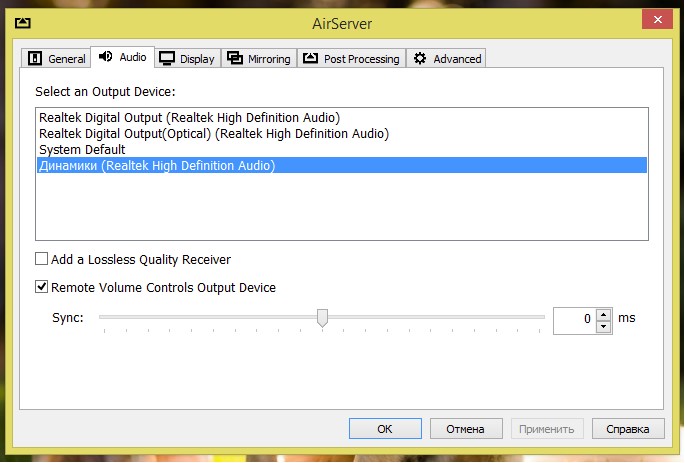
Управлять настройками качества записи и постобработки:
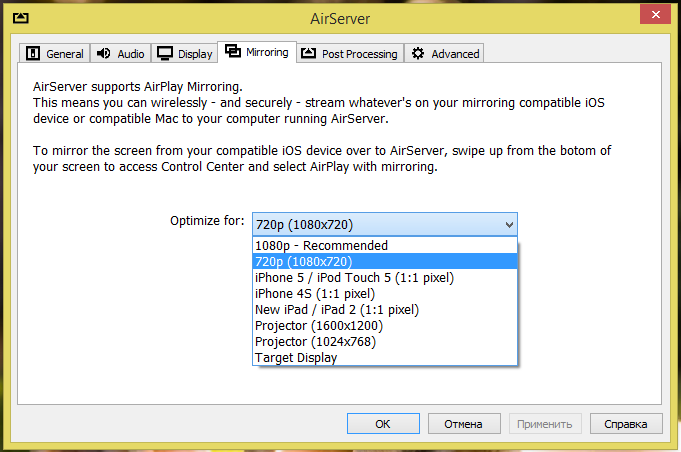
На выходе, после того как видео с экрана будет снято, мы получаем ролик в формате WMV, который без проблем можно сразу же заливать на YouTube.
AirServer – отличный инструмент, который позволяет создавать качественные скринкасты, без необходимости джелбрейка и с минимумом усилий со стороны пользователя. Все можно сделать максимально и просто, так что если у вас возникнет потребность в решении подобной задачи, рекомендую использовать именно эту программу.
Как записать видео с экрана смартфона: Android и iOS
Хотите записать прохождение этапа в мобильной игре или вебинар на экране телефона? Рассказываем, как это сделать проще всего.


Чтобы поделиться изображением на экране смартфона, достаточно сделать скриншот. Поделиться видео чуть сложнее — нужно записать скринкаст. Но ничего сверхъестественного: в iPhone это можно сделать штатными средствами ОС, гаджеты на Android позволяют использовать сторонний софт. Рассказываем, как правильно действовать на каждой из платформ.
Как записать скринкаст на устройствах iOS
Для того, чтобы записать видео с экрана вашего iPhone, необходимо сделать следующее. Во-первых, надо зайти в «Настройки» и открыть «Панель управления», после чего — кликнуть «Настроить элементы управления». Откроется такое меню:
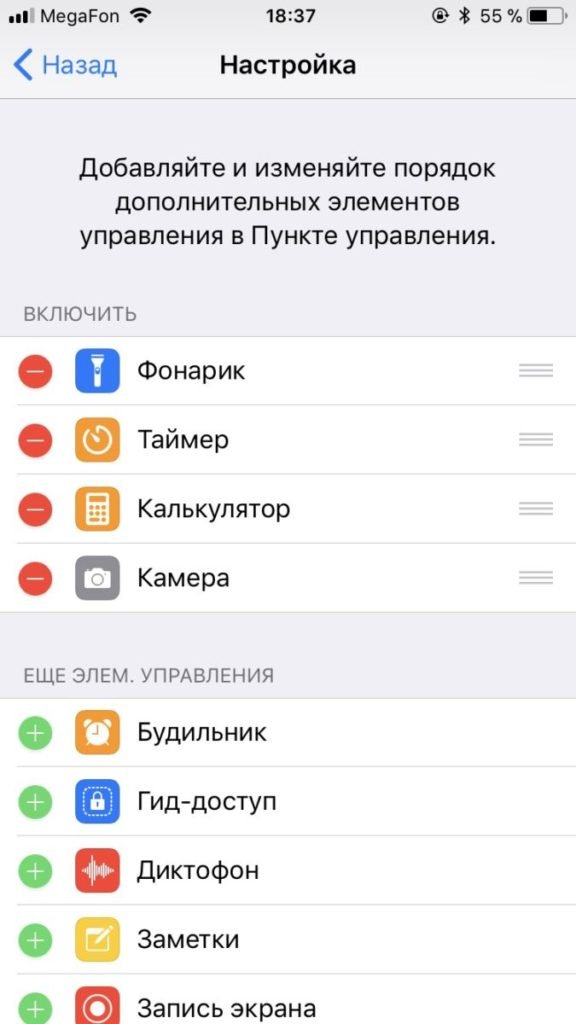
Далее следует обратить внимание на пункт «Запись экрана» и нажать знак «+» слева от него.
Для того, чтобы перетащить ярлык активированной функции на главный экран, надо нажать кнопку «Домой» и потянуть нижнюю часть экрана. Кнопка для создания скринкаста появится в «Пункте управления», после чего ее можно разместить и на основном дисплее. Кнопка «Запись экрана» выглядит традиционно: точка в красном кружке.
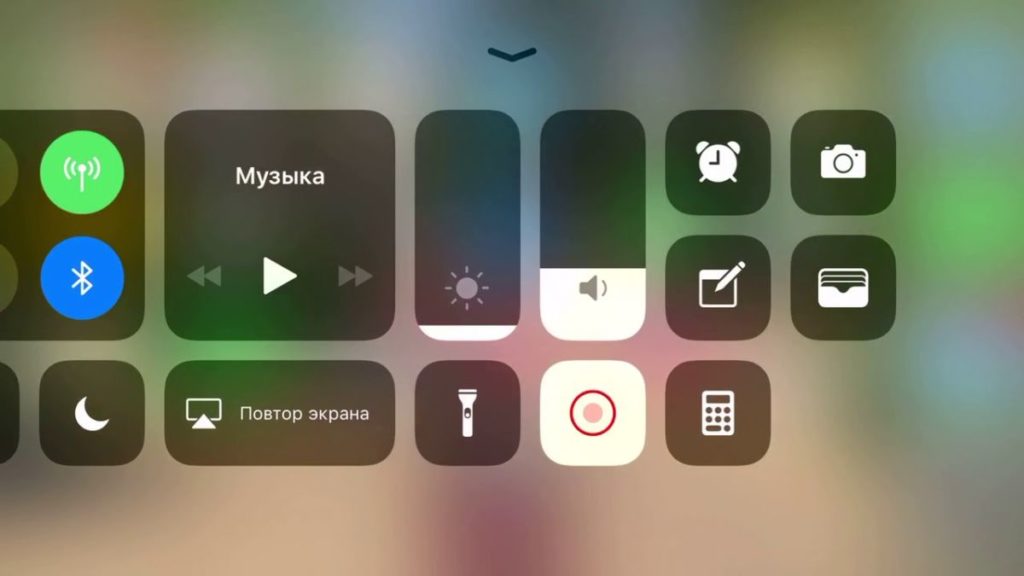
При нажатии на эту кнопку запись по умолчанию запустится без звука, однако, если кнопку нажать и удерживать, появится меню следующего вида:
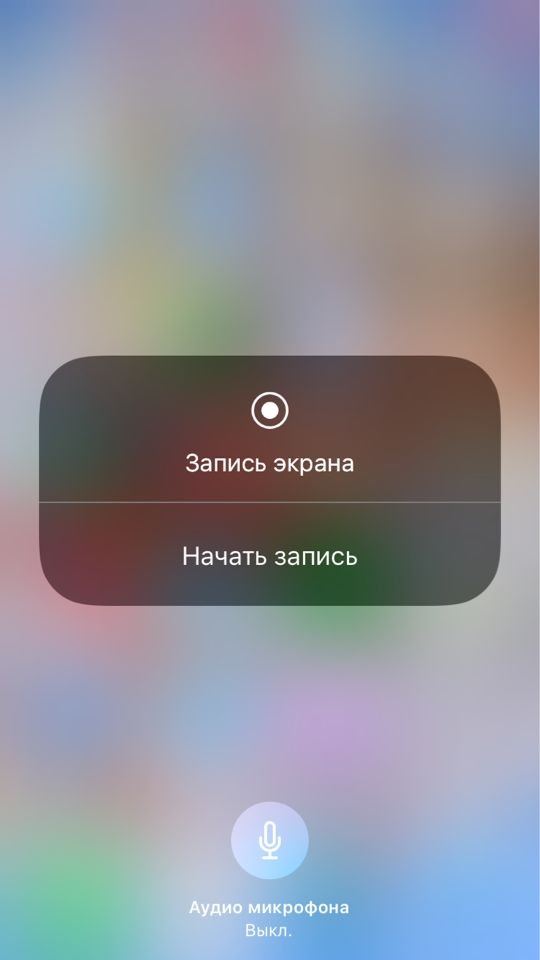
В нем можно включить запись звука с микрофона вашего смартфона. Остановить запись можно повторным нажатием на кнопку функции.
Как записать видео с экрана на Android: Топ-3 программ
DU Recorder
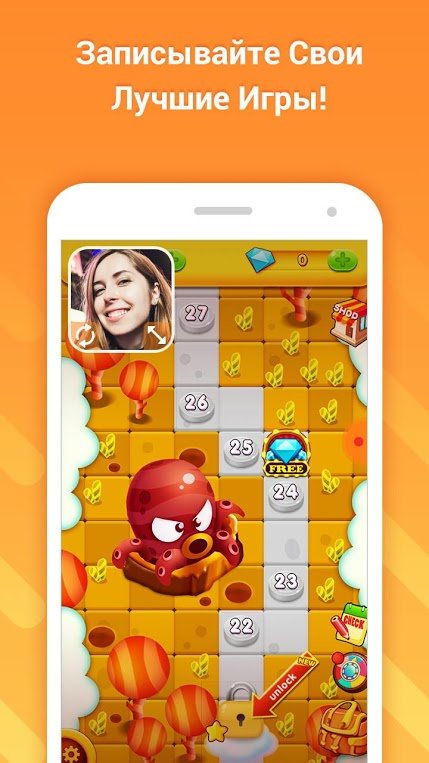
Пожалуй, DU Recorder — наиболее адекватная программа для записи видео с экрана. Достоинств у нее много: тут и полностью бесплатные функции, и отсутствие рекламы, и запись видео с высоким качеством. Интерфейс локализован более чем на 20 языков — русский прилагается, конечно.
Итак, что же может программа? Во-первых, конечно, она умеет записывать скринкасты, причем в различных форматах, различных разрешениях, битрейтах. Также программа поддерживает HD-видео. Функция паузы и возобновления записи может быть весьма полезна. При использовании программы можно выбрать, куда сохранять видео: на карту или во внутреннюю память.
Кроме того, с помощью программы можно транслировать видео на Youtube, Facebook или Twitch, редактировать его, снимать скриншоты и многое другое.
XRecorder
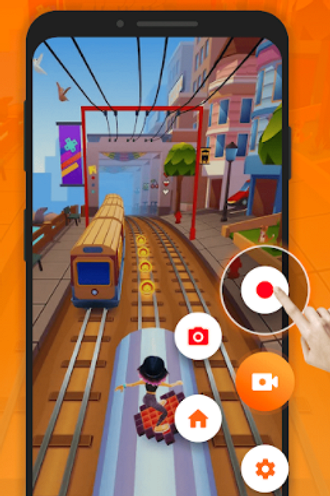
Приложение от создателей InShot — пожалуй, удобнейшего видеоредактора для Android. Позволяет снимать скринкасты и скриншоты в формате HD, записывать видеозвонки и просматриваемые стримы. Приятно бесплатное: не ставит на видео никаких водяных знаков, не ограничивает время записи, не требует рута.
Видео можно экспортировать c настраиваемыми параметрами — от 240p до Full HD с разрешением 1080p, частотой 60 кадров в секунду и потоком 12 Мбит/с. В процессе записи предусмотрена пауза, возможность поворота экрана, таймер обратного отсчета. А снятыми скринкастами можно прямо из приложения поделиться на Youtube или в Instagram.
AZ Screen Recorder
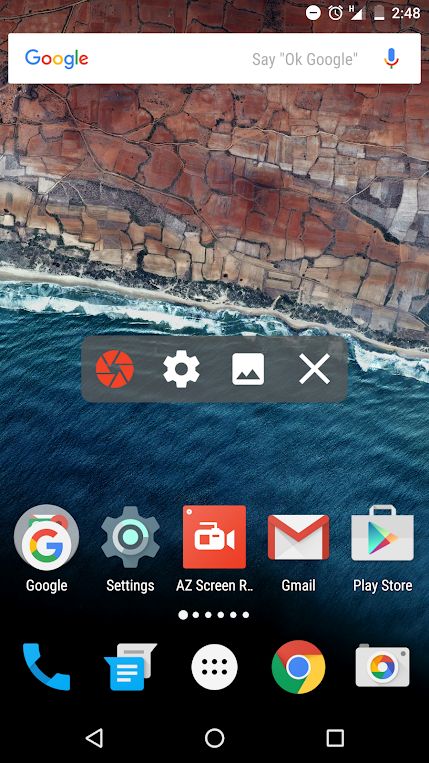
И третья практически бесплатная программа AZ Screen Recorder. Не требует рута, с минимальной рекламой и без ограничений по длительности съемки. Паузится и запускается одним тапом, умеет записывать различные форматы, в том числе, Full HD и QHD. Также можно выбрать любой из множества битрейтов, разрешений, фреймрейтов, заставить программу вести обратный отсчет и пр. Получившееся видео можно сохранить на SD-карте или во внутренней памяти, как удобнее пользователю. В приложении, однако, имеются разные платные фишки: например, создание GIF, рисование на экране, есть кнопка для управления записями без входа в приложение. Эти симпатичные дополнения стоят около 100 руб.
Записываем видео с экрана Айфона или Айпада
Стандартные средства iOS для записи с экрана iPad или iPhone
Обладатели айпадов и айфонов версии 11 и выше не нуждаются ни в каких программах для того, чтобы заснять видео с экрана своего гаджета. Ниже представлена поэтапная инструкция как это сделать при помощи лишь настроек своего телефона.
- Нажмите на иконку «Настройки» на своем гаджете и найдите раздел «Пункт управления». Зайдите в него.

- Далее в открывшемся окне выберите «Настроить элем. управления».

- Затем найдите строку «Запись с экрана» и нажмите на нее. Строка переместится в верхнюю часть дисплея.

- Выйдете из настроек и потяните скрытое меню внизу дисплея.
- В самом низу меню появилась новая иконка. Это как раз и есть запуск записи экрана.

- При нажатии на иконку начнется процесс заснятия монитора. При этом вверху дисплея появится красная панель. Для того чтобы остановить видео, дотроньтесь до панели и выберите функцию «остановить».

- Вы также можете управлять настройками процесса снятия видео. Для этого сильнее нажмите и удерживайте палец на иконке. В появившемся окошке можно настроить микрофон и камеру.

Используем Windows 7, 8, 10

Для того, чтобы произвести сьемку дисплея iPhone или iPad используя компьютер или ноутбук с установленным на нем Windows 7, 8, или 10, Вам придется скачать специальную программу. К одной из них относится Lonely Screen, которую можно скачать на официальном сайте.
После скачивания и установки программы, компьютер и телефон нужно подключить к одной сети. Это можно сделать либо через кабель, либо подключив устройства к одному источнику вай-фай.

Затем потяните нижнее меню на своем гаджете и найдите иконку «Повтор Экрана». Нажмите на неё.

Откроется окошко, в котором нужно выбрать установленную программу.

После подключения, вы можете управлять записью дисплея своего айфона или айпада через эту утилиту.
Приложение QuickTime на MacOS
Откройте утилиту QuickTime на своем ноутбуке.

Выберите в меню «Файл» и далее найдите вкладку HD-камера FaceTime (монитор).

Для того, чтобы отредактировать параметры видео, нажмите на белую стрелку рядом с кнопкой начала записи.
Вы можете снять клип как со звуком, так и без него. Для видео без звуков или голоса, поставьте галочку напротив параметра «Микрофон».
Если вы хотите, чтобы при прикосновении к дисплею, это отображалось при помощи черных кружков, вам нужно выбрать функцию «Показывать нажатия мышью в записи».
Если вы записываете клип со звуком, то чтобы его отрегулировать пользуйтесь бегунком громкости.
После установки настроек, можно переходить непосредственно к самому процессу видеозаписи. Если вам нужно снять лишь определенную часть дисплея своего смартфона, то выберете в программе мышкой ту область, которая должна быть видна. Далее нажмите «начать запись» и дотроньтесь до области, которую нужно заснять.
Если вы хотите снять весь монитор телефона или планшета, то нажмите кнопку «начать запись» в программе QuickTime и дотроньтесь до любого места на экране телефона.
Чтобы завершить съёмку видео, нажмите на кнопку «остановить запись».
Источник http://applespark.com/kak-snimat-video-s-ekrana-iphone-i-ipad
Источник http://ichip.ru/kak-zapisat-video-s-ehkrana-smartfona-android-i-ios.html
Источник http://composs.ru/zapisat-video-s-iphone/
Источник