Как распечатать документы с iPhone или iPad
Когда дело доходит до печати важных документов с вашего рабочего принтера, перенос документов с мобильного телефона или планшета на компьютер может занять очень много времени, прежде чем вы сможете их напечатать.
Простым решением для этого утомительного процесса является печать непосредственно с вашего iPhone или iPad с помощью функции AirPrint . Это программное обеспечение уже установлено на вашем устройстве Apple, поэтому не требует сложной настройки; что позволяет тратить больше времени на фактическую печать документов и повышает общую производительность вашего бизнеса.
Если вы ищете способ сэкономить время, когда речь заходит о мобильной печати, ознакомьтесь с нашим исчерпывающим руководством по печати с вашего iPhone, iPad или другого устройства Apple:
Найти подходящий принтер AirPrint
Чтобы печатать напрямую с вашего iPhone или iPad, вам понадобится совместимый с AirPrint принтер, в котором уже есть необходимое программное обеспечение, необходимое для мобильной печати.
Этот тип принтера устраняет необходимость в установке нескольких драйверов или настройке сложных параметров, связанных с очередью печати.
Подключиться к WiFi
Когда дело доходит до печати с устройства Apple, и ваш iPhone, и принтер должны быть подключены к одной сети WiFi, чтобы программное обеспечение AirPrint работало.
Вы можете изменить настройки WiFi для вашего принтера, обратившись к руководству производителя или веб-сайту.
Выбрать правильный принтер
Подключив оба устройства к WiFi, вы можете проверить соединение, открыв приложение с поддержкой AirPrint, такое как Google Maps, Safari или Evernote.
Для печати с iPhone коснитесь стрелки, которая обычно используется для «пересылки» электронного письма. В этом случае на вашем телефоне или планшете отобразится экран настроек, где вы сможете выбрать принтер, количество копий, которое вы хотите изготовить, и ряд других параметров печати.
Если на этом этапе кнопка “Печать” не отображается, убедитесь, что ваше устройство Apple и принтер подключены к одной и той же сети Wi-Fi и что ваш принтер поддерживает AirPrint.
Печать документов
После выбора настроек, которые вы хотите использовать для печати документов, просто нажмите кнопку «Печать» на экране настроек. Файл будет отправлен на ваш принтер и он должен начать печатать немедленно.
Если вы заметили, что допустили ошибку или хотите изменить одну из выбранных вами настроек после нажатия этой кнопки, вы можете дважды щелкнуть кнопку «Домой» на своем устройстве. Откроется приложение под названием Центр печати, который дает сводку данных и возможность отменить печать.
Если вас устраивают выбранные вами настройки, все, что вам нужно сделать, — это подойти к принтеру и забрать документ.
Как видите, печать с iPhone или iPad проста и может сэкономить много времени, когда речь идет о быстрой печати документов с мобильного устройства.
Как печатать документы с Android-смартфона или планшета
Большинство Android смартфонов в настоящее время настолько мощные, что как правило могут смело заменить персональный компьютер. Серфинг веб-сайтов в интернете, просмотр видео, прослушивание музыки, общение с интересными людьми и так далее. Но что делать, если вам вдруг требуется поработать с текстовыми документами? Никаких проблем! Текстовых редакторов на просторах Gооgle Play Store полным-полно. А если вам нужно распечатать документ? Вот этот вопрос многих пользователей вводит в ступор. Но сейчас мы вам поможем разобраться в том, как печатать документы с Android-смартфона или планшета.
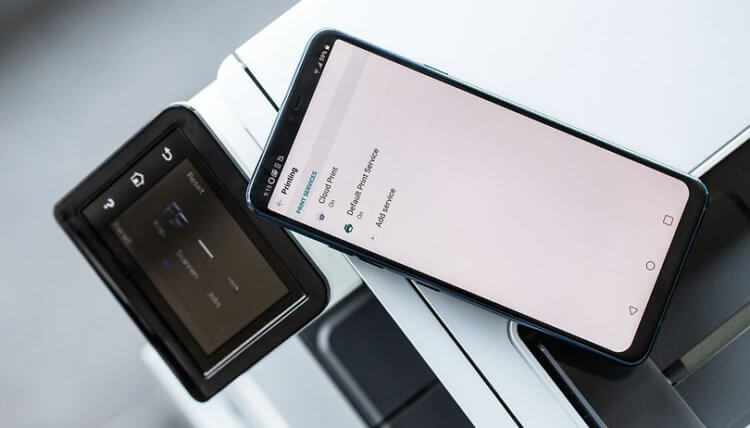
Google Cloud Print
Было бы странно, если бы сама Google не дала своим пользователям возможности для печати документов. Основным плюсом Google Cloud Print является то, что приложение использует максимально универсальный протокол передачи данных, вследствие чего работает с большинством моделей принтеров и приложений на вашем смартфоне. С помощью вашего смартфона или планшета на Android вы можете безопасно отправлять документы на принтер, где бы вы не находились, но программе требуется первоначальная настройка.
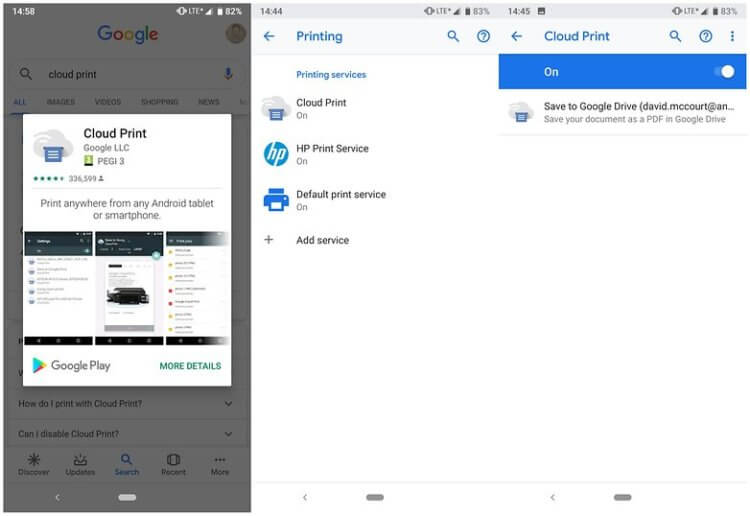
Для начала убедитесь, что ваш принтер может принимать данные для печати из сети Интернет или из локальной сети. При этом поищите на самом устройстве или в мануале к нему плашку «Cloud Ready». Ее наличие будет говорить о том, что проблем с настройкой у вас точно не возникнет. Но даже если ее и нет, то большинство аппаратов, как правило, отлично работают и без нее. Не волнуйтесь, если у вас нет принтера с поддержкой Wi-Fi. Вы также можете использовать обычный USB-принтер, хотя для этого вам нужно будет подключить его к компьютеру или ноутбуку.
Большинство Android смартфонов уже включают в себя функциональность Google Cloud Print. Чтобы проверить, имеет ли ваш гаджет поддержку данной функции, перейдите в «Настройки» — «Подключенные устройства» и посмотрите, есть ли принтер в списке доступных для работы устройств. Сервис часто предустановлен, поэтому перейдите к параметрам, нажмите «Cloud Print» и включите его. Если же этого пункта нет, то не расстаривайтесь. Вы можете скачать Google Cloud Print из официального магазина Google по этой ссылке.
- Как только вы выберете опцию “Добавить принтер” в меню «Параметры», вы попадете на веб-страницу облачной печати Google (или на страницу своей учетной записи Google, если вы не вошли в систему). Тут вы сможете подключить свой принтер. Он будет в списке доступных устройств.
- Теперь откройте файл, который вы хотите распечатать (все, что угодно, от документов Google Drive до изображений, хранящихся на вашем телефоне).
- Выберите кнопку Меню (три точки в правом верхнем углу) и нажмите на «Печать».
- Выберите стрелку «вниз» (рядом с пунктом «Сохранить как PDF»)
- Выберите принтер, с которого требуется выполнить печать. Если вы не можете найти его, то выберите «все принтеры», чтобы найти нужный.
- После того как все готово, нажмите кнопку «Напечатать» и наслаждайтесь результатом.
Главное помните, что если вы можете подключить принтер по Wi-Fi напрямую, то лучше сделать именно так. Это будет быстрее и надежнее. Если же такой возможности нет, то просто подключитесь к той же локальной сети, в которой находится ПК или ноутбук с подключенным к нему принтером.
Источник http://printeros.ru/info/pechat-s-iphone-i-ipad.html
Источник http://androidinsider.ru/polezno-znat/kak-pechatat-dokumenty-s-android-smartfona-ili-plansheta.html
Источник
Источник