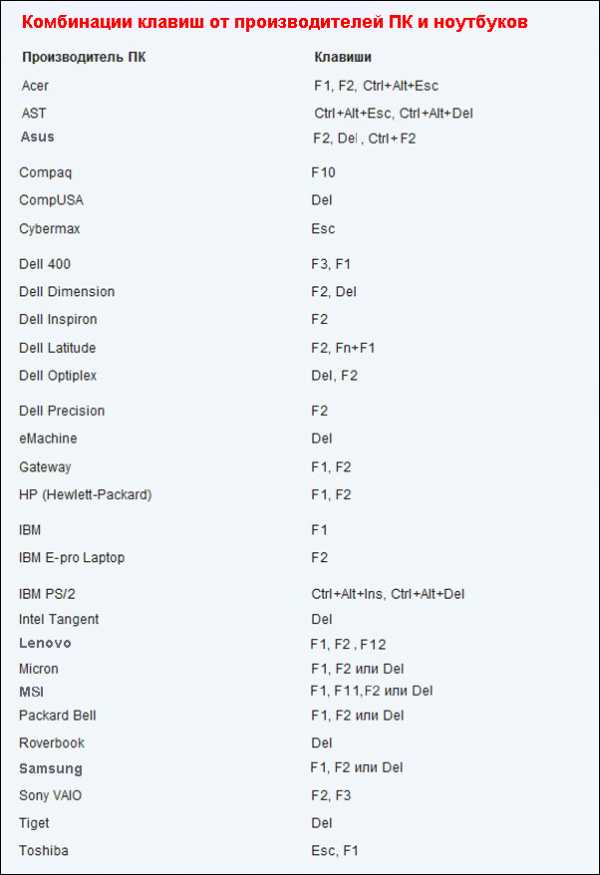Планшет не заходит в bios. Есть ли BIOS на Android? Способ для HTC
Не исключено что мало кто знает, что на операционной системе Android вообще есть BIOS , а большинство вообще не задумывается зачем туда заходит и как это может им пригодиться. Если вы относитесь именно к таким людям, то отлично, в случае программного сбоя лучше всего отнесите ваше устройство в сервисный центр для квалифицированной помощи мастерами. По сути планшет тоже миникомпьютер как смартфон или стационарный ПК и в нем используются много похожих модулей и узлов (правда все они твердотельные и имеют свои особенности). Поэтому многие считают, что на планшете должны быть такие же программы запуска и идентификации оборудования. Но это не так, потому что в устройствах с Android вместо BIOS есть инженерное меню — Recovery , а BIOS имеется на планшетах под Windows .
Войти в Recovery можно двумя способами:
из системы, в данном случае необходимо убедиться, что она обладает этой функцией;
при выключении планшета, т.е. при нажатии и удерживании кнопки выключения выпадает меню, в котором необходимо выбрать перезагрузка в Recovery , в случае, если его нет, то выключаем планшет одновременным нажатием кнопки выключения и кнопки громкости в положении «+», при этом устройство загрузится в инженерное меню.
Следует помнить:
первым делом делаем резервное копирование, так как в случае если что-то пойдет не так, то есть большая вероятность потери данных;
в инженерном меню сенсор планшета будет не активным, поэтому все переключения между полями выполняется путем переключения кнопки громкости.
Теперь пришло время объяснить зачем необходимо инженерное меню Recovery .
Это меню предоставляет несколько вариантов обновления системы, восстановления работы планшета, полный сброс настроек.
Для обновления системы выбираем первую строчку в меню «_update _from «, благодаря которым осуществить все обновления.
Для восстановления системы необходимо использовать «backup _&_restore » и выручает в случае если необходимо восстановления из резервного хранилища. Производитель закладывает рабочий образ системы, способный при загрузке привести планшет в полное рабочее состояние.
Если зайти в пункт «wipe _data factory _reset » , то это поможет выполнить сброс настроек до установленных заводов параметров. Правда помните, что при выборе этого пункта вся информация будет потеряна.
И еще раз вернемся к тому, с чего начали, если по сути вам неизвестно вообще об этой стороне вашего планшета или вы случайно зашли в это меню, то лучше всего из него выйти или отнести устройство в сервисный центр , где мастер без труда и потери ваших данных вернет все обратно.
Биос (Базовая система ввода и вывода) необходима для работы компьютера в принципе. Это ПО, которое «вшивается» в микросхемы материнской платы. Часто мы хотим узнать, как зайти в биос на Windows 10.
До 8-й версии вход совершался простым движением пальца. Как только компьютер включался, нажимались кнопки F2 или DEL и вы заходили в меню. В 10-ке ввели режим запуска на высокой скорости, и этот шаг стал просто незаметен. Попробуйте при загрузке нажать DEL. На большинстве компьютеров это срабатывает. Если не получилось, то действуйте как указано ниже.
Как запустить биос на Windows 10
Для начала рассмотрим вариант, который действует на любом компьютере или ноутбуке. Если ваш ПК грузится, то вы можете выполнить следующие действия:
2. Зайти в раздел обновления и безопасности.

3. Щелкнуть «Перезагрузить сейчас».

4. Начнется перезагрузка компьютера. Но выполняться она будет в особом режиме. Сначала вы увидите окно выбора действий. Выберите поиск и устранение неисправностей.

5. Затем перейдите в дополнительные параметры.

6. Вам нужно зайти в UEFI, именно так называется программа управления bios.

7. Затем нажмите кнопку «Перезагрузить».

После перезагрузки вам удастся попасть в биос на Windows 10.
Как выйти в биос Windows 10, когда система не грузится
Здесь вам понадобится установочный диск или диск восстановления. После того, как вы его вставите, начнется перезагрузка. Вы увидите экран с кнопкой «Установить», а внизу ссылка «Восстановление системы».

После того, как нажмете на нее, попадете в это же меню. Действуйте, как было описано выше.
Как войти в биос на Windows 10, если DEL не работает
В этом случае отключите режим быстрого запуска.
1. Нажмите значок лупы около кнопки главного меню и начните печатать «Панель управления». Сверху появятся варианты выбора. Выберите управление.


3. Нужно зайти в раздел «Действие кнопки питания»

4. Снимите галочку около опции «Включить быстрый запуск».

После выполнения этих действий нажмите внизу кнопку «Сохранить изменения» и перезагрузитесь. Нажимайте DEL, как только компьютер включился. Вы должны зайти в Bios.
Как зайти в bios на Windows 10 на ноутбуке
Ноутбуки могут иметь отдельную кнопку для входа в UEFI. Если вы хотите выяснить, как войти в биос на виндовс 10 на ноутбуке, вам нужно сделать следующее:
- Выяснить модель или номер устройства.
- Зайти на официальный сайт производителя.
- Найти документацию на ноутбук.
Если у вас сохранились документы на компьютер, поищите в них.
Мы перечислим, как осуществить вход в bios Windows 10 для разных марок:
- Lenovo. На ноутбуках этой марки имеется отдельная кнопка для того, чтобы зайти в меню. Вы можете ее найти около кнопки включения или рядом с разъемом питания в зависимости от модели. На ней нарисована изогнутая стрелочка.
- На ноутбуке asus нужно при загрузке нажимать F2. Хитрость заключается в том, что при включении эта кнопка не работает, если включен режим быстрой загрузки. А вот при перезагрузке вам удастся зайти в Биос.
- На Acer для большинства моделей используется кнопка F2. Если не получилось зайти, попробуйте Ctrl+Alt+Esc.
- В ноутбуках моделей hp традиционно кнопкой входа была F10.
Как открыть bios на Виндовс 10 на планшете
Если Вы являетесь владельцем планшета с установленной Windows 10, то заходите как было описано во втором пункте – через восстановление.
На Андроидах нет базовой системы как таковой. Можно зайти в инженерное меню путем нажатия комбинации кнопок включения и управления звуком. Для каждой марки это будет свое сочетание. Советуем найти документацию на официальном сайте производителя и прочитать о способах входа в Биос.
Настройки bios для Windows 10
После того, как мы выяснили, как включить bios на Windows 10, давайте немного разберемся с его опциями относительно Windows 10.
На самом деле базовая система не зависит от операционной. Она больше отвечает за работу аппаратной части. Вам понадобится попасть в меню Boot в том случае, если вы устанавливаете и восстанавливаете Windows 10 с флеш накопителя или диска. Необходимо поменять загрузочное устройство.
- Зайдите в Биос одним из вышеуказанных способов.
- Затем выберите раздел Boot.
 3. Выберите первое устройство загрузки Boot option #1 и нажмите на нем Enter.
3. Выберите первое устройство загрузки Boot option #1 и нажмите на нем Enter.
 4. Установите нужное устройство для загрузки и выйдете с сохранением (Exit and Save).
4. Установите нужное устройство для загрузки и выйдете с сохранением (Exit and Save).
Если же говорить о меню Биос, то перечислим назначение основных пунктов:
- Main menu. Отображает основные параметры ПК, в том числе и версию Биос.
- Advanced. Настройка процессора, периферийных устройств, видео, PCI и т.д.
- Overclocking. Позволяет установить значения для разгона процессора.
- M-flash. Функция для обновления или резервирования Биос (имеется на платах MSI).
- Security. Установка пароля для входа в систему.
- Boot. Служит для установки загрузочных устройств.
В зависимости от версий Биос и моделей материнской платы и процессора меню может отличаться.
Если вы собрались обновлять ОС до 10-й версии, то прочитайте про . При замедлении загрузки ПК вам необходима информация о том, как выполняется 0 .
Комментариев к записи: 1
BIOS – это базовая система ввода-вывода (от англ. – Basic Input-Output System), другими словами программное обеспечение или система, которая имеет доступ к первичному интерфейсу оборудования (API). Это отдельная микросхема в материнской плате и которая хранит с помощью заряда батарейки время и настройки этого оборудования, когда питание от сети отключено.
Суть этого программного обеспечения на стационарных компьютерах — это настройка и тестирование аппаратуры на материнской плате до загрузки операционной системы. Если же мы говорим про переносные устройства такие как: планшеты, смартфоны, умные часы и им подобные устройства, то тут термин BIOS не совсем корректен. Под базовой системой ввода-вывода на мобильных устройствах имеется ввиду Recovery режим или по-русски режим восстановления еще говорят: «Recovery режим», а также можно встретить термин «Инженерное меню». Однако если мы говорим про Windows планшеты, то там используется базовая система ввода-вывода похожая на такую как на стационарных системах. Так как планшеты с операционной системой Windows 8.1 имеет похожую архитектуру с настольными компьютерами и ноутбуками.
Обычно если говориться о BIOS имеется ввиду материнские платы IBM совместимые. Для других же платформ могут использоваться другие названия. Например, «PROM» или «Boot». Если говорить о IMB-PC-совместимом компьютере, то это компьютер, который по архитектуре близок к персональному компьютеру фирмы IBM.
Как зайти в биос через Windows
На самом деле, вариантов зайти в BIOS на планшете с операционной системой Windows, всего два через саму операционную систему (если есть возможность ее запустить) и используя USB – клавиатуру, возможно понадобиться USB- хаб. Хотя некоторые планшеты могут еще позволить зайти, используя сочетание механических клавиш, например, клавиши громкости и включениявыключения, при этом устройство должно быть выключенным. В зависимости от производителя эти сочетания клавиш могут отличаться, как и наличие самих клавиш.
Итак, если есть возможность запустить операционную систему, то вам необходимо:

Выбираем обновление и безопасность





Скорее всего здесь понадобиться USB-клавиатура для перемещения (все зависит от планшета, некоторые поддерживают касания в биос, некоторые работают только с клавиатурой и клавишами на самом планшете)
Как уже говорилось раньше может понадобиться свободный USB вход или если его нет, то понадобиться USB-HUB. Опять же все зависит от конкретного устройства.

Второй способ – если нет возможности запустить операционную систему, заключается в подключении клавиатуры и нажатии определенной клавиши. Для разных планшетов это может быть разная клавиша.
Как зайти в recovery на Android
Операционная система от поискового гиганта «Google» доминирует на рынке переносных устройств, но несмотря на общее название существует большое количество версия и модификаций Android, и каждый производитель портативных устройств вносит те изменения в Android и сами устройства какие хочет. Поэтому, сказать универсальным метод входа в recover меню нет. Но можно сказать что это сочетание механических клавиш с клавишей включения устройства.
Например, на некоторых устройства это клавиша увеличения громкости + клавиша уменьшения громкости (+ это одновременно) + клавиша выключениявключения, на других устройствах это просто клавиша увеличения громкости + включение без других клавиш. А так как на разных устройствах разное сочетание клавиш, то и сочетание для входа в инженерное меню «Recovery» будет разным.

Если говорить об инженерном меню в целом, то это экстренное меню необходимое в случаях повреждения работы важны файлов операционной системой. Что может повредить операционную систему? Да все что угодно, начиная от вирусов, заканчивая случайным удаление или модификацией системных файлов или ошибками возникшими во время обновления операционной системы. И вот когда, ваше дорогой планшет на Android перестает загружаться, в таких случаях может помочь режим восстановления.
С помощью режима восстановления (некоторые могут назвать его биос для планшетов, смартфонов) можно обновить устройство до рабочей версии, другими словами, если после обновления вашего устройства он перестал работать, то можно вернуться к предыдущей версии операционной системы или же наоборот если устройство не грузиться, а вышла новая версия, то обновиться в надежде на то, что с новой версией устройство заработает. И все же, если вы полный новичок лучше обратиться к специалистам или к тем, кто занимала восстановление работы устройства. В режиме восстановления инженерного меню можно указать конкретное обновления, которое заранее надо поместить на SD карту, используя для этого картридер.
Инженерным меню восстановления может также понадобиться если вы хотите продать ваше устройство кому-то. Здесь вы можете выбрать «wipe/factory reset» что бы начисто удалить все файлы и вернуться в первозданное состояние устройства. Чтобы случайно не передать какие-то важные данные, например, данные о кредитных картах, пароли от аккаунтов и другую конфиденциальную информацию.
НО ОБРАТЕ ВНИМАНИЕ ЕСЛИ ВЫ ВЫБЕРЕТЕ «WIPE/FACTORY RESET», ТО ВОССТАНОВИТЬ ВАШИ ДАННЫЕ БУДЕТ НЕЛЬЗЯ!
Таким образом под БИОСОМ в переносных устройствах можно понимать, как BIOS похожий на то что мы видим на стационарных, настольных компьютерах так и инженерное меню на планшетах и смартфонах. Все зависит от архитектуры устройства и производителя, и операционной системы.
Как зайти в БИОС на планшете Windows 10

BIOS – это программное обеспечение, которое задает все низкоуровневые параметры настроек материнской платы и её комплектующих. Загрузится в BIOS со стационарного компьютера или ноутбука достаточно просто. Для этого нужно во время перезагрузки устройства нажать определенную комбинацию клавиш. С планшетами дела обстоят иначе. Некоторые модели вообще не имеют BIOSа, а в тех гаджетах, в которых он есть, способ загрузки описан производителем в инструкции пользователя. Однако, если у вас такой инструкции нет, мы рассмотрим способ, как зайти в БИОС на планшете с Windows 10.
Читайте также: Как узнать версию и режим BIOS в Windows 10 без перезагрузки системы?
Загружаемся в BIOS на планшете с Windows 10
Для того, чтобы выполнить вход в BIOS с планшета под управлением Windows 10, стоит проделать следующие действия:
- Нажимаем на кнопку «Пуск» и выбираем «Настройки» (аналогично версии ПК с Виндовс 10).

- Внизу появится строчка «Изменение параметров». Твикаем по ней.
- Слева появится меню, где необходимо выбрать самую нижнюю строчку «Обновление и восстановление».
- Здесь вы увидите небольшой список функций, выберите раздел «Восстановление».
- Справа нажмите на «Перезагрузить сейчас».
- Гаджет начнет перезагружаться. Экран станет синим. Вновь появится меню под названием «Выбор действия». Здесь выбираем пункт «Диагностика», а в нем – «Дополнительные параметры».
- Откроется окно с различными системными функциями. Нужно нажать «Параметры встроенного ПО UEFI», а после «Перезагрузить».
Когда планшет вновь включится, то вы автоматически попадете в BIOS.

Способ, как войти в БИОС на планшете с Windows 10 используя подключенную клавиатуру, мало чем отличается от вышеописанного, однако некоторые отличия все же есть. Поэтому рекомендуем ознакомиться с данным методом в видео:
Как на планшете зайти в БИОС

Планшет, как смартфон, ноутбук или стационарный компьютер, является миникомпьютером. В нем используются практически те же узлы и модули, но все они твердотельные и имеют свои особенности. Поэтому в нем, по идее, также должны присутствовать программы запуска и идентификации оборудования.

К сожалению, это мнение довольно распространенное и не является истиной. В Android устройствах вместо BIOS имеется инженерное меню, которое называется Recovery. А BIOS имеется на планшетах под Windows.
Итак, войти в Recovery можно двумя способами: из системы и при включении устройства. Для входа в меню из системы она должна обладать подобной функцией. При нажатии кнопки выключения планшета выскакивает меню, в котором должен быть пункт перезагрузка в Recovery. Если его нет, то выключаем устройство, нажимаем одновременно кнопку «вкл» и «громкость +». Планшет загрузится в инженерном меню.
В этом режиме работы сенсор не работает, поэтому перемещения по пунктам меню производится кнопками «+» и «–» регулятора громкости. Для осуществления согласия с исполнением выбранного пункта используется кнопка «вкл», играющая в меню функцию «выполнить». Стоит отметить, что по истечении определенного отрезка времени устройство само покинет меню и перезагрузится в обычном режиме.
Внимание! Все манипуляции в инженерном меню не предусматривают «защиты от дураков», поэтому действия могут быть необратимыми. Случайные нажатия клавиш и неправильные действия могут привести к утере данных и порче устройства.
Зачем необходимо инженерное меню
Меню Recovery предоставляет несколько вариантов обновления системы, сброса настроек и восстановления работоспособности устройства после отказа. Рассмотрим подробнее пункты меню.
Последовательность пунктов может быть не такой, но первой строчкой, как правило, стоит «reboot_system» – перезагрузка системы в обычном режиме. Далее идет набор пунктов с общим началом «apply_update_from», которые позволяют осуществить обновление из имеющегося дистрибутива. Например, запустить файл прошивки новой или просто иной версии, установить патч и прочее. Эти строки продолжаются вариантами: external_storage — с внешнего носителя; internal_storage — с внутреннего хранилища, системной памяти планшета; cache — из внутреннего системного радела cache.
Далее стоит самый грозный пункт – wipe_datafactory_reset. Он позволяет осуществить сброс системы на установленные производителем параметры. Вся информация на планшете сотрется, и он станет иметь те функции и программы, которые заложены изготовителем. Выбор пункта wipe_cache_partition позволит сделать сброс оперативной информации. В системной папке cache, которая используется системой в качестве оперативного хранилища, полностью сотрется информация.
Далее идет палочка выручалочка изготовителя программного обеспечения – backup_&_restore, выполнив который можно произвести восстановление системы из резервного хранилища. Завод изготовитель закладывает рабочий образ системы, способный при загрузке привести планшет в рабочее состояние.
Как зайти в BIOS на Windows 10
 По умолчанию в BIOS можно попасть, нажимая при загрузке ПК определенную кнопку на клавиатуре (F2, Del, Assist и другие), однако в Windows 10 по умолчанию включена быстрая загрузка, и даже зная, какую кнопку нажимать, можно с первого раза в BIOS не попасть. Более того — у планшетов на Windows вообще нет клавиатуры, а так же не все знают свою клавишу попадания в BIOS. Однако Microsoft это предусмотрела, и попасть в BIOS можно из системы. Для этого нажмите на Пуск > Параметры > Обновление и безопасность > Восстановление > Перезагрузить сейчас:
По умолчанию в BIOS можно попасть, нажимая при загрузке ПК определенную кнопку на клавиатуре (F2, Del, Assist и другие), однако в Windows 10 по умолчанию включена быстрая загрузка, и даже зная, какую кнопку нажимать, можно с первого раза в BIOS не попасть. Более того — у планшетов на Windows вообще нет клавиатуры, а так же не все знают свою клавишу попадания в BIOS. Однако Microsoft это предусмотрела, и попасть в BIOS можно из системы. Для этого нажмите на Пуск > Параметры > Обновление и безопасность > Восстановление > Перезагрузить сейчас:

На открывшемся синем экране выберите Диагностика > Дополнительные параметры > Параметры встроенного ПО UEFI. Компьютер перезагрузится и вы попадете в BIOS.
Как на планшете зайти в BIOS (Recovery)
Не исключено что мало кто знает, что на операционной системе Android вообще есть BIOS, а большинство вообще не задумывается зачем туда заходит и как это может им пригодиться. Если вы относитесь именно к таким людям, то отлично, в случае программного сбоя лучше всего отнесите ваше устройство в сервисный центр для квалифицированной помощи мастерами. По сути планшет тоже миникомпьютер как смартфон или стационарный ПК и в нем используются много похожих модулей и узлов (правда все они твердотельные и имеют свои особенности). Поэтому многие считают, что на планшете должны быть такие же программы запуска и идентификации оборудования. Но это не так, потому что в устройствах с Android вместо BIOS есть инженерное меню — Recovery, а BIOS имеется на планшетах под Windows.

Войти в Recovery можно двумя способами:
из системы, в данном случае необходимо убедиться, что она обладает этой функцией;
при выключении планшета, т.е. при нажатии и удерживании кнопки выключения выпадает меню, в котором необходимо выбрать перезагрузка в Recovery, в случае, если его нет, то выключаем планшет одновременным нажатием кнопки выключения и кнопки громкости в положении «+», при этом устройство загрузится в инженерное меню.
первым делом делаем резервное копирование, так как в случае если что-то пойдет не так, то есть большая вероятность потери данных;
в инженерном меню сенсор планшета будет не активным, поэтому все переключения между полями выполняется путем переключения кнопки громкости.
Теперь пришло время объяснить зачем необходимо инженерное меню Recovery.
Это меню предоставляет несколько вариантов обновления системы, восстановления работы планшета, полный сброс настроек.
Для обновления системы выбираем первую строчку в меню «reboot_system» – перезагрузка системы в обычном режиме, после идут пункты «apply_update_from», благодаря которым осуществить все обновления.
Для восстановления системы необходимо использовать «backup_&_restore» и выручает в случае если необходимо восстановления из резервного хранилища. Производитель закладывает рабочий образ системы, способный при загрузке привести планшет в полное рабочее состояние.
Если зайти в пункт «wipe_datafactory_reset» , то это поможет выполнить сброс настроек до установленных заводов параметров. Правда помните, что при выборе этого пункта вся информация будет потеряна.
И еще раз вернемся к тому, с чего начали, если по сути вам неизвестно вообще об этой стороне вашего планшета или вы случайно зашли в это меню, то лучше всего из него выйти или отнести устройство в сервисный центр, где мастер без труда и потери ваших данных вернет все обратно.
Дня доброго всем!
Вполне возможно, что большинству пользователей Android-смартфонов или планшетов вряд ли интересна тема этой статьи — «Есть ли БИОС на Андроиде?» Для кого-то, возможно, это звучит примерно как «есть ли жизнь на Марсе», а кто-то и вообще с трудом себе представляет, что такое этот самый BIOS и для чего он может быть нужен. Но, как выяснилось, есть и другая, отнюдь не малочисленная категория людей, у которой этот вопрос вызывает любопытство .
Первым мы можем посоветовать познакомиться с рядом статей на нашем сайте, например, вы можете прочитать о том — « ». А не залезть в отнюдь не совершенную Википедию, где можно начитаться заумных фраз типа «часть системного программного обеспечения…» и в итоге ничего не понять. Забираться в технические дебри вовсе не требуется. Тут вы сами выберете, мы не будем мешать.
Почему мог возникнуть данный вопрос?
А действительно, почему мог возникнуть такой вопрос? Нам кажется, что его корни кроются в том, что в конечном счете смартфон или планшет, в понимании большинства людей, это такой же персональный компьютер, как и стоящий на наших рабочих столах чудо агрегат. Просто его работа построена на основе использования мобильных и компактных технологий. Одно из названий смартфона, КПК – Карманный Персональный Компьютер. Да и ОС Android(Андроид – русский вариант) это операционная система которая в своей основе несет код ОС Linux, которая тоже легко ставится на домашний ПК. И как бы логично предположить, что есть и БИОС, раз уж все на столько похоже…
Кроме того, есть некое программное обеспечение(ПО), которое позволяет выполнять ряд действий по восстановлению работы смартфона или планшета, но в тоже время работает не в оболочке общей ОС.
Таково наше предположение…
Что можно принять за BIOS?
В наших КПК и планшетах есть ряд функций, которые выполняет некое программное обеспечение, такие как:
- Восстановление кода разблокировки экрана или графического ключа;
- Установка более свежей прошивки;
- Необходимость сделать HARD RESET(тяжелый сброс настроек), потому как операционная система ни с того ни с сего перестала загружаться, а значок boot-анимации крутится уже целую вечность.
Это в домашних ПК и ноутбуках можно зайти в BIOS и загрузиться с флешки и решить ряд насущных проблем без загрузки ОС. А как же планшетах и КПК с ОС Android?
Recovery Menu
А на Андроид вы можете зайти в некое Recovery Menu (Рекавери Меню – в разговоре), которое может решить вышеприведенные вопросы.
Универсального способа, который подходил бы для всех без исключения девайсов, не существует. Обычно, тем кто желает зайти в стандартное рекавери-меню, советуют при включении телефона зажать кнопку повышения громкости, а потом уже нажимать кнопку питания. Но если этот способ в вашем случае не срабатывает, то ищите в сети способ, применимый конкретно для вашей модели Андроид планшета или телефона.
Немного углубимся в этот инструмент…
«Стоковое» или «Кастомное» Recovery Menu
Обычно, «родное» или стоковое(сленг, от слова английского слова Stock – «складской»), то есть предустановленное производителем планшета или телефона, меню Рекавери не богато функционалом. И основная его функция — это возврат аппарата к заводским настройкам. И хотя в некоторых прошивках Recavery снабжено некоторыми дополнительными функциями, все же есть большая доля вероятности вместо созерцания Recovery Menu сходу получить Wipe (сброс до заводских настроек). Так что перед началом «опытов» над аппаратом, лучше сделать бэкап важных данных.
Чтобы значительно расширить возможности режима восстановления, вы можете установить Recovery Menu, написанное сторонними разработчиками или кастомное(сленг, от слова английского слова Custom – «настраиваемый» или «заказной»). Оно заменит собой стандартное меню на планшете и предоставит вам множество дополнительных функций.
Правда, чтобы получить возможность установки стороннего Рекавери Меню, на вашем аппарате необходимо иметь root(Административные) права на работу с ОС.
Например, самая популярная альтернатива стандартному меню — это Clockworkmod Recovery или сокращенно CWM. Установив его, вы получите такие дополнительные функции как:
- Возможность устанавливать различные (в том числе неофициальные) прошивки ОС Android;
- Восстанавливать систему из ранее созданной резервной копии;
- Очищать ;
- Делать отладку Android(фиксить) — устанавливать различные обновления и дополнения самостоятельно.
- Форматировать карту памяти, а также создавать на ней новые разделы.
И это далеко не весь список того, что вы можете получить, установив Кастомное Рекавери меню. Так что если вам не так уж и дорога гарантия на устройство (которая автоматически аннулируется после рутирования), вы можете попробовать весь функционал CWM.
Заключение или ответ на вопрос
Recovery Menu не является БИОС-ом как таковым. В отличии от БИОСа, ПО Recovery Menu является набором программ, которые вшиты не в отдельную установленную на системной плате смартфона или планшета микросхему, а лишь находятся в выделенном разделе на той же самой флеш-памяти, по соседству со всем остальным программным обеспечением, и является неотъемлемой частью операционной системы Андроид.
Тут лучше подойдет аналогия с ОС Windows на брэндовых компьютерах, которая на том же диске создает раздел резервного восстановления ОС до начального заводского состояния(если вы не делали резервные копии самостоятельно). Тот же диск, та же операционная система, просто выделена область под резервную копию и оболочку работы с ней. Не более того.
А более никакого программного обеспечения на планшете и КПК, хоть как-то сходного по функционалу с БИОС нет. Следовательно и ответ: БИОС-а на Android нет.:-)
BIOS – это программное обеспечение, которое задает все низкоуровневые параметры настроек материнской платы и её комплектующих. Загрузится в BIOS со стационарного компьютера или ноутбука достаточно просто. Для этого нужно во время перезагрузки устройства нажать определенную комбинацию клавиш. С планшетами дела обстоят иначе. Некоторые модели вообще не имеют BIOSа, а в тех гаджетах, в которых он есть, способ загрузки описан производителем в инструкции пользователя. Однако, если у вас такой инструкции нет, мы рассмотрим способ, как зайти в БИОС на планшете с Windows 10.
Загружаемся в BIOS на планшете с Windows 10
Для того, чтобы выполнить вход в BIOS с планшета под управлением Windows 10, стоит проделать следующие действия:
- Нажимаем на кнопку «Пуск» и выбираем «Настройки» (аналогично версии ПК с Виндовс 10).
- Внизу появится строчка «Изменение параметров». Твикаем по ней.
- Слева появится меню, где необходимо выбрать самую нижнюю строчку «Обновление и восстановление».
- Здесь вы увидите небольшой список функций, выберите раздел «Восстановление».
- Справа нажмите на «Перезагрузить сейчас».
- Гаджет начнет перезагружаться. Экран станет синим. Вновь появится меню под названием «Выбор действия». Здесь выбираем пункт «Диагностика», а в нем – «Дополнительные параметры».
- Откроется окно с различными системными функциями. Нужно нажать «Параметры встроенного ПО UEFI», а после «Перезагрузить».
Когда планшет вновь включится, то вы автоматически попадете в BIOS.
Способ, как войти в БИОС на планшете с Windows 10 используя подключенную клавиатуру, мало чем отличается от вышеописанного, однако некоторые отличия все же есть. Поэтому рекомендуем ознакомиться с данным методом в видео:
Есть ли BIOS (Recovery-Mode) на Android и как в него зайти
Базовая система ввода-вывода (БИОС), с которой сталкивался практически каждый пользователь ОС Windows, на Андроиде отсутствует. Вместо нее на всех мобильных устройствах с данной операционкой используется инженерное меню Recovery, которое многие по привычке все же называют BIOS. Поэтому рассмотрим, как на Андроиде войти в БИОС.
Способы входа в Recovery Mode
Вход в режим Рекавери для разных моделей смартфонов и планшетов производится по-разному. Это может поставить обычного пользователя в затруднительное положение.
Попасть в среду восстановления мобильного аппарата, управляемого ОС Android, можно несколькими способами:
- Из меню гаджета;
- С помощью определенной комбинации механических клавиш;
- Через дополнительное ПО, установленное непосредственно на телефоне;
- Посредством ПК и специального софта.
Вход в БИОС через меню девайса
У всех мобильных устройств при удержании кнопки Power появляется окошко с возможными вариантами действий. Стандартным набором функций является выключение и перезагрузка.
Однако у некоторых гаджетах дополнительно имеется строка «Перезагрузить в Recovery». Если на вашем смартфоне или планшете предусмотрена данная опция, значит, вам повезло, так как вы сможете зайти в BIOS всего двумя кликами. alt=»Recovery Mode» width=»262″ height=»297″/>
Использование сочетания клавиш
Войти в БИОС на Андроиде также можно посредством определенной комбинации кнопок. При этом у разных производителей этот набор может отличаться. Давайте рассмотрим процедуру включения режима BIOS для популярных марок мобильных телефонов и планшетов. Все проводимые действия выполняются при выключенном питании, а также отсоединенном USB кабеле и зарядном устройстве.
- Самой популярной комбинацией механических клавиш, которая является актуальной для многих современных девайсов на Андроиде, является Power и Volume Up (Volume Down).
- Для мобильных устройств фирмы Samsung может применяться одно из следующих сочетаний: «Питание» и «Повышение/Понижение звука»; Power+Home или Power+Home+качелька регулировки громкости, зажатая посредине. alt=»Использование сочетания клавиш» width=»302″ height=»364″/>
- Чтобы зайти в BIOS на телефонах Леново и Моторола, следует одновременно зажать клавиши включения/выключения и центр качельки управления звуком.
- Для Nexus и LG попасть в Recovery Mode помогут кнопки Volume Down+Power. alt=»Nexus и LG» width=»350″ height=»348″/>
- Войти в БИОС на Sony Xperia позволяют следующие действия: зажмите кнопку питания, а когда на дисплее возникнет логотип компании, дополнительно нажмите Volume Down или Volume Up.
Включение BIOS на Android с помощью приложения Quick Boot
Для быстрого входа в среду Рекавери разработан специальный софт, который можно загрузить на телефон или планшет совершенно бесплатно через Google Play. Одной из таких программ является Quick Boot. Чтобы зайти в БИОС с ее помощью, необходимо:
- Установить утилиту на гаджет.
- Запустить ее и в появившемся окне кликнуть по Recovery. alt=»Включение BIOS на Android» width=»320″ height=»480″/>
После автоматической перезагрузки вы сможете свободно работать с инженерным меню. Для выхода из данной области вам потребуется выбрать пункт “Перезагрузить систему”. alt=»Перезагрузить систему» width=»387″ height=»206″/>
Вход в БИОС на Андроиде через компьютер
Если с помощью механических клавиш и утилиты Quick Boot вы по каким-либо причинам не смогли попасть в BIOS на мобильном устройстве, остается последний вариант – подключить девайс к компьютеру и запустить утилиту ADB Run. Порядок действий будет следующим:
- Установите на ПК отладочную программу для Андроида ADB Run.
- Подсоедините к нему смартфон (планшет) и активируйте отладку по USB. alt=»ADB Run» width=»223″ height=»399″/>
- Откройте ADB Run и выберите пункт Reboot Device, введя в командной строке цифру 4. alt=»Reboot Device» width=»613″ height=»314″/>
- Точно так же активируйте функцию Reboot Recovery. alt=»Reboot Recovery» width=»623″ height=»321″/>
После перезагрузки девайса на нем запустится BIOS.
Как настроить биос в телефоне
Базовая система ввода-вывода (БИОС), с которой сталкивался практически каждый пользователь ОС Windows, на Андроиде отсутствует. Вместо нее на всех мобильных устройствах с данной операционкой используется инженерное меню Recovery, которое многие по привычке все же называют BIOS. Поэтому рассмотрим, как на Андроиде войти в БИОС.
Способы входа в Recovery Mode
Вход в режим Рекавери для разных моделей смартфонов и планшетов производится по-разному. Это может поставить обычного пользователя в затруднительное положение.
Попасть в среду восстановления мобильного аппарата, управляемого ОС Android, можно несколькими способами:
- Из меню гаджета;
- С помощью определенной комбинации механических клавиш;
- Через дополнительное ПО, установленное непосредственно на телефоне;
- Посредством ПК и специального софта.
Вход в БИОС через меню девайса
У всех мобильных устройств при удержании кнопки Power появляется окошко с возможными вариантами действий. Стандартным набором функций является выключение и перезагрузка.
Однако у некоторых гаджетах дополнительно имеется строка «Перезагрузить в Recovery». Если на вашем смартфоне или планшете предусмотрена данная опция, значит, вам повезло, так как вы сможете зайти в BIOS всего двумя кликами.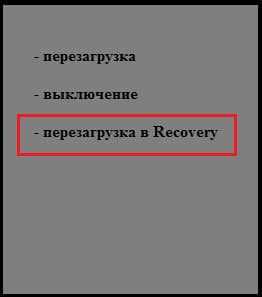
В среде восстановления Recovery стандартный графический интерфейс отсутствует, а все операции производятся с помощью механических кнопок изменения громкости и Power. Также следует отметить, что все выполняемые действия являются необратимыми и могут повлечь за собой выход аппарата из строя и потерю пользовательских данных.
Использование сочетания клавиш
Войти в БИОС на Андроиде также можно посредством определенной комбинации кнопок. При этом у разных производителей этот набор может отличаться. Давайте рассмотрим процедуру включения режима BIOS для популярных марок мобильных телефонов и планшетов. Все проводимые действия выполняются при выключенном питании, а также отсоединенном USB кабеле и зарядном устройстве.
- Самой популярной комбинацией механических клавиш, которая является актуальной для многих современных девайсов на Андроиде, является Power и Volume Up (Volume Down).
- Для мобильных устройств фирмы Samsung может применяться одно из следующих сочетаний: «Питание» и «Повышение/Понижение звука»; Power+Home или Power+Home+качелька регулировки громкости, зажатая посредине.
- Войти в БИОС на Sony Xperia позволяют следующие действия: зажмите кнопку питания, а когда на дисплее возникнет логотип компании, дополнительно нажмите Volume Down или Volume Up.
Включение BIOS на Android с помощью приложения Quick Boot
Для быстрого входа в среду Рекавери разработан специальный софт, который можно загрузить на телефон или планшет совершенно бесплатно через Google Play. Одной из таких программ является Quick Boot. Чтобы зайти в БИОС с ее помощью, необходимо:
- Установить утилиту на гаджет.
- Запустить ее и в появившемся окне кликнуть по Recovery.
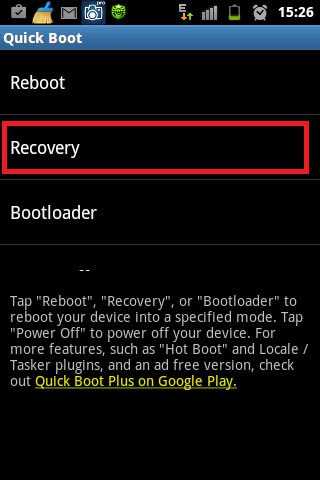
После автоматической перезагрузки вы сможете свободно работать с инженерным меню. Для выхода из данной области вам потребуется выбрать пункт «Перезагрузить систему».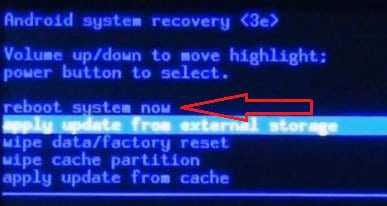
Вход в БИОС на Андроиде через компьютер
Если с помощью механических клавиш и утилиты Quick Boot вы по каким-либо причинам не смогли попасть в BIOS на мобильном устройстве, остается последний вариант – подключить девайс к компьютеру и запустить утилиту ADB Run. Порядок действий будет следующим:
- Установите на ПК отладочную программу для Андроида ADB Run.
- Подсоедините к нему смартфон (планшет) и активируйте отладку по USB.
После перезагрузки девайса на нем запустится BIOS.
Как войти в Recovery Mode
Чтобы полностью изучить функциональные возможности своего смартфона, необходимо знать, как войти в меню Андроида. Сделать это достаточно просто, а сам вход в инженерное меню Андроид очень часто используется инженерами и разработчиками приложений.
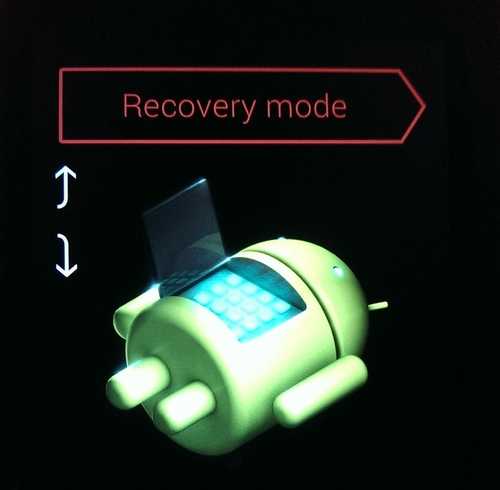
Чем полезен Recovery Mode?
С помощью Recovery Mode можно:
- сбросить настройки до заводских;
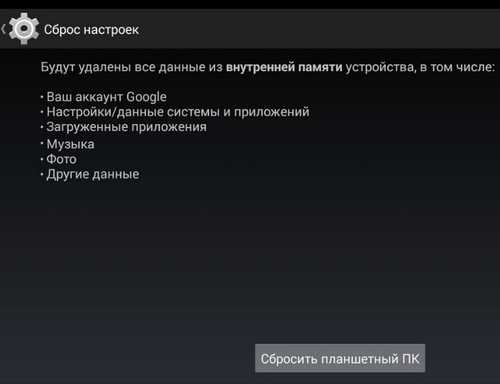
Использовать Recovery Mode – это все равно, что войти в биос Андроида. Помните, что неверные действия могут серьезно навредить системе. Впрочем, разобраться с Recovery Mode довольно просто, главное ознакомиться с инструкцией и советами пользователей. У каждого конкретного смартфона и планшета сервисное меню отличается, поэтому всегда требуется индивидуальный подход
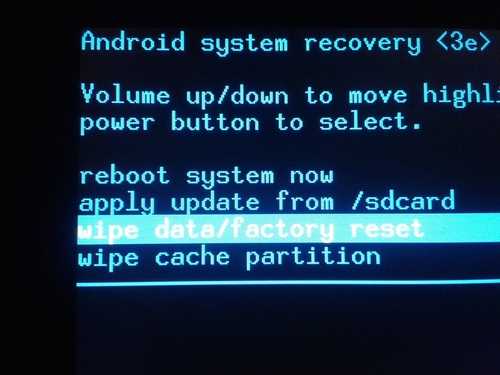
Как войти в меню Андроида: руководство
В плане визуального оформления режим Рекавери в Андроид отличается у каждой модели устройства, однако процесс входа практически всегда один и тот же. Вот, как как войти в меню Андроида:
- первое, что необходимо сделать, чтобы войти в инженерное меню Android – выключить смартфон или планшет;
- после того, как устройство отключилось, зажимаете кнопку увеличения громкости и удерживаете ее;
- удерживая клавишу, зажимаете Home и держите;
- не отпуская пальцев с двух предыдущих кнопок, нажимаете на клавишу включения питания;
- ждете, пока начнется загрузка операционной системы Android в режиме восстановления.
Вот, как войти в меню Андроида. Конечно же, ничего сложного в выполнении данной процедуры нет, тем более, что вы практически ничем не рискуете.
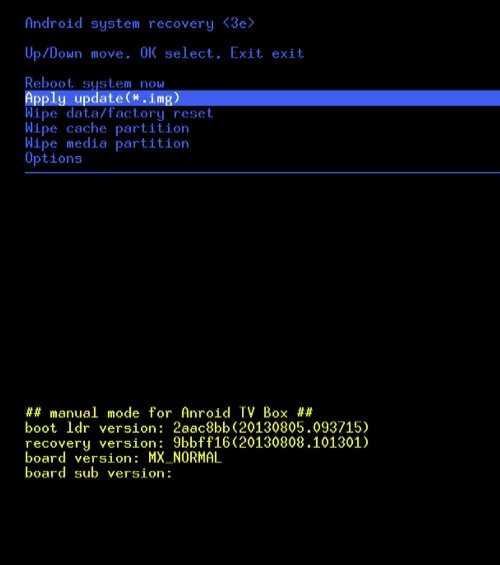
Перед тем как как войти в систему Recovery, убедитесь, что смартфон работает нормально и не заражен вирусами. В этом случае вероятность возникновения сбоев будет минимальной.
Как войти в биос на планшете с ОС Windows

Комментариев к записи: 1
Автор: Алексей Кузнецов
BIOS – это базовая система ввода-вывода (от англ. – Basic Input-Output System), другими словами программное обеспечение или система, которая имеет доступ к первичному интерфейсу оборудования (API). Это отдельная микросхема в материнской плате и которая хранит с помощью заряда батарейки время и настройки этого оборудования, когда питание от сети отключено.
Суть этого программного обеспечения на стационарных компьютерах — это настройка и тестирование аппаратуры на материнской плате до загрузки операционной системы. Если же мы говорим про переносные устройства такие как: планшеты, смартфоны, умные часы и им подобные устройства, то тут термин BIOS не совсем корректен. Под базовой системой ввода-вывода на мобильных устройствах имеется ввиду Recovery режим или по-русски режим восстановления еще говорят: «Recovery режим», а также можно встретить термин «Инженерное меню». Однако если мы говорим про Windows планшеты, то там используется базовая система ввода-вывода похожая на такую как на стационарных системах. Так как планшеты с операционной системой Windows 8.1 имеет похожую архитектуру с настольными компьютерами и ноутбуками.
Обычно если говориться о BIOS имеется ввиду материнские платы IBM совместимые. Для других же платформ могут использоваться другие названия. Например, «PROM» или «Boot». Если говорить о IMB-PC-совместимом компьютере, то это компьютер, который по архитектуре близок к персональному компьютеру фирмы IBM.
Как зайти в биос через Windows
На самом деле, вариантов зайти в BIOS на планшете с операционной системой Windows, всего два через саму операционную систему (если есть возможность ее запустить) и используя USB – клавиатуру, возможно понадобиться USB- хаб. Хотя некоторые планшеты могут еще позволить зайти, используя сочетание механических клавиш, например, клавиши громкости и включениявыключения, при этом устройство должно быть выключенным. В зависимости от производителя эти сочетания клавиш могут отличаться, как и наличие самих клавиш.
Итак, если есть возможность запустить операционную систему, то вам необходимо:
Нажать пуск, дальше параметры
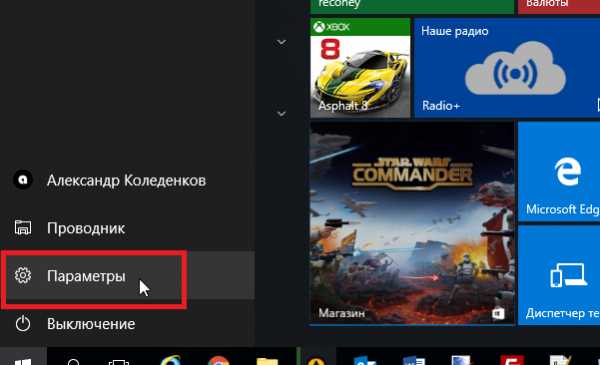
Выбираем обновление и безопасность
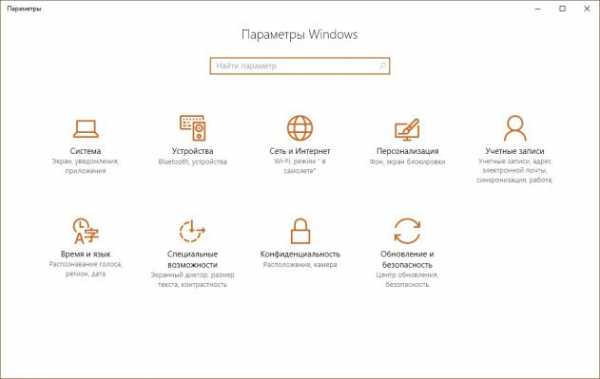
Выберете «Восстановление», далее кнопку «Перезагрузить сейчас».
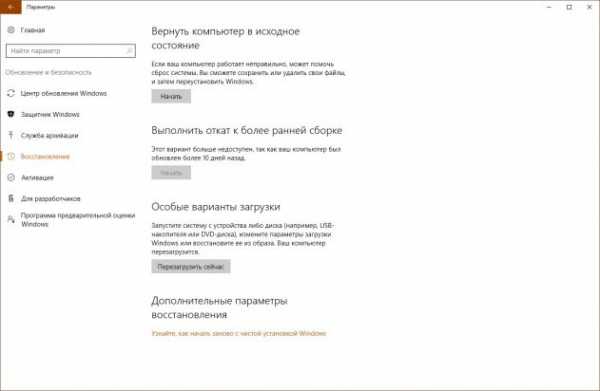
Дальше ни синем экране «Выбор действия» выбираем Диагностика Восстановление компьютера, возврат компьютера в исходное состояние или использование дополнительных средств.

Дальше выбираем «Параметры встроенного ПО UEFI»

Дальше выбираем «Перезагрузить»
Дальше должна появиться наша базовая система ввода-вывода похожая как на стационарных компьютерах.
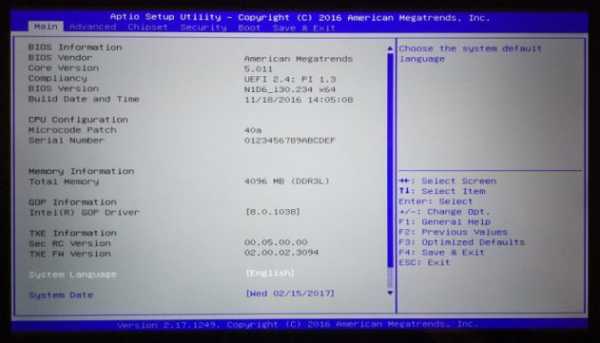
Скорее всего здесь понадобиться USB-клавиатура для перемещения (все зависит от планшета, некоторые поддерживают касания в биос, некоторые работают только с клавиатурой и клавишами на самом планшете)
Как уже говорилось раньше может понадобиться свободный USB вход или если его нет, то понадобиться USB-HUB. Опять же все зависит от конкретного устройства.

Второй способ – если нет возможности запустить операционную систему, заключается в подключении клавиатуры и нажатии определенной клавиши. Для разных планшетов это может быть разная клавиша.
Как зайти в recovery на Android
Операционная система от поискового гиганта «Google» доминирует на рынке переносных устройств, но несмотря на общее название существует большое количество версия и модификаций Android, и каждый производитель портативных устройств вносит те изменения в Android и сами устройства какие хочет. Поэтому, сказать универсальным метод входа в recover меню нет. Но можно сказать что это сочетание механических клавиш с клавишей включения устройства.
Например, на некоторых устройства это клавиша увеличения громкости + клавиша уменьшения громкости (+ это одновременно) + клавиша выключениявключения, на других устройствах это просто клавиша увеличения громкости + включение без других клавиш. А так как на разных устройствах разное сочетание клавиш, то и сочетание для входа в инженерное меню «Recovery» будет разным.
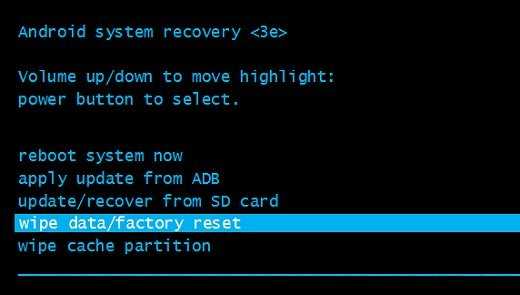
Зачем необходимо инженерное меню
Если говорить об инженерном меню в целом, то это экстренное меню необходимое в случаях повреждения работы важны файлов операционной системой. Что может повредить операционную систему? Да все что угодно, начиная от вирусов, заканчивая случайным удаление или модификацией системных файлов или ошибками возникшими во время обновления операционной системы. И вот когда, ваше дорогой планшет на Android перестает загружаться, в таких случаях может помочь режим восстановления.
С помощью режима восстановления (некоторые могут назвать его биос для планшетов, смартфонов) можно обновить устройство до рабочей версии, другими словами, если после обновления вашего устройства он перестал работать, то можно вернуться к предыдущей версии операционной системы или же наоборот если устройство не грузиться, а вышла новая версия, то обновиться в надежде на то, что с новой версией устройство заработает. И все же, если вы полный новичок лучше обратиться к специалистам или к тем, кто занимала восстановление работы устройства. В режиме восстановления инженерного меню можно указать конкретное обновления, которое заранее надо поместить на SD карту, используя для этого картридер.
Инженерным меню восстановления может также понадобиться если вы хотите продать ваше устройство кому-то. Здесь вы можете выбрать «wipe/factory reset» что бы начисто удалить все файлы и вернуться в первозданное состояние устройства. Чтобы случайно не передать какие-то важные данные, например, данные о кредитных картах, пароли от аккаунтов и другую конфиденциальную информацию.
НО ОБРАТЕ ВНИМАНИЕ ЕСЛИ ВЫ ВЫБЕРЕТЕ «WIPE/FACTORY RESET», ТО ВОССТАНОВИТЬ ВАШИ ДАННЫЕ БУДЕТ НЕЛЬЗЯ!
Таким образом под БИОСОМ в переносных устройствах можно понимать, как BIOS похожий на то что мы видим на стационарных, настольных компьютерах так и инженерное меню на планшетах и смартфонах. Все зависит от архитектуры устройства и производителя, и операционной системы.
Как войти в BIOS
Сегодня рынок компьютеров насыщен большим количеством устройств от различных производителей. В зависимости от конкретной модели компьютера и установленной на нем версии BIOS будет значительно отличаться комбинация клавиш для входа в настройки БИОС. Именно поэтому многие пользователи так часто сталкиваются с вопросом, как зайти в БИОС компьютера.
Почему нельзя сделать единый вход для различных систем мы сказать не можем. Но мы можем облегчить эту процедуру и предоставить актуальную информацию для всех современных компьютеров.
Что такое БИОС
BIOS можно считать базовой системой ввода-вывода, которая реализуется в виде микропрограмм и является частью системного программного обеспечения. Если говорить простым языком, то это набор миниатюрных программ, которые записываются непосредственно на системную плату компьютера. После включения компьютера, перед тем как начинает подгружаться установленная операционная система, с помощью БИОС выполняется большое количество полезных операций.
Для примера, после включения происходит проверка работоспособности подключения всех компонентов компьютера. Эта операция называется POST. Процедура POST автоматически запускается сразу после включения компьютера. После проверки исправности подключения основных компонентов (графической карты, ОЗУ, жесткого диска) при обнаружении каких-либо конфликтов выдается соответствующая ошибка, по которой пользователь может судить о неисправности компонента. В некоторых компьютерах помимо этого воспроизводится звуковой сигнал, по которому совершенно точно можно понять, что в компьютере сломалось и почему он не включается.
Кроме этого БИОС дает команду компьютеру, с какого именно источника проводить загрузку операционной системы (с жесткого диска, с USB флешки или с загрузочного диска). Также BIOS содержит в себе множество различных настроек. Через BIOS можно отключить USB порты, увеличить частоту системной шины, повысить подаваемое на компоненты компьютера напряжение и многое другое.
Как зайти в БИОС на компьютере
Для того, чтобы зайти в БИОС на компьютере нужно использовать специальные горячие клавиши или их комбинации. Различные варианты таких комбинаций обусловлены тем, что каждый производитель, как компьютера, так и BIOS по собственному усмотрению назначает тип и количество клавиш, которые нужно зажать, для того чтобы попасть в настройки.
Стоит отметить, что именно по причине такого излишнего многообразия некоторые пользователи не знают, как зайти в БИОС. Перед тем как описать горячие клавиши для различных компьютеров ознакомьтесь с простыми правилами, которые помогут Вам сэкономить время и нервы.
Простые правила захода в BIOS:
- Сразу после включения компьютера, перед появлением логотипа загрузки ОС на экране на пару секунд появляется заставка, по которой можно судить о производителе БИОС. Также в это время на некоторых компьютерах показываются горячие клавиши загрузки BIOS.
- Зайти в БИОС можно непосредственно после включения компьютера или после перезагрузки. В любом другом случае это сделать нельзя.
- После включения компьютера сразу начинайте нажимать горячую комбинацию клавиш, чтобы не пропустить момент. На некоторых компьютерах логотип БИОС задерживается всего лишь на 1−2 секунды.

Как зайти в БИОС на ноутбуке
Производители современных ноутбуков стараются сделать все, чтобы пользователь мог устранить практически любую неполадку при запущенной операционной системе, не выключая компьютер. Несмотря на это, в некоторых случаях вход в БИОС просто обязателен (например, при переустановке ОС, при сбросе настроек после неудачного разгона).
Как и пользователи настольных персональных компьютеров, владельцы ноутбуков, для того чтобы зайти в БИОС должны использовать специальные клавиши. Количество и тип клавиш будет зависеть от модели ноутбука и производителя установленной материнской платы. Все горячие клавиши Вы можете посмотреть на фото выше, так как они не отличаются от тех, которые нужно использовать в обычных настольных ПК. Надеемся, эта информация поможет Вам ответить на вопрос, как зайти в БИОС на ноутбуке.
Что делать после захода в БИОС
Как уже говорилось выше, в БИОС находится большое количество полезных настроек, к которым можно обращаться в самых различных ситуациях. Однако чаще всего пользователи заходят в БИОС при переустановке или установке ОС. При использовании загрузочного диска с ОС в БИОС нужно выставить загрузку с диска, а при использовании загрузочной флешки — загрузку с USB носителя.
Смотрите также
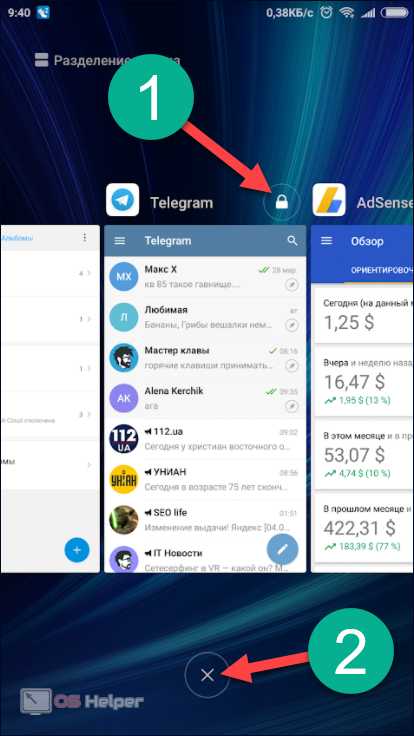



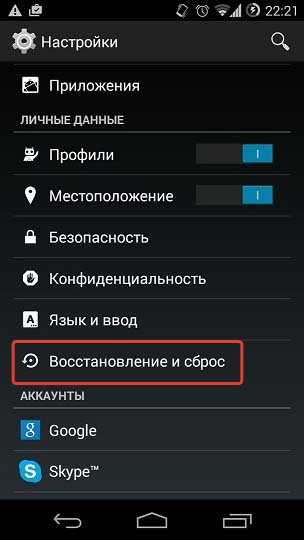
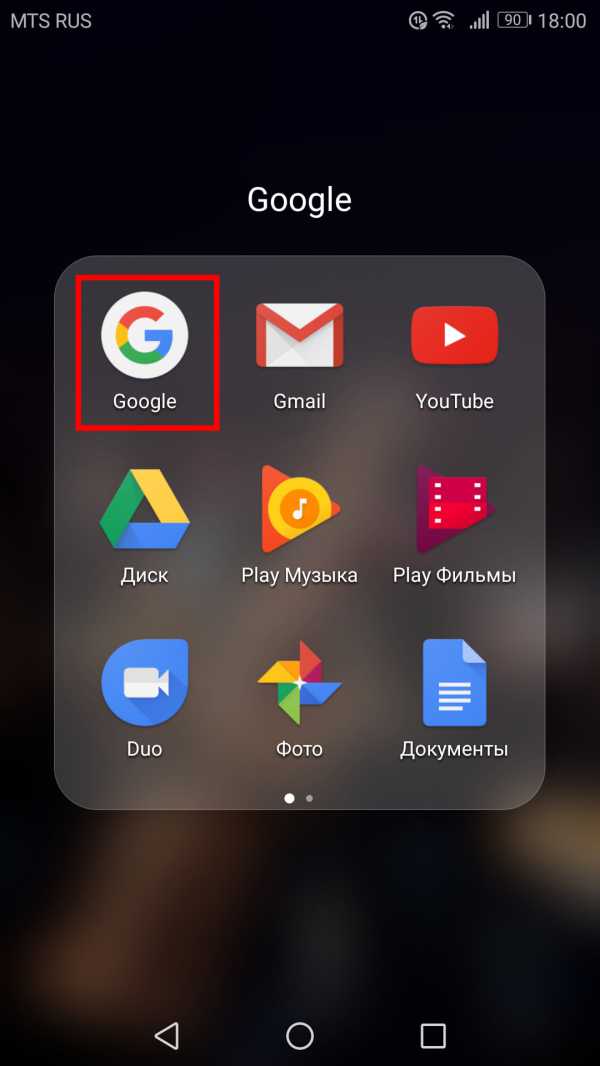
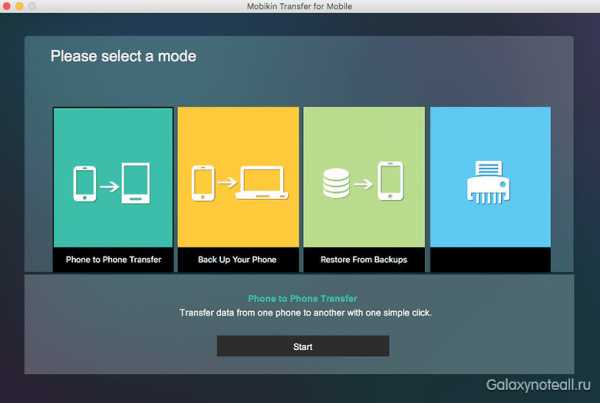

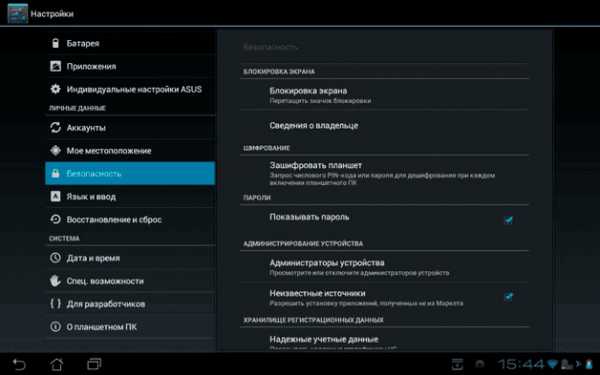

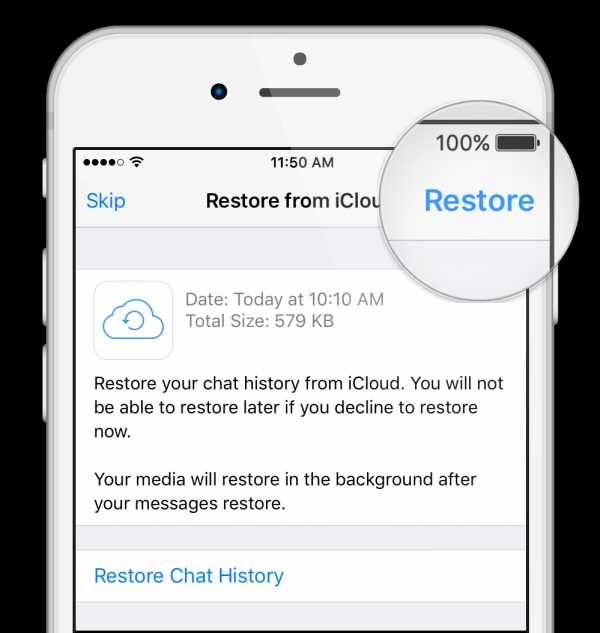
Copyright (c) 2017 HTFI. Копирование информации разрешено, при условии указания активных ссылок на источники.
Базовая система ввода-вывода (БИОС), с которой сталкивался практически каждый пользователь ОС Windows, на Андроиде отсутствует. Вместо нее на всех мобильных устройствах с данной операционкой используется инженерное меню Recovery, которое многие по привычке все же называют BIOS. Поэтому рассмотрим, как на Андроиде войти в БИОС.
Способы входа в Recovery Mode
Вход в режим Рекавери для разных моделей смартфонов и планшетов производится по-разному. Это может поставить обычного пользователя в затруднительное положение.
Попасть в среду восстановления мобильного аппарата, управляемого ОС Android, можно несколькими способами:
- Из меню гаджета;
- С помощью определенной комбинации механических клавиш;
- Через дополнительное ПО, установленное непосредственно на телефоне;
- Посредством ПК и специального софта.
Вход в БИОС через меню девайса
У всех мобильных устройств при удержании кнопки Power появляется окошко с возможными вариантами действий. Стандартным набором функций является выключение и перезагрузка.
Однако у некоторых гаджетах дополнительно имеется строка «Перезагрузить в Recovery». Если на вашем смартфоне или планшете предусмотрена данная опция, значит, вам повезло, так как вы сможете зайти в BIOS всего двумя кликами.
Использование сочетания клавиш
Войти в БИОС на Андроиде также можно посредством определенной комбинации кнопок. При этом у разных производителей этот набор может отличаться. Давайте рассмотрим процедуру включения режима BIOS для популярных марок мобильных телефонов и планшетов. Все проводимые действия выполняются при выключенном питании, а также отсоединенном USB кабеле и зарядном устройстве.
- Самой популярной комбинацией механических клавиш, которая является актуальной для многих современных девайсов на Андроиде, является Power и Volume Up (Volume Down).
- Для мобильных устройств фирмы Samsung может применяться одно из следующих сочетаний: «Питание» и «Повышение/Понижение звука»; Power+Home или Power+Home+качелька регулировки громкости, зажатая посредине. Включение BIOS на Android с помощью приложения Quick Boot
Для быстрого входа в среду Рекавери разработан специальный софт, который можно загрузить на телефон или планшет совершенно бесплатно через Google Play. Одной из таких программ является Quick Boot. Чтобы зайти в БИОС с ее помощью, необходимо:
- Установить утилиту на гаджет.
- Запустить ее и в появившемся окне кликнуть по Recovery.

После автоматической перезагрузки вы сможете свободно работать с инженерным меню. Для выхода из данной области вам потребуется выбрать пункт «Перезагрузить систему».
Вход в БИОС на Андроиде через компьютер
Если с помощью механических клавиш и утилиты Quick Boot вы по каким-либо причинам не смогли попасть в BIOS на мобильном устройстве, остается последний вариант – подключить девайс к компьютеру и запустить утилиту ADB Run. Порядок действий будет следующим:
- Установите на ПК отладочную программу для Андроида ADB Run.
- Подсоедините к нему смартфон (планшет) и активируйте отладку по USB.
После перезагрузки девайса на нем запустится BIOS.
Дня доброго всем!
Вполне возможно, что большинству пользователей Android-смартфонов или планшетов вряд ли интересна тема этой статьи — «Есть ли БИОС на Андроиде?» Для кого-то, возможно, это звучит примерно как «есть ли жизнь на Марсе», а кто-то и вообще с трудом себе представляет, что такое этот самый BIOS и для чего он может быть нужен. Но, как выяснилось, есть и другая, отнюдь не малочисленная категория людей, у которой этот вопрос вызывает любопытство.

Для Первых и Вторых
Первым мы можем посоветовать познакомиться с рядом статей на нашем сайте, например, вы можете прочитать о том — «Что такое BIOS?». А не залезть в отнюдь не совершенную Википедию, где можно начитаться заумных фраз типа «часть системного программного обеспечения…» и в итоге ничего не понять. Забираться в технические дебри вовсе не требуется. Тут вы сами выберете, мы не будем мешать.
Для второй же категории мы предложим свой вариант ответа на этот вопрос. Итак, приступим…
Почему мог возникнуть данный вопрос?
А действительно, почему мог возникнуть такой вопрос? Нам кажется, что его корни кроются в том, что в конечном счете смартфон или планшет, в понимании большинства людей, это такой же персональный компьютер, как и стоящий на наших рабочих столах чудо агрегат. Просто его работа построена на основе использования мобильных и компактных технологий. Одно из названий смартфона, КПК – Карманный Персональный Компьютер. Да и ОС Android(Андроид – русский вариант) это операционная система которая в своей основе несет код ОС Linux, которая тоже легко ставится на домашний ПК. И как бы логично предположить, что есть и БИОС, раз уж все на столько похоже…
Кроме того, есть некое программное обеспечение(ПО), которое позволяет выполнять ряд действий по восстановлению работы смартфона или планшета, но в тоже время работает не в оболочке общей ОС.
Таково наше предположение…
Что можно принять за BIOS?
Продолжим предполагать далее…
В наших КПК и планшетах есть ряд функций, которые выполняет некое программное обеспечение, такие как:
- Восстановление кода разблокировки экрана или графического ключа;
- Установка более свежей прошивки;
- Необходимость сделать HARD RESET(тяжелый сброс настроек), потому как операционная система ни с того ни с сего перестала загружаться, а значок boot-анимации крутится уже целую вечность.
Это в домашних ПК и ноутбуках можно зайти в BIOS и загрузиться с флешки и решить ряд насущных проблем без загрузки ОС. А как же планшетах и КПК с ОС Android?
Recovery Menu
А на Андроид вы можете зайти в некое Recovery Menu (Рекавери Меню – в разговоре), которое может решить вышеприведенные вопросы.
Универсального способа, который подходил бы для всех без исключения девайсов, не существует. Обычно, тем кто желает зайти в стандартное рекавери-меню, советуют при включении телефона зажать кнопку повышения громкости, а потом уже нажимать кнопку питания. Но если этот способ в вашем случае не срабатывает, то ищите в сети способ, применимый конкретно для вашей модели Андроид планшета или телефона.
Немного углубимся в этот инструмент…
«Стоковое» или «Кастомное» Recovery Menu
Обычно, «родное» или стоковое(сленг, от слова английского слова Stock – «складской»), то есть предустановленное производителем планшета или телефона, меню Рекавери не богато функционалом. И основная его функция — это возврат аппарата к заводским настройкам. И хотя в некоторых прошивках Recavery снабжено некоторыми дополнительными функциями, все же есть большая доля вероятности вместо созерцания Recovery Menu сходу получить Wipe (сброс до заводских настроек). Так что перед началом «опытов» над аппаратом, лучше сделать бэкап важных данных.
Чтобы значительно расширить возможности режима восстановления, вы можете установить Recovery Menu, написанное сторонними разработчиками или кастомное(сленг, от слова английского слова Custom – «настраиваемый» или «заказной»). Оно заменит собой стандартное меню на планшете и предоставит вам множество дополнительных функций.
Правда, чтобы получить возможность установки стороннего Рекавери Меню, на вашем аппарате необходимо иметь root(Административные) права на работу с ОС.
Например, самая популярная альтернатива стандартному меню — это Clockworkmod Recovery или сокращенно CWM. Установив его, вы получите такие дополнительные функции как:
- Возможность устанавливать различные (в том числе неофициальные) прошивки ОС Android;
- Восстанавливать систему из ранее созданной резервной копии;
- Очищать кэш-память;
- Делать отладку Android(фиксить) — устанавливать различные обновления и дополнения самостоятельно.
- Форматировать карту памяти, а также создавать на ней новые разделы.
И это далеко не весь список того, что вы можете получить, установив Кастомное Рекавери меню. Так что если вам не так уж и дорога гарантия на устройство (которая автоматически аннулируется после рутирования), вы можете попробовать весь функционал CWM.
Заключение или ответ на вопрос
Recovery Menu не является БИОС-ом как таковым. В отличии от БИОСа, ПО Recovery Menu является набором программ, которые вшиты не в отдельную установленную на системной плате смартфона или планшета микросхему, а лишь находятся в выделенном разделе на той же самой флеш-памяти, по соседству со всем остальным программным обеспечением, и является неотъемлемой частью операционной системы Андроид.
Тут лучше подойдет аналогия с ОС Windows на брэндовых компьютерах, которая на том же диске создает раздел резервного восстановления ОС до начального заводского состояния(если вы не делали резервные копии самостоятельно). Тот же диск, та же операционная система, просто выделена область под резервную копию и оболочку работы с ней. Не более того.
А более никакого программного обеспечения на планшете и КПК, хоть как-то сходного по функционалу с БИОС нет. Следовательно и ответ: БИОС-а на Android нет.:-)
Как зайти в БИОС на телефоне
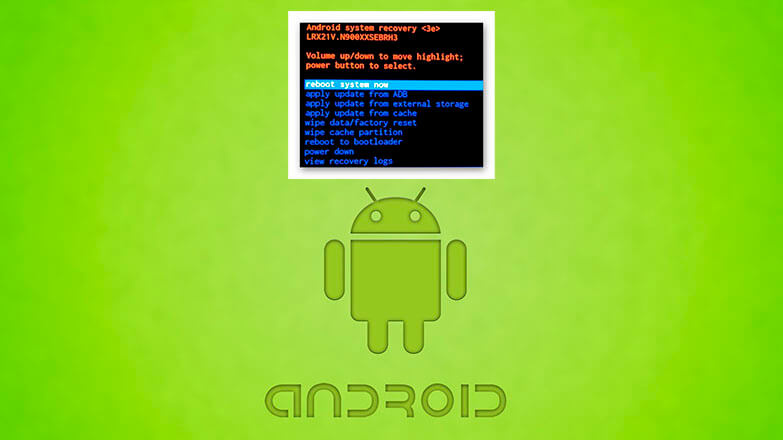
Способов как зайти в БИОС на телефоне/планшете не существует. Когда пользователи говорят о BIOS на устройствах под управлением Android, они подразумевают Recovery Mode — инженерный раздел, скрытый от пользователей разработчиками гаджета.
Возможности BIOS на Android
Набор функций, внесенных в режим восстановления, отличается в зависимости от производителя мобильного гаджета. К общим возможностям относится :
- переход к загрузчику;
- перезагрузка аппарата;
- очистка временных файлов системы;
- сброс настроек девайса до заводского состояния с удалением документов пользователя;
- установка прошивки с помощью ADB, со внешнего накопителя (карты памяти) или из кэша операционной системы.
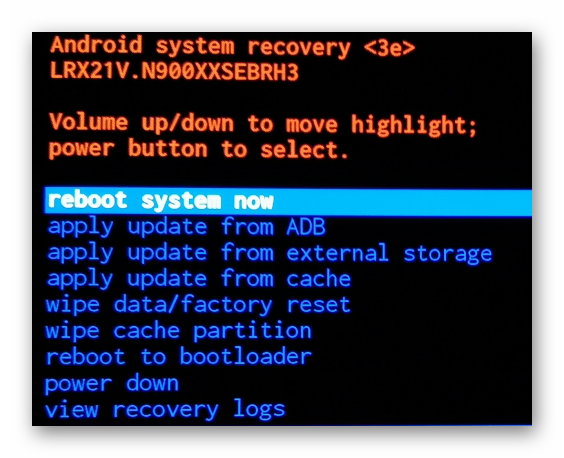
Расширяет доступный функционал установка кастомного Recovery TWRP или CWM, для чего понадобится разблокировать Bootloader.
Как зайти в BIOS на Андроид
Об основных способах как включить БИОС на Андроиде указано в отдельной статье. Если попасть в меню не получается, то на помощь придет вот этот материал. В общих чертах, активация режима происходит с использованием :
- комбинации клавиш;

- отладочного моста ADB;
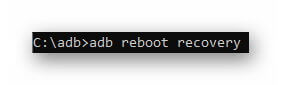
- приложения от сторонних разработчиков (только при наличии Рут-доступа).
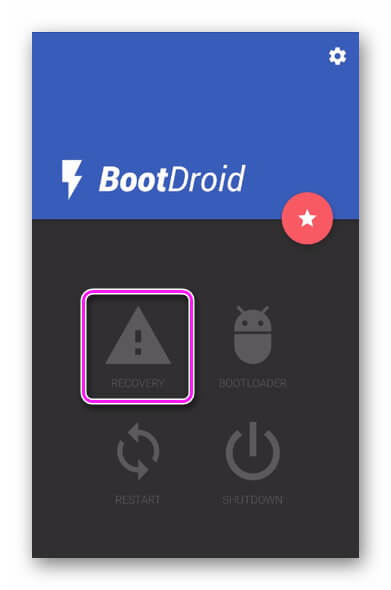
Стоит упомянуть, что:
- рекавери может быть вырезан из оболочки;
- внешний вид мода отличается в зависимости от прошивки, установленной на устройство;
- удаление системных файлов с помощью Root приводит к частичной или полной блокировке мода восстановления.
БИОС на Андроиде не предусмотрен производителями, поэтому вместо него выступает инженерное меню для перепрошивки устройства, отката ОС к заводскому состоянию или очистки системного кэша.
Есть ли BIOS на Android?
Дня доброго всем!
Вполне возможно, что большинству пользователей Android-смартфонов или планшетов вряд ли интересна тема этой статьи — «Есть ли БИОС на Андроиде?» Для кого-то, возможно, это звучит примерно как «есть ли жизнь на Марсе», а кто-то и вообще с трудом себе представляет, что такое этот самый BIOS и для чего он может быть нужен. Но, как выяснилось, есть и другая, отнюдь не малочисленная категория людей, у которой этот вопрос вызывает любопытство.

Для Первых и Вторых
Первым мы можем посоветовать познакомиться с рядом статей на нашем сайте, например, вы можете прочитать о том — «Что такое BIOS?». А не залезть в отнюдь не совершенную Википедию, где можно начитаться заумных фраз типа «часть системного программного обеспечения…» и в итоге ничего не понять. Забираться в технические дебри вовсе не требуется. Тут вы сами выберете, мы не будем мешать.
Для второй же категории мы предложим свой вариант ответа на этот вопрос. Итак, приступим…
Почему мог возникнуть данный вопрос?
А действительно, почему мог возникнуть такой вопрос? Нам кажется, что его корни кроются в том, что в конечном счете смартфон или планшет, в понимании большинства людей, это такой же персональный компьютер, как и стоящий на наших рабочих столах чудо агрегат. Просто его работа построена на основе использования мобильных и компактных технологий. Одно из названий смартфона, КПК – Карманный Персональный Компьютер. Да и ОС Android(Андроид – русский вариант) это операционная система которая в своей основе несет код ОС Linux, которая тоже легко ставится на домашний ПК. И как бы логично предположить, что есть и БИОС, раз уж все на столько похоже…
Кроме того, есть некое программное обеспечение(ПО), которое позволяет выполнять ряд действий по восстановлению работы смартфона или планшета, но в тоже время работает не в оболочке общей ОС.
Таково наше предположение…
Что можно принять за BIOS?
Продолжим предполагать далее…
В наших КПК и планшетах есть ряд функций, которые выполняет некое программное обеспечение, такие как:
- Восстановление кода разблокировки экрана или графического ключа;
- Установка более свежей прошивки;
- Необходимость сделать HARD RESET(тяжелый сброс настроек), потому как операционная система ни с того ни с сего перестала загружаться, а значок boot-анимации крутится уже целую вечность.
Это в домашних ПК и ноутбуках можно зайти в BIOS и загрузиться с флешки и решить ряд насущных проблем без загрузки ОС. А как же планшетах и КПК с ОС Android?
Recovery Menu
А на Андроид вы можете зайти в некое Recovery Menu (Рекавери Меню – в разговоре), которое может решить вышеприведенные вопросы.
Универсального способа, который подходил бы для всех без исключения девайсов, не существует. Обычно, тем кто желает зайти в стандартное рекавери-меню, советуют при включении телефона зажать кнопку повышения громкости, а потом уже нажимать кнопку питания. Но если этот способ в вашем случае не срабатывает, то ищите в сети способ, применимый конкретно для вашей модели Андроид планшета или телефона.
Немного углубимся в этот инструмент…
«Стоковое» или «Кастомное» Recovery Menu
Обычно, «родное» или стоковое(сленг, от слова английского слова Stock – «складской»), то есть предустановленное производителем планшета или телефона, меню Рекавери не богато функционалом. И основная его функция — это возврат аппарата к заводским настройкам. И хотя в некоторых прошивках Recavery снабжено некоторыми дополнительными функциями, все же есть большая доля вероятности вместо созерцания Recovery Menu сходу получить Wipe (сброс до заводских настроек). Так что перед началом «опытов» над аппаратом, лучше сделать бэкап важных данных.
Чтобы значительно расширить возможности режима восстановления, вы можете установить Recovery Menu, написанное сторонними разработчиками или кастомное(сленг, от слова английского слова Custom – «настраиваемый» или «заказной»). Оно заменит собой стандартное меню на планшете и предоставит вам множество дополнительных функций.
Правда, чтобы получить возможность установки стороннего Рекавери Меню, на вашем аппарате необходимо иметь root(Административные) права на работу с ОС.
Например, самая популярная альтернатива стандартному меню — это Clockworkmod Recovery или сокращенно CWM. Установив его, вы получите такие дополнительные функции как:
- Возможность устанавливать различные (в том числе неофициальные) прошивки ОС Android;
- Восстанавливать систему из ранее созданной резервной копии;
- Очищать кэш-память;
- Делать отладку Android(фиксить) — устанавливать различные обновления и дополнения самостоятельно.
- Форматировать карту памяти, а также создавать на ней новые разделы.
И это далеко не весь список того, что вы можете получить, установив Кастомное Рекавери меню. Так что если вам не так уж и дорога гарантия на устройство (которая автоматически аннулируется после рутирования), вы можете попробовать весь функционал CWM.
Заключение или ответ на вопрос
Recovery Menu не является БИОС-ом как таковым. В отличии от БИОСа, ПО Recovery Menu является набором программ, которые вшиты не в отдельную установленную на системной плате смартфона или планшета микросхему, а лишь находятся в выделенном разделе на той же самой флеш-памяти, по соседству со всем остальным программным обеспечением, и является неотъемлемой частью операционной системы Андроид.
Тут лучше подойдет аналогия с ОС Windows на брэндовых компьютерах, которая на том же диске создает раздел резервного восстановления ОС до начального заводского состояния(если вы не делали резервные копии самостоятельно). Тот же диск, та же операционная система, просто выделена область под резервную копию и оболочку работы с ней. Не более того.
А более никакого программного обеспечения на планшете и КПК, хоть как-то сходного по функционалу с БИОС нет. Следовательно и ответ: БИОС-а на Android нет.:-)
Источник http://squeak.ru/uslugi/planshet-ne-zahodit-v-bios-est-li-bios-na-android-sposob-dlya-htc.html
Источник http://poandroidam.ru/helpful/kak-zajti-v-bios.html
Источник http://my-class.ru/kak-nastroit-bios-v-telefone/
Источник