Почему после обновления биос не запускается система. Почему не работает BIOS
Не работают клавиши на ноутбуке. Причины и способы устранения проблемы
Неполадки клавиатуры — частое явление. Причин тому — масса: пролитый кофе, сильные удары по кнопкам, загрязнение или аппаратная поломка. Самостоятельно определить, почему на ноутбуке не работает клавиатура, вы сможете, прочитав нашу статью.
Перестала работать клавиатура на ноутбуке: в чем дело
Даже одна залипающая кнопка способна испортить настроение, что уж говорить о том, когда вся клавиатура перестала подавать признаки жизни. Реагировать можно по-разному: нести лэптоп в ремонт, покупать новое устройство ввода или подключить USB-клавиатуру.
Перед тем, как предпринимать решительные действия, следует определить причину неисправности. Специалисты компании Баттерион рассказали, как ломаются встроенные клавиатуры для ноутбуков (batterion.ru/keyboard).
Чаще всего встречаются такие виды поломок:
1. Выпала кнопка. Так обычно происходит, если изо всех сил стучать по клавишам или уронить ноутбук. Проблема решается водворением выпавшей части на место (должен раздаться щелчок, когда фиксатор зайдет в пазы). Когда крепление сломано, можно купить новую клавишу и установить в устройство ввода.
2. Сломался шлейф, который отвечает за передачу сигналов с клавиш на материнскую плату. В этом случае устройство ввода вообще перестает реагировать на нажатия. Аппаратная неполадка требует квалифицированного ремонта, хотя иногда дешевле и проще купить новую клавиатуру. Сделать это можно на сайте комплектующих для ноутбуков Баттерион: batterion.ru .
3. Не работают некоторые клавиши на ноутбуке — самый распространенный тип неисправностей клавиатуры. Основная причина — засорение контактов. Нужно чистить клавиатуру. Для этого есть много средств: салфетки-дефендеры и специальные щетки, USB-пылесос, баллончик со сжатым воздухом, «гель-липучка». Если не помогла поверхностная чистка, нужно разбирать клавиатуру. Это дело требует аккуратности и ловких рук, иначе легко сломать хрупкие фиксаторы.
4. Замкнуло токопроводящие дорожки. В 90% случаев коррозия дорожек происходит из-за пролитой на раскрытый лэптоп жидкости (сладкий чай, кофе, сок). Шансов починить клавиатуру дома немного, но спасти ноут от более серьезных проблем можно. Первая помощь лэптопу после такой «катастрофы»:
- немедленно отключить компьютер от сети и вынуть батарею;
- бумажными салфетками промокнуть клавиатуру;
- просушить клавишную панель феном (режим холодного воздуха);
- отнести лэптоп в сервис — там его разберут, полностью высушат и при необходимости восстановят поврежденные дорожки.
Правила ухода за кнопками: «Клава» будет вам благодарна
А теперь — несколько профессиональных советов на будущее, как правильно пользоваться и ухаживать за клавиатурой.
- Проводите регулярную чистку поверхности клавиатурной панели: раз в неделю протирайте пыль специальными салфетками.
- Нельзя чистить клавиши спиртом и абразивными растворами — они разъедают краску и контакты.
- Еда и напитки за ноутбуком — табу! Минимальное расстояние от кофе до лэптопа 20 см.
- Бережно относитесь к кнопкам: не лупите, а нажимайте.
- Проверяйте поверхность устройства ввода, прежде чем закрыть ноут. Забытая ручка или скрепка способны повредить монитор и контакты кнопок.
BIOS – микропрограмма, отвечающая за начальную загрузку Windows. Она проверяет работоспособность комплектующих и надстроек. От нее зависит корректная загрузка компьютера и его нормальная работа (аппаратных компонентов).
Он записан на материнской плате, а не на жестком диске, как ОС. В новых устройствах БИОС заменен на UEFI, которая выполняет те же функции, но усовершенствована. Обе программы иногда требуется обновить.

БИОС можно обновить несколькими способами
НУЖНО ЛИ ОБНОВЛЯТЬ БИОС?
Обновление для ноутбука производители выпускают регулярно. Его скачивают на официальном сайте компании, которая произвела ноутбук. Сложнее приходится обладателям ПК собственной сборке. Чтобы найти файлы для обновления им придется отталкиваться от данных чипа материнской платы. Любое обновление записывается также на чип, заменяя собой старую версию.
Правильно обновить bios несложно, но должны использоваться только материалы, разработанные для определенной модели ПК или платы. Каждая материнская плата имеет строго определенную разновидность микропрограммы, и установка неправильной ее версии способна привести к нарушениям работы компьютера или его полной неработоспособности.
БИОС – тонкая программа, а потому обновлять его лучше только в крайних случаях. На нормально функционирующем ПК его обновлять не нужно. Это связано с несколькими факторами:
- Прошить bios на материнской плате asus или любой другой сложно, процесс требует некоторых навыков, процесс идет через DOS;
- Улучшения не будут заметны, так как отличия версий минимальны и узко специализированы;
- Возможно возникновение неполадок и нарушение работы, т.к. старая версия тестировалась тщательнее, чем новая;
- При проведении работы не должна отключаться электроэнергия, в противном случае устройство перестанет загружаться.
Но иногда БИОС обновить необходимо. Если Вы регулярно сталкиваетесь с той или иной ошибкой в работе, зайдите на сайт производителя устройства и проверьте, не устранена ли такая ошибка в новой версии микропрограммы. Чаще на сайтах производителей присутствует такой список. Если такая проблема действительно решена в новой версии, имеет смысл обновить bios на ноутбуке.

Еще один весомый повод прошить БИОС – установка нового оборудования. Если Вы приобрели новый процессор, который появился уже после выхода Вашей материнской паты, то он не будет поддерживаться Вашим БИОСом. В новые версии для прошивки производители добавляют поддержку новых типов процессоров, а потому придется скачать такой файл и прошить микропрограмму.
Обновлять БИОС нужно в крайнем случае. Но даже тогда, перед обновлением изучите характеристики новой версии и выясните, решены ли в ней проблемы. На основании этого и делайте вывод нужно ли обновлять bios.
Текущую версию выясните, зажав на клавиатуре Win+R. В открывшееся окошко видите msinfo32 для 32-х разрядных ОС. Нажмите кнопку Выполнить. Откроется окно с перечислением аппаратных и ОС — характеристик устройства. Среди них найдите необходимую.
Иногда появляется уведомление, что режим устаревший bios. Это означает, что режим работы БИОС устарел, он до сих пор работает в реальном, а не защищенном режиме. Прошивка может не помочь решить проблему, но она не серьезна и устранять не обязательно.

СПОСОБЫ ОБНОВЛЕНИЯ
Способ обновления зависит от производителя компьютера, модели материнской платы и др. Чаще всего, у каждого производителя своя инструкция по перепрошивке. Ознакомиться с ней можно на официальном сайте компании.

На всех современных материнских платах или можно обновить bios на компьютере любым из указанных способов. Но лучше выбирать последний, так как он гарантирует минимальное количество ошибок.
АЛГОРИТМ ОБНОВЛЕНИЯ
Обновить bios asus или любого другого современного ноутбука, можно любым из трех описанных способов. Они имеют свои нюансы, но при проведении процесса с использованием утилит, все же не сложны.
ИЗ DOS
Сложный вариант с большими рисками. Чтобы обновить bios на компьютере windows 7 проделайте следующее:
- Узнайте модель Вашей материнской платы;
- На официальном сайте производителя скачайте необходимую версию прошивки;
- Их иногда несколько. В этом случае выбирайте ту, что предназначена для установки в режиме ДОС;
- Создайте загрузочную флешку с БИОС, ДОС и дополнительной утилитой (она скачивается на сайте производителя или входит в архив вместе с прошивкой);
- Установите флешку и перезагрузите компьютер;
- Укажите носитель, на котором прошивка bios материнской платы;
- После окончания перепрошивки перезагрузите ПК.
Точнее инструкции нет, так как она варьируется для разных ПК и плат. Подробную инструкцию найдите на сайте производителя. Но пользоваться данным методом не рекомендуется.

ИЗ WINDOWS
Перепрошить bios на ноутбуке таким способом легко. Ошибки возникают редко. Популярный метод.
- Скачайте утилиту для прошивки. Она своя для каждого производителя. Программа для обновления bios asus – Asus Update, MSI – Live Update и т.д.;
- Установите программу;
- Запустите;
- Найдите функцию онлайн – поиска новых прошивок. В разных программах она в разных группах команд;
- Из списка прошивок выбирайте необходимую;
- Активируйте скачивание;
- После скачивания, запустите перепрошивку и следуйте указаниям программы.
Прошивка bios asus, MSI и других таким способом безопасна еще и потому, ч о программа сама подбирает подходящую версию прошивки. Кроме того, интуитивно понятный интерфейс поможет выполнить прошивку даже не продвинутому пользователю.
ИЗ БИОС
Перепрошить bios на ноутбуке из микропрограммы удается за счет предустановленных утилит. Это сложный способ, так как отличается в зависимости от модели чипа материнской платы, производителя и др. Чтобы обновить bios на материнской плате gigabyte, запустите предустановленную утилиту @BIOS, у других производителей – иные программы. Такие программы схожи с утилитами, задействованными в предыдущем способе, но не так удобны. Работают с ними также – находят необходимый файл в сети и запускают.
Чаще способ применяется при поломках компьютера, когда невозможно войти в ОС, т.к. ПК не загружается.
Многие пользователи не знают ответы на вопрос. Не знают, как обновить БИОС. Не думайте, что обновить данную программу — это сверхъестественно сложно. Поверьте, разобраться может каждый.
Аббревиатура данной системы в переводе на русский звучит как базовая система ввода-вывода.
Для чего же нужен БИОС?
- Во время запуска компьютера, БИОС проверяет стандартное оборудование и его жизнеспособность. Если что-либо из этого оборудования сгорело, то подастся специальный звуковой сигнал.
- Программа запускает загрузочную программу, которая непосредственно загружает Оперативную Систему.
- Обеспечивает взаимодействие ОС с различным периферийным оборудованием.
- Дает пользователю возможность настраивать компоненты оборудования пк.
Нужно ли обновлять БИОС и зачем?
Обновление этой программы – процесс более глубокий, нежели обычных компьютерных программ. Это подразумевает под собой короткий алгоритм изменений. В основном это исправление неправильной работы каких-либо редких составляющих системы или добавление поддержки последних моделей процессора.
В том случае, если компьютер работает без неполадок, с этой программой лучше дел не иметь. И обновлять ее не стоит. Различия между прошлой и новой версией вы не увидите, и даже наоборот, обновление способно сгенерировать неожиданные проблемы для вашего ПК. Чаще всего они возникают, когда в прошлой версии было проведено более вдумчивое тестирование, чем в новой.
Обновление следует запускать только рассчитанное на вашу модель материнской платы. Если вы попытаетесь обновить БИОС, предназначенный для иной модели, это может принести вам ряд неприятных затруднений и проблем.
Но есть моменты, когда обновления необходимы, а иногда и в срочном порядке:
- Системная плата требует установки нового процессора, обеспечение которого способна дать обновленная версия. Обновить программу в данном случае необходимо.
- Нужно подключить жесткий диск такого размера, который не поддерживается старой версией программы.
- Требуется активировать дополнительные функции чипсета (совокупность микросхем, которые созданы для обоюдной работы в целях обеспечения набора различных функций), не задействованные в изначальной версии.
- Надо заменить устаревшую ОС на компьютере.
- В том случае, если вы запланировали разогнать свой компьютер.
- Система функционирует замедленно или некорректно по причине ошибок в БИОС-коде.
- Версия, установленная у вас, сломана, из-за чего система не функционирует частично или полностью.
Что дает обновление БИОСа?

Обновление Биос материнской платы, как вы уже поняли, делается, в основном, для того, чтобы новые процессоры и новая память, которые выходят очень часто, поддерживались материнской платой, установленной на вашем компьютере. Из-за этого обновить программу иногда просто необходимо.
Стоит ли обновлять программу без нужды? Можно ли обновлять его постоянно, не задумываясь о последствиях? Профессионалы программистского дела советуют этого не делать.
Как посмотреть актуальную текущую версию вашей системной программы?
- Самый быстрый способ узнать текущую версию – это воспользоваться командной строкой на вашем компьютере.

- Вводим: Wmic bios get smbiosbiosversion . Откроется окошко, в котором вы увидите текущую версию.


После того, как вы узнали необходимые для вас сведения, следует отправиться на сайт производителя материнской платы, которая стоит на вашем компьютере.
Существует пять самых популярных производителей:
Как обновить БИОС на ноутбуке?

Специальные программы для обновления БИОСа
Топ 3 программы:
- Asus – Asus Update,
- MSI – Live Update,
- @BIOS.
Общая инструкция к программам:

Давайте рассмотрим вариант, как обновить Биос с флешки:

Как сделать загрузочную дискету для обновления Биоса?
Способ обновления с дискеты считается одним из наиболее надежных в вопросе безопасности.

После всех этих манипуляций, требуется перезапуск компьютера и загрузка с дискеты. Убедитесь, что дисковод в БИОС поставлен как первое устройство загрузки. Во время перезагрузки откройте меню настраивания БИОС, нажимая специальные клавиши открытия. Выбираем — Advanced BIOS Features, Boot Sequence, которые иногда имеют название Advanced, Advanced BIOS Features.
Как обновить БИОС без батареи?
В целях обновления часто требуется размер зарядки компьютера хотя бы в пределах 10%. Если это условие не соблюдается, то перед вами будет выскакивать сообщение «Power Check Error» , не дающее обновить программу.
Для того чтобы все же обновить ее, необходимо узнать один ключ. Что для этого требуется сделать?

После обновления БИОС не загружается Windows
Бывает, что после обновления, Windows перестает загружаться. В этом случае необходимо запустить БИОС компьютера. Отыскать параметры SATA – устройств и попробовать поменять режим работы. В случае если в настройках стоит IDE , необходимо активизировать AHCI (либо наоборот). После этого сохраняем новые настройки и перезапускаем компьютер.

И помните, что заходить в данную систему без нужды не нужно, так как это может навредить вашему компьютеру! Если какие-то тонкости вы все же не понимаете или не можете разобраться, обращайтесь к специалистам!
Отличного Вам дня!
Базовая система ввода/вывода — это начало электронной жизни компьютера. В случае аппаратной, либо программной неисправности микрочипа BIOS — благополучный запуск вычислительного устройства попросту становится не возможным. Не смотря на крайнюю степень надежности оговариваемого элемента компьютерной системы, программные сбои в базовой микросистеме (в виду многих факторов!) все же имеют место быть. В большинстве случаев проблема «Не запускается БИОС: что делать?» разрешается элементарной заменой CMOS батарейки, в остальном требуется применить всесторонний план диагностики, и только после выявления причины неполадки произвести ремонтный (правильный!) алгоритм действий, -. подробности в статье!
Не краткое введение: маленький БИОС и большие последствия…
Действительно, от небольшой микросхемы, которая и содержит в своей памяти набор микропрограмм, а в совокупности и является базовой микросистемой компьютера, зависит все! Встречающийся, в наше время, весьма редкий, электронный недуг — повреждение основной записи БИОС системы (не путать с временными данными хранящимися в CMOS памяти!), — это «мертвая» материнская плата. То есть системная плата становится совершенно бесполезной, поскольку лишена контролирующего элемента запуска.

Частичная неисправность БИОС микрочипа может сопровождаться невероятным множеством сюрпризов, как аппаратного характера, так и программного. В общем начало всех вычислительных начал — это маленькая микросхема с определенным набором программ. От того насколько правильно вы настроите БИОС зависит степень эффективности используемого компьютера напрямую влияя на общий эксплуатационный срок вычислительного устройства в целом. Если для вас, уважаемый читатель, все выше написанное стало новостью, то имеет смысл задуматься: «А соблюдаю ли я критические предписания производителя касательно эксплуатационных правил?».
Почему вдруг перестал запускаться БИОС: обо всех причинах понемногу
Давайте перейдем к конкретике, ведь ситуация «не запускается» может выглядеть по-разному:
- При нажатии на кнопку «вкл» ничего не происходит — черный экран и тишина.
- Компьютер включается, экран мерцает черной пустотой (без активен) — слышится шум вентиляторов и пищит системный динамик (спикер БИОС).
- Вычислительное устройство стартует, на экране выводится какое-то сообщение — кнопки не реагируют, разве что…рестарт работает.
- Система слишком быстро загружается (причем, благополучно!), но в БИОС попасть нельзя.
Существует еще одна интерпретация озвученной проблемы, когда начинающий пользователь не верно понимает, что конкретно происходит и в тоже время задается вопросом, а как вообще войти в БИОС? Начнем, пожалуй, с последнего…
Как осуществляется вход в базовые настройки компьютера
В зависимости от версии БИОС(-а), а также конструкционных особенностей компьютера доступ к базовым настройкам может кардинально отличаться от методов, которые принято считать стандартными.
Например, в большинстве модификаций ПК вход в БИОС производится посредством нажатия функциональной кнопки «F2» или «Delete». Причем активация одной из указанных кнопок осуществляется непосредственно в момент запуска компьютерной системы на ее начальной стадии. Кстати, существует особая техника вызова главного меню BIOS — многократное нажатие соответствующей кнопки с интервалом два нажатия в секунду времени.
Существуют и другие «тактильные схемы» входа в БИОС — некоторые производители снабжают выпускаемые ими девайсы специальными механизмами, кнопочного или же рычажкового типа, при активации которых пользователь попадает в сервисное меню базовой микросистемы. Впрочем, встречается и более экзотические кнопки — сенсорные. Однако суть перечисленных клавиш и служебных гаджетов одна — вызов меню BIOS Setup.
Что касается «скоростного противления» моменту входа в базовое меню настроек компьютера, то здесь присутствует несколько вариантов решений:
- Войдите в меню БИОС через Windows ОС — воспользуйтесь этой ссылкой, чтобы прочесть о том, как это делается.
- Попробуйте вызвать BIOS с помощью других служебных клавиш, например, «F8».
- Наконец, попасть в базовые настройки можно с помощью аварийного диска «Восстановление системы» или дистрибутива с Windows.
Черный экран и тишина: причины и способы устранения неполадки
Данная «электронная оказиям» имеет довольно длинный список «причин и следствий», тем не менее можно выделить основную симптоматику неисправности, а именно — в кратчайшие сроки выявить действительного виновника «молчаливого торжества».
- С вероятностью 99,9 % вышел из строя блок питания. Естественно, замена комплектующей на заведомо исправный узел электропитания выправит ситуацию в сторону «Проблема разрешена!».
- Вышла из строя кнопка питания — замена элемента включения или проверка провода на предмет механического повреждения (явный обрыв, деформация провода, окисление контактов и др.), разумеется, с последующим его восстановлением (пайка, чистка).
- Пылевое загрязнение внутренней части корпуса компьютера (особенно актуально для портативной компьютерной техники — ноутбук) — необходимо очистить от пыли все компоненты системной платы, а также прилагаемых модулей и оборудование обвязки. Не забудьте очистить защитные сетки воздухозаборников и другие конструкционные элементы корпуса.
Компьютер включается, но экран монитора «полон черных тайн»
Как правило проблемы с запуском компьютерной системы всегда сопровождаются специфическим звуковым сигналом, тональность и последовательность звучания которого имеет собственный код расшифровки.

Для решения описываемой проблемы, также можно попробовать поменять блок питания компьютера, но в большей степени вероятности такое «поведение ПК» указывает на то, что БИОС обнаружил неисправный компонент в системе: вышла из строя одна из планок памяти (ОЗУ), сломался жесткий диск или же температура процессора достигла критического показателя. В последнем случае необходимо заменить термопасту и проверить на исправность кулер системы охлаждения.
В остальном действия пользователя должны быть такими:
- Отключите все периферийные устройства (принтер, факс, веб камера, внешние запоминающие устройства памяти и тд.).
- Изымите все модули оперативной памяти.
- Отключите жесткие диски.
- Перейдите на другой графический режим — поменяйте видео схему с интегрированной на дискретную или же перейдите на встроенный видео чип, если вы задействовали внешнюю видеокарту.
Если пустая материка запустилась, подкидывайте по одному, из отключённых ранее, компонентов и внимательно следите за реакцией микросистемы в целом. В любом случае, если БИОС запускается — значит положительного результата вы уже добились!
Кстати, не стоит забывать и о том, что черный экран может быть результатом вышедшего из строя монитора. У ноутбуков часто нарушается целостность соединительного шлейфа, который постоянно подвергается динамичной нагрузке при открытии/закрытии дисплейной крышки. В последнем случае лучше обратиться в сервисный центр по ремонту лэптопов. Как в первом, так и во втором случае, для проверки истинности предположения всегда можно попробовать подключить к VGA разъему внешний монитор.
В завершении
Вот, вкратце весь список инструкций по проблеме «Не запускается БИОС: что делать». Надеемся все у вас получилось и доступ к базовым настройкам восстановлен. Разумеется, не стоит упускать из виду еще один не описанный способ устранения возникшей неполадки — переключите СMOS перемычку в положение RESET (затем верните контактный элемент в его первоначальное положение).
А знаете, у этой статьи большое продолжение, ведь BIOS может не запускаться и по причине вздувшихся конденсаторов, а также «мертвых» транзисторов… Не пропустите!
О тгадайте загадку: стоит, как улей гудит. Но дым из трубы не идет, ведь это не родной завод, а компьютер, на котором поврежден BIOS. А гудит он потому, что только на это теперь и способен. Без биоса он просто куча безжизненного железа. Стоит ли из-за этого переживать? Конечно, нет. Ведь теперь у вас есть отличная прикроватная тумбочка!
Системный блок в качестве тумбочки? Ну уж нет! Мы знаем, как заставить его работать. Сегодня поговорим, как восстановить BIOS, если он слетел.
Что приводит к слету прошивки BIOS

Причин повреждения БИОС не слишком много, в одних случаях они очевидны, в других – нет. Вот список наиболее распространенных:
- Во время произошло отключение электропитания компьютера.
- Программа-прошивальщик (флешер) некорректно взаимодействует с прошивкой или микросхемой флеш-памяти.
- Прошита версия BIOS, не подходящая этой материнской плате. Да, .
- Если обновление проводится из-под работающей операционной системы – сбой системы или программные помехи, например, блокировка антивирусом.
- Некорректные действия пользователя, например, перезагрузка компьютера до окончания установки обновления.
- Выход из строя микросхемы флеш-памяти.
- Скрытые ошибки микропрограммы БИОС. Иногда этим объясняются спонтанные «слёты», происходящие без видимых причин.
- Электрические неполадки материнской платы.
Как проявляются повреждения БИОС’а
- При нажатии копки питания ПК включается только кулер, который сразу начинает вращаться с максимальной скоростью. Иногда загораются светодиодные индикаторы на корпусе и клавиатуре.
- Спустя одну или несколько секунд после включения начинается циклическая перезагрузка. Внешне это проявляется циклом раскруток и остановок кулера, которые повторяются, пока подается питание.
- При включении загорается индикатор питания, кулер не крутится.
- Компьютер не подает никаких признаков жизни. Подобное бывает при повреждении boot block – начального загрузчика BIOS. Это самый тяжелый случай.
Изображение на экране при этом отсутствует. Не появляется даже заставка производителя.

Встречаются и другие формы повреждения BIOS, точнее, его области, которая хранит конфигурацию контроллера ME (составной части чипсета) на платах, работающих с процессорами Intel – так называемого ME-региона. При неполадках в этой области компьютер или ноутбук может:
- Некорректно загружаться или не включаться вообще.
- Выключаться или перезапускаться через равные промежутки времени.
- Некорректно регулировать скорость вращения кулера, например, крутить его на высоких оборотах независимо от нагрузки.
Устранение подобных сбоев заключается в считывании дампа БИОС’а, замене ME-региона на чистый и повторной прошивке с помощью программатора. Так как этим обычно занимаются ремонтники, а не владельцы компьютеров, не будем на этом останавливаться. Лучше займемся тем, что можно сделать в домашних условиях без специального оборудования и риска окончательно отправить вашего «железного питомца» в царство вечности.
Восстановление BIOS без программатора возможно только при сохранении начального загрузчика. Определить, сохранился он или нет, иногда удается по косвенным признакам: миганию подсветки экрана, звуковым сигналам из системного динамика, реакции материнской платы на включение без оперативной памяти (звуком или миганием индикаторов) и т. п. При сохранности начального загрузчика БИОС первые моменты работы компьютера проходят нормально, сбой проявляется чуть позднее.
Как вернуть работоспособность материнке со слетевшим BIOS’ом
После скачивания прошивку нужно переименовать. Например, файл «Sabertooth X79» (название модели) переименовывают в «SABERX79.ROM», файл «Sabertooth Z77» – в «Z77ST.CAP». Информация, как должен именоваться файл прошивки для вашей модели, скорее всего, есть на сайте Asus, но если вы ее не найдете, уточните на форумах или в поддержке.
Далее сохраните переименованный BIOS на флешке, отформатированной в FAT32, и подключите ее к порту USB с пометкой «Flashback » или «ROG Connect ». Компьютер перед этим желательно выключить, это увеличит шанс на успешное восстановление.

После подсоединения флешки включите ПК и нажмите на задней панели кнопку «BIOS ». Удерживайте ее нажатой около 3 секунд, пока на плате не начнет мигать световой индикатор. Мигание указывает на то, что файл успешно считался и прошивается в память. Когда процесс прошивки завершится, индикатор погаснет.
Если ваша плата из бюджетного сегмента или не слишком новая, то есть не поддерживает USB Flashback, скорее всего, вы сможете восстановить ее другим способом. Если компьютер оборудован флоппи-дисководом или оптическим приводом, запишите переименованный файл биоса в корневой каталог чистой дискеты или CD, поместите его в привод, выключите, а потом снова включите ПК. Прошивка будет завершена, когда погаснет индикатор привода. Если привода нет, используйте флешку.
Gigabyte

Проблемы с запуском платы с Dual_BIOS возможны в следующих случаях:
- Основная микросхема отсутствует или вышла из строя.
- Микрокод в основной микросхеме полностью стерт.
- Повреждено содержимое обеих микросхем.
Некоторые «мамки» Gigabyte умеют грузиться с резервной флеш-памяти и использовать ее как основную. Другая группа плат этого производителя использует в качестве резервного носителя БИОС выделенную область на жестком диске. Это менее надежный вариант, но тоже лучше, чем ничего.
Восстановление биоса Gigabyte из бэкапа обычно выполняется автоматически, но если этого не происходит, попробуйте выключить компьютер из розетки, немного подождать и еще раз включить.
MSI и другие
Н а большинстве материнских плат производства Micro-Star используется технология восстановления прошивки, очень похожая на ASUS’овскую – с помощью флешки, дискеты или компакт-диска. Копируете BIOS на чистый носитель, подсоединяете его к ПК, жмете 4 секунды кнопку выключения, зажимаете на клавиатуре комбинацию левый Ctrl + Home (или Alt + Ctrl + Home ) и, не отпуская клавиш, включаете компьютер. О начале процесса прошивки можно судить по миганию индикатора флешки или привода.
 BIOS на плате MSI. Справа порт JSPI1 для прошивки на программаторе
BIOS на плате MSI. Справа порт JSPI1 для прошивки на программаторе
На материнских платах MSI и некоторых других марок, которым больше 8-10 лет, перепрошивка биоса производится с дискеты. Инструкции для AWARD и AMI BIOS немного различаются.
Чтобы восстановить AMI BIOS, выполните следующее:
- Переименуйте скачанный с сайта производителя материнской платы файл биоса в AMIBOOT.ROM.
- Перенесите его в корень чистой дискеты. Установите дискету в привод выключенного ПК.
- Нажмите на клавиатуре левый Ctrl + Home и включите компьютер.
Для восстановления AWARD BIOS:
- Поместите на дискету файлы прошивальщика и BIOS (обычно скачиваются в одном архиве).
- Создайте на дискете текстовый документ, в котором указано имя файла биоса с расширением bin. Переименуйте документ в autoexec.bat.
- Дальнейшие действия аналогичны приведенным выше.
Кстати, некоторые производители материнок выкладывают на своих сайтах BIOS’ы только в формате exe – в «одном флаконе» с программой-прошивальщиком для обновления из-под Windows. Иногда такой файл удается распаковать как архив, но пользователям часто непонятно, что именно из его содержимого является прошивкой. Для таких задач универсального решения нет. Чтобы не усугублять проблему, лучше проконсультироваться на профильных форумах или в техподдержке производителя.

На некоторых платах перед восстановлением биоса также нужно извлекать из гнезда батарейку питания часов реального времени (RTC) или переставлять (снимать) перемычку очистки CMOS. Это моменты важно выяснить до начала процедуры.
Особенности восстановления BIOS на ноутбуках

Методика восстановления слетевшего BIOS’a на ноутбуках примерно та же, что и на десктопах. Скачанный с сайта производителя файл прошивки и программу-прошивальщик (последняя нужна не всегда) помещают на чистую, отформатированную в FAT32/16 флешку, подключают ее к обесточенному аппарату (просто выключить ноутбук иногда недостаточно, нужно отсоединить блок питания и снять батарею), вставляют заряженную батарею на место, включают аппарат и зажимают комбинацию клавиш. На разных лэптопах для этого используются различные клавиатурные сочетания, например:
- Ctrl (только левый или оба) + Home
- Windows + B (эта и другие буквы приведены в латинской раскладке)
- Windows + F
- Windows + M
- Windows + Esc
- Fn + B
- Fn + F
- Fn + M
- Fn + Esc.
Основная работа заключается в распаковке и переименовании файлов биоса. Единого правила здесь, опять же, нет. В большинстве случаев доставать прошивку приходится из exe-шников, но! Многие производители включают в состав программы BIOS’ы для разных ревизий одной платформы или целой серии платформ, и выбрать из них единственный нужный файл бывает очень непросто. Чтобы не ошибиться, читайте инструкции по прошивке именно вашей модели и ревизии платформы на профильных форумах. И не стесняйтесь задавать вопросы.
Я намеренно не привожу в статье инструкции по восстановлению BIOS’ов путем прошивки на программаторе с выпаиванием и без, замыканием различных контактов, горячей замены съемной флеш-памяти и т. д., так как все эти методы небезопасны и требуют определенных знаний. Однако среди читателей, вероятно, найдутся те, кто делал нечто подобное на своем ПК и получил хорошие результаты. Будет отлично, если вы подробно опишите ваши действия в комментариях к статье. Также приветствуются рассказы об отрицательном опыте, чтобы другие читатели благодаря вам смогли избежать ошибок. В комментариях обязательно приводите наименование модели и ревизию вашей материнской платы, а также версию BIOS, с которой вы работали.
1. jQuery плагин «Fresco» Адаптивная jquery галерея (изменяет размер при.
Почему планшет не включается и что сделать, чтобы исправить это
В один прекрасный день вы решили посидеть в интернете, поиграть или посмотреть фильм на своём планшете, но… он не включается. Вы пребываете в недоумении и единственный вопрос, который вас интересует, — почему так происходит?
Вместо того, чтобы паниковать, давайте узнаем, почему не включается планшет и как самостоятельно разобраться в такой ситуации.

Прежде всего, неполадки с техникой подобного рода можно условно поделить на несколько видов: механические, электронные и программные. Далее мы подробно рассмотрим особенности каждой из них и возможные варианты решения.
Механические неисправности
Логично, что сначала нужно проверить внешнюю целостность планшета, для чего мы будем руководствоваться нижеприведёнными рекомендациями. Прибегать к самостоятельному ремонту своего устройства стоит только в том случае, если вы сто процентов уверены в своих способностях. Лучше всего доверить эту работу профессионалам и избавить себя от рисков.
Запала или сломалась кнопка включения
Одной из причин, по которой не запускается планшет, является неисправная клавиша «Power», отвечающая непосредственно за включение устройства. Если ваш девайс недавно падал, рекомендуем в первую очередь обратить внимание именно на этот момент. Проведите визуальный осмотр, убедитесь в том, что кнопка не западает и не качается. Также во время нажатия должен быть характерный щелчок.

При обнаружении поломки рациональным решением станет обратиться в сервисный центр, где быстро и гарантированно решат эту проблему. Однако, если вы хотите попробовать починить свой аппарат самостоятельно и уверены в своих силах, необходимо его вскрыть и определить тип повреждения. Зачастую приходится прибегать к пайке клавиши или к полной замене на новую, при условии поломанных контактов.
Повреждение разъёма для зарядки
Очень часто пользователи не придают значения тому, каким образом выдёргивают провод из гнезда зарядки. При резких и неаккуратных движениях есть вероятность повредить контактный разъём. Также это может произойти в тех случаях, если вы часто роняете свой прибор, либо подвергаете его воздействию влаги. При деформации данного порта вставить штекер бывает достаточно проблематично. В некоторых случаях, при сильном физическом ударе, вход для ЗУ может просто отломиться.
Как вы понимаете, в такой ситуации зарядить аппарат не представляется возможным. Придётся прибегнуть к разборке корпуса и припаиванию контактов, либо полной замене гнезда. Опять же, выполнять эти манипуляции самостоятельно рекомендуется только тем, кто обладает специальными навыками.

Перебит провод зарядного устройства
Проверьте, заряжён ли аккумулятор, и вспомните, когда вы в последний раз ставили устройство на зарядку. Если это было давно, и потом вы длительное время не пользовались планшетом, то он мог очень сильно разрядиться. Поэтому попробуйте включить его в сеть, подождите несколько часов — поначалу в некоторых случаях он даже не подаёт виду, что заряжается.
Если же вы видите, что зарядка не происходит даже спустя несколько часов, дело может быть в самом зарядном устройстве — тогда следует попробовать подключить другое к планшету или подключить этот аксессуар к другому планшету. Так вы сможете понять, кто виноват — ваш гаджет или устройство для зарядки.
Также проведите внешний осмотр ЗУ на наличие вздутий, перекосов и переломов кабеля. Если вы обнаружили повреждение провода, можете произвести самостоятельную замену.

При необходимости питание к съёмному аккумулятору можно подать напрямую. Однако в результате этой операции батарея заметно сокращает свой срок службы, поэтому не стоит злоупотреблять этим методом. Советуем воспользоваться универсальным зарядным прибором — «лягушкой».
Электронные проблемы
Нередко причины данной поломки носят электронный характер. Рассмотрим все возможные варианты из этой категории, при которых планшет перестаёт нормально функционировать.
Сгорело зарядное устройство
Данная ситуация может возникнуть по причине того, что на ЗУ попадала влага или оно включалось в сеть без стабилизатора напряжения. В этом случае выход только один — покупка нового зарядного прибора, по возможности оригинального.

Обращаем ваше внимание на тот факт, что для некоторых моделей приобрести оригинал не всегда представляется возможным. В частности, это касается большинства китайских брендов. Поэтому придётся прибегнуть к самостоятельному подбору, исходя из характеристик сгоревшего блока питания. Особо важные параметры адаптера: вольтаж (стандартное значение — 5 Вольт) и количество ампер (рекомендованная величина 1-2,5 А).
Ну а пока ваш аппарат можно зарядить при помощи USB-кабеля от компьютера или внешнего аккумулятора.
Вышел из строя аккумулятор
Современные аккумуляторы, не смотря на повышающийся с каждым годом объём, достаточно требовательны к условиям эксплуатации. АКБ не рекомендуется хранить, в связи с риском потери ёмкости. Кроме того, категорически нельзя допускать перегрева, чтобы температура прибора не превышала 45 градусов. Ещё один немаловажный фактор — нужно следить за состоянием текущего заряда и предотвращать полный расход батареи в ноль.

По статистике, в среднем аккумулятор стабильно функционирует 3-4 года при активном использовании устройства. Это порядка 300-400 циклов подзарядки.
Попадание влаги на микросхемы
Контакт с водой крайне опасен для любого электронного механизма. Если это случилось, пострадать может абсолютно любой внутренний компонент. Среди наиболее частых явлений: окисление и замыкание контактов, перегрев или даже возгорание. Первая помощь для вашего устройства в такой ситуации — выключение. Также советуем перевернуть его экраном вверх, чтобы минимизировать ущерб. Затем достаньте все съёмные элементы: SIM-карту, аккумулятор, флешку. После чего необходимо удалить влагу, для этого можно поместить планшет в специальные абсорбенты — наиболее известный и доступный практически каждому это рис. Оставьте девайс просушиться на 1-2 суток.

Проблема с экраном или видеоадаптером
Часто бывает так, что сам планшет работает, а дисплей не загорается. Для того чтобы точно установить, что проблема с экраном или видеоадаптером, первым делом потрогайте заднюю крышку, она должна быть тёплой. От устройства должен исходить небольшой шум, а при запуске обычно есть вибросигнал. Причиной неисправности может служить программный сбой или физический удар. В первом случае может помочь сброс настроек к заводским параметрам или перепрошивка. При других обстоятельствах понадобится замена специального графического шлейфа.
Проверить видеоадаптер на наличие ошибок можно подключив его к телевизору или ПК. Соединение происходит при помощи разъёма mini HDMI, которым оснащены практически все современные девайсы. Если проблема именно с видеоадаптером, то на мониторе компьютера не появится никакого изображения.

Выгорел процессор или память
При чрезмерной нагрузке и запуске большого количества требовательных приложений, ваше устройство может перегреться, а в критических ситуациях даже сгореть процессор. Соответственно, без этого компонента работа планшета нарушится, и он перестанет включаться. Лишь в небольшом количестве аппаратов установлены автоматические системы охлаждения. При этом если ваш девайс из бюджетного сегмента, то на неё лучше вообще не рассчитывать. Частые перегрузки системы ведут к потере производительности. От повышенной температуры, выходящей за рамки допустимых показателей, страдают многие внутренние элементы: микросхемы, шлейфы, ОЗУ и прочие.
Производить самостоятельный ремонт процессора крайне не рекомендуется. Лучше обратиться в сервисный центр.

Также при неполадках с включением, стоит проверить состояние флеш-памяти. При наличии должных навыков, помимо устранения проблемы, можно увеличить её объём.
Сбой программного обеспечения
Если вы видите, что планшет не загружается полностью, но подаёт признаки жизнедеятельности — к примеру, экран загорается, но погасает через несколько секунд, появляется лого загрузки, но дальше дело не идёт или же вам выбило значок поломанного Android, значит, ещё не всё потеряно.
Прежде всего, попробуйте выполнить перезагрузку системы при помощи разъёма с клавишей Reset — обычно для этого требуется довольно тонкий предмет, которым нужно надавить на небольшую кнопку внутри этого гнезда.
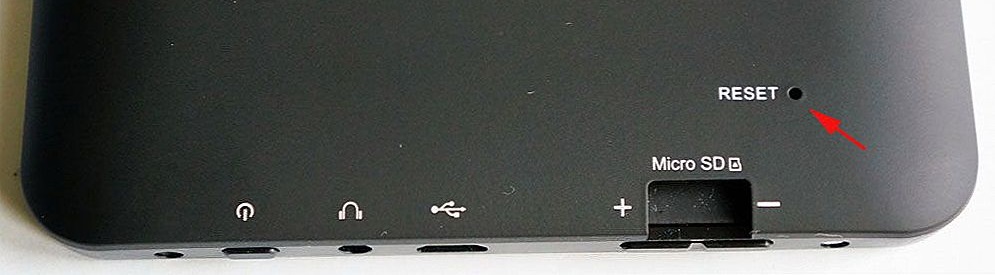
Активирован спящий режим
Спящий режим также может являться причиной того, почему не включается устройство. Обычно это происходит в тот момент, когда операционная система переходит в состояние сна и зависает. Эта проблема решается подключением гаджета к ЗУ и повторным запуском. Для того чтобы в дальнейшем с этим не сталкиваться, отключите в настройках функцию сна.
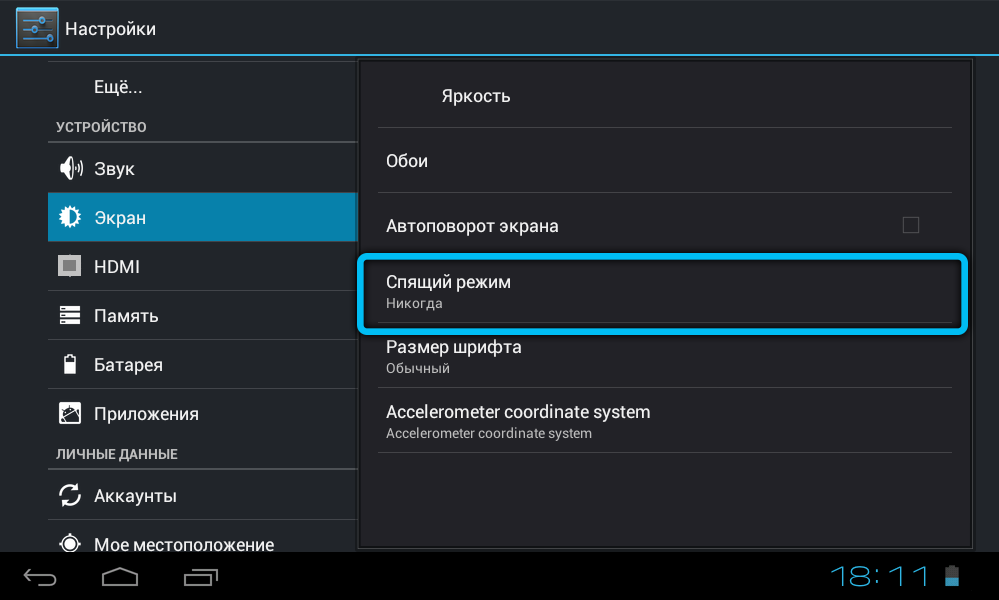
Вирусы и вредоносное ПО
Обычно вирусы не способны полностью вывести аппарат из строя. Чаще всего он загружается до определённого этапа и просто зависает. Для того чтобы исправить эту ситуацию, проведите чистку планшета при помощи любой антивирусной утилиты. Присоедините устройство через USB-кабель к ПК или ноутбуку, после чего сбросьте настройки до заводских стандартов.
Недостаток памяти
Порой планшет может не включатся из-за обычной нехватки памяти. Попробуйте вытащить SD-карту и запустить устройство ещё раз. Также необходимо произвести чистку имеющихся ненужных приложений, в особенности недавно загруженных. Важно понимать, что те программы, которые несовместимы с аппаратом «съедают» довольно много оперативки. Помимо этого, обратите внимание на те утилиты, в ходе установки которых наблюдались проблемы.
Удаление сторонних приложений
Когда аппарат перестал работать после удаления какой-либо программы или утилиты, рекомендуем сбросить все параметры и установки к заводской версии, что делается следующим образом:
- Выключите планшет, вытащите из него карту памяти и карту сим, если она есть.
- Теперь нужно зажать комбинацию клавиш для включения режима hard reset — обычно одновременно нажимаются клавиши прибавления громкости и питания. В некоторых устройствах эта комбинация может отличаться, попробуйте несколько вариантов, если предложенный вариант вам не помог.
- Когда перед вами появилось меню наподобие BIOS на компьютере, в нём нужно выполнить такие команды:
Settings — Format system — Wipe data/factory reset.
Подобный механизм восстановления планшета возвращает его к первичным заводским установкам, при этом вы потеряете все файлы из памяти, но зато получите рабочий планшет.
Перепрошивка
Процесс прошивки является достаточно трудоёмким и требует определённых умений и знаний. Самостоятельно начинать данную процедуру рекомендуется только в крайних случаях, поскольку неверные действия могут привести к полному отказу системы. Даже если у вас просто-напросто отсоединится шнур, это практически точно станет причиной неработоспособности.
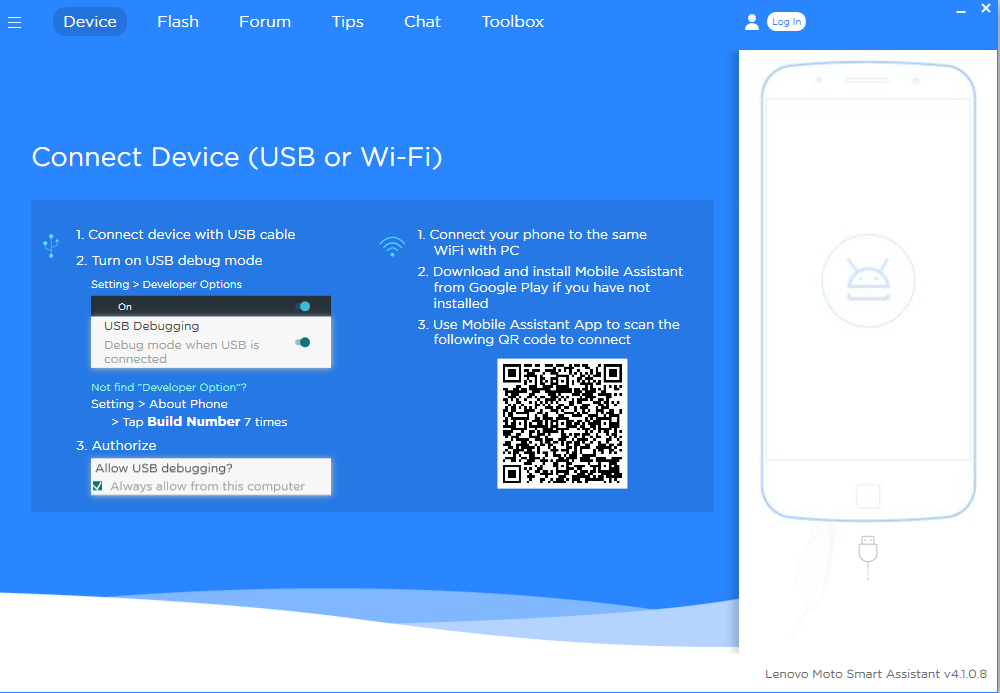
Если всё-таки произошло какое-либо разъединение или прерывание, советуем произвести откат ОС до начального состояния или воспользоваться специальными утилитами для этой цели. Только после этого переходите к повторной установке.
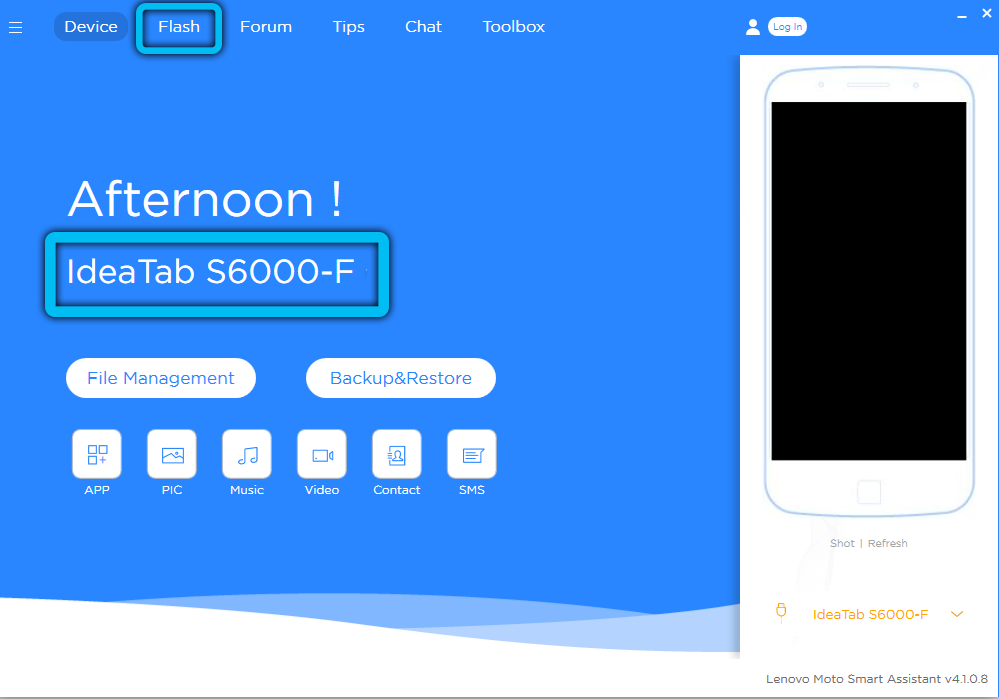
Более того, обновления от разработчика могут не совпасть с вашей версией Android. Попробуйте вернуть всё к изначальному виду и полностью деактивировать обновления.
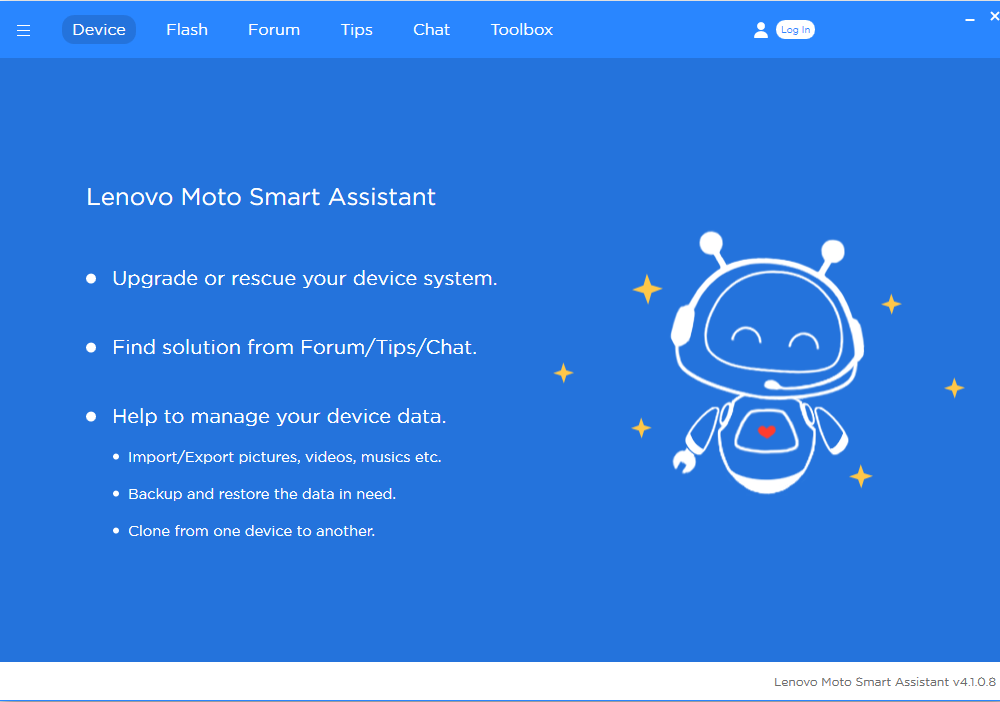
Зачастую проблемы с включением и дальнейшим запуском системы обозначают то, что программное обеспечение не подходит устройству или работает некорректно, поэтому его нужно перепрошить. Если вы уверены в своих силах, следуйте приведённой ниже инструкции.
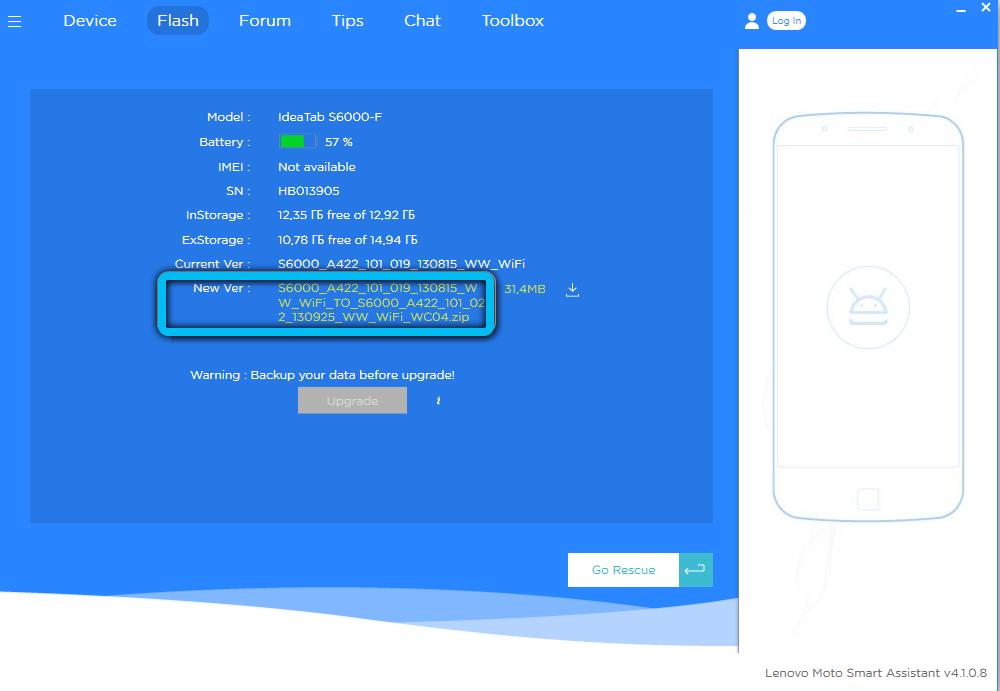
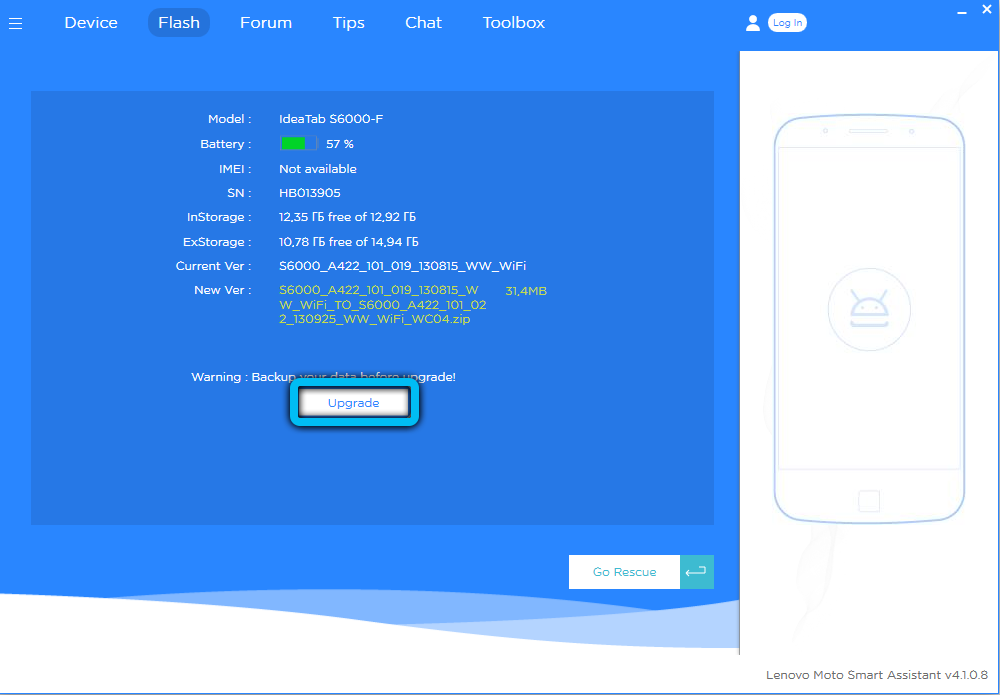
Делается это довольно просто при помощи таких действий:
- Скачайте подходящую прошивку для планшета на свой компьютер.
- Запишите её на отформатированную ранее карту памяти в папку под названием SCRIPT.
- Вставьте карту памяти в планшет, попробуйте запустить его, после чего начнётся процесс установки новой системы.
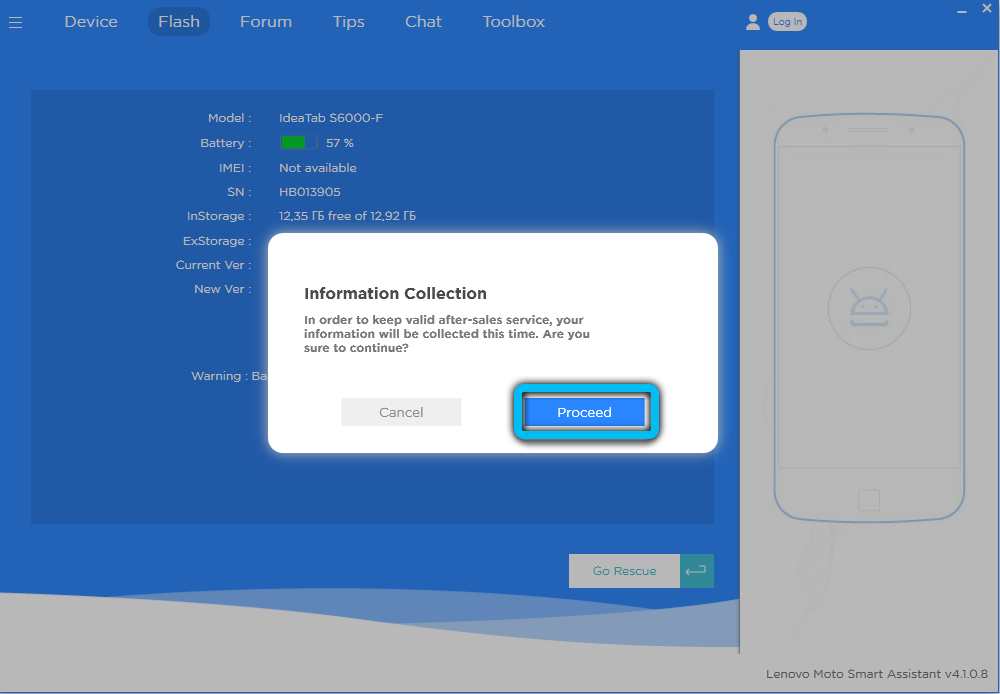
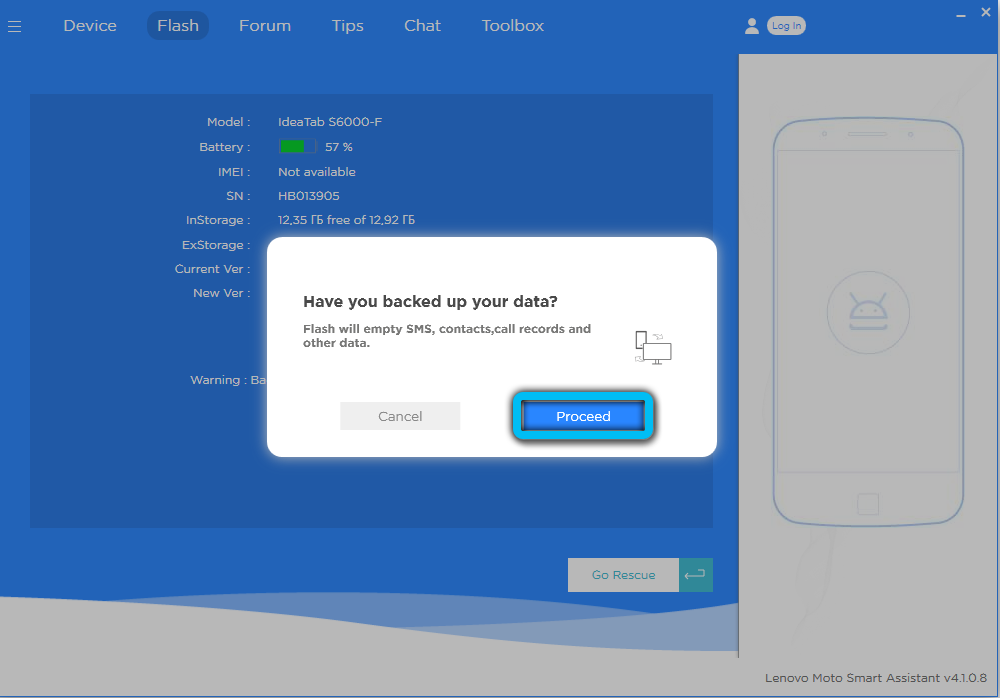
Если вам не помогло меню reset hard reset, планшет не перепрошивается или не реагирует на любые действия с ним, тогда уж действительно стоит отнести его в руки специалиста, ведь вы так и не узнали, почему он не работает. Не рискуйте его работоспособностью, открывая корпус, и не лезьте к его деталям — так можно сделать только хуже.
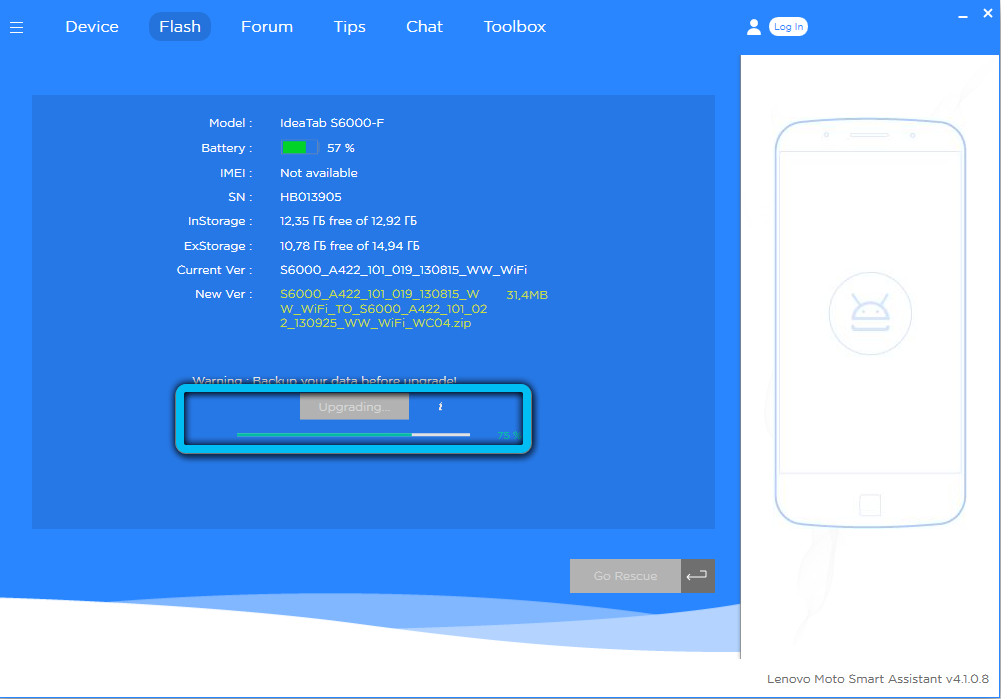
В случае, когда планшет не реагирует на заряд, не падал и не повреждён, вы попробовали вернуть его к жизни, но он по-прежнему полностью отказывается реагировать на какие-либо действия, скорее всего, дело в неисправности одной из деталей. В такой ситуации всё, что остаётся, — нести его специалистам, чтобы узнать, какова причина выхода его из строя.
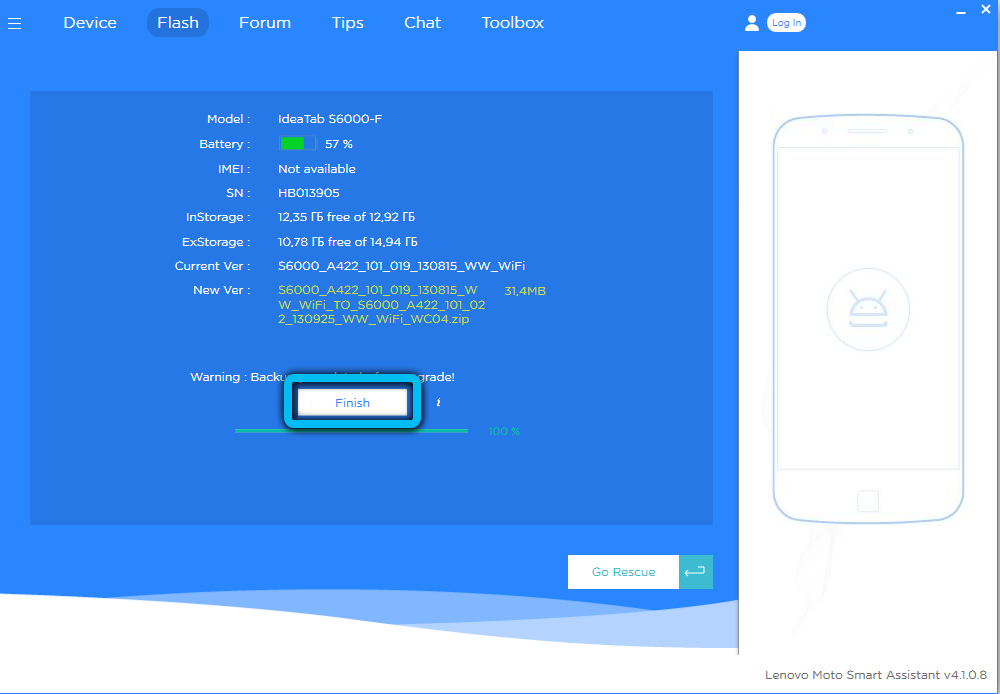
Отметим, что в некоторых случаях ремонт может обойтись вам в большую сумму, нежели покупка нового планшета. Почему? Такое случается, если, например, произошла поломка видеоадаптера. Но это самый плохой сценарий — всегда стоит надеяться на лучшее.
Почему ноутбук при включении сам заходит в BIOS и не грузит ОС? Не запускается биос после обновления
Иногда после некоторые модели ноутбуков перестают загружать операционную систему. Вместо этого они при включении сразу автоматически заходят в BIOS. Там, если просмотреть загрузочный список (), то можно обратить внимание, что он пуст. То есть в нем нет ни жесткого диска ни DVD привода, ни загрузочной флешки, которую вы могли бы вставить в USB порт. Хотя при этом все они подключены и даже могут отображаться в биосе среди подключенных устройств.
Что же делать в данной ситуации и как вернуть ноутбук в рабочее состояние самостоятельно в домашних условиях?
Почему так происходит?
В большинстве случаев данная ситуация возникает, как же говорилось выше, после сброса настроек BIOS. Причем не обязательно это делать через соответствующее меню. Достаточно достать батарею в ноутбуке на несколько минут и отключить его при этом от электрической сети. Обновление BIOS и от пыли так же не редко приводят к его обнулению.
В некоторых версиях ноутбуков, особенно после 2016 года выпуска, в BIOS присутствуют различные опции, неправильная установка которых приводит к запрету загрузки с жесткого диска или флешки. Поэтому ноутбук при включении сам и заходит в BIOS, так как не видит ни одного устройства с которого ему можно было бы продолжить загрузку.
Как исправить данную ситуацию?
Для этого в настройках BIOS, которые появляются на экране сразу после включения ноутбука, нужно найти опцию и отключить ее, то есть перевести в состояние Disabled. Она может называться слегка иначе, например Fast Boot и обычно находится на вкладке Advanced или Boot. В ноутбуках Asus с системой UEFI в главном окне нужно нажать F7 чтобы активировать расширенный режим.
Опция Fast Boot
Как только вы отключили Fast Boot сразу сохраните настройки кнопкой F10, после чего перезагрузите ноутбук и снова зайдите в BIOS.
Далее на вкладке Boot или Security (возможно в в ашем случае на других вкладках) нужно найти опцию и также отключить ее переводом в состояние Disabled, а параметр UEFI and Legacy OS (CSM — Compatibility Support Module) (OS Mode Selection) нужно поставить в значение CMS OS или Other OS или Legacy.

Опция Secure Boot

Опция OS Mode Selection
Теперь сохраняем настройки все той же кнопкой F10, перезагружаемся и проверяем. Ноутбук должен начать загрузку Windows.
Если этого не произошло, то попробуйте в BIOS найти опцию Legacy Support и поставьте ее в значение Enabled. Также, если есть параметр
Превью. Данный материал подготовлен после опытной эксплуатации 13-дюймового ультрабука Samsung NP530-U3C , однако с данной проблемой можно столкнуться и на других моделях корейского производителя. Если ваш ноутбук Samsung после обновления биоса не работает, то есть при включении видно только черный экран с ошибкой All boot options are tried. , значит эта статья для вас.
Полностью сообщение об ошибке выглядит следующим образом:
All boot options are tried. Press key to recover with factory image using Recovery or any other keys for next boot loop iteration.
Причина появления данной ошибки в обновлении BIOS. Рядовому пользователю никогда в жизни не придет в голову подобной мысли, однако в ноутбуках Samsung установлена фирменная утилита SW Update , которая сама предлагает данную процедуру. Поскольку это фирменная утилита, многие уверенно обновляют все подряд. Когда дело доходит до BIOS, неожиданно оказывается, что что-то пошло не так.
Если ошибка All boot options are tried появилась на экране и у вас, нажимаем на любую кнопку для перехода в BIOS.
В биосе перемещаемся во вкладку Boot и выставляем следующие настройки:
Secure Boot — Disabled
OS Mode Selection — UEFI and CSM OS

Сохраняем изменения и выходим из BIOS. После этого в ноутбуке ошибка All boot options are tried пропадет и запустится установленная ОС Windows 8 или 7.
Иногда при загрузке операционки десятой версии в различных ситуациях может выскакивать ошибка INACCESSIBLE_BOOT_DEVICE. Она может появляться после сброса операционки, обновления BIOS, подсоединения другого винчестера или твердотельного накопителя, корректировки структуры отделов на накопителе и во многих других моментах. Существует аналогичная ошибка, при которой появляется синий экран с надписью NTFS_FILE_SYSTEM. Устраняется она такими же методами.
Первым делом, перед тем как пытаться устранить ошибку какими-либо способами, необходимо выполнить несколько простых манипуляций. Изначально нужно извлечь все сторонние накопители от компьютера. Кроме того, стоит проверить очередность загрузки накопителей. Необходимо, чтобы системный накопитель был на первой позиции. Для этого необходимо перейти в BIOS или UEFI. Стоит отметить, что в UEFI он может быть не первым винчестером, а пунктом Boot Manager. После этого требуется перезапустить компьютер.
Кроме того, если к компьютеру что-то подключалось, проводилась чистка или выполнялись какие-либо подобные манипуляции внутри компьютера, необходимо проверить правильность и надежность всех соединений винчестера или твердотельного накопителя с питанием и портами SATA. В некоторых случаях помогает исправить ошибку подключение к другому порту SATA.
INACCESSIBLE_BOOT_DEVICE после сброса операционки или инсталляции обновлений
Помимо этого, существует еще один довольно простой вариант устранения возникающей ошибки, которая появляется после сброса операционки к заводским параметрам или после инсталляции обновлений Windows.
В таком случае можно использовать очень простой вариант устранения ошибки. На экране с надписью «ПК запущен неправильно», возникающий сразу за уведомлением с введенным текстом после сброса данных об ошибке, требуется кликнуть на «Дополнительные параметры».
В появившемся окне необходимо выбрать «Поиск и исправление неисправностей». В этом разделе требуется нажать «Параметры загрузки», после чего необходимо нажать на кнопку «Перезагрузить». Вследствие этого произойдет перезагрузка компьютера и выскочит предложение загрузить ПК в разных вариантах. Здесь необходимо указать вариант 4, для чего требуется нажать кнопку F4, после чего ПК загрузиться в безопасном режиме.
После того, как ПК запустится в выбранном режиме, необходимо опять его перезагрузить. Для этого следует перейти в «Пуск», выбрать кнопку «Завершение работы», а потом нажать «Перезагрузка». При возникновении данной проблемы, этот способ в большинстве случаев помогает.
Кроме того, в дополнительных настройках среды восстановления должен быть пункт «Восстановление при загрузке». По непонятным причинам, но в десятой версии Windows с его помощью можно устранить проблемы, связанные с запуском, причем довольно сложные. Рекомендуется попробовать этот вариант, если вышеописанный не помог.
Windows 10 перестала загружаться после обновления BIOS или сбоя питания
Также существует еще одна довольно распространенная причина появления ошибки загрузки «десятки» INACCESSIBLE_BOOT_DEVICE. В таком случае сбиваются настройки BIOS, которые относятся к режиму функционирования SATA накопителей. В большинстве случаев возникает такая ошибка при перебоях питания или по завершении обновления BIOS. Кроме того, это может возникать, когда «умирает» батарейка на материнке. Вследствие этого параметры сбрасываются.
Если есть предположение, что ошибка возникает именно по этому, тогда необходимо перейти в BIOS компьютера или лэптопа. После этого требуется зайти в параметры SATA-устройств, и попытаться изменить режим работы. Если в настройках выставлено IDE, нужно активировать AHCI или наоборот. Затем нужно сохранить настройки BIOS и перезапустить ПК.
Диск неисправен или изменилась структура отделов на накопителе
Подобная ошибка означает, что загрузчик операционки не выявил и не получил доступ к системному диску. Подобное может происходить из-за проблем в системе файлов или механических неисправностей с накопителем. Кроме того, корректировка структуры отделов диска может влиять на появление ошибки.
В любом случае, загрузку необходимо выполнять в среде восстановления операционки. Если получается открыть «Дополнительные параметры» после окна с ошибкой, необходимо запустить их.
Если это невозможно, тогда стоит прибегнуть к помощи установочного накопителя с операционкой для открытия среды восстановления. Такой накопитель можно создать на другом ПК.
В этой среде необходимо перейти в «Поиск и исправление неисправностей». После этого требуется перейти в «Дополнительные параметры». В этом окне нужно выбрать «Командная строка». Даль необходимо выяснить букву системного отдела, которая может и не быть С.
В таком случае необходимо ввести diskpart. После этого нужно написать list volume. Здесь требуется найти и запомнить имя тома операционки, которое будет являться буквой тома. Кроме того, требуется запомнить имя раздела с загрузчиком, в дальнейшем он может пригодиться. Поле этого необходимо ввести exit.
Чтобы проверить диск на повреждения необходимо прописать команду chkdsk C: /r и после этого нажать Enter. Дальше требуется подождать пока завершиться выполнение команды. Если в процессе будут выявлены ошибки, они в автоматическом режиме исправятся.
Кроме того, существует вариант, при котором есть предположение, то данная ошибка может возникать после манипуляций пользователя по изготовлению и корректировки отделов накопителя. В таком случае необходимо прописывать bcdboot.exe C:Windows /s E:. Здесь С является отделом с операционкой, а Е – отдел с загрузчиком. После того
как команда выполнится, необходимо перезагрузить ПК в стандартном режиме.
Если ничего устранить проблему не помогает
Если ничего из вышеописанного не принесло желаемого результата и операционка все равно не загружается, в таком случае может помочь только переустановка системы. Также можно выполнить сброс с помощью загрузочного накопителя. Чтобы провести сброс в этом случае, необходимо проделать некоторые манипуляции.
Первым делом необходимо загрузиться с накопителя с операционкой, причем той версии, которая установлена на ПК. Затем появится экран для выбора языка, а после него покажется клавиша «Установить». На этом экране необходимо выбрать «Восстановление системы».
Нажав на ссылку, откроется среда восстановления, в которой необходимо нажать «Поиск и устранение неисправностей». В этом экране требуется нажать «Вернуть ПК в исходное состояние». После этого требуется рекомендациям на экране.
Случается так, что если данная ошибка возникает по причине проблем с винчестером или его разделами, то при необходимости откатить операционку и сохранить данные на ней, может выскочить сообщение, что это невозможно, и необходимо информацию удалять.
Если информация на диске важна, необходимо ее куда-нибудь сохранить, к примеру, перезаписать на другом компьютере или загрузиться с накопителя Live.
Вот, в принципе, все причины появления и методы устранения ошибки загрузки Windows INACCESSIBLE_BOOT_DEVICE.
BIOS – это Базовая Система Ввода-Вывода, сердце компьютера, без которого невозможна нормальная работа других компонентов и программного обеспечения. При включении компьютера сначала запускается BIOS и только после включения его в работу начинается загрузка операционной системы.
Теоретически, поскольку Windows загружается после Биоса, переустановка операционной системы или добавление еще одной OS не должны повлиять на нормальную работу BIOS. Однако, нередки случаи, когда попытка установить вторую операционную систему приводит к тому, что не загружается BIOS.
В этом случае можно предположить, что сбились настройки Биоса и восстановление установок по умолчанию может решить проблему. Чтобы сделать сброс настроек, нужно провести следующие операции.
- Отключить ПК и монитор от электрической сети.
- Открыть системный блок и извлечь батарейку из материнской платы.
- Подождать несколько минут.
- Вернуть системную батарейку на место.
- Подключить питание к компьютеру и монитору.
После повторного запуска BIOS начнет загружаться “как в первый раз”. Если после этого проблема исчезнет, рекомендуется отформатировать загрузочный жесткий диск и заново установить операционную систему. Желательно ту, которая ранее работала без проблем. Вполне возможно, что добавленная операционная система оказалась с повреждениями в дистрибутиве.
Нарушения в подключениях
Велика вероятность, что не загружается BIOS из-за разрывов в питающих сетях или шлейфах данных. Чтобы проверить этот вариант, сначала нужно прислушаться – вращается ли кулер на материнской плате. BIOS является частью процессора и поэтому слабое охлаждение материнской платы приводит к неисправностям.
Возможно, отошли контактные группы вентилятора, поэтому он и не работает. После этого тщательно осмотрите все кабельные и шлейфовые подключения. Проверьте – не скопилась ли пыль на материнской плате или в контактах. Пыль – отличный проводник электрического тока, да еще и создает электростатические поля, к которым электроника весьма чувствительна.
- Очистите аппарат от пыли с помощь пылесоса и кисточки.
- Последовательно разъединяйте контакторы и очищайте клеммы от грязи и окислений. Можно использовать школьную резинку для зачистки контактов.
- Проверьте надежность крепления всех разъемов. Вполне вероятно, что от вибрации контакты разошлись, и поэтому оборудование перестало правильно работать.
После профилактики можно пробовать заново запустить компьютер. Снова экран черный и Биос не загружается? Тогда можно предположить, что неисправен один из внутренних модулей. В том числе и сама материнская плата могла выйти из строя либо ее необходимо перепрошить.

Скачать новую перепрошивку для материнской платы можно на официальном сайте производителя. Обновление прошивки – задача сложная и довольно-таки рискованная. Поэтому, если не знаете точно, что и как делать – лучше не рисковать, а то можно и весь компьютер угробить, в месте с жесткими дисками. Обратитесь лучше в сервисный центр.
Неисправные блоки в компьютере
Ничто из описанное выше не помогло? Тогда вероятность неисправности железа возрастает и можно начать проверять блоки.
Отключите и извлеките из устройства все, что не обязательно для запуска компьютера. Оставьте только материнскую плату, блок питания и одну из планок оперативной памяти. Компьютер в таком состоянии работать не будет, но, проверить исправность самой материнской платы возможно.
Частой причиной невозможности запустить компьютер в работу является недостаточная мощность блока питания. Например – вы заменили материнскую плату на более совершенную, которой требуется больше электроэнергии. При этом блок питания остался старый. Или так – в системный блок были установлены дополнительные жесткие диски или еще какие-то функциональные компоненты. Потребление энергии может вырасти довольно сильно. Установка более мощного блока питания решит проблему. Если вопрос, конечно, в недостатке энергии.
Часто загрузке Биоса мешает неисправность в видеокарте. Если есть возможность – необходимо проверить видеокарту заменой на другую аналогичную. Или установить видеокарту в другой компьютер. Здесь нужно смотреть на совместимость оборудования. Иначе и проблему не найдете, а можете создать новые неисправности.

Если в минимальной комплектации – материнская плата, блок питания, панелька оперативной памяти – системник заработал и Биос грузится, значит, проблема в одном из вынутых модулей. После установки и подключения очередного блока снова пробуйте включать компьютер и смотрите, что произойдет. Как только Биос снова перестанет запускаться – можно предположить, что вы обнаружили неисправный блок. Теперь остается только найти аналогичный и заменить.
В реальность часто все оказывается гораздо сложнее. Например, компьютер иногда загружается и работает вполне нормально, а потом, без видимой причины, начинает глючить. Проблема может быть как в нарушениях в программном обеспечении, так и в неисправностях комплектующих.
Такие периоды нормальной работы, чередующиеся с невозможность загрузить BIOS, характерны для трех типов проблем.
- Наличие микротрещин на материнской плате. Из-за этого контакт периодически пропадает.
- Высохли электролитические конденсаторы на материнской плате или в блоке питания. Эта неисправность в основном относится к старым, давно находящимся в эксплуатации системным блокам. Иногда неисправные конденсаторы можно выявить по характерному вздутию корпуса.
Плохой контакт в соединенных проводах. Как уже упоминалось – наличие пыли, окисление контактов, недостаточно сильный прижим. Если в контакторах имеются фиксирующие винты – их нужно закрутить до конца. Бывает и обратная ситуация – слишком сильно зажатые винты-фиксаторы приводят к деформации разъемов и нарушению контакта в соединении.
Источник http://vigvammd.ru/internet/pochemu-posle-obnovleniya-bios-ne-zapuskaetsya-sistema-pochemu-ne-rabotaet/
Источник http://nastroyvse.ru/devices/tablet/pochemu-ne-vklyuchaetsya-planshet.html
Источник http://rabota-taxi-ekb.ru/pochemu-noutbuk-pri-vklyuchenii-sam-zahodit-v-bios-i-ne-gruzit-os-ne.html
Источник
