Поворот экрана на iPhone или iPod touch
Экран на iPhone и iPod touch может поворачиваться, чтобы вы могли просматривать приложения, например Safari или «Сообщения», в книжной или альбомной ориентации. Узнайте, как поворачивать экран на iPhone или iPod touch, либо получите помощь, если эта функция не работает.
Некоторые приложения не поддерживают поворот, поэтому экран может не поворачиваться, даже если отключен параметр «Блокировка книжной ориентации».
Поворот экрана на iPhone без использования кнопки «Домой»
- Смахните вниз от правого верхнего угла экрана, чтобы открыть Пункт управления.
- Нажмите кнопку «Блокировка книжной ориентации» , чтобы убедиться, что она отключена.
- Переверните iPhone на бок.
Если экран не поворачивается, попробуйте другое приложение, например Safari или «Сообщения», которые точно работают в альбомной ориентации.
Поворот экрана на iPhone или iPod touch с использованием кнопки «Домой»
- Смахните вверх от нижнего края экрана, чтобы открыть Пункт управления.
- Нажмите кнопку «Блокировка книжной ориентации» , чтобы убедиться, что она отключена.
- Переверните iPhone или iPod touch на бок.
Если экран не поворачивается, попробуйте другое приложение, например Safari или «Сообщения», которые точно работают в альбомной ориентации.
Все еще нужна помощь?
Обратитесь в службу поддержки Apple, чтобы получить помощь для iPhone или iPod touch.
Как снять видео с экрана смартфона и планшета
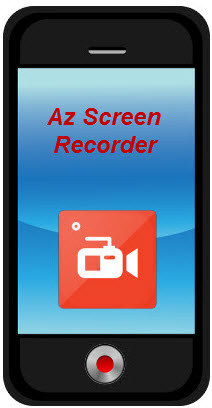
Привет всем. Сегодня рассмотрим способ «как снять видео с экрана смартфона, планшета» на Андроид. Речь пойдет о приложении, лучшим на данный момент, AZ Screen Recorder.
Для использования данного приложения подойдет Андроид не ниже 5 версии, хотя разработчики пишут о совместимости с более поздними версиями. Увы, мои эксперменты установить приложение на Андроид 4.4 на разных устройствах окончились неудачей.
Для работы приложения не нужны root права, работает отлично, без сбоев, имеет бесплатный и платный фунционал. В бесплатном режиме доступно множество функций, которых хватит с головой для работы с рекордером. Платные функции будут обозначены в обзоре и вы сможете принять для себя решение, использовать их или нет.
Пример записанного видео можно посмотреть в предыдущей статье «Что такое Перископ?». При просмотре видео можете наблюдать посередине экрана горизонтальную линию. Эта линия появилась не после работы с приложением, а при монтаже видео на компьютере в программе. Переделывать не стал, оставил как есть.
Как снять видео с экрана смартфона
Качнуть пр u ложение AZ Screen можно с магазина Google Play.
После установки и запуска на экране смартфона появятся иконки для управления и настроек. По умолчанию они располагаются по центру экрана, что не всегда бывает удобно. Их можно переместить в любое место, выше или ниже.
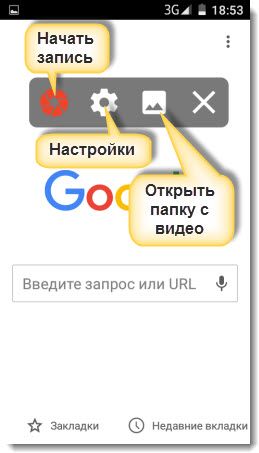
1. Красная иконка в виде лепестков диафрагмы — это начало съемки видео. В бесплатном режиме можно записать 10 минутный сюжет.
2. Следующая иконка (шестерёнка) — настройки рекордера, все функции рассмотрим более подробно.
3. Иконка с пейзажем означает папку хранения всех снятых видео (можно изменить в настройках). Кликнув на неё, осуществляется переход к списку снятых видео.
4. Всем известный крестик, нажав на который осуществляет выход с приложения.
Запись с экрана
Для начала записи нужно кликнуть на иконку, описанную выше, и начнется обратный отсчет и начало записи. Продолжительность отчета можно установить в настройках приложения.
Во время записи доступны функции «Пауза», «Стоп» и «Редактирование» (доступна в платной версии).
После окончания записи появляются функции «Поделиться записью», «Удалить» и «Вырезать».
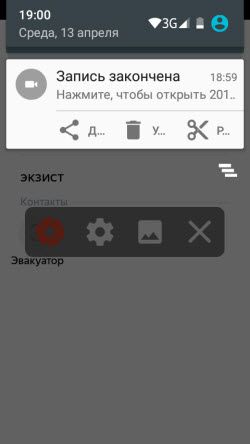
В бесплатном режиме, в разделе «Вырезать» можно выполнить несколько действий:
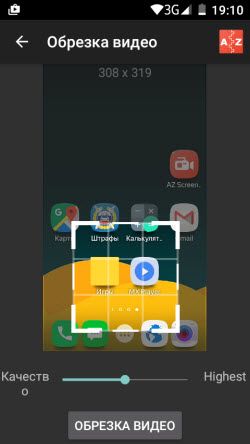
– извлечение кадров из видео.
Настройки
В этом разделе настроек имеется три пункта:
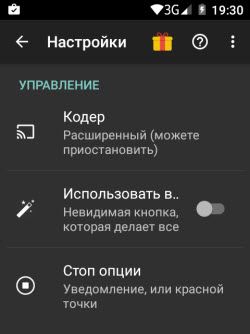
– Кодер — эта функция позволяет установить расширенное использование или стабильное.
– Невидимая кнопка (может всё), доступна в платном режиме.
– Стоп опции — здесь предоставляется несколько возможностей остановки записи, на выбор, кому как удобно.
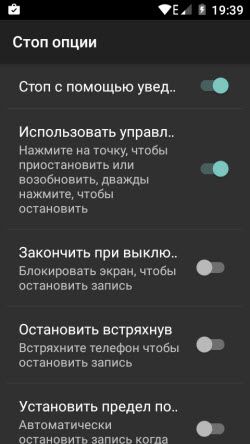
Конфигурация видео
Наиболее расширенный раздел настроек видео:
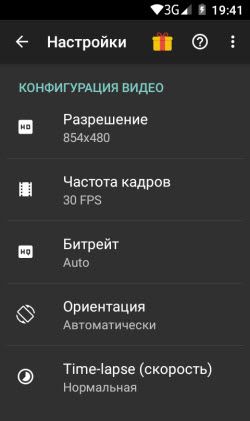
– Разрешение — доступно 1280 × 720, 854 × 480, 640 × 360, 426 × 240.
– Частота кадров — от 24 до 60 FPS.
– Битрейт — от 1 до 12 Mbps.
– Ориентация — ландшафтный, портретный и автоматический режим.
– Time Lapse – скорость.
Конфигурация аудио
Очень простая настройка, требующая включить или отключить внешний микрофон.
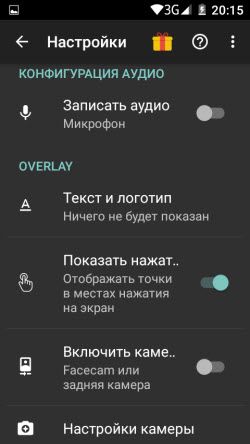
– Текст и логотип — интересная функция. На снимаемое видео можно нанести текст, выбрав при этом цвет шрифта. Использование любого изображения как логотипа (будет показана на протяжении всего видео ) .
– Показывать точки соприкосновения с экраном. Эта функция больше подойдет для обучающих материалов.
– Включить заднюю камеру (в платной версии).
– Настройки камеры — эта функция полное дополнение предыдущего пункта, а значит, работает в платном режиме.
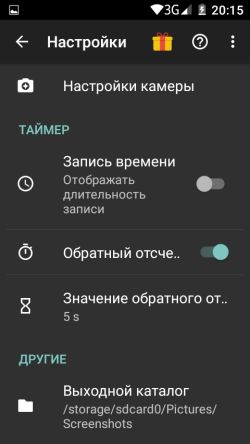
– Запись времени — включить или отключить показ длительности записи.
– Обратный отсчет — включение и выключение обрат n ого отсчета перед началом записи.
– Значение обратного отсчета — об этой функции говорили вначале. Установить можно любое значение, которое будет удобно для подготовки к записи.
Эта настройка позволяет указать папку для хранения записей.
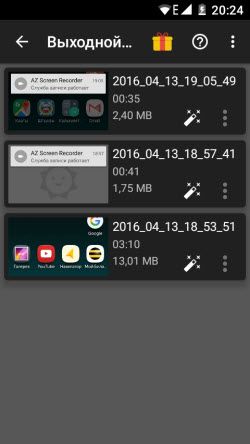
Мы рассмотрели основные настройки приложения AZ Screen . Снять видео с экрана смартфона можно не прибегая к настройкам, так как по умолчанию выставлены оптимальные настройки. Для своих целей вы можете в любое время внести изменения в настройках и получить желаемый видеоматериал.
Как видите, в бесплатном режиме, доступно более чем необходимое количество нужных настроек, но если захотите расширить функционал приобретайте, сумма чисто символическая. Разработчики назвали кнопку активации платного режима «Кормить шоколадом».
Пробуйте снимать видео с экрана смартфона с лучшим приложением на сегодня AZ Screen Recorder.
Как записать видео с экрана iPhone

В версии iOS 11 разработчики добавили функцию захвата изображения с экрана смартфона или планшета. В статье вы найдете подробную инструкцию, как записать видео с экрана iPhone без использования jailbreak.
Как сделать захват изображения
Метод работает на iPhone и iPad при наличии версии прошивки iOS 11 или выше.
Инструкция
Перейдите в раздел основных настроек.
Откройте «Пункт управления».
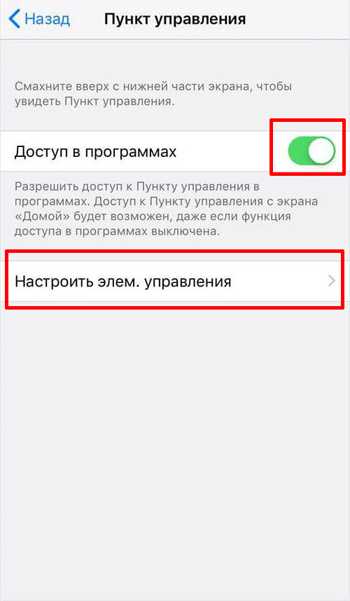
Далее выберите установку «Настроить элементы управления».
Активируйте функцию, для этого нажмите на красный значок напротив пункта «Запись экрана». Смена значка с зеленого на красный цвет означает, что функция активна.
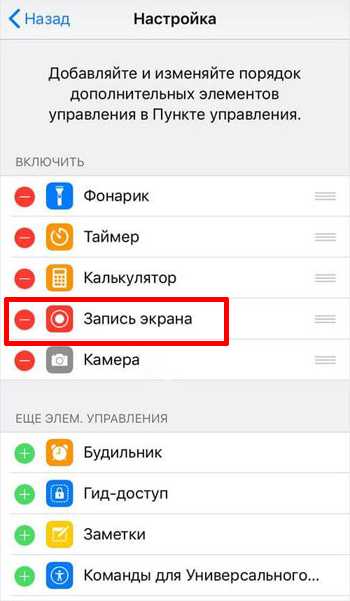
Покиньте раздел настроек.
Откройте «Пункт управления». Для этого взмахните пальцем по экрану с нижнего края вверх.
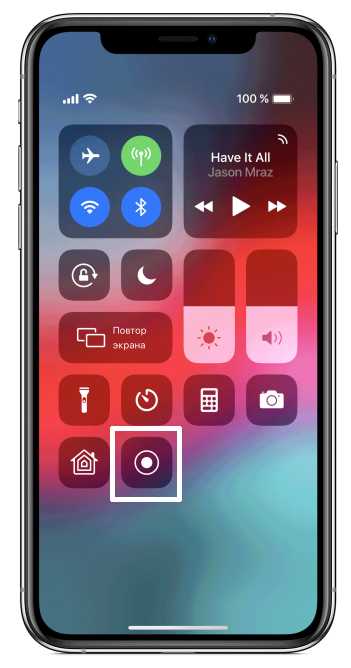
Нажмите на кнопку «запись экрана». Если требуется записать голос, активируйте кнопку микрофона.
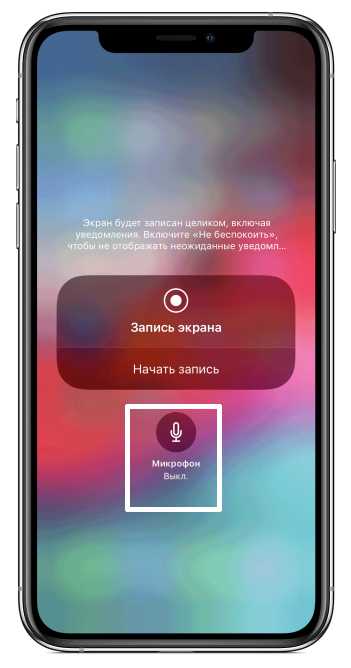
Далее нажмите на «начать запись», что бы активировать захват видео с экрана.
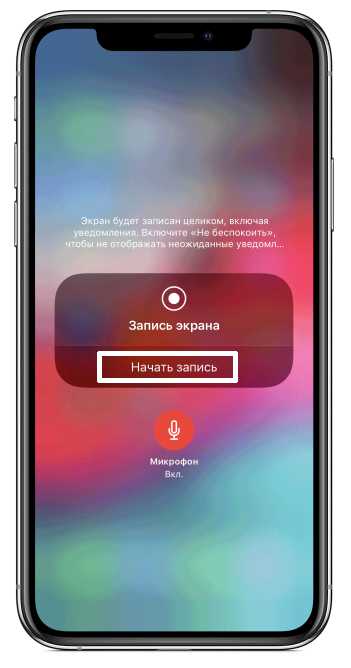
Что бы завершить запись достаточно нажать на кнопку с таймером в левом верхнем углу.

Зачем записывать видео с экрана
Вот несколько сценариев использования функции:
- Запись прохождения мобильных игр.
- Создание скринкастов.
- Запись видеоинструкций.
Вывод
Теперь вы знаете, как записать видео с экрана iPhone. Способ доступен для всех устройств, что работают под управлением версии iOS 11 или выше. Причем функция доступна по умолчанию и не нуждается в jailbreak для работы.
А вы пользуетесь записью видео с экрана? Расскажите в комментариях, в каких сценариях полезна данная функция.
Источник http://support.apple.com/ru-ru/HT204547
Источник http://usvinternet.ru/kak-snyat-video-s-ekrana-smartfona/
Источник http://androfon.ru/iphone/kak-zapisat-video-s-ekrana-iphone
Источник