Как установить Android на компьютер?
Android – это операционная система для смартфонов и планшетов. Она специально разработана для таких мобильных устройств, но так как пользователи жаждут установить некоторые приложения на компьютер, поддержки которых просто нет, то необходимо воспользоваться окольными путями, чтобы достичь цели.
Установить программу Android для компьютера нужно, чтобы ПК работал в качестве смартфона, а это даст возможность просто запустить приложения, игры или программы, которые не имеют аналогов для Windows. В частности используется для WhatsApp, Twitter или Viber.
Существует несколько ключевых способов как установить Андроид на компьютер и при этом воспользоваться всеми его преимуществами. Первый подразумевает под собой необходимость использования эмулятора, который создаст некий образ и прямо из Windows вы получите доступ к нужным вам элементам. Другой вариант включает полную установку Android ОС на компьютер, превращая его в смартфон. Оба варианта имеют свои преимущества и недостатки, поэтому выберите нужный вам способ. Также существует смешанный вариант, он включает в себя установку Андроид, но на виртуальный диск, например: через VirtualBox.

Установка Android на компьютер через BlueStacks 2
Данный вариант прост в установке и эксплуатации, но требует стороннее приложение для своей работы. Также такой эмулятор прилично загружает ОС, что не позволяет получить максимум скорости при его работе (ситуация аналогична для всех видов эмуляторов PlayStation и др.).
Если вы сделали выбор в пользу простоты, за счет уменьшения производительности, тогда вам нужно:
- Загрузите программу BlueStacks 2 https://www.bluestacks.com/download.html?utm_campaign=homepage-dl-button-ru;
- Запустите процесс установки, выбрав место расположения приложения;

- Установите флажки возле «App Store Access» и «App notification»;

- После завершения, перед вами откроется окно, напоминающее рабочий стол планшета и вы можете приступить к работе с Android.

Непосредственно внутри программы BlueStacks 2 вы уже можете выполнять все интересующие вас действия, только стоит помнить, что для некоторых приложений или даже для большинства, требуется подтверждение номера телефона. Обратите внимание, что Android работает только внутри приложения, основная же система остаётся Windows. Также в некоторых играх могут возникать трудности из-за сенсорного управления, что в условиях компьютера выполняется с трудом.
Установка Android на компьютер
Преимуществом будет лучшая обработка приложений и меньший размер системных ресурсов, так как они не требуются на обработку через эмулятор. Таким образом у вас будет отдельный Андроид на компьютере, который можно использовать без ограничений в скорости.
Перед тем, как установить Андроид на комп необходимо, чтобы у вас было:
1.Флешка объёмом от 1Гб, накопитель будет отформатирован;
2.Дистрибутив ОС Androind, найти его можно по ссылке для x64 https://sourceforge.net/projects/android-x86/files/Release%205.1/android-x86_64-5.1-rc1.img/download, либо x32 https://sourceforge.net/projects/android-x86/files/Release%205.1/android-x86-5.1-rc1.iso/download;
3.Теперь необходим носитель объёмом около 8Гб, можно сделать разделив жесткий диск и выделив нужный размер памяти или, ещё проще, если у вас есть ещё одна флешка. Разбить HDD можно при помощи встроенной утилиты, найти которую можно:
- Найдите нераспределённое пространство и создайте из него обычный том, при помощи ПКМ и соответствующего пункта;
- Win + R иmsc;
4.Программа UltraISO или Daemon Tools.
Теперь необходимо выполнить следующие действия:
- Подключите первую флешку объёмом около 1Гб и при помощи программы UltraISO нужно смонтировать образ. Для этого откройте образ системы Андроид через приложение и перейдите во вкладку «Самозагрузка».
- Далее выберите «Записать образ жесткого диска»;

- Укажите путь к накопителю, подключенному ранее, который будет содержать установочную запись системы и убедитесь, что файл .iso или .img;
- Кликните по кнопке «Записать» и подтвердите предупреждение об удалении всего содержимого носителя;

- Перезагрузите компьютер и нажмите F9 для выбора приоритетной загрузки носителя. Тоже самое можно сделать из БИОС настроив раздел «Boot Priority»;
- После выбора на экране будет Live CD меню, где вам нужно запустить Андроид ОС;
- Теперь укажите путь к вновь созданному разделу HDD или к второй флешке. Главное нечего не перепутайте, так как хранилище, в которое вы будете устанавливать очистится;

- Лучше всего форматировать в формат NTFS или FAT32;

- Подтвердите установку загрузчика GRUB и подраздела EFI GRUB2;
- Также подтвердите права на перезапись файлов системы, нажав Yes в следующем окне;
- Создайте, по окончании, пользовательский раздел, по умолчанию вам предложат 0.5Гб, но лучше увеличить до 2-3Гб;
- Теперь нажмите «Run Android».

На этом установка Андроид завершена, но потребуется многие настройки персонализации, которые идентичны смартфону. Сюда относится язык, настройка Wi-Fi, времени, создание/вход в профиль Google+ и т.д. Затем зайдя на сайт Google Play вы можете загружать приложения работающие в вашей ОС и без труда наслаждаться их использованием.
Вы можете выбирать, какой вариант достижения цели для вас подойдёт лучше — маловеский, простой эмулятор или мощная, чистая операционная Андроид. Исходя из ваших задач вы найдёте нужный ответ на поставленный вопрос.
Как установить на айфон 4 ios 8
 Инструкция по установке iOS 8 и вся сопутствующая этому информация представлена ниже. Руководство по установке iOS 8.0.2, iOS 8.1, iOS 8.1.1, iOS 8.1.2, iOS 8.1.3, iOS 8.2, iOS 8.3 и iOS 8.4 такая же. Инструкция для установки iOS 9 будет такой же.
Инструкция по установке iOS 8 и вся сопутствующая этому информация представлена ниже. Руководство по установке iOS 8.0.2, iOS 8.1, iOS 8.1.1, iOS 8.1.2, iOS 8.1.3, iOS 8.2, iOS 8.3 и iOS 8.4 такая же. Инструкция для установки iOS 9 будет такой же.
Что нового в iOS 8?
iOS 8 не производит революцию в дизайне мобильной операционной системы, как это было в iOS 7 годом ранее. Вместо этого разработчики из Apple перевели свое внимание на детали, новые уникальные функции и общее впечатление от работы системы. В iOS 8 пользователи смогут оценить переработанные стандартные приложения, получить доступ к удобному способу ответов на уведомления, заручиться поддержкой “умной клавиатуры” QuickType, использовать полноценное “облачное” хранилище iCloud Drive и многое другое. Полный список изменений, произошедших в iOS 8 вы можете посмотреть в следующих статьях:
Какие устройства поддерживает iOS 8?
Система iOS 8 совместима со следующими устройствами:
- iPhone 4S/5/5c/5s/6/6 plus
- iPad Air, iPad 2/3/4, iPad mini и iPad mini с Retina-дисплеем
- iPod touch 5G
В Apple позаботились о владельцах старых моделей iPhone, iPad и iPod Touch, поэтому все модели, поддерживающие iOS 7, смогут перейти на новую версию прошивки. Исключением стал лишь iPhone 4 – владельцам “четверки” придется оставаться на iOS 7, которая, увы, стала для смартфона последней.

Устройства, с которыми совместима iOS 8
Перед тем как приступать к установке iOS 8, каждый пользователь должен выполнить несколько предварительных шагов. Во-первых, сделать резервную копию устройства для сохранения контактов, заметок, мультимедийных файлов, видео, СМС-ок, вобщем, всех данных.
Как сделать резервную копию iPhone/iPad/iPod touch в iCloud?
Шаг 1. Перейдите в Настройки -> iCloud на вашем устройстве
Шаг 2. Авторизуйтесь под своими учетными данными Apple ID
Шаг 3. После успешно выполненного вход выберите необходимые приложения для облачной синхронизации

Шаг 4. Перейдите в Хранилище и копии
Шаг 5. Активируйте Копирование в iCloud
Шаг 6. Расположенная ниже кнопка Создать копию станет активной при подключении к Wi-Fi. При нажатии на нее вы сможете наблюдать за созданием резервной копии вашего устройства в iCloud
Как сделать резервную копию iPhone/iPad/iPod touch в iTunes?
Шаг 1. Подключите устройство к ПК и откройте iTunes
Шаг 2. Во вкладке Обзор нажмите Создать копию сейчас. Здесь же укажите, что создание копии должно производиться на компьютере, а не в iCloud
Шаг 3. Дождитесь окончания операции создания резервной копии

Шаг 4. В меню Магазин выберите пункт Авторизовать компьютер и введите данные своей учетной записи Apple ID
Шаг 5. Перейдите в меню Файл -> Устройства -> Перенести покупки
Шаг 6. Дождитесь окончания операции переноса покупок (может занять длительное время, в зависимости от количества приложений, установленных на устройстве)
Как установить iOS 8 при помощи Wi-Fi?

Самым простым способом установки iOS 8 является обновление по “воздуху”. Для того чтобы начать загрузку и установку новой версии мобильной операционной системы вам потребуется лишь наличие Wi-Fi и более 50% заряда устройства.
Шаг 1. Перейдите в меню Настройки -> Основные
Шаг 2. Выберите пункт Обновление ПО
Шаг 3. Нажмите Загрузить и установить
После этого от вас потребуется лишь терпение – ни в коем случае не прерывайте установку, не перезагружайте устройство и не выходите из зоны покрытия Wi-Fi. Время загрузки зависит от скорости Wi-Fi-подключения.
Как установить iOS 8 при помощи iTunes?

Если доступа к Wi-Fi у вас нет, то единственным способом установки iOS 8 станет обновление с помощью iTunes. Процесс этот более трудоемкий, однако, ничего сложного в нем нет.
Шаг 1. Обновите iTunes до последней версии, нажав Справка -> Обновления
Шаг 2. Подключите iPhone, iPad или iPod Touch к компьютеру при помощи кабеля USB
Шаг 3. Как только устройство определится в программе появится всплывающее окно с предложением загрузить и установить iOS 8
Шаг 4. Нажмите Далее и дождитесь окончания загрузки и установки новой версии iOS
Примечание: обновление при помощи iTunes может быть осложнено ошибками на серверах Apple. Во время установки устройство нельзя выключать, перезагружать или отсоединять от компьютера.
Прямые ссылки на прошивки iOS 8 для всех поддерживаемых устройств
Что делать если возникли проблемы?
При возникновении проблем пишите нашим специалистам на форум в разделах Скорая iPhone-помощь или непосредственно в разделе iOS 8. Поможем!
Прошивка iOS 8.0.1
Была отозвана компанией Apple через несколько часов после релиза из-за проблем с потерей связи у телефонов iPhone 6 и iPhone 6 Plus и из-за неработающего сканера отпечатков пальцев Touch ID. В срочном порядке Apple разработала и опубликовала на своем сайте инструкцию по возврату с iOS 8.0.1 на iOS 8.
Прошивка iOS 8.0.2
Устраняет ошибки предыдущей прошивки 8.0.1. Полный перечень исправлений и ссылки на iOS 8.0.2 для всех устройств смотрите здесь.
Прошивка iOS 8.1
Прошивка iOS 8.1.1
Вышла 17 ноября 2014. Не содержит новых функций, а лишь исправляет ошибки iOS 8.1 и повышает стабильность, а также улучшает скорость работы iPhone 4S и iPad 2.
Прошивка iOS 8.1.2
Релиз iOS 8.1.2 состоялся 9 декабря 2014. Эта прошивка исправляет ошибки предыдущей версии и устраняет проблему, при которой рингтоны, приобретенные в iTunes Store, могли быть удалены с устройства. Для восстановления этих рингтонов на iPhone и iPad нужно посетить официальную страницу Apple itunes.com/restore-tones.
Прошивка iOS 8.1.3
Релиз iOS 8.1.3 состоялся 27 января 2015. Новых функций для iOS-устройств эта прошивка не несет, а лишь исправляет ошибки предыдущей прошивки, а также повышает стабильность и производительность.
Прошивка iOS 8.2
Релиз iOS 8.2 состоялся 9 марта 2015 года. Прошивка 8.2 содержит исправление ошибок предыдущей версии iOS и поддерживает WatchKit – набор программных инструментов для взаимодействия с Apple Watch. Как только начнутся продажи Watch, вам непременно надо будет установить прошивку 8.2 так как именно она позволит производить обмен данными между iPhone и Apple Watch.
Прошивка iOS 8.3
iOS 8.3 содержит новый набор смайликов эмодзи с иконками лиц разных рас, поддерживает беспроводной интерфейс для автомобильного медиа CarPlay и двухфакторную авторизацию для Google-аккаунтов. Главная новая функцию iOS 8.3 – это голосовой помощник Siri, общающийся на русском языке. Официальный релиз прошивки 8.3 был 8 апреля 2015.
Прошивка iOS 8.4
iOS 8.4 вышла 30 июня 2015. Главная фишка прошивки – новый музыкальный сервис Apple Music, представляющий собой потоковую онлайн музыку, который работает по ежемесячной подписке.
Прошивка iOS 9
iOS 9 была анонсирована 8 июня 2015 года на мероприятии WWDC 2015. Официальный релиз этой прошивки состоится осенью 2015 года.

Что нового в iOS 9
Полный список новых функций iOS 9 смотрите на этой странице.
Читай и используй:
Поставьте 5 звезд внизу статьи, если нравится эта тема. Подписывайтесь на нас ВКонтакте , Instagram , Facebook , Twitter , Viber .
Как установить iOS 8 на iPhone 4

Большинство владельцев популярных смартфонов фирмы Apple интересует, можно ли обновить операционную систему в их устройстве и есть ли в этом смысл. В нашем случае речь идет о установке восьмой версии операционной системы от Apple на iPhone 4. В прошлом многие пытались обновить свои смартфоны третьей версии (iPhone 3G) к 7-й версии операционной системы, но производительность устройства мягко говоря не порадовала. Возможно, аппаратная составляющая и «четверки» не справится с IOS 8? В данной статье мы ответим на данный вопрос. Также мы приведем 2 способа как установить IOS 8 на iPhone 4, поделимся впечатлениями о работе смартфона и предупредим о возможных сложностях во время обновления.

Как установить IOS 8 на iPhone 4
Установка 8-й версии операционной системы на iPhone 4s возможна двумя способами: через Wi-Fi подключение к интернету самого смартфона и с помощью iTunes на компьютере.
Первый способ проще второго, поэтому рассмотрим его в первую очередь. Есть здесь и подводные камни, поскольку прошивка «весит» около 1 Гб в архиве и целых 5-6 Гб в распакованном виде. Во время скачивания может возникнуть какая-либо ошибка или банально разрядиться аккумулятор. Прежде, чем приступать к обновлению устройства, необходимо зарядить его батарею минимум на 50%. Он частично разрядится в момент загрузки прошивки, и может отключиться во время обновления. В этом случае придется воспользоваться вторым способом – установкой через iTunes. Убеждаемся в том, что аккумулятор заряжен и узнаем, как установить IOS 8 через Wi-Fi:
- Включить Wi-Fi и проверить подключение к интернету.
- Создать резервную копию в iTunes (либо iCloud).
- Открыть настройки в смартфоне, найти пункте «Основные» подпункт «Обновление ПО» и нажать «Загрузить и установить». Процесс будет происходить в фоновом режиме.
- Начать установку после скачивания прошивки.
После завершения весь контент можно загрузить из «бекапа», сохраненного на одном из сервисов.

Прежде, чем приступить к установке прошивки с помощью iTunes, нужно обновить ее до последней версии. Теперь смотрим, как установить IOS 8 при помощи приложения на ПК:
- Подключить смартфон через usb-кабель к ПК, запустить приложение iTunes.
- Во вкладке «Обзор» найти доступные обновления.
- Нажать кнопку «Обновить» и далее «Загрузить и обновить».
- Проверить, совместима ли предложенная версия прошивки со смартфоном.
- Нажать далее и подождать завершения загрузки. Установка будет запущена автоматически.
- После установки новой версии ОС iTunes сообщит об окончании операции.
Как работает IOS 8 на iPhone 4s
Теперь стало ясно как установить IOS на iPhone 4, и что это не слишком сложно. Но прежде чем начать процедуру, нужно взвесить все «за» и «против», узнать, как ведет себя новая ОС на iPhone 4s.
Для оценки производительности новой версии ОС на устройстве были проведены тесты. На устройствах с предыдущей и 8-й версией операционной системы запускали одинаковые приложения и фиксировали время их загрузки. Для не слишком требовательных пользователей результаты окажутся вполне неплохими. Разница в среднем не превышает 1 секунду, что не является существенным. Но можно сразу сказать, что скорее всего при работе устройства на новой версии ОС возникнут следующие проблемы:
- Новые приложения, которые разрабатываются для IOS 8, могут требовать более мощной «начинки», чем та, которая установлена в iPhone 4s.
- Возможен перегрев смартфона и перерасход заряда его батареи.
- Некоторые программы и игры не будут запускаться, а устройство может зависать, поскольку в нем установлен процессор старого поколения A
Возможные проблемы во время обновления
Прежде, чем начинать процедуру обновления ОС на смартфоне, необходимо сделать резервную копию работающей системы. Это поможет избежать потери данных в случае неудачи. Самой распространенной проблемой во время установки новой операционной системы является зацикливание устройства в режиме Recovery. Причиной ошибки является нехватка свободного места в памяти устройства. Принять меры предосторожности стоит владельцам устройств с 8 и 16 Гб памяти. Свободного места перед скачиванием прошивки и ее установкой должно остаться не менее 7 Гб.
Восстановление устройства, для обновления которого не хватило памяти, будет возможно только при помощи Recovery или DFU в программе iTunes. При этом все пользовательские данные будут потеряны. Вот почему всегда нужно прежде, чем задумываться как установить IOS на iPhone 4, выполнять резервную копию предыдущей операционной системы.
Как обновить Айфон 4 до iOS 8?
Вопрос, как обновить iOS становится все более актуальным по мере отмирания старых версий iPhone. Сегодня на 4 серию смартфона установить новую операционную систему не удастся, есть определенные ограничения. iOS 8 уже нельзя назвать новой прошивкой, так как она вышла в 2014 году. Владельцам iPhone 4 необходимо установить максимально новую из поддерживаемых систем.
Если смотреть на тенденцию развития операционки, то в 7 версии были внесены резкие изменения в плане дизайна, именно внешний вид подвергся переработке более остального. При выходе 8 версии акцент несколько сместился, так как в ней упор делается на наращивание функциональности устройства. Так в iOS 8 перерабатывались встроенные приложения, недоступные ранее расширения, умножение функций.
Теперь к печальной новости, для iPhone 4 прошивка iOS 8 недоступна, предельно доступная ОС считается 7-ая версия. При чем это касается только чистой версии смартфона, для 4S такая возможность уже присутствует.
Как обновить Айфон до IOS 8 – подготовительный этап
Определимся, как обновить Айфон 4 до iOS 8 на основании нескольких основных способов проведения процедуры – через воздух и iTunes. В первом случае будет задействована Wi-Fi сеть, а во втором потребуется ПК.
В редких случаях вместе с обновлением может произойти очистка хранилища данных. Несмотря на небольшую вероятность, к ситуации лучше подготовиться, хотя можно и исключить этот шаг. Если хотите не рисковать, то предварительно придется создать резервную копию. Рассматривать этот аспект мы отдельно не будем, инструкция, предложена на сайте tvoykomputer.ru.
Если будет выполняться обновление через ПК, то предварительно следует установить iTunes, а если через Wi-Fi, то придется найти стабильное подключение.

Как обновить iPhone до IOS 8 по воздуху?
Как обновить iOS на Айфоне 4? Для решения ситуации достаточно лишь подключиться к сети. Учтите, что никаких сбоев в процессе загрузки обновления или установки системы происходить не должно, иначе придется перепрошивать устройство, это относится к уровню заряда и доступа к сети.
Процедура имеет следующий вид:
- Перейдите в «Настройки»;
- Теперь выберите категорию «Основные»;
- Затем нажмите на «Обновить ПО»;
- Далее тап на «Загрузить и установить».
Чаще всего смартфон вам самостоятельно предложит установить обновление, придется только подтвердить.
Обновление через iTunes
Важным условием обновления iPhone 4s до iOS 8 является наличие синхронизации с ПК. При этом на компьютере, iTunes должен иметь новую версию.
Этот метод подходит для перепрошивки даже, если на смартфоне нет никакой ОС, но лучше, чтобы ранее производилось соединение с ПК, и он был внесен в белый список устройств.
- Загрузите файл прошивки;
- Запустите iTunes и синхронизируйте ПК и смартфон;
- Скорее всего после определения типа устройства вылезет предложение обновиться. В противном случае вручную перейти во вкладку «Обзор», затем найдите пункт «Обновить», используя Проводник укажите путь к файлу;
- Подтвердите ваше согласие на проведение обновления.
Как на 4 айфон установить iOS 8: советы, рекомендации, инструкция
Обновление операционной системы мобильного телефона является важным процессом. Но далеко не всегда требуется ставить последнюю версию ОС. Иногда предпочтительнее остаться на старой сборке. Чаще всего вопросом обновления системы на мобильном устройстве озадачены владельцы iPhone. Ведь с новыми ОС появляются новейшие и интереснейшие возможности, которые привлекают практически всех. Сегодня предстоит узнать, как на 4 айфон установить iOS 8. Нужно ли вообще делать это? С какими особенностями процесса можно столкнуться? Ответы на все эти вопросы будут даны ниже.
Можно ли устанавливать iOS 8
Первым делом предстоит понять, насколько задумка целесообразна. Можно ли установить на айфон 4 iOS 8?

Ответ на этот вопрос не заставит себя ждать. Да, на iPhone действительно можно поставить последнюю версию операционной системы. Но стоит ли так делать?
Сам по себе 4 iPhone является не слишком мощным. Поэтому устанавливать «восьмерку» на него не рекомендуется. Дело все в том, что при работе со смартфоном на iOS 8 появляются тормоза и задержки.
А вот владельцы iPhone 4S могут без проблем воплотить задумку в жизнь. Отмечается, что в данном случае задержки не слишком большие, они практически не заметны. Соответственно, однозначного ответа нет. Каждый должен сам решить, так ли ему необходима iOS 8 версии.
Способы обновления
Если хочется работать с последней сборкой «яблочной» ОС, можно сделать это без особого труда. Как на 4 айфон установить iOS 8? Точно так же, как и в случае с любым другим «яблочным» гаджетом. Принципы обновления ПО у Apple всегда одинаковые.
Среди них выделяют следующие методы:
- использование iTunes;
- работу с интернетом.
Как именно действовать? Это каждый решает для себя сам. Все зависит от предпочтений владельца смартфона. Можно установить на айфон 4 iOS 8 и через специализированную программу, и просто при помощи смартфона и подключения к интернету. Далее будет более подробно рассказано о каждом варианте развития событий.
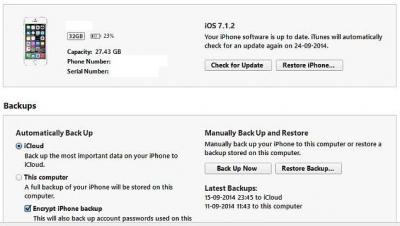
Помощь iTunes
Начнем с наиболее распространенного способа — работы с iTunes. Это приложение должно быть у каждого владельца «яблочных» гаджетов. С его помощью можно быстро восстановить данные, загрузить информацию или провести обновление программного обеспечения.
Как на айфон 4 установить iOS 8? Необходимо просто придерживаться небольшой инструкции. Выглядит она приблизительно так:
- Установить на компьютер iTunes последней версии для используемого гаджета.
- Подключить iPhone к ПК. Для этого рекомендуется использовать USB-провод.
- Запустить iTunes. Дождаться синхронизации устройств.
- Нажать в левой части окна на имя подключенного телефона и перейти во вкладку «Общие».
- В правой части приложения отыскать кнопку «Обновить». Нажать на нее и немного подождать. Произойдет проверка смартфона на наличие обновлений.
- Изучить информацию о предстоящем обновлении. Согласиться с операцией и кликнуть по надписи «Скачать и обновить».
Отныне понятно, как на 4 айфон установить iOS 8. После проделанных действий придется немного подождать. Операционная система обновится, после чего смартфон перезагрузится. Быстро, просто, легко!
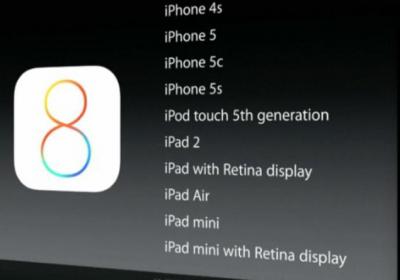
Через Wi-Fi
Но это только один из вариантов обновления. Помимо предложенного алгоритма можно воспользоваться беспроводным интернетом для реализации поставленной задачи. Это решение значительно облегчает процесс.
Можно установить на айфон 4 iOS 8? Легко! Особенно если у пользователя под рукой имеется доступ к Wi-Fi. Данный вариант самый простой, но он не является надежным. Нет никаких гарантий на успешное обновление программного обеспечения.
Чтобы загрузить новую операционную систему на iPhone 4 при помощи Wi-Fi, требуется:
- Подключить беспроводной интернет к устройству. Для этого нужно зайти в «Настройки»-«Сеть»-«Wi-Fi», а затем перевести рычаг-переключатель в режим on. Далее пользователю будет предложено выбрать сеть, к которой произойдет подключение. При необходимости ввести пароль доступа.
- Зайти в «Настройки»-«Основное»-«Обновление ПО».
- В появившемся списке нажать на строчку с надписью «Загрузить и установить».
- После окончания загрузки щелкнуть на «Установить» и немного подождать.
На данном этапе весь процесс заканчивается. Обновление установится, после чего устройство будет перезагружено. Далее владельцу смартфона предложат восстановить информацию через iTunes или iCloud.
Особенности работы с Wi-Fi
Ясно, как на 4 айфон установить iOS 8. Следует отметить, что обновление операционной системы через Wi-Fi имеет ряд особенностей. Если их не учесть, можно провалить процесс инициализации ОС.

Каждый владелец «яблочного» смартфона должен придерживаться данных рекомендаций:
- Перед началом обновления ПО необходимо зарядить телефон. Лучше, чтобы на нем было не меньше 50% заряда.
- Иногда обновление при помощи Wi-Fi не может быть успешно завершено. В этом случае предлагается либо повторить попытку, либо воспользоваться iTunes.
- Загрузка операционной системы начинается в фоновом режиме. Весит iOS 8 около 1 ГБ. Соответственно, придется немного подождать. В это время не рекомендуется работать с мобильным телефоном. Выключать его тоже нельзя.
- Обновление через Wi-Fi возможно лишь на iPhone с джейлбрейком.
Запомнить все это не так трудно. Если ни один способ обновления не помог, нужно обратиться в службу поддержки Apple или отнести девайс в сервисный центр.
Как обновить iPhone 4 до iOS 8 и другие версии
Автор: admin · Опубликовано Февраль 14, 2017 · Обновлено Июль 26, 2017
Прогресс неумолимо идет вперед и корпорация Apple ежегодно радует своих пользователей регулярными обновлениями. Все чаще можно услышать вопрос, как обновить Айфон 4 до iOS 8 и других более поздних версий. Активное стремление обновить iPhone связано с тем, что выход каждой новой iOS сопровождается большим количеством возможностей, которые ранее были недоступны.

Нововведения iOS 8
Кратко рассмотрим основные новшества, которые будут доступны после обновления:
- Доступна установка фотографии на звонок (на весь экран);
- Новый диспетчер задач, где будут доступны функции вашего смартфона, которые использовались в последний период, недавно закрытые приложения и т.д.;
- Новые клавиши в Control Center;
- Оптимизирован функционал поисковой системы Spotlight;
- Появился центр управления, через который можно просматривать различные уведомления из приложений, почту, важные события и т.д.;
- Изменен функционал Siri;
- Стандартный фото редактор Smart Editing приобрел новые возможности.
*Перечислены не все нововведения, а лишь самые популярные и интересные.

Именно из-за ряда вышеперечисленных нововведений можно установить iOS 8 на iPhone 4. Это максимальная версия для данного гаджета. Не стоит бояться, что новая прошивка встанет как-то неправильно, однако рекомендуем предварительно выполнить резервное копирование. Если же вы установили восьмую ось и она вам пришлась не по душе из-за каких-либо недочетов, то воспользуйтесь нашей статьей о том, как удалить обновление iOS.
Далее подробно рассмотрим основные два метода: как обновить iOS через iTunes и через компьютер. Порядок действий одинаков для установки любой из версий iOS.
Обновление через iTunes
Рассмотрим пошаговую подробную инструкцию:
- Решаем для себя, какую версию iOS мы будем устанавливать, и качаем соответствующий файл с официального сайта компании Apple или же через айтюнс. Файл обновления можно найти и вне официальных источников, но данные действия осуществляются вами на собственный страх и риск;
- В программе на ПК в категории «Справки» включите «Обновление»;
- Подключите свое яблочное устройство к компьютеру через USB кабель, затем дождитесь автоматического запуска программы, либо откройте ее вручную;
- Нажмите на клавишу устройства слева от клавиши «iTunes Store»;
- Далее, выбираете пункт «Обновить» и в том случае, если, обновление доступно, то установка начнется в автоматическом режиме;
- Дождитесь, пока на экране вашего телефона появится новое уведомление, в котором будет дана вся необходимая информация об обновлении;
- Нажимаете «Скачать и обновить». Если высвечивается уведомление об установленной последней версии прошивки, то осуществляете загрузку непосредственно по ссылке скачивания.
Внимание: Если вы будете скачивать обновление iOS 10 1 1 или iOS 10 2 1 через стандартный браузер Safari, то обязательно отключите распаковку файлов в автоматическом режиме. Также рекомендуются к использованию такие браузеры как Firefox или же Chrome.
Обновление через Wi Fi
Данный способ, на самом деле, более простой, но нет гарантий, что все загрузится полностью, а установится верно. Если во время загрузки или установки произойдет отключение телефона, то операция будет прервана и придется повторять последовательность действий заново. Поэтому обязательно позаботьтесь о достаточной зарядке телефона (обновление не произойдёт при зарядке менее 50%) и беспрерывном подключении к интернету!
- Проверьте, подключен ли ваш телефон к сети интернет и работоспособны ли установленные браузеры;
- Зайдите в меню настроек телефона, откройте основной раздел, затем тапните по строке «Обновление ПО». После чего выберите графу «Загрузить и установить»

- В автоматическом режиме начнется процедура загрузки, а затем и процесс непосредственного обновления в фоновом режиме;
- После того, как файл полностью скачается, нужно нажать клавишу «Установить», принять соответствующее пользовательское соглашение и дождаться окончательной установки.
Как обновить iPhone до iOS 10. Преимущества обновления
Перед тем, как опробовать обновление iOS 10, убедитесь, что это вам необходимо. Подробно рассмотрим нововведения:
- Первый шаг, с которого начался ряд обновлений – это отсутствие привычного слайдера для разблокировки на экране. Производители решили убрать его, а на его место пришел двойной щелчок клавишей «Home»;
- При пролистывании заблокированного экрана влево, появляется новое меню виджетов, если вправо – откроется камера;
- Изменения коснулись и дизайнерского оформления уведомлений: они всплывают в непрозрачном окошке и по своему виду больше напоминают привычные виджеты;
- Перед тем как обновить iOS на iPhone, нужно знать о такой забавной «фишке» обновления iOS, как распознавание фотографий. Теперь, если на снимке запечатлен кот, то система распознания с легкостью это определит. Достаточно просто ввести нужное слово в поиске;

- Также, введена новая функция сортировки фотографий по самым различным и непривычным параметрам, к примеру, по лицам;
- Кардинальные изменения iMessage: визуальные (дизайн, оформление) и функциональные (новые возможности, оптимизация, фикс недоработок и ошибок);
- Как уже было упомянуто ранее в Apple Watch, пользователи смогут рисовать на айфоне картинки и отправлять их в виде сообщений;
- Доступ к Viber и WhatsApp намного упрощен, теперь пользоваться звонками через данное приложение можно используя стандартное меню «Телефон»;
- Усовершенствование стандартных встроенных карт Apple Maps;

- Расширен функционал голосового помощника Siri и, когда выйдет новая версия iOS, стоит ожидать, что Сири будет свободно взаимодействовать со сторонними сервисами и приложениями.
Инструкция по обновлению iOS описана выше.
Если вы не знаете, как отключить постоянные обновления iOS, но уведомления постоянно надоедают, то проще всего будет всегда нажимать клавишу «Позже».
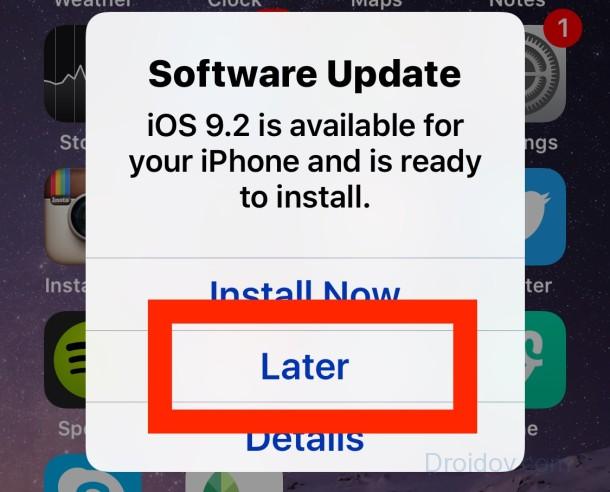
Второй способ – это удаление загрузочного файла для обновления. Если вы являетесь обладателем шестого айфона или более поздних моделей, то вы можете без сомнений устанавливать новые версии прошивки, ведь на современных айфонах они работают отлично и не заставляют пользователей жаловаться.
Посмотрите на видео процедуру обновления iPhone до iOS 8:
Способы установки iOS на Android. Как из Андроида сделать Айфон
Одно из весомых преимуществ мобильной операционной системы Google – возможность полного преобразования ее интерфейса. Энтузиасты всех мастей выпускают различные кастомные оболочки, позволяющие сделать Android-смартфоны не похожими друг на друга.
Этот пост будет интересен тем пользователям, которые фанатеют от строгого стиля в интерфейсе iOS, но по каким-то причинам продолжают пользоваться Android. Если вы хотите, чтобы внешний вид вашего любимца напоминал iOS с округленными углами, папками и дрожащими иконками, то вам необходимо скачать несколько приложений из Google Play.
Объединить все лучшие особенности iOS в одном пакете пока не удалось ни одному из разработчиков – понадобится целых шесть программ.
Экран блокировки
Приложение входит в топ самых популярных Android-программ категории Утилиты. Оно имеет более 1 000 000–5 000 000 установок, среди них более 47 000 пользователей оценило его в 4,4 звезды. Программа превращает стандартный экран блокировки Android в локскрин iOS. Разработчик учел все аспекты оригинальной версии: шрифты, страницу ввода пароля и даже уведомления.
Рабочий стол
– простой и быстрый лаунчер, копирующий интерфейс iOS. Также, как на iPhone предусмотрена расположение иконок по сетке 6 x 4 и док-панель с эффектом матового стекла. Режим редактирования значков открывается по двойному касанию: перемещайте, скрывайте, и удаляйте любые приложения. Открытие и закрытие задач сопровождается характерной анимацией.
Строка состояния
Для того, чтобы Android стал похож на iOS, придется также изменить строку состояния. полноценно работает с лаунчером от этого же разработчика iLauncher.
Пункт управления
Практически полностью копирует Пункт управления iOS, который выдвигается из нижнего края экрана и создан по образу и подобию панели быстрых настроек из Android, которая в свою очередь выдвигается сверху (вы еще не запутались?). На панели находятся кнопки включения-выключения Wi-Fi, Bluetooth, блокировки поворота экрана, авиарежима, режима передачи данных, а также слайдеры яркости экрана и ярлыки для запуска некоторых стандартных приложений.
Клавиатура в стиле Apple
– клавиатура для Android, созданная для того, чтобы имитировать клавишную панель iPhone. После установки утилиты, клавиатуру можно использовать в любом приложении на устройстве.
Камера
– камера в стиле штатного приложение в iOS. Это не только отличная утилита для обработки фото, но и полноценная замена стандартному приложению Камера. По словам разработчика, его возможности превосходят стандартную программу и дают контроль сравнимый с тем, что присутствует на фотокамерах. Сделав фото, можно приступать к обработке — настроить яркость, контрастность, цветокоррекцию и многое другое.
Установка Android на iPhone и iPad: что нам стоит сделать Droid?
Продукция компании Apple — это удачное сочетание дизайна, производительности и функциональности. На выходе потребитель получает цельный продукт, который даже неудобно разделять на аппаратную и программную составляющие. Определяющую роль в таком отождествлении, в первую очередь, сыграла закрытость всех яблочных платформ, тогда как ОС Android позволено модифицировать сколько угодно и устанавливать ее куда угодно.
Именно по этой причине операционная система ОС Android была установлена на такое огромное количество устройств, что мы даже не рискнем их перечислять. Уже сегодня в официальной рознице можно найти Android-смартфоны, планшеты, медиа-плееры, электронные книги, нетбуки, mp3-плееры и телевизоры. А вот в неофициальной.
Сквозь яблоки к звездам.
Наверное, противостояние между Apple и Google, эта холодная война без победителей и проигравших, растянется на неопределенный срок. Более того, не стоит ожидать от Apple открытия архитектуры мобильных устройств для производителей. Достаточно вспомнить эпопею с unlock iOS (отвязка iPhone от оператора сотовой связи) или jailbreak (получение доступа к корневой ФС iOS). Компания трепетно оберегает потребительскую неприкосновенность своей мобильной платформы и весьма жестко реагирует на попытки прорвать оборону iOS.
Но разве эта причина сможет остановить настоящего энтузиаста, у которого в руках есть мобильная платформа ОС Android с великолепной функциональностью и открытым исходным кодом? Ведь именно благодаря открытости изначально предназначенная для ARM-процессоров ОС Android была успешно портирована и на другие платформы — например, Intel x86.
Не подскажете, как это сделать?
Как оказалось, установка Android на iPhone и iPad — задача из ранга трудновыполнимых, совсем не выполнимых или выполнимых, но через колено. На сегодняшний день было создано несколько проектов портирования Android на устройства с iOS, из которых хочется выделить iPhoDroid и iDroid. По сути, iPhoDroid — это всего лишь боковая ветка масштабного проекта iDroid. Разница между ними заключается в том, что в первом случае пользователю потребуется загрузить через Cydia установочный пакет Bootlace, который и установит на iPhone загрузчик Open iBoot. Для инсталляции ОС Android на iOS-устройство посредством iPhoDroid нужно будет лишь скачать из Cydia пакет установки OpenSSH, а дальше — дело техники.
Хотим заметить, что на сегодняшний день любая из возможных установок Android на iPhone предусматривает нечто вроде Boot Camp или двойной загрузки: штатная iOS на устройстве остается нетронутой, но появляется вторая альтернативная система ОС Android.
Итак, прежде чем установить ОС Android на iPhone, необходимо будет скачать Bootlace, который находится в репозитории Neonkoala по адресу http://repo.neonkoala.co.uk/ и добавить этот ресурс в Cydia. Разработчик Bootlace Ник Доусон украсил свое творение иконкой, изображающей стоптанный башмак — именно он должен появиться в ресурсе Cydia.
Если коротко, то Bootlace — это своего рода клиент, позволяющий пользователю подключиться к серверу и скачать OpeniBoot вместе с iDroid для последующей их установки на устройство от Apple. Помимо этого, приложение самостоятельно определяет текущую версию iDroid и более того, проверяет совместимость железа с прошивкой iDevice.
Сама установка OpeniBoot занимает несколько минут. После загрузки Bootlace уведомляет пользователя о внесенных в ядро iOS изменениях и готовности OpeniBoot к «мультизагрузочным делам».

При перезагрузке девайса на дисплее появятся три варианта запуска: iOS (мобильная платформа по умолчанию), OpeniBoot console (консоль для доступа к OpeniBoot с ПК, соединенного по USB с iDevice) и iDroid (пункт еще не установленной ОС Android). Само переключение между вариантами осуществляется с помощью клавиши питания, выбор — нажатием кнопки Home.

Конечно же, необходимо выбрать iOS и, запустив Bootlace, установить iDroid. В дальнейшем установленный iDroid можно будет не только удалить, но и обновить, если клиент Bootlace обнаружит новую версию.

Итак, осталось только перезагрузить наш iDevice и выбрать в качестве загрузки того самого зеленого робота.
На что рассчитывать?
Действительно, с установкой Android на iOS-устройства проблем не возникает и тот же iDroid ставится буквально в один клик. Ситуация усложняется тем, что тропа исследований привела разработчиков только к трем моделям i-девайсов — iPhone 2G, iPhone 3G и iPod Touch 1G. По поводу поддержки других устройств от компании Apple вроде iPad, iPad 2 или iPhone 4 разработчик отвечает коротко и ясно: «Porting in progress».
Если же говорить о непосредственных результатах проекта iDroid, пока перед нами типичная альфа, предполагающая целый ворох ограничений и существенных недоработок. В сухом остатке, потребитель получит iOS-устройство с подтянутым, свежим майором в лице штатной системы iOS и трижды раненого инвалида-ветерана Японской войны в лице ОС Android. Разработчики не скрывают мелких огрехов (если их можно вообще назвать мелкими) и всех готовых к эксперименту смельчаков предупреждают непосредственно на главной странице сайта: «У вас могут некорректно работать видео, flash-анимация, 3D-эффекты, модуль камеры, галерея изображений, управление зарядом батареи и некоторые другие опции». Полученный в результате танцев с бубном iDroid-смартфон с яблочком на задней панели неуверенно работает с wi-fi, не имеет ни одного сервиса от Google и по-настоящему работоспособного драйвера GPU. Такая вот печалька, друзья!
Стоит ли устанавливать android на iphone?
По сути, портировать очередную ОС на очередную платформу — задача не из легких, но вполне выполнимых. Гораздо сложнее все отладить, привести в работу все компоненты и выпустить действительно стабильную прошивку. Стоит ли говорить, сколько альтернативных прошивок существует для ОС Android, но спросите себя: все ли они работают корректно?
В случае с iOS-устройствами ситуация несколько иная. Сам факт выхода прошивок для казалось бы несовместимых с ОС Android устройств (пусть прошивки эти хилые и нестабильные) как минимум радует. В очередной раз убеждаешься в том, что созданная компанией Google мобильная ОС Android способна жить и развиваться дальше на устройствах своего потенциального конкурента. Истинная ценность всех альфа-попыток проекта iDroid состоит не в потребительских свойствах полученного в результате смартфона с двумя ОС, а в победе энтузиазма и пытливого ума разработчиков над глубоко нетривиальной задачей — портированием открытой мобильной ОС на закрытую платформу. В умелых руках распространяемый в свободном доступе код Android смог превратиться во второй вариант операционной системы для iPhone и iPod Touch. Очередное подтверждение универсальности ОС Android порождает к ней дополнительный живой интерес разработчиков, что без сомнения, только на руку конечным пользователям вроде нас с вами.
Одно из весомых преимуществ мобильной операционной системы Google – возможность полного преобразования ее интерфейса. Энтузиасты всех мастей выпускают различные кастомные оболочки, позволяющие сделать Android-смартфоны не похожими друг на друга.
Этот пост будет интересен тем пользователям, которые фанатеют от строгого стиля в интерфейсе iOS, но по каким-то причинам продолжают пользоваться Android. Если вы хотите, чтобы внешний вид вашего любимца напоминал iOS с округленными углами, папками и дрожащими иконками, то вам необходимо скачать несколько приложений из Google Play.
Объединить все лучшие особенности iOS в одном пакете пока не удалось ни одному из разработчиков – понадобится целых шесть программ.
Экран блокировки
Приложение входит в топ самых популярных Android-программ категории Утилиты. Оно имеет более 1 000 000–5 000 000 установок, среди них более 47 000 пользователей оценило его в 4,4 звезды. Программа превращает стандартный экран блокировки Android в локскрин iOS. Разработчик учел все аспекты оригинальной версии: шрифты, страницу ввода пароля и даже уведомления.
Рабочий стол
– простой и быстрый лаунчер, копирующий интерфейс iOS. Также, как на iPhone предусмотрена расположение иконок по сетке 6 x 4 и док-панель с эффектом матового стекла. Режим редактирования значков открывается по двойному касанию: перемещайте, скрывайте, и удаляйте любые приложения. Открытие и закрытие задач сопровождается характерной анимацией.
Строка состояния
Для того, чтобы Android стал похож на iOS, придется также изменить строку состояния. полноценно работает с лаунчером от этого же разработчика iLauncher.
Пункт управления
Практически полностью копирует Пункт управления iOS, который выдвигается из нижнего края экрана и создан по образу и подобию панели быстрых настроек из Android, которая в свою очередь выдвигается сверху (вы еще не запутались?). На панели находятся кнопки включения-выключения Wi-Fi, Bluetooth, блокировки поворота экрана, авиарежима, режима передачи данных, а также слайдеры яркости экрана и ярлыки для запуска некоторых стандартных приложений.
Клавиатура в стиле Apple
– клавиатура для Android, созданная для того, чтобы имитировать клавишную панель iPhone. После установки утилиты, клавиатуру можно использовать в любом приложении на устройстве.
Камера
– камера в стиле штатного приложение в iOS. Это не только отличная утилита для обработки фото, но и полноценная замена стандартному приложению Камера. По словам разработчика, его возможности превосходят стандартную программу и дают контроль сравнимый с тем, что присутствует на фотокамерах. Сделав фото, можно приступать к обработке — настроить яркость, контрастность, цветокоррекцию и многое другое.
Многие люди, использующие операционную систему Андроид наверняка хоть раз хотели сделать ее похожей на IOS или вообще прошить устройство на эту оболочку. Существует несколько способов как сделать это. Первый – позволяет просто изменить внешний вид Андроида, второй – полноценная установка IOS. В этой статье, мы подробно поговорим о том, как из Android сделать Iphone.
Изменение внешнего вида Андроида
Для начала, рассмотрим первый способ. Для того чтоб изменить внешний вид Android необходимо:
Эмулятор iOS для системы Android: Видео
Как прошить Android на iOS
Вариант, когда меняется прошивка считается более рискованным, поэтому перед тем как прошить Android на IOS нужно несколько раз подумать и взвесить все за и против. Если же желание сделать это не пропало, тогда необходимо совершить ряд таких манипуляций:
- В первую очередь . Это делается в меню изменения параметров во вкладке «восстановление и сброс».
- Далее, скачать и загрузить на карту памяти версию прошивки IOS. Для каждого устройства существует своя версия такой прошивки, поэтому ссылки на нее тут не будет.
- Очень важный момент – не забыть сделать резервную копию текущей оболочки Андроид и узнать, .
- Следующий этап – скопировать все данные с телефона на модуль памяти,вытащить его и смонтировать карту памяти с прошивкой.
- Далее, не включая устройство, . В различных моделях, он активируется разными комбинациями клавиш. В этом режим надо выбрать «Factory Reset». Дождаться окончания процесса и запустить , используя качельку регулировки громкости в качестве навигации.
- Процесс может занять довольно длительное время. Также важно напомнить, что гаджет должен быть подключен к зарядному устройству. Резкое отключение из-за низкого заряда аккумулятора превращает аппарат в «кирпич».
- После окончания установки, необходимо еще раз сделать «Factory Reset». Затем, вытащить аккумулятор и карту памяти.
- Последнее – включить устройство. Загружаться аппарат может около 20 минут, однако, если за это время ничего не произошло и телефон или планшет не подают никаких признаков жизни, даже после нескольких перезагрузок, тогда остается только прямая дорога в сервисный центр.
Эмулятор IOS для Android
Как установить iOS на Android: Видео
Простое изменение внешнего вида или перешивка
Из вышесказанного можно понять, что на вопрос – можно ли перепрошить Android на IOS, можно ответить однозначно – можно. Но не всегда такое заканчивается удачно. Поэтому, прежде чем приступать к процедуре, важно подумать и ограничится простым изменением внешнего вида, ведь услуга реанимации в специализированных мастерских стоит недешево.
Как из Android сделать iPhone: Видео
Современные смартфоны, по своему функционалу и принципу работы, можно смело причислить к миниатюрным компьютерам. Ведь функционируют они под управлением собственной ОС. Однако ни для кого не является секретом, что операционную среду можно поменять. Если вы человек, жаждущий новых впечатлений, то мы расскажем вам, как из андроида сделать айфон. Впрочем, для тех, кому надоел «яблочный» интерфейс, также будет предоставлен материал для эксперимента. Что ж, потрем ладони наудачу и приступим к изучению.
Шило на мыло, или Сила желания быть оригинальным
Не будем штормить ваш мозг, уважаемый читатель по поводу того, зачем вам это нужно. Будем предельно лояльны к вашему «хочу». Однако предупрежден — значит, вооружен. Да и некоторые недомолвки многих «мобильных гуру» требуют открытого обсуждения. И первый метод программного апгрейда может поставить целесообразность практического решения, как из андроида сделать айфон, под большой вопрос. Непредсказуемость результата перепрошивки просто зашкаливает в сторону вероятности, что нестандартное ПО будет некорректно работать в «объятьях» нового железа. Если вы бесстрашны, а ваши финансовые возможности ограничиваются лишь фантазией — извольте, мы начинаем!
Прежде всего необходимо полностью зарядить АКБ вашего девайса. Приготовьте USB-шнур и скопируйте все данные с телефона на компьютер. Следующий шаг самый важный — вам придется самостоятельно найти под вашу модель девайса. Прежде чем загрузить найденное ПО, проанализируйте, соответствует ли данный софт модификации вашего аппарата.

Тщательно изучите посты и комментарии на предмет, насколько корректно работает модифицированный айфон на андроиде — отзывы вас могут предостеречь или же, напротив, вдохновят на успех предприятия.
Шаг №1: Необходимы root-права
Если вы не знаете, о чем идет речь, самостоятельно изучите вопрос более детально. Так как представленная статья не может вместить в себя «сказ о том, как все начиналось». Единственное пояснение: нужно снять всяческие ограничения по работе с системными файлами, так сказать, сделать джелбрейк телефона. Наконец, необходимо установить кастомный образ загрузчика — CWM.
Шаг №2: Непосредственный процесс переустановки ОС

Если вы уверены, что хотите получить ответ на вопрос, как из андроида сделать айфон на практике, внимательно выполняйте нижеизложенную инструкцию.
- С помощью USB-кабеля подключите гаджет к компьютеру.
- Скачанную прошивку (ZIP-файл) скопируйте на карту памяти телефона.
- Выключите девайс.
- Активируйте режим Recovery (одновременное нажатие навигационных кнопок в строго соответствующей вашей модификации последовательности).
- В сервисном меню выберите Wipe.
- Далее — Wipe Data и Wipe Dalvik Cache.
- Активируйте пункт Install zip from SD card и нажмите Choose zip from SD card.
- Отыщите на карте памяти прошивочный архив и запустите его.
- Буквально через несколько секунд операция по изменению ядра системы будет завершена.
- Вернитесь в главное меню загрузчика и воспользуйтесь командой Reboot System Now.
Легкий способ, как из андроида сделать айфон
Если девайс на гарантии, а несанкционированное изменение заводского ПО аннулирует буквально все обязательства производителя, можно воспользоваться одним из «лаунчерных» решений.
- Скачайте из магазина «Play-маркет» загрузчик Launcher i6.
- Затем установите утилиту, которая изменит экран блокировки в соответствии с iOS-стилем HI LockScreen.
- Безусловно, без визуально приятной «яблочной» клавиатуры ваш девайс вряд ли будет похож на калифорнийский смартфон. Утилита Simple iOS Keyboard великолепно справится с «подменой».
- Приложение Control Center станет последним органичным Apple-добавлением.
Стоит отметить, что после инсталляции всех вышеописанных «фишек» ваш Android действительно трансформируется в iPhone (смартфон). Разумеется, изменения коснутся только интерфейса.

Как превратить iPhone в двухоперационный смартфон
Перепрошить айфон на андроид, конечно же, можно. Однако джейлбрейк-процедуры не удастся избежать, а это утрата всех гарантий производителя. Впрочем, если вы решились — начнем.
- Через центр Cydia нужно установить программу Bootlace, указав репозиторий — repo.neonkoala.co.uk.
- Ядро пропатчится после запуска упомянутой утилиты.
- После чего перезагрузите телефон.
- Вновь запустите Bootlace.
- На экране появится кнопка OpeniBoot — жмите Install.
- По завершении активируйте кнопку iDroid.
- Затем — «Установить» и «ОК».
После непродолжительного ожидания вам нужно будет перегрузить смартфон. Загрузочный экран девайса изменится. Вам только останется выбрать, какую именно ОС вы желаете использовать в данный момент.
В заключение
Нет ничего невозможного! И вы успели в этом убедиться. Тем не менее, не стоит забывать о предупреждении, которое в качестве назидания было упомянуто несколько выше. Помните, что неоригинальный софт может попросту «убить» полноценно работающий девайс. Даже при условии, когда пользователь идеально выполняет весь процесс программного апгрейда, все же существует риск, что стороннее ПО некорректно установится или что-то пойдет не так. Вам решать, уважаемый читатель, стоит ли игра свеч. Удачных перевоплощений вашему девайсу!
Источник http://a-apple.ru/android-ios/kak-ustanovit-android-na-kompyuter
Источник http://appzone.su/kak-ustanovit-na-ajfon-4-ios-8/
Источник http://rustrackers.ru/ofisnye-programmy/sposoby-ustanovki-ios-na-android-kak-iz-androida-sdelat-aifon/
Источник