Замена экрана iPhone
Самой востребованной постгарантийной услугой для телефонов Apple является замена стекла. Казалось бы, в процедуре установки нового элемента на смартфон нет ничего необычного или сложного. Однако замену экрана iPhone следует доверять исключительно профессионалам, которые обладают соответствующим оборудованием для выполнения поставленной задачи. В сервисном центре «Кватрон» в Москве работают квалифицированные специалисты, которые подберут дисплей, соответствующий модели вашего Айфона, и осуществят замену этого элемента быстро и качественно.
Акция. Замена дисплеев. Быстро и не дорого.
| Ремонт Apple iPhone | Цена, руб. | ||||||
| 4-4S | 5-5S | 6 | 6S | ||||
| Замена модуля (дисплей, стекло) | 2250 | 2500 | 3500 | 4900 | |||
В каких случаях необходима замена экрана iPhone?

Существует несколько основных причин, которые могут привести вас в сервисный центр для ремонта дисплея iPhone. К ним относятся:
- механическое повреждение экрана;
- разводы и пятна на поверхности стекла;
- пыль под тачскрином.
- Механическое повреждение экрана – самая распространенная проблема, с которой обращаются владельцы iPhone в сервисный центр.
В том случае, когда разбилось только стекло, но при этом дисплей остался цел, достаточно заменить тачскрин. Если с вашим устройством произошла подобная неприятность, следует незамедлительно обратиться в сервисный центр. Иначе длительное использование Айфона с разбитым стеклом может повлечь за собой еще и ремонт дисплея, так как он в данном случае становится слишком уязвимым.
Более сложный вариант – когда повреждены и стекло, и дисплей. Поэтому замена понадобится для обоих элементов экрана. - Как правило, пятна и разводы на экране Айфона появляются по причине механического воздействия: удара, падения или попадания влаги. При контакте с жидкостью необходимо как можно скорее обратиться за помощью к специалистам. Попадая внутрь смартфона, влага вызывает процесс коррозии, поэтому со временем корректное пользование девайсом становится попросту невозможным.
- Более редким случаем является попадание пыли под стекло смартфона. Обычно данная ситуация связана с нарушением герметичности устройства или с неграмотной заменой какого-либо из его элементов. Несмотря на кажущуюся простоту процедуры чистки, не рекомендуется производить ее самостоятельно.
Очень часто экран смартфона повреждается при полировке, в процессе которой возрастает риск перегрева стекла, что и приводит к поломке сенсора. Еще раз необходимо напомнить о том, что все внешние повреждения экрана iPhone устраняются только путем полной замены этого элемента.
Процесс замены
Замену экрана iPhone мастера Сервисного-центра «Кватрон» выполняют в несколько этапов:
- аккуратно разбирается телефон и снимается поврежденный дисплей;
- устанавливается новый экран;
- смартфон собирается в исходное состояние.
Для ремонта мы используем исключительно оригинальные комплектующие от проверенных поставщиков. Никаких «высококачественных аналогов»!
Выезд курьера
Вашему iPhone требуется замена экрана, но у вас нет времени на приезд в наш офис в Москве? Нет проблем! Просто позвоните нам по телефону +7 (495) 665-23-37, опишите свою проблему и назначьте время визита курьера.
Наши преимущества
Если у вас возникла необходимость в замене стекла на смартфоне iPhone, обращайтесь к нам! Профессиональные специалисты нашего сервисного центра в Москве выполнят ремонт вашего девайса в самые короткие сроки. Все расходные материалы и комплектующие, используемые нами в ремонте, являются оригинальными.
Благодаря профессионализму наших мастеров, вы получите полноценный функциональный смартфон, соответствующий всем стандартам производителя.
Особое внимание в сервисном центре «Кватрон» уделяется клиентской политике. Мы гарантируем сервис высочайшего класса, который включает в себя приемлемые цены, оперативность ремонта и качественную замену экрана iPhone!
4 лучших способа записать видео с экрана iPhone
Запись видео с экрана вашего iPhone поможет создать скринкаст игрового процесса, видео инструкцию или выполнить другую задачу, связанную с захватом происходящего на дисплее.
Раньше запись экрана была возможна только при наличии джейлбрейка, но теперь пользователи могут запускать скринкаст с помощью встроенных функций iPhone, сторонних приложений из App Store или со своего компьютера под управлением Windows, MAC OS.
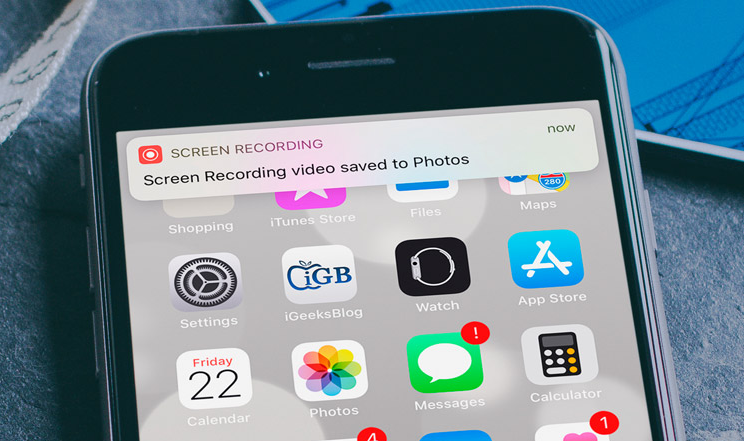
Содержание:

Способ 1 – Встроенные функции iOS
Первый и самый простой способ – это работа со стандартными функциями смартфона.
Обратите внимание, возможность захвата экрана доступна только в настройках iOS 11.
Пользователям более ранних версий iOS придется скачивать сторонние программы из App Store.
Если у вас сборка iOS 8 и ниже, придется сначала устанавливать джейлбрейк и с помощью твиков захватывать изображение дисплея.
Чтобы упростить процесс, рекомендуем обновить мобильную ОС до новой версии.
Для запуска захвата в iOS 11 следуйте инструкции:
- Откройте настройки iPhone;
- Пролистайте окно вниз и нажмите на «Пункт управления» . С помощью этого меню можно создать правила использования стандартных инструментов и сделать их доступными через другие программы;
- В новом окне кликните на «Настроить элементы» ;
- Вы видите перечень всех доступных функций. Внизу экрана есть пункт «Запись экрана» . Нажмите на знак «+» , чтобы добавить эту возможность в окно управления;
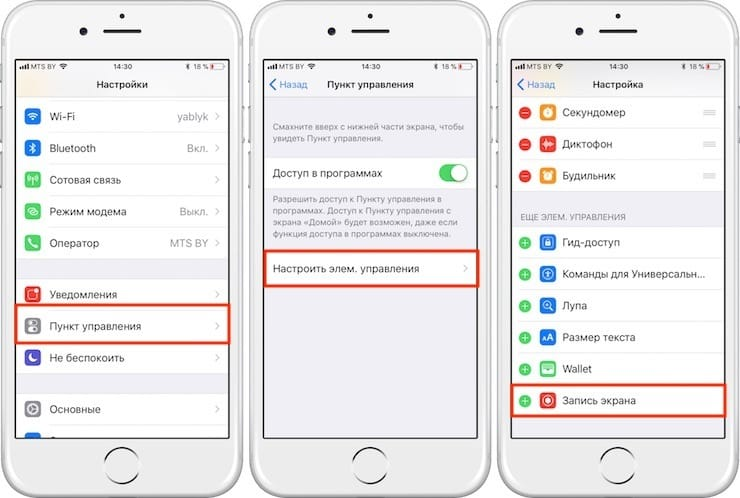
- Теперь вернитесь на рабочий стол и с помощью флипа снизу-вверх перейдите в окно Пункта управления ;
- В самом низу появится только что добавленная опция записи видео с экрана Айфона.
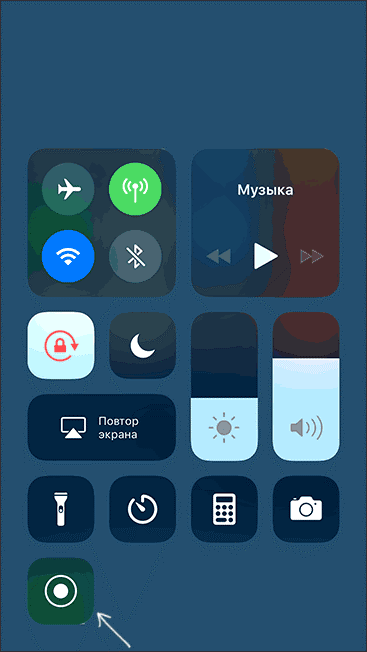
Рис.2 – Пункт управления
Теперь достаточно нажать на появившуюся кнопку, чтобы начать скринкаст.
По умолчанию система не будет записывать звук. Если вы хотите включить микрофон, вместо обычного нажатия кнопки записи удерживайте её на протяжении нескольких секунд.
Откроется системное меню с иконкой активации микрофона:
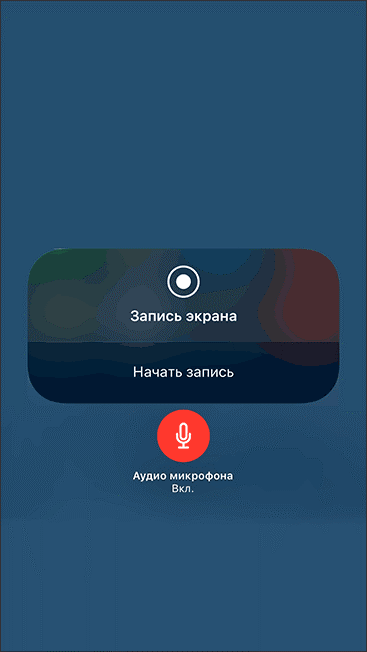
После старта захвата окно Пункта управления автоматически закроется. Вы сможете использовать iOS в обычном режиме.
Чтобы остановить процесс, повторно нажмите на клавишу для захвата. Через несколько секунд в поле уведомлений появится сообщение о том, что видео дисплея сохранено в память устройства.
При необходимости, вы сможете его обрезать или добавить эффекты.
Параметры итогового видео:
- Формат MP4;
- Скорость 50 кадров/секунда;
- Стереозвук.
Как видите, итоговое качество видео получается хорошим.
Раньше пользователям приходилось покупать дорогостоящие программы, чтобы добиться приемлемого звука и разрешения картинки.
Читайте также:
Способ 2 – Использование компьютера с Windows
Второй метод подойдет тем, кто работает с компьютером под управлением ОС Windows всех версий.
Если у вас нет возможности выполнить стандартный способ, установите на десктоп приложение LonelyScreen AirPlay Receiver.
Требования:
- Установленная платная или бесплатная версия программы;
- Айфон и компьютер должны быть подключены к одной сети (через WiFi или Ethernet).
При первом запуске программы появится окно, в котором нужно разрешить доступ к обнаруженным сетям.
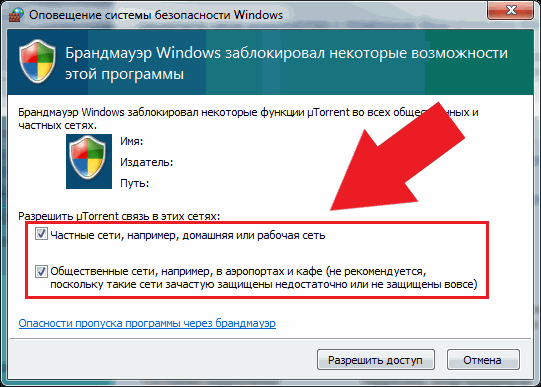
- Откройте LonelyScreen;
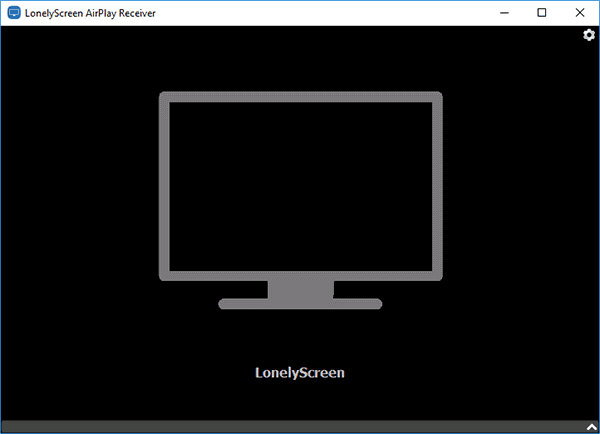
- Убедитесь, что оба устройства подключены к одной сети. Только после этого возьмите свой iPhone и зайдите в Пункт управления ;
- Нажмите на поле «Повтор экрана» ;
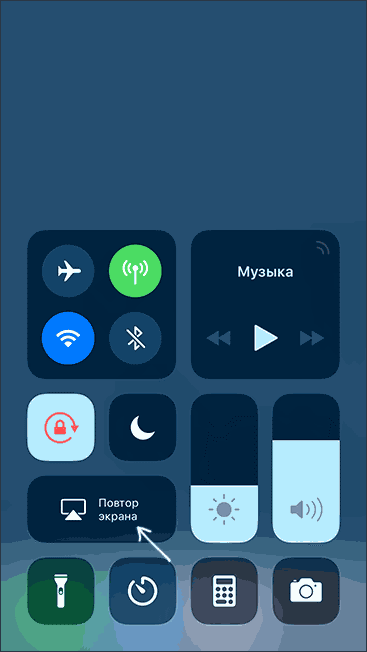
- Появится перечень всех доступный устройств, на которые смартфон может передать изображенное на экране. Выберите Lonely Screen ;
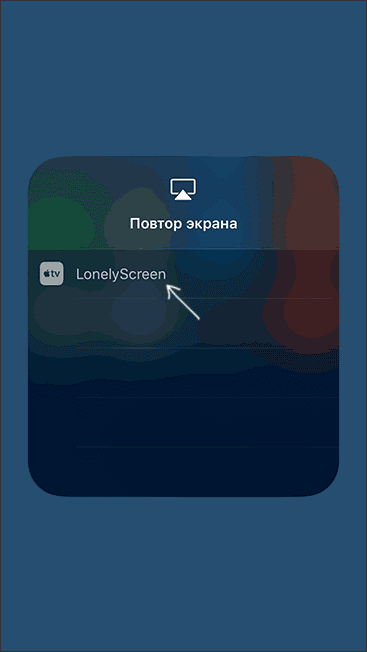
- После синхронизации в окне программы на ПК отобразится интерфейс Айфона;
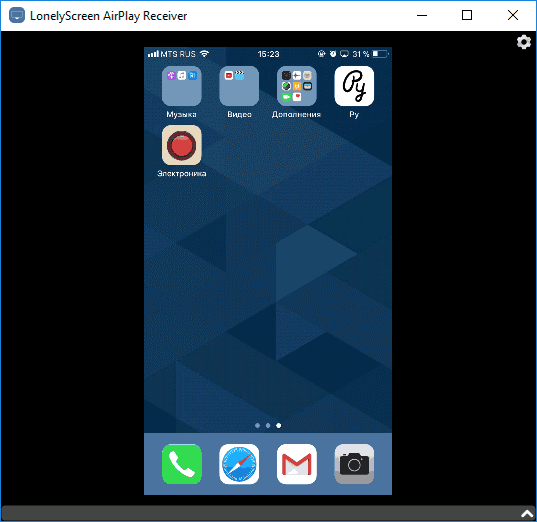
Для захвата видео нужно использовать сторонние программы Виндовс или стандартные функции системы.
Самый простой вариант – это нажатие на сочетание клавиш Win — G .
Откроется игровая панель, в которой можно запустить опцию захвата экрана.
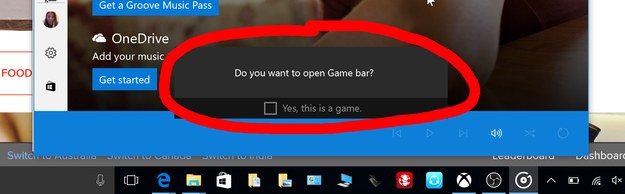
Сторонние утилиты для записи видео с экрана в Windows:
- NVIDIA ShadowPlay;
- Open Broadcaster;
- Captura;
- Rylstim Screen Recorder.
Способ 3 – Если у вас Mac OS
Владельцы десктопов на Mac OS могут записывать экран своего телефона или просто вывести изображение на ПК с помощью стандартных функций, стороннего ПО.
Заметим, что при синхронизации компьютера и смартфона от Apple качество получается отличным, чего не скажешь о подключении к Windows.
Функция QuickTime
QuickTime – это стандартная служба Mac OS, которая позволяет работать с воспроизведением и созданием видео.
С её помощью вы получите запись экрана быстро и без установки софта.
Синхронизировать с Quick Time можно iPhone, iPad и iPod с любой версией прошивки.
Следуйте инструкции:
- Подключите мобильный гаджет к компьютеру с помощью кабеля;
- Настройте доступ. Для этого нажмите «Да» в появившемся на смартфоне окне «Доверять устройству?» ;
- На рабочем столе ПК откройте поле поиска Spotlight и введите название службы (QuickTime);
- Запустите найденный ярлык;
- В окне программы откройте вкладку «Файл» и создайте новую запись.
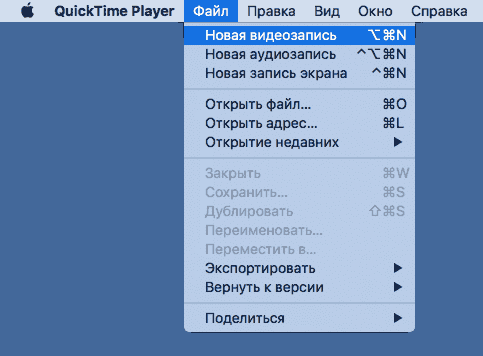
- В открывшемся поле появится режим записи. Сначала вы увидите изображение с вашей веб-камеры. Чтобы вывести захват экрана телефона, кликните на стрелку возле кнопки воспроизведения и выберите поле «iPhone»;
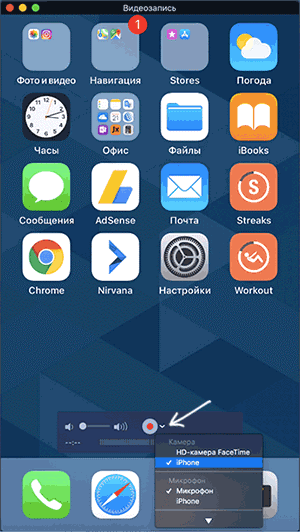
Рис.11 – настройка источника изображения в QuickTime
Начать или остановить запись можно с помощью нажатия красной клавиши «Съемка» .
Также, пользователям доступна опция временной остановки захвата и его возобновления.
После создания записи не забудьте сохранить её.
Для этого в меню QuickTime выберите «Файл» — «Сохранить как» .
Программа Reflector
Reflector – это популярная программа для синхронизации десктопа и Айфона с помощью технологии AirPlay.
Для старта скринкаста не нужно подключать оба гаджета проводным способом. Достаточно передачи данных через AirPlay Mirroring.
Следуйте инструкции:
- В центре управления на Айфоне активируйте опцию AirPlay;
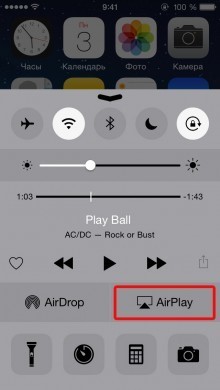
- В появившейся вкладке выберите название своего компьютера для установки соединения. Нажмите на «Видеоповтор» .
- Теперь в окне Reflector появится изображение дисплея телефона и клавиши для управления записью.
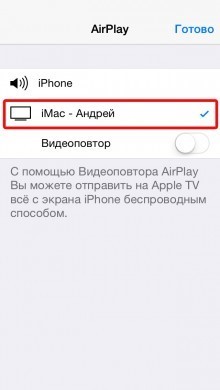
Читайте также:
Способ 4 – Приложение AirShou (jailbreak)
AirShou работает только на Айфонах с джейлбрейком. В стандартном магазине приложений утилиту не найти.
Если вы часто создаете скринкасты и хотите использовать для этой задачи максимально удобную программу, рекомендуем протестировать AirShou.
Для начала использования сервиса добавьте его ярлык на рабочий стол.
Для этого в браузере откройте сайт airshou.org и нажмите на кнопку добавления объекта на рабочий стол:
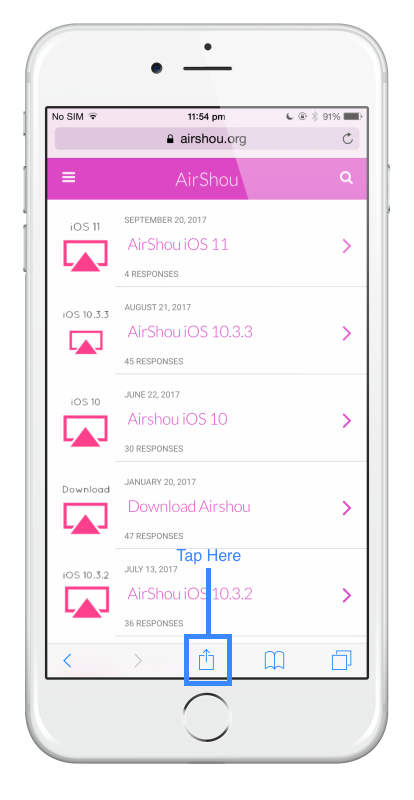
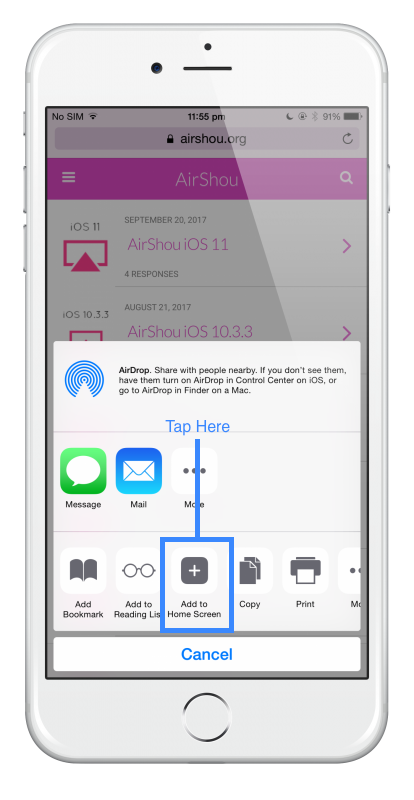
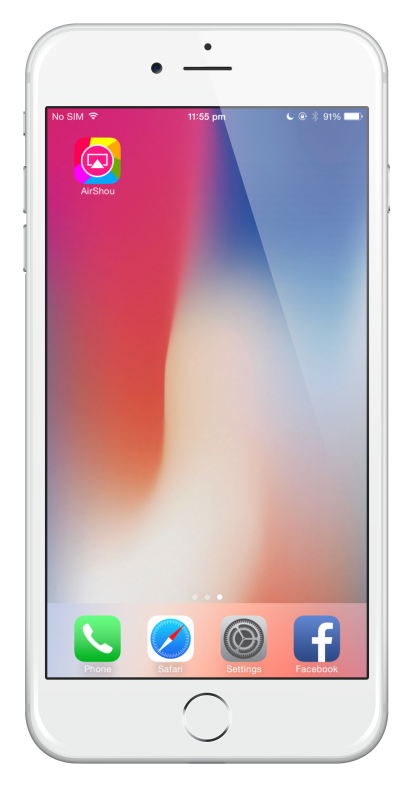
После открытия сервиса вам будет предложена установка через Cydia (только для Айфонов с джейлбрейк).
После инсталляции вы сможете создавать скринкасты и редактировать итоговые видео прямо в окне AirShou.
Тематические видеоролики:
Как установить обои на экран блокировки смартфона

Смартфоны
В этой статье мы поговорим о том, как установить обои на экран блокировки смартфона iPhone или Android.
В отличие от старых мобильных телефонов, появление смартфонов позволило пользователям не только получить доступ к дополнительной информации, но и полностью настроить экраны своих телефонов.
В большинстве случаев люди предпочитают «проектировать» его в соответствии со своей индивидуальностью, хобби или текущим настроением. Как правило, лучший способ добиться этого — просто изменить домашний экран вашего смартфона или заблокировать экран или и то, и другое.
И самое главное, ваши варианты безграничны. Неужели вы можете придумать что-то более интересное, чем дефолт?
Как установить обои на экран блокировки смартфона
Вот как настроить собственное фоновое изображение на устройстве iOS или Android за несколько простых шагов. Сначала, давайте узнаем как установить обои на экран блокировки смартфона под управлением iOS.
Как установить обои на iPhone?
iPhones и iPads предлагают не так много возможностей для пользовательской настройки, чем их эквиваленты Google Android, но одна вещь, которую легко изменить по интерфейсу — это фоновое изображение обоев на домашнем экране и экране блокировки.
Мы покажем, как добиться этого за несколько быстрых шагов, включая динамические движущиеся обои, перспективные эффекты, которые заставляют менять обои при вращении устройства и анимированные Live Photos. Кроме того, мы перечислим некоторые места, где вы можете найти новые обои в Интернете.
Итак, как изменить обои на iPad и iPhone?
Изменение обоев на устройстве iOS очень простое и требует того же метода, если вы используете iPad и iPhone.
Откройте приложение «Настройки». Нажмите «Обои», затем выберите «Новые обои».
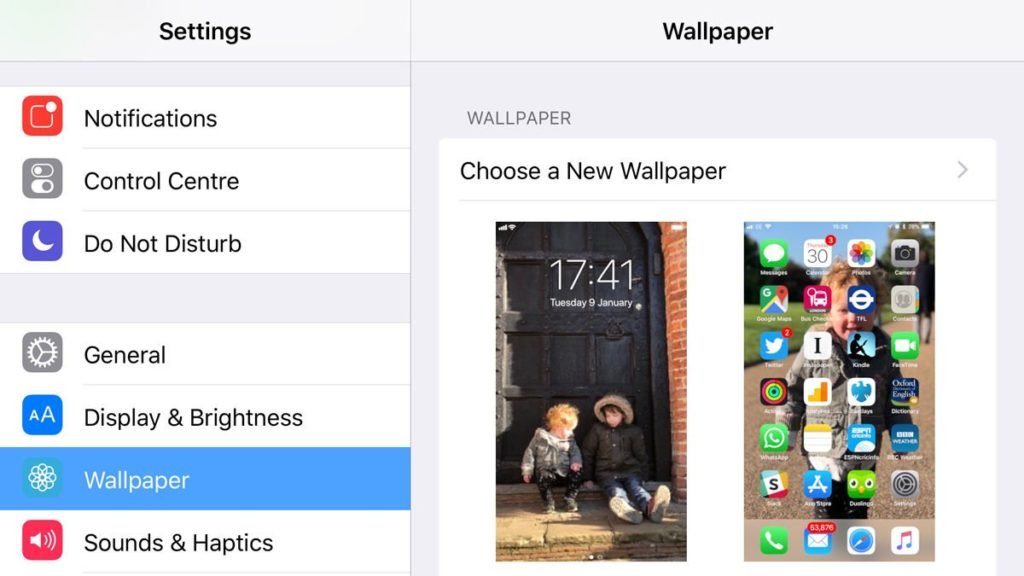
Вам будет предложено несколько вариантов. Наверху вы увидите встроенные обои, которые Apple предоставляет, разделенные на Динамические (которые перемещаются), Stills (а это не так) и Live (которые оживают, когда вы делаете жесткое нажатие на экране, но появляются только в том случае, если у вас есть iPhone, который поддерживает эту функцию).
Под этими параметрами по умолчанию вы увидите свои собственные коллекции фотографий, которые также можно использовать в качестве обоев.
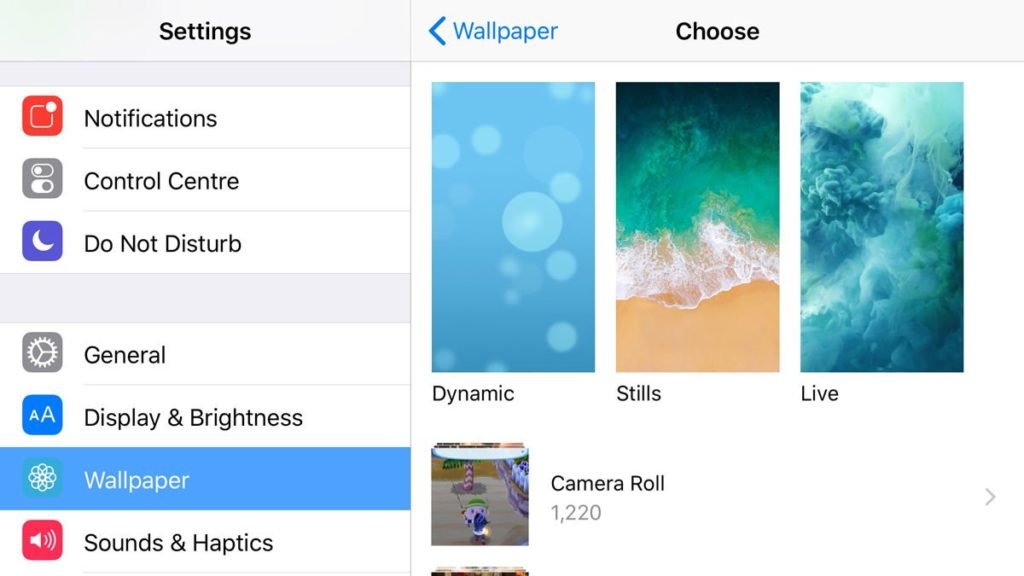
Динамические обои
Нажатие на значок «Динамик» откроет еще одно меню с несколькими цветовыми вариантами текущих обоев в стиле пузырьков.
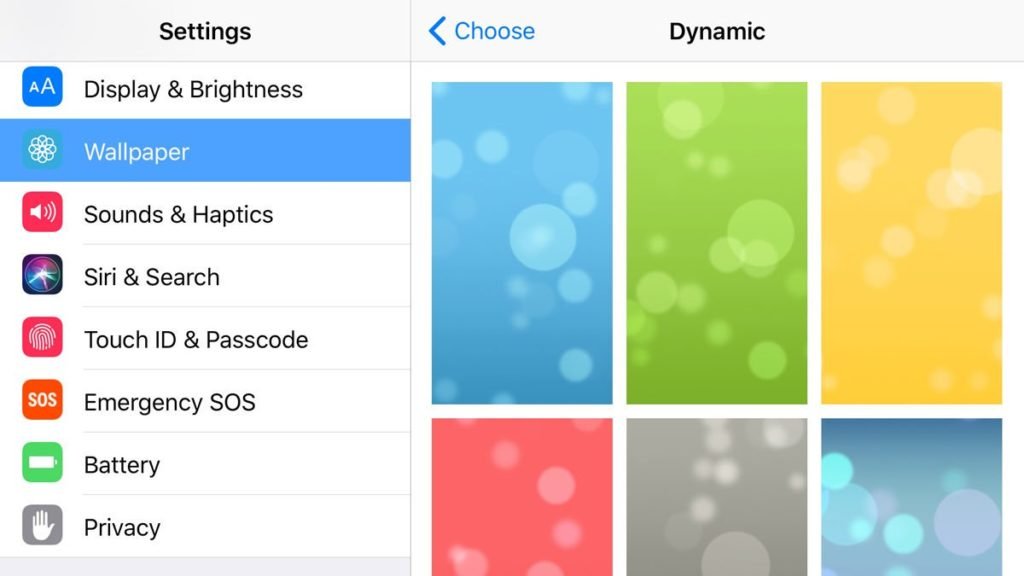
Причина, по которой они называются динамическими, заключается в том, что они перемещаются по экрану. Анимация также является интерактивная благодаря функции «Перспектива масштабирования». После этого вы увидите, что если вы наклоняете дисплей, пузырьки будут меняться, как если бы вы плавали выше или ниже них.
Выберите его, и вы увидите предварительный просмотр того, как он будет выглядеть на вашем устройстве.
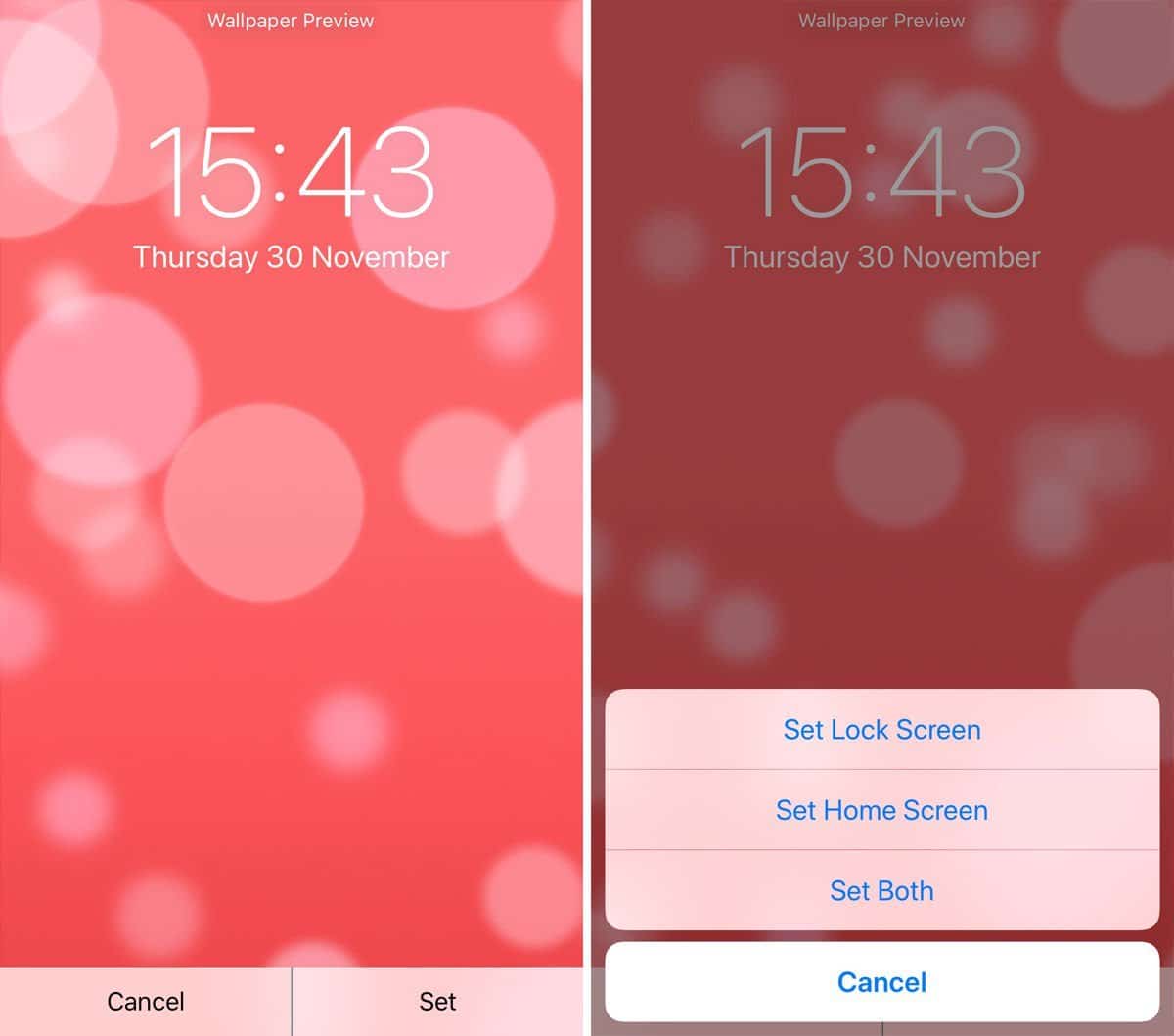
Если вам нравится то, что вы видите, коснитесь соответствующей опции в нижней части экрана. Вы можете установить изображение на экран блокировки, на главный экран или, и там и там.
Обои для рабочего стола
Выбор Stills откроет набор статических изображений, которые Apple предоставляет с каждым устройством iOS.
Они будут идеально соответствовать размерам вашего дисплея, независимо от ориентации, и еще раз можно установить либо на экран блокировки, либо на главный экран, либо на оба.
Вы также получаете выбор Still или Perspective. Первый сохраняет изображение неподвижным, но эффект Perspective заставляет его перемещаться тонко под значками при вращении вашего устройства. Коснитесь и переместите телефон, чтобы посмотреть, как это выглядит.
Как установить обои на Android?
На Android делается это примерно также. Мы будем говорить про «чистый» Android ведь, из-за огромного количества прошивок смена обоев может происходить по разному, но все же разработчики ориентируются обычно именно на чистую версию.
- Начните настройку домашнего экрана, нажав и удерживая пустую область на экране (что означает, что приложения не установлены), и появятся параметры главного экрана.
- Выберите «Добавить обои» и выберите, будут ли обои предназначены для «Начального экрана», «Блокировка экрана» или «Домашний экран и блокировка».
- Появится еще один набор опций, где вы можете выбрать, где будет использоваться фотография, которую вы хотели бы использовать, из: Галерея, Фотографии, Живые обои или Обои.
- Если вы выберете фотографию из галереи, вы сможете обрезать изображение до подходящего размера. После того как вы удовлетворены, просто нажмите «Готово».
Также, есть вариант потянуть верхнюю шторку на экране и выбрать «Параметры«. Затем, нажимаете на «Экран» и там должна быть установить фоновое изображение. Дальше, делаете все как указано выше.
Выводы
Надеемся, вы поняли как установить обои на экран блокировки смартфона. Мы рассказали вам про самые лучшие способы того, как это можно сделать. Если вы знаете другие варианты, то обязательно расскажите нам про них в комментариях.
Источник http://kvatron.ru/services/zamena-ekrana/iphone/
Источник http://geek-nose.com/screencast-iphone/
Источник http://telefonqa.ru/smartfony/kak-ustanovit-oboi-na-ekran-blokirovki-smartfona.html
Источник