5 способов переместить данные с компьютера на мобильное устройство

Практически все знают о том, что скачивать фильмы на компьютер проще всего через торрент. Однако лишь небольшой процент пользователей знает о том, что Android уже достаточно давно тоже обзавелся торрент-клиентами. В результате их можно использовать для того, чтобы скачать фильм на планшет или смартфон. Единственное серьезное отличие таких приложений от компьютерных собратьев заключается в том, что по умолчанию они не раздают, а только скачивают файлы. Сделано это для экономии мобильного трафика.
К сожалению, не все приложения такого рода одинаково хороши. Многие из них реализованы крайне неаккуратно. Они если и скачивают торрент, то очень медленно, с перебоями. Также не все они распознают специальный формат ссылок, которые обычно ведут к скачиванию файла. Словом, рекомендуем вам ознакомиться со статьёй «Лучшие торрент-клиенты для Android
». Это позволит вам побыстрее определиться с тем, какую программу загрузить и установить.
Мы расскажем о том, как скачать фильм на телефон Андроид, используя в качестве примера приложение BitTorrent
. Оно разработано теми, кто популяризировал данный формат раздачи файлов. Поэтому можно не сомневаться в возможностях этого клиента. Вы можете использовать другое приложение, алгоритм действий от этого изменится не сильно.
Шаг 1.
Сначала следует найти ссылку на торрент с интересующим вас фильмом. Это можно сделать, введя в Google поисковый запрос типа «Название фильма torrent
». Но лучше производить поиск на каком-то знакомом вам торрент-трекере. Дело в том, что на некоторых ресурсах под видом торрентов распространяются вирусы.

Шаг 2.
На страничке с торрентом найдите кнопку для его скачивания. Нажмите на неё.

Шаг 3.
Если вам будет предложен выбор между торрент-файлом и magnet-ссылкой, то выберите второй вариант. Если установленное вами приложение не понимает magnet-ссылки, то выберите первый вариант.



Шаг 5.
Если торрент содержит в себе сразу несколько файлов, то от скачивания некоторых из них можно отказаться. Тапните по пункту «Файлы для загрузки
» и отметьте галочками только те файлы, которые вы хотите скачать.


Шаг 6.
Когда вы определитесь с выбором — нажмите кнопку «Добавить
».

Шаг 7.
Вас перебросит в окно программы, где вы сможете пронаблюдать процесс скачивания. Когда он закончится — вы сможете приступить к просмотру фильма.

Вес видеороликов варьируется от 500 Мб до 15 Гб. В связи с этим рекомендуется скачивать их только посредством сетей Wi-Fi. Соответствующий переключатель имеется в настройках любого мобильного торрент-клиента.
Азы работы с внешними накопителями
Итак, подключили мы флэшку к нашему планшету, дальше-то что? Все современные файловые менеджеры поддерживают работу с USB-OTG. Наиболее популярен и функционален «». Для того, чтобы «попасть» на флэшку, нужно выбрать соответствующий пункт в главном меню. Теперь вы можете просматривать файлы на ней, редактировать их, копировать, удалять и осуществлять с ними вообще любые действия, как вы это делаете с microSD-картой или памятью самого планшета.
Главное меню программы ES проводник
Открытый в программе USB-накопитель
Если возможности установить файловый менеджер нет, можно найти подключенную к планшету флэшку и через менеджер, встроенный в прошивку. Некоторые стандартные ФМ способны отображать внешние флэшки в главном меню, как «ES проводник», иные же требуют самостоятельного поиска внешних накопителей. Найти USB-флешку можно по следующему адресу – корень памяти планшета (root) – storage – usbdisk.
Корень памяти планшета
А вот и сама флэшка
Скорость чтения/записи зависит как от самой флэшки, так и от характеристик вашего планшета. Новые устройства, поддерживающие USB 3.0, например, позволяют работать с внешними накопителями со скоростью, ничуть не уступающей внутренней памяти.
Программа A1 SD Bench
Ответы на вопросы
Как скопировать ссылку картинки?
Чтобы показать кому-то понравившуюся картинку, которую вы нашли в интернете, нажмите на нее и подержите палец несколько секунд, а потом в появившемся меню выберите «Копировать URL картинки». После этого просто отошлите скопированную ссылку адресату.
Должно быть, многие из вас уже давно знают, как копировать и вставлять текст на устройствах с платформой Android
. Кто-то обнаруживал эту возможность совершенно случайно во время интернет-серфинга, кто-то же находил ее интуитивно. Однако есть и те пользователи, которые приобрели свои смартфоны и планшеты несколько месяцев, а то и лет назад, но до сих пор не знают об этой полезной опции. Кроме того, с непрекращающимся выпуском оптимизированных гаджетов на основе Android
наше сообщество неуклонно растет, принимая в свои ряды все новых и новых пользователей. Поэтому вопрос о copy & paste
функции все еще можно считать актуальным.
В действительности, нет ничего удивительного в том, что данную опцию нельзя обнаружить с первых дней пользования смартфоном или планшетом – она существует по умолчанию и представляет собой элемент тех самых скрытых возможностей устройства, обнаружение которых зачастую равносильно для нас открытию века. Вдобавок, в последнее время стали появляться приложения и модификации от производителей софта, в которых включена собственная функция копирования и вставки текстовой информации, весьма отличающаяся по способу использования от первоначального варианта, а это способно лишь еще больше запутать новичков.
Однако, несмотря на существование некоторых различий в реализации этой функции, сам по себе процесс копипастинга довольно прост. Вы можете копировать текст как из браузера, так и из приложений, а также отдельных документов. Порядок действий таков:
1. Сперва выберите нужный вам фрагмент текста, нажмите на любое слово или его букву и удерживайте палец в этой точке экрана несколько секунд.
2. После этого удерживаемый вами участок выделится, а на его границах появится два ограничителя, нажав на которые вы сможете свободно регулировать размер выделенной области текста.
- Использовать вкладку, расположенную в верхней части экрана. В ней находятся основные действия по манипуляциям с текстом – вы можете выделить весь текст, вырезать выделенный фрагмент или скопировать его. Для копирования жмете на соответствующее действие.
- Использовать повторное нажатие и удерживание выделенной области. Через несколько секунд в точке удержания всплывет окно «Копировать текст
», после нажатия на которое ваш текст также успешно отправится в буфер обмена.
4. Затем вам останется лишь открыть необходимую вам область для вставки вашего текста. Это может быть новый документ, сообщение в месенджере и т.д. Снова произведите длительное удерживание пальца на экране до тех пор, пока не выскочит окно «Вставить
». По нажатии на действие ваш текстовый фрагмент успешно высветится в необходимой вам области.
Файловая система в Android, в отличие от файловой системы, например, в iOS или Windows Phone, полностью открыта и доступна для любых операций с собственно файлами – копирование, удаление, перемещение и т.д., в том числе и силами самого Android-девайса.
Но на практике выясняется, что добраться до файловой системы девайса непосредственно с самого девайса достаточно сложно. Многие производители предпочитают не устанавливать на смартфон/планшет соответствующее приложение, позволяя пользователям самим выбирать его в Play Маркете из миллиона возможных.
А так ли нужен файловый менеджер на Android и какой же всё-таки выбрать? Разбираемся в этой статье.
Подключаем с помощью USB
Самый лёгкий способ, а также самый часто используемый. Для него потребуется только USB-кабель. Он всегда идёт в качестве элемента зарядного устройства с каждым современным планшетом.

- Вставляем один конец кабеля в разъём MicroUSB своего гаджета, а другой в разъём USB ПК.
- Компьютер тут же распознаёт новое соединение, у планшета также появится уведомление.
- На устройстве нужно тапнуть по уведомлению, после откроется меню или окно, в котором нужно разрешить устройству обмениваться файлами с компьютером. Делается это для того, чтобы при обмене файлами не мог производиться случайно или без ведома хозяина.
- Открыв «Мой компьютер», мы увидим, что устройство теперь отображается как съёмный накопитель. Если вы снабдили планшетник картой памяти, то она может отобразиться как дополнительный съёмный накопитель.
- Внутри всё разобрано по соответствующим разделам, поэтому перебрасывать файлы лучше сразу по нужным папкам: музыка — Music, фотографии —Pictures.
Всё! Мы с лёгкостью подключили планшетник к ПК.
Формально, то же самое можно сделать при помощи простой SD-карты, если вы используете её в качестве носителя файлов. Просто вынимаем её из устройства, затем при помощи обычного кардридера или USB-адаптера подключаем к ПК. Таким способом мы легко можем перенести все нужные данные. Если их затем нужно будет переместить во внутреннюю память гаджета, то делаем это из любого файлового менеджера.
Немного иначе с тем, как подключить планшет к компьютеру, обстоят дела с техникой Apple. Также можно осуществить подключение Айпада к ноутбуку с USB, однако просматривать все файлы и программы мы не сможем.

Чтобы с USB закачивать фильмы, музыку, книги или что-то ещё, необходимо установить на ПК программу iTunes. При помощи её всё это можно будет сделать в соответствующем разделе. Также iTunes позволяет производить установку приложений.
Как копировать файлы с компьютера на Android и обратно
1. Передача файлов со смартфона и на смартфон по USB.
Это, пожалуй, самый простой способ, как копировать файлы с компьютера на Android и обратно. Достаточно соединить кабелем смартфон и порт USB компьютера (кабель имеется в комплекте практически любого телефона на Android, иногда составляет часть зарядного устройства).
Он определиться в системе как один или два съемных диска или же как медиа-устройство — в зависимости от версии Android и конкретной модели телефона. В некоторых случаях, на экране смартфона нужно будет нажать кнопку «Включить USB накопитель»
.

Память телефона и SD-карта в проводнике Windows
На примере выше подключенный смартфон определяется как два съемных диска — один соответствует карте памяти, другой — встроенной памяти телефона.
В этом случае, копирование, удаление, передача файлов с компьютера на смартфон и в обратную сторону осуществляется полностью также, как и в случае с обычной флешкой. Вы можете создавать папки, организовывать файлы так, как вам удобно и выполнять любые другие действия.
Примечание!
Желательно не трогать папки приложений, создаваемые автоматически, если только не знаете точно, что делаете.

Android устройство определяется как портативный проигрыватель
В некоторых случаях смартфон в системе может определиться как медиа-устройство или «Портативный проигрыватель»
, что будет выглядеть примерно так, как на картинке выше. Открыв это устройство, вы сможете также получить доступ к внутренней памяти устройства и SD-карте при ее наличии.
В случае, когда телефон определяется как портативный проигрыватель, при копировании некоторых типов файлов может появляться сообщение о том, что файл не может быть воспроизведен или открыт на устройстве. Не стоит обращать на это внимания.
Однако, в Windows XP это может привести к тому, что вы попросту не сможете скопировать нужные вам файлы на телефон. Тут можно порекомендовать либо поменять операционную систему на более современную, либо воспользоваться одним из способов, которые будут описаны далее.
Как переместить файл на Андроиде с использованием Cabinet Beta
В Cabinet Beta нам особенно нравятся три особенности – красивый интерфейс в стилистике Material Design, полное отсутствие рекламы и платных функций, и открытый исходный код, позволяющий сделать свой собственный менеджер на основе «кабинета», было бы желание и росли бы руки из правильного места.
Перемещать файлы с использованием Cabinet Beta просто. Для начала нужно найти желаемый файл, вызвать его меню – нажав соответствующую кнопку с тремя точками неподалеку от названия – выбрать пункт «Переместить».

Затем нужно перейти в желаемую папку – например, вызвав боковое меню свайпом от левого края экрана – и там выбрать нажать кнопку «Вставить».

Перемещение занимает считанные секунды.
Можно выделить несколько файлов – сначала долго тапнуть на первом, а потом коротко на каждом из желаемых – и тогда кнопка Меню будет в верхнем правом углу, под часами.
Особенности переноса фильма на планшет iOS
Планшеты с «яблочной» операционной системой не отображаются в компьютере как флешки, поэтому работать с ними труднее. Вам необходимо загрузить последнюю версию iTunes.
Войдите в iTunes и подключите к компьютеру ваше устройство. Через минуту iTunes опознает планшет, после чего можно будет перенести на него фильм. Заходим в соответствующую вкладку и находим на компьютере нужный файл. Нажимаем кнопку Перенести
и ждем завершения процесса. Не забывайте о том, что стандартный плеер iOS открывает только видеофайлы с расширением.mp4.
USB кабель.
Подключите планшет к компьютеру, используя специальный USB шнур. Если вы подключили телефон на базе Android, то на нём появится сообщение «USB подключён» со специальной кнопкой, которая активирует возможность передачи файлов. Ваше устройство определится как съёмный диск, с которым можно полноценно работать с компьютера.
Bluetooth.
Передача файлов этим способом поддерживается практически любыми планшетами, телефонами, ноутбуками и компьютерами. Устройства должны находиться на расстоянии не более нескольких метров друг от друга. Скорость передачи данных относительно низкая, в связи с чем не рекомендуется использовать этот метод для отправки больших файлов. Для начала необходимо соединить между собой оба устройства. Активируйте Bluetooth и выберите второй планшет, телефон или ноутбук в списке найденных и нажмите Сопряжение. Подтвердите на втором устройстве разрешение на подключение. Далее выбирайте в файловом менеджере файл для передачи, нажимайте Отправить, указывайте через Bluetooth и выбирайте куда. На сопряжённом устройстве необходимо подтвердить приём данного файла.
Wi-Fi.
Передача файлов на планшет этим методом позволит быстро обмениваться данными любого объёма между Android устройствами внутри беспроводной сети. Наиболее простой способ использовать Wi-Fi для передачи файлов — установить на оба планшета или телефона и запустить файловый менеджер ES Проводник (https://play.google.com/store/apps/details?id=com.estrongs.android.pop). Выбирайте необходимые для передачи файлы длинным нажатием на них, жмите кнопку Ещё в правом нижнем углу и пункт Отправить с изображением телефона и двумя стрелками. Программа выполнит поиск устройств в подключённой сети и предложит выбрать одно из списка найденных. На устройстве-получателе необходимо подтвердить приём файла и выбрать папку для сохранения. Если Wi-Fi сеть недоступна, программа может создать новую точку доступа самостоятельно.
Dropbox.
Специальная программа, которая позволяет синхронизировать любые файлы на планшете, компьютере и телефоне. Все перетянутые в неё фото, видео, документы одновременно появляются на всех устройствах, на которых установлен Dropbox с вашим аккаунтом, и дублируются на сервере разработчика для удобства и возможности backup’а. Для работы потребуется доступ к Интернет. Таким образом вы сможете легко передать файлы на планшет с компьютера и в обратном направлении, а при желании сможете одновременно копировать их и на телефон. Программа доступна на сайте Google Play.
Как подключить смартфон к компьютеру
Для подключения смартфона к компьютеру найдите USB кабель, который продавался с устройством. Чаще всего это универсальный кабель, служащий, как для зарядки смартфона, так и для передачи данных. С одного конца провода присутствует USB коннектор (большой), с другой коннектор микро USB (маленький).

Отсоедините его от вилки зарядного устройства и подключите большим коннектором к свободному компьютера или ноутбука. Коннектор микро USB подключается к универсальному разъему смартфона, служащий также и для зарядки девайса. Ошибиться невозможно, т.к. подключить его больше никуда и не получится.

Если смартфон заблокирован паролем или графическим ключом, то разблокируйте его. При успешном подключении аппарат выведет сообщение в области уведомлений верху экрана. Раскрыв область уведомлений сверху вниз от края экрана, можно увидеть, в качестве чего подключен смартфон: в качестве устройства хранения данных (или по-другому мультимедиа устройство), в качестве камеры или в качестве модема.

Обыкновенно гаджет подключается как мультимедиа устройство.
Если смартфон подключился в другом режиме, то переключите его в соответствующий режим в настройках девайса: «Настройки>подключение к ПК>Тип USB соединения>Медиа устройство» (или режим «Синхронизация носителя», в зависимости от производителя и версии андроида).
Первое подключение смартфона к компьютеру
При первом подключении смартфона к компьютеру операционная система Windows начнет установку соответствующих драйверов для сопряжения подключаемых устройств, предупредив об этом информационным окном.

Если компьютер по той или иной причине не установил драйвера и подключения не происходит, то необходимо скачать программу для синхронизации с официального сайта производителя смартфона и установить ее на компьютере. Зайдите на сайт производителя, введите в поисковую строку название вашего гаджета, перейдите на страницу указанную в результате поиска, скачайте программное обеспечение и установите его на компьютер. Настроив первичное подключение, следующие подключения будут производиться автоматически.
После соединения смартфона и компьютера, откройте окно «Мой компьютер» или проводник Windows, где увидите название вашего устройства.

Двойным кликом мыши откройте его, найдите ваши файлы, обыкновенно в Android смартфонах они находятся в папке DCIM, и стандартными операциями с файлами в операционной системе Windows, («копировать», «переместить», «вырезать», «вставить»)

Ситуации, когда гаджет не видит внешний USB-накопитель
Порой пользователь сталкивается с ситуацией, что и файловый менеджер выбран правильно, и настройки установлены верно, и OTG-кабель выбран правильно, а гаджет не определяет наличие подключенного внешнего устройства. Причинами этого может быть следующее:
- Флеш-накопитель отформатирован в формате NTFS, который операционная система Android, установленная на некоторых гаджетах, не читает. Для устранения этой причины достаточно переформатировать флешку в формат FAT 32 и гаджет ее обнаружит
- USB-накопитель имеет объем превышающий читаемые предел (обычно 32 гигабайта. В этом случае необходимо подключить флешку меньшего объема от 4 до 16 гигабайт и проверить ее чтение.
- Системный сбой планшета, который может произойти по любой причине. Для этого достаточно выключить планшет, подождать несколько минут и вновь включить устройство. Некоторые пользователи повторяют эту процедуру несколько раз и чтение восстанавливается;
- Низкое напряжение питания, которое подается на флешку через USB-порт планшета. Обычно этот дефект устраняется путем использования флеш-накопителя меньшего объема, имеющего меньшее энергопотребление.
Способы загрузки видео файлов
Пользователи, решившие загрузить фильмы на андроид, могут воспользоваться одним из четырех способов. К ним относится:
- Подключение к компьютеру через USB-кабель;
- Использование программ, предназначенных для беспроводной передачи файлов;
- Использование программы AVD Download.
Каждый способ уникален, но с ним справится даже начинающий пользователь. Единственное, о чем стоит помнить, это то, что все нужно делать по инструкции.
Загрузка файлов с компьютера
Прежде чем загружать видео файлы на планшет, их нужно скачать с интернета на компьютер. С этой задачей справится несложно. Когда необходимые фильмы будут скачаны на ПК, можно приступить к переносу их на планшет.

Сначала требуется подключить устройство к компьютеру посредством USB-кабеля. После подключения, планшет определится в «Мой компьютер» (для Windows 8 и выше «Этот компьютер»).
На следующем шаге нужно войти в папку с загруженными файлами. Если загрузка осуществлялась через браузер, фильмы будут расположены в директории «Загрузки». В остальных случаях, пользователь сам выбирает куда скачивать файлы. Нужно найти фильм, который нужно скачать, а затем скопировать его. Это можно сделать при помощи комбинации клавиш Ctrl+C или правой кнопкой мыши и выбором пункта «Копировать».
Теперь нужно перейти к подключенному устройству. После выбора папки нажать Ctrl+V или «вставить» из контекстного меню (вызов правой кнопкой мыши). Закачивание займет несколько минут. Все зависит от размера фильма.
Эту же процедуру возможно произвести без непосредственного подключения устройства к компьютеру. Если нет USB-кабеля, можно достать из планшета SD-карту, а затем при помощи встроенного или внешнего картридера подключить ее к ПК. Загрузка файлов осуществляется таким же образом, как и в вышеописанном способе.
Программа для передачи файлов
Иногда картридера и USB-кабеля может не оказаться рядом. В этом случае, поможет прога:
- Xender;
- SHAREit;
- WiFi File Sender.

Конечно существуют и другие программы, но это самые популярные. Приложение устанавливается на планшет. Загрузить его возможно через Google Play
Важно отметить, что программку следует установить и на компьютер. Найти приложения несложно, достаточно воспользоваться поиском
Когда менеджер файлов будет установлен, необходимо запустить его на обоих устройствах. После синхронизации, которая осуществляется посредством Wi-Fi-соединения, выбранные файлы начнут скачиваться.
Преимуществом подобного способа является высокая скорость передачи файлов, а также отсутствие проводов. Для выполнения процесса понадобится только беспроводная сеть.
Использование программы uTorrent
Как скачать фильм на телефон или планшет, если рядом нет компьютера, но имеется точка доступа Wi-Fi? Все просто, можно воспользоваться приложением uTorrent. Утилита позволит загрузить любой файл, и фильм в том числе с торрента.

Сначала приложение необходимо установить на планшет андроид. Для этого рекомендуется посетить Google Play, а затем в поиске набрать «uTorrent». Для инсталляции загрузчика, нужно кликнуть по кнопке «Установить».
Теперь остается только найти интересный фильм. Для этого можно воспользоваться любым популярным торрентом или поисковой системой. После выбора фильма, торрент-файл будет загружен на планшет. Чтобы приступить к скачиванию, требуется запустить этот файлик. Скачивая фильм необходимо учитывать следующие моменты:
- Размер загружаемого файла;
- Формат видео;
- Скорость интернета.
Если скорость подключения будет низкой, а файл большой, придется долго ждать. При этом может не хватить дискового пространства. Что касается формата, то некоторые планшеты не поддерживают MKV-файлы.
Стоит отметить, что подобная программа для скачивания фильмов, позволяет поставить загрузку на паузу. Это удобное, когда нужно будет временно отключиться от интернета.
Программа AVD Download

Когда утилита для скачивания фильмов на андроид будет установлена, можно отправляться на любой популярный интернет ресурс, распространяемый видеофайлы. После выбора интересующего фильма, необходимо кликнуть по кнопке «Загрузить». В открывшемся меню, нужно будет выбрать «AVD». В течение 10-15 минут файл будет скачан на планшет. Не стоит забывать о пропускной способности Интернет-соединения. При низкой скорости, файл может долго загружаться.
Итоги
Если вам необходимо просто перекинуть приложение, тогда SHAREit — лучшее средство. Приложение бесплатное, занимает мало пространства и отличается интуитивно понятным интерфейсом. К тому же, SHAREit — одна из немногих программ, позволяющих делиться уже установленными играми и другими приложениями не используя интернет.
Если вы хотите перенести на другой смартфон все настройки, контакты и другие данные, то лучше использовать резервное копирование Google. В таком случае, все необходимые файлы автоматически будут записаны в резервную копию на удаленном хранилище в сети. После этого, будет достаточно просто зайти в свой google аккаунт с другого устройства, и все восстановится само.
Перенос контактов — также является проблемой. Но, сейчас в самой утилите “контакты” есть возможность сохранить их в архив и отправить на другое устройство.
Компьютерная грамотность с Надеждой
Заполняем пробелы – расширяем горизонты!
Как передать файлы с Андроида на компьютер и наоборот без Интернета
 В Андроиде данные хранятся похожим образом также, как и на компьютере. Они хранятся в папках в виде файлов, то есть это очень похоже на привычную нам систему организации данных в персональных компьютерах.
В Андроиде данные хранятся похожим образом также, как и на компьютере. Они хранятся в папках в виде файлов, то есть это очень похоже на привычную нам систему организации данных в персональных компьютерах.
Это позволяет довольно легко передать файлы с Андроида на компьютер, другими словами, без особых усилий переносить или копировать файлы со смартфона или планшета на компьютер как с использованием Интернета, так и без него.
Ниже пойдет речь о том, как передать файлы с Андроида на компьютер или наоборот без Интернета.
Если у Вас Mac, то там для переноса данных с Андроида понадобится установить специальную программу. Я описываю ситуацию на примере компьютера с Windows.
Если устройство с Андроидом выключено, то в таком состоянии НЕ получится перенести файлы на компьютер.
Сначала найдите зарядное устройство от своего смартфона (устройства) на Андроиде.
Как подключить Андроид к компьютеру
Чтобы перекачать с Андроида на компьютер данные, которые записаны в Андроиде, надо подключить Андроид к компьютеру с помощью провода от зарядного устройства смартфона.

Рис. 1 Зарядное устройство для смартфона Андроид
Тот конец провода, который подключается к электрической розетке, надо отсоединить от вилки подключения. После того, как его вытащить, можно будет увидеть USB-разъем. Итак, у нас в руках оказался провод, у которого с обоих концов есть разъемы для подключения:
- с одной стороны разъем USB для подключения к компьютеру,
- с другой стороны — разъем микро-USB для подключения к Андроиду.

Рис. 1.1 Подключение Андроида к компьютеру с помощью зарядного устройства от смартфона
Отсоединенный конец с разъемом USB надо подключить к порту USB компьютера. Другой конец c разъемом микро-USB надо подсоединить к Андроиду (рис. 1.1). Тогда на экране Андроида в левом верхнем углу появится небольшой значок, который показывает, что Андроид подключен к компьютеру (рис. 2).
![]()
Рис. 2 Значок показывает, что Андроид подключен к компьютеру
Как зарядить Андроид от компьютера
Пока Андроид подключен с помощью провода от зарядного устройства к компьютеру так, как это было описано выше, он будет еще и заряжаться от компьютера.
Это никак не поможет перенести файлы с Андроида на компьютер. Но просто нужно знать и помнить – если подключить Андроид по проводу от зарядного устройства к компьютеру, то Андроид будет заряжать свою батарею от компьютера, к которому он подключен.
Это происходит медленнее, чем при зарядке от сети 220В, но, тем не менее, результат (полностью заряженный смартфон) будет достигнут. Правда, при таком способе подзарядки есть опасность “подцепить” вирусы с компьютера на смартфон.
Как сделать скриншот на Андроиде 4.2.2
Сделаем скриншот главного экрана Андроида, чтобы зафиксировать (запомнить) эту картинку со значком подключения Андроида к ПК для того, чтобы потом перекачать это изображение на компьютер. И таким образом покажем, как это можно сделать, пользуясь проводом от зарядного устройства Андроида.
Чтобы сделать скриншот на Андроиде 4.2 2, следует одновременно нажать на кнопку Питание и на Главную кнопку. При этом будет слышен звук щелчка, как будто щелкнул затвор фотоаппарата. Это свидетельствует о том, что скриншот сделан.
Первое подключение Андроида к компьютеру
На компьютере при первом подключении к нему устройства с Андроидом может быть выведено окно предупреждения о том, что система Windows устанавливает необходимые драйверы для работы с Андроидом. Окно предупреждения показано на рис. 3.

Рис. 3 Устанавливается драйвер при первом подключении Андроида к компьютеру
При повторных подключениях Андроида это окно предупреждения выводиться не будет.
Ищем Андроид на своем компьютере в Проводнике
Когда окно предупреждения об установке драйверов закроется, нужно открыть Проводник, который находится в левом нижнем углу, рядом с кнопкой Пуск.

Рис. 4 Проводник в Windows 8.1
В Проводнике можно будет увидеть наше устройство Андроид. В данном случае оно называется «Galaxy Grand» (рис. 5).

Рис. 5 Открываем проводник на компьютере и ищем там Андроид (Galaxy Grand)
Кликаем по значку этого устройства «Galaxy Grand» (1 на рис. 5). Увидим в правой части окна Проводника изображение дискового устройства (рис. 6), возле которого стоит надпись «Phone», то есть «Телефон».

Рис. 6 Проводник на компьютере видит Андроид как флешку
На самом деле, хоть это и телефон (смартфон), Проводник его видит как внешний жесткий диск или как флешку, то есть, он видит не сам телефон (смартфон), а те данные, которые на нем записаны. Это как раз и позволяет нам переносить данные с Андроида на компьютер.
Двойной клик по надписи «Phone» (рис. 6) позволяет увидеть папки, которые размещены в памяти нашего Андроида (рис. 7).

Рис. 7 Проводник на компьютере показывает, какие есть папки на Андроиде (Galaxy Grand)
Среди них находим папку «Pictures» («Картинки») и кликаем по ней дважды левой кнопкой мыши.
Откроется окно «Pictures» (рис. 8), в котором мы увидим папку «Screenshots» («Скриншоты», то есть, снимки экрана Андроида, которые на нем были сделаны).

Рис. 8 В Проводнике находим папку со скриншотами, находящуюся на Андроиде
Таким образом, мы потихоньку «подбираемся» к тому месту в памяти Андроида, где он хранит все скриншоты.
После двойного клика по папке «Screenshots» мы увидим скриншот экрана Андроида, сделанный после подключения Андроида к компьютеру.

Рис. 9 В Проводнике видим имя скриншота, который был сделан на экране Андроида
Имя скриншота создается Андроидом автоматически – это «Screenshot_2016-04-10-17-43-36» (рис. 9). Данное имя означает, что скриншот был создан в Андроиде 10 апреля 2016 года в 17 часов 43 минуты 36 секунд. Таким образом, можно идентифицировать и отличать друг от друга многочисленные скриншоты, которые могут создаваться в Андроиде.
Перетащим этот файл «Screenshot_2016-04-10-17-43-36», например, на рабочий стол ПК в папку «Новая папка» (рис. 10). Для этого надо сделать 2 окна на экране компьютера:
- одно окно с папкой Андроида,
- второе окно – с папкой на компьютере.
Затем нужно зацепить файл левой кнопкой мышки и перетащить его из окна Андроид в окно на компьютере, после чего отпустить левую кнопку мыши.

Рис. 10 С помощью Проводника перемещаем файл с Андроида в папку на компьютере
И таким образом, этот файл из Андроида будет скопирован из памяти Андроида на рабочий стол компьютера в папку с именем «Новая папка» (рис. 11):

Рис. 11 Файл переместили с Андроида на компьютер в Новую папку
Все, задача решена, файл из Андроида перенесен на компьютер. Теперь этот файл находится в ПК, тогда как мгновение назад он был еще в Андроиде и казался нам недоступным на компьютере.
Интересующие данные, которые возможно потребуется перекачивать с Андроида на компьютер, могут находиться не только в папке «Pictures» Андроида, но и в других папках Андроида (рис. 7).
Какие папки с Андроида можно увидеть на компьютере
Например, на Андроиде можно увидеть такие папки:

Рис. 12 Список папок, которые могут быть на Андроиде
- В папке «Pictures» на Андроиде хранятся скриншоты,
- в папке «DCIM» могут храниться фотографии и видео, снятые с помощью Андроида,
- в папке «Download» — все файлы, которые были загружены в Андроид, например, из Интернета,
- в папке «Movis» — фильмы и клипы для просмотра на Андроиде,
- в папке «Music» — файлы для прослушивания на Андроиде, например, любимая музыка,
- также интересующие нас данные могут храниться и в других папках Андроида.
Надо искать файлы на Андроиде и находить для последующего переноса в папки персонального компьютера методом обычного копирования (или перетаскивания) из одной папки (из папки Андроида) в другую папку (в папку компьютера).
Таким образом, перенос данных из Андроида в ПК превращается в обычную и привычную процедуру копирования данных из одной папки в другую папку.
Как удалить файлы в Андроиде
После переноса (копирования) данных из Андроида в ПК можно (но не обязательно!) удалить эти данные из памяти Андроида. Ведь, как правило, в переносных гаджетах не так уж много свободного места в памяти. И если мы перенесли данные из Андроида в ПК (конечно, перед удалением неплохо бы проверить, чтобы убедиться, что данные действительно перенесены в ПК), то эти данные можно удалить из папок Андроида.
Удаление файлов и папок из Андроида делается аналогично удалению папок или файлов в ПК: клик правой кнопкой мышки по значку папки или файла, и выбор в меню «Удалить» (рис. 13).

Рис. 13 Удаление файла с Андроида
Важно помнить, что если удаляемые файлы и папки в ПК сначала переносятся в Корзину, откуда их можно восстановить в случае чего, то
удаляемые папки и файлы из Андроида удаляются из него сразу и полностью, минуя Корзину, без возможности их восстановления.
То есть, ошибки при случайном удалении нужных файлов из Андроида невозможно исправить, как это можно было сделать в персональном компьютере.
Не следует копировать и удалять системные данные Андроида, чтобы не повредить его программное обеспечение и не нарушить его работу.
Копировать и удалять можно только файлы, созданные пользователем Андроида, будь то данные из Интернета, фотографии и видео пользователя Андроида, скриншоты и другие личные данные. Но, повторюсь, ни в коем случае этого не надо делать с системными файлами и папками Андроида, чтобы его не повредить.
Как отсоединить Андроид от компьютера
Ну и, наконец, отсоединить Андроид от ПК можно следующим образом:
- сначала отключаем разъем провода, соединяющего Андроид и ПК, от Андроида,
- и лишь затем отключаем разъем от USB-порта персонального компьютра.
Отключать провод нужно только тогда, когда данные уже не перекачиваются (не копируются) из Андроида в ПК. Отключение провода в процессе перекачки данных может привести к повреждению файловой системы ПК или Андроида.
Как перенести файлы с компьютера на Андроид
Обратный перенос данных с компьютера в Андроид делается аналогичным образом, как описано выше.
Только выбирать передаваемые файлы нужно на компьютере, и затем их нужно копировать (перетаскивать) в папки Андроида. То есть, данная система переноса работает в обе стороны.
Видео-версия статьи
Также по теме:
Получайте актуальные статьи по компьютерной грамотности прямо на ваш почтовый ящик.
Уже более 3.000 подписчиков
Важно: необходимо подтвердить свою подписку! В своей почте откройте письмо для активации и кликните по указанной там ссылке. Если письма нет, проверьте папку Спам.
Добавить комментарий Отменить ответ
Комментарии: 18 к “Как передать файлы с Андроида на компьютер и наоборот без Интернета”
Надежда ! К моей прошлой просьбе ,мне уже удалось установил hisuite . Но компьютер не видит планшет. Делаю всё поэтапно , ввёл HDB , разрешил доступ планшета к HDB , но подключения не происходит .
Надежда ! Какая ты умница . Это не лесть , это просто факт , и иначе ничего не скажешь . До чего доступно , грамотно ты всё изложила , с иллюстрацией. Большое тебе спасибо . Желаю тебе здоровья , и продолжать таким образом помогать людям . Георгий
P.S. При случае , с твоего позволения , воспользуюсь твоей помощью.
А что делать когда не все файлы возможно перебросить на windows xp? Причём алгоритм абсолютно непонятный,к примеру два файла,примерно одинаковые по весу и с одним и тем же расширением,один файл без проблем перекидывается,а второй вообще никак,даже свойства папок не решают этой проблемы
ХР – это хорошая система. Она не должна оказывать противодействие передаче файлов. Значит, проблема а Андроиде, могу предположить. Что-то не так с теми файлами, которые передаются в компьютер. Может, они в момент передачи как-то используются в Андроиде, потому недоступны для передачи – как вариант, как версия. Я бы попробовала перезагрузить Андроид, и после перезагрузки заново попытаться подключить его к компьютеру и повторить попытку передачи “сопротивляющихся” файлов.
Спасибо большое, Надежда!
Очень полезно и актуально для меня. И,как всегда, доступно и подробно. Спасибо больщое.
Здравствуйте, Надежда! Благодарю Вас за проявленный интерес к моей проблеме! Ух!…..Ну, зачем же Вы всё так усложняете!? Я же ниже написал : “Ситуация довольно проста : …….”(и далее по тексту). Естественно подразумеваю работу с основным диском планшета, вся интересующая меня информация там. Но дополнительная карта памяти в планшет вставлена! Когда-то качнул на основной диск файлы…….сейчас хочу забрать (скачать, перетащить, вырезать-вставить) их на основной комп….. и ничего не выходит! Если бы я “шарил” в компах, то я, как бывший сотрудник уголовного розыска, в разбирательстве пошёл бы от результата к причине (от совершённого преступления к преступнику его совершившему). У меня эта метода в те годы работала на 99,9%! Попробую “качнуть” с вытащенной дополнительной картой памяти, хотя она к процессу никакого отношения не имеет. Удачи!
Здравствуйте, Надежда! Благодарю Вас за ваши ответы. В своей жизни я использую Планшет ТОЛЬКО как переносную мобильную рабочую тетрадь, информацию в которую закачиваю ТОЛЬКО со своего домашнего стационарного компа. Никакого Инета, социальных сетей, Скайпа и связи с другими гаджетами нет! Даже антивируса на нём нет (мощный стоит на сетевике) . Согласен с Вами на какой-то программный сбой! Но, какой!? Как его обойти и исправить ситуацию? Ситуация довольно проста : с планшета скачиваю Вордовские или ПДЭФовские файлы на стационарный комп. Скачка началась, но через несколько секунд – остановка скачивания и на мониторе компа надпись “Устройство недостижимо”. В обратную сторону качается без проблем! Чертовщина какая-то! Спасибо за советы! Буду искать выход из положения дальше…….
Здравствуйте. Возможно, Вы скачиваете из одного места в Андроиде, а закачиваете в другое место. Например, Вы скачиваете с дополнительного модуля памяти, а закачиваете в основную память Андроида. Тогда Ваша проблема может означать, что дополнительный модуль памяти не совсем корректно работает.
Вообще, в данной ситуации гадать о причинах – неблагодарное дело. Нужно действовать пошагово. Снимать одну гипотезу за другой. Если мое предположение о разных микросхемах памяти верно, то можно попробовать вынуть из Андроида дополнительную микросхему памяти, вставить ее в разборную флешку и повторить операцию скачивания с микросхемы прямо с этой флешки. Да мало ли что еще можно придумать в подобной ситуации…
Можно положить рядом в одну папку Андроида закачанный файл и файл, подлежащий выкачиванию. И проэкспериментировать с выгрузкой данных из Андроида. И тому подобное…
Здравствуйте, Надежда! Спасибо за ответ! Копирую по USB проводу.
Не понимаю, что значит “не тянет по-мощности”? Качаю с планшета Sumsung 5110 Tab 10.2 на стационарный комп ( по характеристикам всяк выше планшета!), а после нескольких десятков секунд комп пишет, что ” Устройство недостежимо!” и прекращает перекачку….Дык в чём может быть причина!? И почему ни один из них мне эту причину не сообщает, типа “Память переполнена”……….Проблема – только в скачивании файлов, а просто при подключении, на компе связь с планшетом есть, устойчивая….
Здравствуйте. Надпись “устройство недоступно” означает, что со стороны устройства перестала отзываться программа, которая отвечает за связь с компьютером. Это может происходить и не из-за программы, например, при повреждении провода или USB разъемов. Но раз Вы пишите, что Андроид на связи с компом без перекачки данных работает безупречно, значит, проблема не в железе, не в проводе, не в разъемах, а в программном обеспечении Андроида.
Получается, что программа, отвечающая за перекачку данных на Андроиде перестает откликаться на запросы. А почему перестает? Вероятно операционная система Андроид в это время занята чем-то другим, и не может высвободить свои ресурсы для программы обмена данными. Значит, надо отключить все возможные программы на Андроиде, и попробовать снова перекачку данных. Я бы даже попробовала отключить Андроид от связи с сотовым оператором, отключила бы Интернет на Андроиде (выключила бы Wi-Fi и BlueTooth и т.п.). Нужно отключить обновления, антивирус, программы для работы с соцсетями, Скайп и прочее. Возможно, это поможет решить Вашу проблему.
Подробнее, почему надо выходить из программ не по крестику, с помощью “Выход” (другими словами, выходить не через окно, а через дверь):
https://www.compgramotnost.ru/internet-gramotnost/vyhod-iz-programmy-iz-pochty-iz-sotsseti-na-kompyutere
Ваш вопрос “а почему это происходит” имеет смысл обсуждать только после проведения эксперимента по освобождению ресурсов Андроида. Если проблема при этом исчезнет, то можно будет обсудить почему это помогло. Если проблема не исчезнет, то в данный момент обсуждать это с точки зрения “почему” не имеет смысла.
Здравствуйте! А, у меня при копировании папок с Андроида на комп через несколько секунд копирования последний пишет, что “Устройство недостежимо!” Почему? Что я делаю не так?
Здравствуйте. Копировать лучше по проводу через USB, а не через BlueTooth или Wi-Fi. Если даже по проводу USB-USB копирование прерывается, значит какое-то из устройств “не тянет” по своей мощности. Надо попробовать в этом случае на каждом устройстве отключить все лишние программы, и на компьютере, и на Андроиде.
Ну и, наконец, отсоединить Андроид от ПК можно следующим образом:
сначала отключаем разъем провода, соединяющего Андроид и ПК, от Андроида,
и лишь затем отключаем разъем от USB-порта персонального компьютра.
=============================================================
Почему? Мне кажется. что это без разницы, т.к. в любом случае электр. цепь будет разорвана?…
Есть законы физики, которые говорят, что без разницы, с какой стороны отключать. А есть некая статистика, которая говорит, что если отключать со стороны компьютера (ноутбука), то проблемы такого отключения (под напряжением) возникают чаще, чем если сначала отключать со стороны гаджета. Физическая природа данного явления не изучена!
По идее, законы физики должны быть «выше» неких житейских наблюдений и статистики. Однако, как говорится, статистика тоже упрямая вещь.
Это как закон бутерброда. По идее, падение маслом вниз – это 50%, однако, почему-то в жизни это не так! Тоже можно сказать и о так называемых «шутливых законах Мэрфи» (бутерброд – он тоже там, в этих «законах»): если неприятность может случиться, она обязательно случается, а если не может случиться, то тоже случается… Понятно, что это своего рода шутки, но ведь в жизни часто случается подобное, иначе было бы не смешно… А от смешного до грустного, тоже как известно, один шаг.
В общем, как-то так.
Привет!
Отличная статья! И главное самое необходимое!
Спасибо, Надежда!
Очень полезная информация.
Прежде, чем давать рекомендации, следует предупредить, что АНДРОИД такой то такой то на том то на том, а ноут сложно давно такой что его андроид не видит и андроид не видит его. До свидания.
Как вчера скачала ссылку, перетащила на работе на флешку из облака добычу, принесла домой, вперла в комп, а там Ukraiна, пишет по-русски, как бы, на русском форуме, но ссылка хохляцкая…
Облако можно открыть прямо на ноутбуке, и при этом не нужно передавать файлы с Андроида на ноутбук. Облако тем и хорошо, что оно доступно с любого устройства: с телефона, с ноутбука, с планшета, со стационарного компьютера и т.д.
 Уважаемые читатели, рада Вас видеть! Меня зовут Надежда.
Уважаемые читатели, рада Вас видеть! Меня зовут Надежда.
Вы можете пройти мои бесплатные электронные курсы:
1. Компьютерная грамотность для начинающих: 30 уроков
2. О доступе в Интернет для начинающих пользователей: 16 уроков
3. Помогу определить дату покупки билета на поезд РЖД (бесплатно). Заполните форму и я пришлю дату на вашу почту: Форма для расчета даты покупки билета
4. Отвечу на ваш вопрос, задайте его здесь: Спросить. Мой ответ придет на почту, указанную вами.
Как передавать файлы через Wi-Fi без интернета
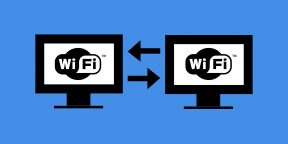
У каждого способа переноса файлов между устройствами есть свои недостатки: через Bluetooth невозможно передать большой объём данных, USB-кабеля нет под рукой, когда он нужен, скорость Wi-Fi может быть слишком низкой, а у мобильного интернета ограничен трафик. Но мы нашли оптимальное решение — использование Wi-Fi без подключения к интернету.
В Telegram-канале «Лайфхакер» только лучшие тексты о технологиях, отношениях, спорте, кино и многом другом. Подписывайтесь!
В нашем Pinterest только лучшие тексты об отношениях, спорте, кино, здоровье и многом другом. Подписывайтесь!
Функция Wi-Fi Direct
Если нужно передать файлы с одного смартфона на другой, можно использовать встроенную функцию Wi-Fi Direct. Посмотрим, как она работает, на примере двух телефонов с ОС Android.
Откройте настройки смартфона. Перейдите в раздел Wi-Fi (WLAN). К интернету подключаться необязательно. Перейдите на вкладку Wi-Fi Direct — она может быть спрятана в дополнительном меню.
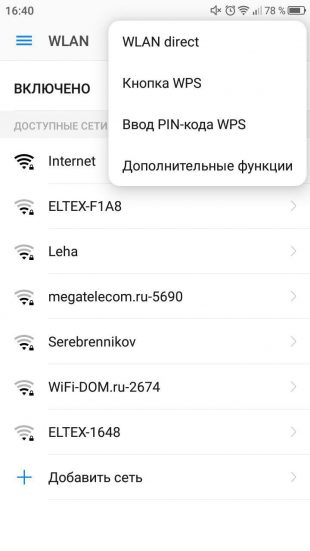
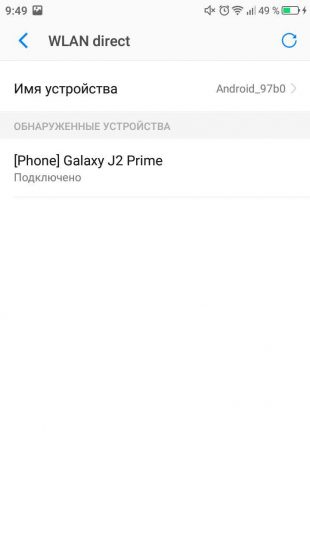
Включите Wi-Fi Direct на обоих устройствах и установите сопряжение. Найдите в памяти телефона файл, который хотите передать, нажмите «Поделиться» и выберите способ отправки «Wi-Fi Direct». На принимающем смартфоне согласитесь с загрузкой файла.
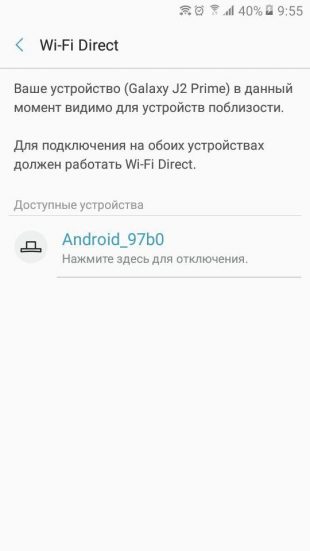
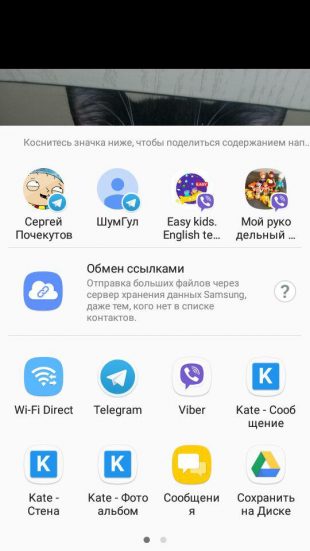
При передаче файлов между телефонами от разных производителей может происходить обрыв связи и другие ошибки, поэтому иногда приходится использовать сторонний софт.
Если вы хотите передавать файлы между телефонами, компьютерами и планшетами, используйте локальную сеть или специальные приложения для переноса данных через Wi-Fi. Об одной из таких программ Лайфхакер рассказывал. SuperBeam доступен на Windows, Linux, macOS, Android и iOS. Но это не единственный вариант.
SHAREit
Чтобы передать файлы, необходимо установить SHAREit на оба устройства. Для всех платформ приложение доступно бесплатно.
После установки запустите программу. На передающем устройстве нажмите кнопку «Отправить» и выберите файл или приложение. На принимающем девайсе нажмите «Получить». В центре экрана появится радар, на котором отобразится значок, присвоенный другому устройству в сети. Нажмите на него, чтобы установить соединение и запустить передачу файла.
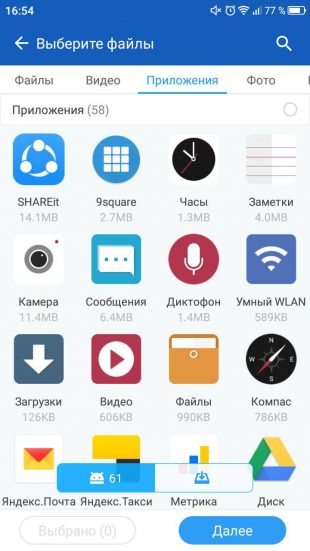

При перемещении данных из памяти телефона на компьютер нужно выбрать режим «Подключить к ПК». В остальном изменений нет. Появится экран поиска, на котором необходимо выбрать значок принимающего устройства.
Источник https://prooneplus.ru/other/kak-skacat-s-planseta-na-komputer
Источник https://www.compgramotnost.ru/android/kak-peredat-fajly-s-androida-na-kompyuter
Источник https://lifehacker.ru/wi-fi-direct/
Источник