Андроид для чайников — что это за система
Существует множество устройств, которые работают на базе Андроид. Многие покупатели, приобретая современные мобильные телефоны и планшеты не понимают, что такое Андроид и для чего он нужен. Читайте дальше, чтобы узнать о преимуществах операционной системы и основных аспектах первоначальной настройки. Научившись работать на одном Андроид-гаджете, вы с легкостью сможете разобраться с любым другим.
Андроид, что это такое – для чайников
Android представляет собой бесплатную операционную систему на основе которой работают смартфоны, планшеты, игровые приставки, наручные часы, телевизоры, мультимедийные проигрыватели, электронные книги и очки Google. Зачастую производители современных устройств изменяют стандартные элементы ОС фирменными приложениями, по другому группируют пункты меню и формулируют их название. Однако суть работы системы в большинстве фирменных оболочек является идентичной.

Разнообразие приложений позволит получить дополнительные возможности для пользователя и заменить базовый функционал. По сей день проводятся регулярные обновления, которые значительно расширяют возможности пользователей, повышают производительность и экономичность. Последняя версия ОС разработана в 2017 году и называется Android 8.0 Oreo. Андроид – современная платформа, которая позволяет преобразить смартфон и планшет в настоящий карманный компьютер. Кроме этого, ОС Андроид проста в управлении.
Часть первая. Первый запуск
При первом запуске смартфона или планшета необходимо произвести настройку опций для полноценного их использования. Когда пользователь включит Андроид на экране появится мастер первичной настройки. Таким образом можно избавиться от ненужного поиска опций в меню устройства.
Мастер первого запуска
Изначально система предложит пользователю выбрать язык интерфейса, а также подключиться к сети Wi-Fi или мобильного оператора. В каждом устройстве может быть представлено разное количество языков. В европейский моделях Андроид-устройств обязательно присутствует украинский, русский и английский языки.
В современных Андроид-устройствах предусмотрено использование интернета. Использовать основной функционал смартфона можно и без него. Если поблизости нет WiFi, можно воспользоваться мобильным интернетом. У каждого оператора сотовой связи свои тарифы, которые различаются стоимостью и параметрами. Однако, доступ к полезным опциям и интересным возможностям будет затруднён.

При первом включении мобильного телефона не рекомендуют вставлять Sim – карту, поскольку в ОС установлено по умолчанию использование мобильных данных. Эти действия позволят избежать нецелесообразного использования трафика. Сделав выбор необходимого языка меню следует нажать кнопку „Далее“, чтобы приступить к следующему этапу настроек.
Затем предстоит привязать используемое устройство к аккаунту Google. Данные действия можно пропустить и выполнить немного позже. Однако, рекомендуют сделать это сразу, потому что так вы сможете без лишних действий загрузить необходимые приложения, пользоваться электронным ящиком, магазином приложений и другими полезными сервисами компании в режиме онлайн. Пользователь может использовать уже существующий аккаунт. Если такового нет, то для регистрации в Google нажмите кнопку „Нет“, потом на „Создать аккаунт“.
Созданный аккаунт навсегда остается с пользователем, а также ранее купленные приложения и некоторые настройки. Даже если захотите поменять старый смартфон на новый. Стоит заметить, что в распоряжении пользователя будет 16 Gb „облачного пространства“, что позволит настроить синхронизацию с облачным хранилищем Google. После входа в аккаунт система задаст несколько вопросов относительно настройки смартфона. Для того чтобы никогда не потерять контакты, следует подтвердить свое согласие относительно резервного копирования данных.
На следующем этапе понадобится в пустой графе ввести фамилию и имя пользователя. Не обязательно прописывать реальные данные, их можно придумать. Со временем данную информацию можно изменить. Можете не беспокоиться о конфиденциальности личных данных. Компания Google гарантирует высокий уровень защищенности личной информации своих клиентов.

Далее нужно указать email. После регистрации изменить его будет невозможно. Затем заполните поле с паролем и логином. Настоятельно рекомендуем их записать или запомнить. Пользователю предложат произвести настройку процедуры восстановления пароля. При этом потребуется ввести номер мобильного телефона.
Пользователь должен подтвердить согласие на доступ к информации об его местоположении. Здесь есть несколько вариантов: отключить или включить опцию, включить поиск местоположения через GPS или координаты сети. Данные о расположении пользователя не распространяются на третьи лица. Они могут быть необходимыми для некоторых приложений.
Система задаст вопрос о согласии с правилами Google. Нажмите кнопку „Принять“. Затем введите капчу. Предоставляется дополнительная возможность привязки к аккаунту карты VISA, Paypal и других. Данная опция удобна при покупке в магазине приложений игр, музыки и программ.
В завершении процедуры настройки понадобится ввести часовой пояс, дату и текущее время. Если планируете в дальнейшем использовать Google Карты, то оставьте отметку в соответствующем пункте.
Как видите, нет ничего сложного, теперь вы можете использовать устройство в полном объеме. Первоначальная настройка закончена.
Перенос контактов со старого аппарата
Перенести контакты с одного Андроид-устройства на другой можно несколькими способами. Самый простой способ – синхронизация с Google. Если у вас не первый смартфон с ОС Андроид, то все записи могут быть сохранены в „облаке“ Google. Это возможно если пользователь не отключил синхронизацию контактов на старом устройстве.

Проверить, сохранились ли контакты можно следующим образом:
- Со старого устройства зайдите в настройки и нажмите пункт „Аккаунты“.
- Когда учетная запись Google привязана к устройству, то под указанным выше пунктом будет находиться надпись „Google“. В противном случае, ее необходимо подключить. Для этого выберите „Добавить аккаунт“, введите логин и пароль.
- Нажмите на e-mail, чтобы попасть в настройки синхронизации.
- Для сохранения записей с Андроид в системе сервисов Google нажмите „Контакты“. Произойдет процесс синхронизации.
- Затем понадобится подключить новый смартфон или планшет с Google, с той же учетной записью к которой был привязан старый аппарат.
- Для того, чтобы перенести контакты на новое устройстве проведите процедуру, описанную выше до пункта Gmail.
Другой способ – использование vcf-файл. Пользователю понадобится произвести экспорт данных в файл. Для этого необходимо:
- Зайдите в телефонную книгу старого устройства.
- Нажмите на кнопку в виде трех точек, расположенную в правом верхнем углу экрана.
- Выберите пункт „Импорт/экспорт“. Затем нажмите „Экспорт“. В многих Андроид-устройствах данная опция может быть представлена раздельными пунктами. В этом случае пользователю нужно нажать на „Экспорт“.
- Затем выберите путь копирования для перемещения контактов: память устройства или SD-карту.
- Поставьте отметку напротив тех контактов, которые нужно перебросить. Если нужны все записи нажмите „Выделить все“.
- Далее нажмите „ОК“.

Использование опции Bluetooth. Для этого активируйте данную опцию на новом и старом смартфоне. Затем включите систему обнаружения устройств, поскольку на некоторых устройствах она отключена. Зайдите в „Настройки“, затем „Bluetooth“. Поставьте отметку напротив пункта „Видно всем“ на обоих аппаратах. Потом включаем на одном поиск устройств. В открывшемся списке выберите необходимое и нажмите для соединения и передачи данных. Переходим в настройки телефонной книги. Выбираем раздел „Отметить все“ или „Отметить несколько“. После чего нажимаем „Отправить“. На другом устройстве нажимаем „Принять“.
Можно сначала перенести контакты на карту памяти, затем вставить ее в планшет или смартфон. Многие пользователи предпочитают переносить контакты с Sim-карты. Единственный минус такого метода – ограниченное количество контактов для хранения. Он подходит для тех пользователей, у которых в списке номеров не более 220 штук. Для этого необходимо, чтобы все контакты были на ней сохранены.
Зайдите в приложение телефонной книги. Выберите опцию „Экспорт/Импорт“, далее „Экспорт“. Путь копирования определяем как “Sim-карта”. Вставляем карту с номерами в новый аппарат и переносим. Заходим в телефонную книгу. Нажимаем на кнопку в верхнем правом углу. Выбираем опцию „Импорт с Sim-карты“.

Еще один способ – перенести контакты с компьютера через USB-кабель. Для этого подключаем старый аппарат к ПК и кабелю. Переносим vcf-файл с номерами телефона на компьютер. Затем таким же образом подключаем новый смартфон или планшет и переносим на него данные с ПК.
Настройка почты
Переходим к настройкам почты. Если пользователь не планирует пользоваться электронной почтой через смартфон, этот этап можно пропустить. Когда используется электронный ящик Gmail, то он автоматически настраиваться после ввода логина и пароля Google аккаунта. В том случае, когда электронная почта находится на другом ресурсе, ее придется настраивать вручную. Для этого выполните следующие действия:
- Запустите на устройстве встроенное приложение „Электронная почта“.
- Зайдите в „Настройки“.
- Нажмите „Добавить учетную запись“.
- Заполните форму: имя пользователя и пароль.
- Нажмите „Далее“.
- Система предложит выбрать протокол, по которому будет производиться связь с почтой. Как правило, почтовые сервера работают по двум протоколам: POP3 и IMAP. Выберите, тот который для вас более удобный, затем нажмите „Вход“.

Если электронный ящик находится на одном из популярных почтовых серверов, то система попытается самостоятельно определить остальные настройки и установить соединение. В ином случае для ввода имени серверов и прочих настроек нажмите кнопку „Вручную“ и введите необходимые данные почтового сервиса.
Экранная клавиатура
В работе со смартфоном часто приходится использовать клавиатуру. Для того, чтобы на Андроид вызвать клавиатуру достаточно нажать на окно для написания текста. Чтобы ее убрать, нажмите на кнопку „Назад“. Процедура ввода текста схожа с набором на ПК. Для изменения языка ввода нажмите кнопку в виде глобуса. В настройках клавиатуры можно задать в переключатель три часто используемых языка. Новое предложение в автоматическом режиме начинается с заглавной буквы.
Чтобы слово начиналось с заглавной буквы нажмите на стрелочку “Вверх”. Для введения нескольких заглавных букв подряд удержите кнопку в течении двух секунд. Для удаления текста или слова воспользуйтесь кнопкой в виде квадратика с крестиком посередине. Помимо основной клавиатуры есть несколько дополнительных со значками и смайлами. Для переключения между ними нажмите кнопку, расположенную в нижнем углу. В процессе набора текста, на экране будут выводиться подсказки слов. Если выбрать одно из них, то буквы преобразятся в готовые слова.

Чтобы сэкономить время на печати, можно скопировать слово и вставить в текст. Чтобы выделить нужное слово, тапните по нему и удержите несколько секунд. Для увеличения границ копирования потяните за маркеры по его краям. Вверху клавиатуры появится панель с функциями „Копировать“, „Вырезать“ и „Вставить“.
Подключение к Wi-Fi
Для подключения к новой сети через Wi-Fi необходимо зайти в настройки устройства, затем в раздел „Wi-Fi“. Появится список доступных в данный момент сетей. Замочек, расположенный возле значка Wi-Fi означает, что вход в эту сеть защищен паролем. Если ввести пароль один раз, то повторное подключение к такой сети Андроид-устройством происходит в автоматическом режиме, вводить пароль снова уже не потребуется.
В некоторых случаях нужная сеть может не отображаться в списке доступных. Администратор любой сети может ее сделать закрытой (невидимой) для других пользователей. Чтобы к ней подключиться, нажмите кнопку „Меню“ в верхнем углу экрана телефона, затем „Добавить сеть“. С помощью кнопки „Меню“ также можно перейти к дополнительным настройкам сети: работа сети в режиме сна и включение уведомлений о доступных и открытых сетях.
Часть вторая. Интерфейс смартфона
Интерфейс Андроид-устройства зависит от версии операционной системы и от фирменной оболочки, которую установил производитель. Однако, логика работы ОС остается неизменной.
Жесты
Управление устройством на базе ОС Андроид производится на основе жестов. К основным из них относятся:
- Тап – однократное касание пальцем руки по экрану.
- Двойной тап – аналог двойного клика мышкой. Двойное касание по сенсорному экрану смартфона.
- Долгий тап – касание по экрану продолжительностью в несколько секунд.
- Свайп – скользящее касание по экрану. Предполагает проведение пальцем по экрану смартфона слева направо, сверху вниз, либо снизу вверх.
- Щипок – подразумевает касание по экрану большого и указательного пальца, затем их сведение вместе.

Рабочий стол и иконки док-бара
Рабочих столов на Андроид-устройстве может быть несколько. Перелистывание их осуществляется с помощью свайпа слева направо и наоборот. Иконки док-бара расположены внизу экрана. Как правило здесь находится значок телефонной книги, браузера и программа для создания смс сообщений. Центральную кнопку используют для вызова меню со всеми установленными программами.
Строка состояния
Она расположена в верхней части экрана Андроид-устройства. Здесь отображается информация о текущем времени, заряде аккумулятора и активных уведомлениях. Некоторые пользователи называют ее „шторкой“. Чтобы ее открыть, необходимо произвести свайп сверху вниз. В строке состояния находится доступ к основным переключателям: мобильные данные, геоданные, экономия энергии, звук, книжный экран, авиарежим, фонарик, Bluetooth и Wi-Fi.
Обои, виджеты, иконки
На рабочем столе устройства находятся иконки приложений и виджеты. Последние позволяют вывести на экран необходимую информацию, что не требует повторного запуска программы. За время существования ОС Андроид были выпущены виджеты самых различных назначений. К ним относятся виджет часов, погоды, заметки, покупки и прочее. Большинство способны работать на любой прошивке. Однако, есть виджеты, которые установить на другую ОС невозможно.
Установка мелодии вызова
Для установки мелодии звонка перейдите в „Настройки“ устройства, затем в раздел „Звук“ и „Мелодия звонка“. С перечня стандартных мелодий выберите понравившуюся. Пользователю предоставляется возможность установки на вызов мелодий, загруженных с интернета. Для этого скачайте на устройство любимую композицию и установите ее на звонок. В том же разделе, где находятся стандартные мелодии нажмите на значок “Плюс” в верхнем правом углу. Таким образом добавьте загруженную мелодию в список доступных.

Часть третья. Установка приложений
Основным преимуществом операционной системы является возможность установки различных приложений. С помощью дополнительных программ смартфон и планшет становятся реальными помощниками для их владельцев. Они позволяют круглосуточно получать необходимую информацию, покупать товар в интернет- магазинах, работать удаленно, решать вопросы в сфере бизнеса, читать книги онлайн и многое другое. Таким образом пользователь устройства сможет сполна использовать его функции.
Google Play
Для доступа к официальному магазину приложений необходим аккаунт в Google. Значок Play Market расположен на рабочем столе. Тапните по нему, чтобы запустить приложение. В верхней части экрана находится строка поиска. Если пользователю необходимо загрузить конкретное приложение, введите его название для поиска. В Google Play есть разделы: игры, приложения, музыка, книги и журналы. Внизу экрана представлен список новинок кино и самых популярных приложений.

Защита от случайных покупок
В современных играх и приложениях могут быть предусмотрены внутренние покупки, которые могут стать неприятным сюрпризом для владельца смартфона. Зачастую родители дают смартфон детям для игры. Чтобы защититься от случайной покупки необходимо установить на нее пароль. Для этого запустите Play Market и перейдите в „Настройки“. Войдите в раздел „Запрашивать пароль при покупке“ и поставьте отметку напротив пункта „Для всех покупок в Google Play на этом устройстве“.
Скидки и распродажи
Ежедневно в Google Play предоставляются скидки на многие приложения. Некоторые пользователи об этом не проинформированы. Постоянно следить за появлением выгодных скидок в магазине приложений физически нереально. Поэтому рекомендуем установить на устройстве специальную программу, которая будет оповещать о распродажах и скидках.
Подобных приложений много. Самое популярное среди пользователей – AppSales. Можно использовать систему фильтров, чтобы очистить список предложений от ненужных программ. Пользователь может выбрать интересующую категорию приложений, либо конкретную программу.
Выбор программ по умолчанию
Андроид предоставляет возможность пользователю экспериментировать, устанавливать и использовать новые программы. Если на смартфоне будет установлено несколько программ для одной цели, то система спросит, какую именно пользователь предпочитает использовать в данный момент. Осуществлять выбор программы вручную можно каждый раз, либо сделать это единожды и попросить систему больше не спрашивать.

Если вы случайно выбрали не ту программу, какую хотели, вернуть её в диалоговое окно можно так:
- Зайдите в пункт меню „Настройки“.
- Затем в „Приложения“.
- Найдите необходимую программу.
- Нажмите „Удалить программу по умолчанию“.
Удаление программ
Для удаления программ с Андроид-устройства существует несколько способов. Первый метод:
- В настройках устройства найдите раздел „Приложения“.
- Переключитесь на вкладку „Сторонние“, либо „Все“.
- В списке найдите ненужную программу.
- Затем выберите опцию „Удалить“.
Второй способ – в меню приложений найти программу, перетянуть ярлык в корзину. В некоторых смартфонах с чистым Андроидом такой возможности нет.
Третий способ – удаление через Play Market. Запустите приложение. В меню выберите раздел „Мои приложения“. Тапните по нужному приложению и выберите функцию „Удалить“.
Установка приложений из сторонних источников
Необходимые программы можно скачивать не только с официального магазина приложений, но и со сторонних сайтов. Для этого пользователю необходимо активировать соответствующую функцию на устройстве, поскольку она отключена по умолчанию. В настройках найдите вкладку „Безопасность“. Возле пункта „Неизвестные источники“ и „Проверять приложения“ поставьте галочку. Затем можно скачать установочный файл программы с расширением APK.
Любое приложение, скачанное со стороннего ресурса, несет риск для устройства. Поэтому, разработчики рекомендуют проводить загрузку программ только с проверенных официальных источников.
Сторонние магазины приложений
Некоторые пользователи из-за хороших скидок предпочитают использовать сторонние магазины приложений. Процедура загрузки и установки приложения такая же, как описано выше. При их загрузке обратите внимание на следующее:
- Используйте надежные источники.
- Перед покупкой программы убедитесь, что ее действие распространяется на страну вашего пребывания.
- При покупке приложений права пользователя могут быть не защищены.
Надеемся представленная информация стала полезной для вас. Не забудьте поделиться ссылкой статьи с друзьями. Если возникнут вопросы, оставьте их в комментариях ниже.
Как зайти в Рекавери меню на Андроид на разных устройствах
Пользователи Android-устройств в большинстве случаев используют смартфон только для развлечения или позвонить. Новинок очень много, моделей с каждым годом становится больше. К сожалению, каждый смартфон или устройство на базе может в какой-то момент дать сбой. Сейчас мы говорим про программные проблемы. Не каждый может их решить, поэтому большинство отправляются сервис-центр и платят не малые суммы, только чтобы знающий человек сделал сброс настроек. Иногда это делается через систему, а иногда с использованием специального меню, которое называется рекавери. Так, что такое Recovery
и как им пользоваться на любом смартфоне, а главное, как туда зайти?
Ребята, в этой статье я подробно расскажу о меню Recovery, опишу каждую опцию, находящуюся там, а в конце материала вас ждёт лакомый кусочек – вход в рекавери с любого смартфона или планшета. Конечно, туда войдут не все модели мира, но самые известные в первую очередь. А еще предлагайте свои варианты, которые вы здесь не нашли, и я включу их в список.
Универсальный режим
Чем он хорош? Тем, что актуален для большинства современных устройств.
- Выключаете свое устройство с помощью нажатия на клавишу Power, затем в меню тапаете на сенсорную кнопку «Выключить».

- После того, как устройство будет полностью выключено, вам необходимо будет нажать на клавишу уменьшения звука и клавишу Power одновременно.

- Или — на клавишу увеличения звука и клавишу Power одновременно.

- Когда устройство запустится, клавишу Power можно отпустить.
Это самый удобный способ из всех и наиболее простой для запуска указанного режима.




Что такое Recovery
Recovery Mode, что это такое — системное меню, скрытое от пользователей. Его используют для:
- отката девайса к заводским настройкам;
- обновления прошивки;
- удаления кэша.

Системный Рекавери отличается набором функций в зависимости от производителя и должен быть активирован до загрузки операционной системы. Из перечня доступных настроек, наибольший интерес вызывает что это такое — apply update from cache? Это способ обновления или прошивки устройства через системный кэш, куда помещают файл с апдейтом, используя Root-права.
На некоторых устройствах Рекавери отсутствует — его устанавливают вручную. Существуют кастомные версии Recovery Mode, среди которых TWRP и CWRP. Они отличаются расширенным набором функций, поддержкой сенсорного управления.



Причины повреждения системы
ОС Android обладает встроенной защитой от постороннего вмешательства и предлагает высокий уровень надежности в работе. Большинство неполадок возникают по вине пользователя:
- Неправильные действия при прошивке – наиболее распространенная причина выхода из строя. Сюда можно отнести как банальную установку несовместимого ПО, так и отключение питания в процессе обновления. Именно поэтому модифицированные версии ОС стоит устанавливать очень внимательно и осторожно.
- Заражение вирусами – довольно редкая причина неполадок. Вредоносное ПО способно повредить системные файлы и Android перестанет работать.
- Выполнение Hard Reset на Samsung – после сброса настроек будет потерян доступ к зашифрованной SD-карте. Устройства от корейского производителя с Андроид 6.0 и новее предлагают такую функцию для лучшей надежности хранения данных. Карту памяти нельзя прочитать на другом девайсе, а после Hard Reset ключи расшифровки будут удалены.
- Проблемы с аппаратной частью гаджета. Из-за перегрева, падения или утопления из строя выходит оперативная память и другие компоненты.
Как зайти в Рекавери-меню на Андроид
Для того чтобы активировать Recovery Mode на Android, необходимо знать наименование и марку своего телефона. Если вы не помните название своей родной трубки, найдите коробку или загляните под аккумуляторную батарею – там вы найдете нужную информацию. Далее ищем комбинацию клавиш для входа в Recovery Mode на специализированных форумах или в поисковых системах. Мы же приведем наиболее распространенные комбинации клавиш:
- Для телефонов Samsung – клавиша питания, клавиша увеличения громкости и клавиша «Домой» (центральная клавиша);
- Для телефонов LG – клавиша питания и клавиша уменьшения громкости;
- Для телефонов Nexus — клавиша питания и клавиша уменьшения громкости, далее выбираем нужный пункт;
- Для Motorola и Lenovo — клавиша питания, клавиша увеличения громкости и клавиша «Домой»;
- Для Sony – нажать на кнопку включения и дождаться двойной вибрации, затем переместить палец на кнопку увеличения громкости.
Обратите внимание, что иногда эти комбинации не срабатывают. Если вы не можете зайти в Recovery на Андроид, поищите комбинацию клавиш для своей модели телефона. Также для входа в Recovery Mode используется программа ADB Run. Но ею вы сможете воспользоваться только тогда, когда смартфон работоспособен, и у вас есть возможность включить «Отладку USB».
Если ничего не помогает, это значит, что в вашем телефоне нет Recovery Mode, и его нужно устанавливать отдельно – лучше всего доверить эту процедуру опытным пользователям.
Инструкции по установке Recovery публикуются на специализированных форумах, посвященных мобильным устройствам. Помните, что подобные вмешательства часто приводят к потере гарантии.
5 / 5 ( 1 голос )
Другие способы
В случае если вышеуказанные шаги не помогли, причина самопроизвольной загрузки Recovery может быть не связана с неисправностью кнопок. Сбой способен произойти в результате установки сторонней прошивки (ROM), попытки получить доступ к корню телефона или установки пользовательского модуля восстановления (например, ClockworkMod или CWM). Вероятно, установка прошла неудачно, поэтому стоит попробовать снова. Подобные операции нужно выполнять с особой осторожностью, поскольку они могут вызвать некоторые серьезные проблемы, например, в случае неправильной последовательности выполнения действий.
При установке стороннего программного обеспечения, связанного с прошивкой и получением дополнительных настроек, всегда нужно внимательно изучать сопутствующую документацию. Она обычно публикуется на тех же веб-ресурсах, где пользователи загружают необходимые файлы.
Если сбой, связанный с режимом Recovery, произошел без какой-либо видимой причины, вероятнее всего, это аппаратная проблема, связанная с физическими кнопками на устройстве. Для исключения небольшой вероятности того, что она не зависит от программного обеспечения, следует рассмотреть возможность выбора опции Wipe Data/Factory Reset на экране восстановления. Эта функция устранит любые ошибки или сбои, удалит вирусы и вернет телефон к настройкам по умолчанию. В результате будет безвозвратно утеряна вся пользовательская информация на устройстве, поскольку опцию резервного копирования запустить не удастся, но в некоторых случаях такой радикальный метод помогает устранить неисправность.
Нужно тщательно проверить телефон на предмет наличия физических повреждений или проникновения жидкости. Повреждения обычно видно невооруженным глазом. Что касается проникновения влаги, то многие телефоны оснащаются встроенными индикаторами LDI (Liquid Damage Indicator), которые предупреждают пользователей в случае проникновения жидкости, способной вызвать повреждение. Если все вышеперечисленные советы не помогли устранить проблему, значит, следует обратиться к специалистам по ремонту устройств Android.
«Окирпичивание» планшета или телефона – это частичная или полная утрата гаджетом работоспособности, при которой может перестать функционировать не только главное меню девайса, но и режим восстановления Recovery. Подобная ситуация нередко случается при установке нерабочей прошивки, случайном удалении системных файлов, неудачном получении прав главного администратора (root-доступа) и в других схожих случаях.
Резервные копии и восстановление
Для предотвращения неприятных ситуаций с системой и потери данных в будущем, можно использовать специальные приложения.
Важно! Для полноценной работы описанных ниже программ необходимы ROOT-права и клиент Super SU (желательно).
- Titanium BackUp – одно из самых первых приложений для резервного копирования. Поддерживает создание бекапа программных данных, записной книги и сообщений. В наличии функция копирования по расписанию. Всю информацию можно легко синхронизировать с Google Drive и не беспокоиться о её сохранности.
- Easy BackUp & Restore – утилита для быстрого создания бекапа с сохранением в облачные хранилища – One Drive, DropBox и другие. Основное преимущество перед Titanium BackUp – наличие русского языка интерфейса.
- Helium – серьезный конкурент двум предыдущим приложениям. Работает даже без ROOT-прав, а бекапы можно выполнить из компьютерной версии.
Важно! Программы для резервного копирования могут не работать на некоторых моделях Sony – в особенности, Xperia S и Xperia Z. Производитель зачем-то вырезал необходимый для операции функционал из системы.

Всем продвинутым пользователям ОС Андроид рекомендуется установить приложения для бекапа. Резервное копирование всегда содержит важную информацию в безопасности, и в случае слёта прошивки ценные данные не будут потеряны.
Первым делом — перестраховка. Делаем бэкап
Бэкап — от английского «back up» — это общепринятое название для процесса резервного копирования данных на вашем телефоне. Для чего это делать? Если что-то пойдёт не так, и ваши данные исчезнут, то всё равно вы сможете восстановить их. А что может пойти не так? Иногда перепрошивка телефона или открытие доступа к рут-правам вместо того, чтобы улучшить функционирование системы, наоборот, «ломают» её. Поэтому если вы интересуетесь, как зайти в рекавери-меню на «Андроид», чтобы в дальнейшем подвергнуть его апгрейду, всё же сначала сделайте бэкап.
Чаще всего эта опция скрывается в разделе «Общие настройки». Скорее всего, вы увидите надпись «Резервное копирование и сброс». Как видите, если телефон исправно работает, необязательно для сброса настроек заходить в рекавери-меню. Можно сделать это и в обычном режиме работы.

Немного теории
Для начала стоит отметить, что Рекавери является специализированным сервисом операционной системы Андроид, который есть на всех устройствах. Вы можете использовать ее для запуска, когда хотите оперативно удалить все данные в гаджете, сделать восстановление до заводских настроек, поменять прошивку и прочее.
Если Рекавери ни разу не менялся, он именуется стоковым, если прошивка была изменена – он стал кастомным. У заводского сервиса, который установлен на новых аппаратах, функционал несколько сокращен, но даже с его помощью можно сбросить системные параметры или поставить крутую прошивку.
После обновления Recovery пользователь получает множество новых функций на своем Андроиде, к примеру, резервное восстановление, возможность получения root, создание бэкапов и множество других опций.
Сочетание клавиш
Комбинации отличаются в зависимости от производителя, но есть общие черты:
- Девайс необходимо отключить и включить, а не использовать перезагрузку.
- Сочетание удерживают до включения экрана.
- Перемещение в меню происходит посредством клавиш громкости вверх и вниз. Выбор функции происходит тапом по клавише питания.
На некоторых девайсах от OnePlus, Huawei/Honor базовое рекавери управляется через тапы по экрану.
Теперь про активацию меню на разных устройствах в алфавитном порядке.
Рекомендуем: Как перенести фотографии с iPhone на iPhone
- Удерживайте кнопку питания и качель громкости вверх. На моделях 2020 года можно попробовать звук на минус.
- После кратковременной вибрации отпустите кнопку блокировки, но продолжайте удерживать качель в положении «+», пока на экране не возникнет Recovery.

Fly, Google
- Держите включение и звук вверх или вниз.
- Отпустите после появления логотипа вендора.

На смартфонах от поискового гиганта, появится дополнительное меню, где нужно:
- Переключится на «Recoverymode», тапнув по громкость вверх.
- Нажать по клавише включения.
![]()
Используйте сочетание кнопки питания и звука «-». Если не сработало, то примените «+». Может загрузиться Bootloader, где примените механические клавиши для переключения к пункту «Recovery».

Huawei/Honor
На обеих устройствах работает вариант: Power и качель вверх/вниз.

- Зажмите громкость вниз и питание.
- Дождитесь появления логотипа, отпустите и нажмите клавишу звука, не отпуская при этом кнопку активации.

Meizu
На смартфонах китайского бренда системные надстройки представлены функцией обновления прошивки и отката девайса к заводскому состоянию. Переходят в меню, зажав громкость UP и блокировку.

Motorola
- Продержите 2-3 секунды и отпустите клавишу громкости вниз и кнопку питания.
- Выберите режим восстановления в появившемся меню.

Nokia
На смартфонах Нокия процесс отличается:
- Отключите девайс, а затем подключите его к зарядке.
- Дождитесь, пока появится индикатор восполнения батареи.
- Зажмите громкость вверх и кнопку питания.
- Как возникнет логотип Android, отпустите питание, но продолжайте удерживать качель звука.
- Когда появится сообщение «Команды нет», еще раз щелкните volume вверх и включение.

На актуальных в 2021 году моделях процесс проще:
- Давите при загрузке на громкость вниз и блокировку.
- Выберите «Recovery Mode».
- Обойдите окно с «Команды нет» как в предыдущем методе.
Рекомендуем: iPhone не видит сеть что делать?
OnePlus
- Держите пальцы на Volume Down и Power, пока не появится логотип вендора с надписью «Power by Android».
- В списке выберите английский язык «English».

Samsung
У Samsung реализовали три способа включения рекавери, в зависимости от «возраста» аппарата:
- На моделях без кнопки «Домой» — используйте блокировку и звук +.
- С кнопкой — используйте сочетание power, home и volume +.
- Если нет «Домой», но присутствует Bixby, то сделайте как описано во втором варианте, но с заменой соответствующей клавиши.
- Как только появится надпись «Samsung Galaxy», уберите палец с блокировки, но продолжайте удерживать оставшиеся клавиши.

На старых смартфонах стоковое меню восстановления вырезано производителем, поэтому придется устанавливать костюмные решения. У моделей, выпущенных в период с 2021 по 2021 год, активация происходит:
- Держите включение и звук «–» или сразу «+/-».
- Удерживайте включение и нажмите на повышение громкости, когда появится логотип бренда, еще раз тапните по звук вверх.

Xiaomi/Redmi/Poco
На этих смартфонах сделайте следующее:
- Одновременно зажмите клавишу звука вверх и включение.
- Появится меню с сенсорным управлением, где необходимо выбрать «Recovery».
- Если список предстал на китайском, тапните по нижней правой кнопке.

Девайсы от других брендов
Китайские смартфоны из третьего эшелона, вроде Oukitel, Elephone или Doogee, на базе процессоров MediaTek, переводят в меню так:
- Зажимают звук в плюс и включение.
- Выбирают пункт Рекавери.
Возможные проблемы
При появлении зеленого робота с восклицательным знаком и надписью «No Command» или «Нет команд» — один раз одновременно нажмите на качель громкости вверх и питание.






Первоначальная настройка планшета
Сперва, после первого запуска устройства, вам представится необходимость задать язык интерфейса, на котором вам было бы удобнее работать с гаджетом. Думаю, здесь проблем возникнуть не должно.
Далее следует пункт, который позволяет настроить wi-fi на планшете. Вам нужно немного подождать пока идёт поиск доступных точек подключения, по окончании, выберите нужный вам пункт. Далее требуется ввести пароль к сети и снова нужно дождаться подключения. Если вашу сеть планшет не находит, тогда вам следует приблизиться к роутеру для лучшего захвата сигнала.

Команды init.rc
Процесс init имеет встроенный набор команд, многие из которых повторяют стандартный набор команд Linux. Наиболее примечательные из них:
- exec /путь/до/команды — запустить внешнюю команду;
- ifup интерфейс — поднять сетевой интерфейс;
- class_start имя_класса — запустить службы, относящиеся к указанному классу;
- class_stop имя_класса — остановить службы;
- insmod /путь/до/модуля — загрузить модуль ядра;
- mount ФС устройство каталог — подключить файловую систему;
- setprop имя значение — установить системную переменную;
- start имя_службы — запустить указанную службу;
- trigger имя — включить триггер (выполнить указанный блок команд);
- write /путь/до/файла строка — записать строку в файл.
С помощью приложений
Существует 2 программы, способных автоматически перезагрузить смартфон и перевести его в Recovery.
Обязательным условием является наличие Рут-прав доступа.
Terminal Emulator
Эмулятор терминала команд:
- Установите и откройте ПО.



Рекомендуем: Синхронизация Android смартфона с сервисом Outlook
Boot Droid (Reboot)
Приложение от Spook Labs, где пользователю достаточно:
- В главном меню выбрать «Recovery».


Как итог, что такое Рекавери — еще одно скрытое от глаз пользователя меню, через которое устанавливают/обновляют прошивки, чистят кэш системы или возвращают устройство к заводскому состоянию.
Освободи свой Android
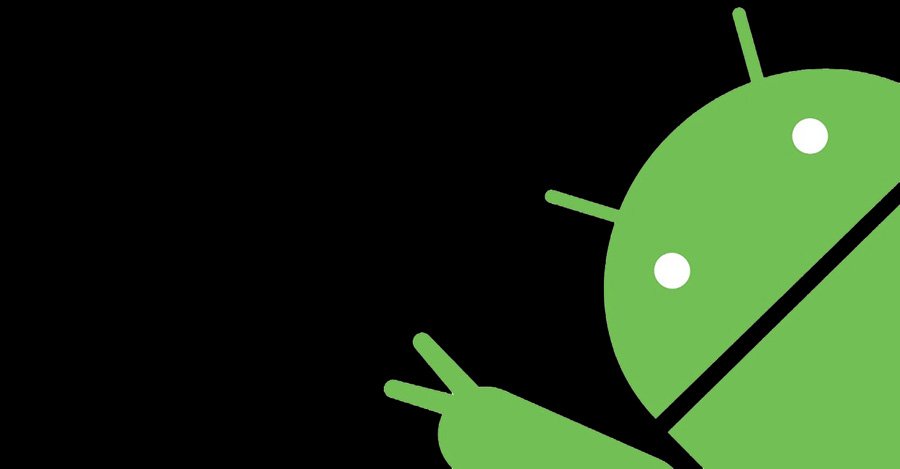
Некоторое время назад на Хабре вышла статья замечательной девушки fur_habr о проблемах безопасности, приватности и конфиденциальности мобильных коммуникаций и о путях решения этих проблем на платформе Android.
В момент выхода этой статьи я как-то не обратил на неё внимания — тема смартфонов и Андроида мне вообще не очень интересна. Потом, уже через несколько месяцев, я вновь случайно наткнулся на эту статью, вчитался, и проникся идеями, содержащимися в ней. Действительно, почему бы не стать хозяином своему собственному смартфону?
Вашему вниманию предлагается отчёт об эксперименте, проведённым мной по мотивам инструкций из вышеозначенной статьи и о том, что из всего этого может получиться.
Предупреждения
Прочитайте очень внимательно и вдумчиво.
Предупреждение 1
В этой статье рассматривается только техническая часть проблемы и не затрагиваются концептуальные, идеологические и прочие её аспекты. Нужно вам это или нет — решать только вам самим.
Предупреждение 2
Вся информация в статье представлена исключительно в образовательных целях и если вы что-то делаете, то делаете это исключительно на свой страх и риск. Автор публикации не несёт ответственности за любые последствия ваших необдуманных действий.
Начинаем
Итак, мы прочитали статью, а затем вторую статью, прониклись идеями, заложенными в них, и готовы провести практический эксперимент по освобождению своего Андроида (на самом деле эксперимент по освобождению себя от Андроида). С чего же начать?
Кстати, вы заметили, что суть Андроида заложена в самом его названии — это Andro ID, то есть ваш универсальный (в смысле всех аспектов вашей жизни) идентификатор.
Начнём мы с выбора аппарата для экспериментов. Проблема в том, что LineageOS поддерживает очень небольшое количество устройств, причём в основном устаревших. В своей статье fur_habr рекомендует остановиться на Xiaomi Redmi 4(X), Xiaomi Redmi Note 4 или Xiaomi Mi A1. При попытке поинтересоваться у продавцов наличием в продаже этих моделей, я получил в ответ круглые глаза, заверения, что таких древностей у них нет. Интернет только подтвердил диагноз — купить новый аппарат этих моделей практически невозможно, есть какие-то сомнительные предложения (1-2 экземпляра) непонятного происхождения и не факт, что подходящих для наших частот связи. В общем, это не наш путь.
Хорошо, эти аппараты нам не подходят, можно ли найти в списке поддерживаемых LineageOS устройств что-то подходящее? После тщательного просмотра всего списка устройств я не нашёл ни одного (нового, не б/у) смартфона, который можно было бы просто купить в обычном магазине или хотя бы заказать через интернет с быстрой доставкой.
Всё, на этом эксперимент можно было завершать. Как говорится, хороша Маша, да не наша. Но меня уже охватил спортивный азарт и отказываться от Маши не хотелось, поэтому я ещё раз прошерстил список и где-то на четвёртой или пятой итерации обратил внимание на модель Motorola G7. По итогам, это практически единственный актуальный, доступный и подходящий нам аппарат из всего списка LineageOS.
Motorola G7
На тот момент мне было всё равно Motorola это или Rockola (смайл), аппарат выбирался для эксперимента и исключительно по двум критериям — он должен быть новым (зачем нам старый?), не б/у, и присутствовать в списке поддерживаемых LineageOS.

Но в случае с Motorola G7 звёзды прямо сошлись: это свежий (2019 года) аппарат, официально поставляется в Россию, поддерживается LineageOS и, как потом оказалось, он ещё и весьма приличный смартфон и при этом относительно недорого стоит.
Пара слов о цене. Motorola G7 стартовал в апреле 2019 года по цене 20 тыс. рублей, на момент написания статьи его можно свободно купить за 11 тыс. рублей, в интернете есть сообщения, что кому-то удавалось купить его по акции за 9, 8, и даже 6 тыс. рублей (что просто даром).
При этом он имеет на борту 4 ГБ оперативной и 64 ГБ встроенной памяти, NFC, отличный 2270х1080 дисплей 6.2″, лоток на две SIM карты плюс microSD, 2 камеры, сканер отпечатка пальца, USB Type-C, быструю зарядку, 9-й, т. н. «чистый» Android и много чего ещё, см. официальную страницу производителя. Как говорил один известный персонаж, да это просто праздник какой-то!
Немного о модельном ряде. В линейке Moto G7 присутствуют четыре модели: G7 Play, G7 Power, просто G7 без индекса и G7 Plus. Из всех четырёх моделей нашего внимания достойны только две последние, причём G7 Plus более интересный вариант, практически за те же деньги, что и G7. Но в нашем случае критерием выбора является присутствие смартфона в списке поддерживаемых LineageOS, а это только один вариант — Motorola G7.
Покупка и первые впечатления
Ну что ж, цена вопроса 11 тыс. рублей, не сказать что очень мало, но чего не сделаешь из любви к науке. Сказано — сделано, покупаем смартфон, распечатываем коробку — всё классно, тонкий современный смартфон, выглядит отлично, работает так, как ему и положено, никаких замечаний у меня к нему нет.
На борту так называемый «практически чистый» 9-й Android с некоторыми фирменными добавлениями и «фишками» от Моторолы. Не знаю, что подразумевали авторы термина «чистый Андроид», но по сути это зонд, принадлежащий компаниям производителям железа и софта (но никак не вам, по крайней мере до тех пор, пока у вас не будет root прав на устройстве), который отправляет каждый ваш чих на их сервера, а через трекеры, встроенные в приложения, и на десятки серверов по всему миру неустановленному кругу третьих лиц (смотри подробности в статьях fur_habr).
Да, картина, прямо скажем, удручающая. Можно ли как-то исправить это положение? Попробуем разобраться и переходим к хирургическим методам. Пациент готов. Ассистент, скальпель!
Шаг 1. Разблокировка загрузчика
Смартфон поставляется с заблокированным загрузчиком. Это означает, что вы не сможете установить на него стороннюю прошивку. Для того, чтобы установить на него LineageOS, вам нужно сначала разблокировать загрузчик.
Компания Motorola имеет специальную страницу для запросов на разблокирование её устройств. Нужно просто получить некоторые данные от вашего смартфона, отправить их производителю и в ответ он пришлёт вам код разблокировки. Как это сделать я сейчас опишу подробно.
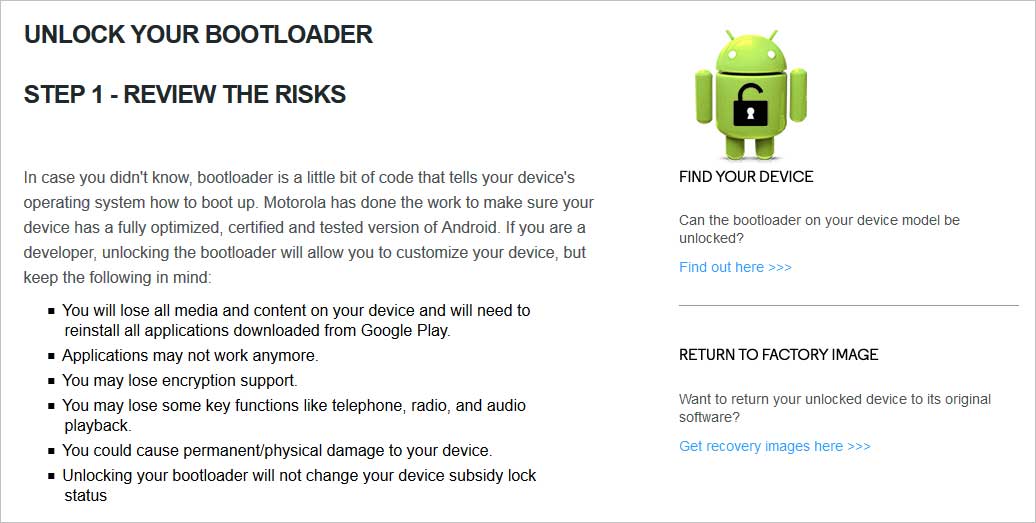
Примечание: здесь и далее речь будет идти о Windows 7 64-bit, если у вас другая операционная система, то действия могут немного отличаться.
Прежде всего, у вас на компьютере должны быть установлены драйвера Motorola для связи через USB порт.
Также вам нужно скачать и установить Android platform-tools с adb и fastboot. Если вы будете работать не из директории platform-tools, то вам нужно добавить путь к ней в настройках Windows (Компьютер — Свойства — Дополнительные параметры системы — Переменные среды — Path).
Затем нужно активировать показ меню разработчика на телефоне (Настройки — О телефоне — Номер сборки) и несколько раз подряд тапнуть по этому пункту, пока не появится надпись, что вы стали разработчиком.
В меню разработчика (Настройки — Система — Для разработчиков) активируем «Отладку по USB», а в меню Настройки — Система — Для разработчиков — Отладка Android активируем «Android Debug Bridge (ADB)». После этого подключаем смартфон к компьютеру, запускаем окно с командной строкой (cmd) и вводим первую команду:
Если всё сделано правильно, то в ответ система сообщит о найденном устройстве:
Затем вводим команду перезагрузки смартфона в режим бутлоадера:
Далее проверяем видит ли компьютер подсоединённое устройство в этом режиме:
Если всё нормально, то вводим команду на запрос кода для разблокировки:
В ответ смартфон должен выдать что-то вроде этого:
Далее просто склеиваем эту последовательность цифр в одну строку (надписи bootloader, скобки и пробелы удаляем, знаки # оставляем) и получается такая строка:
На своей странице по разблокировке Motorola много раз предупреждает о последствиях разблокировки загрузчика (самое невинное из которых это потеря гарантии) — внимательно прочитайте эти предупреждения и ещё раз подумайте готовы ли вы взять на себя ответственность за возможные последствия ваших действий.
Если готовы, то смело вводим полученную последовательность и нажимаем кнопку отправки. В моём случае код разблокировки пришёл на почту практически сразу. Всё, теперь мы получили ключ от замка и всё зависит только от нас.
Фрагмент ответа из письма от сервиса разблокировки Motorola:
Далее нам нужно в меню разработчика включить функцию разрешения разблокировки загрузчика «Allow OEM Unlock» и ещё раз перезагрузить телефон. Затем подключаемся к смартфону так, как это было описано выше, и вводим команду для разблокировки загрузчика:
Получаем ответ в котором система предупреждает, что все ваши данные будут стёрты, соответственно, если у вас есть ценная информация, то вы должны прервать процесс и скопировать её в безопасное место (а лучше сделать это заранее):
И ещё раз вводим ту же команду:
И вот, наконец, сообщение об успешной разблокировке загрузчика:
На этом первый этап нашего эксперимента можно считать завершённым, перезагружаем смартфон и получаем сообщение о том, что загрузчик разблокирован и безопасность нашего телефона находится под угрозой (ага). Сообщение держится на экране 5 секунд и затем смартфон загружается обычным образом.
Шаг 2. Установка TWRP
Переходим ко второй части марлезонского балета. Для того, чтобы установить LineageOS на смартфон, сначала нужно установить т. н. «кастом рекавери» (custom recovery) для проведения операций по очистке разделов смартфона, загрузки файлов, самой прошивки LineageOS и прочих операций.
С TWRP тоже не всё так просто. Существует официальный сайт на котором присутствуют «официальные» сборки TWRP. Рекомендуется скачивать файлы именно с официального сайта, а не со сторонних ресурсов. Также не рекомендуется пользоваться сторонними сборками, поскольку они могут содержать в себе различные закладки.
В случае с Motorola G7 (о чудо!) существует свежее официальное TWRP, которое специально рассчитано на эту модель и устанавливается на телефон на раз-два, без каких-либо проблем. Значимость этого факта можно оценить, почитав форумы и стенания владельцев многих современных телефонов, например, популярного Samsung Galaxy A10 и всей линейки A20, A30, A40, A50… Этих моделей нет в официальном списке поддерживаемых устройств на сайте TWRP.
Переходим на страницу нашего (воистину) замечательного Motorola G7 и скачиваем последнюю на данный момент сборку TWRP twrp-3.3.1-2-river.img.
В официальной инструкции по установке LineageOS рекомендуется на компьютерах с Windows дополнительно выполнить команду
и принудительно сделать активным слот A. По их описанию это связано с ошибкой в реализации fastboot в Windows. И вообще, прежде чем что-то делать, настоятельно рекомендую внимательно ознакомиться с официальной инструкцией на этой странице — там всё написано правильно и очень подробно. Правда на английском, но настоящего любителя мобильных коммуникаций это вряд ли остановит (здесь опять запрещённый смайл).
Ответ Motorola G7 на эту команду:
Всё, на этом шутки закончились и любое неправильное действие может привести к окирпичиванию вашего драгоценного телефона. Далее действуем очень внимательно и аккуратно.
Вводим команду записи TWRP на устройство:
Система сообщает что файл не подписан, но процесс завершён успешно.
В оригинальной статье указывается, что можно не прописывать TWRP на устройство, а запускать его удалённо, рекомендую перед этим этапом внимательно ознакомиться с тем, что написано в оригинальной статье.
Шаг 3. Установка LineageOS
Осталось совсем немного: сделать несколько настроек в TWRP и загрузить на телефон пару файлов, один из которых и есть прошивка LineageOS. Сначала скачиваем файлы:
copy-partitions.zip
На странице официальной инструкции по инсталляции LineageOS на Motorola G7 говорится о возможных проблемах с A/B слотами на некоторых устройствах и рекомендуется перед инсталляцией прошивки LineageOS установить файл copy-partitions.zip. Скачиваем файл и проверяем его целостность с помощью MD5.
Как проверить MD5 в Windows: запускаем командой cmd окно терминала и вводим команду certutil -hashfile copy-partitions.zip MD5. Затем сравниваем полученные значения с кодом на странице загрузки.
LineageOS
Затем с официальной страницы загрузки LineageOS скачиваем файл прошивки последней версии lineage-16.0-20200109-nightly-river-signed.zip. И проверяем значение хеша SHA-256.
Как проверить хеш SHA-256 в Windows: запускаем командой cmd окно терминала и вводим команду certutil -hashfile lineage-16.0-20200108-nightly-river-signed.zip SHA256. Затем сравниваем полученные значения с кодом на странице загрузки.
AddonSU
Если вы хотите получить root права в вашей будущей системе, то можете скачать ещё AddonSU. Из списка нужно выбрать вариант arm64 addonsu-16.0-arm64-signed.zip, скачать его и затем проверить SHA-256 хеш.
Google apps
Ещё вы можете скачать для установки Google apps, но, как справедливо заметила fur_habr в своей статье, тогда вся затея с LineageOS теряет всякий смысл. Поэтому Google apps мы скачивать не будем, а за подробностями я вас отсылаю к статье и комментариям к ней.
Операции в TWRP
Запускаем прописанное на устройство TWRP:
Запускается интерфейс нашего «кастом рекавери» и мы можем проводить заключительные действия по инсталляции LineageOS на наш смартфон Motorola G7.

В интерфейсе TWRP выбираем кнопку «Advanced» и далее «ADB Sideload», а на компьютере в командной строке набираем:
После успешной загрузки файла система ответит:
Затем в интерфейсе TWRP выбираем кнопку «Wipe» и далее «Format Data». После завершения процесса возвращаемся в предыдущее меню. Нажимаем на кнопку «Advanced Wipe» и выбираем «System» и «Cache».
Возвращаемся в главное меню и снова выбираем кнопку «Advanced» и далее «ADB Sideload», а на компьютере в командной вводим строке:
и загружаем прошивку LineageOS в смартфон. Ответ при успешном выполнении операции:
Если мы хотим установить root на устройство, то далее вводим команду:
Вот теперь точно всё. Перезагружаем смартфон и нас встречает маленькое чудо — операционная система LineageOS.
Если вы установили AddonSU, то в меню разработчика появится соответствующий пункт, в котором вы сможете выбрать режимы работы root на вашем устройстве.
LineageOS
Да… в упорстве нам не откажешь… И вот, после всех этих титанических усилий мы всё-таки добились своего — установили LineageOS на Motorola G7. И что же мы имеем в итоге?
Это всё тот же 9-й Android и внешне эта система мало чем отличается от того, что было на родной прошивке Motorola G7. Кнопки примерно на тех же местах, функции примерно те же, в общем после смены операционной системы я не испытывал никаких затруднений или неудобств в работе со смартфоном.
Что мы потеряли?
Поскольку мы не стали устанавливать Google сервисы, то мы потеряли все программы, которые зависят от этих сервисов, а также мы лишились уведомлений, которые работают через них (это касается не всех приложений, но многих). В оригинальной статье (https://habr.com/ru/post/465945/) подробно рассматривается этот вопрос и даются рекомендации по установке альтернативных программ для поддержки Google сервисов.
Мы потеряли также банковские приложения и оплату через NFC (не всегда и не во всех случаях, за подробностями снова отсылаю к оригинальной статье).
Что мы приобрели?
Мы просто вернули себе право управления своим собственным устройством и избавились ото всех (наивно думать, что ото всех, но по крайней мере от большинства) шпионских модулей. Теперь мы сами можем решать что и как должен делать наш смартфон (он ведь наш, верно?).
Немного технических подробностей. То, что мы имеем сейчас в лице LineageOS уже можно с натяжкой назвать «чистым Андроидом». Это хорошо заметно по логу фаервола. Если в родной, якобы «чистой» прошивке Motorola G7 фаервол просто раскалялся от паразитной активности приложений и сервисов Google и Motorola и десятков трекеров в приложениях, то на LineageOS внутренняя жизнь системы приобрела вменяемый характер.
Система больше не напоминает проходной двор где шарятся все кому не лень, начиная от китайских девелоперов и заканчивая индусскими программистами и маркетологами со всего мира (попутно скачивая ваши приватные данные и протоколируя каждый ваш тап по экрану). Лог фаервола почти пустой и найти в нём можно только те приложения и только по тем адресам и портам которые нужны непосредственно для их работы и которые одобрены мной, как хозяином (!) устройства.
Как это сказалось на расходе батареи и объёме платного трафика я думаю пояснять не нужно. Андроид просто перестал заниматься огромным количеством посторонних дел и растрачивать на это свои ресурсы (перестал обслуживать чужие, прямо противоречащие вашим, интересы).
Есть ли жизнь на LineageOS?
После установки LineageOS и посещения F-Droid я закрыл 95% своих потребностей в программах на Android. Есть набор стандартных «Simple» приложений (часы, калькулятор, блокнот, календарь, файловый менеджер и т. д.), есть проигрыватели аудио и видео (VLC), есть карты, читалки, есть отличный почтовый клиент (K-9), в репозитории F-Droid есть более 2000 приложений на любой вкус, есть даже версия Telegram, работающая без Google сервисов для поклонников этого мессенджера.
Для тех редких случаев когда нужная программа есть только в Google Play, можно воспользоваться альтернативными клиентами Yalp store или Aurora Store.
Телефон звонит, СМС-ки ходят, почта работает, интернет в полном объёме, доступны все сервисы при авторизации через браузер, есть свободное облако, при желании можно поставить Telegram и т. д. и т. п. В общем, на мой взгляд, LineageOS это вариант не для всех и не всегда, но во многих случаях это просто отличное решение.
Выводы
Очевидно, что для большинства «нормальных людей» которым нужно «передать файл по Ватсапу», «погонять птиц», посвайпить бесконечные ленты «друзей», установить кешбек-приложения от Спортмастера и Алиэкспресс и расплатиться на платной трассе через NFC — этот вариант не подходит.
Сама идея чистого и подконтрольного вам смартфона входит в противоречие с логикой и практикой жизни в современном обществе, где каждый продавец товаров или услуг имеет своё приложение, которое занимается сливом ваших данных, отслеживанием вашей активности и построением вашего цифрового профиля.
Что со всем этим делать предлагаю читателям решать самостоятельно.
Послесловие
В общем, я доволен проведённым экспериментом — за это время я узнал много интересного и, как гик, получил огромное удовольствие от тесного общения с классным аппаратом Motorola G7. В результате я получил «чистый» телефон, который просто приятно держать в руках, ощущая себя его хозяином и не опасаясь, что в этот момент он что-то куда-то сливает или делает фотографии.
Пока Motorola G7 остаётся полем для экспериментов и «вторым» телефоном, наряду с моим старым аппаратом, набитым всякой «шнягой» типа Google сервисов и Ватсапа и после использования которого хочется перекреститься и помыть руки (смайл).
И напоследок пара фотографий свободного Motorola G7 с установленной на нём LineageOS.
Источник https://gemapps.ru/faq/android-dlja-chaynikov
Источник https://krckorabl.ru/voprosy-i-instrukcii/kak-zajti-v-sistemu-android.html
Источник https://habr.com/ru/post/483600/
Источник