Где находится маршрутизатор на планшете
Настройка Wi-Fi на планшетном компьютере не станет особенной проблемой, ведь вся эта процедура отлажена, исследованы все сложности, которые могли возникнуть, и вы получите полноценный гайд по тому, как сделать это. Даже самые дешёвые китайские планшетные компьютеры теперь оснащаются данной технологией, поэтому вы сможете без проблем получить нужные результаты её использования.
Для начала нам необходимо смонтировать Wi-Fi при помощи модема или роутера, что сделать достаточно просто. Чтобы удостовериться в том, что ваш модем действительно умеет генерировать Wi-Fi сети, необходимо ознакомиться с инструкцией или данными на сайте, где они предложены в удобной форме. Такие слова, как «802.11» или «Wi-Fi», означают, что это та модель, которая нам подходит. Помимо этого, на самом модеме будет специальный индикатор WLAN. Далее нам необходимо подключить к браузеру и ввести адрес http://192.168.1.1. Мы увидим окно с необходимостью ввести логин и пароль от вашей учётной записи, то есть от самого модема. Затем следуют достаточно стандартные процедуры, выполнение которых можно назвать делом исключительно интуитивным, потому вы очень легко сможете во всём разобраться.
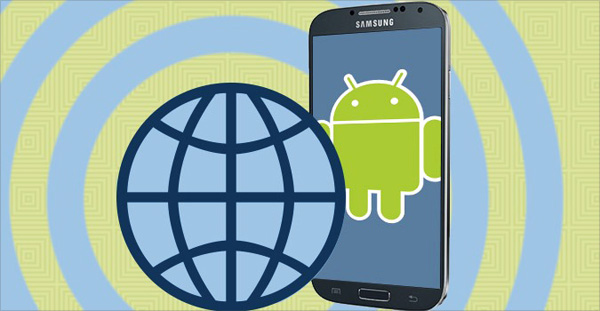
Подключаем планшет через Wi-Fi
Теперь нам необходимо подключить планшет по Wi-Fi. Для этого нужно к созданной сети подключить наше устройство. В зависимости от той версии Android, которая установлена на вашем планшетном компьютере, будет зависеть и последовательность действий. К примеру, если у вас версия 4 или выше, данная кнопка есть прямо в меню настроек, где нужно будет выбрать первую строку. Если же у вас Андроид 3-го поколения, вам нужно будет зайти в опции, беспроводные соединения, а затем выбрать Wi-Fi.
После выполнения компьютером нескольких базовых операций он вам продемонстрирует список с обнаруженными сетями, что достигается действительно очень просто. Вам необходимо будет выбрать ту сеть, которую вы только что сами создали. Название сети будет таким, как вы назвали её прямо в поле SSID. Теперь опять придется ввести пароль, который был создан в поле PreShared Key.

Сложности в подключении
Могут быть у данной процедуры и некоторые проблемы, к примеру, бесконечное получение IP адреса. Бороться с этой сложностью достаточно просто. Она чаще всего встречается именно при пользовательском подключении планшетного компьютера к Интернету.
Для начала вы должны обратить внимание на самые простые и в целом довольно напрашивающиеся причины данной проблемы. К примеру, вам необходимо переименовать Wi-Fi сеть в буквы из английского алфавита. Если в названии сети есть русские буквы, некоторые планшеты не могут выполнить подключение. Помимо этого, речь порой идёт о совсем банальных вещах, таких, как необходимость перезагрузки модема. Именно эта процедура требуется после того, как мы выполнили установку всех программ и тому подобные процедуры.
Далее необходимо включить сервер DHCP, если вы этого ещё не сделали. Помимо этого, нередко помогает замена вида шифрования сети Wi-Fi. Это тоже достаточно простая процедура, которую вы могли пропустить. Для этого нам необходимо поменять тип защиты, что делается в настройках сохранности системы. Вам можно попробовать установить другие данные некоторых пунктов и попробовать подключение снова. Не забудьте и о том, что у вас есть возможность вручную записать IP-адреса и другие параметры, будь то DNS-сервер, что делается в опциях соединения планшетного компьютера. Данная процедура тоже не является сложной, но она может оказаться спасительной, хотя и стоит признать, что это, в целом, запасной вариант.
Современные смартфоны, обладающие большим размером и разрешением экрана, как нельзя лучше подходят для работы в интернет. Конечно же, делать это можно и через GSM-сети, тем более через современные быстрые стандарты мобильной связи 3G (там, где он поддерживается). Но на сегодня всё же самым быстрым и удобным способом подключения к сети интернет на смартфоне или на планшете с операционной системой Android является традиционный Wi-fi. Свободные точки доступа к сети данного формата присутствуют во многих точках общественного питания, в кинотеатрах, и даже просто на центральных улицах многих городов. Дома у многих пользователей локальные сети тоже давно избавились от громоздких проводов и устройства сообщаются между собою и получают доступ к глобальной сети с помощью беспроводных маршрутизаторов. Да и публичный Wi-Fi просто экономически выгоден для пользователя, ведь он бесплатен, в отличие от того же трафика 3G.
Если Вы новичок в знакомстве с операционной системой Android, эта небольшая инструкция в деталях расскажет Вам, как настроить Wi Fi на смартфоне или на планшете с данной ОС.
Как добавить сеть Wi-Fi на Android с автоматическими настройками
В большинстве случаев, на любом устройстве с операционной системой Android для того, чтобы настроить Wi-fi, нужно зайти в меню «Настройки» и выбрать там пункт «Беспроводные сети» (В зависимости от Вашего устройства и прошивки этот путь может несколько отличаться. Например, «Настройки -> «Сеть» ->»Wi-Fi». Ищите в настройках своего телефона что-то похожее по смыслу).
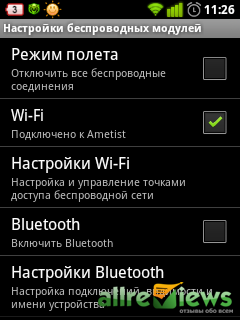
Вам нужно поставить галочку в чекбоксе «Wi-fi» и зайти в пункт меню «Настройки Wi-Fi», который находится здесь же.
В этом пункте меню можно включить уведомление о всех беспроводных сетях Wi-Fi, которые Ваш смартфон будет обнаруживать при попадании в зону их действия. Это может быть удобным в некоторых случаях для быстрого информирования о том, что в данном месте есть интернет, но будьте осторожны — заряд батареи при активации данной функции расходуется несколько быстрее.
Если Вы в данный момент находитесь в радиусе какой-либо из сетей Wi-Fi, Вы увидите её имя здесь же внизу, с уведомлением о том, защищена ли данная сеть паролем или нет. Конечно же, для защищённой сети необходимо знать её пароль, иначе Ваши попытки осуществить подключение к ней будут отвергнуты.
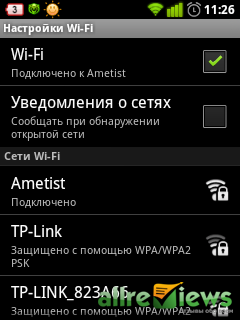
Как добавить сеть? Очень просто — нажимайте на её имени, и Ваше Android-устройство попробует к ней подключиться, получив автоматический назначаемый сетью IP-адрес. Если сеть защищена паролем, его нужно будет ввести в появившемся окошке.
Вуаля, Вы сумели настроить подключение к беспроводной сети Wi-Fi на смартфоне или на планшете с операционной системой Android. В дальнейшем при нахождении данной сети Ваше устройство на Android будет уже знать её пароль и подключаться автоматически.
Как настроить Wi Fi на Android вручную
Приведённая выше инструкция, рассказывающая о том, как добавить сеть Wi-Fi на устройстве с ОС Андроид, работает в большинстве случаев, но иногда простого знания пароля беспроводной сети может оказаться мало. Иногда в настройках маршрутизатора или модема, который раздаёт интернет для беспроводных устройств, отключено автоматическое назначение IP-адресов (функция DHCP-сервера). В таком случае, с целью «законнектиться» к выбранной Wi-Fi сети, Вам необходимо знать некоторые дополнительные сведения о параметрах данной сети, чтобы иметь возможность осуществить подключение к ней.
Итак, как добавить сеть Wi-fi, требующую ввода дополнительных параметров?
Первое, что Вам нужно знать обязательно, это диапазон IP-адресов данной сети. В рамках этого диапазона Вы и будете вводить адрес IP на смартфоне или на планшете. Например, если у маршрутизатора IP-адрес 192.168.1.1, то Вы сможете использовать любой не занятый адрес в диапазоне от 192.168.1.2 до 192.168.1.254.
Второе поле — шлюз, то есть адрес IP Вашего маршрутизатора или точки доступа, которая раздаёт интернет.
Третье необходимое поле — это маска сети. Эта маска, идентичная с маской сети маршрутизатора, служит для информирования его Вашим Android-устройством о том, что оно принадлежит к его сети.
И последнее, что Вам нужно знать- DNS 1 и DNS 2. Это IP-адреса серверов в глобальной сети, которые подключены к интернет и с которых он раздаётся в данную подсеть. Если же в Вашем случае не используется отдельный сервер для выхода в интернет, то в поле DNS 1 вставляется IP-адрес Вашего маршрутизатора или точки доступа, к примеру, 192.168.1.1, как мы условились выше. А поле DNS 2 в таком случае оставляется пустым.
Имея все вышеприведённые сведения, Вам просто необходимо в настройках Wi-Fi нажать «Меню» и выбрать «Дополнительные сведения» (в различных версиях Андроид названия могут отличаться. Опять же, ищите в настройках Вашего смартфона что-то подходящее по смыслу).
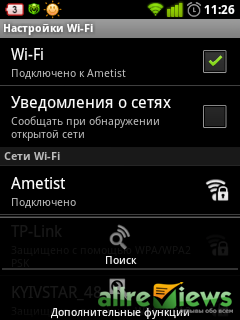
После этого нужно поставить галочку в чекбоксе «Статический адрес» и заполнить соответственно все поля, о которых мы говорили выше. Если Вы сделали всё правильно, Ваше устройство с операционной системой Андроид будет подключено к беспроводной сети Wi-Fi.

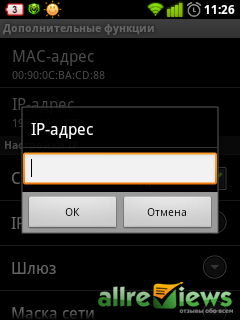
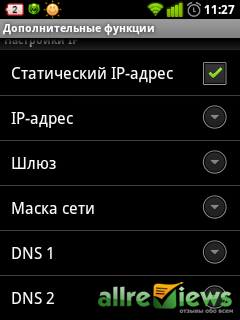
Как видите, вопрос «Как настроить Wi Fi на Android» оказался совсем несложным. Теперь Вы умеет настраивать данную беспроводную сеть на смартфоне или на планшете с этой операционной системой как с помощью автоматического подключения, так и вручную. Читайте наш сайт и ищите на нём новые полезные инструкции для ОС Android.
 Планшет — это современный и распространенный в наше время гаджет, и неудивительно, что многих пользователей, у которых он имеется, интересует вопрос о том, как настроить wi fi на планшете , поскольку в этом случае без использования сетей Wi-Fi не обойтись. Если вы не слишком ориентируетесь в современных многофункциональных мобильных устройствах, а доступ в Интернет вам необходим, то не помешает узнать, как нужно настраивать беспроводную Wi-Fi сеть на наиболее популярных мобильных операционках. Следует отметить, что все нижеуказанные настройки актуальны и для планшетов-ноутбуков и телефонов на базе Android.
Планшет — это современный и распространенный в наше время гаджет, и неудивительно, что многих пользователей, у которых он имеется, интересует вопрос о том, как настроить wi fi на планшете , поскольку в этом случае без использования сетей Wi-Fi не обойтись. Если вы не слишком ориентируетесь в современных многофункциональных мобильных устройствах, а доступ в Интернет вам необходим, то не помешает узнать, как нужно настраивать беспроводную Wi-Fi сеть на наиболее популярных мобильных операционках. Следует отметить, что все нижеуказанные настройки актуальны и для планшетов-ноутбуков и телефонов на базе Android.
Настройка Wi-Fi на планшете с Android OS от Google
Самой популярной операционной системой для планшетов на сегодняшний день является Android OS от Google. Для этой ОС настройка wi fi на планшете не представляет труда. Вам следует предпринять следующие несложные действия:
1) Нажмите на кнопку «Меню», выберите пункт «Настройки».
2) Вы увидите, что первый пункт в появившемся списке — это переключатель модуля сетки Wi-Fi. Этот переключатель вам нужно поставить в положение «Вкл», после чего ваш «умный» планшет самостоятельно отыщет вай-фай в радиусе сетевого действия.
3) Подождите немного, дав планшету время отыскать сеть, после чего нажмите на саму надпись «Wi-Fi». Перед вами появится список всех сетей, что доступны для подключения. В списке будет и ваша сетка, вам остается только выбрать ее нажатием и ввести соответствующий ключ доступа к ней. Если вы все сделаете правильно, возле наименования сети появится состояние «Подключено».
Может случиться так, что на планшете подключиться к вай фай не получается после статуса «Получение адреса IP» или же подключение состоялось, но невозможно открыть ни одну страницу. В таком случае в разделах «Пользовательские» и «Дополнительно» пропишите те настройки ДНС и адресов IP, которые вы получите у своего провайдера,.
Настройка беспроводной Wi-Fi сети на планшете с iOS
Настройка Wi-Fi на планшете Apple
Если у вас имеется планшет iPad либо его аналог, вы счастливчик! Что ж, нет ничего удивительного в том, что вам захочется использовать гаджет практически везде и всюду. А это значит, что знать, как настраивать Wi-Fi на планшете от Apple, вам просто необходимо. Итак, действуйте по нижеследующей инструкции.
1) Для подключения к беспроводной сети зайдите в раздел «Настройки» и там выберите пункт «Wi-Fi».
2) Переместите переключатель «Wi-Fi» в положение «Вкл».
3) Немного подождите, пока планшет сам отыщет расположенные вокруг доступные для подключения сети. Вам нужно только отметить свою сеть, которая появится в списке доступных.
4) Учтите, что если возле наименования сети находится иконка с изображением замка, это значит, что сеть защищена специальным ключом безопасности. Если такой значок появится возле той сети, подключиться к которой вы хотите, то вам нужно сначала узнать ключ от сети и при подключении ввести его в соответствующее поле. Если подключение произошло успешно, вы увидите сверху иконку с изображением антенны (число полосок на антенке — это показатель качества, силы сигнала).
Если в списке доступных сетей ваша сеть отсутствует, не пугайтесь. Это значит, что вам понадобится произвести настройки скрытой сети вай фай на планшете iPad. Сделать это совсем нетрудно. Для того чтобы подключиться к скрытой сети, выберите пункт «Другая сеть», введите в поле наименование нужной вам сети, ее вид безопасности (уточнить его вы сможете у провайдера) и задайте ключ сетевой безопасности. Когда вы введете все эти данные, сеть сразу отобразится в перечне доступных. Если информация введена верно, вы сможете с легкостью подключиться к вай-фай.
Настройка Wi-Fi на планшете с Windows 8
C выходом операционки Windows 8 почти все компании — производители планшетов массово начали выпускать гаджеты под управлением этой ОС. Некоторые пользователи считают, что данный продукт Microsoft все же немного «сыроват» и не помешало бы его где-то как-то доработать. Но это сугубо индивидуальное отношение, и в любом случае поклонников «восьмерки» достаточно много. Если вы один из них, то вам надо знать, как wi fi настроить на планшете с этой операционной системой «на борту». В случае с Виндовс 8 сделать это совсем просто.
Начнем с того, что интерфейс новой версии ОС является переключаемым: имеются Metro UI и традиционный рабочий стол. Если у вас запущен «плиточный» интерфейс, вы можете или перейти к рабочему столу, или нажать сочетание кнопок «Win» + «I», а затем в «Setting Charm» выбрать пункт «Wi-Fi». Далее действуйте следующим образом.
1) На рабочем столе отправляйтесь в «Панель задач» и нажмите там на строку «Сетевые подключения» (антенны). Перед вами появится панель с перечнем доступных для подключения сетей.
2) Выберите нужную сеть и нажмите на пункт «Подключить». Когда система попросит вас ввести пароль, введите свой ключ сетевой безопасности.
3) Если подключение состоялось успешно, вы увидите статус «Подключено».
Вот, собственно, и все — ничего особо сложного. Теперь вы сможете без проблем на планшете вай фай подключить , независимо от того, какая операционка расположена у гаджета «на борту».
На планшете пишет нет подключения к сети. Как работает планшет без сим карты
Алгоритм первого соединения планшета к вайфай определяется установленной на нем Андроид или iOS.
Настройка на Андроид
На планшетах с установленной системой Андроид процесс выглядит следующим образом:
- Зайти в раздел «Настройки».
- В пункте «Wi-Fi» выбрать «Параметры».
- Из представленного списка нужен пункт «Беспроводные сети».
- В нем открыть «Настройка Wi-Fi».
- Передвинуть ползунок в активное положение.
- Устройство найдет все доступные беспроводные сети.
- Из предложенного списка выбрать нужную сеть.
- В случае отсутствия нужного подключения осуществить добавление новой сети (см. алгоритм для домашней сети).
Настройка на iOS
Планшеты на базе iOS настраиваются еще легче и быстрее:
- В настройках перейти в пункт «Wi-Fi».
- Активировать ползунок.
- Из появившегося списка найти нужную сеть и осуществить к ней подключение.
- При отсутствии нужной — нажать «Другая сеть».
- Заполнить поля с именем, паролем и уровнем безопасности.
- Осуществить соединение.



Через сим-карту и мобильного оператора
Второй по популярности, после домашнего и общественного Wi-Fi роутера, способ подключения планшетного компьютера к глобальной паутине.
Гаджет должен быть оснащен слотом для сим-карты. Если таковой имеется, то выполните следующие действия:
- Вставить симку в предназначенный для нее разъем.
- Включить планшет.
- В настройках выбрать «передача данных».
- Заполнить необходимые поля. Требуемые данные можно получить у сотового оператора путем смс или посмотреть на официальном сайте.
- После завершения настроек перезагрузить устройство. При повторном включении доступ к интернету появится автоматически.
Подключение планшета к домашней сети
Присоединение к интернету дома осуществляется через роутер. Сначала активируется точка доступа на маршрутизаторе. По умолчанию специалисты интернет-провайдера при первичной установке активируют точку доступа.
Подключение гаджета через роутер, установленный дома:
- На планшете открыть «Настройки».
- Перейти во вкладку «Беспроводные сети».
- Активировать кнопку Вай фай.
- Планшет самостоятельно обнаружит доступные точки доступа.
- Из предложенного списка выбирается домашняя сеть.
- Вписать логин и пароль в специальные поля.
- В случае верных действий гаджет сможет установить соединение.
Видео указания по настройке доступа к сети
Еще 10 лет назад большинство пользователей заходило в интернет исключительно через стационарный компьютер. Сейчас, когда человечеству доступны современные 3G и 4G сети, пользоваться всемирной паутиной стало возможно через мобильные гаджеты: смартфон или планшет. Без выхода в интернет, на планшетнике нельзя выполнять большую часть функции, ради которых девайс покупают. Поэтому, подключение к сети — неотъемлемая часть при покупке.
Но, несмотря на то, что провайдер максимально упростил подключение к «паутине», предоставив все данные для подключения, пользователи Билайн все равно сталкиваются с трудностями. Как настроить интернет на планшете?
Очень легко, главное — следовать всем инструкциям, изложенным в этой статье, и вопрос отпадет.
Подключение к вай — фай со скрытым SSID
Скрытый SSID имеют Вай фай сети. защищенные от посторонних включений. Если гаджет на базе iOS, то алгоритм следующий:
- В «Настройках» нажать вкладку Wi-Fi.
- В открывшемся меню выбрать «Другая».
- Вписать имя.
- Уровень безопасности указать WPA2.
- Ввести пароль.
- Соединение установлено.
Устройство на базе Android подключается таким способом:
- В настройках зайти в раздел «Wi-Fi».


ВАЖНО! Удачное соединение возможно если есть имя и пароль от точки доступа. В противном случае подключиться к скрытым SSID невозможно.
ПК и ноутбук
- Если у вас есть домашний компьютер с модулем wi-fi, подключенный напрямую (кабелем) к роутеру. При этом маршрутизатор подключен по оптоволокну к провайдеру (Ростелеком, Йота, Таттелеком (Татарстан), Укртелеком (Украина), Белтелеком (Беларусь)) или любому прямому способу, то можно воспользоваться следующими вариантами установки соединения:
- Создать точку доступа в «Центре управления сетями», в подпункте «Настройка беспроводной..»;
- Установить одну из перечисленных ниже программ и задать данные сети: логин, пароль, тип сигнала и шифрования:
2. Если вы хотите подключить планшетник к ноутбуку, по аналогии с ПК можно подключиться через модуль Wi-Fi:
- открыть «Центре управления сетями», подпункт «Новое подключение»;
- запустить Мастер установки и выбрать раздел «Соединение компьютер-компьютер»;
- При запросе указываем сетевое имя, пароль, тип сигнала, вариант шифрования и сохраняем введенные данные и включаем общий доступ;
- Проводим изменение дополнительных параметров — о, «Включить обнаружение» и сохраняем введенные данные;









Использование WPS
Присоединение к Вай фай можно осуществлять, минуя введение пароля при помощи кнопки и PIN — кода. Выбор способа зависит от модели маршрутизатора.
PIN-код
В случае когда маршрутизатор представляет собой модель PIN-кода WPS, потребуется введение кода на маршрутизаторе. Пин-код появится на экране гаджета при попытке соединения с роутером посредством Вай фай.
Кнопка
На кнопочном маршрутизаторе потребуется нажать соответствующую кнопку.
Роутеры на задней панели имеют кнопку WPS. Она служит для сброса установленных настроек прибора и предоставления беспарольного интернет-подключения.
- Зайти в настройки Wi-Fi на планшете.
- Перейти в раздел «Расширенные настройки».
- Нажать на «Подключение WPS».
- Нажать кнопку WPS на роутере.
- После этого произойдет автоматическое присоединение к Рунету беспроводным способом.
3G модем
Такой способ подключения планшетного компьютера к сети возможен только при наличии в устройстве USB-порта или micro USB. Первоначальные настройки необходимо сделать при помощи стационарного компьютера или ноутбука. И только после этого планшет сможет подключиться к сети при помощи 3G модема.

В настоящий момент существует много способов подключить планшетный компьютер к мировой паутине. Какой из них выбрать — личное дело каждого пользователя, исходя из потребностей и возможностей.
Подпишись на Техносовет в социальных сетях, чтобы ничего не пропустить:
Ноутбук как точка доступа
Для использования ноутбука в качестве источника интернет-трафика нужно проверить его на соответствие ряду требований:
- Ноутбук должен быть оснащен Wi-Fi адаптером. Обычно в них адаптеры встроенные.
- Установить соединение к интернету посредством обычного Ethernet — кабеля, модема 3G/4G, высокоскоростного подключения или по Wi-Fi.
- Проверить наличие драйвера для Wi-Fi адаптера. При правильной установке в настройках появится тип «Беспроводная сеть» или «Беспроводное сетевое подключение».
Активация точки доступа на ноутбуке и присоединение к ней планшета осуществляется по алгоритму при помощи специальных команд через командную строку:
- netsh wlan set hostednetwork mode=allow ssid=«mySSIDname» key=«11111111» keyUsage=persistent Первая команда зарегистрирует новое соединение — задаст имя и пароль. Для смены установленных по умолчанию значений в строке ssid=«mySSIDname» изменяется логин, а в строке key=«11111111» — пароль.


Точки доступа в общественных местах
У каждого хотя бы раз возникала ситуация, когда срочно нужно выйти в мировую паутину через планшет. Приехать домой нет возможности, а мобильный интернет по разным причинам недоступен. В большинстве общественных мест существует раздача бесплатной точки доступа к беспроводной сети.
Важно! Все общественные Wi-Fi роутеры оснащены индивидуальным именем пользователя и паролем. Чаще всего логин носит то же название, что и заведение, раздающее общественную точку доступа, например, кафе или библиотека.
Уточнить данную информацию, а также узнать пароль можно у сотрудников. После этого провести те же шаги, которые необходимы для настройки домашнего Wi-Fi.
Видео: подключение планшета к WI-FI
Наглядная демонстрация соединения планшета представлена в видео. В нем подробно показано как присоединиться к Wi-Fi, как добавить новую точку входа. Кроме этого, демонстрируется способ присоединения к Wi-Fi со скрытым SSID.
Зная простые алгоритмы установки и создания новых вариантов получения интернет-трафика на своем устройстве, доступ к Всемирной паутине будет обеспечен в любом месте. В большинстве способов требуется проделать указанные шаги один раз. В последующие выходы во Всемирную паутину включение требует только Вай фай на самом гаджете.
Предыдущая запись Настройка Wi-Fi в Debian
Следующая запись Пошаговая инструкция по смене пароля от Wi-Fi для D-Link, TP-Link, Ростелеком, ByFly, Huawei, ASUS, ZyXEL, Tenda, Mikrotik и Ubiquiti
Как настроить интернет на планшете с помощью SIM-карты
В зависимости от модели планшета он может быть оснащен мобильным модулем интернет. Благодаря этой технологии можно использовать купленную сим карту оператора связи для получения доступа к глобальной сети. Сложность этого способа заключается в процессе настройки. Именно этот этап отпугивает большое количество неподготовленных пользователей. На смартфонах этот этап упрощен благодаря тому, что оператор присылает сообщение с алгоритмом автоматической настройки.

Планшет с SIM
При подключении через SIM-карту могут возникнуть некоторые проблемы. Основной причиной неполадок при таком подключении в первую очередь является некорректная работа самой карты. Нужно убедиться, что интернет действительно подключён и оплачен, узнать это можно у оператора. Далее нужно точно удостовериться в том, что SIM-карта установлена правильно. После установки карты стоит перезапустить устройство.
Основным плюсом такого подключения будет его повсеместная доступность, так как мобильная сеть сейчас распространена даже в самых дальних уголках. Недостатком такого способа будет стоимость интернета и ограниченность трафика. Зачастую операторы мобильной связи устанавливают достаточно дорогие тарифы, особенно на стандарты 3G или 4G.
Как настроить интернет на планшете с помощью USB-модема

Принцип работы USB-модема
Подключение с использованием USB-модема – не самый популярный для планшетных устройств, в отличие от ноутбуков. Любое такое устройство полноценно функционирует благодаря использованию кабеля, на одной стороне которого расположен USB вход, а на другом разъем micro USB или Lighting, в зависимости от устройства. Для подсоединения необходимо:
- В настройках найти пункт «Мобильная сеть»;
- выбрать раздел «Передача данных» и включить нужную сеть;
- подключить модем к девайсу, дождаться его определения;
- затем выбрать пункт с точкой доступа и задать параметры для новой точки.
Сколько стоит интернет Билайн для планшета
Цена мобильного интернета будет зависеть от количества предоставляемых гигабайт. По тарифу «Интернет для планшета» придётся заплатить 550 рублей в месяц. Опция Хайвей (для Москвы и Московской области):
- на 1 Гб – 200 рублей;
- на 4 Гб – 400 рублей в месяц;
- на 8 Гб – 600 рублей в месяц;
- на 12 Гб – 700 рублей в месяц;
- на 30 Гб – 1200 рублей в месяц.
В рамках линейки тарифов «Всё» можно заказать от 3 до 30 Гб, стоимостью от 14 до 84 рублей в сутки соответственно. Так, каждый абонент, от неопытного пользователя до заядлого интернет-сёрфера, сможет найти здесь что-то для себя.
Источник https://phocs.ru/where-is-the-router-on-the-tablet/
Источник https://isoprofteh.ru/cifrovaya-tehnika/planshet-bez-simki-kak-podklyuchit-internet.html
Источник
Источник