Как изменить место установки приложений Android?

Зачастую владельцам бюджетных моделей смартфонов начинает не хватать встроенной памяти. Бывают случаи, когда нет средств на покупку нового устройства. Именно поэтому некоторые покупают карты памяти и переносят приложения туда, чтобы освободить место в устройстве. Сегодня мы рассмотрим наиболее легкий способ перенести свои приложения на карту памяти.
Для того, чтобы перенести наши приложения на карту памяти понадобится специальная утилита, которая называется Link2SD. Также надо убедиться в том, что скорость записи и чтения информации флешки достаточно высокая, иначе приложения будут тормозить систему. Далее мы переходим к следующему шагу.
Скачиваем и устанавливаем данное приложение. После загрузки открываем утилиту и мы оказываемся в главном окне. Там отображается список всех установленных приложений на смартфоне. Теперь нам необходимо выбрать конкретные приложения, которые следует перенести на SD-карту.

Для удобства можно также сохранять их в избранное. Готово? Тогда заходим в настройки каждого приложения из Link2SD и нажимаем на кнопку «Перенести на SD карту». Процесс занимает от нескольких секунд до нескольких минут в зависимости от размера приложения.
Готово! Приложение было перенесено на SD карту. Остались вопросы? Оставьте комментарий и мы постараемся помочь вам в ближайшее время.
Как изменить путь загрузки на андроид

Всем привет. С вами Дмитрий Костин, и сегодня я расскажу вам, как в яндекс браузере изменить папку загрузки на компьютере и на телефоне под Android. Как выяснилось, многих не устраивает стандартная директория сохранения, в которую файлы скачиваются по умолчанию. Но конечно же это дело каждого. Поэтому я помогу решить вам вашу проблему.
Компьютер
Ну и по традиции начнем с Яндекс браузера для компьютеров, так как всё таки чаще им пользуются именно там.
- Для начала заходим в сам обозреватель и жмем на меню, которое обозначено тремя горизонтальными линиями. Из выпадающего меню выбираем «Настройки» .
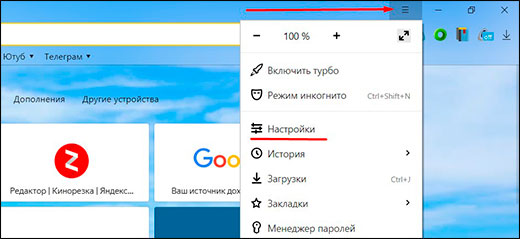
- Далее, спускаемся в самый низ и жмем на кнопку «Показать дополнительные настройки» .

- Теперь спускаемся еще ниже, пока не найдем пункт «Загруженные файлы» . Здесь по умолчанию будет стоять адрес «C:UsersUserDownloads» . Это и означает, что скачанные файлы будут кидаться в папку «Загрузки» . Вы же можете сами изменить этот путь на любой другой, даже на диск D к примеру. Поcле этого нажмите «Изменить» .

Как вы уже наверняка заметили, здесь также есть возможность постоянного выбора места загрузки. То есть, если вы поставите галочку в пункте «Всегда спрашивать, куда сохранять файлы» , то никакая папка по умолчанию действовать не будет. Вы всегда будете сами указывать место загрузки при каждом скачивании.
Помню, что так было раньше по умолчанию, еще во времена Windows 98, Me и XP. Но как выяснилось, многие до сих пор предпочитают именно такой способ скачивания документов. Так что, если вы также приверженец такого способа, то можете им пользоваться.
Ну и конечно, нельзя не упомянуть и вторую позицию, а именно про открытие офисных документов. Если вы поставите галочку здесь, то при скачивании файла в формате Word, Excel и т.д. он не будет скачиваться на компьютер, а отроется сразу, загрузившись на Яндекс диск.
Кстати, если вы только начинаете осваивать Яндекс браузер, то я рекомендую вам прочитать мою статью про установку расширений для данного обозревателя.
Можно ли изменить загрузки для телефона на Android?
Многих интересует, как поменять папку загрузки файлов в яндекс браузере для телефонов на Android. На это я могу лишь ответить, что пока такой возможности нет. Как бы вы не хотели сменить место для сохранения на мобильном телефоне, у вас ничего не получится, даже если вы пересмотрите все настройки.
Единственное, что можно настроить, так это то, чтобы система спрашивала от вас п подтверждение на загрузку. И это всё, чем нас удостоил данный браузер.
Но не спешите расстраиваться. Вы можете скачать какой-нибудь файловый менеджер, после чего сменить путь загрузки прямо там. И никакой Yandex Browser вам даже не понадобится, так как это скачивание будет работать везде. Рассмотрим самый стабильный и популярный проводник для смартфонов на Андроиде.
ES проводник
Наверняка, многие из вас знакомы с ES проводником. Более того, на некоторых устройствах данное приложение уже установлено по умолчанию. Например, у меня, после покупки планшета, оно уже было установлено. Но если у вас его нет, то скачать бесплатно вы его сможете прямо из Google Play. Наберите ES проводник в поиске или просто перейдите по этой ссылке и установите программу.
Ну а теперь разберемся, как проводить в нем манипуляции с изменением директории Download.
- Заходим в приложение ES Проводник, после чего сразу жмем на меню (три горизонтальные полоски) и выбираем «Настройки» .
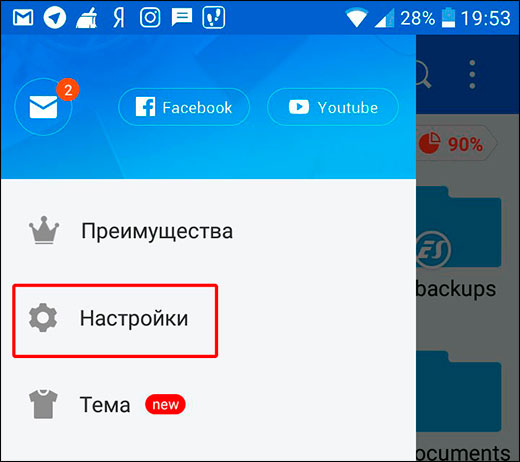
- Далее, ищем пункт «Настройка папок» и выбираем его.

- Теперь остается только выбрать пункт «Путь для загрузок» , после чего самостоятельно укажите место для сохранения файлов прямо посредством проводника. Вы также можете создать новую папку или выбрать карту паияти.
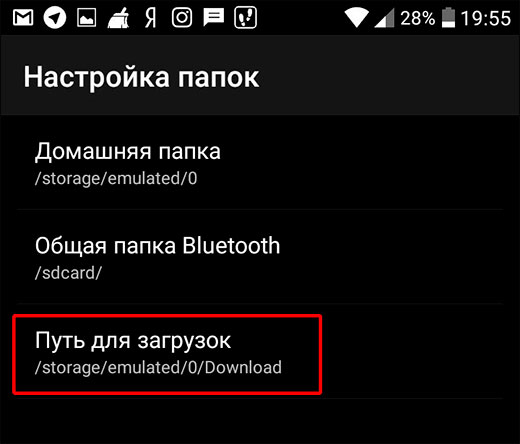
По сути всё. Теперь скачанные вами из интернета файлы будут автоматически загружаться туда, куда вы настроили загрузку в ES проводнике.
Но только учтите, что это касается только скачиваемых вами файлов из браузера. Если вы сохраняете картинки из ВК, то они идут в свою директорию и ее не изменить. То же касается и других приложений. Но не переживайте. Куда бы вы не скачивали изображения, галерея всегда их будет видеть.
На самом деле, подобных проводников довольно много, поэтому можете воспользоваться любым удобным для вас.
Зачем люди меняют папку загрузки по умолчанию?
Ну а теперь немного поговорим о том, почему люди вообще решаются на смену папки сохранения документов по умолчанию. Как правило, таких причин несколько:
- Не захламлять системный диск.
- Неудобство расположения
Дело в том, что если с операционной системой Windows что-то случится, то после восстановления или переустановки системы документы с диска C можно будет попросту потерять. Поэтому, иногда даже папку «Документы» переносят на другой локальный диск, чтобы не было проблем.
Ну а на этом я, пожалуй, буду заканчивать свою статью. Надеюсь, что она вам понравилась. Поэтому, обязательно подпишитесь на мой блог, чтобы не пропустить выхода новых интересных статей. Ну и про канал на ютубе не забываем, тем более, что я планирую активно развивать новую рубрику. Жду вас снова у себя на блоге. Удачи вам. Пока-пока!

Многие пользователи не замечают скорости загрузки на свои мобильные устройства, поскольку большинство файлов, которые мы закачиваем на телефон, имеют достаточно небольшой размер (1 Мб или около того). Однако, некоторые пользователи часто работают с крупными файлами, и для них важна как быстрая загрузка, так и контроль процесса скачивания. Для них было бы удобным иметь возможность остановить, перезагрузить или изменить порядок очереди скачивания. Всё это может делать бесплатное приложение AndroGET, которое дополнительно может ускорять скачивание больших файлов. Для того, чтобы воспользоваться преимуществами этого приложения, необходимо выполнить следующие действия:
1. Устанавливаем приложение AndroGET из Google Play.
2. Запускаем AndroGET и нажимаем иконку «Настройки» (Settings) в верху справа. Настройки по умолчанию отлично подойдут для большинства пользователей, но при желании здесь вы может легко изменить папку для хранения загруженных файлов, указать количество одновременных загрузок и включить оповещения. Нажмите кнопку «Дополнительно» (Advanced), чтобы изменить параметры прокси-сервера и др. Когда вы определитесь с настройками, нажмите на галочку в правом верхнем углу, чтобы всё сохранить, или кнопку «X» в левом верхнем углу, чтобы отменить изменения.
3. Приложение AndroGET работает с большинством браузеров для Android. Поэтому когда в следующий раз вы увидите ссылку, произведите длинное нажатие, в открывшемся меню нажмите на пункт «Поделиться ссылкой» (Share link) и выберете «AndroGET».
p, blockquote 1,1,0,0,0 —> p, blockquote 2,0,0,0,1 —>
4. Далее запуститься приложение AndroGET и попросит подтверждения скачивания. Если требуется пароль, то необходимо нажать на кнопку «Полномочия» (Credentials) и ввести ваши данные, в противном случае, просто нажимаем «Скачать» (Download). 5. Загрузка должна протекать в фоновом режиме. Чтобы открыть менеджер для проверки прогресса загрузки, нажмите на значок AndroGET в панели уведомлений.
6. Чтобы приостановить, удалить или закрыть какую-либо из загрузок, необходимо сделать продолжительное нажатие и выбрать соответствующий пункт из открывшегося меню.
Вот и всё! Это очень просто и, судя по отзывам, большие файлы действительно скачиваются быстрее при помощи AndroGET, чем при помощи стандартного менеджера загрузок.
Всё что надо знать и с чего лучше не начинать при планировании заработать деньги в интернете
Для того чтобы изменить папку загрузки файлов из браузера по умолчанию нужно сделать:
А теперь разберемся для чего это нам нужно. В моем случае я задался этим вопросом когда хотел скачать несколько альбомов музыки (большие mp3 файлы), но на внутренней памяти не было места и появилась необходимость загружать их на sd карточку.
Скажу сразу, chrome предустановленный перенастроить не получится, нужен сторонний download manager, в моем случае был уже установлен “ES проводник” и в него входит загрузчик. В настройках можно изменить путь загрузки и выбрать sd карточку, но начиная с версии android 4.4 нельзя приложениям что либо записывать на карточку памяти, но есть одно но: можно писать в папку android/data/имя_приложения (у нас com.estrongs.android.pop), создадим папку и вот в нее уже можно скачивать нашу музыку. Ура!
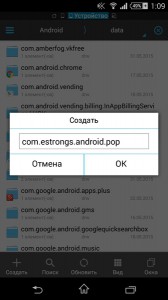
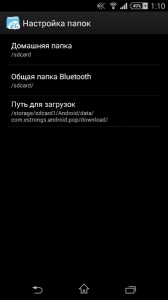
Советуем почитать
6 thoughts on “ Как в android изменить папку загрузки файлов по умолчанию ”
Пишите в том же духе, спасибо очень интересно
Огромное спасибо. Реально очень помогли, долго мучился, но все таки нашел данную статью.
Добрый день. Спасибо за статью. Как сделать,чтоб файлы закачивались по указанному вам пути?
Все равно загружаются в память телефона.
Все гораздо проще. Устанавливаем опера мини beta. В настройках загрузки находим карту памяти (там она шифруется серией цифр и букв) далее находим нужную папку и нажимаем «выбрать» Вот и все. Поддерживается на любой версии
Ребята. = Не Заморачивайтесь, Скачайте Последнюю Версию- Chrome-70-0-3538-64.
И Там Уже Предлогается Выбор, Куда Сохранять Файлы. Arrivederci.
Источник https://mrandroid.ru/kak-izmenit-mesto-ustanovki-prilojeniy-android/
Источник https://gepeek.ru/kak-izmenit-put-zagruzki-na-android/
Источник
Источник