Как настроить Скайп на планшете

Перед полноценным и пользованием мессенджера нужно выполнить такое действие, как настроить Скайп на планшете. Это поможет использовать систему с комфортом и не отнимет много времени.
Как самостоятельно настроить Скайп на планшете
Для самостоятельной настройки мессенджера не нужно покупать платные ключи или вводить паспортные данные. Перед использованием нужно войти в профиль, настроить оповещения под себя, выбрать тему, установить аватарку и добавить контакты.
Шаг 1: вход в систему
При первом запуске Skype предложит войти в существующий аккаунт или создать новый. В первом случае нужно кликнуть по клавише «Войти» и ввести собственные данные в специальное окно.

Если профиля нет, то придется его создать. Для этого:
- Запустите Skype.
- Кликните по клавише «Создать учетную запись».

- Мессенджер переключится на форму, которую нужно внимательно заполнить.
- Введите номер телефона.

- Подтвердите контактные данные с помощью кода, который поступит в виде СМС.

- Укажите имя и фамилию.

- Подтвердите действие, Скайп добавит информацию на сервер и запустится автоматически.
Важно. Мессенджер связывается с облачными хранилищами Microsoft с помощью сетевого подключения. При отсутствии интернета невозможно создать профиль или войти в существующий аккаунт.
Шаг 2: настройка уведомлений
Skype, установленный на планшет с операционной системой Андроид, оснащен полным функционалом и ничем не уступает версии для компьютера. Система позволяет самостоятельно настроить уведомления и установить вибрацию.

Для перехода в настройки:
- Кликните на иконку с тремя полосками, расположенную в верхнем левом углу главного окна.

- Во всплывшем меню найдите иконку шестеренки с подписью «Настройки» и тапните по ней.

- Пролистайте меню вниз до блока «Уведомления».
- С помощью ползунков активируйте любой из предложенных типов оповещений.

- Для сохранения изменений и выхода в главное меню нажмите на стрелочку.

Скайп поддерживает звуковой способ оповещения, а также с помощью вибрации и встроенного светодиода. Выставление нужных параметров поможет не пропустить звонок или текстовое сообщение.
Шаг 3: установки автоматического скачивания фотографий
По умолчанию Скайп не загружает поступившие фотографии или файлы. Это можно делать с помощью нажатия специальной клавиши. Для выставления автоматической загрузки нужно изменить параметры экономии трафика и выбрать соответствующую опцию.
Как настроить автоматическую загрузку поступивших файлов:
- Вызовите строку опций и перейдите в настройки.

- Пролистайте список до блока «Использование данных».
- Нажмите на поле «Экономия трафика».

- Выберите значение «Никогда».

- Активируйте переключатель напротив строки «Автоскачивание по WiFi».

С данными установками планшет будет автоматически загружать фотографии и другие полученные файлы при активном подключении к сети WiFi.
Важно. Для экономии пакета мобильного интернета можно использовать сжатие отправляемых изображений. Skype самостоятельно просканирует файл перед отправкой, не требуя от пользователя дополнительных действий.
Шаг 4: изменение внешнего вида
Пользователи могут бесплатно изменить светлую тему оформления на темную. Для этого не потребуется загружать дополнительные файлы или покупать подписку. Опция доступна в меню настроек по умолчанию полностью изменяет внешний вид оболочки Skype.
Для настройки оформления:
- Вызовите окно опций и перейдите в настройки.

- Измененная оболочка находится в самом низу списка опций.
- Для изменения активируйте ползунок напротив строки «Темная тема», которая находится в блоке «Общие».

- Все окна Скайпа моментально окрасятся в темный цвет.

Для выхода из меню нажмите стрелочку. Мессенджер не потребует перезагрузки и будет готов к работе. Темная тема будет активироваться автоматически при каждом запуске приложения.
Важно. Выбранная тема не влияет на быстродействие системы и не изменяет расположение органов управления. Для возврата к стандартной оболочке деактивируйте ползунок в соответствующем пункте меню.
Шаг 5: установка изображения профиля
Аватар личного аккаунта делает контакт узнаваемым и помогает быстро найти пользователя в общем списке. Для получения изображения можно использовать как встроенную камеру, так и загрузить снимок из внутренней памяти. Аватар можно изменить в любое время, опция доступна совершенно бесплатно.
Как задать аватар для собственного профиля:
- Запустите мессенджер и активизируйтесь в профиле.
- Кликните по клавише вызова меню.
- Перейдите в строку «Мой профиль».

- Аватар отображается в виде окружности в центральной части дисплея.
- Для внесения изменений нажмите на иконку фотоаппарата.
- Выберите способ получения изображения: «Фото» или «Галерея».

- Сделайте снимок или выберите изображение.
- Аватар автоматически появится в специальной области.
Изображение можно в любое время удалить или заменить на новое.

В данном разделе доступны строки для внесения дополнительной информации о дате рождения, личном номере телефона, городе проживания.
Для изменения имени и фамилии нажмите на иконку карандаша и введите новые данные. Внесенные изменения будут видны всем пользователям.

Шаг 6: добавление контакта
Для начала общения нужно добавить друга в список контактов. Для этого нужно знать ник товарища, имя с фамилией или номер телефона.
Добавление контакта в общий список:
- Находясь в главном окне мессенджера, кликните по кнопке «Контакты».

- Нажмите на иконку с плюсом «Добавить контакт».

- Введите логин, имя, номер телефона или адрес почты товарища.
- Выберите подходящий вариант из общего списка.

- Нажмите на кнопку с тремя точками.

- Выберите строку «Добавить контакт».

- Контакт появится в общем списке.
В качестве приветствия введите сообщение в текстовое окно и кликните по иконке с бумажным самолетиком. Пользователь получит уведомление о запросе, после подтверждения можно отправлять файлы, текст, а также совершать звонки.

Skype пользуется популярностью за счет бесплатного распространения, наличия русскоязычной версии и удобного меню. Наличие версии для планшетов на системе Андроид существенно расширяет аудиторию и делает использование мессенджера еще удобнее, независимо от места нахождения пользователя.
Настройка микрофона на планшете Android
Через микрофон планшета осуществляются одни из основных функций мобильного устройства, будь то звонок через соответствующее приложение, голосовой ввод или “беседа” с голосовым помощником (например, Алиса от Яндекса).
При возникающих проблемах, в первую очередь стоит знать, как проверить микрофон на планшете Андроид. Проверка позволит хотя бы примерно диагностировать неполадку, и в большинстве случаев решить ее в домашних условиях.
Как включить микрофон на планшете
Если не работает микрофон на планшете, это не значит, что он как-то случайно выключился или пользователь куда-то не туда нажал. Поэтому первое, что нужно усвоить — на планшете невозможно выключить записывающее устройство.
Конечно, можно отключать микро в отдельных приложениях, например, в Скайпе, но это не повлияет на работу этой детали в целом, и такой проблемы, как микрофон перестал работать при звонке, не должно возникнуть.

Поэтому с тем, чтобы разобраться как включить эту функцию, стоит работать точечно.
Например, если у вас не работает стандартный голосовой поиск Google, который есть на всех девайсах, работающих под управлением операционной системы Android, скорее всего проблема в отключенном или нерабочем интернете.
Если сеть функционирует, можно попробовать обновить утилиту голосового поиска.

Другой пример, когда встроенная гарнитура не работает в каком-либо приложении. Стоит посмотреть, не выключили вы функцию в настройках микрофона в программе. Зачастую причина настолько проста и очевидна.
Почему микрофон на Андроиде не работает

Распространенные причины того, почему микро на планшетнике не работает:
- Функция выключена во время звонка.
Бывают случаи, когда при разговоре с кем-то пользователь случайно нажал пальцем или щекой на кнопку выключения гарнитуры. Этот выбор сохранился по умолчанию и теперь все, с кем говорит владелец мобильного устройства, его не слышат. Просто посмотрите на панель во время разговора и активируйте функцию. - Системная неполадка.
Довольно редко проблема внутренней гарнитуры обусловлена ошибками в системе. Конкретно на это может повлиять вредоносная программа или неправильно установленная операционная система. Также причиной может быть неподдерживаемая версия операционной системы или пользовательская сборка. В данном случае поможет только сброс настроек или перепрошивка (описано ниже). - Аппаратная проблема.
Причина всех аппаратных проблем в эксплуатации устройства. Если планшетный компьютер уронили на кафель или в воду, после чего что-либо перестало работать, значит сломалась именно внутренняя комплектующая. Здесь поможет лишь замена детали. Осуществить ее можно в квалифицированном сервисном центре, перед этим купив оригинальную деталь.
В ситуации с системной неисправностью поможет сброс до заводских параметров или переустановка операционной системы.
В обоих случаях все пользовательские данные будут удалены, поэтому по возможности перед откатом сделайте резервную копию или сохраните необходимые файлы на внешний накопитель/облачный сервис.

Сбросить параметры можно в настройках. Перепрошивка осуществляется через подключение к компьютеру. Если у вас нет опыта в этом, лучше отнесите планшетник в сервисный центр.
Важно! Я крайне не рекомендую ставить пользовательские прошивки или операционные системы той версии, которую официально не поддерживает ваш девайс. Используйте только официальные поддерживаемые прошивки.
Как настроить микрофон планшета
Теперь подробнее о том, как настроить микрофон. Для этого надо использовать одно из сторонних приложений. Я рекомендую Skype, так как в нем есть отличная возможность для проверки работоспособности.
Инструкция по настройке и проверке:
- Зайдите в официальный магазин приложений (Play Market для Андроид, App Store для iOs, Windows Store для Windows).
- Введите “Skype” в поисковую строку.
- Нажмите на найденное приложение.
- В открывшемся окне тапните на кнопку для установки приложения.

- Когда Скайп будет установлен, запустите его.
- Авторизуйтесь или создайте учётную запись.

- Откройте настройки приложения, и перейдите в пункт “Микрофон”.
- Здесь настройте параметры микрофона. Если подключен внешний микрофон для планшета, нужно выбрать его в качестве аудиовыхода.
- Проверьте работоспособность внутренней гарнитуры через звонок официальному боту.

- Прослушайте запись.
Есть и другой способ проверки, значительно проще предыдущего. На любом планшетном компьютере вне зависимости от операционной системы есть диктофон.

Поэтому можно проверить внутреннюю гарнитуру, записав свой голос на диктофон и прослушав его. Если все слышно, значит никаких проблем с микро нет.
Если записанного голоса не слышно, то причина в системной неисправности или механическом повреждении комплектующей.
Подключение внешнего микрофона
Существует нестандартный метод — использование внешнего микрофона. Это понадобится в случае, если качество встроенной гарнитуры не устраивает пользователя.
Способ того, как подключить микрофон к планшету, зависит от типа соединения гарнитуры:
- Беспроводное устройство.

Беспроводная гарнитура синхронизируется с планшетником через Bluetooth. Достаточно лишь найти название микрофона в списке Блютуз-соединений, и создать сопряжение (чтобы следующие подключения происходили автоматически при активации гарнитуры и Блютуза на аппарате). - Через USB-OTG адаптер.

Этот переходник нужен для подключения микрофона со стандартным USB-разъемом. В одну сторону вставляется внешняя гарнитура, а другая часть подключается в mini-USB порт на планшетном компьютере. - Через порт 3.5 mm.

Этот интерфейс также называется мини Джеком. Он есть в большинстве современных планшетников.
Как видно, если разобраться в теме, можно не только понять, как проверить микрофон на планшете Андроид, но и научиться настраивать его.
Как включить микрофон в скайпе на планшете
Как правильно настроить звук микрофона в Скайпе на планшете с Андроид
Среди всех голосовых мессенджеров Skype всегда выделялся простым интерфейсом и массой всевозможных функций: от отправки простых текстовых сообщений до полноценного видеозвонка с использованием вебкамеры компьютера или ноутбука. Со временем все большее количество людей стали уделять огромное значение мобильным устройствам и планшетам, поэтому популярное приложение перекочевало и туда. Но с переходом на новые платформы появились и новые вопросы. Один из них: как настроить звук микрофона в скайпе на планшете? Честно говоря, никакой сложной настройки и нет, но есть некоторые проблемы при начале работы со Скайпом, которые мы сейчас разберем.
Возможные проблемы с микрофоном при его настройке
Правильно настроить микрофон в skype на андроиде очень просто. Нужно всего лишь убедиться, исправно ли работает микрофон на вашем планшете и нет ли никаких сбоев в самой программе. Из этого вытекают два способа настройки микрофона в скайпе:
- Проверка микрофона устройства на наличие неисправностей
- Установка другой версии Скайпа
Ниже приведены детальные разборы обоих вариантов.
Способ 1. Проверка микрофона устройства на наличие неисправностей
Первым делом стоит проверить: работает ли микрофон на вашем планшете? Сделать это очень просто. В самом скайпе для планшета есть функция проверки микрофона.
Заходим в Skype.
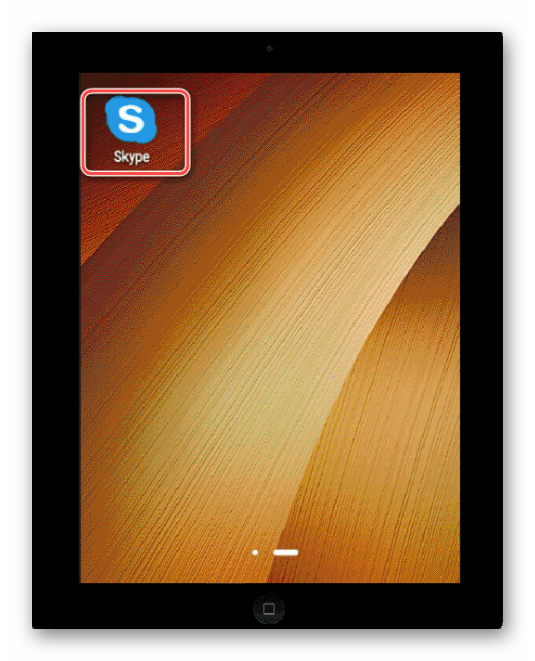
Из списка контактов выбираем Echo/Sound Test Service и нажимаем на значок «Вызов».
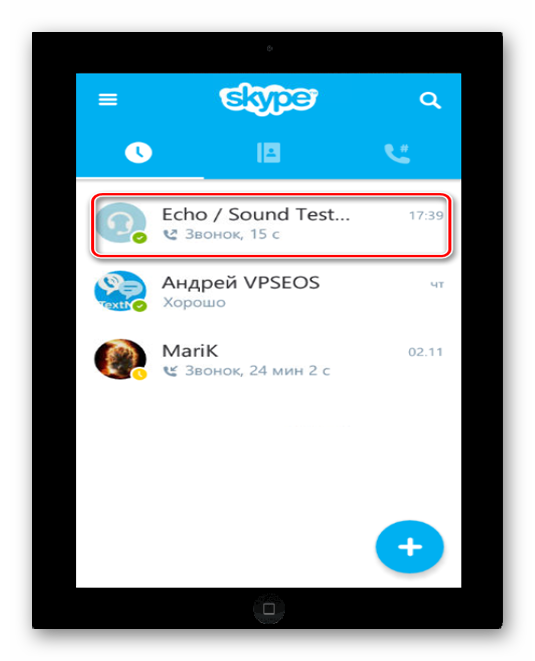
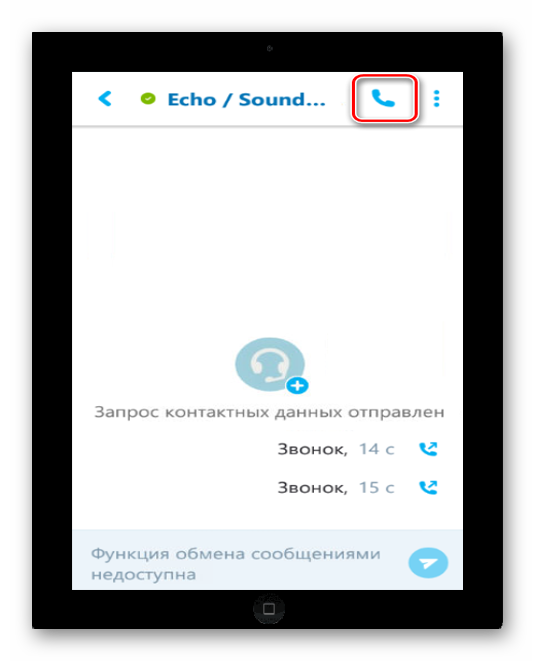
После этого вам предложат проверить свой микрофон — будет доступна функция записи звука на протяжении 10 секунд. Скажите несколько любых слов или фраз, и после звукового сигнала вы услышите собственный голос.
Если вы ничего не слышите, не стоит отчаиваться. Возможно, вам нужно подключить Bluetooth гарнитуру (наушники со встроенным микрофоном) и повторить тестовый звонок.
Если и после этого ничего не произошло, значит микрофон вашего устройства требует замены или починки.
Способ 2. Установка другой версии Скайпа
Иногда Skype работает неправильно из-за устаревшей версии. В таком случае необходимо обновить прошивку приложения. Делается это следующим образом:
1. Заходим в Play Market
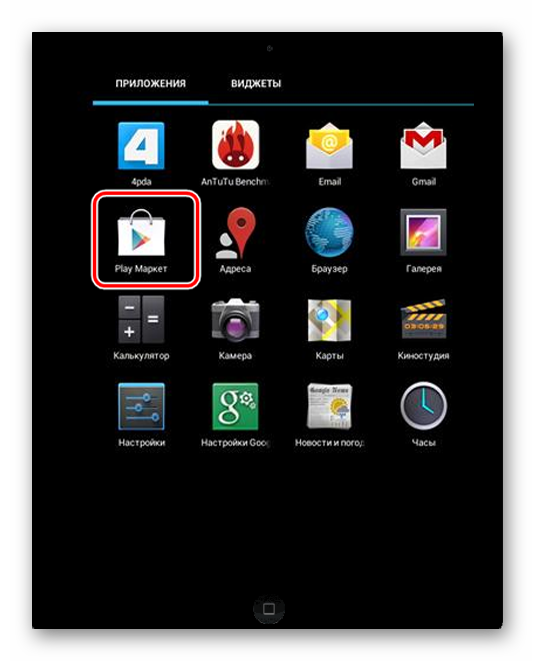
2. Вводим в меню поиска — Skype
3. Нажимаем на кнопку «Обновить», либо «Удалить» и заново «Установить»
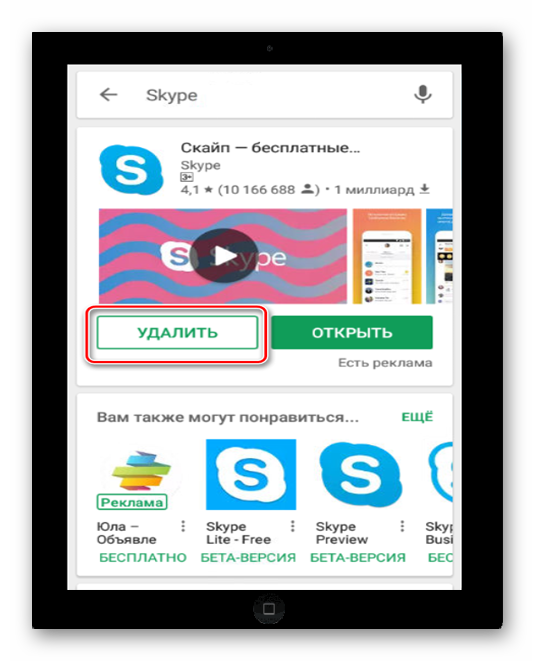
Произведя эти несложные шаги, все проблемы с микрофоном в Skype на планшете будут решены. Никаких других действий производить не нужно. Таким образом, настройка микрофона в скайпе на планшете гораздо легче, чем на ПК.
Не работает микрофон при разговоре в Скайпе
Автор: Anastasia · Апрель 19, 2018
Скайп привлекает бесплатными звонками и сообщениями. Программа стабильно работает в любом уголке мира и на любом устройстве. Если же не работает микрофон во время беседы в Скайпе, то собеседник вас не услышит. Мы разобрались, почему не слышно звук и как устранить эту проблему.

В самой программе
Разберемся, как настроить ваш микрофон в Скайпе:
- Заходите в Skype, в меню переходите в Инструменты -> Настройки.
- Слева выбирайте «Настройка звука».
- Раскройте выпадающий список напротив надписи «Микрофон» и проверьте, правильное ли записывающее устройство выбрано.
- Если вы не знаете точное название оборудования, по очереди выбирайте каждую строку и произносите звуки.
- Как только в полоске «Громкость» появятся зеленые деления, нужное устройство выбрано.
- Поставьте галку на «Разрешить автоматическую настройку…».

Если ни одно устройство не показало уровень громкости, проверьте правильность подключения. Если вам не слышно собеседника в Скайпе – выставьте правильные колонки в списке «Динамики». Для теста оборудования жмите на голубую стрелку рядом с этим пунктом, чтобы удостовериться в работоспособности колонок.
Подключение
После того, как включить микрофон в Скайпе не получилось, обратите внимание на способ его присоединения. Провод может быть вообще не вставлен в разъем или вставлен неправильно – штекер гарнитуры должен стоять в порте с розовой каемкой.

Также проверьте соединение с интернетом. Низкая скорость сети – одна из причин, почему нет звука при разговоре в Скайпе. Закройте все вкладки в браузерах, остановите скачивание файлов и обновление программ – это снизит нагрузку на сеть и поможет комфортно совершить звонок.
Настройки в Windows
Если Скайп не видит микрофон или не может его корректно настроить, проверьте параметры гарнитуры в Windows:
- Кликайте по динамику в трее правой кнопкой, по подменю выбирайте «Звуки».
- Переходите на вкладку «Запись».
- Если записывающее устройство нормально подключено и функционирует, оно будет отображено в списке с зеленой галочкой. При наличии проблем вы увидите красную стрелочку.
- Нажмите на нужную гарнитуру, в подменю выбирайте «Включить» и «Использовать по умолчанию».

Если после этого настройка микрофона при разговоре в Скайпе все равно не получается, обновите драйвера на устройство. Для этого опять зайдите в «Звуки», по правому клику перейдите в «Свойства». В первой вкладке в блоке «Контроллер» опять раскройте «Свойства». Переходите на вкладку «Драйвер», где вы сможете обновить или сначала удалить, а затем установить свежие драйвера.
Также в свойствах можно выставить усиление звука микрофона – особенно это полезно для встроенных в ноутбук устройств. Перейдите на вкладку «Уровни» и повысьте значение чувствительности, дополнительно можно выставить усиление.
Тест разговора
Если вы сделали все правильно, но собеседник по-прежнему вас не слышит, совершите тестовый звонок. Вполне возможно, что на вашей стороне все нормально, а почему не работает микрофон в Скайпе – надо разбираться собеседнику. В списке контактов найдите «Echo» и позвоните ему. Внизу проверьте подключение микрофона – если его значок перечеркнут линией, кликните по ней и активируйте устройство.

Звонок пройдет в автоматическом режиме – вы скажите несколько фраз, сервис будет их записывать. Затем прослушайте запись – если вы услышали свой голос, ваше оборудование работает нормально.
Как записать беседу
Записывать звук для теста лучше всего с помощью тестового звонка. Если же вы хотите сохранить беседу с другим собеседником – придется ставить дополнительную программу. Как записать любой разговор в Скайпе, знают такие приложения:
- iFree Skype Recorder;
- Movavi Screen Recorder;
- Free Video Call Recorder for Skype;
- MP3 Skype Recorder
- и другие подобные.
На смартфоне можно использовать встроенную утилиту для записи, но удобнее поставить специальную программу:
- Call Recorder;
- CV-Record – отличается возможностью автоматической записи всех звонков в популярных мессенджерах.
Полученная запись поможет определить, слышит ли вас собеседник.
Заключение
Мы разобрались, как устранить проблемы с микрофоном при звонке в Скайпе. Часто устройство отключено в настройках Windows или в самой программе выбрана не та гарнитура. Не лишним будет проверить физическое подключение и уровень звука – часто из-за неработающих колонок возникает ощущение, что исправный микрофон не работает. Тестовый звонок поможет записать разговор для проверки качества звука.
Настраиваем микрофон в Skype
По умолчанию Skype сам настраивает микрофон, если тот подключён. Единственное, вам может потребоваться предоставить разрешение на использование микрофона для программы, которое она запросит. Однако по умолчанию микрофон не всегда настраивается правильно или не настраивается вовсе. В таком случае вас будет очень плохо слышно, если будет слышно вообще.

К счастью, настроить микрофон в Skype можно и самостоятельно.
Как настроить микрофон в Skype
Пользователям ноутбуков в этом плане несколько проще, так как в конструкцию уже встроен микрофон, следовательно, ничего подключать не нужно. Плюс, для этого микрофона уже установлено всё необходимое ПО и он корректно опознан в системе.
Однако, если к компьютеру подключается сторонний микрофон/гарнитура, то для неё может потребоваться установить дополнительное ПО, хотя бы драйвера. Обычно они устанавливаются автоматически при подключении и проблем с использованием устройства не возникает. В противном случае придётся искать, скачивать и устанавливать драйвера конкретно для вашей модели гарнитуры/микрофона.
В данном случае предположим, что система нормально опознала стороннее устройство и провела установку всех необходимых драйверов и прочего ПО. Перейдём непосредственно к настройке микрофона.
Этап 1: Настройка звука через настройки Windows
Для начала нужно убедиться, что подключённое устройство было включено в Windows и что оно может быть использовано для записи. Особенно это актуально в тех случаях, когда вы подключаете микрофон к ноутбуку, так как в качестве решения по умолчанию может выступать микрофон, встроенный в конструкцию ноутбука.
Итак, давайте посмотрим, как можно выполнить настройку микрофона для Skype в Windows:
- Нажмите правой кнопкой мыши по иконке динамика на панели задач. В Windows 10 нужно выбрать пункт «Открыть параметры звука». В других версия ищите «Записывающие устройства».



Вы сделали первичные настройки микрофона в Windows. Они же должны примениться в Скайпе.
Этап 2: Настройка микрофона в Skype
Теперь проведём небольшую настройку микрофона прямо в программе Skype:
- Запустите программу и войдите в свой профиль. Это обязательно, иначе настроить микрофон в Скайпе у вас не получится.
- Далее выберите среди контактов контакт «Echo / Sound Test Service». Если не можете найти его с первого раза, то воспользуйтесь поисковой строкой, что расположена над блоком контактов. Данный контакт есть по умолчанию у всех пользователей.
- Вы не можете написать ему, но можете выполнить звонок. На другой стороне никого нет, поэтому переживать не стоит. Данный контакт предусмотрен для того, чтобы вы могли проверить работу веб-камеры и микрофона. Для звонка нажмите на иконку телефонной трубки в верхней части.

Также настройку можно провести и через интерфейс Скайпа, но она будет не такой информативной, так как вы не сможете прослушать запись. Настраивается по следующей инструкции:
- Нажмите на иконку в виде троеточия, расположенную в верхней части окна, рядом с фотографией вашего профиля. Из выпадающего меню выберите «Настройки».


На этом с настройкой микрофона для Skype все. При возникновении проблем с выполнением действий, описанных в инструкциях, рекомендуем изложить свою проблему в комментариях.
Не работает микрофон в Скайпе
Почему не работает микрофон в Скайпе? Ответов на этот вопрос может быть много. Но в любом случае, ситуация неприятная, ведь пользователь не может поговорить с собеседником. В результате, голосовая связь оказывается недоступной. Поэтому данную проблему нужно как-то решать. И для этого существуют определенные способы.
Подробности
Первым делом мы предлагаем вам проверить, функционирует ли микрофон в принципе. Делается это следующим образом:
- Щелкните ПКМ по иконке в виде динамика в трее Windows.
- В открывшемся меню выберите пункт «Звуки».

- Далее, перейдите во вкладку «Запись».
- Попробуйте что-нибудь произнести вслух. Одно (или несколько) из доступных устройств должно на это отреагировать, в таком случае ползунок сигнала заполнится синими плитками.
Если этого не произошло, то проблема в самом устройстве. Попробуйте его переподключить, причем заранее проверив, правильный ли вы используете разъем. На ноутбуке так, скорее всего, сделать не получится, так что перезапустите его.
А если же сигнал улавливается, то проблема должна быть непосредственно в самом Skype. Для начала мы разберем процедуру настройки звука в нем. Затем речь пойдет об обновлении драйверов для аудиокарты.
А если это не помогло, то остается крайняя мера. Речь, разумеется, о переустановке программы.
Первый вариант: Перенастройка программы
Именно с этого действия следует начинать решение данной проблемы. Чтобы попасть на страницу параметров, поочередно кликните по отмеченным на картинке кнопкам (Меню – Настройки). Далее, проследуйте во вкладку «Звук и видео». Здесь нас интересует блок с названием «Микрофон».
Далее, проследуйте во вкладку «Звук и видео». Здесь нас интересует блок с названием «Микрофон».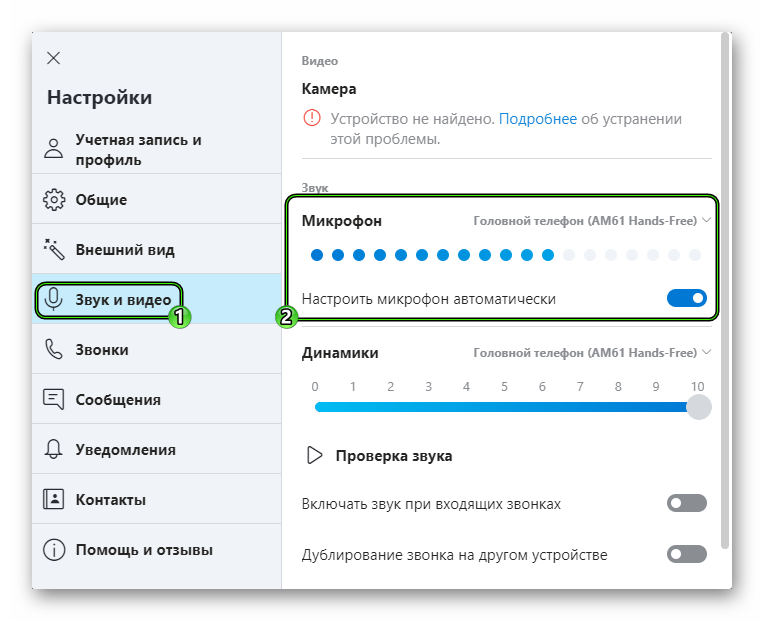 В нем имеется полоска со множеством серых точек. Если программа улавливает входящий сигнал и вас слышно, то они будут окрашиваться в синий цвет. А чуть выше имеется опция для выбора устройства захвата. Попробуйте его сменить, чтобы полоска стала заполняться.
В нем имеется полоска со множеством серых точек. Если программа улавливает входящий сигнал и вас слышно, то они будут окрашиваться в синий цвет. А чуть выше имеется опция для выбора устройства захвата. Попробуйте его сменить, чтобы полоска стала заполняться.
Рекомендуем на всякий случай отключить нижний ползунок, а затем выкрутить громкость микро на максимум.
В самом низу страницы настроек имеется кнопка «Сделать бесплатный пробный звонок».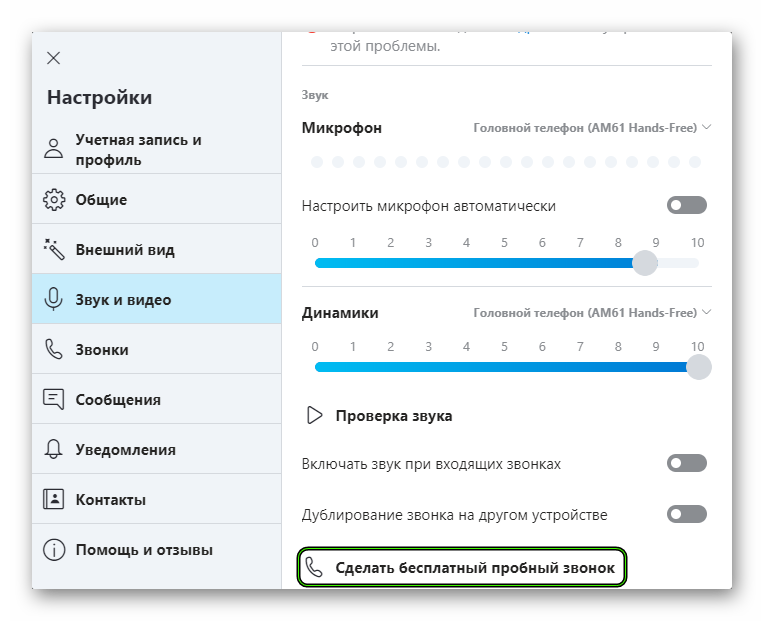 С ее помощью выйдет проверить, правильно ли вы все сделали. Дождитесь звукового сигнала, а потом произнесите что-нибудь громко и отчетливо. После второго звукового сигнала вы должны будете услышать свою же фразу.
С ее помощью выйдет проверить, правильно ли вы все сделали. Дождитесь звукового сигнала, а потом произнесите что-нибудь громко и отчетливо. После второго звукового сигнала вы должны будете услышать свою же фразу.
Если этого не произошло – переходите к следующему разделу статьи.
Второй вариант: Обновление звуковых драйверов
Это еще одно действие, что нужно сделать, когда в Скайп не работает микрофон. Дело в том, что иногда в Windows драйверы для устройств ведут себя неадекватно и иногда глючат. Также причиной может быть обычный системный сбой, который немного повредил драйвер. В любом случае, проблему нужно как-то решать. Самый лучший вариант – обновление ПО. Скачивать с сайта разработчика новую версию мы не будем, а просто обратимся к возможностям самой системы. Вот подробная инструкция, рассказывающая, как и что нужно делать:
- Кликаем правой кнопкой мыши по кнопке «Пуск» и в появившемся контекстном меню щелкаем по пункту «Диспетчер устройств».

- Теперь необходимо раскрыть пункт «Звуковые, игровые…».
- Среди его содержимого необходимо найти название используемой на компьютере аудиокарты. Скорее всего, ею будет RealtekHighDefinitionAudio, хотя возможны и исключения.
- Щелкаем по соответствующей графе ПКМ.
- В открывшемся меню выбираем самую верхнюю опцию.
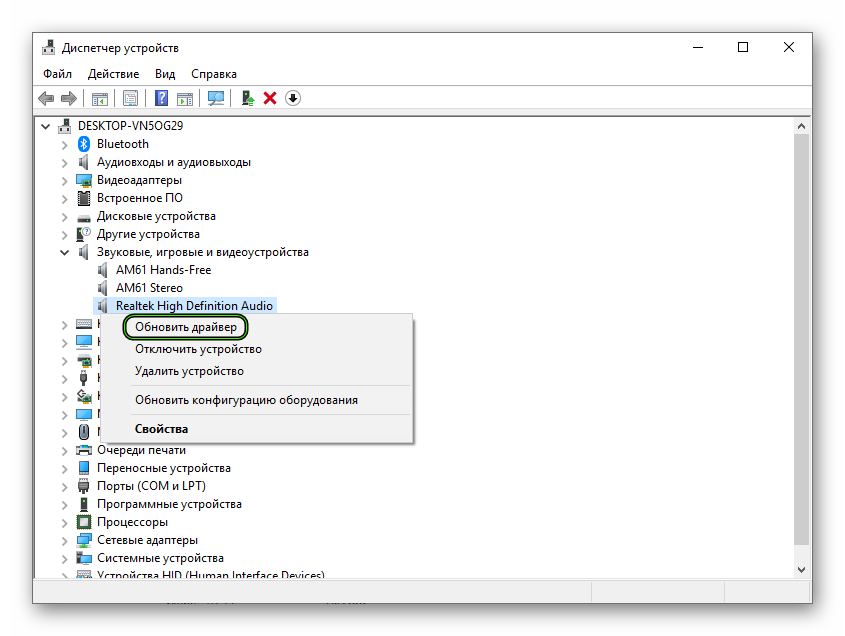
- Для запуска процедуры нажимаем «Автоматический поиск…».
Если система обнаружит обновление для звукового драйвера, то самостоятельно его загрузит и установит. Как только процедура будет закончена, мастер оповестит вас соответствующим сообщением. После этого нужно обязательно перезагрузить компьютер или ноутбук. А затем уже можно делать пробный звонок в Скайпе, чтобы все проверить.
Третий вариант: Полная переустановка
Самая серьезная причина неполадок со звуком в Скайпе заключается в повреждении компонентов самой программы. Такое может случиться, например, из-за перебоев в сети, когда компьютер неожиданно отключался, и из-за множества других ситуаций.
В любом случае – восстановить некорректные файлы не выйдет. Так что имеет смысл выполнить полную переустановку мессенджера, заодно и обновив его до последней версии.
Предлагаем вашему вниманию пошаговую инструкцию:
- Для начала удалите Скайп с компьютера, воспользовавшись этим материалом.
- Далее, загрузите актуальную версию программы с официального сайта и выполните инсталляцию. Проще всего действовать по нашему руководству.
Заключение
Итак, в данном материале мы попытались ответить на вопрос о том, что делать если не работает микрофон в Скайпе. Теперь же подведем итоги и сделаем кое-какие выводы. Как правило, проблемы со звуком в данном мессенджере обычно вызваны неправильными настройками или же сбоем звукового драйвера. Поэтому часто хватает первых двух вариантов для решения проблемы.
Но иногда у неисправности совсем другие причины, например, повреждение компонентов программы.
А если при попытке пробного звонка вы себя отлично слышите, то, скорее всего, проблема не у вас, а у вашего собеседника. Порекомендуйте ему статью «Почему нет звука в Скайпе», в которой изложены действенные способы для ее устранения.
Что делать, если не работает микрофон в Скайп?
Не работает микрофон в Скайпе – почему это может произойти и что делать?Это как раз та проблема, которая может напрочь испортить весь сеанс интернет-общения и тебе, и твоему собеседнику. Давай посмотрим, как разобраться с неполадками. 
Что делать, если у меня не работает микрофон в Скайпе?
В первую очередь, не волноваться и сконцентрироваться. Обычно такая ситуация возникает по следующим причинам:
- Неправильные настройки в мессенджере;
- Что-то не так с гарнитурой или встроенным оборудованием (если у тебя ноут);
- Несовместимость твоей ОС со Skype или с устройством.
Не работает микрофон в Скайпе на Windows 8: что делать?
Возвращаем мессенджер к жизни таким образом:
- Необходимо обновить версию программы и у себя, и у своего товарища. Убедись также, что сопутствующие драйвера также являются «свежими». Для этого перейди в Панель управления – Оборудование и звук – Раздел Управление звуковыми устройствами
 – Звук – Запись – Микрофон – Свойства
– Звук – Запись – Микрофон – Свойства  Если всё хорошо, то там будет написано, что «Устройство работает нормально»
Если всё хорошо, то там будет написано, что «Устройство работает нормально»  и в подразделе «Драйвер» тоже не надо ничего делать.
и в подразделе «Драйвер» тоже не надо ничего делать. - Проверь, может, есть неисправность в работе Интернета. Это зачастую приводит к заметному снижению качества сигнала, или он пропадает совсем.
- Отключи все программы, которые могут затруднять общение, вступая со Скайпом в конфликт – игры, браузеры с десятью вкладками, файлообменники и др.
- Проверь правильность подключения самой аудио-гарнитуры (если она внешняя): зеленый провод – это наушники, розовый – микрофон.
 Иногда очень легко в спешке или темноте поменять их местами. Также посмотри, не повредились ли провода.
Иногда очень легко в спешке или темноте поменять их местами. Также посмотри, не повредились ли провода.
Подробнее о том, как настроить микрофон в Скайпе, мы рассказываем в другом нашем материале.
По-прежнему не работает микрофон в Скайпе: что делать?
Если тебе пока еще не помогли все указанные выше способы проверки, то продолжаем проводить диагностику неполадок.
Если у тебя не работает микрофон в Скайпе на ноутбуке windows 7, но ты уверен, что с твоей стороны всё в порядке, то пусть теперь потрудится твой собеседник.
- Переподключить гарнитуру в другой порт.
- Пусть он приблизится и уберет фоновые шумы.
- Также пусть отключит все сторонние процессы – игры, музыку и т.д.
Плюс всегда можно попробовать тестовый звонок (вам обоим). А если у тебя возник вопрос, почему не работает камера в Скайпе на ноутбуке Windows 10 или на любом другом устройстве — переходи по ссылке и читай статью на эту тему.
Как делать тестовый звонок Skype?
Это бесплатная, очень простая, но эффективная процедура позволяет исключить целый ряд аудио-проблем.
- В списке контактов найди Echo/ Sound Test Service

- Именно ему надо позвонить и получить инструкции.
- Далее будет «разговор», в ходе которого будет записано сообщение.
- Служба воспроизведет его.
- В идеале и ты, и твой друг должны всё услышать.
- Или ситуация прояснится – выяснится, у кого что-то сломалось, а у кого – нет.
Если тебя интересует подробная настройка звука в Скайп, не пропусти информацию из другой нашей статьи.
Не работает микрофон в Скайпе на ноутбуке Windows 10: смотрим настройки
Разберемся, что делать, если не работает микрофон в Скайпе на Windows 10.
Если у тебя не получается воспользоваться встроенным устройством для трансляции голоса по той причине, что он сломан, то это, конечно, печально. Но не смертельно. Если не хочешь ждать, пока тебе его в сервисе отремонтируют, можешь купить внешний микрофон – есть очень бюджетные модели – и наслаждаться общением дальше.
Как обстоят дела с настройками?
Напоминаем, что все проверки следует проводить в двустороннем порядке – и тебе, и тому, кто на другом конце Skype.
- В верхнем меню мессенджера перейди в «Инструменты» — «Настройки» — «Настройка звука»

- В списке оборудования в самом верху будет «Микрофон» — выбери нужное устройство.
- Поговори что-нибудь и понаблюдай, будет ли перемещаться зеленый ползунок.
- Вызови Микшер громкости: правой кнопкой нажми на значок Громкости и выбери соответствующую команду

- Посмотри на положение бегунка под значком мессенджера

Про ситуации, в которых не сразу ясно, почему не работает Skype, мы говорим в другой нашей статье.
Если ты совершил все-все описанные выше действия, но положительный результат так и не появился, то, возможно:
- Аудио-гарнитура хочет какой-то специальный драйвер;
- Твоя операционная система не может с ней работать (конфликтует).
При таком раскладе лучше обратиться в сервисный центр.
Не работает микрофон в Skype – устранение проблем
Если после установки программы или во время ее использования у Вас возникли проблемы, не работает микрофон в Skype, исправить это можно самому, следуя простой инструкции. У Вас ноутбук то микрофон уже встроен и подключать его не нужно, но необходимо правильно настроить. Для компьютера подойдёт любой микрофон, который можно подключать. Теперь поговорим о настройках микрофона в Скайпе если он подключен уже к разъему в компьютере.

Если не работает микрофон – настраиваем его заново, следуя шагам этой инструкции. Но в начале убедитесь что установлена последняя версия программы Skype(скачать последнюю версию можно по ссылке ), также посмотрим как проверить все ли колонки работает в компьютере.
Не работает микрофон в Скайп что делать?
- Запустите программу, для этого на рабочем столе нажмите на значок Skype. Другой способ через меню “ПУСК” и там выберите “Skype”.
- Нажмите три точки в верхнем углу экрана и “Настройки звука и видео”. Пример на картинке ниже:

- Здесь можно сделать бесплатный пробный звонок чтобы проверить правильно ли подключен микрофон. Также можно выбрать через какой разъем подключать устройства и регулировать громкость динамиков.

- Когда подключен микрофон сделайте пробный звонок в настройках, где автоответчик расскажет что необходимо сделать. Если после записи 10 секунд вы услышьте эту запись все сделано правильно.
- Если не работает микрофон – подключите его через другой разъем а также проверьте отображается ли он в устройствах связи на компьютере. Для этого перейдите через “Пуск” в “Панель управления” и пункт “Звук”.

Если же вам все равно не удается настроить микрофон – значит что с микрофоном что-то не так, либо он требует драйвера (но это очень-очень редкий случай). Либо ваша операционная система почему-то не хочет с ним работать. В последнем случае, перейдите к Панели управления (доступно через меню “Пуск”) – выберите “Звуки и аудиоустройства”, затем перейдите на вкладку “Аудио”, видите надпись “Запись звука”? Проверьте громкость микрофона, она должна выглядеть как на нашем рисунке. Если выглядит не так – откорректируйте, затем жмите “ОК” в настройках громкости и затем “ОК” в настройках звука, и… повторите проверку микрофона в skype.
Если настройка громкости не помогла – поэкспериментируйте с полем (как на картинке ниже) – выбирайте другие значения. Для этого опять перейдите к Панели управления (доступно через меню “Пуск”) – выберите “Звуки и аудио устройства”, затем перейдите на вкладку “Аудио”. Это может помочь подключить микрофон к Скайп.
Источник https://skype-messengers.ru/kak-nastroit-skype-na-planshete
Источник https://plansheta.ru/sovety/mikrofon-na-planshete-android
Источник https://softaltair.ru/planshet/kak-vklyuchit-mikrofon-v-skajpe-na-planshete.html
Источник
