Как очистить память на телефоне Android: 6 способов
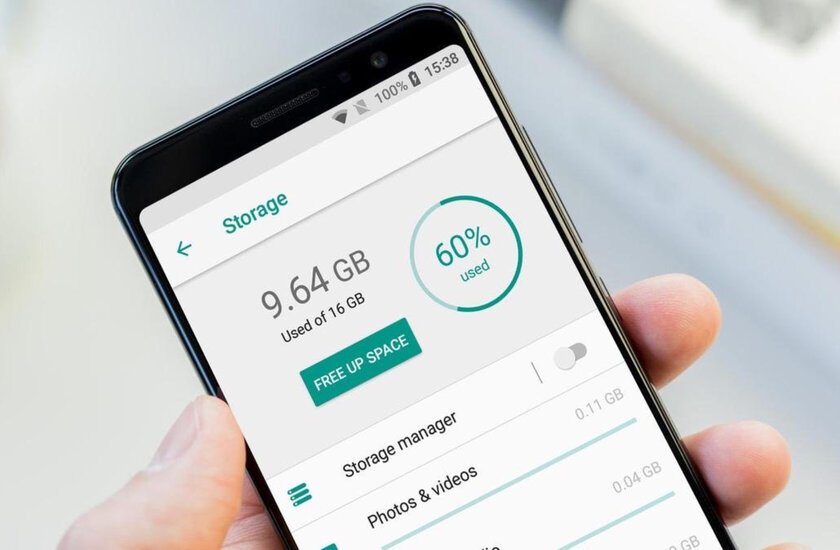
Каждый пользователь Android-устройства наверняка рано или поздно сталкивается с вопросом очистки внутренней памяти. Захламленный накопитель приводит к всяческим подтормаживаниям, длительным загрузкам и другому дискомфорту. Когда объём из коробки небольшой, например, базовые 64 ГБ (или даже менее того в старых моделях), эта проблема стоит особенно остро. В свежей статье я не буду рассказывать про такие очевидные советы, как удаление неиспользуемых приложений и дубликатов фотографий, потому что в последние годы появились куда более эффективные способы освободить пространство.
О самых простых и наиболее действенных из них и пойдёт речь сегодня.
Примечание: внешний вид и названия разделов настроек могут отличаться в зависимости от модели и производителя.
Содержание
1. Переместите как можно больше приложений на MicroSD-карту
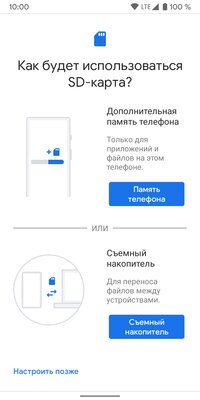
Установленные приложения и игры занимают большую часть внутренней памяти, счёт может идти на десятки гигабайт. Если ваш смартфон поддерживает работу с MicroSD-картами, то есть отличная возможность увеличить пространство для хранения файлов — путём перемещения некоторой части установок в дополнительную память MicroSD. Это доступно для всех пользователей Android 6.0 Marshmallow и выше.
Что нужно предварительно сделать
- Вставьте MicroSD-карту в устройство.
- Появится экран настройки с вопросом о том, как будет использоваться MicroSD-карта — выберите «Память телефона».
- Предоставьте согласие на форматирование MicroSD-карты для успешного процесса настройки (это сотрёт все данные на используемом накопителе).
- Готово! Теперь MicroSD-карта может использоваться в качестве дополнительной памяти для сторонних приложений и игр.
Как перенести приложения на карту памяти в Android
После установки MicroSD-карты запустите приложение «Настройки», перейдите в раздел «Приложения», далее откройте каталог «Все приложения» и в появившемся списке нажмите на приложение, которое хотите переместить. На странице будет отображаться категория использования «Память», в ней находится кнопка «Изменить».
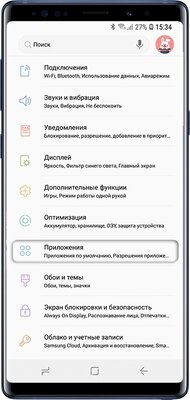
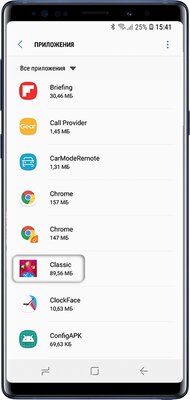
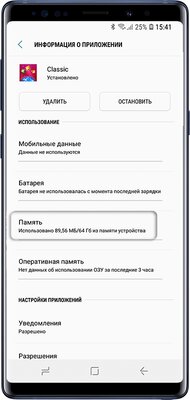
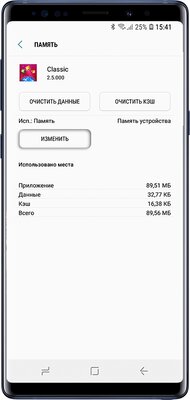
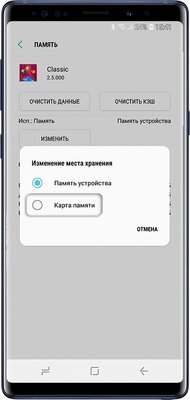
Если приложение можно переместить, после её нажатия вы увидите меню с функцией изменения места хранения. В окне нажмите на «Карта памяти», чтобы переместить приложение на MicroSD-карту. Обращаю ваше внимание, что перемещается не полностью всё приложение, а только его часть. Сколько данных приложения переместится из хранилища, зависит от самого приложения. И, к сожалению, многие популярные игры не предусматривают перемещение значительной части своих данных на MicroSD-карту (например, крупных кэшей).
2. Положитесь на встроенный менеджер хранилища Android

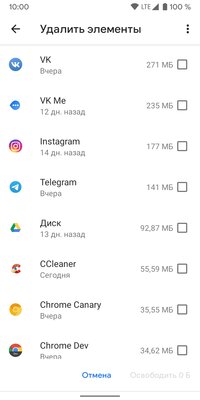
Начиная с версии Android 8.0 Oreo, в операционную систему встроен интеллектуальный менеджер хранилища. Он находится в приложении «Настройки», внутри раздела «Хранилище» — заветная кнопка называется «Освободить место». Функция позволяет отслеживать, сколько места на смартфоне занимают приложения, игры и их данные, изображения, видеозаписи, аудиофайлы, загрузки и различные кэши.
Менеджер хранилища автоматически собирает в основном последние загрузки, а также отмечает файлы, от которых можно избавиться. Вам остаётся только выбрать, что нужно удалить, и после одного касания оно исчезнет навсегда. Рекомендую в первую очередь обратить внимание на банковские приложения, мессенджеры и стриминговые сервисы для музыкального и видеоконтента — они сохраняют много данных.
3. Самостоятельно управляйте и оптимизируйте память в Google Files
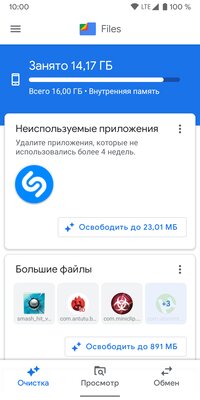
Менеджер хранилища Android удобен для визуализации пространства, используемого различными типами данных, но он не заглядывает вглубь системы. Чтобы детальнее просматривать, что и сколько занимает памяти на вашем смартфоне, лучше всего использовать фирменное приложение Google Files (Google Play). Утилита бесплатная и совместима с устройствами под управлением Android 5.0 Lollipop и выше.
Для начала работы с Google Files необходимо предоставить разрешение на доступ к фотографиям, мультимедиа и файлам на устройстве. На главной вкладке «Очистка» сразу появятся категоризированные списки с неиспользуемыми приложениями, большими файлами, дубликатами и старыми загрузками (конечно, при их наличии). Интерфейс максимально интуитивный, для любого взаимодействия требуется нажать буквально одну кнопку.
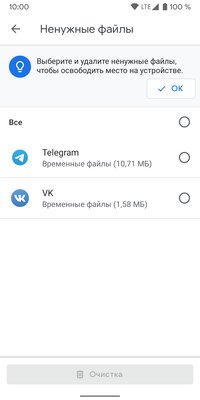
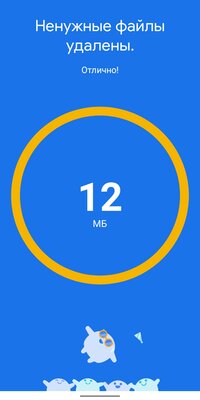
Переход в конкретную категорию показывает содержимое категории. Файлы отбираются автоматически, можно удалить их все разом или по отдельности. Тут же Google Files отмечает размер объектов и время последнего использования.
4. На постоянной основе занимайтесь очисткой кэшей и данных приложений
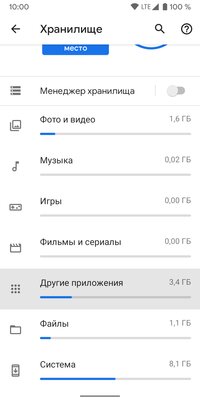
Многие приложения для Android используют сохраняемые временные данные (так называемые кэши), чтобы лучше работать: например, благодаря им быстрее загружаются внутренние каталоги или карты. Они ускоряют запуск и работу с приложениями, но не являются обязательными — тут уже по желанию пользователя. Иногда в кэше хранится весомая база данных, поэтому при освобождении пространства на устройстве кэш приложений — чуть ли не первое, что нужно проверить.
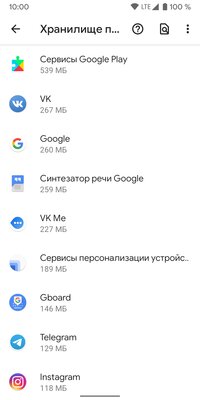
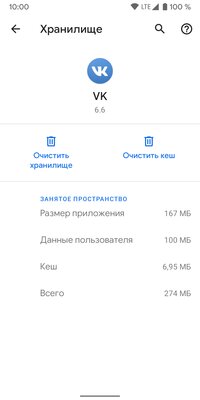
Как очистить кэш на Android
- Запустите приложение «Настройки».
- Перейдите в раздел «Хранилище» → «Внутренний общий накопитель».
- Откройте категорию «Другие приложения».
- Выберите приложение, после чего на открывшейся странице нажмите «Очистить хранилище» и «Очистить кэш».
- Повторите операцию с приложениями на выбор.
5. Удаляйте накопившиеся скачанные файлы в папке «Загрузки»
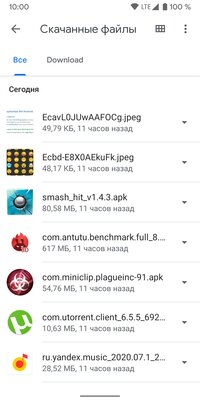
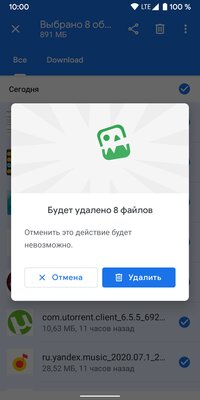
Да, спустя некоторое время стандартная папка «Загрузки» может достичь неожиданно удивительных размеров. Если вы активно скачиваете файлы из интернета, мессенджеров и социальных сетей, но не удаляете их после, то за пройденные недели или даже месяцы они спокойно превращаются в пару-тройку гигабайт на встроенном накопителе. Не забывайте о своих загрузках и чистите папку хотя бы раз в неделю.
Как удалить загрузки
- Найдите приложение с названием «Файлы» / «Проводник» или установите Google Files из Google Play.
- Запустите менеджер файлов.
- В меню выберите папку «Загрузки».
- Выберите фотографии, видео, документы и другие файлы — всё, что вы не против удалить с устройства.
6. Попробуйте утилиты в прошивке или популярные программы для очистки памяти
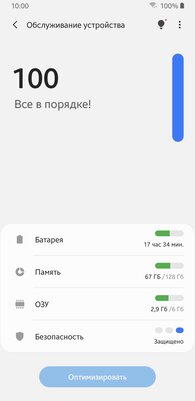
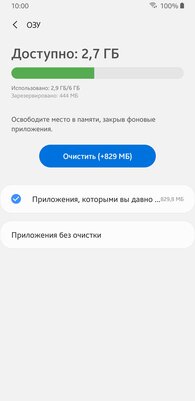
Штатные инструменты прошивки. В распространённые Android-прошивки типа One UI (Samsung), MIUI (Xiaomi), EMUI (Huawei), Funtouch OS (Vivo) и так далее по умолчанию интегрированы чистильщики от производителя. Подавляющая часть из них предлагает базовый уровень настроек и оптимизаций, однако совершенно бесполезными их назвать нельзя. Если ваше устройство поставляется с одним из указанных интерфейсов, проверьте и решите для себя сами, подходит ли такое вам.
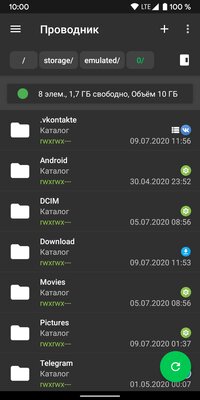
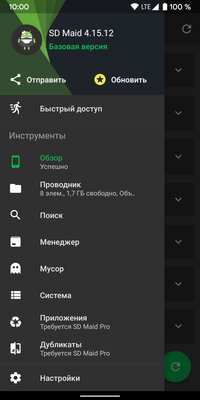
SD Maid (Google Play). Продвинутый инструмент управления файлами с крайне широкой функциональностью. К вашим услугам огромный спектр опций: обзор устройства (название модели и версия ОС, свободная память, наличие Root), менеджер файлов, сканирование мусора, удаление дубликатов, анализ памяти и прочее. SD Maid поддерживает даже очистку системы по заданному расписанию (только в Pro-версии, стоит 155 рублей), а с правами суперпользователя утилита превращается в настоящий суперкомбайн, помогающий всегда держать устройство в чистоте.
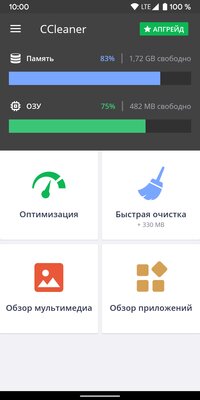
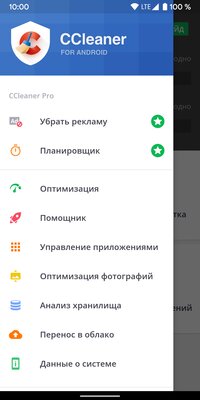
CCleaner (Google Play). Одна из самых известных утилит для цифрового клининга на рынке Windows-ПК есть и в мобильной версии. CCleaner для Android автоматически отслеживает состояние памяти и ОЗУ, управляет кэшами данных в приложениях, оптимизирует фоновый режим (принудительное закрытие приложений) и сортирует потребителей системных ресурсов. В платной Pro-версии (49 рублей в месяц или 180 рублей в год), аналогично SD Maid, можно активировать планировщик для автоматической очистки в определённое время.
Как полностью очистить андроид устройства? Пошаговая инструкция.

Все современные портативные цифровые устройства под управление андроид привязываются к личной почте либо профилю в социальных сетях. Поэтому если вы решили продать отслуживший верой и правдой любимой смартфон либо планшет на Android,но не хотите что бы личные данные, фотографии или видео, стали доступны покупателю, то в таких случаях необходимо быстро и просто очистить его. Так же это поможет, если накачав целую кучу неизвестных приложений, был установлен вирус. Это возможно сделать несколькими способами, не прибегая к использованию каких либо программ:
- Возврат к заводским настройкам
- Сделать сброс настроек (hard reset)
1. Как сделать возврат к заводским настройкам на android
Данный метод достаточно прост и мы рекомендуем его к использованию. Для этого вам необходимо войти в меню «настройки». Далее выбор зависит от версии android. Для Android 4.х и выше «Восстановление и сброс». Для более старых Android 2.х – «Конфиденциальность». В доступном меню одним нажатием выбираем «Сброс настроек».
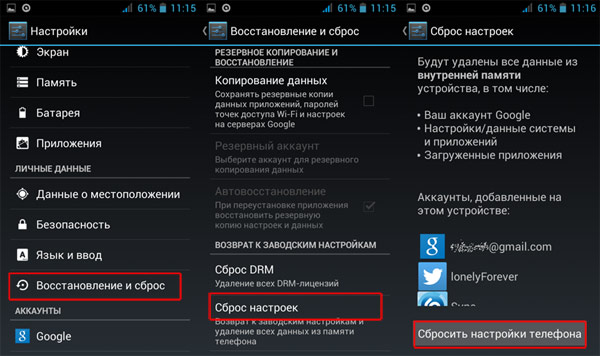
Пример сброса на 5 версии андроид
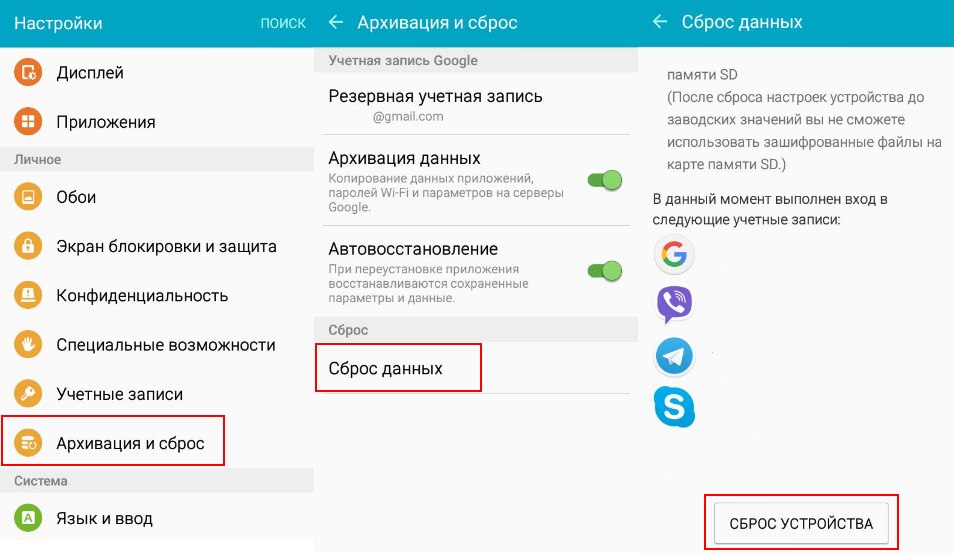
После этого система Вас еще раз уведомит о том, что все данные, а так же привязанные профили будут удалены с телефона. Вам необходимо подтвердить действие нажав «Сбросить настройки телефона». После перезагрузки телефона, Android будет полностью очищен. Вот так все просто и быстро, в отличие от следующего метода.
2. Как сделать сброс настроек на андроиде (hard reset)
Внимание использование данного метода может повлечь сбой работы системы Android. Использовать только в случае, если не помог первый.
Данная методика очистки андроид действительно эффективна когда, установив приложение, появляется сообщение о платной разблокировке устройства или вы забыли графический ключ.
Для начала необходимо полностью зарядить, а после выключить телефон. Далее необходимо войти в режим «Recovery». Необходимо зажать и держать определенную комбинацию клавиш. Для каждого производителя свой набор клавиш. Мы приведем наиболее распространенные варианты и рассмотрим на примере телефона Samsung Galaxy.
- Клавиша громкости вверх (либо вниз) + клавиша включения
- Обе клавиши громкости (вверх + низ) +клавиша включения
- Клавиша громкости вверх (либо вниз) +клавиша домой (home) + клавиша включения

Необходимо держать их нажатыми пока не высветится темный экран с текстом в левом вверху. Это есть меню «Recovery». Перемещение по нему осуществляется, так же клавишами вверх и вниз, а выбор – кнопка питания.
Смещаемся вниз до пункта «wipe data / factory reset» подтверждаем нажатием клавиши питания. На следующем экране таким же образом подтверждаем выбор «Yes – delete all user data». Запустится процедура очистки телефона и возврата к заводским установкам. Вы вернетесь в начальное меню, где необходимо будет выбрать пункт «Reboot system», для перезагрузки телефона.
Надеемся, материал по полной чистке андроид устройств был вам полезен. Если есть вопросы, то можете их задать в комментариях.
5 эффективных способов очистить память телефона на Андроид

С проблемой заполнения внутренней памяти устройства часто сталкиваются все владельцы гаджетов на операционной системе Android. Как ее очистить и избавиться от проблем, связанных с переполнением ROM. Давайте разбираться.
Все производители смартфонов, планшетов и другой мобильной техники, заявляют в ее характеристиках объем внутренней памяти. Но, приобретая такой гаджет, нужно понимать, что часть этой памяти уже будет занято операционной системой и системными программами. Это накладывает определенные проблемы при закачивании в устройство последних серий интересного сериала или дискографии любимой группы. Если не хотите видеть надпись «Внутренняя память андроид заполнена», приходится идти на компромисс и закачивать что-то одно.
Этого можно избежать, если кроме собственной памяти приобрести для своего устройства объемную флеш-карту. Но, не все современные устройства поддерживают внешние накопители. Что делать владельцам таких устройств, как очистить память телефона?
Есть несколько решений этого вопроса:
- Перенести «тяжелые» файлы (картинки, аудио и видео) на компьютер
- Очистить память от ненужных («мусорных») файлов
- Перенести файлы на «облако»
Переносим файлы на флеш-карту
Но, начнем с решения этого вопроса для тех устройств, которые поддерживают SD карты. Хотите узнать, как переместить файлы на андроиде? Нет ничего проще. Для того, чтобы не заполнять память можно сохранить все возможные файлы на флеш-карту. Для этого укажите такую возможность в настройках:
- Камеры
- Диктофона
- Браузера
- Мессенджеров
- Загрузчика файлов
Этот список можно продолжать долго. Особое внимание нужно уделить таким приложениям, которые работают с «тяжелыми» файлами. Например, редакторов изображений, видео или аудио. При сохранении файлов на карту памяти, создайте там (если это не делается автоматически) папку для каждого приложения. Тогда проблем с переполненной памятью своего устройства можно избежать.
 Перемещать файлы с памяти устройства на карту легче всего с помощью менеджера файлов. В Play Market очень много приложений этой категории. Наиболее популярной сегодня является ES Проводник.
Перемещать файлы с памяти устройства на карту легче всего с помощью менеджера файлов. В Play Market очень много приложений этой категории. Наиболее популярной сегодня является ES Проводник.
Многие считают этот менеджер лучшим для Android и это не зря. С его помощью можно одновременно переместить несколько папок и файлов, есть возможность сохранять apk-фалы установленных приложений и многое другое.
Как переместить файлы на Андроиде с помощью ES Проводник:
- для этого их нужно выделить (длительное нажатие на одном файле),
- вызвать меню (кнопка «Еще»)
- найти пункт «Переместить в»
- в предложенном списке нужно выбрать «SDCard»
Как переместить файлы на андроиде с помощью ПК
Синхронизация устройства с компьютером имеет множество преимуществ. Вы можете обмениваться файлами и держать объем свободной памяти на необходимом уровне. Например, можно перед выходом на работу «залить» новые главы аудиокниги, музыкальные альбомы или видеоролики. Такую процедуру можно проводить каждый раз, когда нужно обновить замерить такие файлы.
Подключить смартфон или планшет на Android к компьютеру очень легко. Достаточно соединить эти устройства с помощью USB-кабеля. Для этого не нужно скачивать никакие программы или драйвера. Современные операционные системы компьютеров легко определят тип подключенного устройства. Войти в его память можно с помощью стандартных проводников.
Сегодня можно воспользоваться более современным решением – AirDroid. С его помощью вы можете обмениваться файлами со своим ПК удаленно. Находясь вне своего дома, вы можете закачать музыкальный альбом или фильм из своей медиатеки и прослушать его. Никаких проводов для этого не нужно. Необходимо только стабильная сеть Интернет. К которой должен быть подключен как ПК, так и мобильное устройство.

Настроить такую синхронизацию с помощью этого сервиса очень просто. Благодаря дружественному интерфейсу программы сделать это сможет даже тот, кто до этого дня никогда не имел возможности обмениваться своими файлами на расстоянии.
Как перенести приложения на карту памяти
Любое приложение, установленное из Paly Market по умолчанию, устанавливается в память устройства. И занимает там неоправданно много места. Для того, чтобы перенести приложения с памяти смартфона или планшета на флеш-карту необходимы права суперадминистратора (Root) и установка специального программного обеспечения Link2sd.
Некоторые приложения можно перенести из памяти устройства на карту без наличия специальных прав и приложений. Для этого нужно зайти в «Настройки» и выбрать раздел «Приложения». Там можно найти небогатый инструментарий для такого переноса.
Есть еще один способ перенесения приложений на карту памяти – программа Android Assistant. По сути, это целый пакет небольших утилит, которые помогут вам осуществить все необходимые действия со своей системой Android.
Это приложение можно найти в Play Market. После того, как вы установите и запустите его, нужно перейти в раздел «Инструментарий». Среди списков предоставленных инструментов нужно найти «App2Sd». Когда вы кликните по этому пункту, появится меню. Где нужно выбрать «Сведения о приложении», а затем «На карту памяти SD» (если этот пункт активен).
С помощью Android Assistant можно осуществить пакетное удаление ненужных приложений. И тем самым очистить память своего устройства.
Как очистить внутреннюю память Андроид от мусора
Очень большое количество памяти любого устройства занимает мусор. Для того, чтобы держать количество свободного места под своим контролем, необходимо периодически очищать систему от таких файлов. Легче всего это сделать с помощью специального ПО – Clean Master.
Под «мусором» подразумевается кэш интернет-страниц, запущенных приложений и их остатки после деинсталляции. Со временем такой мусор накапливается и не только становится причиной заполнения внутренней памяти Андроид, но еще и негативно сказывается на быстродействии планшетов и смартфонов.
Clean Master это очень удобный и многофункциональный инструмент для очистки внутренней памяти Андроида от мусора и оптимизации устройства. Чтобы им воспользоваться, необходимо установить это приложение и выбрать пункт меню – «Мусор». Затем кликнуть по кнопке «Очистить». Алгоритмы программы проанализируют память и найдут те файлы, которые можно будет удалить.
Хранение файлов на облачных сервисах
Благодаря высокоскоростному интернету, сегодня нет необходимости закачивать нужные вам файлы в смартфоны или планшеты. Их можно загружать на специальные сервисы («облака») и пользоваться при необходимости. Практически все ведущие компании предоставляют возможность бесплатного использования облачных сервисов. А если того места, что предусмотрено таким тарифом будем мало, то его всегда можно расширить за отдельную стоимость.
Наиболее популярными облачными хранилищами являются:
- Google Диск
- Яндекс.Диск
- OneDrive
- Облако@Mail.ru
Каждое из этих решений имеет приложение для легкой синхронизации файлов с удаленным сервисом. Достаточно установить такое приложение (или несколько), отметить файлы, которые нужно поместить на сервер и после их переноса удалить с устройства. Затем, когда вам понадобится воспользоваться таким файлом, достаточно зайти в приложение и кликнуть по нему.
Источник https://trashbox.ru/link/how-to-free-up-storage-android
Источник https://allcleaners.ru/soveti/kak-polnostyu-ochistit-android-ustrojstva-poshagovaya-instrukciya.html
Источник https://andapps.ru/androidsecret/5-effektivnyih-sposobov-ochistit-pamyat-telefona
Источник