Как остановить загрузку файла на Android

По умолчанию на всех Android-устройствах используется встроенный менеджер загрузок. В зависимости от версии операционной системы, он может не поддерживать функции «паузы» или докачки после разрыва сети.
Чтобы избежать подобных проблем, вы можете установить на смартфон специальный менеджер загрузок от стороннего разработчика. Если такой возможности нет, то далее мы расскажем, как прервать уже начатую загрузку или убрать с панели уведомлений зависший значок, который может остаться после системного сбоя.
Как отменить загрузку
Если вы начали скачивать файл, но по какой-то причине загрузку нужно срочно прервать, то выполните следующие действия:
Шаг 1. Сделайте свайп вниз, чтобы вызвать панель уведомлений. Если вы скачиваете файл через системное приложение «Диспетчер загрузок», то «Пауза» будет отсутствовать. Нажмите «Отмена», чтобы прервать загрузку.

Шаг 2. Если вы скачиваете файл через браузер, то при вызове панели уведомлений появится кнопка «Пауза». Нажмите ее, чтобы временно приостановить загрузку. Используйте на кнопку «Возобновить», чтобы продолжить скачивать файл.

Шаг 3. Для управления несколькими скачиваемыми файлами вызовите менеджер загрузок. Для этого вызовите панель уведомлений и кликните на любой из файлов.

Шаг 4. Здесь вы также можете приостановить или возобновить скачивание. Нажмите на значок в виде крестика, чтобы полностью отменить загрузку.

После отмены загрузки с устройства будут автоматически удалены все связанные файлы. Кроме того, не забывайте, что если вы поставите скачивание на паузу, то после перезагрузки телефона продолжить загрузку уже не получится.
Как убрать зависшую загрузку
Иногда загруженный на Android файл зависает в панели уведомлений и его не получается убрать привычными способами. В таком случае выполните следующие действия:
Шаг 1. Вызовите панель уведомлений и нажмите «Очистить все». Если это не помогло, то перейдите к следующему шагу.

Шаг 2. Откройте меню «Настройки» и найдите в списке пункт «Приложения». Откроется список установленных на устройстве программ.

Шаг 3. Нажмите на значок «Показать больше» в виде трех точек и в открывшемся меню выберите «Показать системные процессы».

Шаг 4. Найдите и выберите пункт «Диспетчер загрузки» или «Загрузки» (в зависимости от версии операционной системы). В меню «О приложении» тапните на строку «Хранилище».

Шаг 5. Нажмите «Стереть данные» и подтвердите действие кнопкой «Ок». После этого зависший значок загрузки пропадет, а с устройства будут удалены другие связанные данные.

Теперь вы знаете, как остановить загрузку на Андроиде или убрать зависший в панели уведомлений значок. Чтобы подобные проблемы не возникали в будущем, мы рекомендуем использовать специальные менеджеры загрузок от сторонних разработчиков.
Пять удобных менеджеров загрузки для Android
Современный человек не может долго обходиться без интернета. Нам постоянно необходимо проверять почту, следить за новостями, общаться на форумах, ну и конечно загружать гигабайты музыки, изображений и фильмов. Всё бы ничего, но не всегда есть широкополосный доступ в интернет и компьютер с удобными программами для скачивания, а стандартные менеджеры загрузки, которые встроены в прошивки планшетов и смартфонов, сильно ограничены в функциональности. Малейший сбой соединения или обновление ссылки на сервере могут сбросить весь прогресс загрузки и существенно истратить трафик. Однако в Google Play полно решений этой проблемы, и сегодня мы вам расскажем о некоторых из них.
Никаких загрузчиков торрентов и клиентов торрент-трекеров. В данную подборку включены только простые (и не очень) менеджеры загрузки медиаконтента, документов, архивов и других файлов.
Fast Download Manager
Простой и удобный менеджер загрузки. Fast Download Manager максимально приближен к стоковому решению большинства производителей Android-устройств. Интерфейс приложения разбит на три вкладки: директории, браузер и лист загрузок. Добавив прямую ссылку в браузер, менеджер сразу начинает загрузку.
Приложение поддерживает докачку, поэтому если возникла необходимость поставить процесс на паузу — просто нажмите на соответствующую кнопку, и возобновите загрузку, когда вам будет удобнее. Из минусов Fast Download Manager можно отметить неотключаемую рекламу (хотя сам баннер не мешает работе приложения) и отсутствие опции сохранения файла в указанную директорию.


Плюсы:
- удобный интерфейс;
- поддержка докачки.
Минусы:
- реклама;
- невозможно выбрать папку сохранения.
Fast Download Manager
Barcelona Developers
Уже скачали: 6617 пользователей
Android Download Manager
Приложение, очень похожее на базовый менеджер загрузки Android как по функциональности, так и по оформлению. Интерфейс выполнен по принципу одного экрана, куда выведены все основные функции: добавление ссылки, открытие директории с загруженным файлом, очистка и удаление загрузки и сам список загрузок. Из дополнительных функций стоит отметить возможность поставить закачку на паузу, настройку буфера сохранения, размер листа одновременной загрузки, перехват загрузки из стандартного браузера и защиту от выгрузки из памяти. Есть, конечно, и недочёты. Так, например, загрузка начинается автоматически без возможности редактирования папки назначения. И — бич большинства бесплатных приложений, — реклама, отключение которой разработчик не предусмотрел.


Плюсы:
- поддержка докачки;
- несколько одновременных загрузок;
- перехват ссылки из стокового браузера.
Минусы:
- реклама;
- невозможно выбрать папку сохранения.
Download Manager
MobilDev
Уже скачали: 5464 пользователя
Turbo Download Manager
Очень быстрый загрузчик. Разработчики предусмотрели возможность загрузки в несколько потоков, благодаря чему процесс скачивания занимает гораздо меньше времени. Кроме того, приложение позволяет настроить буфер сохранения информации, а также тайм-аут соединения, чтобы избежать временных разрывов и задержек подключения к серверу загрузки файла.
Интерфейс приложения разделён на два экрана: лист загрузок и история. Добавление новой ссылки можно производить вручную, непосредственно запустив приложение, или через меню «Поделиться / Отправить», которое есть в большинстве браузеров. При этом перед загрузкой файла, можно выбрать директорию сохранения. К сожалению, разработчики не добавили в Turbo Download Manager встроенный браузер, из-за чего загрузка с некоторых сервисов, требующих авторизации, будет просто невозможна. В остальном это очень практичный загрузчик, сочетающий скорость и удобство использования.



Плюсы:
- многопотоковая закачка;
- сохранение в выбранную директорию;
- перехват ссылки из меню «Поделиться».
Минусы:
- реклама.
Turbo Download Manager (and Browser)
Point Blank
Уже скачали: 4121 пользователь
DVGet / Advanced Download Manager
По-настоящему умный менеджер загрузки. Главной особенностью приложение может считаться сканер буфера обмена на наличие ссылок, благодаря чему не обязательно вручную вбивать информацию, постоянно открывая приложение. Кроме того, разработчики предусмотрели и традиционный метод перехвата — через меню «Поделиться».
Загрузка может осуществляться в несколько потоков с возможностью ограничения скорости, дабы не занимать весь трафик устройства. Приложение выгодно отличается от многих других загрузчиков умением авторизовываться на защищённых сервисах через встроенный браузер, который может также помочь при обновлении просроченных ссылок.
Интерфейс приложения подстраивается под ориентацию экрана, скрывая дополнительные меню для экономии места. Главное меню содержит функции сортировки по размеру и имени файлов. Кроме того, нельзя не отметить возможность установки расписания и полной автоматизации процесса скачивания файлов в фоне.
И это ещё не всё. Разработчики добавили множество мелких, но очень удобных опций: выбор директории сохранения, каталогизация файлов по типу, распределение по типу в истории загрузок, быстрый старт приложения с загрузкой системы. Омрачает идиллию только реклама, которую, к счастью, легко отключить, поощрив разработчика покупкой ключа Pro-версии.
Как найти загрузки на Android
Загрузки на Android отображаются в панели уведомлений. Прямо из «шторки» можно выполнить различные действия с ними: просмотреть изображение, установить APK, воспроизвести видео или аудио. Но как найти загруженные файлы в телефоне позже?

Когда уведомление пропало из «шторки», найти скачанные файлы можно несколькими способами: через используемый браузер, приложение «Загрузки» или в папке «Downloads» при помощи файлового менеджера.
Смотрим в браузере
В мобильном браузере Chrome нажмите на три точки в правом верхнем углу и в списке опций выберите «Скачанные файлы».
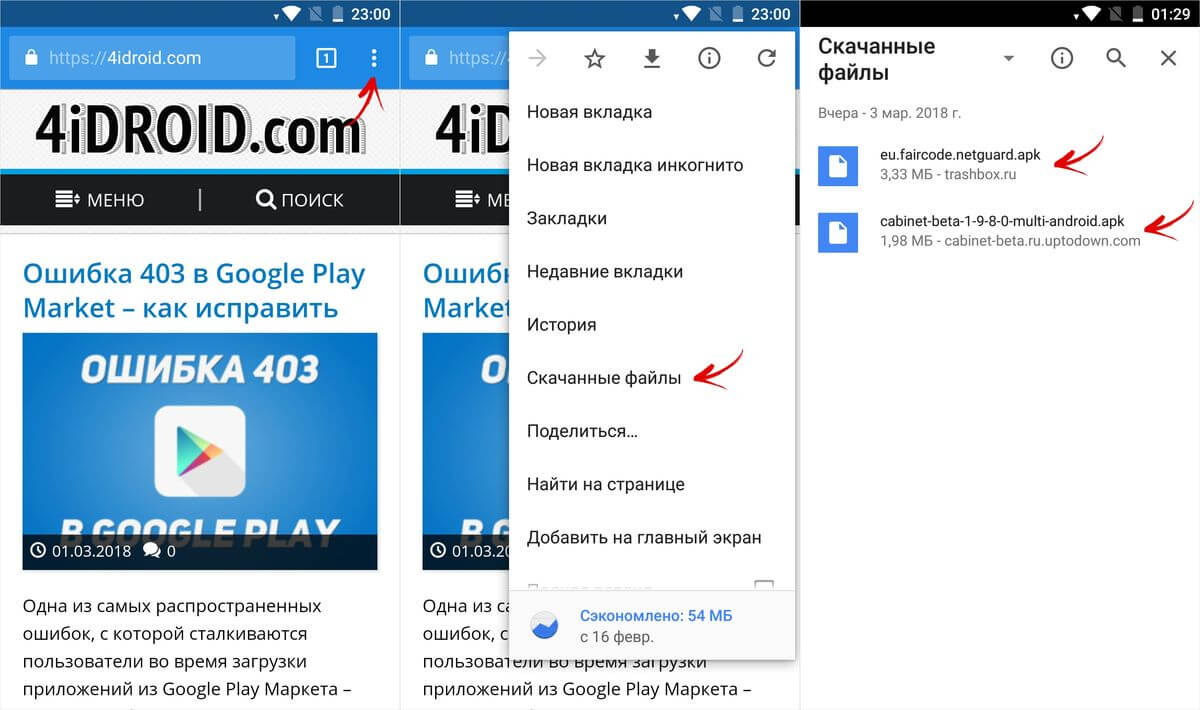
Можно воспользоваться поиском либо отсортировать загрузки по типу файлов, щелкнув по стрелочке.
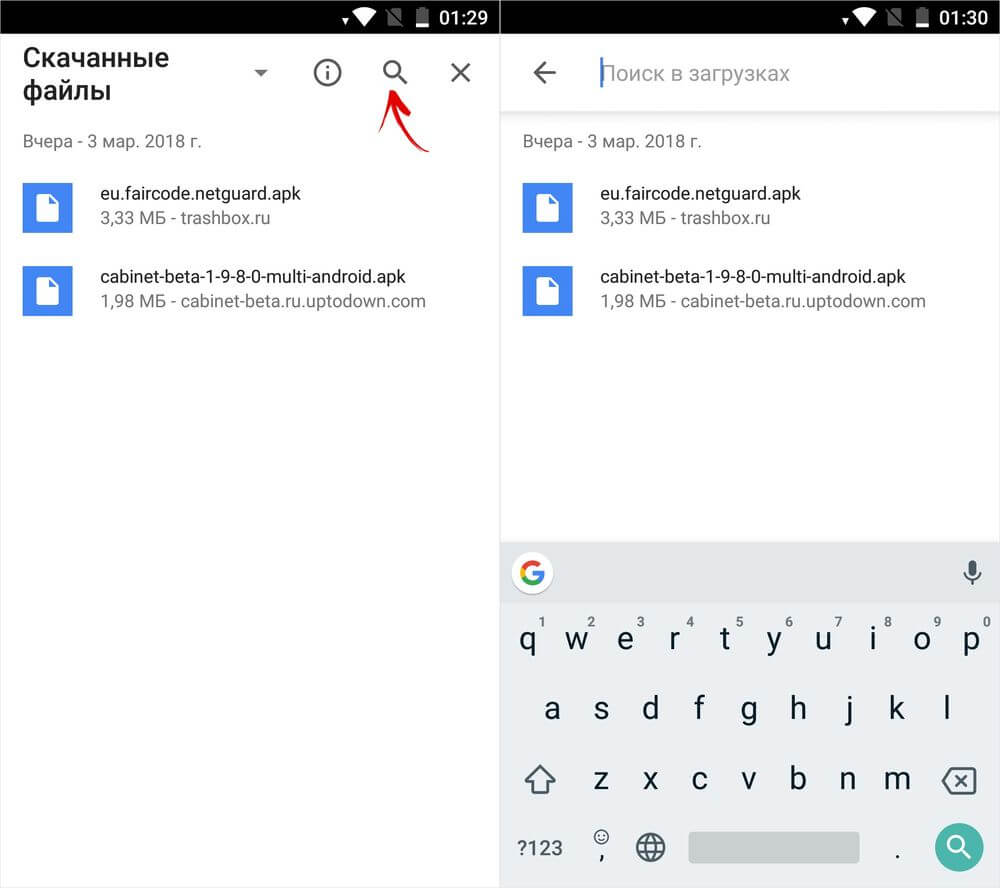
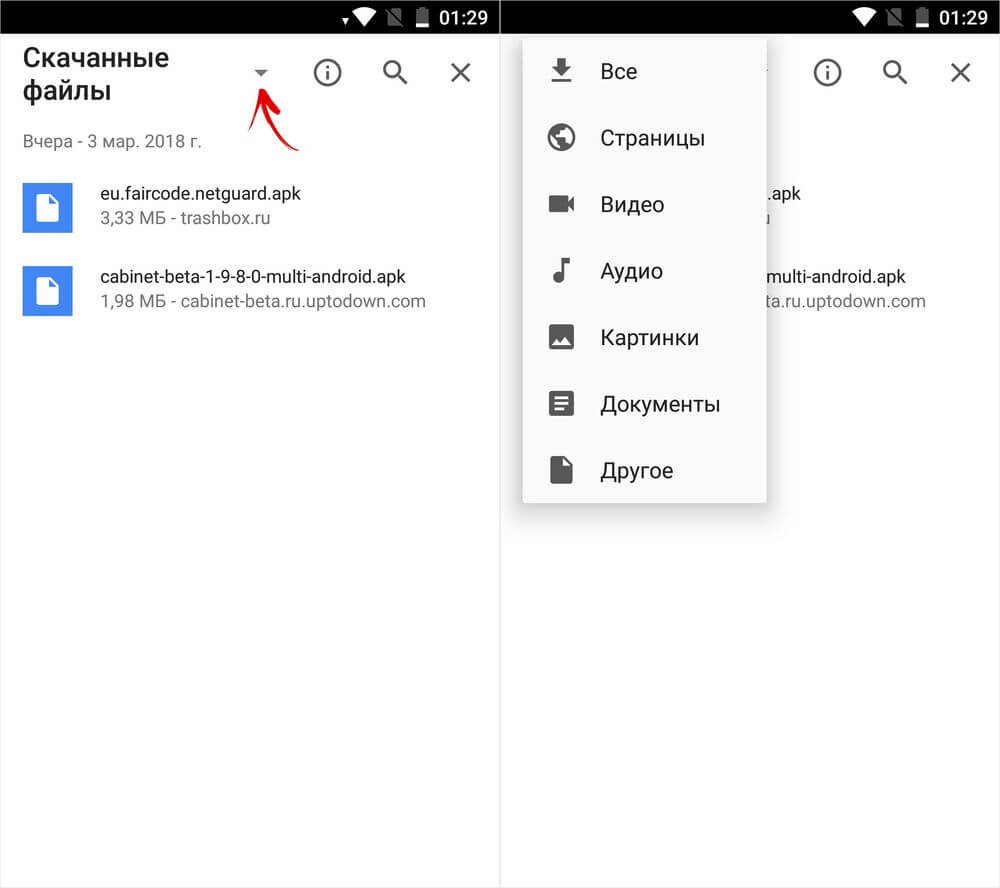
Чтобы в телефоне на Android найти загрузки при помощи Yandex.Browser, нужно открыть любую веб-страницу, нажать на три точки в правом нижнем углу и выбрать одноименный пункт меню.
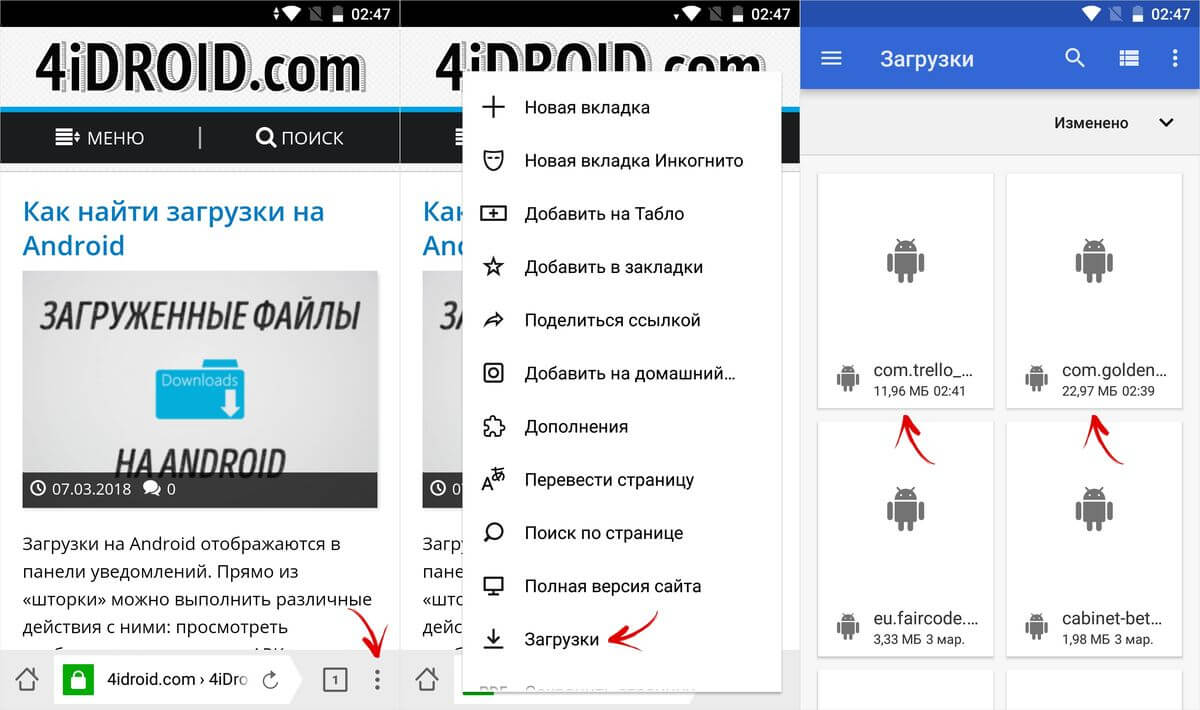
В UC Browser нажмите на центральную кнопку и откройте «Загрузки». Там же есть простой файловый менеджер, умеющий сортировать файлы по форматам.
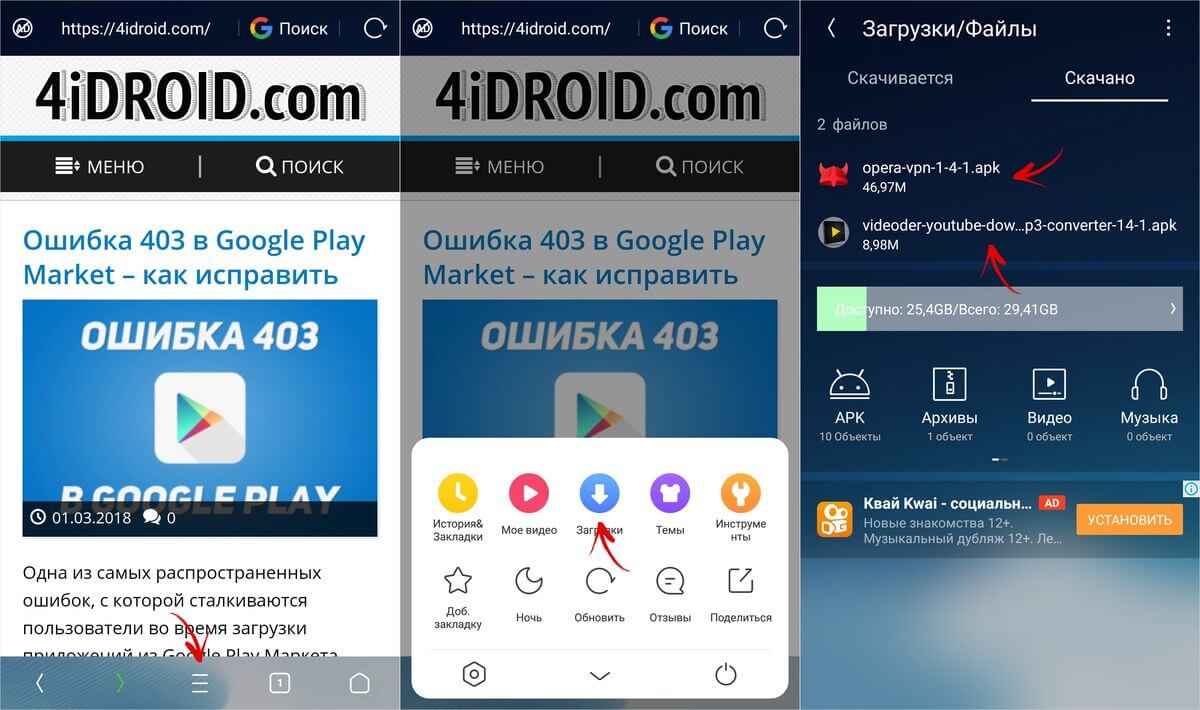
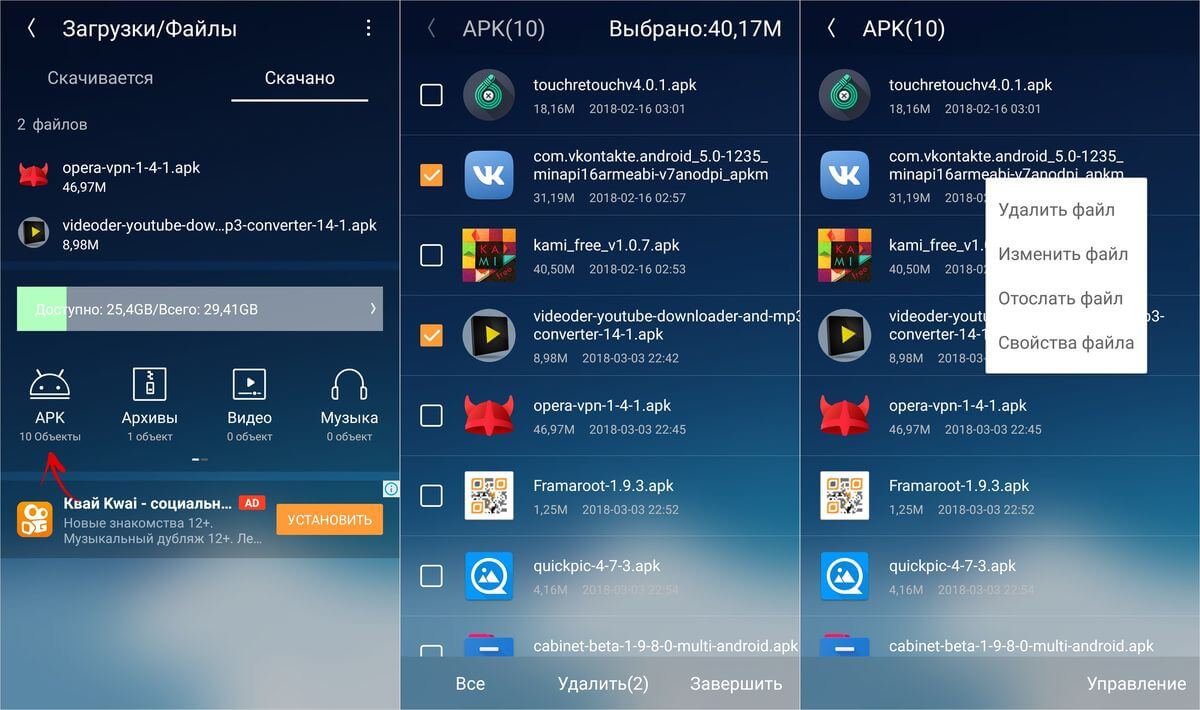
В Opera Mobile нужно щелкнуть на иконку в правом нижнем углу и перейти в «Загрузки». Как и в других браузерах, есть сортировка по различным параметрам и основные функции: копировать, удалить, отправить.
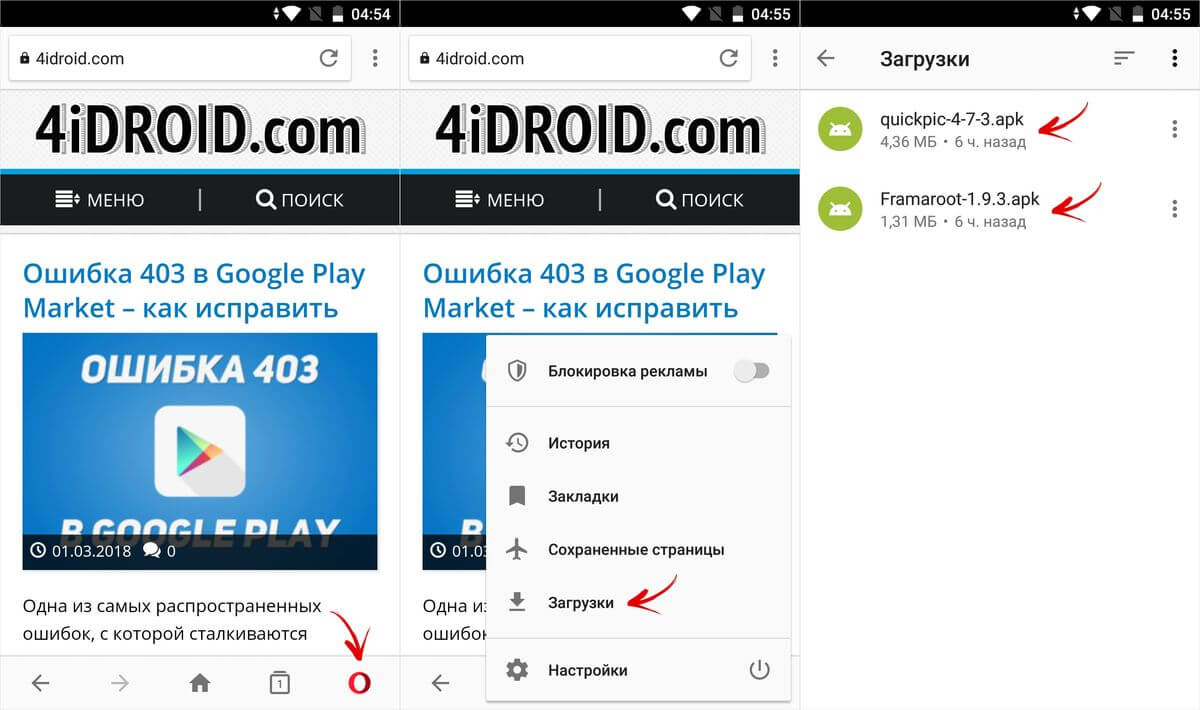
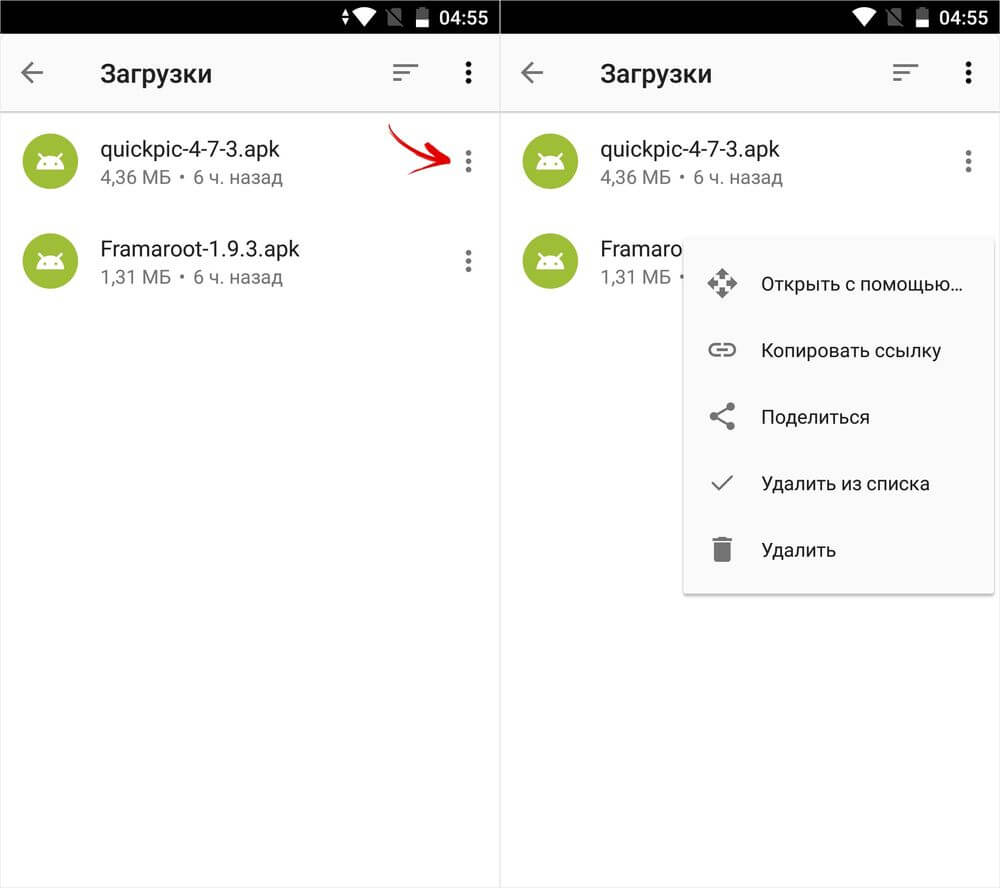
Приложение «Загрузки» на Android
Вне зависимости от используемого браузера, все файлы, скачанные на смартфон, легко находятся через приложение «Загрузки». Начиная с самых ранних версий Android оно предустановлено в любой прошивке.
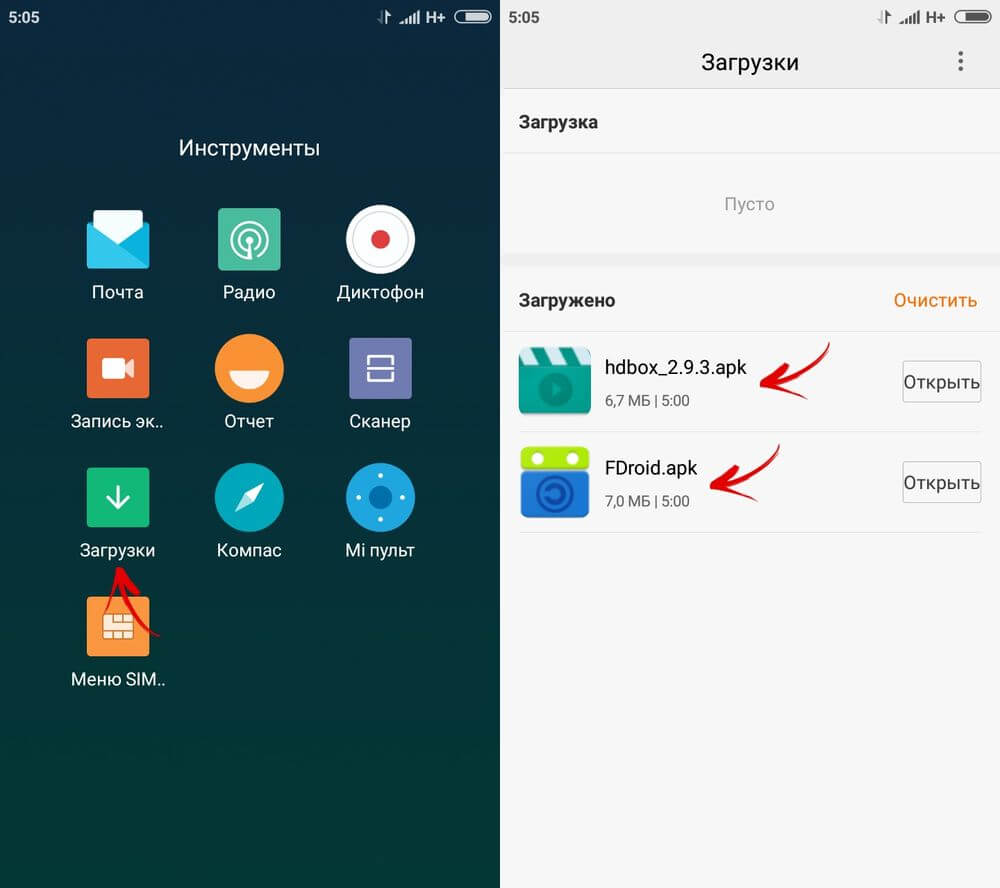
Внешний вид программы на вашем девайсе может отличаться. К примеру, на Xiaomi Mi A1 с Android 8.0 приложение называется «Файлы».
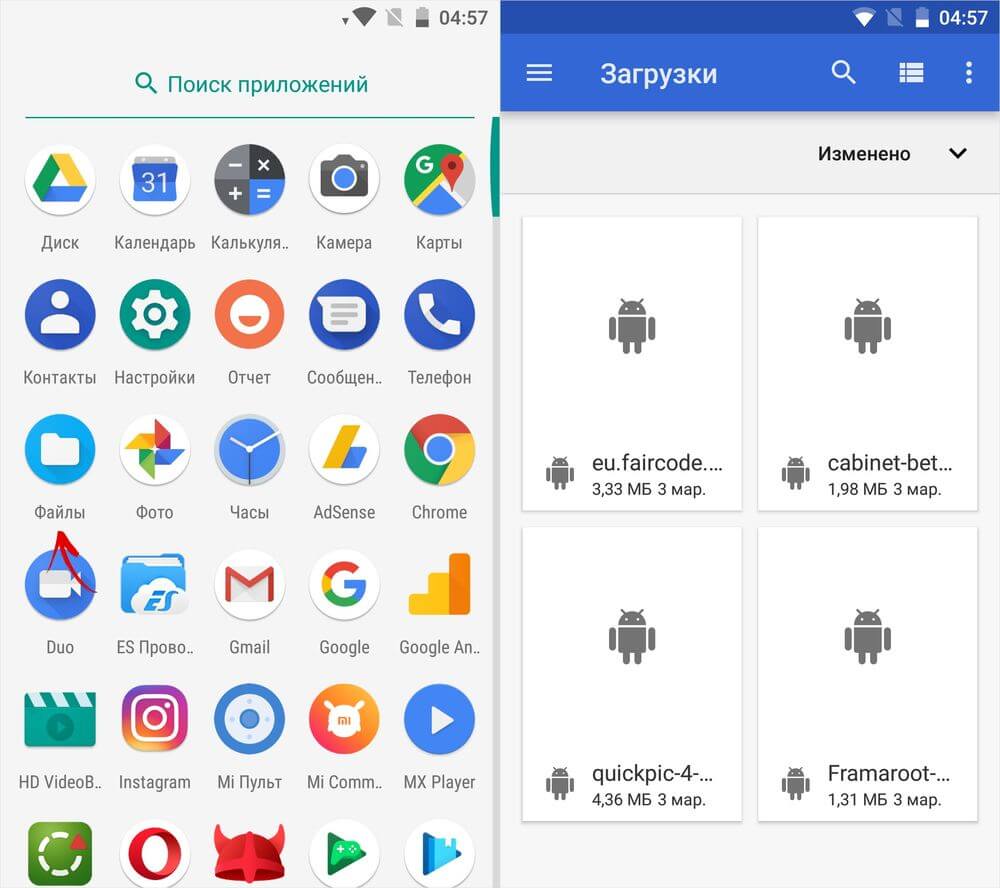
Как найти загруженные файлы через Проводник
Файлы, загруженные при помощи браузеров Chrome, Opera, Firefox и Yandex, хранятся в папке «Download» во внутренней памяти устройства. UC Browser по умолчанию загружает файлы в свой каталог «UCDownloads», но путь можно изменить в настройках программы.
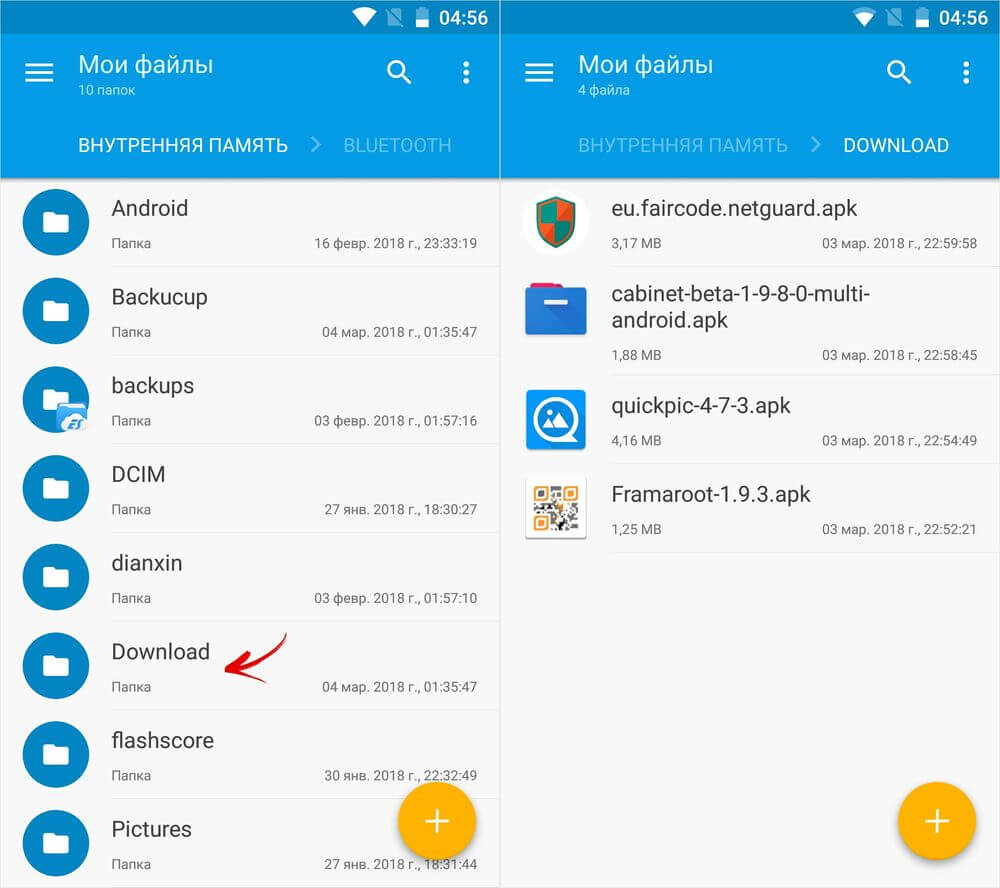
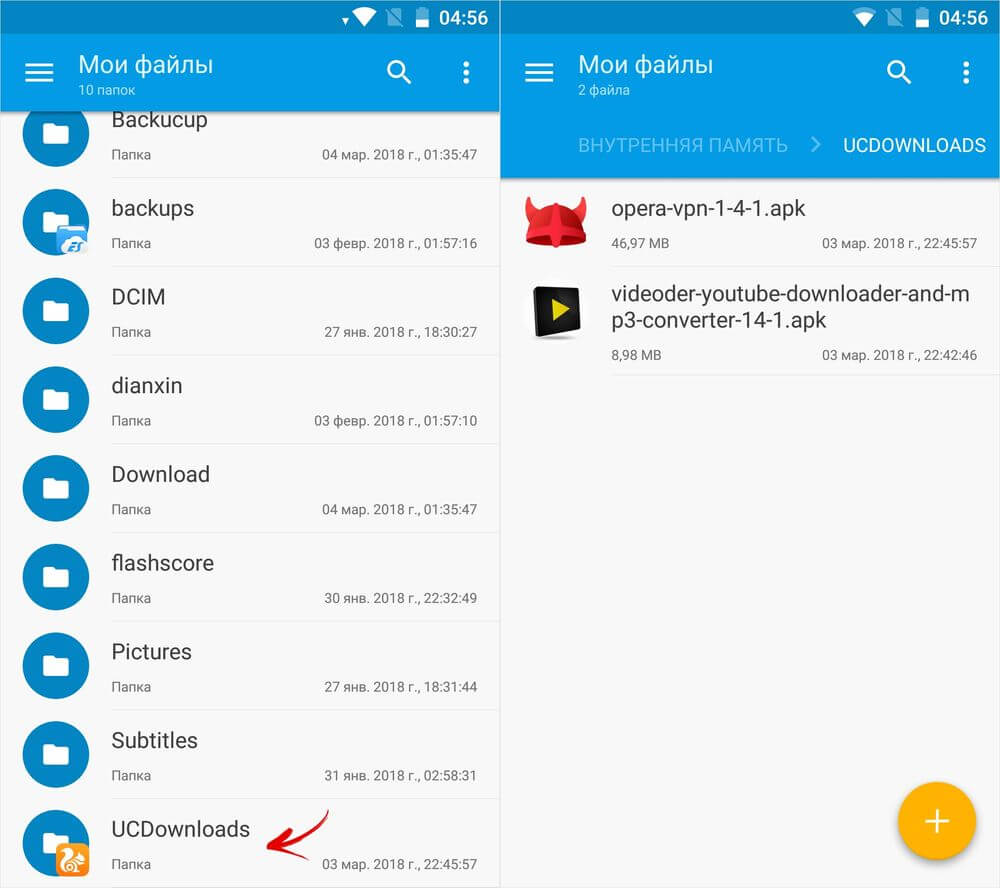
Чтобы перейти в «Download», используйте любой файловый менеджер (ссылка на обзор лучших есть в начале статьи). Обычно Проводник предустановлен, если нет – загрузите любой понравившийся с Google Play Market.
Источник https://setphone.ru/rukovodstva/kak-ostanovit-zagruzku-fajla-na-android/
Источник https://4pda.to/2014/08/07/170336/
Источник https://4idroid.com/find-downloads-android/
Источник