Как отключить графический ключ на планшете?
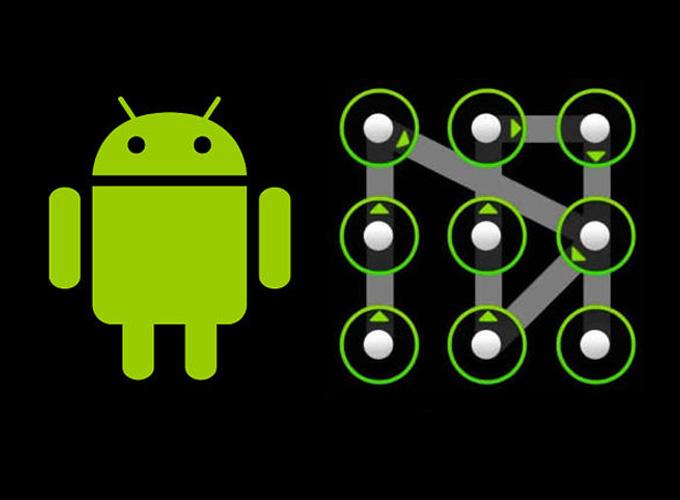
Существует множество способов защитить свой планшет от вторжения посторонних людей. Кто-то предпочитает использовать сложные пароли, отпечатки пальцев или же обычный PIN-код. Но есть еще один, более надежный и легкий в запоминании способ – графический ключ. Единственный его недостаток – длительность ввода. Поэтому давайте разберемся, как отключить графический ключ на планшете.
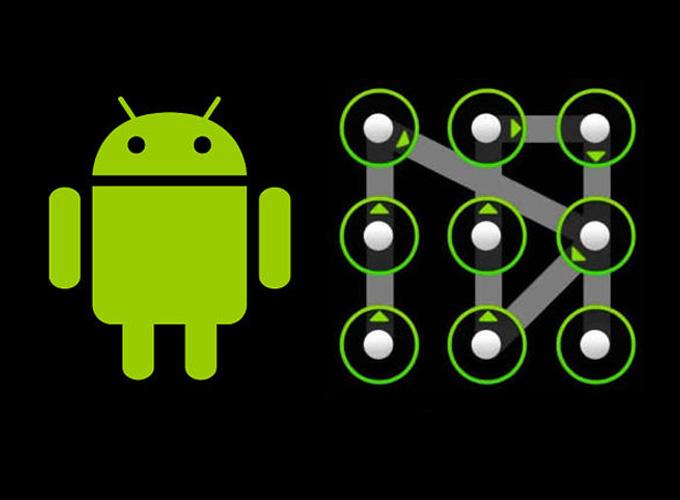
Стандартный способ
Данный метод используется в том случае, если вам просто надоело каждый раз разблокировать устройство вводом ключа. Чтобы отключить такую проверку, выполните следующие действия:
- Разблокируйте планшет.
- Зайдите в главное меню, далее «Настройки» — «Безопасность» — «Блокировка экрана».
- После этого нарисуйте текущий ключ и выберите в списке пункт «Нет».
Разблокировка при помощи Google-аккаунта
Для того чтобы снять графический ключ данным методом, вам данные от аккаунта Google. Для этого:
- На экране блокировки введите несколько раз неправильный ключ.
- После того как появится надпись «Забыли графический ключ?», выберите этот пункт.
- Если надпись не появляется, попробуйте несколько раз нажать кнопку «Home».
- В появившемся окне, «Снятие блокировки аккаунта» введите данные Google-аккаунта.
- Далее, планшет вам ключ.
Этот способ подойдет тогда, когда вы забыли графический ключ от своего планшета, или же кто-то, например ребенок, случайно поставил его без вашего ведома.
Сброс через сервисное меню
Полный сброс рекомендуется делать только в тех случаях, когда вы не знаете ни данных своего аккаунта, к которому привязан планшет, ни хотя бы примерный старый ключ. Очень важным моментом является то, что все данные с устройства будут стерты (кроме карты памяти). Первое, что нужно сделать при такой блокировке – отключить устройство. Зажмите на несколько секунд кнопку питания и дождитесь, пока гаджет погаснет. Если в состоянии блокировки планшет никак не реагирует на нажатия, тогда придется ждать его полной разрядки.
После этих процедур, подключите устройство к сети и пройдите следующие шаги:
Как разблокировать планшет, если забыл графический ключ
В данной статье мы разберемся как разблокировать планшет если забыт графический ключ. Рассмотрим способы, которые наверняка помогут.
Графический ключ на планшете — удобный способ предотвратить несанкционированный доступ к своему устройству. Использовать его удобнее, чем стандартный цифровой пароль, однако он тоже может забыться, например, при редком использовании гаджета. Это распространенная проблема, для ее решения существует сразу несколько стандартных способов, о каждом будет ниже рассказано.
Использование аккаунта Google
Это самый простой способ разблокировать устройство, правда, для его использования нужно помнить свои учетные данные в аккаунте Google:
- Введите любой неправильный пароль пять раз. После этого системой будут инициированы действия по восстановлению доступа к планшету.
- При появлении на дисплее соответствующего предложения останется с ним согласиться и перейти на страницу заполнения пароля с логином от аккаунта Google.

Если ссылка для сброса графического ключа сразу не появилась, еще пять раз введите неправильный ключ и нажмите «Home» на устройстве. Обязательное условие для использования данного способа восстановления — планшет имеет подключение к Сети, будь то по Wi-Fi, 3G (4G) и т. п.
- Установкой в устройство SIM-карты с активированным подключением к интернету.
- Включением Wi-Fi. Если как обычно, потянув за верхнюю шторку, сделать это не получается, используйте инженерное меню. Для этого:
- нажмите на дисплее «Экстренный вызов»;
- наберите номер *#*#7378423#*#*, что позволит войти в инженерное меню (на некоторых устройствах комбинация может быть другой);
- зайдите в Service tests, затем откройте WLAN;
- активируйте Wi-Fi.
- Через сетевой кабель, воспользовавшись адаптером USB-LAN.
[wpsm_box type=»warning» float=»none» text_align=»left»]
Читайте так же Как разблокировать экран iPhone
[/wpsm_box]
Google-аккаунт, учетные данные которого вы будете вводить для восстановления доступа к устройству, разумеется, должен быть тем же, что и ранее использованный на планшете. Заводить новую учетную запись в Google и пытаться использовать ее для разблокировки планшета в данном случае бесполезно.
Использование аппаратного сброса
Описанный стандартный способ сброса графического пароля подходит не для всех планшетов, так как многие из них не имеют 3G/4G-модуля и в отсутствии сети Wi-Fi не могут выходить в интернет. В этом случае пользователь не будет иметь возможности авторизации в Google, поэтому в качестве альтернативного способа разблокировки планшета можно использовать аппаратный сброс. Но нужно учитывать, что после его проведения все пользовательские данные, установленные приложения и иная личная информация с девайса будут удалены.

Процедуры проведения аппаратного сброса для различных моделей планшетов несколько отличаются, поэтому рассмотрим, как можно сбросить настройки на отдельных наиболее востребованных девайсах.
Samsung Galaxy Tab
На гаджетах линейки Samsung Galaxy Tab аппаратный сброс осуществляется следующим способом:
- На выключенном устройстве одновременно нажмите «-» (верхнюю часть аппаратной кнопки регулирования громкости) и кнопку включения.
- При появлении на дисплее логотипа Samsung отпустите кнопку питания, а «-» удерживайте, пока на экране девайса не появится изображение лежащего андроида. Далее откроется сервис-меню, переключение команд в котором будет осуществляться кнопкой «минус», а подтверждение выбора — кнопкой «плюс».
- Выберите команду с изображением андроида в коробочке.
- Описанным способом выберите и подтвердите команду «Wipe Data/Factory Reset».

Вся процедура сброса настроек займет порядка нескольких секунд, после чего останется активировать команду перезагрузки, выбрав строчку «Reboot System Now». В результате на руках у пользователя будет чистый планшет с заводскими настройками.
Отметим, что данный способ проведения процедуры Hard Reset для планшетов Samsung является не единственным. Если описанная выше последовательность действий не подходит к вашему устройству, попробуйте выполнить следующее:
- Зажмите «+» и «Home» на аппарате одновременно примерно на 2 секунды.
- После появления логотипа кнопки отпускать не нужно, держите их нажатыми до входа устройства в режим «Recovery Mode».

Дальнейшие действия не будут отличаться от описанных выше за исключением того, что команда «Wipe data/Factory reset» активируется коротким нажатием на кнопку включения гаджета.
Планшеты Asus
При невозможности входа в аккаунт Google на планшетах Asus аппаратный сброс осуществляется следующим способом:
- Одновременно зажмите клавиши «-» и «Power».
- Обе нажатые кнопки отпустите при появлении меню Recovery.
- В появившемся списке команд выделите «Factory Reset» и активируйте ее нажатием на «Power».

Устройство перезагрузится, после чего планшет возвратится в первоначальное заводское состояние без графического ключа и иных пользовательских настроек.
Некоторые девайсы от Asus сбрасывают настройки несколько иным образом. Вход в Recovery Mode осуществляется в них аналогичным образом, но после появления текста вверху экрана и надписи Wipe Data нужно как можно быстрее нажать на «+». После этого устройство автоматически сбросит настройки.
Планшеты Huawei
- Скачайте и установите фирменную утилиту производителя HiSuite.
- Подключите гаджет Huawei к ПК.
- Откройте приложение, перейдите в «Контакты», «E-Mail» где и можно будет сбросить пароль.

Иначе сброс выполняется после того, как пользователь извлечет и снова вставит батарею в устройство. При включении нужно будет удерживать одновременно «Power» и «+».
Планшеты Lenovo
Аппаратный сброс на этих устройствах выполняется аналогично описанным выше способам, но за некоторыми небольшими различиями:
- Одновременно зажмите «Power» и кнопку громкости, но не «+» или «-», а самый центр качельки.
- Через несколько секунд отпустите все зажатые кнопки и единожды нажмите на «-» или «+».
- В открывшемся меню выберите строчку Wipe data/Factory reset, активируйте команду кнопкой «Power», после чего настройки будут сброшены и гаджет перезагрузится.

Во всех описанных выше способах проведения аппаратного сброса много общего, тем не менее каждый производитель несколько видоизменяет последовательность или алгоритм действий для проведения данной процедуры. Поэтому если ваш планшет произведен компанией, не попавшей в данный перечень, воспользуйтесь инструкцией к аппарату для получения более точных рекомендаций.
Использование приложения ADB Run для сброса графического кода
Чтобы иметь возможность использовать описанный ниже способ, нужно заранее активировать в андроид-планшете функцию USB-отладки. Поэтому сразу же при задании графического ключа имеет смысл включить и данную команду. Для этого:
- Зайдите в раздел настроек планшета.
- Отладка по USB в разных гаджетах может находиться в разделах с названиями «Параметры разработчика», «Разработка», «Для разработчиков» и т. п. Найдите в настройках одну из этих папок, откройте ее.
- Рядом со строчкой «Отладка по USB» поставьте галочку.

Если эта функция была активирована до того, как графический ключ был забыт пользователем, и он утратил возможность полноценно использовать планшет, то для разблокировки понадобится бесплатная утилита ADB Run, установленная на компьютер. Далее нужно выполнить следующие действия:
- Подключите гаджет к ПК.
- Зайдите в Adb Run и перейдите в 6-й раздел программы «Unlock Gesture Key» (нажмите цифру 6 на клавиатуре и подтвердите выбор нажатием Enter).

Если программа автоматически не сможет справиться с задачей, то же самое вы сможете проделать и вручную. Для этого откройте командную строку на компьютере (одновременное нажатие Win и R вызовет окно «Выполнить», где в поле ввода команды напишите cmd).
В окне последовательно введите строки (нажимая Enter после каждой), как на изображении ниже. При этом программа ADB Run также должна быть установлена и запущена на компьютере.
Запрещено администратором политикой, как снять графический ключ

Чаще всего проблем с восстановлением забытого кода не возникает. Перед тем как переходить к использованию кардинальных методов, стоит попробовать простые.
Аккаунт Google

Каждый пользователь создает собственную учетную запись Гугл. С ее помощью можно получить доступ не только к сервисам компании, но и к другим веб-ресурсам. Использование аккаунта является наиболее простым способом снять блокировку графического ключа с Андроида. Если код был несколько раз введен с ошибками, то операционная система предложит пользователю указать данные для входа в учетную запись.
Как только это будет сделано, блокировка снимается. Если пароль от аккаунта был забыт, то для его восстановления можно использовать компьютер. Если, кроме смартфона, под рукой нет других устройств, можно восстановить ключ непосредственно с него. Для этого телефон должен быть подключен к интернету либо сети Wi-Fi. Чтобы убрать графический ключ с планшета, нужно выполнить несколько действий:
- Активируется кнопка экстренного вызова.
- Вводится последовательность символов *#*#7378423#*#*.
- Клик по строчке Service Test — Wlan.
- Производится подключение к сети Wi-Fi.
- Выполняется вход в учетную запись.
Вызов на устройство и разрядка батареи
Способ со звонком на девайс подойдет только для версий операционной системы от 2.2 и ниже. Чтобы отменить графический ключ с Андроида, нужно сначала сделать вызов на устройство. Когда на заблокированный телефон поступит входящий звонок, его следует принять и во время разговора свернуть меню, кликнув на центральную кнопку. После этого остается зайти в «Настройки» и сменить либо удалить ключ.
Также отключить графический ключ в телефоне можно с помощью полной разрядки аккумуляторной батареи. Для этого необходимо выполнить следующие действия:
- Дождаться момента, когда заряд АКБ полностью иссякнет.
- Как только появится сообщение о разрядке аккумулятора, зайти в настройки управления питанием, а затем вернуться на один шаг назад, выбрав пункт «Безопасность».
- В появившемся окне отключить ключ.
Перезагрузка настроек
Этот способ стоит использовать в ситуации, когда отключение кода другими методами невозможно. При его применении можно стереть не только сам ключ, но и всю информацию на устройстве. Иногда не получается убрать пароль с помощью перезагрузки настроек даже при выполнении всех инструкций. Дело в том, что активация функции Reset на смартфонах разных производителей отличается.
В девайсах компании Самсунг для этого нужно сделать следующее:
- Выключить телефон.
- Одновременно зажать клавишу включения и центральную кнопку (работает в Galaxy Mini, Galaxy Fit) либо регулятор громкости звука (в Samsung Galaxy S Plus, Samsung Nexus, Samsung Galaxy S3). Эти кнопки нужно удерживать до появления вибросигнала устройства.
- В открывшемся меню необходимо кликнуть по строке wipe data/factory reset.
- С помощью активации этой команды девайс вернется к заводским настройкам.
В гаджетах Леново алгоритм действий другой. Сначала устройство нужно выключить, а затем одновременно нажать на клавиши «Включение», «Увеличение» и «Снижение громкости» и удерживать их до появления на дисплее меню. Выбрать команду wipe/factory reset и активировать ее. После перезагрузки планшета или телефона ключ отключается. В телефонах других производителей алгоритм действия будет иным.
Эффективные способы разблокировки
Всего в статье будет рассмотрено 7 самых эффективных способов борьбы с забытым или повреждённым графическим ключом:
1. Сброс графического ключа;
2. Сброс при помощи входящего звонка;
3. Сброс через разрядку батареи;
4. Снятие блокировки при помощи аккаунта;
5. Сброс через удаление системного файла;
6. Сброс графического кода при помощи удаления дополнительного пользователя;
7. Удаления пароля при помощи сброса настроек всех данных в устройстве.
Также отдельно будут рассмотрены способы сброса пароля для отдельных моделей телефонов. Стоит учитывать, что многие современные смартфоны хоть и имеют ОС андроид.
Однако на каждом таком устройстве с завода изготовителя поверх базовой системы устанавливается оболочка производителя.
Также гаджеты наделяются дополнительными программными функциями. Поэтому способы их разблокировки будут заметно отличаться.
Тоже касается и более старых моделей телефонов. Как показывает практика, разблокировать графические ключи на устаревших гаджетах, которые уже не поддерживают последние обновления ОС андроид значительно легче.
В конце также будут рассмотрены методы разблокировки графических ключей на планшетах. Тут также всё неоднозначно.
Пути разблокировки будут зависеть от того, какой марки планшет и какая версия По на нём установлена. Также могут быть различия и связанные с наличием слотов под карты памяти сим карты.

Окно настройки безопасности
Как разблокировать забытый графический ключ андроид в каждом из представленных способов будет рассмотрено достаточно подробно.
Чтобы читатель смог разобраться в проблеме и применить на практике полученные знания.
Если есть регистрация Google
Чтобы убрать графический ключ, если забыли его, и разблокировать гаджет, можно воспользоваться регистрацией в Google. Для этого необходимо следовать пошаговой инструкции:
- Необходимо сделать не менее пяти попыток ввести графический ключ. Поскольку все они введены неправильно, устройство остается заблокированным. При этом на дисплее появится предложение повторить попытку через некоторое время.
- Если на мобильном устройстве есть кнопка «Домой», после неверных попыток ввести графический ключ высвечивается эта клавиша. Если ее нет, то необходимо еще несколько раз попробовать ввести ключ. Стоит заметить, что подобный способ работает только при наличии подключения к интернету, в других случаях необходимо использовать иные варианты разблокировки.
- Принцип решения проблемы заключается в том, чтобы, нажимая кнопку «Домой», пользователь получил возможность воспользоваться своей учетной записью в Google и изменить рисунок. Чтобы авторизоваться, нужно внести данные о логине электронной почты и пароль, а затем нажать OK. Если данные были введены верно, пользователь будет авторизован и сможет изменить графический ключ на новый.
Этот вариант подходит только в том случае, если есть регистрация в Google, логин и пароль не забыты, и налажено интернет соединение.

Сброс настроек в меню Recovery
Защиту планшета легко отключить через меню Recovery, предустановленное на любом Android-гаджете.
Для каждой модели способ входа в Рекавери немного отличается. Ниже приведены варианты для популярных производителей:
- Samsung – отключите смартфон. Зажмите одновременно аппаратные кнопки регулировки громкости и питания. После появления значка Android, отпустите «Громкость вниз».
- Sony – выключите устройство, зажмите кнопки повышения громкости и питания. Отпустите после включения экрана и ожидайте загрузки Recovery.
- LG – на выключенном гаджете зажмите «Громкость вниз» и переключатель питания. В течении 10-15 секунд произойдет вход в меню Рекавери.
- HTC – способ аналогичен инструкции к Sony.

Навигация по Рекавери осуществляется с помощью аппаратных кнопок громкости, а подтверждение действия возможно при нажатии кнопки питания.
- Выберите пункт «Wipe Data/Factory Reset».
- Подтвердите желаемое действие, выделив надпись «Yes» на сенсорном экране, затем нажмите переключатель питания. Ожидайте окончания сброса.
- Перезагрузите телефон, выбрав «Reboot system now».
На некоторых моделях навигация по Рекавери возможна с помощью сенсорных кнопок, а меню отличается. В особенности это касается планшетов и смартфонов компаний Huawei и ZTE.
Ключ блокировки сброшен, но все ваши данные приложений и учетных записей, а также информация с внутренней памяти, были удалены безвозвратно. Информация на SD-карте при такой операции затронута не будет.
Для опытных пользователей
Все описанные способы пригодятся неискушенным владельцам устройств на ОС Android. Однако опытные пользователи могут изменить ключ, не прибегая к сбросу настроек до заводских. Для этого потребуется определенный софт.
Специальный файловый менеджер
Для хранения информации о коде операционная система создает особый файл. Если его удалить, то убирается и ключ, после чего пользователь может спокойно войти в телефон. Однако для работы с этим файлом необходим специальный софт, например, AROMA File Manager. Кроме того, придется установить на смартфон и любое меню Recovery.

Чтобы поменять графический ключ, пользователь должен следовать инструкции:
- Файловый менеджер скачивается в архиве zip, который не нужно распаковывать.
- Программа переносится на флеш-карту.
- Телефон перезагружается с помощью меню Recovery.
- Нужно активировать пункт «Установка zip с SD-карты» и указать путь к файловому менеджеру.
- После подтверждения операции программа будет запущена.
- Затем нужно зайти в каталог data/system и найти там файл gesture.key либо password.key.
Применение программы ADB
Довольно редко даже после удаления файла с данными о ключе смартфон остается в заблокированном состоянии. Программа ADB устанавливается на ПК и обладает широкими функциональными возможностями. С ее помощью можно решить поставленную задачу. Следует помнить, что для работы с ней в девайсе должна быть активирована опция «Отладка по USB». Также потребуется скачать дополнительный скрипт.
Когда утилита ADB будет скачана, ее нужно поместить в корневой каталог диска С. Подключив гаджет к компьютеру, следует выполнить несколько действий:
- После запуска скрипта открывается командная строка.
- Указав путь к файлу с данными о пароле, необходимо ввести команду на его удаление.
- Как только телефон начнет перегружаться, его нужно быстро отключить от ПК.
Затем предстоит ввести любой пароль, и можно убрать старый ключ.
Если ни один из описанных методов не помог, стоит посетить сервисный центр. Однако чаще всего пользователи справляются с поставленной задачей по удалению графического ключа самостоятельно. Чтобы в будущем не возникало проблем с вводом паролей, их стоит записывать в блокнот.
Способ 4 удалить вручную файл gesture.key
Для разблокировки смартфона можно также удалить файл, в котором хранятся данные по этому паролю.
Файловый менеджер Aroma
Как подобрать графический ключ на телефоне с помощью приложения Aroma:
- Скачать файловый менеджер Aroma на компьютер или ноутбук.
- Подключить заблокированное устройство к компьютеру или ноутбуку.
- Переместить скачанное приложение Aroma на карту памяти девайса.
- Установить его через специальное меню Recovery.
- Открыть программный продукт Aroma и перейти в директорию Data.
- Выбрать папку System.
- Удалить файл gesture.key.
Приложение TWRP
Для того чтобы разблокировать мобильный телефон этим способом, придется произвести такие действия:
- Подсоединить заблокированное устройство к компьютеру или ноутбуку.
- Скачать, установить и запустить TWRP recovery.
- Перейти в меню Advanced и выбрать пункт File Manager.
- Перейти в директорию Data и открыть папку System.
- Удалить файлы с именами:
- gesture.key;
- locksettings.db;
- locksettings.db-wal;
- locksettings.db-shm.
- Перезагрузить андроид-устройство.

Удаление файла через обновление
Как подобрать графический код через обновление:
- Скачать файл GEST.zip.
- Установить заархивированный документ через специальное меню Recovery CWM или TWRP.
- Перезагрузить андроид-устройство.
- Ввести любой графический пароль и девайс разблокируется.
Как сбросить графический ключ в Android
Графический ключ позволяет уберечь вашу информацию от посторонних глаз. При этом, чем сложнее такой «пароль», тем тяжелее его подобрать. Это отличный способ обезопасить свое Android-устройство и защитить свои данные.
Однако, бывает и так, что придуманный ранее ключ забывает сам владелец устройства. Не тяжело представить, как обидно забыть пароль на свой собственный смартфон или палншет. Если вы попали в подобную ситуацию, данная статья расскажет о том, как можно сбросить графический ключ если ваше устройство уже заблокировано.
Пошаговая инструкция
- Введите 5 различных графических ключей (любых).
- После превышения лимита неверных попыток, система сообщит об ошибке и даст вам 30 секунд, чтобы все-таки вспомнить правильную последовательность точек.
- Опять вводите любой ошибочный ключ.
- В появившемся меню необходимо будет признаться в том, что вы забыли необходимый код и хотите его восстановить;
- Введите данные вашего основного Google-аккаунта, который используется в вашем устройстве.
- Готово! После успешной разблокировки вы сможете зайти в меню безопасности и выключить проверку графического ключа или изменить его на более простой и запоминающийся.
Альтернативный способ сброса для «старых» смартфонов
Если ваш аппарат работает на ОС Android2.2 и ниже, вы можете попробовать разблокировать его с помощью звонка. Для это просто позвоните на ваш телефон и снимите трубку. После этого, не кладя трубку, нажмите кнопку «Menu», перейдите в настройки и отключите блокировку графическим ключом.
Разблокировка через Hard Reset
Если же вышеописанные способы не сработали, а вы очень решительно настроены пробиться в систему любым путем, — ваш путь Hard Reset через сервисное меню Recovery. Это удалит всё ваши пользовательские настройки, включая настройки блокировки. Как сделать полный сброс можете узнать из этой статьи.
Разблокировка путём перепрошивки
Если вы не можете зайти в Recoveryи сделать сброс настроек от туда, то единственный оставшийся вариант – перепрошивка устройства. После перепрошивки вы получите «чистую» операционную систему, без каких либо предварительных настроек. Как перепрошить смартфон или планшет на Androidможно прочитать в этой статье.
Как убрать или установить ключ или пароль
Итак, как установить графический ключ:

Для разных устройств
и версий операционной системы установка графического ключа может немного отличаться
.
Для того чтобы появилась возможность разблокировки планшета паролем, необходимо перейти в:

Забыли графический ключ на планшете или смартфоне? Как сделать ? И так сегодня ми поговорим о том, как можно снять графический ключ с андроид планшета если вы его забыли или же вам выдает ошибку «Слишком много попыток ввода графического пароля». Делать мы это будем способом hard reset иными словами жесткая перезагрузка. В данном способе мы не занимаемся тем что бы подобрать или снять пароль, мы просто возвращаем наш планшет к заводским настройкам.
Перед началом советую вытащить из аппарата карту памяти и сим-карту и выключаем его. Теперь нам нужно зайти в системное андроид меню. Как это сделать? Нужно подобрать специальную комбинацию клавиш. Вот здесь начинается самое интересное так как для каждого устройства она разная. Для начала посмотрите сколько механических клавиш есть на планшете, чем меньше клавиш тем меньше комбинаций.
Несколько примеров сочетаний клавиш.
- уменьшения громкости + кнопку включения;
- увеличения громкости + кнопку включения;
- клавиша домой в низу экрана + кнопку включения;
- увеличения громкости + уменьшения громкости + кнопку включения;
- увеличения громкости + уменьшения громкости + домой + кнопку включения;
- домой + уменьшения громкости + кнопку включения;
- домой + увеличения громкости + кнопку включения;
- домой + кнопку включения;
Так же можно пробовать сочетания без кнопки включения Power.
Android system recovery.
Когда вы все же подберете нужные кнопки то попадете в то самое меню Android system recovery
. Где будут такие строчки:
- reboot system now;
- apply update from sdcard;
- apply update from cache;
- wipe data/factory reset;
- wipe cache partition;
- backup user data;
- restore user data.
Используя качельку регулировки громкости переходим на строчку wipe
data/
factory
reset
и активируем ее кнопкой включения (в отдельных случаях) кнопкой Домой.
Попадаем в новое меню где будет много строчек «No»
мы выбираем «Yes — delete all user data»
и активируем ее так как делали в предыдущем шаге.
Планшет либо начнет перезагрузку, либо вернется в меню Android system recovery
где в этот раз уже нужно будет выбрать строчку reboot system now
. Ваше устройство начнет загрузку, до полной загрузки ни в коем случае не трогаем его.
Не забываем оставлять комментарии, где указываем модель планшета и комбинацию.
Ищите инструкцию как сделать на вашем телефоне
Читать 1000 раз.
Дорогие читатели нашего интернет проекта, если в данной статье вы не нашли комбинации для своего устройства — не отчаивайтесь. Читайте комментарии к статье, там описано большое количество способов как сделать для разных устройств. Может вы даже найдете решения проблемы именно для вашего смартфона. Отвечать на все ваши вопросы, а зачастую их задают те на которые уже был дан ответ, мы просто не в состоянии. Поэтому мы приносим свои извинения, и рекомендуем читать комментарии в низу статьи.
Пожалуйста, не оставайтесь равнодушными — поделитесь с людьми полезной информацией. Если знаете ответ на имеющийся вопрос — напишите, пожалуйста, кому-то информация очень пригодится. Заранее спасибо!
Графическая блокировка, или графический пароль, на Андроиде (в планшете или телефоне) для ограничения доступа к контенту, опциям и приватным данным — весьма полезная вещь в настройках. Но случается так, что пользователь забыл комбинацию ключа (группу действий на матрице точек дисплея) и не может полноценно использовать устройство. Досадная ситуация, однако поправимая. Эта статья в деталях поведает вам о том, как отключить графический ключ с Андроида. В ней рассматриваются как общие «рецепты», позволяющие удалить данный вид блокировки, так и решения для моделей от конкретных производителей.
Варианты блокировки экрана
Стандартные возможности Андроид позволяют заблокировать экран телефона с помощью различных видов блокировки. Чтобы настроить эту функцию, войдите в Настройки — Личные данные — Безопасность — Блокировка экрана. Зависимо от модели, можно выбрать один из следующих вариантов:
Нет — полное отсутствие блокировки, защита отключена, экран будет реагировать на случайные нажатия и к устройству сможет получить доступ каждый желающий и удалить важную информацию.
Слайдер — полноценной защитой не назовёшь, она условная. Экран разблокируется, когда по нему провести пальцем от центра в сторону. Таким способом, можно получить доступ к нескольким функциям. В некоторых телефонах можно настроить, какие проги запускать.
Фейсконтроль — телефон фотографирует ваше лицо. Блокировка отключается после того, как вы посмотрите на свой телефон. Из недостатков можно выделить то, что функция полноценно работает лишь при хорошем освещении. Кроме этого, устройство может разблокировать человек, похожий на вас.

Разблокировка по голосу — вы записываете своим голосом образец фразы, после произнесения которой снимется блокировка экрана. Можно настроить несколько дополнительных команд для запуска иных приложений. Из недостатков выделим те, что и при фейсконтроле — доступ к устройству может получить человек с похожим голосом. Кроме того, использование функции будет затруднено в шумных местах.
Графический ключ — на экране высвечивается сетка из девяти точек, между которыми вам нужно провести линию. Рисунок хранится в памяти устройства в защищённом виде. Считается очень надёжным способом, так как не зная рисунка, телефон не взломаешь за минуту.
ПИН-код, пароль — эти два пункта мы объединим в один. При использовании каждого из них вы вводите определённую комбинацию на клавиатуре. Единственное различие между ними в том, что ПИН-код позволяет использовать только цифры, а пароль – ещё и буквы. Этот вариант блокировки является очень надёжным способом защиты планшета или смартфона.
При первом входе в пункт меню “Блокировка экрана” вы сможете выбрать желаемую блокировку. Для его настройки следуйте указаниям на экране. Зависимо от выбранного варианта, Андроид попросит вас сфотографировать своё лицо, записать голосовую команду, придумать графический ключ или ввести ПИН-код, либо пароль. Для надёжности нужно будет продублировать данные. Вы можете менять блокировку сколько угодно, или даже отключить её вообще. При заблокированном экране сдвиньте ползунок в сторону, наведите камеру на своё лицо, произнесите заветную фразу или введите ПИН-код или пароль.
Методом перепрошивки
Перепрошивка устройства – наиболее сложный и рискованный метод. К ней остается прибегать, если вы забыли графический ключ, у вас нет Интернета и вы не знаете, как разблокировать планшет другими способами. Предполагается, что прошивать Андроид-устройства вы умеете и подходящая прошивка со всеми необходимыми инструментами у вас уже есть.
Официальный источник оригинальных прошивок – это сайт производителя вашего устройства. Все прочие источники могут и усугубить проблему, превратив гаджет в “кирпич”.
Для прошивки отдельных моделей мобильных Андроид-устройств используется следующий софт:
- Для Samsung – утилита Odin, которую мы уже упоминали.
- Для LG – KDZ Updater .
- Для Sony – Flsahtool .
- Для устройств разных марок – FastBoot из набора Android SDK .
- Для устройств на чипах MediaTek
(которые в основном используется на китайских гаджетах) – SP Flash Tool .
Для установки прошивки универсальной инструкции нет – ее нужно предварительно найти на сайте разработчика утилиты-прошивальщика и подробно изучить. Если все пройдет без происшествий, вы получите девственно чистый планшет с новенькой ОС Андроид. От графического ключа на ней не останется и следа.
Причин для установки блокировки на смартфон существует великое множество. Кому-то может не нравиться, когда посторонние копаются в чужих файлах и сообщениях, тем самым нарушая личное пространство. Кто-то хранит на телефоне или планшете нужные материалы, к которым абы кому ходу нет. А те, у кого есть дети, таким образом не пускают малышей звонить с маминого телефона всем подряд или делать тысячу фотографий себя, кота и того пятна на обоях. Но никто не застрахован: каждый способен оказаться в ситуации, когда ключ на андроиде установлен, а какой он — владелец забыл. Что же делать в этом случае, как разблокировать устройство и снять графическую защиту?
Способ 3 ввести данные Google аккаунта
После многочисленных неудачных попыток ввода графического пароля операционная система Android предложит авторизоваться в Google аккаунте. Вводить необходимо данные аккаунта, которые были ранее установлены в настройках. Это — те, с помощью которых пользователь входит в Google Play.
Как убрать графический ключ на телефоне с помощью входа в Google аккаунт:
- Ввести графический пароль 5 или 6 раз.
- Подождать 30 секунд.
- В появившемся окне выбрать пункт “забыл графический ключ”.
- Откроется специальное окно, в котором нужно ввести логин и пароль от Google аккаунта.
Готово, смартфон разблокирован!
Включение Wi-Fi через перезагрузку
Если после ввода правильных данных Google аккаунта, андроид-устройство отвечает отказом — это значит, что необходимо включить интернет для авторизации в данном сервисе. Для этого необходимо произвести такие действия:
- Перезагрузить телефон на базе Android.
- Как только верхний информационный центр становится доступным, тянем его вниз, подключаем Wi-Fi или активируем передачу мобильных данных.
- Ввести правильные данные Google аккаунта.
Готово, андроид-устройство может полноценно функционировать!

Включение Wi-Fi через сервисный код
Активировать интернет можно также с помощью специального сервисного кода. Для этого необходимо произвести такие действия:
- На заблокированном андроид-устройстве перейти в “Экстренный вызов”.
- В появившемся окне набрать комбинацию *#*#7378423#*#*.
- В открывшемся меню выбрать пункт Service tests — WLAN.
- Подключиться к сети Wi-Fi.
Включение интернета через LAN переходник
Если все предыдущие методы не помогли, и подключиться к интернету так и не удалось, то не стоит расстраиваться, ведь можно воспользоваться LAN переходником и маршрутизатором (роутером).
Источник https://androidtab.ru/kak-otklyuchit-graficheskiy-klyuch-na-planshete/
Источник https://akmartis.ru/gadzhety/sovety-gadzhety/kak-razblokirovat-planshet-esli-zabyl-graficheskij-klyuch.html
Источник https://prooneplus.ru/other/kak-snat-graficeskij-kluc-s-androida
Источник