Как передать файлы с Android на Android
Пользователи мобильных устройств часто задаются вопросом, как передать файлы с Android на Android. В этом короткой статье мы рассмотрим самый простой способ передачи файлов, а именно передачи через Bluetooth.
Все Андирод устройства оснащаются модулями Bluetooth, поэтому такой способ передачи будет работать в любом случае. При этом для передачи файлов по Bluetooth вам не нужны никакие приложения, все можно сделать с помощью встроенных в Андроид инструментов.
Итак, для того чтобы передать файлы вам нужно включить Bluetooth на обоих Андроид устройствах. Проще всего это делается при помощи верхней шторки. Откройте верхнюю шторку с помощью свайпа вниз от верхнего края экрана и потом включите Bluetooth нажав на соответствующую иконку.
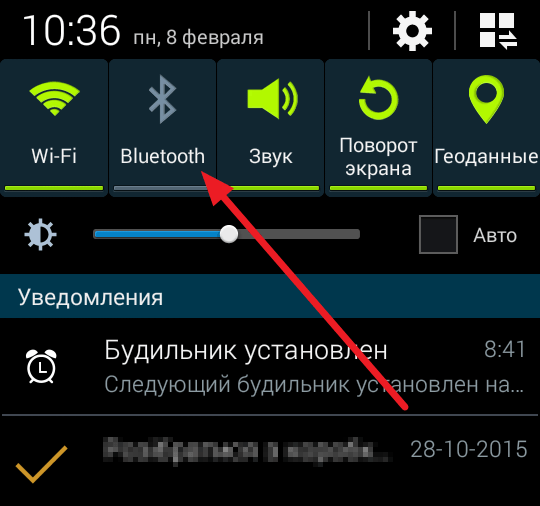
Также вы можете включить Bluetooth через настройки. Для этого откройте настройки Андроид и передвиньте переключатель напротив пункта Bluetooth.

После того как Bluetooth включен на обоих Андроид устройствах, можно приступать к передаче файлов с Андроид на Андроид. Для этого возьмите устройство с которого вы хотите передать файлы и откройте любой файловой менеджер (для передачи файлов можно использовать и другие приложения, например галерею). В файловом менеджере найдите файлы, которые вы хотите передать, выделите их и нажмите на кнопку «Поделиться» (иногда данная кнопка называется Share).
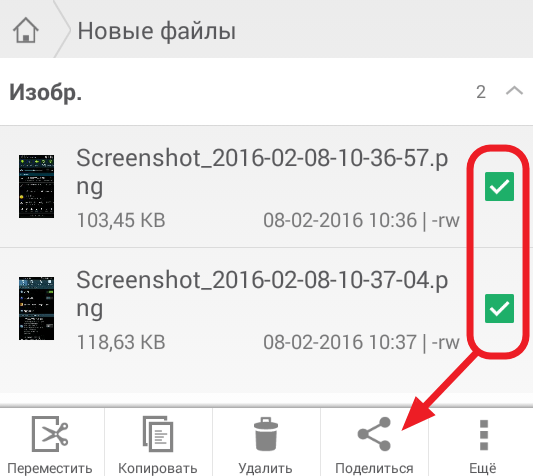
После этого на экране появится список приложений, которые можно использовать для передачи файлов. В данном списке вам нужно выбрать Bluetooth.
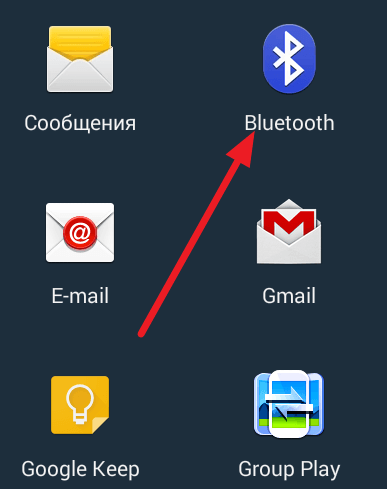
Дальше откроется окно со списком доступных Bluetooth устройств. Здесь нужно выбрать то устройство, на которое мы хотим передать файлы. В нашем случае это Nexus 10. Обратите внимание, если в списке доступных устройств нет нужного вам устройства, то это означает, что это устройство скрыто. В этом случае нужно зайти в настройки этого устройства, перейти в раздел Bluetooth и отключить там скрытый режим.
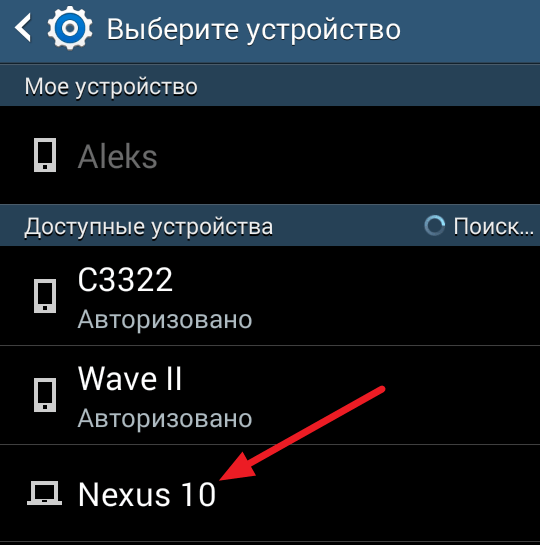
После этого на втором вашем устройстве должно появиться сообщение о передачи файлов и вам останется только нажать на кнопку «Ok» для того чтобы получить файл. Если на втором устройстве сообщение не появляется, то нужно открыть верхнюю шторку и подтвердить получение файла там.

После этого начнется процесс передачи файла с одного Андроид устройства на другое. Нужно отметить, что если компьютер оснащен Bluetooth модулем, то таким же способом можно передавать файлы с Андроида на компьютер.
Как передать песню с андроида на андроид

Если вкратце, то чтобы передать файлы по «синему зубу» (именно так переводится Bluetooth) нам необходимо будет выполнить следующее: включить блютуз на передающем и передаваемом устройстве. И передать нужный файл, документ, видео или картинку.
Передача файлов по Bluetooth
Зайдем в настройки на планшете, с которого необходимо передать файл. Теперь переведем Блютуз в состояние “ВКЛ”.
На устройстве, куда собираетесь отправлять файл, Блютуз также нужно включить. Затем необходимо выбрать файл для отправки. Можно через файловый менеджер (если это музыка, или документ), а можно и через галерею, если это фотография или видео. Для примера я зайду в галерею и открою фото. Вызываем меню действий, и выбираем “Bluetooth”.
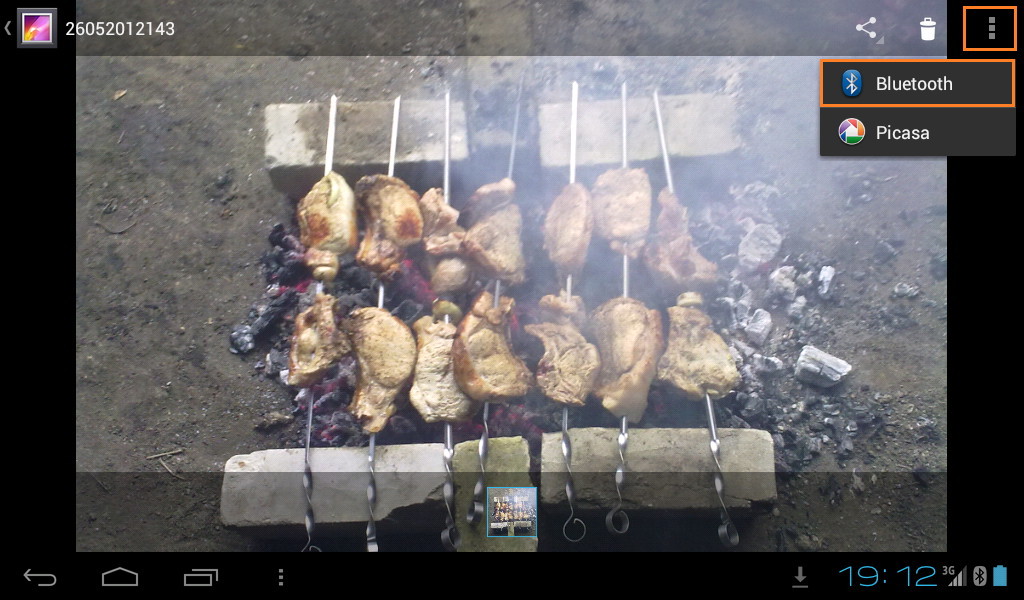
Откроется окошко с поиском доступных в радиусе действия устройств, на которых Блютуз в этот момент активирован. В данном случае планшет нашел Нокию 5530.
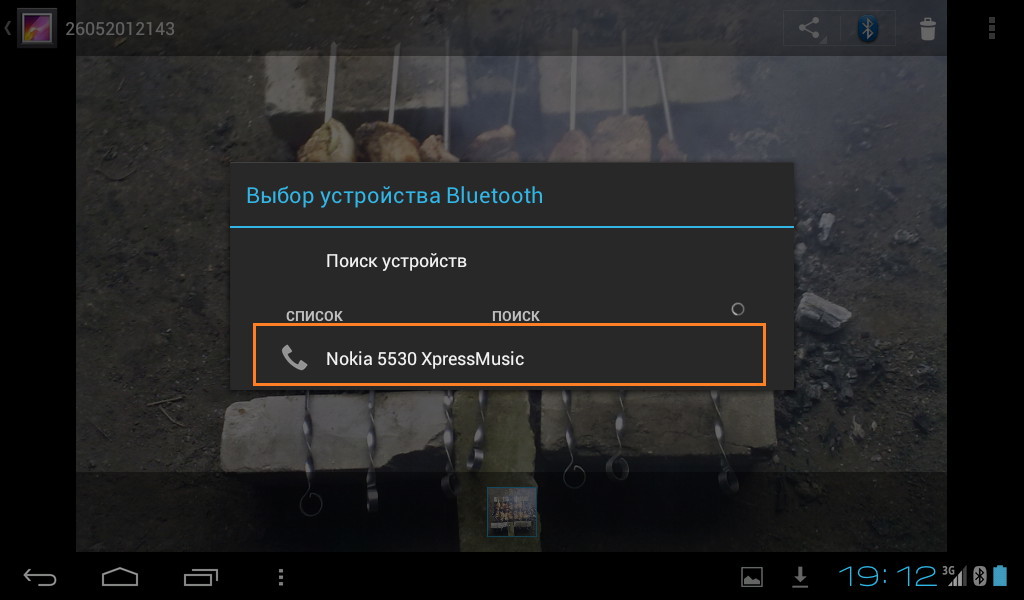
Выбираем найденное устройство, и ждем окончания передачи. Как только передача файла завершится, в шторке уведомлений вы увидите соответствующее сообщение.
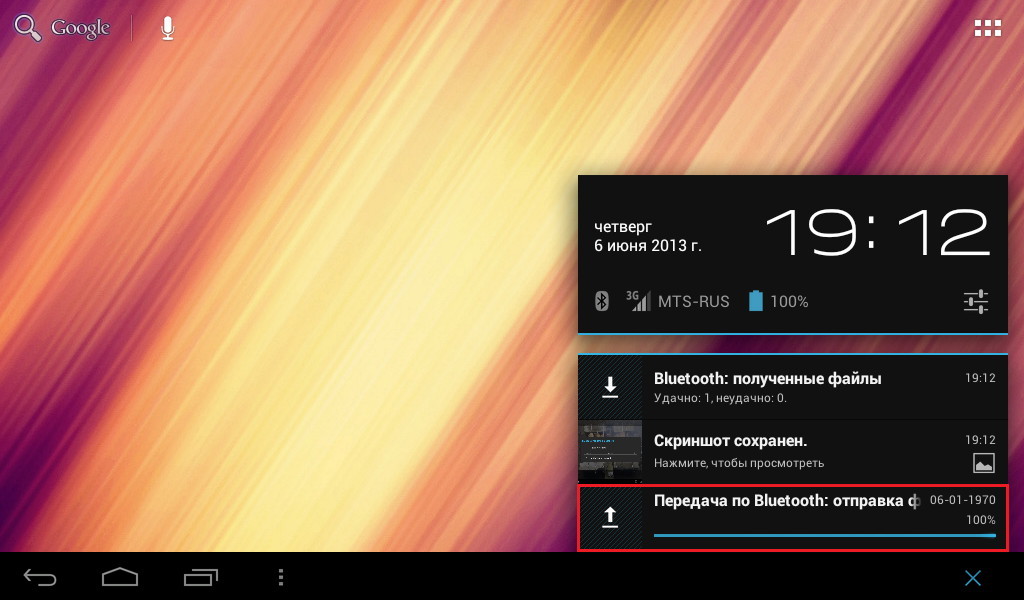
Вот в принципе и вся наука. Правда иногда могут возникать некоторые трудности,о которых сейчас и поговорим.
Проблемы при передаче
- Невозможно найти устройство для передачи.
- Не получается передать файл — устройство не принимает.
В таком случае, все дело в настройках. Заходим на обоих устройствах в настройки, включаем блютуз, и нажимаем по пункту “Bluetooth”.
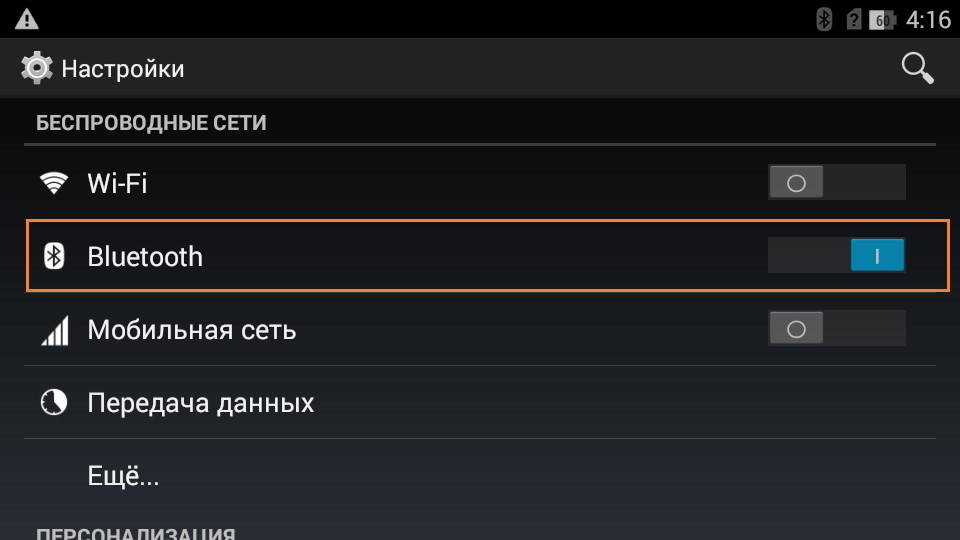
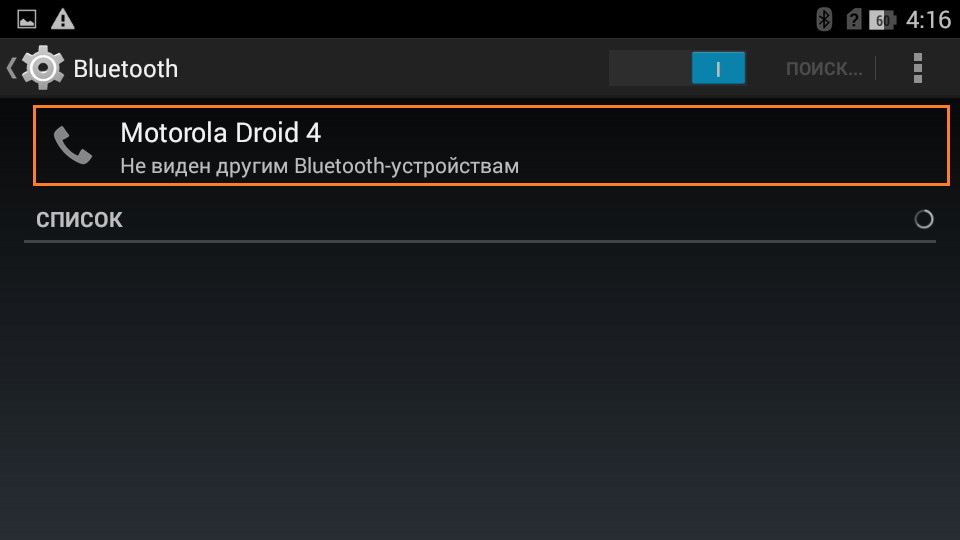
После этого “невидимость” будет снята. Ту же самую операцию нужно провернуть на другом устройстве. И тогда в списке устройств появится девайс, на который можно отправлять файлы.
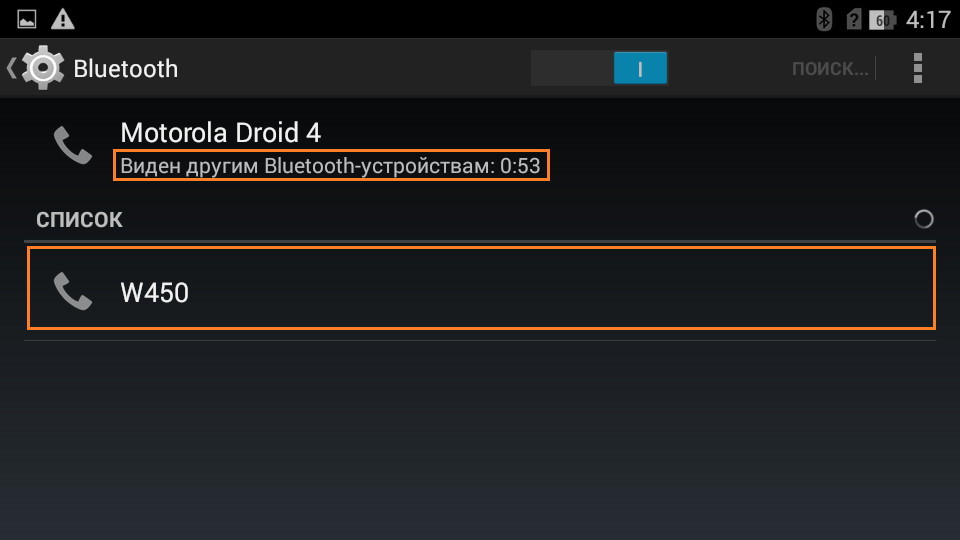
Вторая проблема, связанная с невозможностью передать файл решается так же просто. Вызываем меню, и ставим галочку напротив пункта “Принимать все типы файлов”. То же самое делаем и на другом устройстве. Теперь пробуйте передать или принять файл еще раз, должно все получиться.
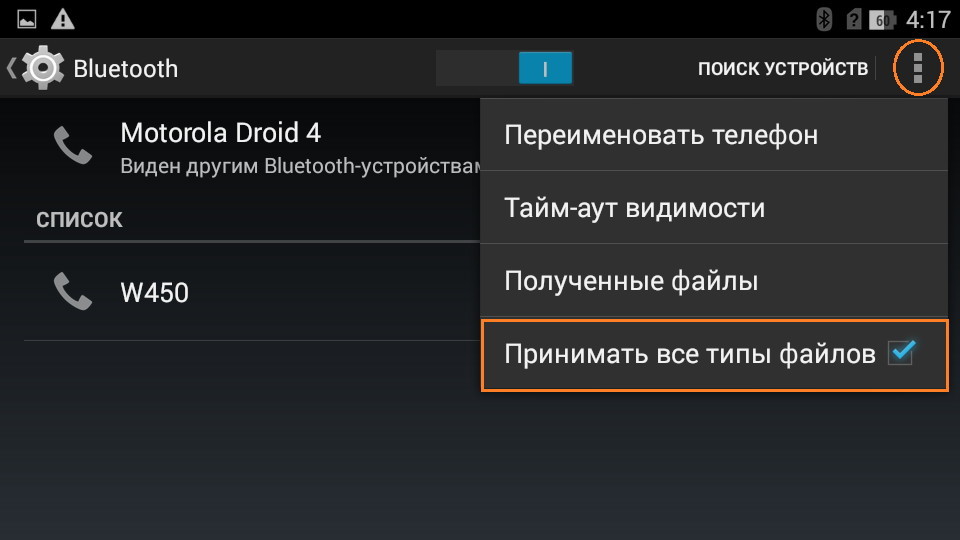
Куда сохраняются принятые файлы по Bluetooth?
Тут есть свои нюансы, в зависимости от устройства на который осуществляется передача. Если девайс на Android — то скорей всего просто в папку Bluetooh, которая будет находится прямо в корне устройства.
Обнаруживая Bluetooth в настройках гаджета, недоумевают: известно, что передать данные без проводов с Айфона можно только на другие «яблочные» устройства благодаря функции AirDrop . Так зачем же нужен Bluetooth на аппаратах Apple?
Bluetooth на гаджетах Apple необходим прежде всего для подключения различных дополнительных устройств — а именно:
- Телефонных гарнитур.
- Беспроводных наушников, клавиатур и компьютерных мышек.
- Видеотехники (скажем, телевизоров).
- «Умных» часов.
- Селфи-палок.
Кроме того, технология AirDrop использует комбинацию Wi-Fi и Bluetooth, что делает возможным беспроводной обмен данными между обладателями девайсов Apple. О технологии AirDrop подробно рассказано .
Как настроить Блютуз-подключение
Сразу отметим, что подключить к iPhone по Bluetooth можно устройства, произведённые не только фирмой Apple. Например, гарнитуры от известной компании Jabra отлично взаимодействуют с Айфонами.
О том, совместимо ли устройство с «яблочными» гаджетами, нужно поинтересоваться у консультанта при покупке. Если же вы покупаете через интернет, стоит предварительно убедиться, что девайс поддерживает профили, соответствующие определённой модели iPhone, самостоятельно. Данные о необходимых профилях присутствуют на этой странице .
Подключать iPhone к девайсу по Bluetooth следует так:
Шаг 1. Убедитесь, что оба устройства заряжены, и расположите их таким образом, чтобы расстояние между ними не превышало 10 метров.
Шаг 2. Активируйте Bluetooth-модуль на дополнительном девайсе — как это сделать, описано в инструкции от производителя.
Шаг 3. В меню «Настройки » Айфона отыщите раздел «Bluetooth » и зайдите в него.
Шаг 4. Передвиньте ползунок напротив «Bluetooth » в активное положение.
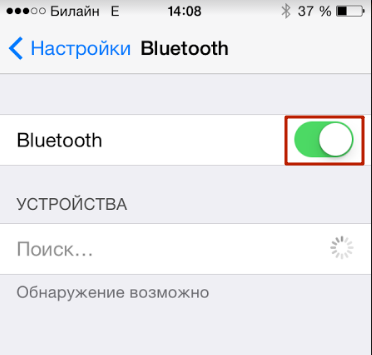
Активировать Bluetooth можно и иначе: вызвать «Центр Контроля» свайпом снизу-вверх и нажать на иконку с соответствующим символом.
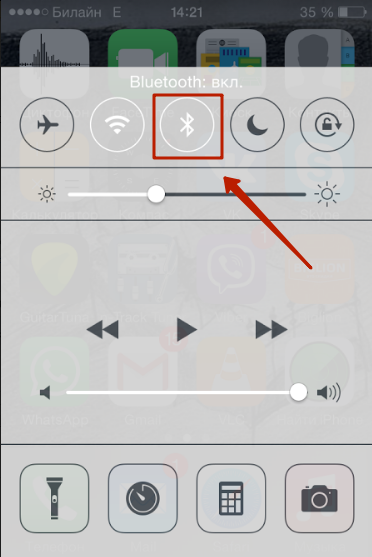
О том, что Bluetooth включен, можно узнать по следующим признакам:
- Иконка в «Центре Контроля » окрасилась в белый цвет.
- Рядом с индикатором батареи появился небольшой значок Bluetooth.
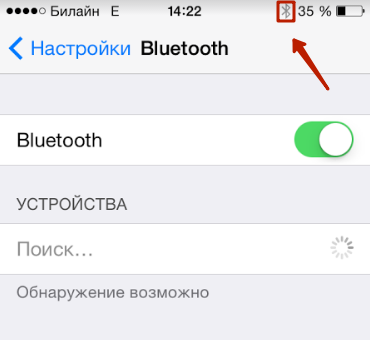
Шаг 5 . Дождитесь, когда Айфон завершит поиск, и нажмите на название необходимого девайса в разделе «Устройства » («Devices »).
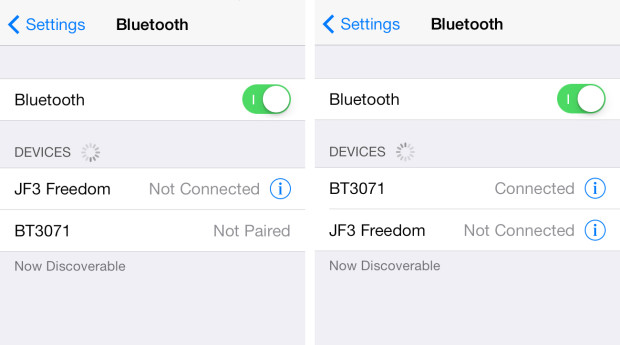
Шаг 6 . Введите PIN-код – найти его можно в документации, прилагающейся к подключаемому девайсу. Если отыскать пароль не получается (что вполне возможно, так как документация составляется на языке производителя), испробуйте простые комбинации вроде 0000 или 1234 .
После того как устройство будет подключено, статус напротив его названия поменяется на «Connected ». В дальнейшем вводить пароль снова не придётся – Айфон запомнит сопряжение.
Как отключить устройство от Bluetooth
Отключение от Bluetooth Айфона нужно производить так:
Шаг 1 . Зайдите в раздел настроек «Bluetooth ».
Шаг 2 . Нажмите на иконку с литерой «i» напротив названия подключённого устройства.
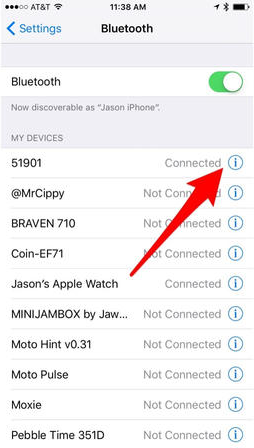
Шаг 3 . Кликните на кнопку «Disconnect » («Отключить »).
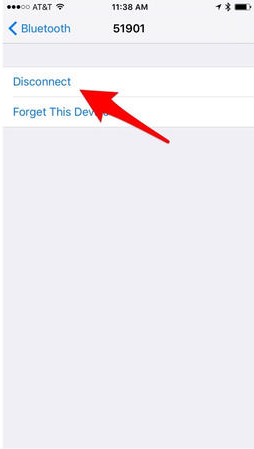
Соединение будет разорвано.
Если вы больше не собираетесь пользоваться девайсом, с которым на Айфоне установлено сопряжение, можно удалить пару. Для этого:
Шаг 1 . Нажмите кнопку «Forget This Device » («Забыть это устройство »), которая располагается ниже «Disconnect ».
Шаг 2. Подтвердите, что желаете разорвать сопряжение – в появившемся меню кликните на «Forget Device » («Забыть устройство »).
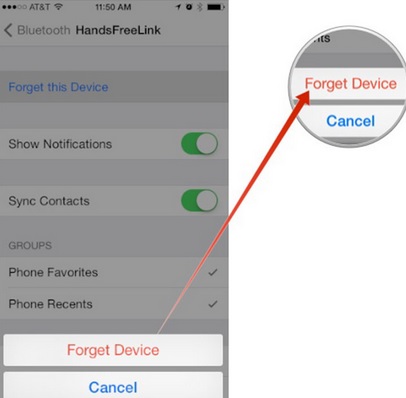
Когда вы вернётесь на предыдущий экран iPhone, то увидите, что в блоке «Мои устройства » название отключенного девайса больше не фигурирует.
Можно ли обойти запрет на обмен файлами через Bluetooth
Компания Apple не позволяет пользователям передавать данные через Блютуз по двум причинам:
- Это нарушает авторские права на музыку, программы, фильмы.
- Передача по Bluetooth небезопасна – в системе Айфона могут завестись вирусы.
Однако несмотря на неодобрение Apple, отправлять файлы через Блютуз возможно – правда, для этого сначала придётся сделать джейлбрейк устройства. Далее нужно загрузить из Cydia один из трёх твиков, каждый из которых является платным .
Твик №1. iBluetooth . Это небольшая по размеру (весит чуть более 200 Кб) и очень простая утилита. Для передачи данных нужно активировать Блютуз в настройках iPhone, затем зайти в iBluetooth и выбрать через это приложение изображение, которое следует отправить. Пользователю твика даётся демо-период в 7 бесплатных дней – в течение этого периода юзер должен убедиться в эффективности программы. Цена полной версии утилиты – 3.99$.
Твик №2 . AirBlue Sharing . Этот твик не из дешёвых – его стоимость составляет 4.99$. Однако пользователи, вынужденные постоянно передавать файлы «по воздуху», наверняка останутся довольны простотой этой программы. Никакие настройки не требуются – владельцу Айфона необходимо лишь долго нажать на нужный файл, и появится окно, предлагающее выбрать девайс, на который будет отправлено сообщение.
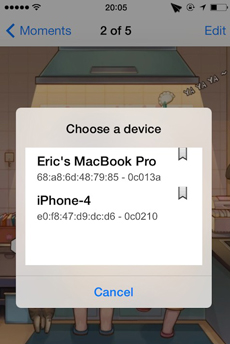
Если другой пользователь захочет вам передать фото по блютузу, на экране вашего гаджета c AirBlue Sharing появится запрос на принятие файла.
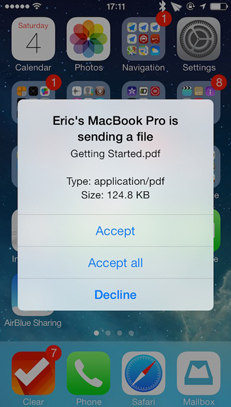
Благодаря твику AirBlue Sharing владелец Айфона сможет обмениваться данными не только с другими обладателями «яблочных» гаджетов, но и с пользователями Android, Windows Phone, OS.
Твик №3. Celeste 2 . Этот твик наиболее дорогой: его цена – около 7 долларов. Столь высокая стоимость обусловлена, вероятно, тем, что программа интегрирована с сервисом Gremlin , который даёт возможность быстро перенести принятые файлы в стандартную медиатеку iOS. Доступно приложение Celeste 2 в репозитарии BigBoss.
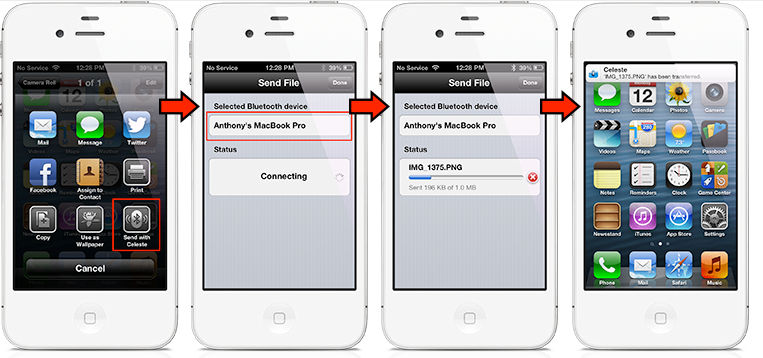
Контролировать передачу данных можно в «Центре уведомлений ». О том, что отправка успешно завершена, приложение оповестит специальным баннером.
Не работает Bluetooth на iPhone: что делать?
Bluetooth – довольно простая технология, поэтому причины, почему не подключается Блютуз-гарнитура к Айфону, как правило, прозаичны:
- Пользователь забыл включить девайс или просто не разобрался, как это делается.
- На девайсе или на самом Айфоне разряжена батарея.
- Пользователь расположил устройства на слишком большом расстоянии друг от друга.
- Между устройствами находится препятствие, через которое не может проникнуть сигнал (например, стена).
- На гаджете установлена iOS устаревшей версии либо девайс просто не совместим с iPhone данной модификации.
Пользователю iPhone, столкнувшемуся с проблемами при подключении по Bluetooth, рекомендуется перезагрузить оба устройства и обновить свой гаджет до последней актуальной версии операционной системы (при необходимости). Если такие меры не помогли, нужно удалить созданную пару и установить новое сопряжение.
Заключение
Главная причина, по которой пользователи мобильной техники недолюбливают устройства Apple – закрытость. Передать данные с iPhone так же просто, как с Android, не получится: Bluetooth Айфона сопрягается только с дополнительными девайсами, вроде гарнитур и беспроводных колонок, а вот использовать его для отправки / приёма файлов невозможно.
Впрочем, компьютерные умельцы научились обходить и это ограничение – использовать Bluetooth «по полной» позволят твики, продающиеся в Cydia . Пользователям, которые не желают «ломать» iPhone и тратить деньги на дополнительный софт, придётся довольствоваться AirDrop – функцией, которая, увы, пока не способна похвастать стабильной работой.

В вашей коллекции гаджетов присутствуют планшет и смартфон, но вы не знаете, как переместить музыку с одного устройства на другое? Вспомогательные модули, интернет и современная версия ОС позволят сделать эту операцию за несколько минут. В этом материале подробно рассказано, как можно перенести аудиофайлы с телефона на планшет.
Существует два простых способа:
- Через Bluetooth.
- При помощи облачного хранилища.
ВНИМАНИЕ! Инструкции, описанные ниже, подходят для всех актуальных операционных систем, на которых работают современные смартфоны и планшеты. Речь идет об Android, iOS, Windows.
Передаем музыку через Bluetooth
При помощи этого способа вы сможете передавать между разными устройствами и другие типы файлов, к примеру, фотографии и видеозаписи. Начинаем с телефона, с которого будут отправлены аудиофайлы:
- Заходим в менеджер файлов или в аудиоплеер (из него тоже можно отправлять файлы).
- Выбираем музыку, которую вы хотите перекинуть на планшет.
- Когда файлы выделены, нажимаем на верхнюю панель, там появится кнопка «Отправить… ».
- Перед вам появится список вариантов отправки, выбираем Bluetooth.
- Начинается поиск устройств. Переходим ко второму устройству.
Теперь нужно сделать планшет видимым другим устройствам:
- Заходим в настройки планшета. Вам необходимо найти параметры сети . В этом разделе будут настройки Wi-Fi, передачи данных и Bluetooth, который нам и нужен.
- В разделе Bluetooth вы увидите свое устройство. Чтобы активировать передачу, необходимо поставить галочку напротив соответствующего пункта.
- В современных версиях устройств Bluetooth остается активным около 2-х минут. Этого достаточно, чтобы успеть подключиться и начать передачу файлов.
- Рекомендуется сразу переименовать устройство, чтобы потом не перепутать. Теперь ваш планшет готов к приему музыки с телефона.
Также Bluetooth можно включить из панели быстродействия на рабочем столе.
Передача музыки с телефона на планшет через облачное хранилище
Если оба гаджета привязаны к облачному хранилищу, то можно скопировать музыку с телефона в общую папку (Яндекс Диск, Dropbox, Google Disk), затем зайти в нее с планшета. Там вы обнаружите музыку. У нас пока эти сервисы не особо популярны, но если вы ими пользуетесь, то перенос музыки осуществится в разы быстрее, чем при помощи Bluetooth.
С помощью беспроводной связи вы можете загружать музыкальные файлы на свой мобильный телефон или плеер с компьютера или других устройств, поддерживающих bluetooth. Убедитесь, что ваше электронное устройство имеет возможность передавать файлы на расстоянии: многие производители только дают потенциальную возможность использования подобной беспроводной связи, однако сам передатчик нужно покупать и устанавливать отдельно.
Активируйте bluetooth устройство. Чтобы сделать это в телефоне, найдите в меню ярлык «Связь» или «Подключение», выберите в меню протокол bluetooth. Включите модуль и разрешите ему принимать соединение.
Активируйте беспроводную связь bluetooth на другом устройстве. Если вы хотите подключить к телефону компьютер или ноутбук, то найдите bluetooth в списке программ или кликните левой кнопкой мыши дважды на синий ярлык с буквой «В» на вашем рабочем столе. Нажмите на «Поиск устройств» и ожидайте окончание работы. Через несколько секунд ваш bluetooth определит все активированные устройства в радиусе 30 метров.
Найдите в списке имен название вашего телефона и нажмите «Соединить» или «Подключить». Мгновенно на вашем телефоне появится запрос на разрешение сопряжения с bluetooth-устройством. Если вы узнали свой компьютер, соглашайтесь на подключение, нажав кнопку «ОК».
Возможно, в настройках безопасности вашего компьютера или телефона поставлен запрос на введение пароля. Если у вас задан определенный набор символов, разрешающий подключение, введите код в телефоне и на компьютере. Если вы не имеете специального пароля, но система безопасности просит его ввести, просто наберите одинаковые цифры на обоих сопряженных устройствах – например, 1234. Соединение установлено.
В памяти компьютера или телефона выберите музыкальный файл, который хотите передать с помощью протокола bluetooth. Нажмите на него правой кнопкой мыши и в открывшихся опциях выберите «Передать», затем «Передать через bluetooth». На компьютере вы можете это сделать просто перетащив ярлык необходимого файла в окно соединения. Подтвердите свои действия, нажав «ОК».
Через несколько минут музыка будет передана. Сохраните ее в удобной для вас папке. Скорость передачи зависит от размера файла.
Современный пользователь часто сталкивается с необходимостью копирования мультимедийных файлов (будь то музыка или фильмы) на телефон. Иногда это бывает выполнить совсем просто, а порой приходится немного постараться. Впрочем, так или иначе, любой телефон, способный воспроизводить популярные мультимедийные форматы, имеет возможность получать файлы с компьютера.
Самый старый и, во многом, самый надежный вариант передачи — через физический кабель . Для современных коммуникаторов это, как правило, mini-USB (у некоторых, например, iPhone и Motorolla разъемы свои), для более старых и простых телефонов придется поискать не только кабель от производителя, но и драйверы, и программу-оболочку. Для некоторых моделей телефонов это единственный способ сопряжения с компьютером.
Если вам нужно скинуть музыку с аудиодиска, вам следует вставить диск в дисковод и открыть Проигрыватель Windows Media. Сначала нужно зайти в верхней части окна проигрывателя в меню «Сервис» и выбрать «Параметры». Теперь следует перейти на вкладку «Копирование музыки с компакт-диска», где вам нужно указать папку, в которую будут копироваться файлы, и ползунком выставить качество звучания. Лучше всего выставить качество на максимум . Теперь можно закрыть окно настроек, не забыв сохранить изменения.
Затем необходимо перейти на вкладку «Копировать с диска » в основном окне проигрывателя, выбрать нужные вам композиции и начать копирование. Пройдет несколько минут, и музыка будет скопирована в указанную вами папку.
Плеер iPod от компании Allpe – это многофункциональное устройство, которое позволяет играть в игры, читать книги, посещать интернет-сайты. Кроме того, это устройство используется как проигрыватель музыки. Каким же образом загрузить в ваш iPod музыку?

- — iPod;
- — кабель подключения к компьютеру;
- — программа iTunes;
- — коллекция музыки.
Установите программу iTunes на ваш компьютер. Это программное обеспечение предназначено для управления данными, обновления iPod, восстановления информации на этом плеере.
Подсоедините ваш iPod к компьютеру. Устройство должно находиться во включенном состоянии.
Дождитесь, пока операционная система определит подключенное устройство.
Добавьте музыкальные файлы в библиотеку. Для этого в iTunes можно воспользоваться пунктом меню «Файл – Добавить файл в медиатеку (Добавить папку в медиатеку)». Выберите файл, группу файлов или папку, нажмите кнопку «Ок». Музыку также можно добавить «перетащив» музыкальный файл, группу файлов или папку в раздел «Медиатека» в левой части окна iTunes.
Подготовьте музыку к записи на ваш iPod. Для этого выберите в левой части iTunes подключенное устройство. В главном окне программы сверху выберите вкладку «Музыка». В появившемся списке музыки отметьте галочками композиции, жанр, исполнителя или альбом, который вы добавили в медиатеку.
Поставьте в этом же окне галочку в пункте «Разрешить синхронизировать музыку для этого устройства»
Нажмите на кнопку «Синхронизировать» в правом нижнем углу окна iTunes. В процессе синхронизации произойдет сопоставление данных из хранилища данных на компьютере и содержимого на вашем iPod. Соответственно добавленная вами музыка будет перенесена на плеер.
Помните, что iPod «привязывается» к локальной копии медиатеки, расположенной на компьютере, если вы попробуете добавить музыку, установив iTunes на другом компьютере и не перенеся базу с компьютера, которым пользовались раньше, iTunes сотрет все данные, которые были внесены ранее на другом компьютере.
Для того, чтобы процесс синхронизации прошел быстрее, закройте ненужные приложения, синхронизация требует довольно много ресурсов компьютера, так как кроме переноса данных осуществляется резервное копирование базы медиатеки.
Bluetooth – это современная беспроводная технология, которая позволяет передавать различные данные на расстоянии. В связи с этим, блютус также был интегрирован во многие ноутбуки, однако нередко возникают проблемы с активацией.

- — ноутбук;
- — Bluetooth;
- — драйвера.
Чтобы активировать блютус на ноутбуке , прежде всего нужно проверить его наличие. Как показывает практика, не многие ноутбуки снабжаются данной технологией. Зайдите в «Диспетчер устройств» на своем компьютере и просмотрите, есть ли там упоминания о данном устройстве. Если ничего подобного нет, нужно посмотреть физическое присутствие. Осмотрите ноутбук на наличие значка, который указывает на Bluetooh. Если ничего подобного нет, то можно с полной уверенностью сказать, что на вашем ноутбуке нет такой технологии.
Можно купить USB технологию данного устройства. Вы просто вставите устройство в компьютер или ноутбук и будете передавать данные. Если все-таки у вас блютус на компьютере есть, но в системных параметрах он не отображается, да и вообще не работает , нужно установить драйвера. Как правило, подобное программное обеспечение всегда поставляется в магазине при продаже ноутбуков. Установите все необходимые драйвера, а также программное обеспечение для работы.
Далее перезагрузите компьютер, чтобы все данные сохранились. Как только компьютер включится, попробуйте включить блютус. На многих ноутбуках он включается при помощи горячих клавиш. Прочитайте инструкцию от ноутбука . Далее откройте программное обеспечение, с помощью которого осуществляется управление технологией Bluetooth. Попробуйте передать какие-либо данные
Как передать музыку с телефона Андроид на другой телефон
С тех пор, как в социальные сети с их обширными мультимедийными возможностями прочно вошли в жизнь каждого пользователя, многие предпочитают не заполнять память смартфона музыкальными файлами, а включают любимые треки в сетевых плеерах. И для того чтобы скинуть музыку другому пользователю, достаточно нажать кнопку «Поделиться».

Среди юзеров остаются и ценители классического способа прослушивания музончика, когда трек загружается на смартфон и проигрывается через встроенный плеер или приложение. Появляется вопрос: как передать музыку с телефона на телефон? Конечно, можно отправить файлик по электронной почте или через облачный сервис. Но на это может уйти немало времени. Для быстрой удобной передачи треков есть два простых способа:
- Передать музыкальный файлик через Bluetooth
- Воспользоваться специальным приложением
Способ 1: Передача музыки по Bluetooth
Беспроводная сеть Bluetooth удобна для пересылки песен с 1-го телефона на другой перво-наперво тем, что не требует подключения мобильного интернета или поиска ближайшей точки доступа Wi-Fi. Чтобы поделиться музыкой, оба устройства должны быть:
- Оборудованы модулем Bluetooth
- Находится друг от друга в радиусе до 10-20 метров
Убедитесь, что все условия соблюдены, после чего можно перейти к настройке телефона:
- Войдите в меню телефона
- В разделе «Беспроводные сети» выберете пункт Bluetooth
- Нажмите кнопку включения
- Включите Bluetooth на другом телефоне
- Если одно из устройств автоматически не нашло другое, в выпадающем меню нажмите «Обновить»
- На ОС Android до 5-й версии включите в настройках видимость другими устройствами
- На одном из телефонов выберете команду «Сопряжение»
- Нажмите OK.



Если сопряжение установилось, вы сможете передать музыку с Андроида на телефон, который отображается в списке подключенных устройств. Еще для поиска и передачи музыкального файла очень удобно юзать файловый менеджер, к примеру, Total Commander. Найдите каталог с вашим плейлистом, выберете музыкальный трек, долгим нажатием вызовите диалоговое окно, нажмите «Передать» и укажите способ Bluetooth.
Способ 2: Приложения для передачи файлов
Данный способ подойдет тем юзерам, которые предпочитают любые задачи решать при помощи специальных апплетов. Приложения необходимо устанавливать на оба устройства, а на одном из них будет нужен запустить мобильный интернет и настроить точку доступа Wi-Fi.
Самыми популярными программами для передачи всевозможных файлов, от музыки и видео до контактов из телефонной книги являются SHAREit и Xender.
SHAREit
Версия ОС: Android 2.2 или более поздняя



При помощи этого приложения музыку с телефона на телефон можно передавать не только отдельными треками, но и целыми альбомами. Программа отличается интуитивным интерфейсом. Чтобы передать файлик, надо пройти несколько простых шагов:
- Войти в программу под логином из любой доступной социальной сети
- Нажать на кнопку «Отправить»
- Выбрать файл
- Найти получателя.
После чего в считанные секунды выбранный музыкальный трек окажется на другом телефоне.
Xender
Версия ОС: Android 2.2 или более поздняя
Приложение Xender обладает похожим функционалом передачи файлов между телефонами. При этом юзеры могут создать для обмена группу из четырех устройств. Максимальная скорость передачи файлов составляет 10 Мб/с.



Истинным меломанам, готовым всю свободную память своего смартфона забить любимой музыкой, будет нужен надежный, мощный и доступный смартфон, на котором прослушивание треков можно смело растянуть на несколько десятков часов. В таком смартфоне важно учесть несколько технических характеристик:
Источник https://smartphonus.com/%D0%BA%D0%B0%D0%BA-%D0%BF%D0%B5%D1%80%D0%B5%D0%B4%D0%B0%D1%82%D1%8C-%D1%84%D0%B0%D0%B9%D0%BB%D1%8B-%D1%81-android-%D0%BD%D0%B0-android/
Источник https://phocs.ru/how-to-transfer-a-song-from-android-to-android/
Источник https://it-territoriya.ru/kak-peredat-muzyku-s-telefona-android-na-drugoj-telefon/
Источник