Как перепрошить прошивку на планшете Android?
У каждого пользователя техники на платформе Android рано или поздно появляется необходимость поменять программное обеспечение. Сделать это довольно просто, но процесс может показаться трудным из-за того, что нужно тщательно следить за последовательностью действий, ведь в противном случае гаджет может стать нерабочим.

Программное обеспечение любого устройства требует регулярного обновления
Давайте узнаем, почему возникает потребность поменять обеспечение, как переустановить Android на девайсе несколькими способами так, чтобы устройство работало корректно и правильно.
Причины смены прошивки
Зачастую спустя некоторое время пользования планшетом в системе возникают неполадки или лаги, некоторые функции перестают нормально работать. На каждом устройстве такие проблемы появляются спустя разное количество времени, в принципе, в них нет ничего страшного. Просто нужно время от времени переустанавливать систему, чтобы она правильно работала.
Ещё одна причина, по которой юзер задумывается о смене прошивки — выход более нового обеспечения, так как в обновлённых версиях девелоперы дорабатывают прежние «неровности», добавляют новые функции, меняют оформление.

Более того, перепрошивка интересует тех абонентов, которые хотят установить не официальную, а пользовательскую или кастомную версию системы — в таких самостоятельно разработанных обеспечениях часто предлагается большая функциональность или другое оформление.
Как видите, причин переустановить прошивку множество, и есть несколько способов сделать это. Давайте конкретнее остановимся на каждом из них.
Переустанавливаем прошивку
Есть несколько условий, которые нужно выполнить перед переустановкой системы:
- Полностью зарядите планшет или подключите его к сети, чтобы он внезапно не разрядился во время установки системы.
- Правильно выберите версию прошивки — если вы просто обновляете её, то соответствующий файл можно найти на официальном сайте производителя. Взгляните на заднюю часть гаджета, где должен быть указан его номер и модель — так вы сможете наверняка найти ту версию ПО, которая вам нужна. Если вы устанавливаете кастомную прошивку, убедитесь, что ваше устройство её поддерживает, иначе его можно вывести из строя.
- Чтобы перестраховаться, скопируйте такие системные файлы, как «wload.bin», «env.bin», и «u-boot.bin» на свой компьютер — если что-то пойдёт не так, вы всегда сможете сбросить их обратно на устройство.
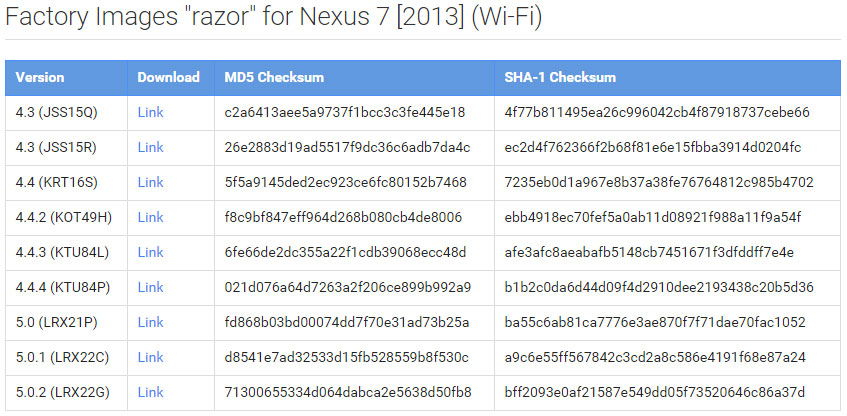
Итак, переходим к самому процессу смены прошивки.
Для этого вам потребуется сам девайс, компьютер и карта памяти. Выполните следующие действия:
- Подключите карту памяти к компьютеру, отформатируйте её содержимое.
- Создайте на освободившейся карте папку под названием SCRIPT.
- В эту папку распакуйте файлы прошивки.
- Отключите карту от компьютера, вставьте её в выключенный планшет.
- Запустите устройство, после чего начнётся автоматическое обновление системы через карту памяти — не вынимайте её до окончания процесса, следите за тем, чтобы гаджет не выключался.
- Дождитесь завершения установки новой прошивки, после чего ваше устройство автоматически выключится. После первого включения оно будет немного долго загружаться, так как впервые делает это с новой системой, далее вы сможете пользоваться своим планшетом как раньше.
Проверьте, все ли функции работают, и нет ли ничего странного в поведении оборудования. Если что-то пошло не так, вы всегда можете поставить прошлую прошивку при помощи замены файлов системы или выполнить повторную установку обеспечения.
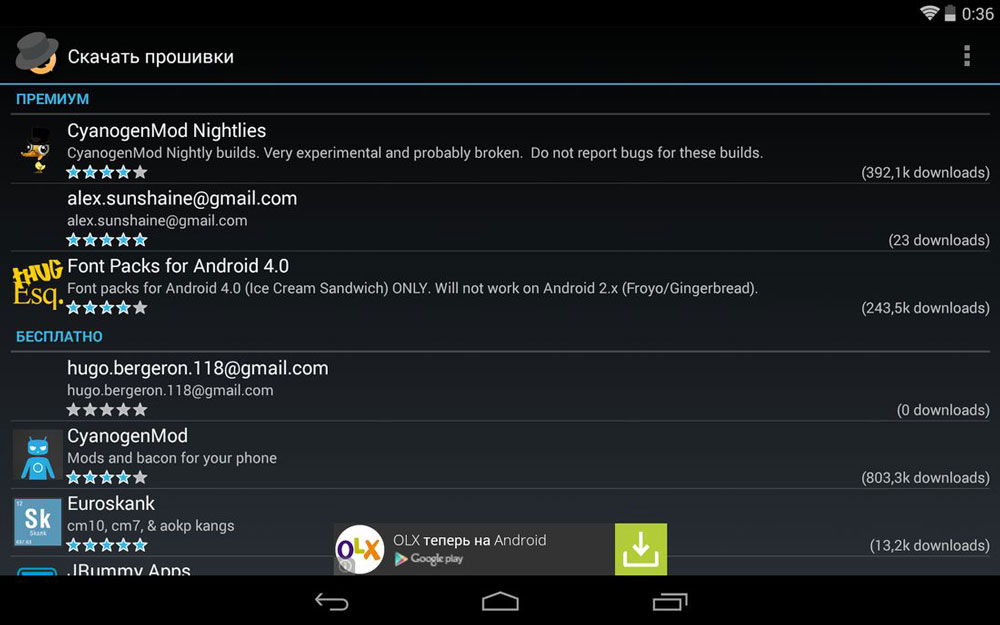
Есть ещё один способ обновить планшет — при помощи специальных программ. Среди них наибольшей популярностью и доверием пользуются такие приложения, как Odin или ROM Manager. Используя их на компьютере, вам достаточно только подключить к нему девайс, выбрать в программе файл с прошивкой, после чего утилита самостоятельно сделает всё необходимое.
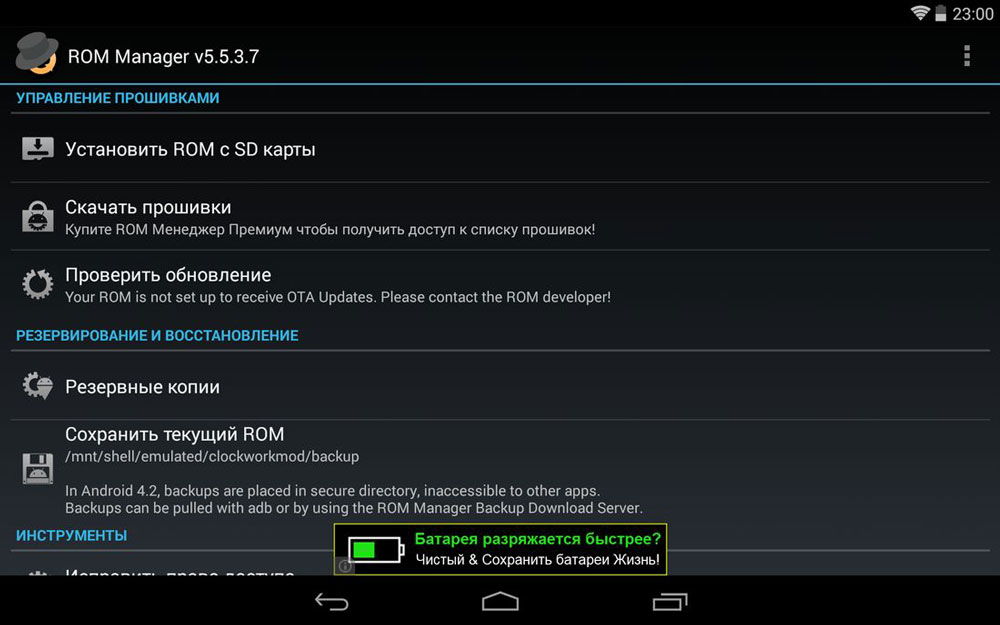
Кроме того, в ROM Manager перед установкой нового ПО всегда выполняется сохранение резервных копий файлов, поэтому если что-то пойдёт не так, всегда можно будет восстановить предыдущую версию ПО и не беспокоится о работоспособности планшета.
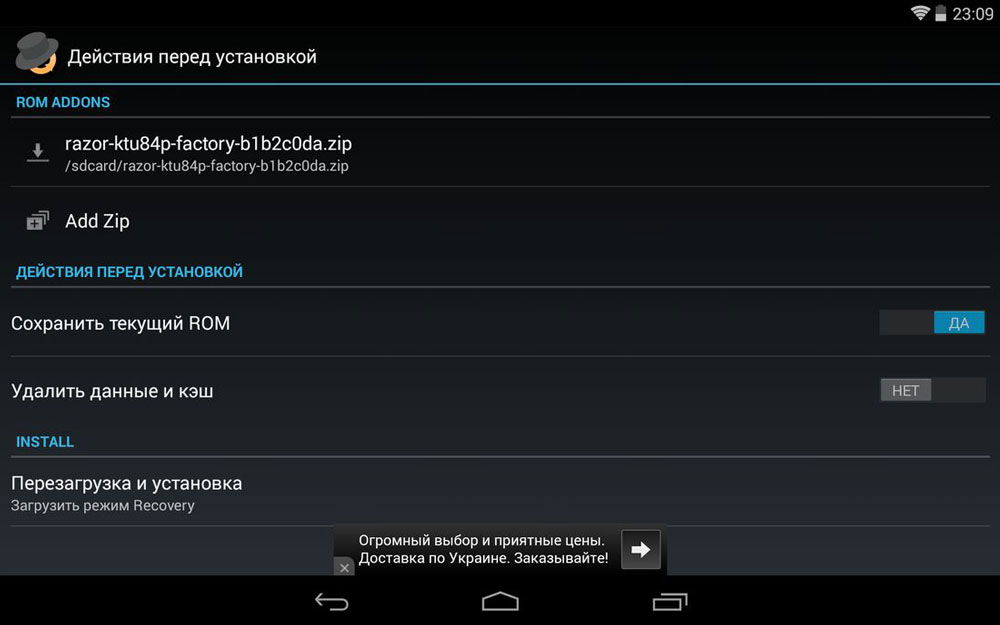
К некоторым гаджетам девелоперы поставляют диски, при помощи которых можно обновить прошивку, но это бывает довольно редко.
В крайнем случае вы всегда можете обратиться к специалистам для обновления обеспечения, но, в принципе, переустановить прошивку можно самостоятельно без каких-либо трудностей. Если вы научитесь делать это самостоятельно, вам не придётся каждый раз обращаться в сервис, где подобные услуги зачастую стоят неоправданно дорого.
Установить чистый андроид на планшет. Как установить Android — Пошаговая инструкция.
Пользователи планшетных ПК с системой Android порой сталкиваются с серьезными проблемами в работе, и зачастую эти проблемы приводят к тому, что переустановка Андроид на планшете становится необходимой. Следует сразу сказать о том, что данная процедура сложнее переустановки Windows, а поэтому перед тем, как к ней приступать, стоит разобраться, как это делается, или же обратиться к специалистам.
Для начала нужно помнить, что у каждого планшета существует своя версия прошивки, поэтому перед тем, как переустановить Андроид на планшете, нужно для начала узнать версию прошивки вашего устройства. Обычно в меню настроек есть пункт под названием «О продукте». Если вы нашли подобный пункт в меню вашего устройства, то там вы сможете посмотреть версию прошивки. После этого стоит зайти на сайт производителя планшета и найти нужную вам версию. Однако следует помнить о том, что переустановка ОС для каждого устройства разная, поэтому в общем плане данную процедуру описать невозможно.
Также перед тем, как переустановить Андроид на планшете, порой требуется установить несколько специальных утилит, разработанных производителем вашего планшетного ПК. Часто с их помощью можно как переустановить, так и обновить ОС на устройстве.
 Прежде чем задуматься, как переустановить Андроид на планшете, нужно знать, а поддерживается ли данная процедура производителем вашего устройства. Например, пользователи устройств китайского производства часто сталкиваются с тем, что систему на их устройстве почти невозможно переустановить самостоятельно и нужно обращаться к специалистам.
Прежде чем задуматься, как переустановить Андроид на планшете, нужно знать, а поддерживается ли данная процедура производителем вашего устройства. Например, пользователи устройств китайского производства часто сталкиваются с тем, что систему на их устройстве почти невозможно переустановить самостоятельно и нужно обращаться к специалистам.
Чаще всего данный вопрос возникает у тех, кто хочет перепрошить свои устройства на более новые версии Android. Порой и здесь возникают определенные трудности. Дело в том, что ни один производитель не устанавливает на свои устройства «чистую» ОС Android. Обычно берется дистрибутив, и его уже дорабатывают под ту конфигурацию, которая находится в устройстве. Следовательно, если под вашу модель на официальном сайте нет прошивки, то у вас не получится обновить Android до более новой версии. Однако если такая возможность существует, то есть несколько способов выполнить нужную операцию: и ручная настройка, которая для каждого девайса индивидуальна.
 В некоторых устройствах для того, чтобы обновить систему, следует завести специальный аккаунт, который нужно создать в самом устройстве. Например, перед тем, на необходимо авторизоваться в их системе. Для этого нужно создать учетную запись Samsung, авторизоваться, а затем обновить программное обеспечение, если в вашем устройстве есть такая функция.
В некоторых устройствах для того, чтобы обновить систему, следует завести специальный аккаунт, который нужно создать в самом устройстве. Например, перед тем, на необходимо авторизоваться в их системе. Для этого нужно создать учетную запись Samsung, авторизоваться, а затем обновить программное обеспечение, если в вашем устройстве есть такая функция.
Итак, перед тем, как переустановить Андроид на планшете или обновить его версию, вам необходимо знать следующее:
1. Существует ли вообще возможность перепрошить ваш планшетный ПК. Поэтому не рекомендуется приобретать производства, поскольку переустановка у данных устройств зачастую вызывает трудности.
2. Есть ли на официальном сайте разработчика прошивка для вашей модели.
3. И, наконец, самое важное — как переустановить Андроид на вашей модели планшета.
Если вы уверены в своих силах, то дерзайте, но учтите, что данная процедура проводится на ваш страх и риск. Если вы хорошо разбираетесь в таких проблемах, то необходимо напомнить о бэкапах, чтобы в случае неудачи можно было вернуться к прежней версии прошивки. Удачи!
Краткий словарь полезных терминов и понятий
Root-права – это права, позволяющие пользователю:
• корректировать (заменять, удалять) системные файлы
• наращивать функциональные возможности смартфона
• вносить любые изменения с ориентацией «под себя»
• осуществлять резервное копирование текущей версии прошивки
Recovery – это часть ПО, которая позволяет осуществлять следующие операции:
• удалять данные с устройства
• удалять настройки пользователя (wipe)
Ответы на актуальные вопросы пользователей
Чем чреват отказ от официальной прошивки?
В случае проведения кастомной прошивки пользователь уже не сможет воспользоваться бесплатным ремонтом в течение гарантийного срока
Что значит: смартфон превратился в кирпич?
Если прошивку провести некорректно, к примеру, неправильно установить андроид на смартфон, то устройство перестанет реагировать на нажатие кнопок. Именно в этом случае от смартфона толку не больше, чем от кирпича. Чаще всего устройство превращается в «кирпич» при ошибках на этапе выполнения операций с рекавери
Практическая инструкция: «Как установить android на смартфон?» или «Как установить андроид на планшет?»
Шаг 1
• доступ без ограничений по типу Фул (Full) прав (самый полный вариант)
• доступ без модификации по типу Шелл (Shell) прав
• временный доступ (доступ для перезагрузки) – TemporaryRoot
Загрузить рут-права можно следующим образом:
• находим специальное приложение – универсальный вариант SuperOneClick
• отключаем антивирус
• загружаем выбранное приложение
• тестируем результат
Более подробно о том, как загрузить рут-права и как установить андроид, можно прочить в разделе прошивки — понятно, доступно, информативно
Шаг 2
Методы обновления рекавери или: как можно обновить рекавери и как установить android
• Классический вариант обновления рекавери
Это утилиты abd или их надстройка fastboot (драйвера устройств устанавливаются на компьютер)
• Вариант обновления recovery по типу standart
Это метод терминальных приложений из операционной системы Андроид
• Простой вариант обновления рекавери
Обновление с использованием ROM Manager (подробнее о том, как установить андроид и как обновить рекавери через ROM Manager и приложение Google Play см. в разделе практических инструкций по прошивке смартфонов и планшетов)
Шаг 3
Воспользуемся ROM Manager
Выберем позицию сохранения текущего ROM и введем наименование позиции (архивного файла с резервной копией). Удобно назвать файл-архив с учетом даты и времени создания. При этом чтобы выполнить требуемую процедуру устройство (смартфон, планшет) осуществит перезагрузку в стандартном (обычном) режиме. Резервная копия запишется с сохранением в соответствующую папку.
Другие варианты резервного копирования представлены на страницах androidjam.ru
Третий этап завершает подготовительный шаги пользователей, которые хотят узнать, как установить андроид на смартфон (как самостоятельно прошить смартфон) или как установить андроид на планшет
Шаг 4
Рассмотрим на конкретном примере: как установить андроид 2.3.х (CyanogenMod7) на MTC950
1. Грузим архив на компьютер, с которого будем выполнять операции.
2. Подключаем устройства (смартфон и компьютер) друг к другу через USB (используем USB-накопитель).
3. Производим копирование архива (архив с прошивкой) на карту памяти смартфона (архив при копировании не распаковываем).
4. Перегрузка в рекавери (удобно осуществлять с использованием функционала ROM Manager).
5. Ищем позицию возврата к стандартным (заводским) настройкам – это п. WipeData/FactoreReset.
6. Выполнение подтверждаем.
7. Аналогично действуем и по настройке WipeDalvikCache.
8. Делаем выбор в пользу Install ZIPfromSdcard в рекавери.
9. На экране появляется меню, в котором нужно нажать пункт Choose ZIPfromSdcard.
10. Набираем имя файла-прошивки.
11. Запускаем и выполняем операцию.
12. Ожидаем окончания запущенного процесса.
13. Выполняем перезагрузку устройства через функцию Reboot.
14. Осуществляемы тестовый запуск системы (первый запуск будет выполняться дольше, чем все последующие – это норма).
ВАЖНО!
Для того чтобы установить андроид на смартфон вам потребуются root-права полного доступа
Информация о том, как получить рут-права уровня Full или Shell для конкретного смартфона или планшета, есть в информационном блоке сайта
Если вы уже ранее делали прошивку, то при переходе с имеющейся версии на другую обновление рекавери не требуется
Высокий результат гарантирован только при правильном выборе версии прошивки
Подобрать версию для прошивки, максимально удовлетворяющую запросам потребителя, можно в разделе прошивки
В случае необходимости (при некорректной прошивке смартфона), стоит воспользоваться простым способом восстановления предыдущей прошивки (откат до предыдущей прошивки)
Возможно и полное восстановление ПО с использованием официального пакета обновлений
В данной статье будет рассказано, включая все примеры и подробности — как установить Android на ваш планшет, смартфон, или на другие устройства. Также тут будет большое количество советов по этому поводу.
Шаг №1. Установка и получение ROOT-прав
- Нажимаем на данную кнопку и происходит скачка программы;
- Нажимаем на загруженный файл и открываем программу Kingo Android ROOT. (Нажимаем »ДА», если система спросит разрешение на запуск.);

- Внутри программы мы можем увидеть, что устройство еще не подключено. Подключаем наш телефон по usb;

- Также нам надо будет включить режим отладки (в самой программе будут картинки с инструкцией как это сделать). Если вам недостаточно инструкции, то вам нужно найти »меню для разработчиков» и включить опцию »отладка по USB»;

1.6. После того как наша программа увидела устройство, появится кнопка »ROOT»;
1.7. Нажимаем на нее. Готово! Вы получили ROOT-права на свое устройство.

Шаг №2. Обновление Recovery на вашем устройстве
Следующим шагом будет являться — обновление Recovery. Recovery или специальный режим загрузки — особый режим на аппарате, благодаря которому можно восстановить систему или же загрузить обновления для нее.
Установка Recovery
Для установки Recovery мы будем использовать приложение — ROM Manager, данная программа специально сделана для легкого доступа к системе Recovery.
- Для начала мы должны зайти с нашего гаджета на сайт ROM Manager;
- Нажать на кнопку загрузки и скачать данное приложение;

- Далее заходим в загрузки и нажимаем »Установить приложение»;
- Заходим в ROM Manager. И сразу видим в главном меню кнопку »CloclworkMod».

Нажимаем на нее и происходит обновление приложения до последней версии;
- В верхней строчке будет название модели вашего гаджета. Нажимаем на нее;

- Далее произойдет установка и закачка Recovery на ваше устройство (Для этого действия необходимо поключение к интернет у);

- Recovery обновлено и можно со спокойной душой переходить к следующему пункту.
Совет! Пользуйтесь ROM Manager аккуратно и следуйте инструкции, не нажимайте лишних кнопок, а то можно превратить ваш телефон в кирпич.
Шаг №3. Резервное копирование данных
Резервное копирование — это сохранение ваших данных на устройстве, может быть частичное и полное. В нашем случае полное.
Начало резервного копирования
Для этого также мы будем использовать все тот же ROM Manager.
- Заходим в ROM Manager;

- Затем выбираем строку сохранения текущего ROM. Сохраняем файл так, чтобы мы его могли в любой момент найти (пишем все наименования, сохраняем файл под удобным нам именем, также ставим текущую дату сохранения);

- После этого телефон/планшет совершит стандартную перезагрузку. Все действия будут проходить в обычном режиме;
- Также резервная копия сохранится на вашем устройстве в определенную папку которую вы укажете;
- Резервное копирование завершено.
Совет! Ни в коем случае не удаляйте резервную копию, которую вы сохранили. Если вы загрузили Android и что-то пошло не так, обратно что-либо сделать вы уже не сможете!
У многих из нас на ноутбуках и компах установлено несколько операционок. Кто-то ставит Linux в качестве ОС для экспериментов, кто-то работаете Linux, но держит Windows для игр и другого софта, кому-то просто интересно играться с разными осями. В любом случае возможность загрузки разных ОС весьма полезна, а нередко и необходима. Но почему такой возможности нет на смартфонах и планшетах?
И можно ли это исправить?
В этой статье мы поговорим о подходах, которые можно использовать для получения возможности загрузки нескольких ОС на одном смартфоне или планшете. Сразу оговорюсь, что вначале будет много теории, которая необходима для понимания самого процесса, что позволяет повторить его, не прибегая к сторонним инструментам. Всех читателей приглашаю окунуться в странный и причудливый мир случайных инженерных находок, костылей и хаков.
ТРУДНОСТИ DUAL BOOT
Начнем с того, что попробуем разобраться, что же такое пресловутый dual boot и почему он прекрасно работает на ПК, но не может быть реализован на мобильном устройстве без костылей и перекладин. Как происходит загрузка нескольких ОС на обычном ПК? В MBR прошивается специальный загрузчик, позволяющий выбирать раздел, с которого будет продолжена загрузка системы. Включив комп, пользователь выбирает в меню нужный пункт меню, и загрузчик выполняет код, прописанный в начале раздела; обычно там располагается собственный загрузчик ОС, который передает управление ядру ОС, и дальше происходит загрузка самой ОС.
На деле все может быть несколько сложнее. Например, загрузчик Linux не передает управление коду в начале раздела, а самостоятельно загружает ядро из нужного раздела в память и передает ему управление, но в нашем случае это неважно. А важно то, что для настольной ОС обычно достаточно всего одного раздела, размер и наличие которого в системе определяет сам пользователь. Нужны три ОС на одном диске — разбиваешь диск на три раздела и ставишь в каждый из них нужную операционку (для никсов обычно отводят по три-четыре раздела, но можно установить и на один).
В гаджетах, основанных на Android, все иначе. Разметка внутренней NAND-памяти устройства обычно определяется еще на этапе проектирования планшета и зашивается вместе с первичным загрузчиком в постоянную память. По правилам память должна содержать как минимум шесть поименованных разделов: boot, system, data, cache, mise и recovery, каждый из которых, за исключением двух последних, необходим для корректной работы Android.
Чтобы получить возможность корректной установки на такую систему двух разных ОС, необходимо, во-первых, переразбить память на разделы, что возможно, только если перезаписать первичный загрузчик, а во-вторых, создать еще несколько разделов для других ОС, не говоря уже о том, что придется найти способ переключения между ОС. Однако выполнить ни тот ни другой пункт не получится, так как первичный загрузчик в большинстве случаев изменить невозможно, а если даже и возможно, делать это крайне не рекомендуется: малейшая ошибка в загрузчике окирпичит планшет так, что его придется нести в сервисный центр.
Как же быть и почему тогда существуют системы, позволяющие грузить несколько систем на одном гаджете? Правильно, все дело в хаках.
СПОСОБ НОМЕР 1
МОДИФИЦИРОВАННЫЙ RECOVERY + SD-КАРТА
В обычной ситуации загрузка Android происходит следующим образом. Юзер нажимает кнопку включения, активируется первичный загрузчик, который проверяет таблицу разделов и передает управление коду, расположенному в начале раздела boot. Этот код делает бутстрап ядра; получив управление, оно подключает расположенный в том же разделе boot RAM-диск, из которого запускается процесс init, подключает остальные разделы, описанные в специальном файле внутри гат-диска, и загружает ОС.
Казалось бы, все просто, но есть тут одна особенность: если первичный загрузчик обнаружит, что вместе с кнопкой включения была нажата кнопка уменьшения громкости (или другая кнопка, в разных устройствах по-разному) или что в раздел mise прописана специальная метка, он передаст управление не boot, a recovery! Последний, как ты знаешь, содержит консоль восстановления, но соль не в этом, а в том, что и по размеру, и по содержимому раздел recovery очень похож на boot.
Что это нам дает? Правильно, в recovery можно залить образ boot-раздела другой прошивки и заставить ее подключить остальные разделы системы не из внутренней памяти устройства, а с предварительно разбитой на разделы SD-карты. Это самый простой и очень древний способ настройки dual boot, который появился еще во времена первых версий Android, а сегодня используется для организации двойной загрузки Android/Ubuntu (настольной версии) на планшетах и в инсталяторе на Ubuntu Touch (поддерживаются только нексусы).

Плюс данного способа в чрезвычайной простоте реализации. Все, что нужно сделать, — это разбить SD-карту на разделы (два в случае с Android — system и data, раздел cache используется стандартный) с файловой системой ext4, распаковать образ boot-раздела второй прошивки, изменить несколько строк в файле fstab внутри RAM-диска, запаковать образ и прошить в раздел recovery. А вот минусов у способа множество. Это и невозможность получить доступ к recovery (на самом деле возможно, если прошить образ recovery прямо из работающей системы, но это извращение), ограничение на одну стороннюю ОС и необходимость наличия слота для карт памяти в устройстве. К счастью, есть более удобная модификация данного способа.
СПОСОБ НОМЕР 2
ДИНАМИЧЕСКАЯ ПЕРЕЗАПИСЬ BOOT
У раздела boot есть одна особенность, которая уже должна была стать понятной по ходу повествования: все его содержимое загружается в оперативную память на этапе инициализации, поэтому после окончания первого этапа загрузки необходимость в нем отпадает ровно до следующей перезагрузки. Благодаря этой особенности мы можем реализовать модифицированный вариант первого способа, который не потребует перезаписи recovery.
Основная идея здесь остается той же: карта памяти с нужными разделами и модифицированный образ boot-раздела. Однако вместо перманентного размещения boot в разделе recovery применяется следующий трюк. Карта памяти разбивается, и на нее устанавливается нужная система, а в свободное пространство на карте кладется образ boot-раздела этой системы. В самом планшете при этом ничего не меняется, но, если возникает потребность загрузки второй ОС, образ boot-раздела второй системы записывается в раздел boot прямо во время работы Android и происходит перезагрузка. Как результат, в следующий раз система загружает boot-раздел второй системы и, соответственно, загрузка ОС происходит с карты памяти. Для возврата к первой системе применяется обратная операция (запись образа boot первой системы).
Этот способ хоть и не идеален, но достаточно популярен. Однако большинство решений все-таки используют следующую его модификацию.
СПОСОБ НОМЕР 3
ОТКАЗ ОТ КАРТЫ ПАМЯТИ
Способ, предполагающий установку ОС на карту памяти, хорошо работает, но имеет ряд неиллюзорных проблем. Во-первых, смартфон должен иметь слот для этой самой карты, поэтому Nexus-ы и многие другие современныепланшеты и смартфоны сразу оказываются в пролете. Во-вторых, сам факт необходимости форматирования карты памяти отпугивает многих юзеров, особенно тех, кто боится потерять доступ к карте из Windows. В-третьих, при необходимости установки нескольких ОС есть шанс просто запутаться в многообразии разделов на карте.
Для решения этой проблемы можно использовать следующий трюк. В ядре Linux есть механизм, называемый loop-монтированием. Если кратко, он позволяет подключить файловую систему не с реального раздела, а из его образа, записанного в обычный файл. Такая возможность доступна в большинстве ядер для планшетов и смартфонов под управлением Android, и для ее использования достаточно лишь изменить образ boot-раздела (файл fstab) вторичной прошивки так, чтобы перед подключением основных разделов он монтировал карту памяти или раздел /data, в котором хранятся образы раздела прошивки, и затем подключал их, используя механизм loop.
Способ хорош тем, что позволяет установить на планшет или смартфон неограниченное количество прошивок, число которых будет зависеть только от вместимости карты памяти или внутренней памяти устройства. Однако, как и все перечисленные выше методы, он до сих пор зависит от грязного хака с перезаписью раздела boot для загрузки другой прошивки. В результате, если одна из прошивок откажется загружаться, восстановить другую удастся только с помощью загрузки recovery и записи boot-раздела другой прошивки вручную через ADB. Что не очень удобно, а многим просто не по силам.
СПОСОБ НОМЕР 4
KEXEC + ВТОРИЧНЫЙ ЗАГРУЗЧИК
И вот мы подошли к самому правильному и адекватному методу двойной загрузки из всех, что энтузиасты смогли придумать. По сути, это все тот же третий способ, но с одним очень и очень важным дополнением — задействованием механизма kexec вместо перезаписи boot-раздела. Kexec — это одна из функций ядра Linux, которая позволяет загрузить другое ядро, не перезагружая всю систему.
Работает этот метод примерно так. В раздел boot основной прошивки встраивается специальный код, который содержит в себе так называемый вторичный загрузчик. Все дополнительные прошивки устанавливаются на манер предыдущего метода, а информация о местоположении образов их boot-разделов прописывается в настройки загрузчика. Когда пользователь включает смартфон, вторичный загрузчик получает управление и выводит на экран меню с выбором загружаемой прошивки. Юзер тапает по одному из пунктов меню, загрузчик находит boot-раздел выбранной прошивки, извлекает из него и загружает в память ядро и RAM-диск, а затем передает этому ядру управление с помощью kexec. Если же выбрана основная прошивка, загрузка продолжается как обычно.
По сути, это аналог механизма двойной загрузки, который доступен в настольных ПК. Никаких перезаписей boot-раздела (если одна из прошивок перестанет работать, всегда можно перезагрузить планшет или смартфон и выбрать другую), никаких карт памяти, все просто и элегантно. Но даже у этого способа есть две проблемы.
Проблема первая: для корректного обновления основной прошивки нужен специальный recovery, который внедрит в boot-раздел вторичный загрузчик после прошивки обновления. Проблема вторая: дополнительные прошивки до сих пор необходимо модифицировать, то есть изменять файл fstab в их boot-разделах, чтобы они монтировали файловые системы не из разделов NAND-памяти, а из образов, расположенных на карте памяти или в разделе data.
К счастью, и та и другая проблемы уже решены.
MULTIROM
MultiROM — лучшая реализация механизма двойной загрузки из доступных для Android. Система представляет собой реализацию четвертого метода и состоит из трех компонентов: вторичного загрузчика, модифицированного recovery, который позволяет правильно обновлять основную прошивку и устанавливать дополнительные ромы, автоматически модифицируя их для работы в режиме dual boot, и специального инсталлятора в виде Android-приложения, который все это устанавливает.
К сожалению, MultiROM доступен только для Nexus 4, 5 и 7 (обе версии планшета), а также в виде неофициальных портов для НТС One, НТС One X, Galaxy S4 и Droid DNA, поэтому будет полезен только для владельцев данных устройств. В следующем разделе я расскажу о другой реализации механизма dual boot для разных девайсов, а пока рассмотрим, как работает MultiROM и что нужно для его установки.
По сути, все, что требуется, уже есть в приложении MultiROM Manager, доступном в Play Store, но я бы порекомендовал заранее позаботиться об установке кастомного ядра с поддержкой kexec. MultiROM может сделать это и самостоятельно, но прошьет далеко не лучший из имеющихся вариантов. А лучший — это franco. Kernel, который можно установить с помощью приложения franco. Kernel Updater из Play Store. Достаточно иметь установленную консоль восстановления TWRP и ClockworkMod — их можно поставить с помощью GooManager. Также следует сразу озаботиться скачиванием и копированием прошивок, которые мы хотим установить, на карту памяти. Подойдет абсолютно любая прошивка для твоего девайса: сток, CyanogenMod, Paranoid Android, Firefox OS, WebOS.
Итак, после того как мы обзавелись новым ядром (или не обзавелись) и ZIP-архивами с прошивками, запускаем MultiHUM Manager и ждем, пока он проверит наличие своих компонентов в системе. Если ты уже установил ядро, то неустановленными будут только загрузчик MultiROM (первая строка в плашке «Статус установки») и модифицированный recovery (вторая строка). Оба этих компонента можно установить, нажав кнопку «Установить» в плашке «Установка/Обновление» (опции отмечать не надо, приложение уже само поставило нужные галочки).
После этого приложение отправит девайс в перезагрузку, и при загрузке вместо привычного логотипа прошивки ты увидишь экран загрузчика MultiROM. В списке доступных прошивок будет только одна — Internal. Это основная прошивка, для загрузки которой достаточно тапнуть по ее имени. Однако пока загружать прошивку еще рано и необходимо установить дополнительные прошивки. Для этого открываем вкладку Mise в загрузчике и нажимаем Reboot to Recovery.
Теперь на экране должен появиться TWRP, озаглавленный MultiROM TWRR. Это стандартный TWRP с набором функций для установки и управления дополнительными прошивками. Все эти функции находятся в разделе Advanced — MultiROM. Чтобы установить дополнительную прошивку, переходим в этот раздел и нажимаем Add ROM, появится экран выбора опций: тип прошивки (Android, Ubuntu Touch или MultiROM Installer, это для прошивок в формате MultiROM), шаринг ядра между прошивками (всегда следует выбирать «Нет») и тип памяти для установки (внутренняя или карта памяти). Оставляем все как есть и нажимаем кнопку Next, а далее ZIP file.
Появится стандартный диалог выбора файла с прошивкой. Находим один из ранее скачанных ZIP-файлов с прошивкой, тапаем по нему и соглашаемся с прошивкой с помощью свайпа слева направо. В конце нажимаем Reboot и ждем, пока появится экран загрузчика. Теперь в нем должно быть две строки: Internal и имя второй установленной прошивки. Выбираем второй пункт и смотрим, как работает прошивка. Далее снова перезагружаемся и выбираем Internal. Все должно работать как часы.
Вернемся к приложению MultiROM Manager. Кроме установки компонентов MultiROM, он также имеет две другие полезные функции. Первая — возможность быстрой установки Ubuntu Touch (последняя плашка на главном экране). Здесь вообще ничего делать не надо, достаточно нажать «Установить», и приложение само выкачает последнюю версию Ubuntu из Сети и установит ее второй системой. Вторая — возможность переключаться на другую прошивку без необходимости самостоятельно перезагружать устройство и выбирать ее в загрузчике. Просто открываем вкладку «Управл. прошивками», тапаем по нужному пункту и соглашаемся с перезагрузкой. Все просто и удобно.
MultiROM полностью совместим с системами ОТА-обновления стоковых и ка-стомных прошивок. Обновлять по воздуху можно любые установленные прошивки, система сама позаботится об их модификации для работы в режиме dual boot (если речь идет об обновлении дополнительных прошивок) и модифицирует boot-раздел для внедрения вторичного загрузчика (если происходит обновление основной прошивки).

ДРУГИЕ РЕШЕНИЯ
MultiROM — единственное верное и доведенное до ума решение для организации режима dual boot из всех, что я смог найти. Однако это не значит, что других решений не существует вовсе. Они есть, но в большинстве своем представляют собой длинные инструкции, опубликованные на разных форумах, в результате исполнения которых ты получишь механизм двойной (тройной и так далее) загрузки, реализованный по принципу второго метода из начала данной статьи.
Некоторое время назад был популярен проект RomSwitcher, реализующий третий способ двойной загрузки, но, похоже, он окончательно умер, оставив после себя лишь устаревшие порты на несколько разных устройств. В том или ином виде от разных разработчиков он доступен для Galaxy S4, НТС One, Xperia Z и Xperia ZL.
Других сколько-нибудь внятных готовых решений мне найти, к сожалению, не удалось.
ВЫВОДЫ
Загрузка нескольких ОС вполне возможна. Однако для этого необходимо либо иметь девайс, для которого есть поддержка MultiROM, либо уметь модифицировать прошивки. И в том и в другом случае основная прошивка не пострадает, это довольно безболезненный процесс для планшета или смартфона, и бояться его не стоит.
Здравствуйте, Уважаемый Читатель!
. Если наш ресурс чем-то Вам стал полезным, мы будем благодарны за любой Ваш взнос (Webmoney Z667342162966, R290774558293). Все собраные средства будут потрачены на оплату контент менеджера.
Команда сайт делает все, что бы донести до своих читателей максимально достоверную информацию о планшетах. Но если Вы уже пользуетесь им, мы будем очень благодарны, если Вы напишите свой отзыв, ведь именно мнение пользователей ценнее любого обзора и теста!
Заранее, спасибо!
По последним данным: практически каждый 2-ой выпускаемый сенсорный гаджет в мире использует ОС Android. Поэтому совершенно неудивительны постоянно появляющиеся, на тематических форумах, вопросы, типа как переустановить андроид на планшете? В этой небольшой фразе речь идет не о полной переустановке (как на компьютере), а о таком понятии, как перепрошивка планшета.
Несколько слов
Многие знаменитые производители регулярно выпускают для своих устройств обновления, поэтому большинство пользователей и не задумываются о том, как перепрошить свой девайс. Приходящих обновлений достаточно для поддержания сенсорного компьютера в прекрасном рабочем состоянии:
- Небольшие доработки;
- Исправление ошибок;
- Изменение пользовательского интерфейса и прочее.
Так поступают компании с именем, однако, на рынке присутствуют и неизвестные китайские производители, которые берут лишь массовостью и очень редко сопровождают свои девайсы. Их низкая цена, относительно средние технические характеристики и огромное разнообразие – привлекает потенциальных покупателей.

Однако, в большинстве своих, обновить их через компьютер или сервер до новой версии системы – не удастся. Все больше и больше тем: как прошить китайский планшет появляются на тематических форумах – специалисты в этом случае, увы, разводят руками.
Способы обновления Android
Чтобы исключить вероятность ручной прошивки планшета, необходимо проверить возможно ли обновить девайс, используя официальные источники. Поэтому включаем гаджет и ожидаем загрузку Android.

Опускаемся в самый низ настроек и в пункте «О планшетном ПК», на разных устройствах он может называться по-другому, нажимаем на «Системное обновление». Если устройство что-то обнаружит, то вам будет предложено обновить систему через сервер производителя, конечно же, соглашаемся. В противном случае прошивка планшета ручным способом – неизбежна.
Используя ПК
Одним из самых надежных, но более емких способов перепрошить девайс считается способ через компьютер, так как требуется установка дополнительного программного обеспечения. Многие пользователи на этапе поиска необходимых драйверов для своего планшета – бросают это «гиблое» дело и предпочитают остаться на родной прошивке.

Самой популярной программой для прошивки планшета компании Samsung является приложение – Odin. Удобный интерфейс, минимум настроек и простой механизм установки новой системы. Чтобы обновить свой гаджет через компьютер с помощью Odin необходимо:
- Скачать KIES для установки драйвера (отключить его после завершения);
- Установить Odin;
- Зарядить таблетку и скачать образ системы с официального сайта;
- Подключить к компьютеру и выполнить прошивку.
Помимо Odin есть обширная линейка приложений Flash_Tools, которые подходят для большинства сенсорных устройств.
Многие владельцы спросят: как прошить планшет, если он не производства компании самсунг?
Простое обновление
Многие компании, не утруждая себя заботой о создании специализированно программного обеспечения, предусмотрели механизм, которой позволяет обновить таблетку без компьютера и каких-либо дополнительных проблем.

Достаточно зайти на официальный сайт производителя, скачать прошивку планшета последней версии и переместить ее в корневой каталог устройства через компьютер (возможно, дополнительно переименовать в Update.zip). Далее, перезагрузить таблетку, и система автоматически предложит вам обновить Android до новой версии.
После этого, схема действий простая: дождаться окончания установки и пользоваться новыми возможностями ОС Андроид. Если и на этом этапе возникает вопрос: как прошить планшет, тогда переходим к более сложному способу.
Кастомные Recovery
Очень трудоемкий, но весьма интересный и полезный способ прошивки планшета, которые позволяет узнать, так сказать, изнутри всю операционную систему Android. Этот метод предполагает установку кастомного Recovery:
- CWM https://www.clockworkmod.com/rommanager;
- TWRP https://twrp.me.
- PhilZ Touch Recovery – расширенный CWM.

Это специальные модули, которые устанавливаются поверх заводского загрузчика и позволяют не только перепрошить таблетку, но и сделать полное резервное копирование, установить отдельные скрипты и многое другое. Удивительно, но кастомный Recovery в большинстве случаев устанавливается через ранее рассмотренные приложения Odin или FlashTools также возможна установка с помощью режима FastBoot или утилиты Rom Manager.
Сенсорный TWRP
Представленные разновидности загрузчиков доступны для большинства устройств, однако, заниматься разработкой для сотен разновидностей китайских таблеток у разработчиков просто нет свободного времени. В этом случае владельцам остается только один выход – искать специализированные форумы, где свободные разработчики или умельцы выкладывают модифицированные загрузчики.

Главное меню TWRP
После установки ломанного загрузчика, необходимо сразу зайти в него – существует ряд версий, которые после обычной перезагрузки просто слетают. Для входа используются клавиши управления (громкость и включения) или утилита Rom Manager. Далее, на примере TWRP нажимаем:
- Установить – install;
- Через внутренний проводник находим файл;
- Выбираем его и запускаем процесс.
Некоторые кастомные прошивки требуют дополнительной установки комплекта GAPPS (приложения от Google) – процесс идентичные выше рассмотренному.
CWM – облегченный вариант
Найти это загрузчик куда проще, чем ранее рассмотренный, так как он появился первым. Много ранних версий подходят для большинства выпускаемых таблеток, поэтому его смело можно назвать – универсальным. Обновить через него андроид – не составит много хлопот, главное, корректного его установить.

Для прошивки планшета потребуется образ системы, немного свободного времени и светлая голова. Следуя приведенной инструкции на изображениях каждый, пользователь завершит прошивку с положительным результатом. Далее, стандартная схема перезагрузка и ожидание настройки необходимых компонентов.
Как переустановить систему на андроиде леново. Переустановка Андроид на смартфоне — инструкция
Нередко Android-устройства требуют полной переустановки. Зачастую это связано со сбоями, из-за которых гаджет работает некорректно либо просто не показывает максимум своих возможностей. Следует признать, что переустановка Android на планшете – это то же самое, что и переустановка на смартфоне, однако в случае с крупногабаритными устройствами мы имеем не такой уж и большой выбор среди прошивок.
Также важно сказать, что многие юзеры активно используют так называемые кастомные прошивки, благодаря которым можно воспользоваться несколько расширенным функционалом, а также насладиться модернизированным интерфейсом.
Можно ли переустановить Андроид на телефоне или планшете
Вопрос о том, как переустановить Андроид на телефоне, задают в интернете очень часто. Многие думают, что если они занимались подобными вещами с компьютерной операционной системой Windows, то мобильные платформы им также будут под силу.

Переустановка ОС Андроид – дело несложное
Тут все не так просто, как кажется. Вернее, все еще намного проще, но необходимо понимать ряд нюансов и способов переустановки и обновления ОС. В то время, как Виндовс может быть обновлена только через загрузочную флешку, CD-диск или обновление внутри самой системы, смартфоны и планшеты под управлением Android имеют массу способов и программ для перепрошивки.
Помимо этого, в мобильных устройствах есть и стандартные средства для подобных процедур. Обычно переустановить систему на них хотят, если устройства начинают медленно работать, зависать или лагать. Это самый простой способ привести девайс в нормальное состояние и вновь пользоваться им, но есть и другое решение – полный сброс настроек системы. Данная функция полностью стирает все пользовательские файлы, которые сохраняются на другой носитель заранее, и возвращает ОС в заводское состояние без ошибок, конфликтов приложений и лагов. Подобного функционала Windows или Linux не имеют.

Иногда справиться с лагами помогает простой сброс параметров телефона
Если есть огромное желание заняться перепрошивкой, то это сделать можно. Необходимо найти подходящий файл и установить его на телефон или планшет с помощью специальных программ на самих устройствах или на персональном компьютере. Обычно это занимает много времени, а люди просто хотят привести свой девайс в божеский вид, поэтому рекомендуется всегда сначала делать сброс параметров и только потом приступать к перепрошивке.
Важно! В любом из случаев все пользовательские данные (музыка, видеозаписи, картинки, пароли, заметки и так далее) будут безвозвратно удалены, если их не сохранить в облачное хранилище или на SD-карту. Поэтому в первую очередь можно попробовать сбросить конфигурации, а только после этого прибегать к перепрошивке.




Порядок переустановки Андроид
Для того чтобы правильно установить новую или модифицированную версию ОС Андроид, в первую очередь необходимо получить Root права для доступа к ROM устройства. Можно воспользоваться одним из множества имеющихся в Play Market приложений, например, Frameroot, Universal AndRoot, z4root или им подобных.
Теперь можно приступать к установке нового образа, используя следующий порядок действий:
- Скачать необходимую прошивку;
- Сохранить все данные, а также сделать резервную копию системы;
- Скачать необходимый софт для установки. Один из наиболее популярных — это ROM Manager;
- Переместить скачанную прошивку на карту памяти, если она располагалась во внутренней памяти планшета;
- Запустить ROM Manager и выбрать пункт: «Установить ROM с SD карты»;
- Выбрать устанавливаемый образ;
- О, для того, чтобы можно было вернуться на «стоковый» вариант в случае неудачи;
- Выбрать «Перезагрузка и установка» — «OK».
- После перезагрузки начнется установка нового ROM.
Зачем переустанавливать операционную систему
Самостоятельная установка операционной системы на свои мобильные девайсы не производится никогда. Все приборы уже с завода идут с той или иной версией ПО, на которой они работают. Простые люди могут ни разу за все время пользования не столкнуться с переустановкой или установкой ОС Android, но это не значит, что не бывает ситуаций, когда это необходимо.
Калибровка батареи Андроид — обнуление АКБ на телефоне или планшете
Они существуют, и вот наиболее распространенные:
- На телефоне или планшете происходят регулярные сбои и системные ошибки. Вызваны они могут быть конфликтами встроенного и стороннего программного обеспечения, а также множеством других неполадок. Телефоном становится невозможно управлять.
- Гаджет вышел с фабрики с браком в программном обеспечении. На него могла быть установлена нестабильная или «кривая» версия операционной системы, вследствие чего он не может работать нормально.
- Неудачное обновление или переустановка Андроида. Если неопытный человек берется обновлять свой девайс и не следует пошаговым инструкциям, то вполне вероятно, что он может столкнуться с массой ошибок, из-за которых телефон не сможет работать, как положено.
- Отсутствие свободной памяти и постоянные лаги или вылеты из приложений. Связано это с тем, что каждое ПО создает временные файлы для работы. Они могут конфликтовать с другими данными и вызывать сбои. Когда телефон засорен ими, он начинает работать значительно медленнее.
- Невозможность использовать телефон из-за иностранного языка интерфейса. Если гаджет был куплен с глобальной прошивкой Китая, то поменять язык на нем будет нельзя. Придется переустанавливать систему.
Важно! Все эти случаи приводят к одному решению: выполнить переустановку ОС. В некоторых ситуациях, описанных выше, поможет и простой сброс, но в случае с языком или неудачным обновлением придется заниматься перепрошивкой.

Китайский язык – одна из причин переустановки прошивки
Третий способ — сторонний софт на ПК
К примеру, для владельцев планшетов Samsung выпущена специальная программа — Odin. Разобраться в её интерфейсе не составит особого труда, зато приложение избавит пользователя от ручной процедуры копирования и переноса файлов. Официальный сайт программы содержит максимально подробную пошаговую инструкцию в текстовом виде, а также записанный на видео мануал.
Для владельцев планшетов от других производителей подойдет универсальная программа — ROM Manager. Поддерживается большое количество моделей, а благодаря интуитивно понятному интерфейсу процесс перепрошивки не вызовет затруднений даже у новичков. Принцип работы этой программы аналогичен специализированному приложению для Samsung. Вначале создается резервные копии, поэтому в случае чего на устройстве можно провести восстановление до прежних настроек с помощью бэкапа.
Существуют и другие (менее популярные) программы для прошивки Android-гаджетов. Однако пользоваться ими можно лишь на свой страх и риск. И только в случае наличия положительных отзывов пользователей на перепрошивку определенной (именно Вашей) модели планшета.
У каждого пользователя техники на платформе Android рано или поздно появляется необходимость поменять программное обеспечение. Сделать это довольно просто, но процесс может показаться трудным из-за того, что нужно тщательно следить за последовательностью действий, ведь в противном случае гаджет может стать нерабочим.

Программное обеспечение любого устройства требует регулярного обновления
Давайте узнаем, почему возникает потребность поменять обеспечение, как переустановить Android на девайсе несколькими способами так, чтобы устройство работало корректно и правильно.
Подготовка к переустановке Android
Как узнать версию андроида на телефоне или планшете
При использовании любого из возможных способов восстановления потребуется выполнить ряд подготовительных мер. Заключаются они в следующем:
- Зарядить телефон или планшет минимум на 50 % перед процессом переустановки операционной системы. Это минимум, который нужно соблюсти.
- Ознакомиться с инструкцией пользователя, где могут быть советы по перепрошивке.
- Найти и загрузить архив с прошивкой.
- Установить необходимые программы на девайс или компьютер, если обновление будет производиться через него.
- Подготовить USB-кабель.
- Сохранить наиболее важные и ценные для себя данные и перенести их в безопасное место.
Также необходимо выполнить резервное копирование образа ОС на случай непредвиденной ситуации.

Подключение по USB в случае использования ПК является обязательным
Как переустановить ОС на телефоне или планшете через компьютер по USB
Почему компьютер не видит телефон андроид через USB
Если человек хочет использовать компьютер в качестве средства для восстановления и переустановки ОС, то необходимо:
- Подготовить подходящую прошивку.
- Скачать программу ADB Run.
- Создать резервную копию данных.
- Приступить к переустановке.
В первую очередь скачивается программа ADB Run и проверяется на исправность установки. Для этого устройство подключают к ПК и переходят в консоль Windows, где прописывают команду «adb devices». Она должна определить подключенный девайс. Если все получилось, то двигаются дальше.
Скачанный архив с прошивкой копируют или перемещают в директорию с ADB Run. После этого следуют такой инструкции:
- Вводят в программе цифру «5». Около нее должно быть написано «Fastboot». Если эта строка находится под другой цифрой, то нажимают ее.
- Вводят в программе цифру «3». Напротив не должна быть надпись «Recovery». Если нет, то ищут ее под другим символом.
- Находят и запускают в установку архив с образом ОС Андроид.
- Дожидаются полной установки и перезагрузки телефона.

Интерфейс программы ADBRun
Приступаем к установке
Далее можно приступать к перепрошивке планшетного компьютера. Для этого необходимо выполнить несколько несложных действий:
- Убедитесь, что аккумулятор планшета полностью заряжен. Также желательно подключить устройство к сети на все время, пока будет выполняться переустановка.
- Далее следует создать резервную копию уже установленной ОС на тот случай, если во время перепрошивки что-то пойдет не так. Для этого можно воспользоваться специальными программами (MyBackup RootApps, Nandro >Если по какой-то причине (не подошла версия ОС, произошел сбой и т.д.) переустановка закончилась неудачно, вы в любой момент сможете восстановить старую версию Андроида с помощью созданной резервной копии, а затем попробовать обновить операционную систему еще раз.
Планшеты пользуются огромной популярностью у потребителей. Эти сравнительно небольшие устройства позволяют просматривать контент на большом экране, пользоваться функциями полноценного компьютера, и при этом столь продвинутый гаджет легко помещается в маленьком рюкзаке или небольшой сумке.
Переустановка системы в автоматическом режиме
Это нельзя назвать переустановкой, так как функция по сути просто обновляет систему, если есть доступные версии. Делается это с помощью стандартного функционала, который используется очень многими разработчиками и производителями. К сожалению, не каждый из них выпускает обновления. Случается это чаще из-за того, что телефон морально и физически устарел, а все внимание компании направлено на поддержку самых новых девайсов.
Если телефон или планшет не самые старые, то получить новую версию ОС можно прямо из настроек. Для этого:
- Переходят в параметры устройства.
- Находят пункт «Обновление ПО».
- Выполняют проверку на наличие новых версий.
- Нажимают «Загрузить и установить», если обновление есть.
- Дожидаются окончания процесса и перезагрузки аппарата.
Важно! Если обновлений нет, то скорее всего, их и не будет никогда, так как устройство банально устарело. Установить новые версии ПО можно самостоятельно, но следует обращать внимание на его системные требования.

Проверка автоматических обновлений в настройках
Поиск нужной версии системы
Найти новый или модифицированный образ OS Android насколько просто, настолько и сложно. Для большинства распространенных моделей их настолько много, что запутаться в их количестве весьма просто. Для редких моделей, особенно малоизвестного или только начинающего выходить на рынок производителя, наоборот, их практически нет. А если и есть, то неизвестно кем и как разработаны.
Поиск альтернативного образа стоит все-таки начать с официального сайта разработчика, не доверяя скачанным с подозрительных торрентов или форумов. Исключение — проверенные ресурсы, где администрация следит за качеством выкладываемых файлов.
Так, для поиска прошивки от Cyanogen необходимо зайти на https://download.cyanogenmod.org/, где в левой части страницы найти своего производителя и модель устройства, а также выбрать тип:
- all — список полностью, либо отобрать по релизу:
- stable — стабильный релиз;
- release candidate — релиз-кандидат;
- nightly — «ночная», постоянно обновляющаяся сборка;
- experiments — экспериментальная;
- snapshot — снимок файловой системы.
Как поменять систему на Самсунге, Леново, Асусе и других смартфонах вручную
На многих современных телефонах по типу Fly, Samsung Galaxy, Honor, HTC, Lenovo, LG, Xiaomi Redmi, Sony или Huawei прошивку можно переустановить самостоятельно и вручную. Для этого можно воспользоваться режимом восстановления (Recovery).
Через инженерное меню
Люди часто путают понятия «Инженерное меню» и «Меню восстановления». Через первую утилиту нельзя произвести восстановление или перепрошивку устройства. Оно служит для настройки отдельных параметров телефона и тестирования его сенсоров и аппаратных модулей. Recovery же обладает возможностью выполнять сброс телефона, приводить его в заводское состояние и перепрошивать девайс.
Рассмотреть данный процесс можно на примере утилит TWRP Recovery и CWM Recovery. В общем случае для переустановки системы понадобится:
- Выполнить загрузку архива с актуальной и стабильной прошивкой, которая подходит к модели телефона и переместить ее на SD-карту.
- Войти в режим Recovery методом, который определен разработчиком данной модели девайса.
- Выбрать пункт «Install» («Установить»).
- Найти скачанный ранее файл прошивки для операционной системы.
- Кликнуть на параметр «Swipe to Confirm Flash», чтобы начать переустановку ОС.
- Сбросить старые настройки Андроид путем нажатия на пункт «Wipe» и настройку «Swipe to Factory Reset».
- Дождаться окончания процесса и перезапустить телефон или планшетный ПК.
После этого можно пользоваться обновленной прошивкой.
Важно! Каждая модель телефона может обладать своим уникальным методом входа в меню восстановления. На одних устройствах при включении нужно зажать и удерживать все кнопки на корпусе, а на других – только некоторые их них.

Сброс данных через режим восстановления
С помощью файла формата APK
Файлы прошивки не поставляются в формате APK, так как это расширение служит для упаковки программ и их компонентов. Операционная система не является один приложением. Это множество отдельных программных компонентов, которые управляют различными аппаратными устройствами телефона или планшета.
Чаще всего файл образа системы предоставляется в виде запакованного архива *.zip и с ним ничего не нужно делать, так как любое средство, переустанавливающее Андроид с телефона или компьютера, само распаковывает пакет и устанавливает его содержимое во внутреннюю память. Сам по себе архив содержит множество папок и файлов.

Актуальные прошивки можно найти на сайте 4PDA
Переустанавливаем прошивку
Есть несколько условий, которые нужно выполнить перед переустановкой системы:
- Полностью зарядите планшет или подключите его к сети, чтобы он внезапно не разрядился во время установки системы.
- Правильно выберите версию прошивки — если вы просто обновляете её, то соответствующий файл можно найти на официальном сайте производителя. Взгляните на заднюю часть гаджета, где должен быть указан его номер и модель — так вы сможете наверняка найти ту версию ПО, которая вам нужна. Если вы устанавливаете кастомную прошивку, убедитесь, что ваше устройство её поддерживает, иначе его можно вывести из строя.
- Чтобы перестраховаться, скопируйте такие системные файлы, как «wload.bin», «env.bin», и «u-boot.bin» на свой компьютер — если что-то пойдёт не так, вы всегда сможете сбросить их обратно на устройство.

Итак, переходим к самому процессу смены прошивки.
Для этого вам потребуется сам девайс, компьютер и карта памяти. Выполните следующие действия:
- Подключите карту памяти к компьютеру, отформатируйте её содержимое.
- Создайте на освободившейся карте папку под названием SCRIPT.
- В эту папку распакуйте файлы прошивки.
- Отключите карту от компьютера, вставьте её в выключенный планшет.
- Запустите устройство, после чего начнётся автоматическое обновление системы через карту памяти — не вынимайте её до окончания процесса, следите за тем, чтобы гаджет не выключался.
- Дождитесь завершения установки новой прошивки, после чего ваше устройство автоматически выключится. После первого включения оно будет немного долго загружаться, так как впервые делает это с новой системой, далее вы сможете пользоваться своим планшетом как раньше.
Как снести установленную прошивку и откатить систему
Стоит понимать, что любой откат новой установленной версии или снос прошивки представляет собой новую установку ОС. Разница лишь в том, что при обновлении, как правило, все данные пользователя (картинки, настройки, музыка, видео и так далее) остаются нетронутыми.
Важно! Снос операционной системы должен производиться теми же средствами, которыми она была установлена на устройство.
Это не обязательно должны быть те же самые программы, но нужно понимать, что стандартным функционалом этого сделать нельзя. Для сноса необходимо заново подготовить образ системы более старой или новой версии и установить его с помощью персонального компьютера, кастомного рекавери или других способов.

Весь процесс переустановки можно выполнить на Recovery
Важно! Снос операционной системы Андроид производится в тех случаях, когда только что установленная версия прошивки не подошла телефону, или он на ней стал лагать и тормозить еще больше.
Откат же подразумевает под собой восстановление прежней версии ОС, которая была сохранена в результате резервного копирования, но это не всегда так, ведь можно найти точно такой же образ в сети и установить его вместо экспериментального.
Причины смены прошивки
Зачастую спустя некоторое время пользования планшетом в системе возникают неполадки или лаги, некоторые функции перестают нормально работать. На каждом устройстве такие проблемы появляются спустя разное количество времени, в принципе, в них нет ничего страшного. Просто нужно время от времени переустанавливать систему, чтобы она правильно работала.
Ещё одна причина, по которой юзер задумывается о смене прошивки — выход более нового обеспечения, так как в обновлённых версиях девелоперы дорабатывают прежние «неровности», добавляют новые функции, меняют оформление.

Более того, перепрошивка интересует тех абонентов, которые хотят установить не официальную, а пользовательскую или кастомную версию системы — в таких самостоятельно разработанных обеспечениях часто предлагается большая функциональность или другое оформление.
Как видите, причин переустановить прошивку множество, и есть несколько способов сделать это. Давайте конкретнее остановимся на каждом из них.
Рекомендации по переустановке
Есть ряд небольших рекомендаций по переустановке ОС:
- Не следует пренебрегать поэтапными инструкциями, которые предоставляются вместе с прошивками.
- Всегда нужно изучать прошивку на соответствие системным характеристикам гаджета.
- В случае неуверенности в своих силах – обращаться к специалистам.
- Не скачивать файлы для ОС с непроверенных сайтов.

Перед перепрошивкой нужно пообщаться со знающими людьми
Теперь вопросов о том, как поменять Андроид на телефоне, быть не должно. Процесс не очень сложный, но требует от пользователя внимательности и четкого следования подробным инструкциям опытных людей.
Источник https://nastroyvse.ru/opersys/android/pereustanovit-android-na-planshete.html
Источник https://droidd.ru/install-a-clean-android-on-the-tablet-how-to-install-android-stepbystep-instruction.html
Источник https://jgtexport.ru/proshivka/kak-pereustanovit-android-na-planshete-lenovo.html
Источник