Все способы, чтобы подключить планшет к компьютеру
Случаются ситуации, когда требуется подсоединить планшет к компьютеру и таких способов много. Подключение через USB-кабель считается самым простым способом и доступным даже человеку, далекому в области информационных технологий. Понять, как подключить планшет к компьютеру через USB, совсем несложно.
С помощью кабеля
Такой метод распространенный и удобный. Обычно в комплекте с планшетом прилагается USB-кабель. Если его нет, то его можно купить в магазине бытовой техники или отделах, которые специализируются на продаже комплектующих, аксессуаров для гаджетов.
На одном конце кабеля находится обычной разъем USB, на другом — microUSB.

Стандартный USB-кабель
Пошаговая инструкция по подключение через USB-кабель планшетов на основе операционной системы Android:
- один конец кабеля подключается к устройству, другой к ПК в USB-порт;
- на компьютере в нижней правой панели (трее) управления появится оповещение о готовности к использованию;
- во всплывающем окне или в меню уведомления планшета, появится значок о USB подключении, которое следует подтвердить.
При подключении гаджета к компьютеру его можно использовать в следующих режимах:
- как накопитель информации, когда используется в качестве флешки;
- использовать как камеру;
- как зарядку;
- для отладки по USB.
Важно! Версии ОС Android могут быть разными и, соответственно, меню может отличаться.
При сопряжении устройств нужно выбрать ту функцию, которая необходима пользователю. Если использовать как накопитель информации, то можно копировать, перемещать, файлы, фото, видео и др. с планшета на ПК и наоборот. Устройства на основе Android подключаются к ПК без установления и настройки дополнительного программного обеспечения.
Безопасное отключение устройства аналогично флешке: нужно зайти в трей панели управления и выбрать извлечение. После оповещения в информационном окне кабель отсоединяется.
Беспроводные способы
Помимо использования кабеля, можно применять и беспроводные методы. Например, в том случае, если доступ к порту ПК затруднен или отсутствует шнур.
Подключить планшет к ПК можно через Wi-Fi. Сначала нужно скачать стороннее программное обеспечение, а затем его установить. Простые и бесплатные ПО, такие, как ES Проводник, Wi-Fi File Transfer, AirDroid и другие можно скачать из Google Play.
Действия после скачивания и установления ES Проводник:
- с левой стороны появится список доступного меню;
- найти пункт «Сеть»;
- найти подпункт «Удаленный доступ»;
- откроется окно с точкой доступа и функцией «Включить»;
- отобразится IP адрес, который полностью копируется, а затем вставляется в любой браузер в адресную строку.
Если сделать все правильно, то откроется доступ ко всем файлам, находящимся в памяти устройства, с которыми можно взаимодействовать: копировать, просматривать, удалять и т. д.
Важно! Компьютер и планшет должны быть подключены к одной локальной сети, то есть все они подключены к одному роутеру.
Есть более удобный метод, который также потребует установки — это ПО AirDroid. После запуска приложения отобразится IP адрес, который вводится в адресную строку браузера. На экране планшета появится запрос на подтверждение подключения. Когда запрос подтвержден, на экране компьютера отображается содержимое гаджета.

Интерфейс приложения AirDroid
Планшеты от компании Apple подключаются к компьютеру только с помощью специального дополнительного программного обеспечения. Если на ПК будет установлена программа iTunes, то любое Apple устройство без проблем будет взаимодействовать.
Также подключить можно через Bluetooth. Адаптер блютуз должен быть в обоих устройствах. Последовательность действий при сопряжении через Bluetooth:
- на планшете активировать функцию Bluetooth;
- на компьютере зайти в Параметры — Устройства — Добавление Bluetooth;
- выбрать интересующее устройство;
- на дисплее гаджета подтвердить действие.
Гаджеты можно синхронизировать не только с ПК, но и с телевизором через HDMI кабель. Подключения к ПК с помощью USB-кабеля, Wi-Fi и Bluetooth – действенные, несложные методы, и выбирать нужно тот, который более удобен пользователю.
Подпишись на Техносовет в социальных сетях, чтобы ничего не пропустить:
Подключение планшета к ПК
В какой-то момент любой владелец планшета сталкивается с необходимостью перенести информацию с девайса на ноутбук или компьютер. Например, чтобы сохранить ее перед сбросом настроек, или просто освободить место в памяти. Если несколько вариантов синхронизации: проводная и беспроводная. Ниже рассмотрены все способы, как подключить планшет к компьютеру.
Важно! Ниже приведена инструкция для планшетов на ОС Андроид. О том, как подключить iPad к ПК, рассказано здесь.
Используем USB кабель
Самый простой и очевидный вариант подключения выполняется через USB кабель. Для этого потребуется кабель с microUSB с одной стороны и USB с другой. В некоторых случаях кабель может иметь отличный от microUSB разъем, например, miniUSB или старый широкий разъем у моделей Самсунг.
- Вставляем штекеры в соответствующие разъемы. Послышится сигнал о подключении нового устройства.
- На экране устройства появится сообщение о том, что устройство подключено в режиме накопителя. Его можно просто проигнорировать.
- Если все прошло правильно, то на ПК появится окно, в котором будет предложено открыть память мобильного устройства. Если нет, то следует зайти в Мой компьютер и там найти девайс.

Возможные проблемы при проводном подключении
Подключить планшет к ноутбуку легко, но иногда что-то идет не так. Случается, что ноутбук определил устройство, но не открыл доступ к памяти, при этом планшет стал заряжаться. В таком случае необходимо на экране устройства опустить шторку вниз и выбрать режим подключения «накопитель». Иногда по умолчанию выставлена только зарядка.
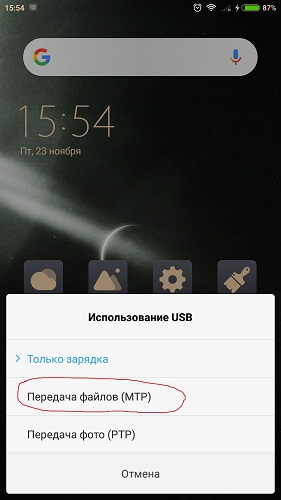
Если планшет не подключается к компьютеру по USB, то может быть проблема том, что необходимо включить режим разработчика. Для этого нужно выполнить простую последовательность действий.
- Открываем настройки планшета.
- Находим пункт об устройстве.
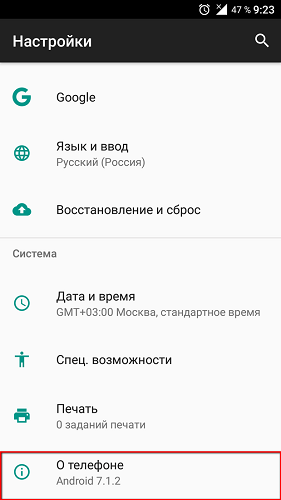
- Ищем строку – номер сборки. Кликаем по ней несколько раз.
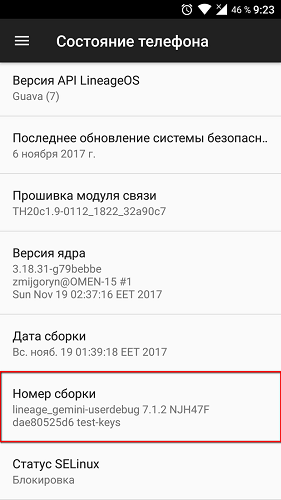
- На экране появляется сообщение о том, что теперь пользователь является разработчиком.
- Возвращаемся на шаг назад и заходим в меню для разработчиков.
- Находим пункт разрешить отладку по USB и активируем его галочкой или бегунком.
После этого проблема будет устранена.
Подключение планшета к ПК через USB иногда не получается по причине того, что в компьютере нет соответствующих драйверов. В настоящее время они не требуются, в старых моделях девайс их ставил автоматически, было необходимо лишь подсоединить планшет. Если на руках пользователя старый девайс, то потребуется поставить драйвер.
Что делать, если раньше все работало корректно, а теперь комп не видит планшет? В таком случае вариантов два.
- Проверить, есть ли синхронизация другого ПК и планшета. Если же и второй компьютер не видит планшет через USB, то девайс следует откатить к заводским конфигурациям. Для этого в меню настроек есть пункт «восстановление и синхронизация». Перед выполнением отката все данные с девайса нужно сохранить, так как они будут удалены.
- Нельзя исключать вариант, что проблема в кабеле или разъеме. Поэтому этот момент тоже следует проверить.
Подключение по Wi-Fi
Если пользователь столкнулся с проблемой, что ноутбук не видит планшет при подключении через кабель, то можно воспользоваться беспроводной сетью. Подключение планшета к компьютеру по Wi-Fi основано на принципе создания виртуальной сети. То есть в данном случае планшет выступит в качестве сервера. Для выполнения этой процедуры нужно воспользоваться специальными приложениями для планшета.
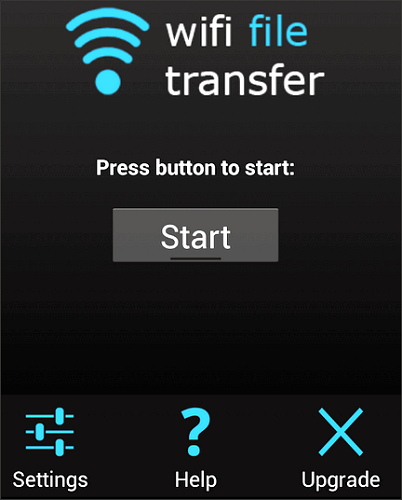
Итак, подключить планшет к компьютеру через Wi-Fi ненамного сложнее, чем кабелем. В Play Market нужно скачать какую-нибудь программу для создания локальной сети. Отличный вариант — очень простая утилита WiFi File Transfer. Она является бесплатной и мало весит. Регистрация в приложении не нужна. Задача пользователя — установить ее на девайс и открыть. В окне после запуска программы появится крупная кнопка Start, кликаем по ней. Девайс генерирует беспроводную сеть и формирует IP адрес. Его нужно записать и ввести в строку поиска любого браузера. Если все записано правильно, то откроется аналог файлового менеджера, с помощью которого можно работать с данными.
Если по какой-то причине ПК не видит планшет, то варианты следующие:
- неправильно записан IP адрес;
- техника подключена к разным вай-фай сетям.
Важно! Роутер для обоих устройств должен быть один и тот же – это ключевой момент, который поможет подключиться к планшету. Никаких прочих нюансов при беспроводной синхронизации устройств не возникает.
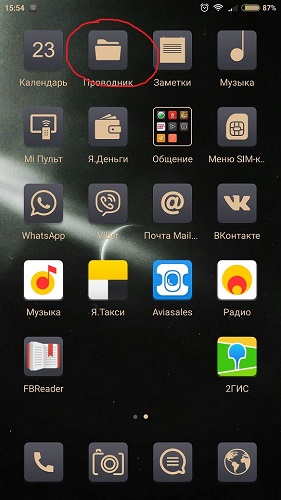
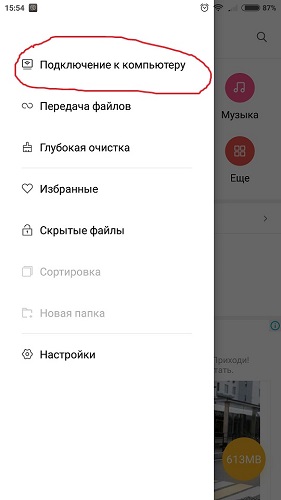
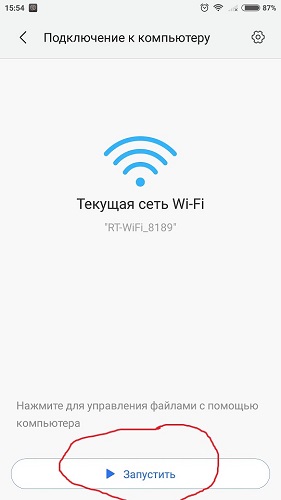
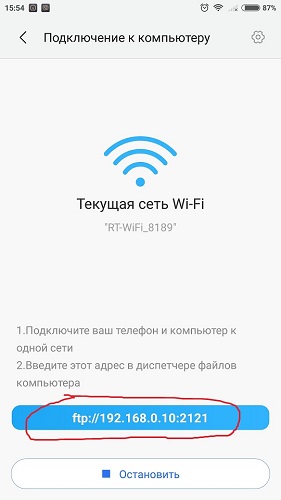
Некоторые планшеты на Андроид имеют встроенный файловый менеджер с подобной поддержкой. В таком случае нужно его открыть и кликнуть по пункту «подключение к компьютеру». Устройство само создает IP адрес. Дальнейшие действия аналогичны описанным выше.
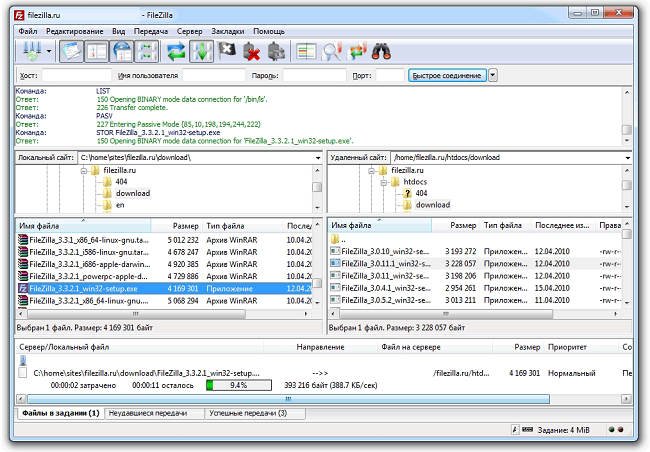
Самые популярные планшеты по мнению покупателей
Планшет Apple iPad (2018) 128Gb Wi-Fi на Яндекс Маркете
Планшет Samsung Galaxy Tab A 10.5 SM-T595 32Gb на Яндекс Маркете
Планшет Apple iPad Pro 10.5 64Gb Wi-Fi + Cellular на Яндекс Маркете
Создадим подключение планшета к компьютеру по usb без проблем и проволочек
Добрый день, уважаемые читатели моего блога! Сегодня поговорим о том, какие возможности открывает подключение планшета к компьютеру через usb. На устройствах компании Apple с операционной системой iOS, на компьютер потребуется предустановить iTunes. Иначе, работа между девайсами будет просто невозможна. Все действия, совершаемые с файловой системой планшета на ОС Android предельно просты и интуитивно понятны. Поэтому, освоить работу по передаче информации через кабель стандартной комплектации не составит особого труда. О том, как настроить этот вид соединения, читайте ниже.
Подключаем USB за секунду
Кабель для USB соединения всегда идёт в комплекте с устройством. Внимательно осмотрите упаковочную коробку из магазина и найдите его. Дальше, всё проще простого — соединяем компьютер и планшет через USB шнур. Один конец вставляете в подходящий разъём на планшетнике, другой — в слот на системном блоке.
- В правом нижнем углу монитора ПК появиться надпись «Устройство готово к использованию» и «Установка драйверов успешно завершена»
- На экране мобильного устройства появиться надпись «Подключение успешно установлено». Активируйте её нажатием
- Внизу планшетного экрана появиться кнопка «Включить USB накопитель»
- Зайдите в «Мой компьютер» и найдите новое устройство по названию
- Кликните его двойным нажатием мышки. Перед вами откроются все файлы, сохранённые на жёстких дисках
- Теперь вы можете с лёгкостью копировать информацию с планшета на компьютер и наоборот.
Этот способ подключения самый простой и надёжный. Он не вызывает трудностей у любого, даже начинающего пользователя, т. к. обмен файлами с андроид очень простой. В этом случае мобильный девайс выступает как простой накопитель информации.
Альтернативное использование
При установке автоматического соединения с планшетом высветиться информация не только с основного устройства, но и с microSD карты, подключённой к нему. Возможен вариант использования мобильного устройства как видеокамеры к ПК.
Третий распространённый вариант использования USB подключения — это зарядка планшета через системный блок по кабелю. В этом случае таблетка (устройство) переводиться в режим ожидания и вся работа с информацией останавливается до полного заполнения батареи.

Внимание! Чтобы отключить планшет от системника, не нужно просто выдёргивать кабель из обоих устройств. Так можно потерять важную не сохранённую информацию и вызвать сбои в работе программы.
- Проведите отключение через монитор компьютера. Откройте «Устройства и принтеры» в правом нижнем углу. Найдите иконку с кабелем. Кликните. После разрешения компьютера выньте кабель из системного блока.
- Найдите кнопку отключения для USB-накопителя. Активируйте. Теперь можно отсоединять кабель.
Иногда, планшет подключают к компьютеру для того, чтобы использовать его для управления или для перепрошивки через компьютер.
Тем, у кого нет маршрутизатора, USB кабель можно использовать для интернета. Т.е. фактически, осуществлять раздачу проводного интернета через ноутбук на планшет.
Если планшет через USB потерялся
Не стоит паниковать, если ПК перестал видеть или отображать стороннее устройство. В случае если компьютер не видит планшет, подключённый через usb, существует несколько путей решения проблемы. Фирма производитель при этом не имеет никакого значения. Такое может случиться и с Samsung, и с Lenovo на базе андроид.
- Проверьте провод подключения на предмет механических повреждений. Иногда он ломается от времени или от неосторожного использования. В случае обнаружения неполадки произведите замену шнура
- Осмотрите разъём под USB кабель. Если контакты расшатались, то необходимо произвести срочную замену гнезда в сервисном центре
- Несовместимость USB стандартов. Последние версии ноутбуков оборудуются портами 3.0. Старые планшетники могут поддерживать выход 2.0. Внимательно осмотрите кабели и порты на предмет соответствия техническим требованиям
- Перезагрузите таблетку. Это самый первый и самый верный способ устранить сбои в работе любого IT-девайса, если он заряжается, но не видит основное устройство
- Сразу после подключения стационарного ПК к мобильному, на последнем должно высветиться табло с несколькими вариантами использования последнего. По умолчанию windows выбирает использовать планшет, как накопитель. Попробуйте переключиться между режимами несколько раз
- Возможно, у вас на компьютере не установлены необходимые драйвера. ОС автоматически уведомит об этом. Инсталляция необходимых драйверов полностью решит проблему
- Устаревшее программное обеспечение может дать сбой. Периодическое обновление софта по умолчанию делает работу любого девайса бесперебойной. Прежде, чем выполнять перепрошивку, создайте резервную копию данных. Ведь вы не хотите потерять любимые фотографии?
Выводы
Подключение через USB шнур — самый доступный и простой способ передачи и обработки информации с девайсов планшетного типа. Тем не менее, он значительно расширяет возможности простого использования карманного аппарата и не ограничивается сёрфингом в интернете.

Мир компьютерных технологий растёт и развивается очень стремительно. Знать элементарные приёмы работы с гаджетами стало жизненной необходимостью. Умелый пользователь с лёгкостью справляется с сортировкой и передачей информации, хранит важные файлы в порядке в удобных местах. И просто не выглядит юзером в глазах всех знакомых. Поэтому расширять свои знания в этом направлении можно и нужно. А я постараюсь помочь вам сделать это легко и быстро.
Вам понравилась статья? Посоветуйте друзьям подписаться на обновления блога и сами заходите в гости чаще! Если вы не знаете, что делать с расшалившимся девайсом (например, планшет перестал заряжаться), я обязательно помогу в этом!
Спасибо за внимание! До новых встреч на моём блоге. С уважением, Ростислав Кузьмин.
Источник https://technosovet.ru/czifrovaya-tehnika/planshety/kak-podklyuchit-planshet-k-kompyuteru
Источник https://tehnika.expert/cifrovaya/planshet/podklyuchit-k-kompyuteru.html
Источник https://ya-rostislav.ru/cifrovaya-tehnika/planshet/podklyuchenie-k-kompyuteru-po-usb
Источник