Как подключить принтер к телефону через Wi-Fi и распечатать документы?
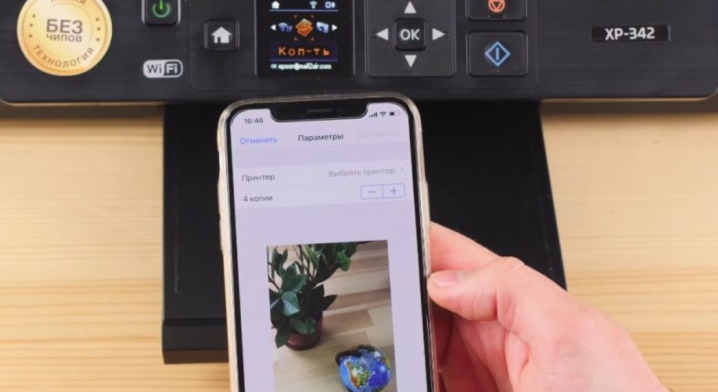
Частенько бывает так, что нам требуется произвести печать какого-то документа или просто отправить его в какую-то инстанцию, чтобы там его распечатали. В то же время по каким-то причинам у нас нет возможности лично принести его либо присутствовать в месте, где будет производиться печать.
Из этой, на первый взгляд, безвыходной ситуации можно выйти очень просто. Например, подключить принтер к телефону через Wi-Fi и со своего смартфона распечатать интересующий человека документ. Это довольно просто. Давайте вместе разберёмся, как связать эти два устройства через роутер.

Способы подключения
Следует сказать, что существует несколько способов соединить между собой принтер и телефон при помощи вайфая. Учитывая разнообразие способов, каждый может найти наиболее подходящий для него. В этой статье мы рассмотрим три группы методов:
- при помощи компьютера;
- прямое подключение;
- виртуальный принтер.
Теперь расскажем немного подробнее о каждом из методов.

Прямое
Если говорить о прямом подключении, то всё будет зависеть от конкретного устройства. Многие современные модели не дают возможности применять посторонние приложения, а могут осуществлять соединение напрямую со смартфона без применения ноутбука или компьютера. Достаточно будет просто создать сеть между всеми девайсами с применением маршрутизатора, начав поиск доступных сетей на планшете либо смартфоне, и указать необходимые устройства.
Несмотря на то что большинство производителей техники пытается сделать свои устройства максимально универсальными, ряд девайсов всё же принципиально не хочет работать со смартфонами определённых серий. Наиболее примечательной в этом вопросе является техника от компании Apple. Но тут ещё важна сертификация в соответствии с проприетарными стандартами компании. По этой причине у ряда производителей техники соединение осуществляется через специальное программное обеспечение. В качестве примера можно назвать Canon Print, HP Smart и другие.


Рассмотрим это на примере ПО под названием PrinterShare, что может использоваться на устройствах, работающих как на iOS, так и на базе Android.
Чтобы произвести печать документа со смартфона на принтере при помощи Wi-Fi, следует:
- инсталлировать приложение на телефон;
- открыть его и найти необходимый тип подключения;
- после этого будет произведён поиск доступных устройств, подключённых к той же сети, что планшет либо телефон;
- теперь требуется выбрать файл для печати, расположенный в одной из папок, если он хранится на внутреннем носителе, то его можно найти в папке «Документы»;
- отметив его, можно настроить определённые требования или отправить его печататься, щёлкнув по соответствующему пункту.
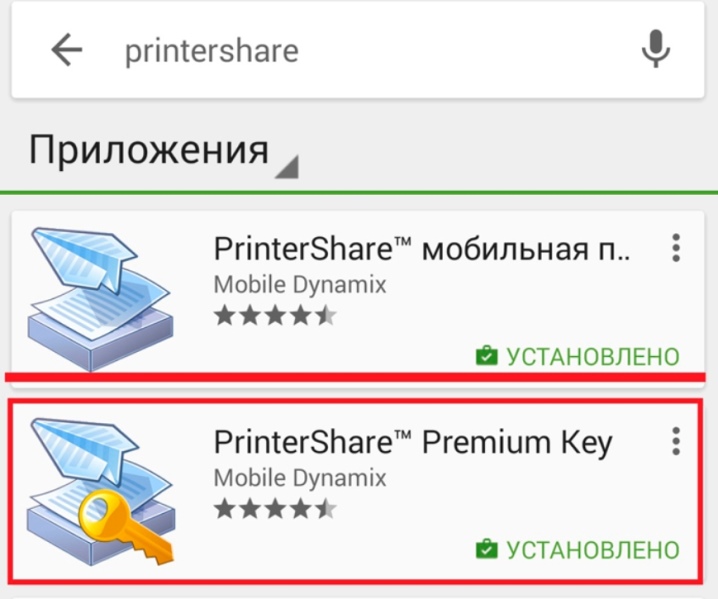
Следует добавить, что все приложения подобного типа работают по аналогичному алгоритму и разобраться в этом вопросе несложно.
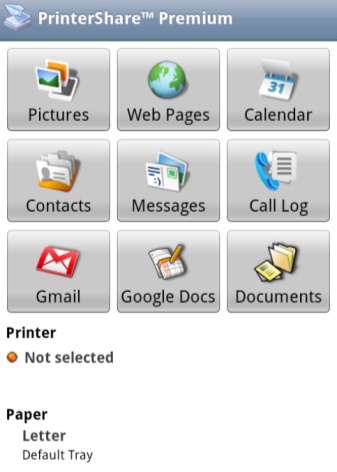
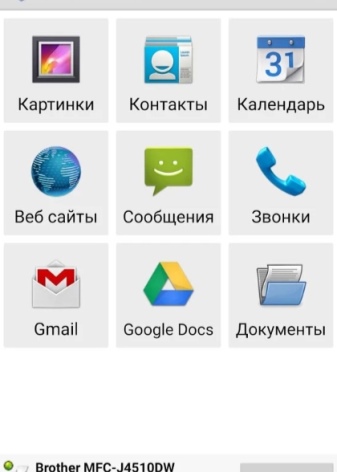
Виртуальный принтер
Если вас интересует режим виртуального принтера, то в данном случае будет осуществляться передача данных со смартфона либо планшета будет через так называемое облако. По этой причине перед применением такого способа печати следует убедиться в том, что ваше мобильное устройство вообще может работать с облачными сервисами. Если ваше устройство работает на операционной системе «Андроид», то тогда будет использоваться сервис под названием Google Cloud Print. Если речь идёт об устройстве на базе iOS, то там будет применяться сервис под названием AirPrint. Обе программы являются частями своих ОС и уже находятся на устройстве после установки соответствующей системы

Если печатное устройство поддерживает сервис AirPrint, то телефон обнаружит его в автоматическом режиме. Чтобы произвести отправку файлов на печать, необходимо будет лишь щёлкнуть на клавишу «Поделиться», после чего выбрать «Печать».
Если речь ведётся об устройстве на ОС Android, то потребуется настроить виртуальный принтер от Google. Это делается по следующему алгоритму:
- производим запуск Google Chrome, после чего входим в Google-аккаунт;
- теперь следует открыть браузерные настройки и зайти в дополнительные настройки;
- находим пункт «Виртуальный принтер Google» и щёлкаем по клавише «Настроить»;
- откроется страница, где потребуется щёлкнуть по клавише «Добавить принтер»;
- теперь из списка следует выбрать интересующее вас устройство и щёлкнуть по клавише «Добавить…»;
- буквально через пару мгновений на дисплее можно будет увидеть: «Процедура завершена», после чего потребуется щёлкнуть по клавише «Управление принтерами»;
- находим пункт «Добавить обычный принтер» и щёлкаем по нему.
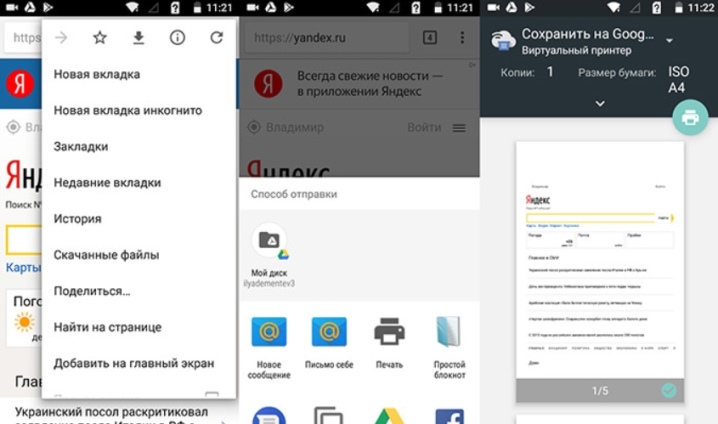
Процесс установки виртуального принтера Google будет завершён, после чего он подключится к Google-аккаунту пользователя. Теперь с какого угодно мобильного устройства под управлением этого аккаунта можно будет осуществить отправку файла на печать.
Если же по каким-то причинам на вашем устройстве отсутствует соответствующее ПО, то следует инсталлировать из Play Market приложение под названием «Виртуальный принтер». После этого следует выполнить такие действия:
- открыть приложение и найти расположенный наверху знак принтера, на который требуется нажать;
- теперь нужно выбрать свой принтер из списка, что появился;
- находим интересующий нас документ, в одной из директорий – Web, Dropbox, «Локальный»;
- настраиваем интересующие нас опции печати, после чего остаётся только нажать на клавишу «Печать».
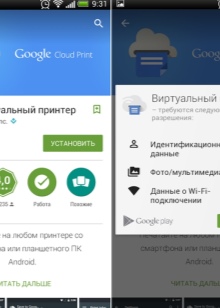
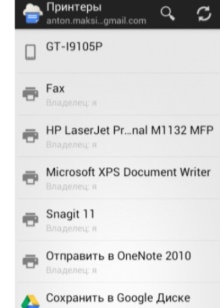
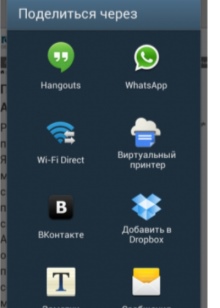
С помощью компьютера
Можно также подключить принтер к смартфону через Wi-Fi. По данной методике можно открыть рабочий стол смартфона на компьютере. Чтобы сделать это, потребуется на устройство установить программу под названием QS Team Viewer, а на компьютер установить нужно будет Team Viewer.
После того как указанные программы будут установлены, потребуется осуществить следующие действия:
- открыть QS Team Viewer и получить специальный ID-номер;
- открыть программу на персональном компьютере, ввести полученный на смартфоне ID-номер, поставить галочку напротив пункта «Удалённое управление» и произвести подключение;
- открываем раздел передачи файлов.
После этого можно убедиться, что компьютер подключён к смартфону либо планшету и с него можно скачать нужный файл и произвести его последующую печать.
Если осуществляется подключение устройства от Apple, то файлы должны располагаться в одноимённой директории «Файлы», что появился в версии iOS версии 11.
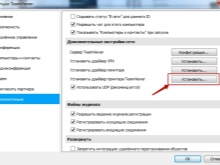
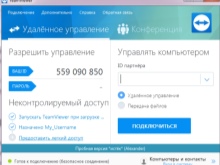
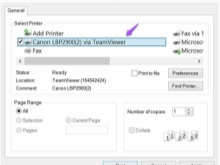
Как настроить и пользоваться?
Каждый из перечисленных способов может иметь свои тонкости настройки, которые будут напрямую зависеть от используемых гаджетов и устройств. Но попробуем разобраться, как подключить принтер к телефону через Wi-Fi, потому что надёжность этого способа очень высока.


Настройку следует осуществить всего лишь раз, после чего можно пользоваться постоянно. Но учитывая, что новичку может быть сложно разобраться с тем, как самостоятельно настроить печать с телефона на принтер через Wi-Fi в вопросе настройки роутера, считаем необходимым разобрать этот момент. Итак, для настройки подключения принтера к телефону через Wi-Fi потребуется осуществить следующие действия.
- Найти пин-код снизу корпуса маршрутизатора. Обычно он состоит из 8 цифр.
- Теперь требуется активировать функцию WPS на маршрутизаторе. Сделать это можно, если открыть ваш браузер и в адресной строке прописать адрес 192.168.1.1, который может у разных производителей немного отличаться.
- Вводим логин и пароль admin.
- Теперь в окне, что открылось, требуется найти пункт security и нажать на него, после чего выбрать пункт Enable WPS и установить рычажок в положение Enabled.
- Далее, находим на корпусе маршрутизатора клавишу поиска сетей и удерживаем её до момента, пока возможность отправки файла не станет доступной.
- Остаётся только подключиться к этой же сети с телефона, после чего появляется возможность отправлять на сетевой принтер задания для печати.


Возможные проблемы
Конечно, в таком процессе могут возникать различного рода неполадки, которые следует рассмотреть. Одной из наиболее частых проблем является то, что телефон попросту не видит или не находит принтер. Причинами, почему так происходит, могут быть следующие факторы:
- принтер попросту несовместим с имеющейся моделью смартфона;
- программное обеспечение настроено неправильно;
- установлен драйвер не от той модели принтера;
- наличие программных ошибок.
Одной из проблем может быть Wi-Fi соединение. Для использования беспроводной печати следует убедиться, что смартфон подключён к беспроводной сети. Причём речь идёт именно о той сети, к которой уже был подключён принтер.
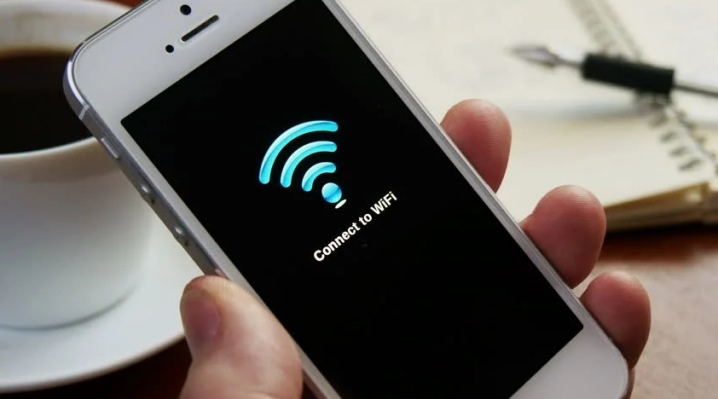
Также следует проверить и правильно настроить сам принтер. Необходимо убедиться в том, что устройство запущено и к работе готово. Посмотрите, достаточно ли в принтере чернил, а также есть ли бумага. Проверьте, не горят какие-либо предупреждающие об ошибках индикаторы. Также следует убедиться, что принтер поддерживает функцию беспроводной печати.
Для устранения тех или иных неполадок следует произвести следующие действия.
- Произвести перезагрузку всех гаджетов и попробовать начать печать снова.
- Проверить, чтобы расстояние между гаджетами не превышало максимально допустимый показатель. Обычно речь идёт о 20 метрах для зданий с перегородками, выполненными из бетона.
- Следует также проверить прошивку устройств. Возможно, на одном из гаджетов она просто устарела, по причине чего следует обновить везде прошивку до последней версии.
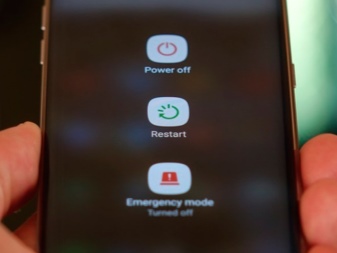

Рекомендации
Если говорить о рекомендациях, то следует с самого начала определиться с наиболее приоритетным способом подключения принтера к телефону через Wi-Fi и убедиться, что оба устройства поддерживают выбранный вами метод. Кроме того, следует обязательно обновить прошивки и драйвера до последних версий, чтобы снизить вероятность возникновения программных сбоев.
Также не будет лишним устанавливать наиболее свежий софт, если выбрана печать через виртуальный принтер. Это позволит быть уверенным, что данная технология будет работать максимально корректно.


Как подключить принтер к телефону через Wi-Fi, смотрите в видео.
5 способов распечатать материал с телефона на принтер через Wi-Fi и USB
Современная техника и программные решения позволяют отправлять материалы на печать непосредственно со смартфонов или планшетов. Но для начала необходима процедура подключения наиболее доступным способом. Так как распечатать с телефона на принтер файлы через wifi или кабель? Какие приложения могут потребоваться? Рассмотрим подробно ответы на эти вопросы.
Какую информацию можно напечатать со смартфона или планшета
Смартфоны и планшеты обеспечивают возможность выводить на бумагу практически те же форматы, что и персональные компьютеров. На печать можно отправлять следующие типы документов:
- текстовые;
- фотографии;
- архивы с материалами (zip, rar).
Все операционные системы, используемые в настоящее время для работы гаджетов, поддерживают возможность передачи файлов как через кабель, так и в беспроводном режиме.
Печатаем с помощью беспроводного подключения
Основное условие для осуществления беспроводного соединения – поддержка технологии wi-fi печатающим устройством. В первую очередь выполняется синхронизация принтера и телефона. Причем данный этап достаточно выполнить всего один раз. Он включает в себя следующие действия:
Включение wi fi на смартфоне и принтере.
Поиск устройств, доступных для подсоединения.
Синхронизация.
Если процедура прошла успешно, то далее требуется отрыть проводник или приложение для распечатки документов.
Беспроводное включение универсально и удобно тем, что не требуется дополнительное оборудование. Но вот соединяемая техника не всегда может оказаться совместимой.
Работа с WiFi Direct
Это способ передачи данных, подобный технологии Bluetooth. Он обеспечивает передачу данных между устройствами посредством прямого подсоединения без точки доступа.
Скорость соединения и радиус воздействия выше, чем у Bluetooth. Соединение смартфона может осуществляться таким образом с телевизорами, ноутбуками, принтерами. Но в технике должен иметься специальный модуль. Стоит отметить, что в настоящее время далеко не все производители оснащают свою продукцию данной технологией.
Как распечатать с телефона через usb напрямую
При необходимости вывести файл на бумагу большинство пользователей обращается к привычному способу печати с телефона, основанному на использовании провода с разъемом micro-USB. Данный вид используется также для зарядки смартфонов и планшетов. Для подключения к печатающему устройству можно использовать тот же кабель, что и для заряда аккумулятора. Компьютер мог бы облегчить процедуру, став своеобразным хостом, но вполне реально справиться и без него. Практические все принтеры и многофункциональные устройства имеют USB-вход.
Гаджеты с ОС android могут подключаться к офисной технике только при наличии версии выше 4.0. Что касается Айфонов, то данная функция доступна даже самым ранним версиям. В целом процедура довольно простая:
Соединение кабеля со смартфоном и принтером.
Появление соответствующего звукового сигнала на экране об успешности соединения.
Использование встроенного проводника для отправки информации или установка специального программного обеспечения.
Принтер тем временем должен обнаружить подключенное устройство и принять файлы в очередь на печать. Если на МФУ нет разъема USB, то можно приобрести специальный переходник.
Главное преимущество рассматриваемого способа – это простота и удобство подключение. А вот недостатком может стать отсутствие USB интерфейса на принтере.
Использование облачного сервиса Google Cloud Print

Стоит сразу отметить, что данная функция под названием Cloud Print ready имеется только у новейших моделей печатающих устройств. Доступна она всем пользователям операционной системы Win10, так как опция встроена в программное обеспечение. Но это не значит, что владельцы гаджетов на Андроид не смогут воспользоваться данной возможностью.

При работе с Android потребуется синхронизация с облачным сервисом и выход в сеть Интернет, а также аккаунт google. В дальнейшем для отправки материала можно установить приложение.
Приложения для работы с мобильной печатью
Разработано довольно много софта, способного облегчить использование современной техники и сделать процедуру максимально быстрой и простой. Это могут быть платные программы или бесплатные, но дополненные рекламными окнами.
Android
Для данной операционной системы предлагается довольно большой выбор приложений. Найти их можно по запросу «цифровая печать» в маркете. Чтобы упростить выбор стоит рассмотреть подробно наиболее популярные варианты:
- Brother iPrint Scan – элементарно и удобно в применении. Имеется возможность сканирования и сохранения результата во внутренней памяти гаджета. Распечатать нельзя файлы размером более 10 мб. В целом софт неплохо справляется с поставленными задачами, но html-страницы отображаются не всегда в исходном виде.
- Canon Easy PhotoPrint – это продукт всемирно известной компании Кэнон. Разработка выполнялась с упором на печать фотографий и дополнительный функционал ожидать не стоит.
- Dell Mobile Print разработано специально для Андроид. Главным достоинством программы является возможность распечатки материалов посредством подключения к локальной сети.
- Epson Connect – это целый комплект приложений, включающий все возможности цифровой печати, сканирования и хранения информации.
Apple IOS
Эта операционная система всегда отличалась стабильной работой. И приложения для не стали исключением:
- Apple airPrint – самый популярный софт. Он позволяет быстро отправлять на печатающую технику тексты и фото различными способами. Недостатком считается необходимость покупки специальной техники, что не всегда удобно.
- Handy очень похоже на приложение, рассмотренное выше. У него есть демо-режим, который работает в течение двух недель. Далее за использование придется платить. Для корректной работы потребуется персональный компьютер, что существенно усложняет работу.
- Printer Pro – более простая программа, позволяет быстро отправлять на печать файлы из проводника. Имеется простой и доступный любому пользователю интерфейс, что является значимым достоинством.
- Epson iPrint разработано производителем печатных устройств Epson. После установки программы, гаджет сам отыщет имеющиеся принтеры и выполнить синхронизацию беспроводным способом. При этом имеется большой набор настроек, позволяющих подстроить приложение под работу любого пользователя.
- HP ePrint Enterprise синхронизирует гаджет с техникой через интернет, работает с облачными серверами, отправляет файлы для распечатки через электронную почту. Меню достаточно простое и понятное в использовании.
Другие способы печати с телефона
Стоит рассмотреть и альтернативные способы печатания материалов, хранящихся на смартфонах и планшетах:
Подключить гаджет к персональному компьютеру, как накопитель информации. Далее следует через ПК найти нужный файл и отправить на МФУ.
Извлечь из смартфона или планшета карту памяти и через карт-ридер вставить ее в компьютер. Далее данные можно просматривать как с обычной флешки.
Если нет специального кабеля и карты-ридер, то информацию все равно можно распечатать. Потребуется доступ к сети Интернет и аккаунт в любой социальной сети.
Мобильные принтеры
Производители предлагают пользователям малогабаритные мобильные печатающие устройства. Среди них есть совсем миниатюрные модели, а есть те, которые выпускают даже форматА4. Работают они от аккумулятора, который требуется периодически заряжать. Наиболее популярными на рынке считаются следующие модели:
- Brother PocketJet 773 имеет компактные размеры и позволяет напечатать черно-белые документы формата А4. Подключается посредством wi-fi или usb. Считается самым дорогим среди аналогов – цена около 70 тысяч рублей.
- Epson WorkForce WF-100W немного больше предыдущего варианта, имеется возможность как черно-белого, так и цветного вывода информации.
- Fujifilm Instax Share SP-2 легко помещается в карман и распечатывает фотографии буквально за пару секунд. Аккумулятора хватает на 100 файлов, а одного картриджа – на 10 страничек. Расходники при этом стоят недорого.
Отправлять на печать материалы прямо со смартфона — это быстро и удобно. А современные аппаратные и программные технологии позволяют каждому пользователю подобрать наиболее простой и эффективный способ.
Источник https://stroy-podskazka.ru/printer/podklyuchit-k-telefonu/
Источник https://14bytes.ru/pechat-s-telefona-na-printer-cherez-wifi-i-usb/
Источник
Источник