Как подключить планшет к WiFi: пошаговая инструкция
Планшеты набирают огромную популярность в качестве домашних устройств для развлечения и работы. Практически все они имеют несколько способов для подключения к Сети. Это могут быть как проводные, так и беспроводные типы соединений. Перед выбором варианта подключения желательно взвесить все положительные и негативные стороны каждого. В городской черте, где нет проблем с доступом, поскольку присутствуют сразу несколько провайдеров, можно подключить оптоволоконный Интернет. Он будет выдавать хорошую скорость интернет-соединения. Чтобы сигнал принимало одновременно несколько устройств, устанавливается маршрутизатор.
Планшет представляет собой устройство, по принципу работы напоминающее телефон, только с увеличенными размерами. Естественно, основная его функция заключается в необходимости доступа к сети Интернет. Информация на нем отображается гораздо качественнее, на большом экране проще читать и набирать текст, что на смартфоне делать не так удобно. Кроме этого, на планшете можно смотреть фильмы, играть в игры. По своей сути планшеты уже могут полноценно заменить персональные компьютеры или ноутбуки.
Обратите внимание! Сегодня планшеты имеют возможность выполнять все функции ноутбуков. Для них выпускаются специальные версии текстовых редакторов Word, таблиц Excel и даже полноценные аналоги чертежных 3D-программ Solid Works.
Но для полноценного функционирования этого устройства необходимо соединение с Интернетом. Зная, как включить вай-фай на планшете, можно пользоваться всеми благами Всемирной паутины.
Важно! Развитие сетевого подключения для планшетов имеет негативные стороны — создается много вирусов, разработанных специально под эти устройства.
Как подключить планшет к беспроводной сети
На сегодняшний день распространены несколько способов подключения домашних гаджетов к беспроводной сети. Одни из них достаточно просты, другие могут потребовать определенных настроек. Выбрать наиболее удобный пользователь должен лично, опираясь на предпочтения и требуемые параметры.
Чтобы разобраться, как подключить планшет к WiFi таким способом, сначала придется приобрести совместимый с устройством модем и специальный OTG-кабель, через который к мобильному девайсу можно присоединить любые периферийные устройства. Заметьте, такой способ годится только для Android-устройств (к сожалению, «яблочные» девайсы эту технологию не поддерживают).

Теперь следует заняться настройкой. Для установки нужных параметров входим в раздел передачи данных, находящийся в меню основных настроек, после чего ползунок переключателя мобильного трафика переводим во включенное положение. Затем используем дополнительные параметры (строка «Еще»), выбираем мобильную сеть и точку доступа APN. Теперь остается ее добавить и ввести параметры, полученные у провайдера.
Если разбираться с тем, еще как подключить планшет (WiFi на ByFly, например), установка настроек очень похожа на методику установки соединения через 3G-модем. Только в этом случае нужно обратить внимание на тот момент, что сначала для модуля Wi-Fi следует установить подключение вручную. Запрашиваемая сеть может быть скрытой, поэтому в параметрах нужно использовать значение SSID, выбрать тип безопасности и только после этого подключаться к сети.
Использование ноутбука
Для соединения планшета с сетью Интернет при помощи ноутбука нужно сделать его раздающим модулем. Ранее для этого нужны были специальные программы, сейчас достаточно стандартных приложений операционной системы.
Обратите внимание! Главное — наличие сетевого адаптера с поддержкой беспроводной сети.
Наконец, есть еще один способ, позволяющий решить проблему, как подключить планшет к WiFi. Многие современные девайсы поддерживают установку SIM-карт, как на обычных смартфонах, с привязкой к оператору, предоставляющему услуги связи.
В зависимости от пакета и осуществляется доступ в сети 3G или 4G. Только в этом случае разница состоит в том, что от оператора можно получить стандартные настройки для доступа в интернет или применить непосредственный доступ путем активации модуля передачи данных на мобильном устройстве (например, для сетей 3G+). Тут и настраивать ничего не нужно. Подключение будет произведено автоматически. Но вот на предоставляемый лимит трафика обратить внимание нужно, поскольку при его превышении оператором может взиматься дополнительная плата.
Как подключить планшет к WiFi: основные способы
Ни для кого не является секретом, что абсолютно все современные мобильные девайсы имеют встроенный модули, позволяющие произвести подключение к беспроводным сетям.
Если рассматривать вопрос, как подключить планшет к WiFi, для большинства устройств можно применить четыре основных метода:
- Подключение через роутер (маршрутизатор).
- Создание соединения через раздающий ноутбук или компьютер.
- Использование внешнего модема.
- Установка связи посредством услуг оператора мобильной связи.
Проверить и настроить роутер
Прежде, чем пытаться подключиться к сети, надо проверить сетевые настройки роутера. Для этого зайдите в его программный интерфейс, найдите раздел управления беспроводной сетью и включите возможность раздачи сигнала. Как правило, эта функция уже активирована, но бывают случаи, когда он по каким-либо причинам не работает. В случае поломки, выполнение вышеперечисленных действий будет бесполезным.
Кроме этого, в настройках роутера необходимо:
- придумать название сети
- задать логин
- задать пароль
Когда вы настроите раздачу сигнала и зададите настройки, можно подключать планшет к интернету через wifi.
Настройка подключения
На сегодняшний день все планшеты имеют возможность подключения к сети Интернет при помощи беспроводного соединения. Для этого нужна точка доступа Wi-Fi. Представляет собой она обычный роутер или маршрутизатор, который имеет соединение с Сетью и может раздавать данные на несколько устройств одновременно. Он должен быть правильно настроен.
Настройка осуществляется двумя способами:
- автоматическим;
- ручным.
Есть еще несколько видов соединения. Например: режим модема — раздача осуществляется по проводу только на одно устройство, точка доступа — беспроводная передача одному гаджету, роутер — наиболее популярный режим, передающий данные неограниченному числу подключенных приборов.
Первое соединение
Прежде, чем включать Wi-Fi (Вай-Фай) на планшете с Андроид, необходимо убедиться, что «Режим полёта» не активирован, ведь он препятствует работе всех беспроводных модулей для коммуникации. Для этого проводим свайп вниз, начиная с самого верха дисплея, и смотрим статус этого режима. Иконка должна быть неактивной, серой.
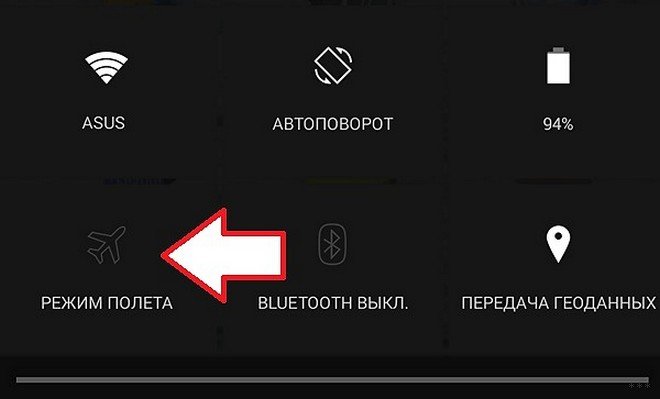
Как включить Wi-Fi на планшете:
- Открываем настройки мобильного девайса (можно тем же «опусканием шторки», как это описано в предыдущем абзаце).
- Находим пункт «Wi-Fi» в группе «Беспроводные сети», и активируем Wi-Fi модуль планшета.
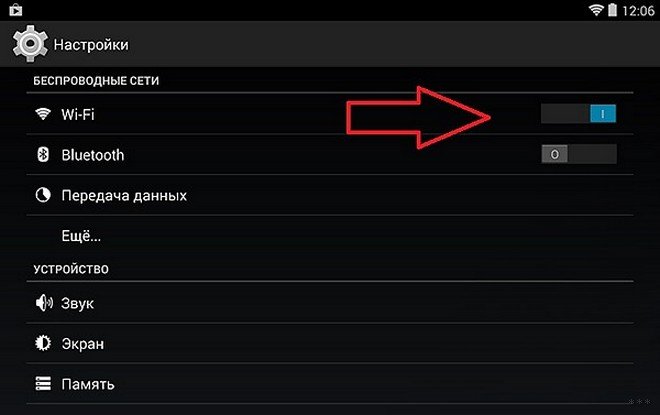
- Теперь тапаем по названию данного раздела.
- После появления перечня обнаруженных точек доступа выполняем тап по нужной, ориентируясь на её имя.
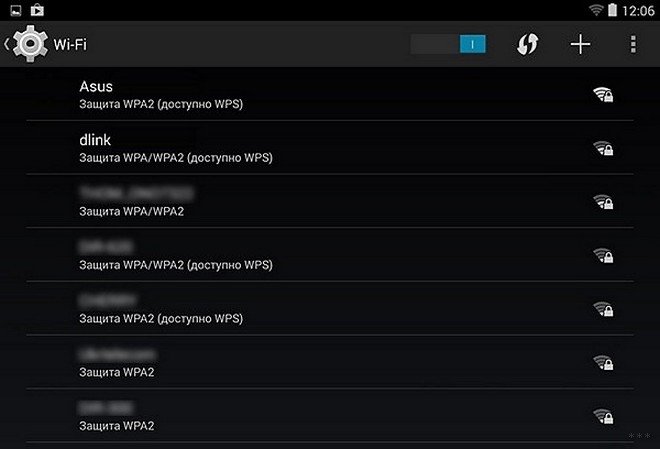
Если нужная сеть в перечне найденных не обнаруживается, необходимо провести повторное сканирование. Для этого тапаем по иконке с пиктограммой двух стрелок, выполненных в виде круга (обновление).
Вдруг и это не подействует, тогда поможет следующая инструкция для подключения Wi-Fi на планшете. Скорее всего, имя точки не транслируется роутером, и пользоваться данной сетью могут только те пользователи, которые знают её название и пароль.
В появившемся всплывающем окошке вводим пароль и устанавливаем соединение с беспроводной точкой доступа.
Настройка на Андроид
На планшетах с установленной системой Андроид процесс выглядит следующим образом:
- Зайти в раздел «Настройки».
- В пункте «Wi-Fi» выбрать «Параметры».
- Из представленного списка нужен пункт «Беспроводные сети».
- В нем открыть «Настройка Wi-Fi».
- Передвинуть ползунок в активное положение.
- Устройство найдет все доступные беспроводные сети.
- Из предложенного списка выбрать нужную сеть.
- В случае отсутствия нужного подключения осуществить добавление новой сети (см. алгоритм для домашней сети).
Настройка на iOS
Планшеты на базе iOS настраиваются еще легче и быстрее:
- В настройках перейти в пункт «Wi-Fi».
- Активировать ползунок.
- Из появившегося списка найти нужную сеть и осуществить к ней подключение.
- При отсутствии нужной — нажать «Другая сеть».
- Заполнить поля с именем, паролем и уровнем безопасности.
- Осуществить соединение.
Автоматическая настройка
Подключить планшет к роутеру по Wi-Fi можно, запустив автоматический ввод всех необходимых параметров. Это наиболее удобный и простой способ для дома и неопытных пользователей. Осуществляется такая настройка следующим образом:
- Нужно зайти в меню «Настройки».
- Найти вкладку с беспроводными сетями, где выбрать режим вай-фай и переместить ползунок для активации.
- Появится перечень доступных для соединения сетей, и нужно выбрать подходящий.
- Система запросит пароль, если он установлен. После ввода произойдет подключение.
Далее требуется проверить работоспособность соединения. Для этого можно открыть браузер и любую страницу. Если Интернет работает, то подключение прошло успешно. Однако возникают проблемы.
Обратите внимание! Зачастую их появление связано с неправильно введенным паролем или системными ошибками в гаджете или маршрутизаторе.
- Неверный ввод данных можно исправить, попробовав ввести пароль заново.
- Также часто устройство может не видеть точки подключения, хотя она существует. Можно попробовать подключиться с телефона или ноутбука. Если не получится, то рекомендуется перезагрузить роутер.
- Есть подключение, но данные не передаются. В таком случае это проблема на стороне точки доступа, и самостоятельно ее не исправить.
Ручной метод
Такой способ может понадобиться на некоторых планшетах, которые не имеют автоматической установки параметров, либо для маршрутизаторов, работающих без включенной функции DHCP. Для этого нужно выполнить следующие действия:
- Зайти в меню «Настройки».
- Выбрать раздел вай-фай.
- Найти специальный пункт «Ручное соединение».
- Ввести название сети и нажать на раздел «Дополнительно».
- Там выбрать параметры IP под грифом «Пользовательские».
- В появившихся строках ввести DNS и IP-адреса.
- Определить тип безопасности и нажать на «Подключение».
Важно! DNS и IP-адреса можно узнать в подсети маршрутизатора или уточнить у провайдера услуг.
Как создать точку доступа на телефоне Android—Пошаговая инструкция
И теперь, собственно, о создании точки доступа. При первом подключении это будут действия из нескольких шагов, при последующих подключениях, потребуется всего один клик.
Итак по порядку!
Заходим в смартфоне в раздел “Настройки” и там ищем пункт «Ещё». Именно так этот пункт будет называться в настройках стандартного Android-смартфона, такого, как большинство китайцев или смартфоны от Google.
Но учтите, в смартфонах некоторых известных брендов, сам черт ногу сломит, и этот пункт может называться по-разному, стоит искать это в меню где-нибудь в сетевых подключениях.
После того, как мы зашли в пункт «Ещё», нужно зайти в «Режим модема» и далее всё просто. (Смотрите следующие шаги в галерее)
Настройка раздачи
Следуйте вот такой инструкции:
- Заходим в меню планшета и выбираем ярлык «Настройки».
- Теперь переходим в раздел «Еще» или «Другие сети».
- После того как вы вошли в категорию «Другие сети», нужно перейти в раздел «Модем и точка доступа» или «Режим модема».
- Здесь выбираем «Настройка точки доступа». На этом этапе мы можем задать имя для создаваемой точки доступа, выбрать тип шифрования данных, а также защитить сеть при помощи пароля. После настройки жмем «Сохранить».
- Теперь просто ставим галочку в строке «Точка доступа Wi-Fi».
Все, раздача настроена и уже работает. Теперь вы можете подключать к этой точке доступа другие гаджеты.
С этим все понятно. Теперь можно разобрать, как подключить планшет к ноутбуку через Wi-Fi для передачи данных и удаленного управления.
Проверяем сетевые параметры.
Например, в интерфейсе роутера ASUS с новой прошивкой ASUSWRT протокол автоматической конфигурации сети находится в пункте меню «Локальная сеть» на вкладке «DHCP-сервер».
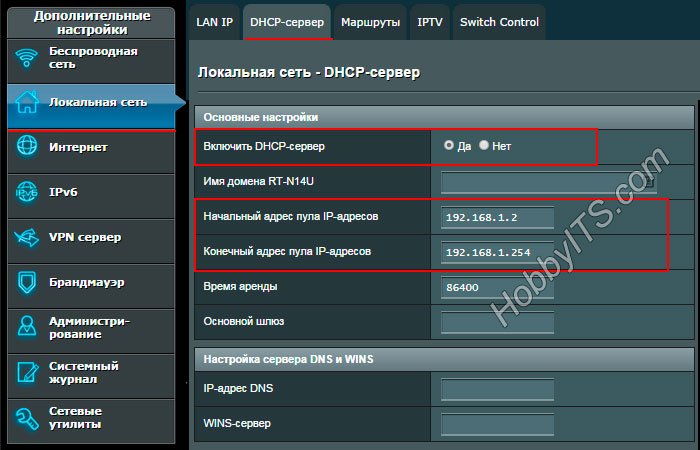
По умолчанию беспроводная сеть Wi-Fi включена, но для общего представления на изображении показан путь активации функции Wi-Fi в интерфейсе.
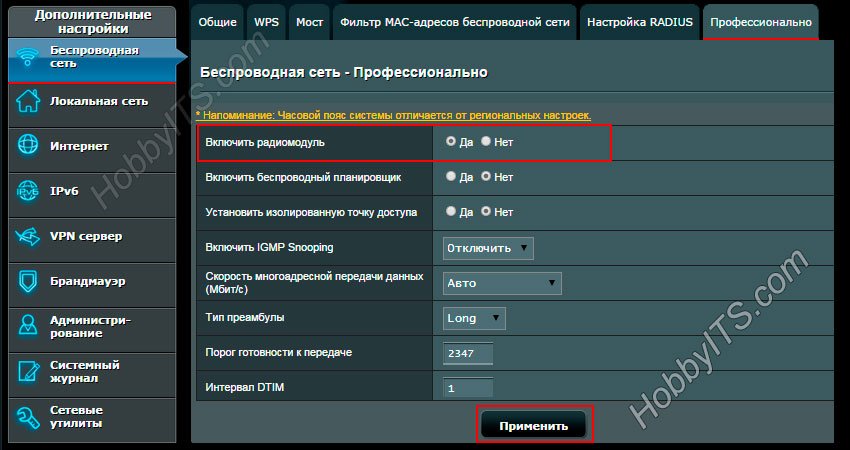
Теперь рассмотрим месторасположения этих же настроек на роутере TP-LINK. Итак, первым делом нужно войти в настройки маршрутизатора и перейти на вкладку «Настройки DHCP». Как вы понимаете функция должна быть активирована с указанием начального и конечного IP-адреса.
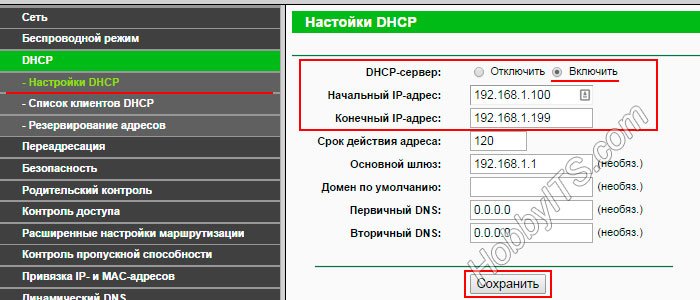
Далее нужно убедиться в том, что беспроводная сеть Wi-Fi работает. Как правило по умолчанию данная опция на сетевом устройстве активирована. Ниже я представил изображение с двумя страницами на которые нужно обратить свое внимание.
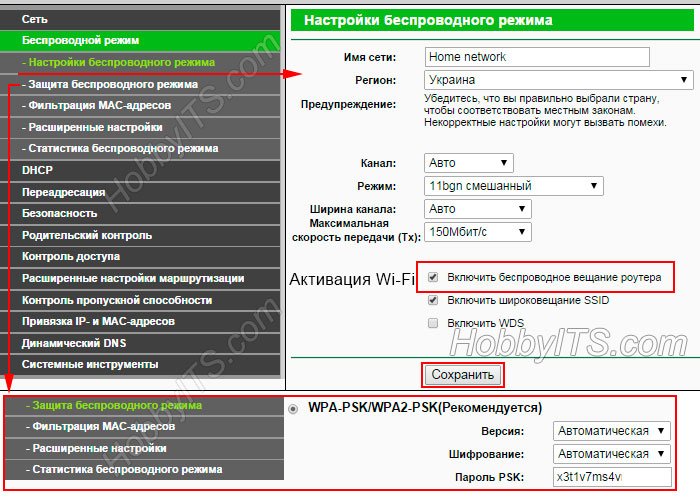
Как видите, за активацию Wi-Fi в TP-LINK отвечает параметр «Включить беспроводное вещание роутера». Кроме этого не забудьте заглянуть в пункт меню «Защита беспроводного режима» и записать пароль для доступа в Wi-Fi сеть. Настройки на сетевом устройстве мы проверили и активировали DHCP, чтобы не прописывать IP-адрес в ручную. Теперь осталось подключить планшет к Wi-Fi роутеру.
Подключаем планшет с Android к сети Wi-Fi.
Войдите в настройки планшета и включите модуль Wi-Fi. Для этого нужно всего лишь нужно переключить ползунок в положение ВКЛ.
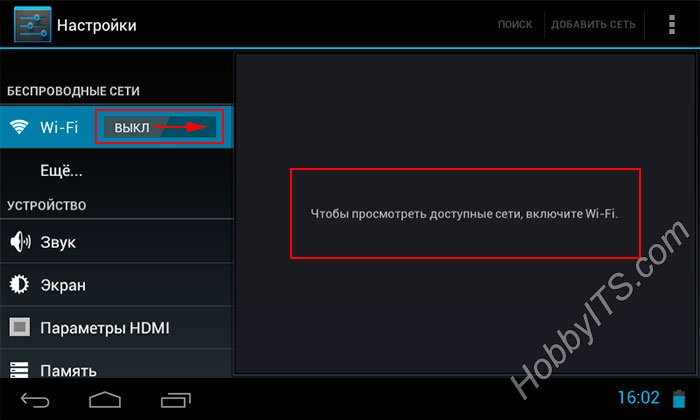
После этого устройство начнет поиск Wi-Fi сети и по окончанию сформирует список из доступных беспроводных сетей.
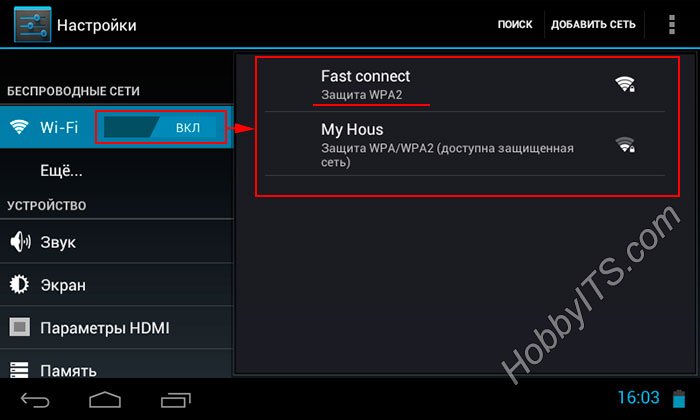
В моем случае на данный момент, он нашел всего две беспроводных сети. Замок на сигнале Wi-Fi, говорит о том что обе сети закрыты паролем. Здесь нужно выбрать ту сеть, которую вещает Ваш роутер. У меня это «Fast connect».
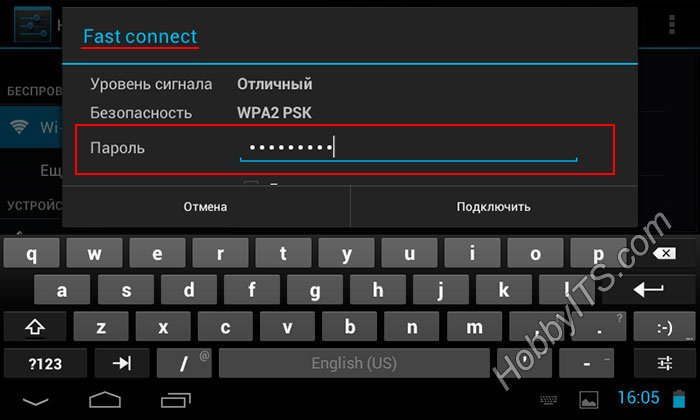
В открывшемся окне нужно ввести пароль (ключ безопасности) от сети Wi-Fi указанный Вами в настройках защиты беспроводного режима и нажать кнопку «Подключить».
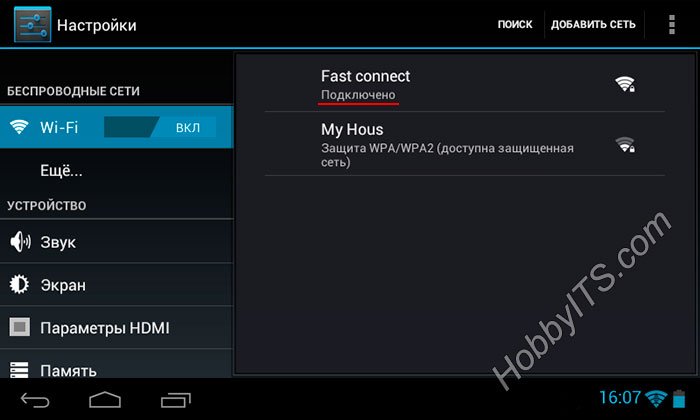
После этого будет выполнена аутентификация и планшет получит доступ к беспроводной сети Wi-Fi роутера. Если интернет подключение на маршрутизаторе настроено, то вы уже можете выходить в глобальную сеть.
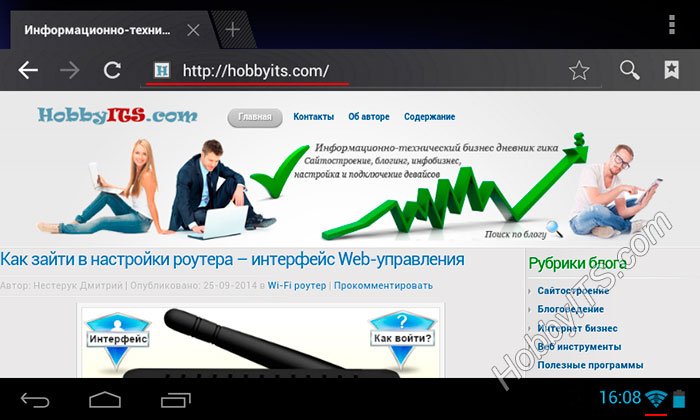
Вот так легко и просто вы можете подключить планшет к Wi-Fi роутеру. Думаю никаких сложностей у Вас возникнуть не должно. В заключении статьи напомню, что если в настройках роутера будет отключена функция DHCP, то настройки в планшет нужно будет ввести в ручную. Например, прописать IP-адрес: 192.168.1.95; шлюз: 192.168.1.1; DNS 8.8.8.8 или 8.8.4.4 (это адреса публичных серверов для DNS-запросов от Google).
То есть, если маршрутизатор раздает беспроводную сеть с IP-адреса 192.168.1.1, то IP-адрес устройству (планшет, смартфон) нужно прописать в диапазоне от 192.168.1.2 до 192.168.1.254. Шлюз у многих маршрутизаторов или точек доступа обычно имеет вид 192.168.0.1 или 192.168.1.1. Если нужно будет указать маску сети, то исходя из указанных диапазонов нужно прописать 255.255.255.0. Надеюсь все понятно. Как видите удобнее подключаться автоматически включив протокол конфигурации сети DHCP.
Использование WPS
Присоединение к Вай фай можно осуществлять, минуя введение пароля при помощи кнопки и PIN — кода. Выбор способа зависит от модели маршрутизатора.
Кнопка
Для подключения к домашнему роутеру:
- Открываем список доступных беспроводных сетей.
- Тапаем по пиктограмме в виде пары стрелок.
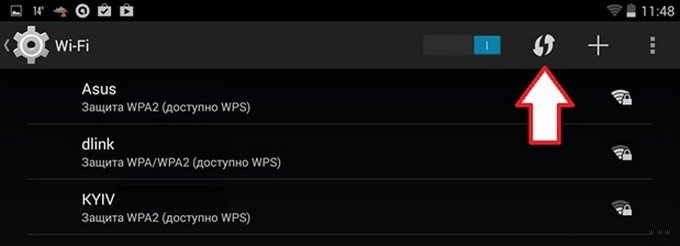
- Когда появится окно с просьбой нажать по аппаратной клавише WPS на маршрутизаторе, делаем это.
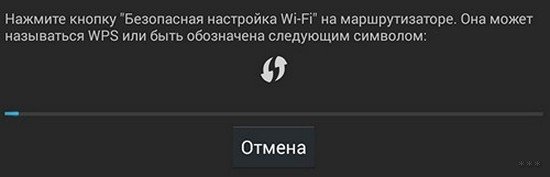

- Ждём несколько десятков секунд необходимых для сопряжения устройств.
PIN-код
- В списке доступных подключений открываем дополнительные параметры тапом по кнопке с тремя точками, расположенными вертикально, и выбираем «Вход по PIN-коду WPS».
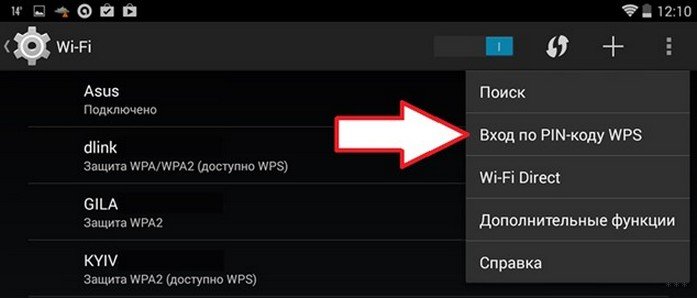
- ПИН-код, показанный в следующем окне, вводим в настройках маршрутизатора (раздел «WPS»).
В первый раз придётся добавить новое устройство. При появлении проблем убедитесь, что опция WPS активирована.
Подключение планшета к домашней сети
Присоединение к интернету дома осуществляется через роутер. Сначала активируется точка доступа на маршрутизаторе. По умолчанию специалисты интернет-провайдера при первичной установке активируют точку доступа.
Подключение гаджета через роутер, установленный дома:
- На планшете открыть «Настройки».
- Перейти во вкладку «Беспроводные сети».
- Активировать кнопку Вай фай.
- Планшет самостоятельно обнаружит доступные точки доступа.
- Из предложенного списка выбирается домашняя сеть.
- Вписать логин и пароль в специальные поля.
- В случае верных действий гаджет сможет установить соединение.
Подключение к вай-фай в общественных местах
В общественных местах интернет раздается бесплатно по технологии Wi-Fi.
ВАЖНО! Для установления соединения нужен логин и пароль. Сотрудники эту информацию предоставляют по запросу посетителей.
После получения логина и пароля осуществляется присоединение планшета к Вай фай по алгоритму, аналогичному для домашней сети.
Подключение к скрытой сети
В некоторых общественных местах существуют беспроводные точки доступа, которые скрыты от посторонних глаз. Зачастую это делается для того, чтобы к ней не подключалось большое количество людей, а пользовались только «свои». Такие подключения не появляются в списке доступных и не предлагаются для соединения во всплывающих окнах. Даже при специальном поиске доступных подключений система не будет предлагать эту точку.
Если у пользователя есть уверенность, что такое подключение существует, то есть возможность присоединиться и к нему. Для этого требуется открыть настройки Wi-Fi и нажать кнопку «Добавить». Система запросит название точки и пароль к ней. Если они известны, то останется их ввести, и произойдет подключение. Скрытые точки также могут быть не защищены паролем, тогда потребуется только ввести название сети.
Обратите внимание! Строки с названием и паролем чувствительны к регистру. Требуется учитывать прописные и строчные символы, иначе система не примет вносимые данные.
Существуют также некоторые модели планшетов, у которых недоступна функция подключения к невидимым сетям. Такое случается в связи с отсутствием специального программного обеспечения, которое производитель по каким-то причинам не предусмотрел.
Как подключить и настроить вай фай на андроиде
На Андроид подключить WiFi можно очень быстро и в этой статье будет описан весь процесс шаг за шагом с иллюстрациями. Настройка одинакова вне зависимости от типа устройства — смартфон или планшет. Однако в зависимости от версии Android скриншоты могут немного отличаться от тех, которые приведены в этой статье. Тем не менее общий принцип сохраняется.
- Как настроить WiFi (вай-фай) на Windows 8.
Немного теории — Что такое WiFi (802.11).
Настройка WiFi на планшете или смартфоне Андроид
Начинается все с открытия окна настроек Андроид. В зависимости от версии Android, это можно сделать по разному — через трей (возле часов), через специальную панель быстрого запуска на рабочем столе или через список всех установленных программ.
В окне настроек нужно найти раздел «Беспроводные сети» — именно в этом разделе собраны все необходимые настройки.
Если вы используете на своем планшете (или смартфоне) два типа подключения к Интернет — и через сотовую сеть и через WiFi — тогда, перед подключением к WiFi, нужно отключить соединение через сотовую сеть. Это раздел настроек:

Этот шаг можно и пропустить, однако лучше все же его выполнить.
После этого можно включать WiFi:

В списке точек доступа нужно выбрать ту, к которой вы хотите подключиться. Откроется окно в котором необходимо ввести пароль для этой точки доступа и затем нажать кнопку «Подключить»:

Если поставить птичку на опции «Показать пароль», тогда вы сможете увидеть текст пароля.
Через некоторое время ваше устройство подключится к точке доступа:

Если прикоснуться к этому подключению будет показана информация о нем:

Как видите, подключение Андроида к WiFi происходит очень просто.
Как подключить к Wi-Fi телефон
Как узнать на телефоне свой пароль от «вай-фай»
Для тех, кто не знает, как подключиться с телефона к wifi, подготовлена наглядная инструкция. «Логиниться» к сети «вайфай» будем через смартфон с системой Android. ПодключитьWi-Fi можно двумя способами:
- Используя значок быстрого подключения. Для этого необходимо найти иконку, указанную на картинке и нажать на нее, сделав активной:

После этого начнется поиск доступных сетей, попадающих в радиус приема устройства. Спустя несколько секунд появится меню со списком доступных беспроводных сетей:
Как видно, на первом месте находится сеть, созданная в управлении роутером. Это и есть наш домашний интернет. При подключении следует обратить внимание на мощность сигнала: чем большее количество полосок, на которые указывает стрелка, тем стабильнее будут передаваться данные.
После того как пользователь определился с сетью, остался последний шаг для решения вопроса, как подключить к wifi телефон. Необходимо нажать на нужную сеть, откроется окно авторизации:
Для начала рекомендуется поставить галочку в строке «Отобразить пароль», чтобы видеть вводимые данные и не допустить ошибки. Теперь введите пароль, код не может быть короче восьми символов, осталось только щелкнуть на кнопку «Подключиться». Если все указано правильно, устройство авторизуется и будет получен доступ к интернету.
- Другой способ, как подключить wifi на телефоне Samsung, например, немного отличается. Для этого потребуется зайти в настройки, в раздел wi fi:

В новом окне перетащить ползунок в состояние ON (включено) и нажать непосредственно на меню WiFi:
Дальше уже известно, как подключить к wifi телефон: необходимо выбрать сеть и ввести шифр.
Если сеть «вай-фай» скрыта
В некоторых случаях сеть невидима для остальных пользователей, т. е. не отображается в списке доступных подключений. Это делается с целью повышения безопасности.
В целом подключение «вай-фай» на телефоне «Самсунг» мало чем отличается от предыдущих двух, просто добавится несколько действий. Сначала нужно зайти в конфигурацию «вай-фай», открыть список доступных сетей, пролистать вниз и выбрать пункт «Добавить WiFi»:
В первом поле необходимо ввести имя подключения, его можно узнать в настройках маршрутизатора, более подробно об этом изложено выше, в «Предварительных действиях».
Следующим разделом на очереди идет «Безопасность», наиболее надежным станет выбор типа шифрования WPA2. В последнюю очередь необходимо ввести пароль доступа. Теперь нажать на кнопку «Сохранить» и получить доступ.
Если DHCP отключен
Если при подключении к «вай-фай» в телефоне сообщается, что устройство пытается получить IP-адрес, но ничего не происходит, одна из причин — отключенный DHCP-сервер. Именно он отвечает за присвоение подсоединенным устройствам адресов.
Проблема в данном случае решается только через вход в настройки роутера. Для этого нужно ввести IP-адрес устройства в браузере по стандарту: 192.168.0.1 или 192.168.1.1. Если ни один из вариантов не подошел, поискать IP на коробке из-под роутера.

После того как пользователь зашел в главное меню, найти «DHCP-сервер» и проверить, чтобы стояла галочка Enabled, или «Включен». Сохранить изменения и пользоваться интернетом.



Безопасность WiFi
Поскольку при использовании WiFi вся информация передается по радиоволне это делает WiFi сети гораздо более уязвимыми по сравнению с проводными сетями. Дело в том, что радиосигналы посылаемые точкой доступа (WiFi роутером) и устройствами, которые подключены к точке доступа, доступны для перехвата любым аналогичным устройством, которое находится в радиусе «слышимости» от точки доступа или от клиента этой точки доступа. То есть перехват сетевого трафика становится очень простым, доступным и незаметным. А перехват сетевого трафика позволяет собрать информацию, необходимую для атаки на WiFi сеть. По мере того, как становится все больше точек доступа WiFi увеличивается и количество желающих «взломать» WiFi сеть.
Самая распространенная мотивация для взлома точек доступа WiFi это подключение к Интернету через WiFi бесплатно. Довольно распространенная сегодня картина — у вас в квартире установлен WiFi роутер и к нему подключены не только ваши устройства, но и компьютер кого-то из ваших соседей. Вы платите за Интернет, а ваш технически грамотный сосед, получает Интернет бесплатно.
Но «кража» Интернет не единственная причина по которой «взламывают» сети WiFi. Дело в том, что если злоумышленник получает доступ к вашей точке доступа, он через нее может получить доступ ко всем устройствам, которые подключены к вашему WiFi роутеру. А это дает ему возможность кражи ваших персональных данных. Например паролей к почте, к интернет-банкам, ваших документов — одним словом ко всему чем вы владеете.
Поэтому пользоваться WiFi нужно с осторожностью. Вот несколько правил, которые стоит соблюдать.
Не подключайтесь к открытым общественным сетям WiFi через ноутбук на котором у вас хранится ценная информация. А если вам необходим доступ к Интернет через открытые сети WiFi, тогда используйте на вашем ноутбуке файерволл и антивирус. Еще лучше если вы установите на ноутбук две операционные системы. Одну основную, в которой будет храниться вся ваша ценная информация. А другую пустую, только для того, чтобы выходить в Интернет через открытые WiFi сети.
Если вы используете роутер WiFi у себя дома или в офисе, необходимо правильно выполнить настройку WiFi роутера:
- Используйте тип защиты WPA2.
- Пароль для защиты должен быть длинный — лучше если более 8 знаков, и должен состоять из произвольного набора символов. Пароль ira121183
очень плохой — его взломают за несколько минут. Пароль
[[email protected]$laidy
хороший — его взломать практически нереально. - Если на вашем WiFi роутере есть функция WPS ее нужно отключить.
- Если ваш WiFi роутер поддерживает функцию администрирования через веб-интерфейс, нужно отключить доступ к этому интерфейсу через WiFi. Веб-интерфейс WiFi роутера должен быть доступен только через сетевой кабель.
- Выключайте ваш роутер WiFi на то время когда не пользуетесь Интернет — ночью или когда уходите из дома или офиса. Если точка доступа работает круглые сутки это облегчает задачу взломщику — у него много времени на то, чтобы проводить атаки на вашу точку доступа.




Как настроить сеть WiFi на смартфоне Android?
Для большинства случаев проделанных действий на Андроид достаточно, чтобы можно было спокойно пользоваться интернетом на телефоне. Однако, иногда для большей стабильности требуется внести более детальные параметры в настройки wifi соединения. Для того, чтобы отредактировать свое беспроводное подключение, нажимаем на стрелку напротив названия сети.
Здесь мы можем выключить автоматическое соединение с данным вай-фаем, посмотреть уровень сигнала, текущую скорость, тип защиты.
Кроме того, здесь отображаются IP адрес смартфона, маска и шлюз, то есть IP роутера. Как раз эти данные можно изменить вручную — иногда это требуется в соответствии с настройками локальной сети на маршрутизаторе или при нестабильной связи. Для того, чтобы поменять эти параметры спускаемся вниз страницы и жмем на «DHCP» в блоке «Настройки IP». Выбираем здесь «Пользовательские»
Откроется окно ввода настроек WiFi для Андроид. Здесь можно поменять свой IP адрес в соответствии с конфигурацией, определенной в маршрутизаторе. Скорее всего это делать не придется, но все же. А вот что бывает действительно нужно, так это прописать DNS серверы. Это позволит сделать подключение по wifi на телефоне с ОС Android более стабильным.
Рекомендуется использовать DNS от Google — 8.8.8.8. Или сервис Яндекс DNS, с помощью которого, кстати, также можно дополнительно защитить смартфон от подозрительных сайтов. И даже ограничить доступ к нежелательному контенту, например, если это телефон вашего ребенка. Об этом мы подробно рассказываем в другой статье.
Наконец, в самом низу экрана вы увидите надпись «Удалить сеть». Этой кнопкой вы можете полностью сбросить настройки подключения телефона к данной сети WiFi.
Возможные проблемы и их решение
Несколько лет работал в салонах сотовой связи двух крупных операторов. Хорошо разбираюсь в тарифах и вижу все подводные камни. Люблю гаджеты, особенно на Android.
Телефон не видит Wi-Fi. Что делать?
Причин подобной ситуации может быть 2. Первая – роутер. Он может быть выключен, не подключен к Интернету или неисправен. Поэтому роутер стоит проверить и при необходимости устранить проблемы. Вторая причина – телефон находится за пределами зоны действия сети. В этом случае необходимо переместиться поближе к роутеру.
Ввожу пароль, но он не подходит. Как быть?
Скорее всего, пароль некорректный. Необходимо указать правильный. Его можно посмотреть в договоре с провайдером или на корпусе роутера. Возможна и более неприятная ситуация – Wi-Fi взломали, а пароль изменили. В таком случае необходимо обратиться в службу технической поддержки провайдера, подтвердить свою личность и сменить пароль.
Я хочу использовать WPS на чужом роутере, хозяин которого не знает о моих намерениях. Это возможно?
Только в том случае, если на устройстве активирована возможность использования протокола WPS. Если на роутере не включена соответствующая функция, подключение будет невозможно.
Я не могу подключиться к Wi-Fi, даже если нахожусь в соседней комнате. В чем может быть причина?
Скорее всего, дело в слабом роутере. Есть 2 варианта решения проблемы. Первый – установить на роутер внешнюю антенну. Стоят они совсем недорого, зато весьма эффективны. Вторая – купить новый роутер. Дело в том, что некоторые модели устройств не предусматривают возможность подключения внешней антенны. Поэтому единственный вариант усиления сигнала – замена прибора.
Подключиться получилось, но почему-то очень медленный интернет. В чем может быть причина?
Чаще всего скорость передачи данных уменьшается, если Wi-Fi сеть сильно перегружена. Убедитесь, что не подключали к ней других устройств. Весьма вероятно, что вай-фай взломали посторонние и пользуются им без ведома владельца. В таком случае необходимо сменить пароль для доступа. При этом установить надо более надежный: минимум из 8 символов, с буквами разных регистров, цифрами, а по возможности и символами (например, @, #).
Не могу подключиться к сети, выскакивает надпись «Сохранено». Что делать?
Это проблема проверки сертификатов на Андроид. Удалите сеть, а затем добавьте снова. Это в большинстве случаев помогает.
4.7 / 5 ( 19 голосов )
Для чего нужна настройка Wi-Fi на Android
Существует ряд преимуществ использования Wi-Fi перед мобильным Интернетом. Во-первых, это высокая скорость и безлимитный трафик. Мобильные сети находятся в постоянном развитии. Но их уровень ещё не дотягивает до вай фай. Во-вторых, это касается большого расхода энергии при использовании LTE, 4G или 3G. Устройство с системой Android приходится постоянно заряжать. Происходит повышенный износ аккумулятора. Wi-Fi значительно экономит заряд батареи.
Кроме этого Wi-Fi обходится намного дешевле мобильного интернета. Например, скачивание торрентов или тяжелая по весу игра значительно опустошит кошелёк пользователя при использовании интернета. Существует возможность играть одновременно на двух устройствах. Другим плюсом являются автоматические обновления разных приложений. Например, программа Маркет, при условии корректной настройки Android.
Другим интересным вариантом применения Wi-Fi является возможность использовать устройство дома в качестве джойстика или пульта для Smart TV (умного телевизора). При установке роутера в домашних условиях можно пользоваться несколькими аппаратами одновременно. Ещё один важный момент — отсутствие кабелей и проводов в квартире.
Сегодня возможность пользоваться предоставляют многие заведения. Для привлечения клиентов точку доступа устанавливают: гостиницы, торговые центры, кафе, заведения развлекательного направления. Устройство, раздающее WiFi, учитывает трафик. Поэтому пользователям обеспечен бесплатный интернет. Пользоваться Wi Fi можно после введения пароля. Его выдает администрация заведения. Иногда интернет доступен без ввода пароля. Далее рассмотрим вопрос, — как настроить Wi-Fi на Андроиде в базовом варианте.
Подключение на iPhone
Владельцы iPhone настраивают его таким образом:
- «Настройки» — «WI-FI» и переводим в положение «включено»;

- После автоматического сканирования, выбрать свою точку доступа, кликнуть на нее и ввести пароль для подключения.

Рассмотрим, как настроить на телефоне вай фай, если раздача со скрытого канала:
- «Настройки» — включаем «WI-FI»;
- После представленных сетей для подключения, выбираем «Другая». Вводим название точки доступа;

- Выбираем «Безопасность» ее тип и пароль;

- Можете подключать.
Если пользоваться вай фаем на телефоне Apple не удается, то причин может быть несколько. Проверить:
- Подключен ли маршрутизатор к электропитанию;
- Входит ли устройство в зону покрытия;
- Включен ли адаптер на смартфоне;
- Приведен ли маршрутизатор в рабочее состояние и его подключение к модему.
Также следует обратить внимание на автоподключение. Под названием канала раздачи может высветиться надпись «Автоподключение», на нее нужно кликнуть и включить.

При неудачных попытках подключить мобильный телефон к домашнему Интернету через вай фай, следует попробовать перезапустить маршрутизатор, модем или iPhone.
Если попытки сделать на телефоне бесплатный вай фай путем подключения к общей сети не удаются, то можно попробовать сбросить настройки сети. Для этого:
Источник https://vr-boom.ru/kak-podklyuchit-planshet-k-wifi-poshagovaya-instruktsiya/
Источник https://rutvstar.ru/rukovodstvo/nastrojka-vaj-faj-na-android.html
Источник
Источник