Как распечатать с телефона на принтере: инструкция



Если оба устройства (смартфон и принтер) достаточно современные, то печать через WiFi – самый простой и быстрый способ для вас. А если принтер не поддерживает технологию WiFi, то распечатать фото вы все равно сможете, но не без помощи компьютера.

На телефонах под управлением ОС Андроид в меню настроек есть пункт «Печать». Нужно зайти в него и выбрать пункт «Загрузить модули». Вы попадете Play Market, где вам на выбор будут представлены различные модули для печати от производителей принтеров. Выбираете тот, который соответствует фирме вашего принтера (с поддержкой WiFi) и загружаете его.
После этого просто просматривая в галерее свои фотоснимки, зайдите в меню фотографии и выберите пункт «Печать», а потом свой принтер, если их будет найдено несколько. И все. Очень быстро и очень удобно.






Подключение принтера к телефону Андроид
Что же, вам удалось по модели принтера вычислить, подходит ли он для печати с телефона? Если нет, то ничего страшного. Мы подготовили список из нескольких проверенных способов подключения, поэтому вы можете с ними ознакомиться, а после ещё и лично протестировать каждый вариант.
Через OTG
Как вы знаете, стандартный принтер присоединяется к компьютеру или ноутбуку через кабель USB. Он просто подключается к нужному порту, а после происходит автоматическое обнаружение устройства и установка необходимых для работы драйверов. Со смартфоном ситуация немного другая. На корпусе телефона вы вряд ли найдете разъем USB. Там будет расположен или порт Micro-USB, или его усовершенствованная версия Type-C.
Поэтому нужно использовать дополнительный переходник, получивший название «OTG-кабель». Это чаще всего короткий шнур, один конец которого подключается к смартфону, а другой непосредственно к принтеру. Такой переходник можно приобрести практически в каждом магазине электроники, а что еще проще – оформить заказ в интернете. Стоимость подобного шнура невысокая, а разницы между дорогими и бюджетными моделями почти никакой нет.
Только во время покупки обращайте внимание на разъем этого кабеля. Он может продаваться для смартфонов как с портом Micro-USB, так и Type-C. Что касается самих телефонов, то возможность подключения к сторонним устройствам уже по умолчанию поддерживается, начиная с Android 4.0.
Через USB
Но дополнительно покупать переходник может и не потребоваться. Современные модели принтеров уже изначально могут иметь порт USB на корпусе. Это позволяет напрямую подсоединять телефон просто через кабель для зарядки, идущий в комплекте с устройством.
Однако мы не рекомендуем для сопряжения использовать шнуры от неизвестных производителей, а тем более от других типов гаджетов. Они могут попросту не поддерживать передачу информации, а только позволять заряжать устройство.
Через Wi-Fi
Беспроводная технология передачи данных по Wi-Fi значительно упрощает многие задачи, в том числе позволяет без дополнительных проводов запускать печать документа или фотографии. Следует понимать, что не каждый принтер поддерживает такой способ сопряжения. Как было сказано ранее, можете обратить внимание на корпус устройства или найти инструкцию в интернете. Там точно будут указаны возможные варианты подключения.
Принцип использования этого метода предельно простой: нужно включить WI-Fi на принтере, а также на телефоне. После чего дождаться, пока смартфон обнаружит устройство и запустить печать нужного текста или изображения. Но иногда может потребоваться установить дополнительное приложение от производителя.
Через Google Cloud
Google Cloud Print – это специальный облачный сервис, который позволяет отправлять документы на печать практически из любой точки земного шара. Стало интересно? Тогда давайте рассмотрим некоторые детали. Во-первых, для работы с данной платформой принтер обязательно должен поддерживать подключение по Wi-Fi или хотя бы через проводной интернет. Во-вторых, в зависимости от модели устройства печати может потребоваться постоянное нахождение компьютера в работающем состоянии. Ну и в-третьих, вам потребуется использовать мобильное приложение.
Итак, первым делом нужно зарегистрировать собственный принтер в системе. Для этого на компьютере открываем браузер Google Chrome. К сожалению, через мобильную версию веб-обозревателя выполнить эти действия не получится. Кликаем по трем точкам в углу экрана и в появившемся списке выбираем «Настройки».

Листаем в самый конец страницы до подпункта «Дополнительные». Нажимаем по нему для раскрытия дополнительного меню с настройками.

Находим строку «Виртуальный принтер Google» и нажимаем по ней. Хотим обратить внимание, что по первому пункту с названием «Принтеры» кликать не надо. Он используется для сопряжения устройства печати с компьютером.

На открывшейся странице ищем раздел «Управление устройствами с поддержкой виртуальной печати» и открываем его. При правильном выполнении действий в браузере появится ещё одна вкладка. Переходим в неё.

Если принтер уже подключен к интернету, то его название отобразится в меню «Новые устройства». Для активации просто ставим галочку возле пункта, а затем выполняем авторизацию в аккаунте Google. Заметьте, что привязывать устройство печати нужно к той учетной записи, которая используется на смартфоне.

Принтер уже подключен к компьютеру? Тогда просто нажмите на кнопку «Добавить принтеры» и выберите из списка нужное устройство. А для начала печати потребуется установить на телефон специальное приложение, о котором мы расскажем немного далее, так что внимательно изучайте инструкции.
Через Bluetooth
Этот способ относится только к принтерам, поддерживающим подключение через блютуз. Как правило, это современные модели от известных производителей (Epson, Canon, HP и Самсунг). О доступных вариантах сопряжения всегда можно прочитать в руководстве по эксплуатации устройства, или внимательно осмотреть корпус прибора. Там должен располагаться соответствующий значок беспроводной передачи данных.
Если таковой имеется, то ситуация становится намного проще. На смартфоне достаточно выбрать нужный документ или фотографию, нажать на кнопку «Поделиться», о и подключиться к устройству печати. Выбранный файл автоматически загрузится в принтер и начнется печать. Однако есть один нюанс – не каждый документ можно перевести в бумажный вид таким способом.
Как распечатать с телефона через облако?
Если ваш принтер поддерживает интернет и облачную печать, то можно будет настроить печать без использования компьютера. Нужно будет зарегистрироваться в облачном хранилище (или авторизоваться, если вы уже зарегистрированы) и настроить печать на вашем устройстве. Это кстати может быть не только телефон или планшет, а также и компьютер, который расположен за много километров от принтера. Для печати достаточно наличие интернета и доступа к облачному хранилищу.

Принцип работы Google Cloud Print
Как нельзя лучше для этой цели подходит Google Cloud Print – виртуальный принтер от Гугл. Когда вы подключите принтер к своему аккаунту Гугл, то сможете распечатать любой документ с браузера Гугл Хром, в котором вы авторизованы. Либо можно установить дополнительно ПО на любой смартфон или другое устройство, чтобы можно было распечатать абсолютно любой файл с памяти устройства. Зайдите в Play Market и установите приложение «Виртуальный принтер Google». С настройками разобраться не составит труда.




Печать через «облачные» сервисы
Для организации печати с телефона через принтер, кроме описанных выше вариантов, можно воспользоваться современными технологиями «cloud» сервисов. Одни из самых «топовых» в этом направлении Google Cloud Print и DropBox, инструкции настроек которых найдете ниже на этой же странице.
Google Cloud Print
Функция предоставляется , потому изначально у Вас должен быть создан аккаунт и скачан и установлен браузер «Хром». При их отсутствии, Вы легко можете это сделать прямо сейчас. Установить Chrome нужно на своем «компе», к которому уже подключен принтер. А далее следуйте по такой инструкции:
- На телефон или планшет скачайте и установите с «Плей Маркета» приложение Cloud Print.
- Откройте на ПК в Хроме меню браузера, которое находится в верхнем правом углу.
- В окне, которое открылось перед Вами, пройдите мышкой до самого конца и откройте расширенные настройки.
- В этом меню следует найти значок виртуального принтера. В разделе выберите кнопку добавления нового устройства, что поможет произвести настройку печати на принтер.
- На своем андроид или ИОС устройстве запустите, ранее установленную, программу Cloud Print. Дождитесь создания связи между приложением и сервисом Гугла.
- Выберите любой файл или фото на своем мобильном устройстве и нажмите на кнопку «Расшарить». В выпавшем меню появится новая возможность расшаривания — «Cloud Print».
- Теперь Вы можете напечатать со своего телефона или планшета на принтер, но не забудьте, что в это время должен работать интернет на всех аппаратах.
DropBox
DropBox — это сервис хранения фото и документов на удаленных серверах. Предоставляется для всех желающих на бесплатной основе. Он также может быть использован для организации печати с телефона.
- Первым делом пользователю следует скачать и установить утилиты от «ДропБокс» на свой ПК или ноутбук и мобильное устройство.
- Перетащите файлы и фото, которые Вы хотите печатать в окно приложения.
- На своем компьютере войдите в ту же учетную запись, что и на мобильном устройстве.
- Так Вы получите доступ к файлам телефона со своего ПК и теперь можете распечатывать их.
Как распечатать с телефона через USB напрямую?

Оказывается, можно распечатать фото даже подключив принтер к телефону напрямую через USB кабель. Но для этого вам кое-что понадобится. Во-первых, вам нужен будет специальный кабель-переходник (OTG кабель), который позволит вам подключить к телефону полноценный USB Type-A. А во-вторых вам потребуется установить специальную программу (например, PrinterShare).
Далее просто подсоединяем принтер, заходим в программу и выбираем его в настройках. Через эту же программу будут доступны все файлы, находящиеся в памяти устройства.
Сразу предупреждаю, что этот метод работает не на всех смартфонах и не со всеми принтерами. Задумайтесь, может лучше воспользоваться облачной печатью или другим способом?
Особенности подключения по Wi-Fi

Это один из самых удобных и распространённых способов подключения. Большая часть печатных устройств (исключим самый бюджетный сегмент рынка и устаревшие модели) имеет встроенный Wi-Fi адаптер, который и позволяет синхронизировать принтер с мобильным девайсом.
Как настроить печать с телефона через Wi-Fi:
- Подключить все необходимые кабели (питание, соединение с ПК при необходимости) и установить картриджи.
- Включить печатное устройство.
- Запустить маршрутизатор (роутер), если он не был включен.
- Включить Wi-Fi модуль на принтере. Это можно сделать либо отдельной клавишей на передней панели, либо через меню на экране. Если возникли затруднения, то лучше всего ознакомиться с руководством по эксплуатации, идущим в комплекте.
- Подключить принтер и мобильный девайс к сети.
Теперь необходимо определить, каким образом будет подключен смартфон (планшет). Это можно сделать следующими способами:
- напрямую;
- через виртуальный принтер;
- с помощью удаленного подключения.
Как распечатать фото на принтере с Apple телефона?
Все перечисленные выше способы относились напрямую к Андроид устройствам либо же к программному обеспечению от Google. Но если у вас iPhone или другое Apple устройство, у нас есть пара советов по печати и для вас.
В любом случае для печати с телефона Apple на принтере должна быть возможность подключиться к WiFi сети или к интернету. Вот некоторые приложения, которые помогут вам распечатать с телефона Apple все нужные вам фотографии и другие файлы:
- Apple airPrint – одно из самых распространенных приложений для IOS для печати на принтере напрямую с телефона. Забудьте о проводах;
- Handy Print – отличная альтернатива Apple airPrint. Сможете печатать на принтере бесплатно первые 2 недели, потом, к сожалению, придется оплачивать это удовольствие;
- Printer Pro – еще одна программа для того, чтобы печатать файлы с «Яблока» на принтер.
Распечатка с гаджетов на ОС iOS
Если перед вами фотопринтер с фотобумагой 10х15, а в руках iPhone или iPad, то вышеперечисленные приложения вам не подойдут, кроме Dropbox, разумеется. Для яблочных гаджетов существует ряд других программ, которые помогут распечатать нужный снимок, среди них:
- Apple airPrint — позволяет в несколько касаний вывести фото из цифрового формата на носитель. Только данную функцию должен поддерживать и принтер, а таких не много и все они из последних разработок.
- Handy Print — удобный, но платный сервис, который нужно установить и на компьютер.
- Printer Pro — приложение, позволяющее печатать через другие программы. Для этого нужно выбрать «Открыть в…» и кликнуть на Dropbox, к примеру.

Для печати фотографий и документов Apple рекомендует использовать технологию AirPrint
При необходимости распечатать любой файл из телефона, вы можете воспользоваться и современными фирменными приложениями, созданными непосредственно производителями принтеров. К ним относятся Epson iPrint и HP ePrint Enterprise, что автоматически по беспроводной сети подключаются к совместимым устройствам, позволяя печатать даже с e-mail.
Мобильные принтеры
Нельзя не упомянуть о таком виде принтеров, как мобильные. Эти малогабаритные и автономные собратья принтеров смогут вам порадовать, если вы находитесь в путешествии или в дороге. Да где угодно. Они укомплектованы батареей и могут подключаться к любому современному смартфону или планшету по WiFi или Bluetooth в полностью автоматическом режиме. Никаких хлопот.

Конечно же, такое удовольствие стоит дополнительных затрат. Но вы подумайте, может быть оно действительно того стоит. Вы сможете распечатать фотографию с телефона на таком принтере, находясь в любой точке земного шара (если только аккумуляторы не разрядились).
Вот вам в качестве пример несколько моделей таких принтеров. Перейдя по ссылке в таблице, вы сможете увидеть дополнительную информацию об устройстве, а также купить портативный принтер.
Все ссылки открываются в новой вкладке
| Модель портативного принтера | Цена, рублей |
| Polaroid Zip | 7880 |
| Kodak Mini 2 | 7800 |
| FujiFilm Instax SHARE SP-2 | 11200 |
| HUAWEI CV80 | 7500 |
Другие способы печати с телефона
В самом конце упомяну о самых банальных способах печати с телефона, которыми уж точно смогут воспользоваться абсолютно все:
- Подключить телефон к компьютеру или ноутбуку в качестве накопителя. Через компьютер зайти в память телефона и просто распечатать файл, как вы печатали бы его с обыкновенной флешки.
- Вытащить карту памяти телефона и подключить ее к компьютеру или ноутбуку с помощью кард-ридера.
- Если под рукой нет ни кабеля, ни кард-ридера, то можно скинуть файл (фотографию) в социальную сеть (ВК, ФБ, ОК) через мобильное приложение, а потом войти с компьютера через тот же аккаунт, скачать файл и отправить его на печать на принтер.
Я уверен, таких простых способов распечатать файл с телефона можно найти очень много, если нет возможности использовать высокотехнологические способы. Можете предложить в комментариях свои варианты.
Напоследок полезное видео, если вдруг из статьи вам было не все понятно:



Способы подключения
Существует 3 способа, которыми можно подключить телефон к принтеру.
- «По воздуху» (Wi-Fi) – технология должна поддерживаться и печатающей техникой, иначе телефон не найдет устройство.
- USB – надо вставить кабель, который шел в комплекте к смартфону, в принтер (не каждая техника поддерживает такую возможность). Иногда требуется специальный переходник.
- Wi-Fi роутер. Должен поддерживать функцию WPS. На корпусе обычно есть соответствующая кнопка. Аналогично и с принтером, он должен поддерживать WPS. Такое подключение наиболее удобно для домашнего использования, так как нужна единоразовая настройка сети. Затем все устройства подключаются к одной сети и можно постоянно печатать без каких-либо настроек.
Как печатать с телефона через Wi-Fi
Для демонстрации скриншоты сделаны с телефона HUAWEI Mate 10 Lite на ОС Андроид. Для других фирм инструкция не должна сильно отличаться. Разница может заключаться только в расположении тех или иных пунктов меню.
Сначала заходите в пункт настроек мобильного (обозначается шестеренкой). Далее находите пункт, отвечающий за беспроводные сети.

Там же будут настройки Вай-Фай.

В зависимости от модели телефона и операционки, нужная настройка (Wi-Fi Direct) может находиться как в общем пункте беспроводных технологий, так и в каком-то дополнительном. В последнем случае нужно узнать особенности своего телефона и полазить по настройкам более глубоко. Информацию можно поискать в интернете или в документации, которая шла в комплекте к телефону при покупке.
Нажимаете на кнопку прямого Wi-Fi подключения.

Начнется поиск телефоном любой техники, которая поддерживает Wi-Fi Direct, и в момент поиска функция на другом устройстве включена. После можно соединиться с принтером и печатать с любой точки комнаты.

Чтобы сделать печать, открываете нужный файл, через опции выбираете пункт Поделиться и там должен находиться пункт Печать. Жмете, выбираете принтер и получаете результат.
Режим WPS
С телефоном никаких настроек делать не надо. Стоит только подключиться к беспроводной сети. С роутером и принтером ситуация другая. На модеме и принтере надо включить WPS. К тому же не все устройства поддерживают этот режим.
Если роутер может работать с WPS, то на его корпусе должна находиться соответствующая кнопка. Просто нажмите на нее.

Также можно перейти в настройки роутера в браузере и там включить режим. Введите в адресную строку браузера IP-адрес 192.168.0.1 или 192.168.1.1. Откроется страница входа в меню роутера. Если никаких изменений данных после приобретения роутера не делалось, то логин и пароль установлены заводские (admin/admin). В меню находите пункт WPS (может называться по-разному в зависимости от модели). Переходите в пункт и включаете функцию.

Теперь надо сделать то же самое с принтером. Как и с роутером, за активацию WPS может отвечать отдельная кнопка на корпусе принтера. Если принтер оснащен экраном, то вполне вероятно, что одно из меню отвечает за функции Wi-Fi.
Полазьте по настройкам, отыщите там пункт, отвечающий за Wi-Fi. Перейдите в него, запустите настройку, для подключение введите пароль.

В случае безошибочных действий при отправке любого файла на печать с телефона, принтер запустится в работу.
Иногда, при слишком медленном подключении WPS на модеме и печатной технике, соединение между устройствами не установится. Поэтому часто рекомендуется выполнить настройку в течение 1-2 минут.
Подключение и печать через USB
Потребуется переходник OTG, на одном конце которого штекер, вставляющийся в разъем зарядки телефона, а на втором — обычный вход USB (в него вставится шнур кабель от принтера).

Но даже при беспроблемном подсоединении нет никакой гарантии, что телефон распознает принтер. Проблема заключается в том, что производители редко разрабатывают драйвера под Андроид и iOS.
Решить проблему поможет приложение для смартфона или планшета — USB Conntection Kit. После установки подсоедините кабель от телефона к печатающему аппарату. Мобильный должен распознать принтер в качестве USB устройства. Будет доступна печать без каких-то сильных ограничений. Сможете отправить задание на печать файлов .txt, .doc, .pdf, .jpg, .jpeg и других.
Компания HP предусмотрела для пользователей своих принтеров и МФУ (многофункциональных устройств, 3 в 1) приложение ePrint. Доступно для скачивания в PlayMarket.
Альтернативным универсальным приложением является PrinterShare. При первом запуске будет предложено выбрать принтер из представленных вариантов подключения.

Выбираете USB, после приложение может предложить обновить программное обеспечение принтера. Соглашаетесь, ждете обновления и можете печатать.
PrinterShare в бесплатной версии имеет много ограничений. Поэтому чтобы пользоваться приложением на полную, придется купить премиум версию. При желании можно поискать другие бесплатные приложения.
Как печатать со смартфона или планшета Android
Принтеры могут выходить из-под контроля в связи с ростом общего доступа к цифровым файлам, но вряд ли они полностью исчезнут в ближайшее время. К счастью, вам не нужен компьютер для печати файлов. Вместо этого вы можете сделать это прямо со своего смартфона. Вот почему мы собрали это руководство, чтобы помочь вам научиться печатать файлы прямо с вашего телефона Android.
Существует несколько способов печати файлов с вашего телефона Android. Мало того, что сам Android стал лучше печатать, но лучшие струйные и лучшие фотопринтеры получили новые функции для беспроводной печати. В случае, если вам нужно распечатать с вашего iPhone или iPad, ознакомьтесь с нашим другим руководством. В этом руководстве мы сосредоточимся на устройствах Android.
Как распечатать с помощью Google Cloud Print
Облачная печать Google — это технология, которая позволяет вам печатать файлы с любого устройства в любом месте, независимо от того, подключены ли вы к той же сети Wi-Fi, что и принтер. Это лучший способ печати с устройств Android, поскольку он встроен в сам Android, а это означает, что вам не нужно загружать или управлять сторонним программным обеспечением. Чтобы использовать Cloud Print, вам необходимо выполнить несколько различных шагов, которые описаны ниже. Если Cloud Print не установлен на вашем смартфоне, вы можете легко загрузить его здесь из Google Play Store.
Добавление принтера в Google Cloud Print
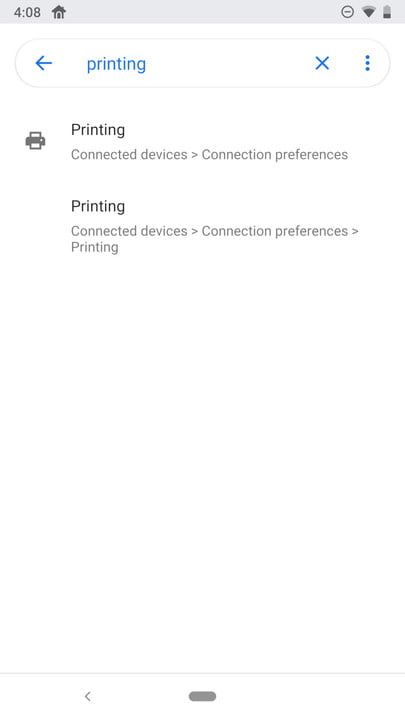
Чтобы использовать принтер через Cloud Print на Android, сначала необходимо добавить его в службу. Прежде чем приступить к выполнению следующих действий, убедитесь, что принтер включен, а принтер и устройство Android подключены к сети Wi-Fi.
- Откройте приложение «Настройки» на своем телефоне Android и введите «Печать» в поле поиска. Нажмите на опцию Печать, которая появляется. Кроме того, вы можете найти этот параметр в меню «Настройки»> «Подключенные устройства»> «Параметры подключения»> «Печать».
- Нажмите на облачной печати. В списке может быть целый ряд других опций, и вы можете поэкспериментировать с ними, если хотите — но для простоты, мы рекомендуем пока использовать Cloud Print.
- Нажмите кнопку меню в верхнем правом углу и выберите «Добавить принтер».
- Cloud Print автоматически выполнит поиск принтеров, подключенных к вашей сети Wi-Fi. Нажмите на свой принтер, и он должен быть подключен и готов к работе.
Как распечатать с помощью Google Cloud Print
После успешного добавления принтера в Google Cloud Print вы сможете легко распечатать файл. Следуйте приведенным ниже инструкциям, чтобы распечатать файл или изображение с телефона Android с помощью Google Cloud Print.
- Перейдите к файлу или фотографии, которую вы хотите распечатать. Это может быть электронное письмо из приложения Gmail, изображение, которое вы нашли в Google Chrome, или что-то еще.
- Если он доступен, нажмите кнопку меню из трех точек в правом верхнем углу и найдите вариант, чтобы напечатать документ или «Экспортировать» его, или что-то подобное. Если он недоступен, вам может потребоваться сохранить изображение или файл в галерее или на устройстве и перейти к нему через приложение «Файлы Android» или приложение «Google Фото», чтобы распечатать его.
- Нажмите на опцию печати.
- Cloud Print должен автоматически подключиться к добавленному принтеру, но если вы добавили более одного, вам нужно нажать на принтер, который вы хотите использовать.
- Выберите количество копий, которые вы хотите распечатать, и размер бумаги. Вы также можете выбрать дополнительные параметры, нажав на стрелку вниз. Оттуда вы сможете выбрать, хотите ли вы распечатать цветное или черно-белое изображение, ориентацию страницы и т. Д.
- Нажмите на синий значок принтера в правой части экрана.
Как распечатать с помощью электронной почты на Android
Производители принтеров встраивают в свои принтеры функции, дающие им адреса электронной почты. Это означает, что вы можете отправить на принтер электронное письмо с документом, который вы хотите распечатать, и он автоматически распечатает его. Настройка этого параметра варьируется от производителя к производителю, поэтому, если у вас возникли проблемы, мы рекомендуем обратиться к руководству по эксплуатации вашего принтера или связаться с производителем. Здесь мы рассмотрим, как отправлять файлы по электронной почте на принтер.
Как распечатать любой документ с Android-устройства ( 2021 г.)
Современные смартфоны избавляют от необходимости хранить бумажную копию документа. Но если вы хотите что-то напечатать, смартфоны Android позволяют это сделать, а встроенная система Google Cloud Print делает работу без проблем. Однако недавно Google объявил что он устарел в январе 2021 года и больше не будет поддерживать эту услугу.
Эта новость обескураживает миллионы пользователей. Итак, с исчезновением Google Cloud Print, если вы хотите узнать о других способах печати любого документа со своего устройства Android, следуйте нашему подробному руководству ниже.
Здесь мы упомянули альтернативу Google Cloud Print, которая должна подойти, если вы хотите распечатать документ / изображение с устройства Android. Мы также обсудили другие методы, которые должны помочь вам в случае, если стороннее приложение не работает. Вы можете найти все способы печати в таблице ниже.
Настройка PaperCut Mobility Print (альтернатива Google Cloud Print).
Поскольку Google Cloud Print больше не доступен, мы обращаемся к PaperCut Mobility Print для выполнения этой работы. Он предлагает бесплатное решение и работает практически со всеми принтерами, доступными на рынке.
Теперь имейте в виду, что если ваш принтер имеет функцию Wi-Fi, вам не нужно создавать сервер печати, о котором мы поговорим в первую очередь, и сразу перейдем к следующему шагу.
Однако, если у вас есть один из этих старых принтеров, вам придется подключить его к компьютеру через USB и создать сервер печати на своем ПК. Таким образом, вы сможете печатать со своего Android-устройства на старых принтерах по беспроводной сети. Кроме того, этот метод позволяет печатать откуда угодно, и вам не нужно находиться в локальной сети.
Итак, давайте продолжим и узнаем, как создать сервер печати на компьютере.
1. Во-первых, вам необходимо загрузить сервер Mobility Print с здесь. Он доступен в Windows, macOS и Linux. Для Chrome OS доступно приложение здесь.
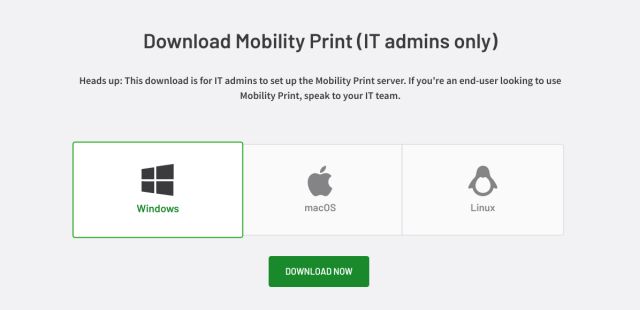
2. Запустите установочный файл и установите серверное приложение. Затем создайте учетную запись и войдите в панель управления.
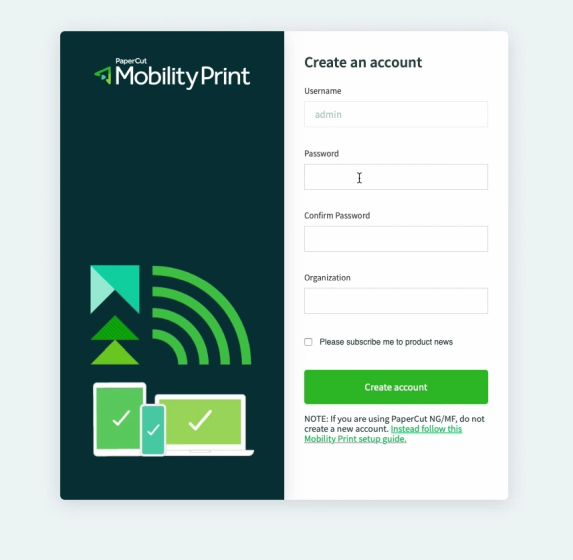
3. На панели управления нажмите «Выбрать принтеры», и приложение автоматически обнаружит принтер, подключенный к вашему компьютеру. Не забудьте «опубликовать» его, чтобы его можно было обнаружить при печати документа со своего устройства Android.
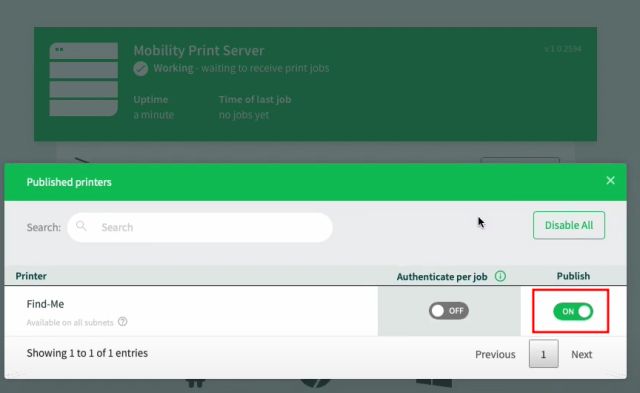
4. Теперь вы настроили сервер печати. Вы можете распечатать любой документ с устройства Android по беспроводной сети.
Печать документов со смартфона Android
1. Скачайте приложение PaperCut Mobility Print (Бесплатно) на вашем Android-смартфоне.
2. Откройте приложение, нажмите на первую опцию и убедитесь, что вы включили услугу «Мобильная печать». Кроме того, нажмите на второй вариант и оставьте уведомление включенным.
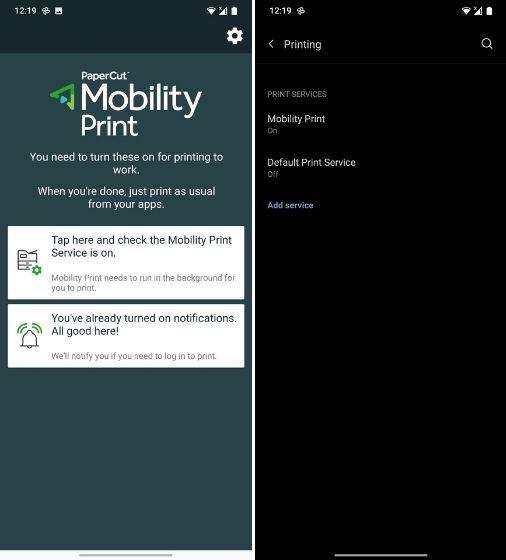
3. Теперь откройте любое приложение и с легкостью распечатайте документы. Например, откройте Chrome, коснитесь меню с тремя точками и выберите «Поделиться». Затем выберите «Печать» в нижнем меню.
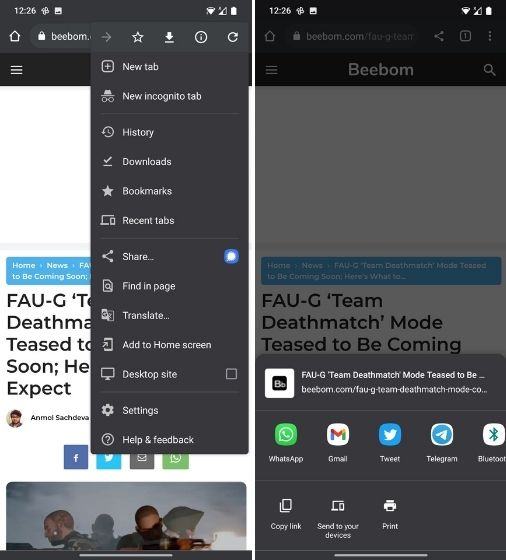
4. Откроется страница печати, на которой вам нужно нажать на раскрывающееся меню вверху. Затем он автоматически просканирует и загрузит все опубликованные вами принтеры. Если вы не видите принтеры из PaperCut, нажмите «Показать все принтеры» и добавьте «Мобильная печать». Наконец, выберите принтер и нажмите кнопку «Печать».
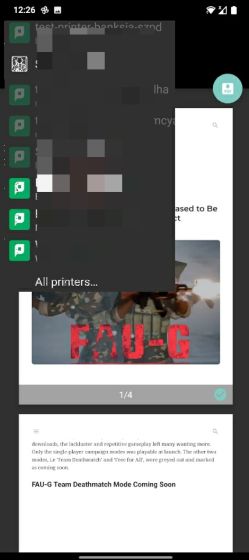
5. Вот и все. Вы получите уведомление об успешной печати. Если вы печатаете из-за пределов своей сети, вам нужно будет ввести имя пользователя и пароль, чтобы запустить задание на печать удаленно.
Вы также можете использовать официальное приложение принтера конкретного принтера, которым вы владеете, чтобы распечатать документ или изображение через Wi-Fi. Это отличный и простой способ для тех, кто не хочет вручную добавлять принтеры через Google Chrome. Во-первых, вам нужно будет загрузить приложение компании-производителя принтера или плагин службы печати, который включает принтер в меню печати Android.
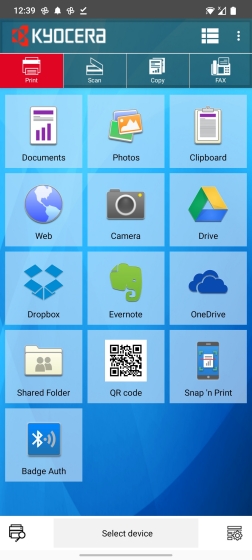
В моем случае, как видите, я скачал Kyocera приложение. Вы можете найти приложения от разных производителей принтеров в Play Store. Мы перечислили некоторые из популярных здесь для вашего удобства:
Источник https://dns-magazin.ru/cifra/kak-raspechatat-s-telefona-na-printer.html
Источник http://master-gadgets.ru/kak-pechatat-so-smartfona-ili-plansheta-android
Источник https://okdk.ru/kak-raspechatat-ljuboj-dokument-s-android-ustrojstva-obnovleno-v-marte-2021-g/
Источник