Как разогнать смартфон на Android — пошаговый гайд и опасности

Стоит ли разгонять медленный смартфон или лучше сразу отказаться от этой идеи? В теории разгон смартфона на базе Android может сделать устройство более производительным, но чего ждать на практике? Попробуем разогнать обычный смартфон, попутно затронем все подводные камни, которые возникают в ходе процедуры.
Чем чреват разгон смартфона Android — подводные камни
В первую очередь, разгон тактовой частоты CPU негативно влияет на время работы аккумулятора. Другое побочное явление — большое количество тепла, которое начинает выделять устройство. После разгона перегрев становится обычным делом, даже если устройство не нагружено
Перегрев негативно влияет на работоспособность процессора, так как он содержит мелкие транзисторы, чувствительные к температуре. Вообще постоянный перегрев опасен и для других компонентов устройства. Если в процессе разгона что-то пойдет не так, например, будет установлена неподходящая прошивка с пользовательским ядром, то телефон навсегда превратится в кирпич.
Плюсы разгона смартфона — кому нужно
Главный плюс разгона — это повышение общей производительности устройства. Быстродействие после поднятия тактовой частоты процессора может вырасти от 10 % до 30 %. Нужен разгон тем, кто недоволен текущим уровнем производительности смартфона: если он не тянет какое-либо приложение, тормозит в процессе работы и откликается очень медленно, то разгон может стать решением.
Разогнать можно почти все смартфоны на Android, но в большинстве случаев эффективнее будет просто поменять устаревшее устройство на новое.
Какой софт использовать для разгона смартфона — практические советы, примеры
Для разгона Android-смартфона можно использовать различный софт, включая специализированные приложения, например:
AnTuTu CPU Master или Kernel Adiutor. Плюсы — большинство этих приложений бесплатны и разгонять устройство можно, что называемся «в два клика».
Минусы приложений — чтобы разгонять телефон при помощи них, должны быть активированы root-права.
- Скачиваем apk-файл Framaroot на компьютер и переносим его в любую удобную папку, которая находится во внутреннем хранилище устройства.
- Устанавливаем приложение из apk-файла.
- Запускаем приложение.

Даем доступ к данным и устанавливаем приложение из apk-файла

Выбираем любой из доступных эксплоитов

Сообщение об успешном получении root-прав
Эффективнее всего разогнать смартфон можно, установив другое пользовательское ядро. Для этого понадобится прошивка с измененным ядром.
Разогнать через пользовательское ядро можно и Xiaomi
Как разогнать смартфон через замену пользовательского ядра
Для разгона нам понадобятся следующие составляющие:
- Root-права на разгоняемом устройстве;
- номер модели смартфона;
- пользовательское ядро;
- кастомное рекавери — это сторонняя среда восстановления, которая используется вместо стандартной для создания/восстановления резервных копий данных.
Первым делом необходимо узнать номер модели устройства. Для этого открываем «Настройки» и выбираем пункт «Сведения о телефоне». Нас интересует строка «Номер модели».

Сохраняем «Номер модели» телефона
Поясним, что такое пользовательское ядро. Это компонент, который управляет всем оборудованием смартфона, включая, процессор, GPS, Wi-Fi, Bluetooth.
Теперь переходим к поиску кастомного ядра — для популярных смартфонов найти его не составит труда. Для этого открываем специализированный раздел 4pda и выбираем производителя устройства. Например: вот все доступные кастомные ядра для смартфона Xiaomi Redmi 4x. Очень много прошивок есть на XDA Developers.
Кроме этого, можно просто воспользоваться поиском Google по шаблону: «кастомное ядро_производитель_смартфона».
Также необходимо обратить внимание на отзывы о ядре — если они отсутствуют, то устанавливать его можно только на свой страх и риск. Искать их нужно в тех же темах на форумах, указанных выше.
Во многих сторонних прошивках уже изначально предусмотрена возможность регулировки тактовой частоты. Однако, если такая функция отсутствует, можно использовать любое приложение с подходящим для этого функционалом, о которых мы уже говорили выше.
Хороший разгонный потенциал имеют смартфоны Samsung, например — A51
Прошиваем смартфон — подготовка, загрузка, разгон тактовой частоты
Перед установкой пользовательского ядра необходимо убедиться в том, что сделана резервная копия текущей прошивки смартфона. Сделать ее проще всего через так называемое кастомное рекавери. Полная инструкция как установить кастомное рекавери на Android доступна по ссылке.
Выбранное пользовательское ядро, нужно загрузить его во внутреннее хранилище устройства. Для этого потребуется создать новую папку, в ее названии не должно быть кириллических и специальных символов. Папка может находиться в любой директории внутреннего хранилища.

Скопировать пользовательское ядро можно в любую удобную папку. Например, мы создали новую папку Custom Core
На всякий случай, если кастомное рекавери по каким-то причинам не сработает, нужно скопировать архив с прошивкой в корень внутреннего хранилища. Сделать это можно, подключив смартфон к компьютеру по USB-интерфейсу.
Отключаем смартфон — теперь нужно войти в режим Fastboot. Способ будет различаться в зависимости от производителя устройства. В нашем случае режим быстрой загрузки активируется одновременным нажатием клавиш «Питание» и «Увеличение громкости».

Для перепрошивки загружаем смартфон в режиме Fastboot
В появившемся меню необходимо выбрать режим загрузки «Recovery».

Выбираем режим загрузки Recovery
Скриншоты в режиме загрузки Fastboot сделать нельзя, поэтому просто опишу алгоритм пошагово и максимально подробно:
- При помощи кнопок регулировки громкости, выбираем «Custom Recovery».
- Выбираем пункт TWRP (для создания кастомного рекавери использовалась программа TWRP, если вы использовали другую программу, то нужно будет выбрать ее).
- Выбрать вариант «Установить» (или Install) и указать папку, куда мы скопировали архив пользовательского ядра, в нашем случае — это папка, куда скопирован архив ElementalX.

Для поднятия частоты процессора я использовал пользовательское ядро ElementalX
4. После завершения установки выбираем пункт «Очистить кэш» или Wipe cache.
5. Открываем «Дополнительные параметры» и выбираем пункт «Исправить разрешения».
6. Перезагружаем смартфон.
ElmentalX позволяет выбрать тактовую частоту процессора перед установкой ядра — на этом этапе изменить ее проще всего, но сделать это можно и после установки.
Айфон разогнать не получиться — iOS максимально закрыта от пользователя
Как разогнать смартфон при помощи приложения
Если тактовая частота не была выбрана перед установкой пользовательского ядра, то ее можно изменить в дальнейшем при помощи сторонних приложений. Изменить тактовую частоту CPU позволяют следующие приложения:
Для работы всех перечисленных приложений, как уже упоминалось выше, требуются root-права на устройстве.
Для разгона CPU особенно удобно использовать приложение AnTuTu CPU Master. В нем тактовая частота регулируется при помощи ползунка. Помните, что нельзя сразу увеличивать частоту процессора до максимального уровеня. Делать это нужно постепенно, прибавляя по 5-10 %. При этом нужно внимательно следить за тем, как ведет себя устройство под нагрузкой.

Регулирование минимальной/максимальной тактовой частоты при помощи приложения AnTuTu CPU Master
Если после повышения тактовой частоты устройство работает стабильно, не начинает перегреваться и корректно реагирует на сенсор, можно постепенно добавить еще 5 %. Повышать частоту нужно до тех пор, пока смартфон работает стабильно.
Работу смартфона следует проверять исключительно под нагрузкой, так как CPU работает на максимальных частотах только в стрессовых условиях.
Если после разгона устройство стало работать нестабильно, например — перезагружаться или зависать, нужно немного понизить частоту процессора.
Разгон чаще всего не имеет практической пользы. На практике корректно разогнанный смартфон получает совсем небольшой прирост быстродействия — около 10 %. В исключительных случаях — до 20–30 %. Такой результат, во многих случаях, и вовсе остается незамеченным. Более заметен разгон будет на совсем устаревших смартфонах, которые не поддерживают многозадачность и были выпущены много лет назад.
Тюнинг производительности и автономности смартфона
Одним из главных преимуществ Android перед другими мобильными ОС всегда была возможность тонкой настройки. Мы рассказывали об изменении интерфейса, но получить контроль можно надо всеми составляющими Android-системы. Согласно нашему опросу, только 22% пользователей когда-либо использовали тонкие настройки графики, из них 15% — чтобы повысить быстродействие, 7% — улучшить производительность в играх.
Но улучшить можно не только графику. В этот раз мы рассмотрим универсальные способы улучшения производительности и автономности, а также баланса между ними в Android-устройствах.
Процессор
Цель: увеличение времени автономной работы
Способ: уменьшение средней частоты процессора
Root-доступ: требуется
Современные процессоры Android-устройств используют различные технологии для обеспечения баланса между производительностью и автономностью, например, архитектуру ARM big.LITTLE, алгоритмы переключения между кластерами и гибкое изменение тактовой частоты. Несмотря на это, у вас всегда остаётся возможность пожертвовать немного производительности для увеличения времени автономной работы, и, в случае грамотной настройки, эффект снижения производительности окажется минимален. Как это сделать — рассмотрим на примере бесплатного приложения CPU Tuner. CPU Tuner требует права суперпользователя, а для некоторых устройств — ещё и установки стороннего ядра (custom kernel) для доступа ко всем регуляторам.
CPU tuner (Rooted phones)
vogtp
Уже скачали: 1231 пользователь
Программа имеет весьма широкие возможности по управлению производительностью и энергосбережению, но всё, что нужно знать новичку — как правильно настроить три опции «виртуального регулятора». Первая — выбор самого регулятора (иногда он может называться «режим работы»), который по своей сути — алгоритм изменения частоты процессора. Различных видов регуляторов немало, но вам нужно знать про пять из них:
- interactive — стандартный регулятор, гибко настраивает частоту, допускает увеличенное время работы на высоких частотах;
- ondemand — нейтральный регулятор без режима энергосбережения, иногда используется по умолчанию;
- conservative — энергосберегающий регулятор, который поднимает тактовую частоту в два раза медленнее, чем ondemand;
- powersave — тактовая частота удерживается на минимальном уровне;
- performance — тактовая частота удерживается на максимальном уровне.
Вторая опция — максимальное количество активных ядер. По умолчанию это число равно количеству ядер в процессоре смартфона, но вы можете уменьшить его для увеличения энергосбережения.


В некоторых регуляторах есть дополнительные опции. Так, в режиме conservative пользователь может выбрать пороговые значения переключения частоты. Например, значение «90» в поле «Вверх» будет означать увеличение тактовой частоты процессора на один шаг при его загрузке более 90%.
Неопытным пользователям мы рекомендуем использовать профиль «Энергосбережение» вместе с виртуальным регулятором «Сохранение аккумулятора». Однако, досконально разобравшись в CPU Tuner, вы сможете более гибко настраивать режимы и триггеры для их переключения. При настройке мы рекомендуем действовать с осторожностью, чтобы не навредить своему гаджету.

Графический ускоритель
Цель: увеличение плавности работы интерфейса, сглаживание изображения в играх
Способ: настройка графического ускорителя
Root-доступ: не требуется
Возможностей настройки графического ускорителя в Android меньше, чем процессора, и они проще, но несмотря на это, могут быть полезны для улучшения производительности устройства. К тому же, эти опции не требуют прав суперпользователя и находятся в стандартном приложении «Настройки». Для доступа к ним сначала необходимо активировать режим разработчика, для чего следует перейти в «Настройки»->«Об устройстве» и семь раз нажать на пункт «Номер сборки». Если пункт с таким названием вы не нашли, то он, скорее всего, скрыт в подменю «Сведения о ПО». Тут же отметим, что перечисленные ниже пункты на разных устройствах могут иметь слегка отличающиеся названия, но узнать их, как правило, не составляет труда.

После активации в настройках появится новый раздел с названием «Режим разработчика», и первый пункт который нас в нём интересует — «Принудительная обработка GPU». В зависимости от разработчика той или иной программы, обработка её интерфейса может осуществляться либо процессором, либо графическим ускорителем. Включение принудительной обработки позволяет игнорировать манифест-файл приложения и всегда обрабатывать его с помощью GPU, что делает работу с некоторыми программами быстрее и плавней. Негативный эффект этой опции — небольшое увеличение объёма используемой оперативной памяти на процесс. Однако это было существенно 3–4 года назад, для современных аппаратов с 3–4 ГБ ОЗУ эффект будет минимален. Похожим назначением обладает пункт «Отключить аппаратное наложение», но он отвечает не за интерфейс приложений, а за отрисовку системной компоновки интерфейса.

Все мы любим в играх гладкую картинку, а не «лесенки» на текстурах. За финальную обработку изображения в играх с поддержкой OpenGL 2.0 отвечает сглаживание 4xMSAA, однако по умолчанию в Android оно отключено. Для его активации следует поставить галочку напротив пункта «Включить 4xMSAA», но стоит помнить, что расплатой за более красивую картинку станет снижение времени автономной работы в играх. Вы можете включать сглаживание при игре во время зарядки, или если автономность для вас не критична, но использовать его постоянно мы не рекомендуем.
Ещё три пункта в настройках для разработчика не могут повлиять на производительность устройства, а вот заставить его работать субъективно быстрее — вполне. Речь идёт об анимациях в интерфейсе, а настройки, которые отвечают за их работу, носят названия «Масштаб анимации окна», «Масштаб анимации перехода» и «Шкала длительности аниматора». Изменяя эти параметры, вы можете либо значительно ускорить все анимации, установив значения меньше единицы, либо вовсе их отключить. Вне зависимости от вашего выбора, мы рекомендует устанавливать для всех пунктов одну скорость, иначе может пропасть ощущение целостности интерфейса. Впрочем, здесь вы смело можете поэкспериментировать.


Флэш-память
Цель: ускорение чтения и записи флэш-памяти
Способ: изменение кэша для накопителей
Root-доступ: требуется
Если вы когда-нибудь копировали множество мелких файлов, то могли заметить, что их чтение и запись происходят намного медленнее, чем та же операция, но с одним файлом того же размера. Немного улучшить ситуацию поможет увеличение кэша накопителя. Несмотря на своё название, он зависит только от операционной системы, а не от самого накопителя. Принцип работы такого кэша несложен: гаджет выделяет в оперативной памяти небольшой участок, который будет заполняться при записи информации на накопитель. После того, как он заполнен, происходит запись информации на накопитель единым блоком, что немного ускоряет работу последнего. При чтении информации происходит обратный процесс. Естественно, что чем быстрее память, тем меньше ей нужен кэш как таковой, поэтому наиболее заметный результат можно получить со сравнительно медленными картами памяти младших классов.
Выставить нужное значение кэша можно либо вручную в системных файлах Android, либо с помощью приложения SD Speed Increase. Каким бы способом вы не воспользовались, мы рекомендуем также скачать одну из бесплатных программ для тестирования скорости памяти, чтобы контролировать изменения при каждом увеличении кэша. После того, как скорость начнёт падать, вам останется только вернуть размера кэша на шаг назад и радоваться увеличенному быстродействию.
Ускоряем работу планшета
 Прочее
Прочее
Способы ускорения Android-планшетов
Если вы заметили, что ваше устройство стало работать медленнее, вы можете попытаться исправить ситуацию.
Существует несколько способов ускорить работу планшета на Android и добиться заметного улучшения производительности устройства. При этом нет необходимости использовать специальные программы, инструменты и другое вспомогательное программное обеспечение.
Чтобы начать с решений, для которых не требуется помощь программного обеспечения, следует обратить внимание на следующие способы, как можно ускорить Android на собственном планшете. Это делается с помощью:
- Коренные права;
- Обновления программного обеспечения;
- Меню разработчика;
- Послания и посланники;
- Настройки приложения;
- Изменения в анимации;
- Инженерные меню;
- Виджеты;
- Настройки геолокации и Wi-Fi.
Теперь следует рассмотреть каждый метод в отдельности и понять принцип работы пользователя в той или иной ситуации.
Ускорение GPU
Функция доступна только для планшетов с ОС Android версии 4.0 и выше, Пользователь должен перейти в настройки, затем:
- «Для разработчиков» (если там нет пункта, нужно прокрутить вниз до «О планшете», открыть раздел и несколько раз нажать на «Номер сборки»).
- Установите флажок напротив «Ускорение GPU».
Ускорение помогает настроить GPU на максимальную частоту и повысить общую производительность системы — особенно в играх (этот режим несовместим с некоторыми приложениями).
Важно: Некоторые планшеты не обеспечивают ускорение GPU — на таких планшетах разработчик заранее установил оптимальные значения.

Удаление и хранение приложений
Приложения занимают оперативную и внутреннюю память устройства. Некоторые из них постоянно работают в фоновом режиме, замедляя скорость работы.
Чтобы ускорить работу планшета, удалите все ненужные программы.
Простая перезагрузка
Мы используем наши устройства Android в течение недель или даже месяцев без принудительной перезагрузки. В результате накапливается множество мелких системных ошибок, все из которых приводят к мелким системным недоразумениям.
Простое выключение устройства на 1-2 часа в месяц даст ему возможность «отдохнуть». Когда вы снова включите устройство, оно автоматически очистит память планшета от ненужных незавершенных команд. Как перезагрузиться? Нажмите и удерживайте кнопку питания в течение нескольких секунд, пока заставка не исчезнет с экрана. Сброс устройства можно выполнить таким же образом, активировав кнопку питания.

Чистка кеша как способ ускорить работу планшета
Место для временного хранения общей информации и данных о наиболее популярных командах называется кэшем. Он очень быстро и часто засоряется и влияет на общую производительность планшета, выполнение простой процедуры очистки кэша раз в месяц может дать хорошие результаты и повысить производительность.
- В меню «Настройки» на экране планшета найдите и активируйте пункт «Приложения».
- Нажмите на «Управление приложениями» и выберите «Очистить кэш».
Это вернет систему в исходное состояние и облегчит использование устройства.
Приложения для ускорения работы
Самый ультимативный вариант, как очистить гаджет от системного и нежелательного ПО, и тем самым повысить его производительность — специальные приложения.
В магазине приложений Play Market есть много подобных программ, я выбрал 3 лучших варианта.

3 программы для очистки планшета от мусора:
- CCleaner.
- Nox Cleaner.
- Чистый мастер.
Все 3 приложения похожи и обладают одинаковой функциональностью. С их помощью можно не только удалить ненужные файлы, но и остановить ненужные процессы и проверить устройство на наличие вредоносных программ.
Обновление операционной системы
Чтобы регулярно повышать производительность устройства, следует обновлять версию операционной системы (только если для вашей модели существуют официальные обновления прошивки).
Проверить наличие обновлений можно в настройках, перейдя в раздел «О телефоне» и выбрав вкладку «Обновление системы». На этом этапе ваше устройство должно быть подключено к Интернету, чтобы проверить, выпущено ли совместимое обновление.
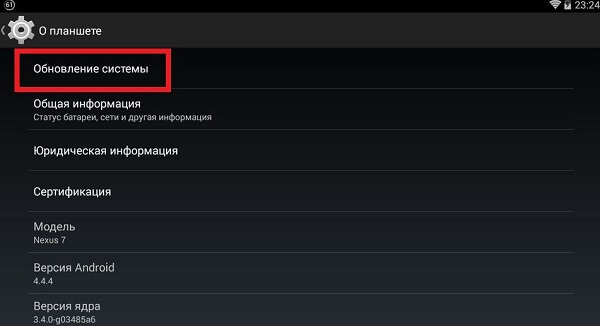
Важно: Перед обновлением планшет должен быть заряжен. Во время установки обновления устройство не должно быть выключено, иначе оно станет «кирпичом» и не подлежит восстановлению.
Сообщения
Также рекомендуется открывать менеджеры и сообщения, устанавливая их в правильном порядке.

Социальные люди имеют много контактов, постоянно с кем-то разговаривают, накапливают внушительное количество переписки. Все это напрягает память и негативно сказывается на производительности.
Если сумма файлов сообщений и сообщений занимает около 1 ГБ, вы увидите изменения в скорости при их удалении.
Если на вашем планшете хранится много старых сообщений и разговоров, которые вам не нужны и не содержат никакой важной информации, просто удалите их.
Фирменные утилиты
Чаще всего при покупке планшета покупатель видит, что на нем есть ряд предустановленных программ. Найти того, кто ими пользуется, довольно сложно, не все производители дают возможность их деинсталлировать. Они не только занимают память, но и получают обновления и, что неприятно, работают даже тогда, когда вы их не запускаете.
Однако в настройках гаджета можно принудительно остановить их работу и запретить обновления. Для этого пользователю необходимо зайти в «приложения» в настройках планшета и для всех ненужных приложений выбрать «удалить обновления» и «остановить». Стоит понимать, что приложение будет неактивным до перезагрузки устройства.

Разгрузка памяти
Выше упоминалось, что загруженный кэш может вызывать замедление работы системы, но для повышения производительности не лишним будет позаботиться о свободном пространстве основного диска.

Прежде всего, не следует хранить фотографии, музыку и видео в основной памяти. Карта памяти MicroSD вполне подходит для этой цели, а в настройках приложения можно указать, что данные приложения должны храниться на карте памяти, а не на родном диске.
Совет! По возможности, приложения также следует размещать на карте памяти, система Android не всегда позволяет это сделать, но у некоторых производителей в настройках есть поддержка установки программ на MicroSD. Среди таких компаний — Huawei и другие известные китайские производители.

Не будет лишним периодически подключать планшет к ноутбуку и освобождать память от ненужных программ и файлов. Независимо от операционной системы — Windows 8 или других версий, современные планшеты можно открыть на компьютере как диск. Теперь остается воспользоваться файловым менеджером и последовательно проверить все папки, особенно те, которые связаны с обменом мгновенными сообщениями, социальными сетями, а также папку загрузки и bluetooth. Они могут содержать файлы, которые, по мнению пользователя, были давно удалены.

Умный и простой способ избавиться от ненужного контента — использовать облачное хранилище. Сегодня практически каждый производитель Android, от Samsung до Meizu, имеет ряд предустановленных программ от Google. Среди них — приложение для облачного хранения данных под названием Google Photos или просто Photos. Когда пользователь запускает это приложение, весь свежий контент, то есть фотографии и видео, загружается в облако, а в настройках приложения есть возможность мгновенно удалить их с устройства.
Для тех, кто делает много фотографий или видео и активно делится информацией с друзьями, синхронизация данных с облаком — простой способ сохранить свой гаджет в чистоте. Достаточно открывать программу раз в день, и все загружается в облако Google и удаляется из памяти. Это быстро, удобно и надежно, при этом пользователь может получить доступ к информации с любого устройства, просто войдя в свой аккаунт Google.
Откат системы
Если все предложенные выше решения не помогли, остается прибегнуть к полному сбросу устройства к заводским настройкам.
Важно: Перед этим стоит сохранить все необходимые данные на компьютере или в облаке, а также создать резервную копию системы. Это можно сделать в Play Market или с помощью специальных инструментов для конкретного бренда.

После этого остается войти в настройки, выбрать «расширенные настройки» и «восстановление и сброс», а затем выбрать «сброс настроек». Во время процедуры не прикасайтесь к устройству, а лучше всего подключите его к зарядному устройству. В итоге в руках владельца окажется новый планшет в состоянии «из коробки», то есть потребуется его перенастройка.
Источник https://club.dns-shop.ru/blog/t-78-smartfonyi/35423-kak-razognat-smartfon-na-android-poshagovyii-gaid-i-opasnosti/
Источник https://4pda.to/2016/09/25/325315/
Источник https://pro-naushniki.ru/prochee/uskoryaem-rabotu-plansheta
Источник