Локализация Android: как русифицировать андроид
Большинство мобильных телефонов и планшетов с операционной системой Android, продающихся на нашем рынке, уже имеют встроенную в прошивку русификацию. Даже в китайских смартфонах компаний второго эшелона их производители стараются локализировать интерфейс системы и установленных программ, в том числе и на русский язык. К сожалению, на практике ещё встречаются случаи, когда заказанный из Китая телефон или планшет малоизвестной фирмы приходит с прошивкой, в которой установлен китайский язык, и в лучшем случае сменить его можно на английский или один из самых распространённых западноевропейских. Для кого-то из пользователей, хорошо владеющих иностранными языками, возможно, это и не покажется проблемой. Но, думаем, большинство покупателей хотели бы установить себе на устройство родной язык и пользоваться всеми его преимуществами.
Сегодня мы расскажем Вам, дорогие читатели, как перевести Ваш Android на русский язык. Если Вы — один из обладателей вышеупомянутого мобильного или планшета с недружественным интерфейсом, эта статья написана для Вас.
Как проверить наличие русского языка в операционной системе
Допускаем, уважаемый пользователь, что раз Вы читаете данную статью, то уже проверили настройки своего Андроид-устройства и убедились, что русский язык в списке выбора отсутствует. Но если Вы всё же забыли это сделать, проверьте наличие русскоязычного интерфейса ОС прямо сейчас. Зайдите в пункт меню «Settings» Вашего телефона или планшета и далее выберите пункт «Language & keyboard». В открывшемся меню выбираем первый пункт «Select language» и проверяем список доступных языков на предмет наличия там русского. Если он в системе отсутствует — самое время его установить, исправив эту досадную недоработку.
Русификация только клавиатуры Android
Некоторые пользователи готовы примириться с тем, что прошивка их устройства или интерфейс некоторых программ не имеют русской локализации, но им необходима русификация как минимум экранной клавиатуры. Ведь набор текстов, общение в социальных сетях, отправка сообщений и т.д. латиницей как минимум неудобочитаемы для тех, кто будет получать эти сообщения. Для таких пользователей выходом может быть просто установка в системе клавиатуры с поддержкой русского языка. Подобных клавиатур для Android существует огромное множество, ведь, по сути, клавиатура — это обычная программа, которую можно скачать и установить себе на телефон или планшет.
На Google Play Market по поисковому запросу «клавиатура» всегда можно найти что-то подходящее. Одной из популярных является SwiftKey Keyboard, в которой есть поддержка русского и украинского языков. Но Вы можете подобрать любую другую клавиатуру себе по вкусу, экспериментируйте. Установка приложений из маркета Google Play подробно описана на нашем портале в этой статье.

После установки новой клавиатуры Вам останется лишь проследовать по пути «Settings» ->
«Language & keyboard» и отметить там галочкой клавиатуру, которую мы только что установили. При необходимости можно нажать на названии данной клавиатуры и в появившемся списке параметров произвести желаемые настройки программы. Теперь Вы можете набирать тексты в любых приложениях на русском языке.
Как русифицировать андроид (для Android до версии 4.2)
Многих пользователей условная русификация, приведённая разделов выше, вряд ли удовлетворит в полной мере, и они захотят, чтобы их телефон или планшет с ОС Android общался с ними полностью на русском. Сделать это можно, и сейчас мы расскажем Вам, как перевести Андроид на русский язык полностью, если у Вашего телефона или планшета старая версия операционной системы.
Самым популярным приложением для локализации прошивок Android является программа MoreLocale 2, доступная к скачиванию на Google Play.
Скачайте программу оттуда или установите себе на мобильное устройство любым способом. Дальше для того, чтобы установить себе в системе русский язык, Вам нужно произвести следующую последовательность действий:
-запустите MoreLocale 2 и выберите зелёный пункт «Custom locale» в окне программы;

-после этого нажмите кнопку «ISO», находящуюся напротив следующего пункта меню «Country», и из списка стран выберите «Russian Federation»;

-можно наслаждаться полной локализацией, Ваш телефон или планшет научился говорить по-русски.
Обратите внимание: если в приложениях, установленных в операционной системе, русский язык не предусмотрен изначально, MoreLocale 2 не сможет их русифицировать. Возможно, в таком случае Ваша операционная система будет русифицирована не полностью. Но ведь это лучше, чем ничего?
Кроме того, пользуясь способом, приведённым выше, необходимо учитывать следующее: из-за изменившихся правил внесения изменений в конфигурацию ОС, данный способ не будет работать на прошивках Android от версии 4.2.х и старше. Как перевести аппараты с новыми версиями Android, читайте дальше.
Как русифицировать андроид 4.2 и выше
Полная русификация всей операционной системы Android версии 4.2.х и выше сопряжена с некоторыми трудностями, но нет таких сложностей, которые не может преодолеть настоящий энтузиаст системы Android, не так ли?
Для начала скажем, что на Google Play существует программа Set Locale & Language, позволяющая установить системный язык, даже если он отсутствует в прошивке. Разработчики заявляют, что она умеет локализировать даже Android версии 4.2.х и старше.

Правда, многие пользователи жалуются на то, что программа Set Locale & Language работает не всегда стабильно, и настройки локализации могут пропадать после перезагрузки приложения. Здесь может помочь лишь одна рекомендация: пробуйте, пытайтесь, и надейтесь, что Вам повезёт, и Ваше устройство локализируется надёжно.
Но если предыдущий способ оказался для Вас бесполезным, сейчас мы научим Вас ещё одному методу, как перевести системный язык своего телефона или планшета на русский. Данный способ был изначально придуман для смартфонов компании HTC, но для других телефонов или планшетов он тоже отлично работает во многих случаях.
Для русификации новых версий ОС Android нам необходимо будет скачать программу adb и установить её себе на компьютер. Кроме того, в данном случае также необходимо установить приложение More Locale 2, о котором речь уже шла выше. Также установите на ПК драйвера для своего смартфона или планшета. Для русификации своего Андроид-устройства следуйте инструкции ниже:
1. Включите на своём устройстве режим «USB debugging» (Меню программ -> «Settings» -> «Developer options» -> «USB debugging»). Если пункт «Developer options» в меню у Вас на устройстве отсутствует, необходимо в меню «Settings» найти пункт «About phone» и на названии модели устройства или на версии прошивки нажать десять раз подряд. «Developer options» появятся в меню настроек;
2. ПрограммуADB нужно распаковать на компьютер в корень диска С: (путь к исполняемому файлу должен быть таким: C:adbadb.exe);
3. Подключите Ваше Андроид-устройство к компьютеру;
4. Запустите на ПК приложение командной строки, выполнив команду cmd.exe;
5. Введите команду cd c:adb для перехода в папку C:adb;
6. Для поиска своего смартфона введите команду adb devices ;
7. Программа должна выдать идентификатор Вашего устройства ниже под строкой «List of devices attached«;
adb shell pm grant jp.co.c_lis.ccl.morelocale android.permission.CHANGE_CONFIGURATION
10. Если в синтаксисе команды мы допустили ошибку, система выдаст сообщение с помощью по команде pm. В таком случае ещё раз внимательно нужно повторить ввод команды.
11. Отключите своё устройство на Android от компьютера и запустите программу MoreLocale 2.
12. Повторите последовательность действий по русификации прошивки с помощью MoreLocale 2, указанную в предыдущем разделе.
Если Ваш телефон или планшет не находится программой ADB, и рядом с его идентификатором Вы видите надпись «offline», это значит, что Ваша версия ADB является устаревшей для этой модели. Скачайте пакет для разработчиков Android SDKи установите его себе на компьютер. В папке /platform-tools/ Вы найдёте последнюю версию ADB.
Обратите внимание, что данный способ локализации (как и метод для Adroid до 4.2.х) работает на программном уровне, а не на уровне операционной системы. Поэтому если Вы будете делать сброс настроек ОС до заводских (hard reset), Ваша локализация слетит, и для получения русского языка после сброса настроек Вам придётся сделать всё по новой.
Как видим, новые мобильные устройства со свежими прошивками Android локализировать просто получается не всегда. Радует лишь тот факт, что даже малоизвестные китайские разработчики мобильных телефонов уже обращают внимание на рынок русскоязычных пользователей, и модели телефонов или планшетов, в которых отсутствует русская локализация, встречаются всё реже и реже. Для большинства же современных устройств обычно возможно найти если не официальную, то хотя бы пользовательскую (кастомную) прошивку, в которую будет встроен русский язык. Надеемся, Ваш новый мобильный на ОС Андроид будет именно таким!
Первая Настройка планшета на Android
Покажу как настроить новый планшет или смартфон на Android. Если вы его купили абсолютно новым или сбросили все настройки. Я покажу настройку на примере планшета Samsung Galaxy Tab 3 Lite.
После первого включения выберите язык интерфейса и нажмите Далее.
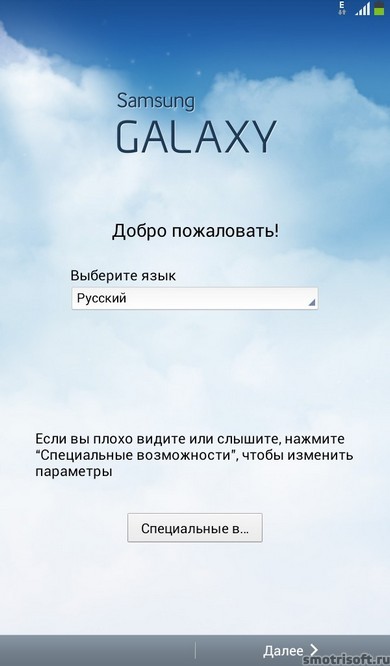
Теперь выберите вашу Wi-Fi сеть для настройки, синхронизации и создания Google аккаунта и прочих нужд.
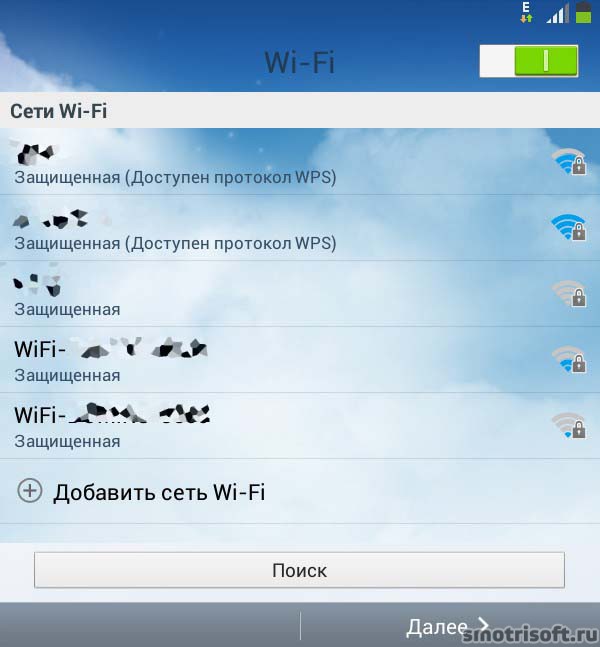
Введите пароль от вашей Wi-Fi сети, чтобы войти в неё и нажмите «подключиться».
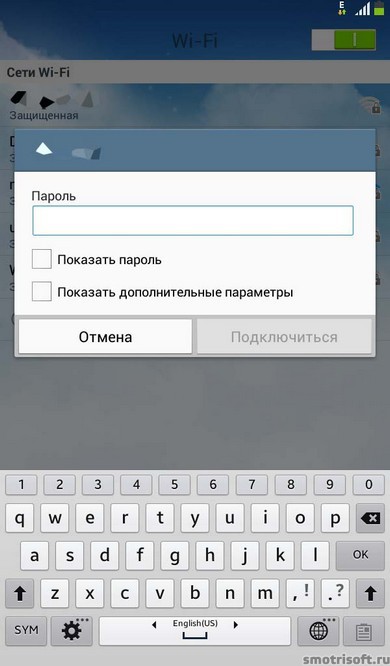
Если вылезет уведомление «Сеть не поддерживает данные о дате и времени. Задайте значения вручную в параметрах даты и времени», то это всего лишь значит, что дату и время вам надо будет выставить позже вручную (иногда просто с помощью сети можно это сделать автоматически). Нажмите «Да».
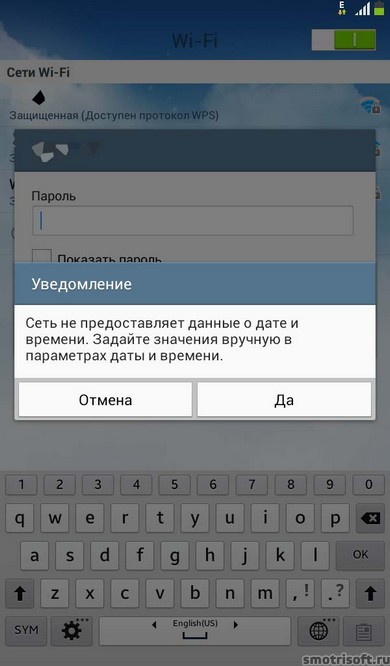
Вам откроются настройки даты и времени. Настройте дату и время указав текущее время и год и нажмите кнопку «домой» (это кнопка находящаяся в центре вашего планшета или смартфона, чтобы вернуться к настройке.
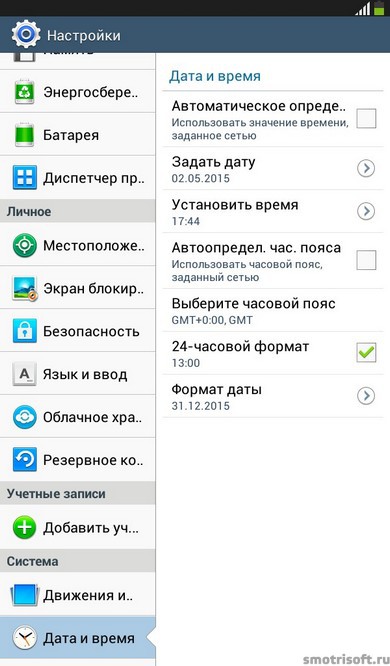
Итак, подключившись к вашей Wi-Fi сети нажмите «далее».

Теперь можете настроить дату и время, укажите ваш часовой пояс, если еще этого не сделали, затем нажмите «далее».
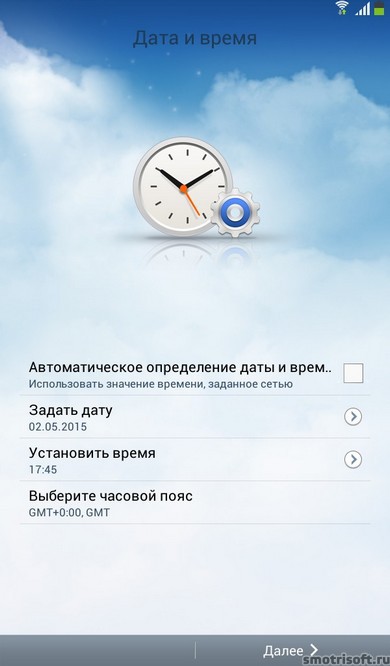

Если у вас смартфон или планшет от компании Samsung, то теперь примите пользовательское соглашение поставив галочку на пункте «Я понимаю приведенные выше условия и соглашаюсь с ними». Затем поставьте точку на пункте «Да» или «Нет», это означает, что вы выражаете согласие с тем, что при каждом сбое обновления программного обеспечения вашего устройства вы будете предоставлять компании Samsung данные, содержащиеся в журнале ошибок.
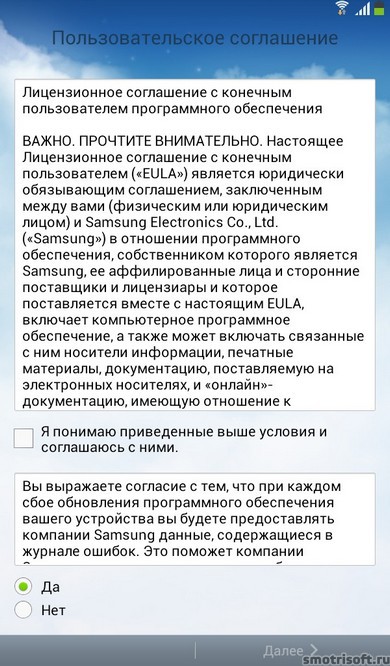
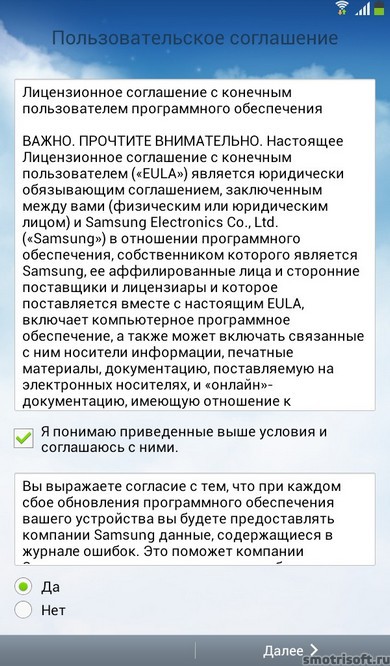
Теперь можете создать учетную запись Samsung, которая позволяет пользоваться их облачным хранилищем, магазином и прочими дополнительными функциями. Но если вы не хотите этого делать просто нажмите «пропустить».

Далее идёт добавления аккаунта Google. Если у вас уже есть аккаунт Google нажмите «Да», если нет, то «Нет».
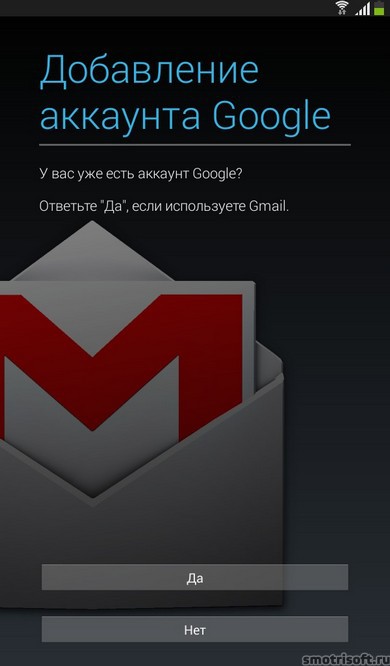
Я нажал «Да», так как уже есть и теперь надо ввести электронную почту аккаунта Google и пароль от него.
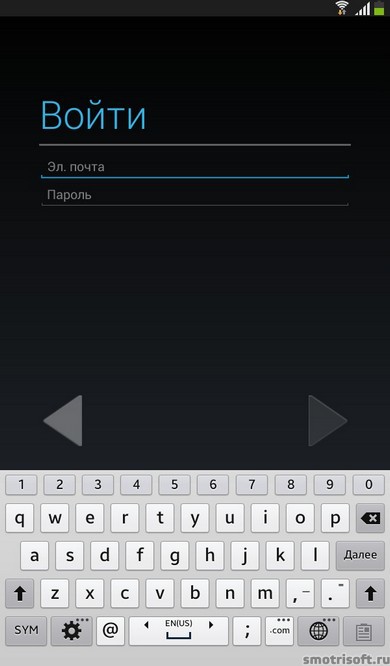
Выполняя вход, вы принимаете Условия использования и политику конфиденциальности Google, Условия использования и примечание о конфиденциальности Chrome, а также Условия использования Google Play. Если не хотите получать новости из Google Play, то снимите галочку с пункта «Я хочу получать новостную рассылку из Google Play».
Нажимаем ОК.
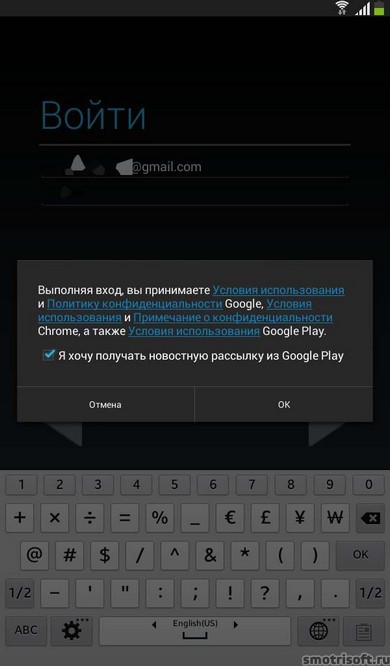
Если у вас к аккаунту Google подключена двухэтапная аутентификация про которую я писал ранее в статье Как защитить свой Google и Youtube аккаунт, то вы увидите уведомление «Вход не выполнен». To access your account, you must sign in on the web. Touch Next to start browser sign-in. Что означает: «Чтобы войти в ваш аккаунт вы должны авторизоваться по сети через веб. Коснитесь «Далее», чтобы начать авторизацию с помощью браузера.
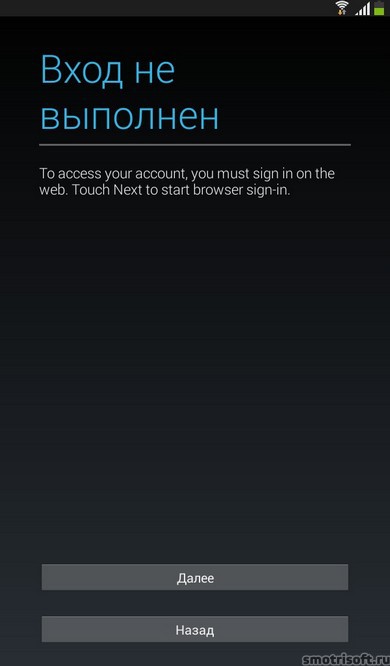
Н ваш номер придёт SMS с кодом введите его, чтобы подтвердить вход в ваш Google аккаунт.

Начинается вход в систему. Ждем его завершения.
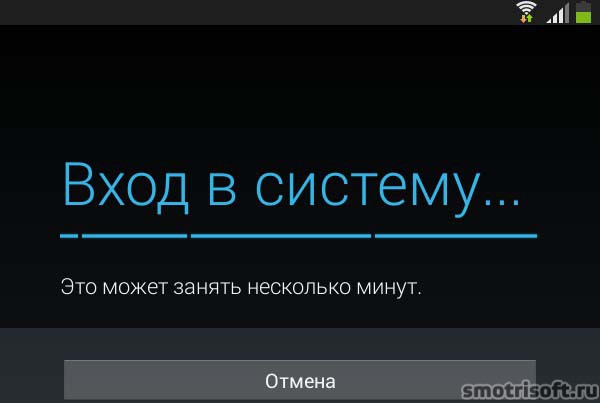
Теперь предлагается ввести платежные данные в Google аккаунт, что покупать платные приложения в Play Market например. Можно покупать через кредитную/дебетовую карту или через счет Megafon или Билайн (если у вас есть SIM-карта этих операторов), через МТС нельзя оплачивать покупки в Play Market.
Нажимаем продолжить. Либо можете пропустить настройку платежных данный и нажать «Не сейчас» слева снизу.

Если вы выбрали счет Megafon или Билайн, то будет проверка счёта. Отправка SMS-сообщения для подтверждения аккаунта через оператора мобильной связи.
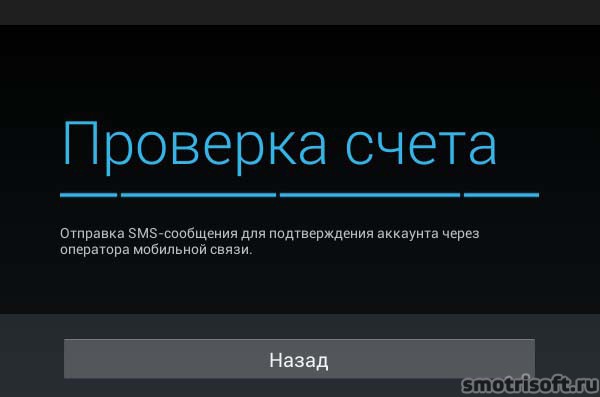
Но у меня из-за того, что пришла SMS на этот планшет я не мог её посмотреть, так как в момент первой настройки еще нельзя выйти на домашний экран и открыть приложение СМС. Поэтому можно привязать мобильный номер к Google Play Market позже, когда вам понадобится там что-либо купить.
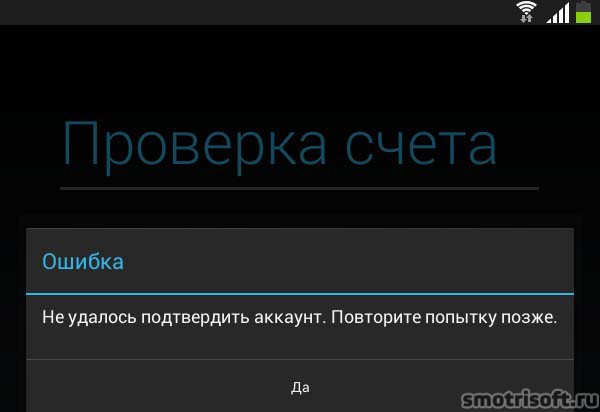
Резервное копирование и восстановление.
Используйте аккаунт Google для резервного копирования приложений, настроек (например, закладок и паролей точек доступа Wi-Fi) и других данных. Если у вас уже есть резервная копия аккаунта, можете восстановить её на планшетном ПК.
Изменить параметры резервного копирования можно в меню «настройки».
Если вы хотите перенести свои данные из Google аккаунта на это устройство и создавать резервную копию данных этого планшетного ПК в моем аккаунте Google, то оставьте галочки и нажмите на иконку «стрелка вправо» (снизу справа).

Восстановление. Планшетный Пк связывается с Google, чтобы восстановить аккаунт. Это может занять несколько минут.
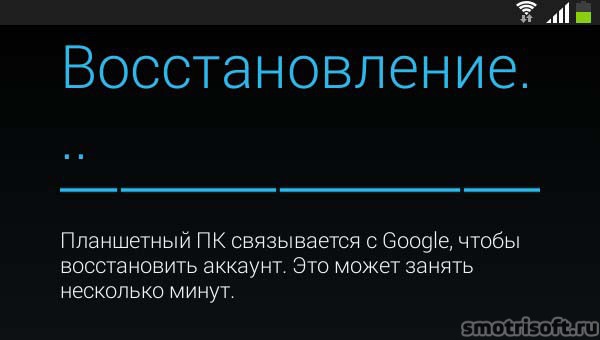
Геопозиционерование Google. Определять местоположение с помощью Wi-Fi и мобильных сетей.
Можно убрать галочку с пункта «Разрешить отправлять и сохранять на устройстве анонимные данные о местоположении, а также позволить приложениям определять его с помощью службы геопозиционирования Google.
Разрешить Google использовать данные о моем местоположении. Также можно убрать галочку с пункта «Разрешить использовать данные PS и службы геопозиционирования Google, даже когда приложения Google не активны.
Эти параметры можно позже изменить в настройках.
Нажимаем на иконку «стрелка вправо» (снизу справа).
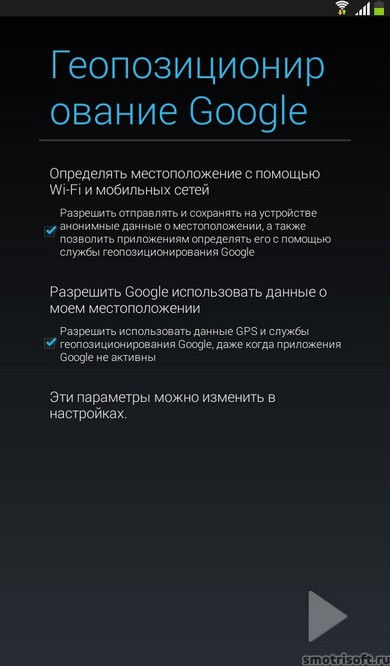
Далее предлагается создать или использовать и подключить её к вашему устройству учетную запись Dropbox (облачное хранилище). На устройстве Samsung вы получаете бесплатную учетную запись Dropbox с объемом хранилища 50 Гб на два года.
Служба Dropbox автоматически сохраняет ваши фотографии и видео в интернете и на компьютерах, с которыми вы её свяжете.
Можно не создавать учетную запись в Dropbox и нажать «пропустить».

Теперь придумайте имя для вашего устройства (это имя будет отображаться, когда вы будете передавать что-то через Wi-Fi Direct или по Bluetooth. Нажимаем готово.
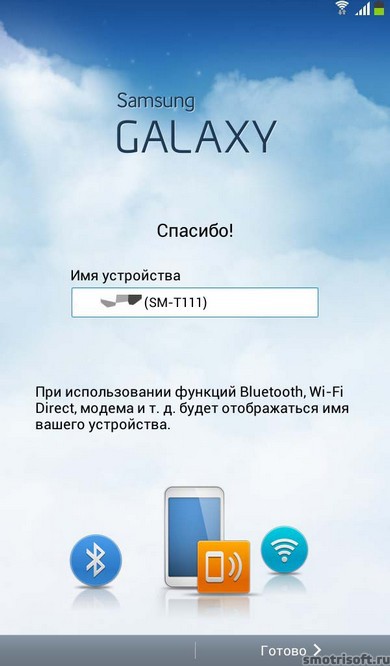

Первая настройка устройства на Android завершена и всё настроено.

Если у вас по умолчанию стоит виджет погоды, то возможно он выдаст уведомление о том, что прогноз погоды автоматически обновляется каждые 6 часов. За это может взиматься дополнительная плата (если вы используете мобильный интернет Edge, 3G, 4G и так далее, так как чтобы получить новые данные приложение должно будет загрузить их через интернет. Но если вы пользуетесь Wi-Fi, то это бесплатно).
Интервал обновления можно изменить в настройках виджета погоды.
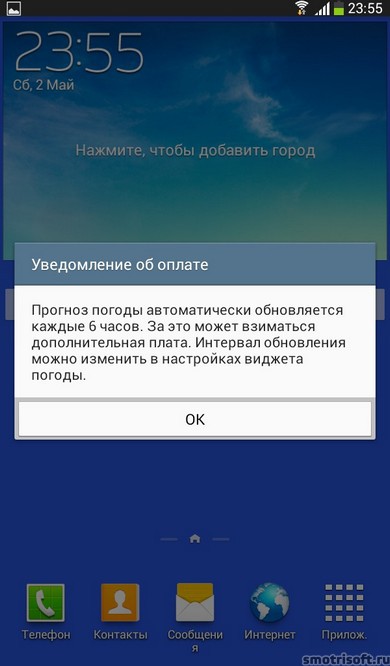
Текущее местоположение. Для ускорения процесса и получения более точных результатов включите определение местоположения через Wi-Fi и мобильную сеть.
Это просто нужно если вы используете карты или ищите что-то рядом с вами, например, то для точного определения где вы находитесь рекомендуется использовать мобильный интернет или Wi-Fi интернет в дополнение к GPS.
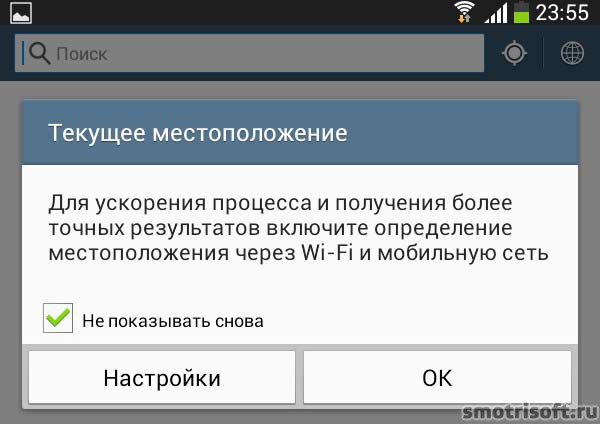
А вот и видеоурок на тему настройки планшета.
Как установить андроид на телефон — способы поставить другую версию



Перепрошивка операционной системы Андроид может понадобиться по следующим причинам:
- Необходимость в получении наиболее свежей версии ОС для корректной работы определённого программного обеспечения.
- Обновление системы безопасности и алгоритмов шифрования для сохранения конфиденциальных данных.
- Избавление от предустановленного производителем софта – firmware.
- Обновление интерфейса. Зачастую это желание получить на устройство новую фирменную оболочку, но, например, в 10-ой версии Андроид появился внутренняя тёмная тема.
- Решение аппаратных проблем, возникших с «железом».
- Не удаётся разблокировать смартфон по определённым причинам.
Переустановка же андроида с нуля необходима в том случае, когда проблемы не были решены ни простым обновлением системы, ни сбросом настроек системы «до заводских», то есть обнуление всей информации, хранимой в памяти, в том числе и всего предустановленного программного обеспечения. В таком случае систему необходимо переустанавливать полностью.
Лучшим способом переустановить операционную систему на смартфоне является обращение с этой проблемой к профессионалам в сервисный центр. В случае произведения подобного рода самостоятельных манипуляций, владелец устройства теряет гарантию на электронику, а также рискует сделать её неработоспособной без возможности починки по гарантии.
Производить все действия, описанные далее в статье, рекомендуется только при условии полной уверенности в своих навыках.
Для чего нужно переустанавливать Android?
Прежде всего, владельцу планшета необходимо убедиться в том, действительно ли пришло время переустанавливать операционную систему. Обычно, делается это в нескольких случаях:
- при сбоях в работе установленной операционной системы;
- для расширения функциональности устройства, повышения пользовательских привилегий и возможности устанавливать определенные приложения, которые не работали на планшете до этого;
- для повышения уровня безопасности и конфиденциальности путем избавления от ряда «заводских» функций. К примеру, чтобы отключить возможность передачи GPS-координат устройства, номера телефона и прочей личной информации напрямую на сервера компании Google без ведома пользователя;
- иногда опытные пользователи решают заменить заводскую ОС на так называемую кастомную прошивку, которая более удобна в обращении, использует меньше системных ресурсов и позволяет избавиться от предустановленных приложений;
- если планшетный компьютер был приобретен за рубежом (либо через «заморский интернет-магазин), в нем может отсутствовать русский язык. Переустановка операционной системы может помочь решить данную проблему;
- некоторые кастомные прошивки, в отличие от стандартной предустановленной Android OS, дают пользователю больше возможностей по персонализации и видоизменению системы на свой вкус.
Если вы решились на обновление или полную переустановку Андроида по одной из вышеперечисленных или какой-либо другой причине, внимательно ознакомьтесь с инструкцией, как это правильно сделать.

Простое обновление
Для проверки наличия доступных обновлений следует перейти в настройки смартфона и в поле поиска ввести «обновление», в выдаче нажать «Обновление системы».
- Откроется страница проверки обновлений, которая начнётся сразу же и не заставит себя долго ждать.
- При наличии более свежей и доступной именно для этого телефона сборки ОС, будет предложено загрузить её и установить.
- После согласия начнётся скачивание пакета обновления, по завершении которого будет предложено перезагрузить устройство и начать установку. Если версия ОС актуальна, страница проверки обновлений просто уведомит об этом.
Если по определённым причинам в настройках отсутствует пункт «Проверка обновлений»(что маловероятно), в этом поможет множество программ из Play Store, найти которые можно по вполне очевидному запросу «Обновление андроид».
В случае обновления на качественно новую версию(например, 9.х->10.х) следует выполнить выход из аккаунта гугл на устройстве в разделе «Настройки» — «Аккаунты», с последующим сбросом настроек системы. Это необязательный к выполнению пункт, но при его игнорировании можно столкнуться с такими затруднениями, как аварийное отключение «тяжёлых» приложений, таких как Инстаграм.
С чего начать?
Для начала необходимо отыскать подходящую версию операционной системы именно для вашего планшета. Дело в том, что даже стандартные версии ОС могут довольно сильно отличаться друг от друга. И практически для каждой модели устройств существует своя оптимальная прошивка.
Чтобы не ошибиться с версией Android OS, первым делом посмотрите точное название модели своего устройства на коробке либо в настройках, а затем зайдите на сайт производителя, отыщите нужную вам версию программного обеспечения по названию модели и скачайте ее.
Что необходимо для установки Android
- В первую очередь необходимо удостовериться в марке телефона и его модели. Рядовому пользователю может показаться, что операционные системы универсальны и десктопная операционная система подойдёт для установки на любой ПК или ноутбук, а мобильная ОС – для установки на практически любой смартфон, но это далеко не так. Основной загвоздкой, не позволяющей реализовать подобную простоту решения, является различие физических модулей на устройствах и, как следствие, программ-драйверов, необходимых для взаимодействия между аппаратной частью компьютера и установленной на него управляющей программой.
- После установления точной модели смартфона необходимо перейти на официальный сайт производителя и найти операционную систему необходимой версии для данной конкретной модели телефона. Если таковая имеется, скачать её и сохранить на диске компьютера, так как перепрошивка будет производиться посредством него.
- Заранее следует подключить устройство к компьютеру или ноутбуку через USB-кабель, чтобы удостовериться, что данные свободно передаются, а драйверы для взаимодействия карманного и настольного компьютеров установлены успешно. К примеру, для устройств марки Huawei и Honor понадобится установить утилиту HiSuite для безопасной передачи данных, и просто открыть содержимое смартфона на компьютере как папку не представится возможным.
- Немаловажными пунктами перед установкой новой прошивки являются создание резервной копии данных, если на гаджете имеется важная информация, и последующий сброс системы, который удалит все данные, приложения и любые настройки системы, применив настройки по умолчанию.
Далее «прелюдии» заканчиваются, и начинается сам процесс ручного обновления
Итак, текущую версию андроид мы знаем, теперь нужно скачать на компьютер соответствующую ей прошивку. Настоятельно рекомендуется закачивать обновления только с сайта разработчика, или же с источников со 100%-ной доверенностью. После того, как прошивка будет получена, форматируем карту памяти и создаем в её корне папку «SCRIPT». В эту папку затем копируем скачанные файлы прошивки. Выключаем устройство и вставляем в него уже оснащенную новой прошивкой карту, включаем его обратно.
Мы уже близко. Теперь устройство начнет устанавливать новую ОС Android автоматически с предложенных нами файлов. Не стоит тревожить его «транс», и уж тем более – выключать его. Процесс может занять достаточно длительное время, поэтому не стоит пугаться. По окончании установки устройство включится само, и перед вами предстанет обновленный (или просто переустановленный), андроид. А если не предстанет, или предстанет некорректно, то резервные копии у вас всегда под рукой – все поправимо.
Такой метод переустановки версии андроид очень напоминает переустановку Windows с загрузочного диска (LiveCD), и требует такой же аккуратности и точности в действиях.

Устанавливаем через ПК
Ключевой особенностью установки прошивки через компьютер является то, что в рут-правах нет необходимости.
Перед установкой новой прошивки необходимо также разблокировать загрузчик и установить инструменты работы с андроид. Для этого по ссылке пролистать вниз и в поле SDK Tools Only выбрать подходящий вариант в зависимости от платформы и предпочитаемого вида – архив или установщик.
Из установленной папки запустить SDK Manager установить флажок как на скриншоте ниже и кликнуть на клавишу установки.

Следующий этап – включение USB-отладки:
- Открыть настройки.
- Открыть раздел «О телефоне», находящийся в самом низу.
- Кликнуть 5-10 раз по полю «Номер сборки» до появления сообщения об активации режима разработчика.
- Вернуться в основное меню и открыть раздел «Для разработчиков».
- Установить флажок напротив строчки «Отладка по USB»
- Отключить гаджет.
- Зажать кнопку питания и клавишу «Уменьшить громкость»
- Подключить смартфон посредством USB-кабеля.
- Открыть папку с инструментами андроид, зажать Shift и нажать на правую кнопку мыши. В появившемся меню выбрать «Открыть окно командной строки».

В консоли набрать:
- fastboot oem unlock код_разблокировки unlock_code.bin — HTC
- fastboot flash unlock unlock.bin — LG
- Для Sony Xperia необходимая команда указана на сайте в разделе нужной модели
unlock.bin и unclock_code.bin необходимо получить от HTC и LG соответственно следующим образом: ввести команду fastboot oem device-id(LG) или fastboot oem get_identifier_token (для HTC). На экран будет выведен длинный device-id, который необходимо указать в форме на сайте для получения вышеуказанных файлов по почте.

Более подробно получение шифра разблокировки на устройствах описано по ссылкам: , Huawei, HTC, Sony Xperia.
Сделать резервное копирование данных
Первое, что следует сделать перед произведением любых манипуляций над устройством, особенно столь рискованных как перепрошивка системы – это бэкап. Устройство может быть дорогим, но данные могут быть бесценными.
Сделать бэкап данных можно множеством способов:
- Без установки стороннего ПО. Подключить телефон к компьютеру, выбрать пункт «Открыть папку для передачи файлов» и перенести на ПК важные фото/видео/музыку.
- С помощью файлового менеджера. Многие современные смартфоны не позволяют просто так подключиться к смартфону через Usb. Для этого требуется двусторонняя установка утилиты, обеспечивающей безопасность передачи и дополнительный функционал. Так, программа HiSuite для Honor и Huawei позволяет сделать полный бэкап всех медиа-файлов, а также сообщений, контактов и истории звонков на компьютер.
- С помощью сторонних программ. Программы наподобие Titanium Back-up и Google Back-up позволят сохранить резервную копию данных в облаке.
Установить и получить ROOT-права
Для получения прав супер-пользователя(если это возможно), необходимо подключить гаджет к компьютеру, на который установлена одна из следующих утилит:
- Z4root
- Universal and Root
- Kingo Android Root
- Unlock Root Pro
Пользователю необходимо лишь запустить имеющуюся у него программу и нажать «Root device». Утилита сделает всё сама.
Стоит заранее удостовериться, доступно ли на устройстве получение корневых прав. Например телефоны Honor с процессорами линейки Kirin не имеют такой возможности.
Обновить Recovery на вашем устройстве
По умолчанию на любом мобильном устройстве установлена заводская версия программы режима восстановления – Android Recovery. Для обновления рекавери на андроиде следует скачать с официального сайта .img файл необходимого кастомного рекавери. Самыми популярными являются CWM и TWRP.
Удобнее всего будет поместить загруженный файл в папку Androud SDK Platform-tools. Теперь следует:
- Отключить гаджет.
- Зажать кнопку блокировки и клавишу «Уменьшить громкость»
- Подключить смартфон посредством USB-кабеля.
- Зайти на компьютере в папку с инструментами андроид, зажать клавишу Shift и нажать на правую кнопку мыши. В появившемся меню выбрать «Открыть окно командной строки».
- Ввести команду fastboot flash recovery *.img (где *.img – файл с прошивкой рекавери)
- После сообщения о завершении операции отключить USB-кабель
Готово! Кастомный рекавери установлен.
Загрузить и установить Android
После завершения всех пунктов, описанных выше, перепрошить систему андроид не составит труда.
- Перейти в fastboost режим на смартфоне.
- На компьютере перейти в папку platform-tools и в свободном её месте нажать правой кнопкой мыши при зажатой клавише Shift.
- В контекстном меню выбрать окно командной строки
- Набрать команду fastboost erase
- Набрать команду fastboost flash *имя раздела* *имя файла прошивки*


Самостоятельные прошивка и обновление
Обновить прошивку смартфона или планшета можно двумя способами: ручным и автоматическим. Но вероятность неудачи, пусть и невысокую, исключать нельзя.
Автоматический режим
Автоматические обновление и прошивка осуществляются благодаря имеющимся в гаджете функциям. Но хотя подобный пункт и присутствует в аппаратах разных производителей, некоторые из них могут или не выпускать обновления и прошивки вовсе, или завершить их выпуск по причине устаревания моделей.
Весь процесс очень прост. Необходимы лишь надёжное соединение с интернетом и полностью заряжённый девайс. Далее в настройках нужно найти пункт «Автообновление» и установить галочку напротив него.
Для экономии мобильного трафика лучше поставить отметку и напротив соответствующего пункта настроек, чтобы обновление происходило только через беспроводную сеть Wi-Fi.
На этом все действия закончены, и пользователь может спокойно ждать обновлений, которые будут устанавливаться автоматически по мере их выхода. Но кастомные версии прошивок подобным способом установить не получится.
Через компьютер вручную
Обновление или перепрошивка вручную — куда более трудоёмкий процесс. Необходимо:
- Убедиться, что устройство в принципе может быть обновлено. Ведь первые версии ОС таких возможностей не имеют.
- Обзавестись прошивкой к конкретной модели определенного производителя. Скачать их можно в интернете на официальном сайте, в плеймаркете или на специализированных платформах. Но в последнем случае работоспособность девайса после всех манипуляций не гарантируется.
- На компьютере или ноутбуке запустить специальную программу и следовать инструкции.
- Подключить аппарат к компьютеру и разрешить установку обновлений.
- По завершении всех действий выполнить перезагрузку для окончания установки.
Но прежде чем переустановить прошивку на Андроид через компьютер и снести старую операционную систему, можно попробовать решить проблему с телефоном или планшетом значительно проще.
Если желание переустановить ОС появилось лишь потому, что аппарат стал тормозить, глючить или попали вирусы, то совершенно необязательно прибегать к столь радикальным мерам. Достаточно просто воспользоваться функцией «Hard Reset», которой оснащены большинство моделей смартфонов и планшетов. Это сбросит все установки до первоначальных. Причём будет очищена вся память аппарата, но не задето ядро системы. Зачастую подобные действия могут справиться с большинством проблем.
Полную переустановку прошивки можно осуществить двумя способами:
- Через Recovery Menu, входящее в ПО любой модели девайса.
- С помощью компьютера, USB-кабеля и дополнительных программ.
Многие известные производители выпускают специальные программы, с помощью которых можно переустановить систему на планшете Андроид или другом аппарате с этой ОС. Но если под рукой таковой нет, то с большинством прошивок великолепно справится утилита Fastboot.
Когда программа скачана, останется только найти подходящую прошивку. Если она уже есть, нужно подключить мобильный или планшет к компьютеру и выполнить следующие манипуляции:
- Скачанный архив нужно распаковать в папку под названием «Program tools», где уже есть файлы с именами «fastboot» и «adb».
- Гаджет перевести в режим fastboot mode. Чтобы это сделать, потребуется на аппарате установить отладку по USB, а на компьютере открыть командную строку сочетанием клавиш Win+R и в появившемся поле набрать команду «cmd». А дальше вводятся данные: cd/;cd (расположение файлов «adb» и «fastboot» на диске) и adb reboot bootloader.
- Андроид-устройство перезагрузится в нужном режиме.
- С помощью команды «fastboot erase» необходимо отформатировать все разделы.
- Командой «fastboot flash->название раздела->название файла прошивки» прошиваются соответствующие папки.
- Нередко «flash all» может установить всю прошивку сразу.
- По окончании процедуры появится соответствующее сообщение.
- Гаджет будет перезагружен.
После этого аппарат готов к работе с новой прошивкой.
С помощью Recovery Menu
Если разбираться в тонкостях командной строки не хочется или нет возможности воспользоваться компьютером или ноутбуком, то на помощь приходит встроенная в гаджет утилита Recovery Menu.
- Для начала стоит сохранить все важные данные на внешний накопитель, так как во время установки они будут удалены.
- Устройство выключают и переводят в режим Recovery Mode. У аппаратов разных производителей сделать это можно тоже по-разному. К примеру, для всех телефонов Самсунг используют комбинацию: центральная клавиша + кнопка увеличения громкости + кнопка включения. Как сделать это на других телефонах, можно узнать на сайте разработчика своего аппарата.
- После удачного вхождения кнопками громкости выбирают «install zip from sdcard».

Такой метод переустановки системы на Андроиде значительно проще, но используя его, нужно следить, чтобы батарея была полностью заряжена.






Установка Андроид через кастомные рекавери
Recovery на андроид является своего рода аналогом BIOS, установленных на материнских платах десктопных компьютеров. Это программа, позволяющая оперировать базовым функционалом устройства без посредничества операционной системы, напрямую обращаясь к модулям. Таким образом рекавери позволяет оперировать и операционной систему, обновляя её, переустанавливая и создавая резервные копии. Рассмотрим установку прошивки наиболее популярными кастомными режимами рекавери – CWM и TWRP.
- Необходимо скачать из сети, будь то официальный сайт разработчика/производителя или форум 4PDA, ZIP-архив с ROM(прошивкой) и стандартным образом перекинуть его на смартфон с помощью подключения через USB-кабель.
- Теперь следует перезапустить гаджет в режиме Recovery – для этого выключить его и зажать определённую(для каждой модели свою) комбинацию физических клавиш. Чаще всего это одна из кнопок изменения громкости + кнопка блокировки экрана.
- На следующем этапе происходит чистка содержимого телефона функций «Wipe data/Factory reset». Процесс можно пропустить, так как рекавери самостоятельно удалит системные данные, файлы кэша и все установленные приложения. Или вручную выбрать файлы для удаления через вкладку Advanced wipe:

При выборе файлов для удаления вручную, как указано на картинке выше, рекавери освободит системные данные и кэш, но оставит данные пользователя. Таким образом можно переустановить прошивку не удаляя собственные данные. Такой способ не подойдёт, если устанавливаемая прошивка сильно разнится с имеющейся – например, имеет другую оболочку интерфейса и файловый менеджер. Хорошей практикой является сохранение резервной копии данных и полное их удаление перед установкой.
После очистки памяти остаётся переключиться во вкладку «Install», найти ранее загруженный архив в директории, в которую он был добавлен,
Для чего может потребоваться установка Android на смартфон с нуля
Перед тем, как заняться установкой Android на смартфон с нуля, нужно решить для себя, зачем вам это нужно. Если ни одна из причин в списке не подходит, то лучше не надо. Практика показывает, что львиная доля проблем в темах на профильных форумах исходит от тех, кто просто так, из интереса или от скуки, решил «поковырять» прошивку. Если хочется экспериментов – нужно отдавать себе отчет, что последствия могут быть самыми разными. Итак, в каких случаях может потребоваться переустановить Android:
- Смартфон «поймал бутлуп» (Android не запускается, зависает на экране загрузки), а «мягкие» методы, перечисленные в нашей статье, не помогают.
- Прошивка настолько кривая и глючная, что стабильной работы ОС нельзя добиться даже путем полного сброса системы в заводское состояние.
- После неудачного обновления Android смартфон начал очень быстро разряжаться, а полный сброс до заводских настроек (wipe) не помогает.
- Установленная на борту глобальная модификация Android от «китайских товарищей» (MIUI, Flyme OS, YunOS, Vibe UI и тд) кажется настолько непривычной даже спустя некоторое время, что единственным выходом становится установка «голого» Android или CyanogenMod. Хотя в данном случае стоит хорошо подумать: если все стабильно работает – может не надо?
- Хочется откатиться на более раннюю версию прошивки, когда обновление разочаровало (стандартная «обновлялка» обычно не позволяет делать даунгрейд версии ПО).
- Есть желание научиться работать с прошивками, модифицировать и совершенствовать их. Но при этом нужно отдавать себе отчет, что возникающие в процессе баги и недочеты придется решать самому.

Перепрошивка через ROM Manager
ROM Manager – программа, являющаяся визуальным интерфейсом для кастомного рекавери, разработанная той же компанией, что и CWM Recovery. Ключевой особенностью метода прошивки через этот менеджер является необходимость наличия рут-прав для осуществления доступа к системным директориям и файлам на устройстве. Также, что следует из определения программы, для её работы потребуется установленный кастомный рекавери-режим ClockworkMod.
Так же, как и с перепрошивкой через рекавери, необходимо скачать образ прошивки в зип-архиве и перекинуть в память устройства через компьютер, либо скачать необходимый вид прошивки для устройства прямо из утилиты. Открыть ROM Manager и выбрать пункт установки ROM с SD-карты. Найти директорию с зип-архивом и выбрать его. В новом открывшемся меню выбрать перезагрузку с установкой. При желании установить флажок напротив пункта «Сохранить текущий ROM» для возможности последующего восстановления предыдущей системы.
Как вернуть прежнюю версию андроид
Если после перепрошивки устройство стало медленнее работать, появился новый неприятный баг и в целом обновление не порадовало, версию андроид можно без проблем восстановить. Такая процедура называется откат.
Проще всего совершить откат так же, как был сделан бекап по инструкции в данной статье – через кастомное рекавери. Для этого необходимо войти в режим восстановления, отключив телефон и зажав кнопку громкости вместе с кнопкой разблокировки. В меню выбрать Wipe data/Factory reset и запустить процесс сброса настроек до заводских. Также можно загрузить другой ROM, который очистит имеющуюся в данный момент прошивку.
Краткая инструкция по установке ZIP прошивки при помощи Fastboot
В данном случае рекомендуется придерживаться следующего алгоритма:
- выполняется копирование архива ZIP с файлом первоначальной прошивки в заводских условиях, и он перемещается в папку с ADB;
- активизируется утилита Fastboot и в соответствующей строке вводится данные значения: fastbooflash zip имя_файла.zip.
После этого запускается перепрошивка устройства. После завершения процесса рекомендуется перезагрузить гаджет.

Перепрошивка система – это возможность обносить программу на усовершенствованную версию, а также избавиться от некоторых неполадок в работе системы. Манипуляцию можно выполнить самостоятельно, если придерживаться некоторых правил перепрошивки. Если процедура проведена неправильно, то гаджет может полностью блокировать доступ к любым программам и приложениям. В итоге пользователь получает бесполезный кусок железа. Чтобы этого не произошло, рекомендуется внимательно изучить все рекомендации по самостоятельной перепрошивке устройства. Если речь идет о китайском устройстве, то любые подобные манипуляции недопустимы. В этом случае рекомендуется обратиться в сервисный центр.
Если что-то пошло не так
С усложнением электроники, а также программного обеспечения, которое управляет этой сложной электроникой, вырастает количество возможных путей того, как что-то может пойти не так, как было задумано. Исходя из этого, предсказать заранее все возможные ошибки, которые могут возникнуть при переустановке прошивке на устройстве, физически невозможно. Рассмотрим наиболее часто возникающие при перепрошивке проблемы:
- Невозможно отформатировать все разделы. Всё чаще производители урезают доступный пользователю функционал – получить права супер-пользователя на некоторых моделях становится в принципе невозможно, и даже для оперирования устройством через adb необходимо разблокировать загрузчик. В таким случаях стоит обратиться на форум вроде 4PDA в раздел, предназначенный для рассматриваемого устройства.
- Севший аккумулятор. Кажется банальным, но это довольно распространённая проблема, особенно с изношенными устройствами, заряд аккумулятора которых снизился, а скорость действия замедлилась, в следствие чего установка происходит дольше положенного. Поэтому следует полностью зарядить гаджет перед началом перепрошивки.
- Не определяется SIM-карта после перепрошивки. Это связано с удалением информации об IMEI устройства, восстановить которое можно с помощью данных на упаковке или в документации телефона и специальной программы восстановления IMEI.
В зависимости от случая следует сформулировать проблему и задать вопрос на соответствующем форуме. В большинстве случаев проблему решит повторная переустановка по инструкции. В ином случае стоит откатить систему к предыдущей версии как описано в предыдущем абзаце. Для этого всегда стоит сохранять резервную копию.
Источник https://allreviews.com.ua/faq/85-lokalizaciya-android-kak-perevesti-sistemu-na-russkiy-yazyk.html
Источник https://smotrisoft.ru/pervaya-nastroyka-plansheta-na-android/
Источник https://giperconnect.ru/raznoe/kak-pomenyat-android-na-planshete.html
Источник