Как с телефона андроид удалить все данные – Как сбросить настройки Андроид до заводских [Hard Reset] (т.е. удалить все данные с телефона, планшета)
Как удалить всё с телефона на Андроид: очистить Android полностью
Если вы готовите смартфон к перепродаже, хотите дать его для временного пользования другому человеку, то лучше всего удалить с него все личные файлы и информацию.
Для этого достаточно сделать сброс до заводских настроек, избавиться от каких-либо данных вручную или воспользоваться специальным софтом. Далее мы расскажем, как удалить всё с телефона Андроид.
Как сделать сброс до заводских настроек
Если вы хотите удалить все файлы, приложения и другие сохраненные данные, то проще всего сбросить телефон до заводских настроек. Инструкция:
Внимание! Данная процедура полностью удалит со смартфона всю пользовательскую информацию и настройки (включая сохраненные пароли, данные автозаполнений, кредитных карт). При необходимости обязательно сделайте резервную копию.
Шаг 1. В настройках найдите пункт «Google» и в открывшейся странице выберите «Резервное копирование».

Шаг 2. Если вы хотите удалить данные не только со смартфона, но и с Google Диска, то передвиньте ползунок в состояние «Выключено». После этого нажмите «Отключить и удалить». Будьте внимательны, после этого получить доступ к резервной копии устройства никак не получится.

Шаг 3. Вернитесь в настройки и здесь найдите «Резервирование и сброс» (в зависимости от версии Android данный пункт может быть скрыт в разных подразделах). Нажмите «Удалить все данные», чтобы сделать сброс до заводских настроек. При необходимости подтвердите действие.

После этого телефон перезагрузится и при включении его можно будет настроить, как новое устройство. Подробнее о способах сброса до заводских настроек читайте в нашем руководстве: как отформатировать телефон на Android.
Как очистить смартфон вручную
При необходимости вы можете очистить память и удалить с телефона ненужные файлы, кэш и данные учетных записей не деинсталлируя при этом приложения. Это удобно, если вы хотите оставить какую-то информацию. Инструкция:
Шаг 1. Перейдите в настройки и найдите здесь пункт «Приложения». В открывшемся списке выберите приложение, данные которого хотите удалить.

Шаг 2. Откроется подробная информация о приложении. Здесь вы можете как полностью удалить его с телефона, так и очистить данные, кэш. В зависимости от версии Android, кнопки могут быть расположены по-разному и иметь другие названия.

Шаг 3. Удалить все пользовательские данные можно через проводник. Откройте его, а затем сделайте сортировку по типу файлов. После этого удалите ненужные изображения, музыку или документы.

Шаг 4. Некоторые производители смартфонов предустанавливают на устройстве специальный софт для очистки мусорных файлов и других ненужных пользовательских данных. Например, приложение «Очистка» для устройств Xiaomi.

Если вы хотите удалить все данные с Андроид-смартфона, то лучше сделать сброс до заводских настроек. Это полезно, если вы готовите телефон к перепродаже. Но если вы хотите почистить телефон от мусорных файлов и повысить его производительность, то ознакомьтесь с нашим руководством.
Если вы хотите очистить андроид полностью, то лучше всего сделать сброс до заводских настроек. Если вы планируете очистить память от файлов определенного типа (например, изображений или музыки), то лучше делать это вручную. Особенно, если вы не хотите лишиться установленных приложений и сохраненных паролей.
Как удалить все данные с телефона на Android, удаленно очистить потерянный смартфон
Чаще всего желание удалить все данные с Android телефона возникает при подготовке устройства к продаже. Эту процедуру рекомендуется проводить каждому пользователю, собирающемуся передать смартфон другому человеку. Если вы решите рискнуть, и не сбросите смартфон до заводских настроек, то будущий владелец получит полный доступ к вашим приложениям, фотографиям и паролям. Давайте разберёмся, как правильно удалить все данные с телефона на Android, а также рассмотрим принцип действий в случае потери устройства.
Как удалить все данные через сброс настроек Android
Многие ошибочно полагают, что простой сброс телефона до заводских настроек удалит с него все данные. На самом деле это не совсем так, потому что с помощью специальных программ в большинстве случаев можно восстановить данные и узнать конфиденциальную информацию о владельце устройства.
Поэтому перед началом процедуры очистки необходимо зашифровать данные. Подобная опция по умолчанию включена на смартфонах с Android 5 и выше, а вот на более ранних версиях операционной системы ее нужно включить вручную.
Для удобства воспользуйтесь пошаговой инструкцией, представленной ниже:
- Переходим в настройки.
- Заходим в раздел «Безопасность». Обратите внимание, что название может быть другим. Всё зависит от прошивки и модели телефона.
- Нажимаем по пункту «Зашифровать данные». Если нужная вкладка отсутствует, то значит, что шифрование на смартфоне уже выполнено.
- На экране появится окно, в котором будет указана информация о процедуре. Внимательно читаем сообщение, а после нажимаем по кнопке «Зашифровать данные».
- Ожидаем окончания процедуры, в процессе которой устройство перезагрузится.
- После включения телефона система запросит пароль или графический ключ. Если никакой блокировки не используется, то её необходимо создать. Для этого переходим в настройки, а после заходим во вкладку «Блокировка экрана» и выбираем формат блокировки.

Теперь перейдём непосредственно к сбросу устройства до первоначальных настроек и, соотсетственно, удалению всех данных с телефона. Заметим, что после выполнения представленного руководства со смартфона будут безвозвратно удалены все фотографии, видео, приложения, аккаунты и пароли. Поэтому перед началом процедуры желательно перенести всю информацию в надежное место. Итак, перейдём к инструкции:
- Открываем настройки.
- Заходим во вкладку «Расширенные настройки».
- Открываем раздел «Восстановление и сброс».
- Нажимаем по строке «Сброс настроек».

Еще раз отметим, что названия разделов в настройках могут отличаться, в зависимости от версии Android и оболочки, которая у вас установлена. Например, на другом телефоне для сброса настроек необходимо сделать следующее:
- Открываем настройки.
- Заходим в раздел «Система».
- Открываем «Дополнительно» и переходим в раздел «Сброс настроек».
- Запускаем процедуру сброса выбрав пункт «Удалить все данные».

А что делать, если через стандартные функции системы выполнить сброс невозможно? В таком случае на помощь приходит специальное меню – «Recovery». Для перехода в скрытый раздел выключите устройство, а после удержите одни из следующих кнопок:
- Клавиша громкости вниз или вверх + кнопка питания.
- Обе клавиши регулировки громкости + кнопка включения.
- Кнопка громкости вверх или вниз + клавиша «Домой» + кнопка питания.
Теперь, перемещаясь по меню с помощью клавиш регулировки громкости, переходим в пункт «Wipe data/factory reset» (Удалить данные / Сбросить настройки) и затем подтверждаем сброс настроек, выбрав «Yes – delete all user data» (Да, удалить все данные пользователя). И в завершение перезагружаем устройство, нажав по строке «Reboot system now» (Перезагрузить систему немедленно).

Как видим, сбросить устройство до заводских настроек можно разными способами. Выбирайте тот метод, который вам нравится больше.
Как удалить данные с потерянного Android телефона удаленно
Ваш смартфон был потерян или украден, а на нём остались важные данные? Не волнуйтесь, мы расскажем, как уберечь секретную информацию от рук злоумышленника.
Первым делом нужно перейти на официальный сайт сервиса «Найти устройство» от Google. Сделать это можно как с другого телефона или планшета, так и с компьютера. А дальше выполняем действия, описанные в пошаговой инструкции:
- Авторизуемся на сайте, воспользовавшись аккаунтом Google, привязанным к потерянному устройству.
- Нажимаем по кнопке «Очистить устройство», расположенной в левом блоке страницы.
- Изучаем последствия, которые произойдут после очистки данных на смартфоне. Далее кликаем по кнопке «Очистить устройство».
- Подтверждаем удаление данных, выбрав в появившемся окне «Очистить».

Выполнение последнего пункта инструкции активирует процедуру безвозвратного удаления всех данных с устройства. Это касается приложений, аккаунтов, фотографий, видео и паролей. Однако существует один нюанс – если злоумышленник вытащил с телефона SD-карту, то дистанционно очистить её не получится. Также для успешного уничтожения данных необходимо подключение потерянного смартфона к Wi-Fi сети. Без этого, увы, этот метод бесполезен.
Наша статья подошла к концу, а это значит, что мы рассмотрели все проверенные способы удаления данных с телефона Android. Лучше всего воспользоваться сбросом настроек, а дистанционную очистку применять только в крайних случаях.
Как удалить все с телефона 2019: способы и инструкции
Любой смартфон со временем потребуется сбрасывать до заводских настроек для удаления всех данных. Это необходимый шаг для удаления большинства неисправностей и багов в операционной системе. Также сбросить настройки нужно перед продажей устройства другому человеку — иного способа продать «чистый» смартфон нет. Поэтому важно знать как удалить все с телефона.
Удаляем данные с Android
Андроид — наиболее распространенная операционная система для смартфонов. Существует сразу несколько способов того, как удалить все данные с телефона Андроид.

Через настройки системы
Этот вариант наиболее прост, и работает с любой версией системы и оболочкой (при наличии). Алгоритм действий:
- Зайти в пункт «Восстановление и сброс» в настройках смартфона.
Удаляется вся системная информация, включая кэш. Способ поможет решить вопрос, как удалить кэшированные данные в телефоне.
Через режим Recovery mode (или Factory mode)
Иногда смартфон зависает, и добраться до его настроек и пункта о сбросе данных не получается. В таких ситуациях применяется вариант удаления данных через Recovery mode. Чтобы войти в этот режим и запустить процедуру сброса, нужно:
- Выключить смартфон.
- Зажать кнопку включения вместе с одной из клавиш изменения громкости. Если этот способ не работает, то придется искать тот, который нужен для конкретного устройства. Различия заключаются лишь в удерживаемых кнопках.
- Девайс запустится, и отобразится специальное меню режима. Для перехода по пунктам используются кнопки громкости, а клавиша включения — для подтверждения выбора.
- Выбираем строку «Wipe data/factory reset». Если ее нет, то она может называться так — «Clear eMMC».
- Подтверждаем решение о сбросе настроек и дожидаемся завершения процедуры и перезагрузки.
Этот способ также стирает всю память в смартфоне, включая важные приложения. Отличный вариант для того, как удалить данные игры с телефона.
С помощью сервисных кодов
Зная сервисные коды, можно быстро выполнить некоторые процедуры в смартфоне. Это касается и сброса данных.
Как удалить с телефона все данные через такие коды? Достаточно открыть приложение набора телефонного номера и ввести там один из вариантов:
- *2767*3855#
- *#*#7378423#*#*
- *#*#7780#*#
Но из-за обширного количества Андроид-устройств они могут подойти не всем, или даже отвечать за другую процедуру.
Как удалить данные с телефона/планшета, если он был потерян
Для сброса настроек и данных на расстоянии необходимо чтобы на смартфоне предварительно было установлено приложение. Называется оно «Find My Device» и его можно свободно загрузить из Google Play.
Зарегистрировавшись в нем, владельцы получат доступ к удаленному управлению девайсом через сайт. Есть возможность узнать местоположение, прозвонить его, заблокировать, а также полностью сбросить данные.
Удаление данных iOS
Как удалить всю информацию с телефона на iOS? Для этого действуем по инструкции:
- Переходим в настройки в раздел «Основные».
- Выбираем «Сброс».
- Нажимаем на «Стереть контент и настройки».
Нужно знать, как удалить данные с утерянного телефона. Для этого нужно залогиниться в icloud.com через компьютер (или другое устройство) и перейти в раздел «Найти iPhone». Там будет инструмент для удаленного сброса всех данных. Здесь же будет возможность удалить айфон из своей учетной записи и заблокировать его.
Удаляем данные с Windows Phone

Как с телефона удалить информацию на Windows Phone? Для этого есть два способа:
- Переходим в настройки, затем в «Сведения об устройстве». Здесь будет расположен пункт, отвечающий за удаление данных.
- Удерживаем обе кнопки на качельке громкости пока смартфоне станет вибрировать. Задерживаем кнопку уменьшения громкости — на экране появится восклицательный знак. Теперь нажимаем клавиши в такой последовательности: громкость+, громкость-, включение, еще раз громкость-.
Последний вариант поможет в том, как полностью удалить все данные с телефона если он завис.
Удаление кэшированных данных
Можно ли удалить кэшированные данные в телефоне? Да, причем как для каждого отдельного приложения, так и для всех сразу. В настройках, в пункте приложения можно увидеть сколько использует кэша каждое из них и стереть его.
Для полного удаления данных кэширования нужно:
- Зайти в настройки телефона, найти пункт «Память».
- В разделе «Данные кэша» будет информация о занимаемом ими месте. Отсюда можно и полностью стереть его. Если кэша слишком много, то процесс очистки может занимать до нескольких минут.

Люди нередко задаются вопросом: как удалить данные с телефона через компьютер? Отдельно кэш удалить так нельзя. Через ПК можно либо просто удалить все из памяти смартфона через Проводник, или полностью сбросить смартфон при помощи ADB.
Как восстановить удаленные данные с телефона
Файлы на телефоне находятся либо в его внутренней памяти, либо на внешней карте. Восстановить удаленное можно в обоих местах, на для этого потребуется использование разных программ.
SD-карты восстанавливаются через программы на компьютере. Например, DiskDigger for PC. Такие приложения бесплатные и позволяют восстановить большой процент утерянного.
Чтобы восстановить данные из внутренней памяти, потребуется установить приложение на смартфон. К примеру, DiskDigger for Android или Undeleter. Но чтобы они могли работать, необходимо получить рут-доступ для телефона.

Автор, специалист в сфере IT и новых технологий.
Получил высшее образование по специальности Фундаментальная информатика и информационные технологии в Московском государственном университете имени М.В. Ломоносова. После этого стал экспертом в известном интернет-издании. Спустя время, решил попробовать писать статьи самостоятельно. Ведет популярный блог на Ютубе и делится интересной информацией из мира технологий.
Как полностью очистить андроид устройства?

Как полностью очистить андроид
Все современные портативные цифровые устройства под управление андроид привязываются к личной почте либо профилю в социальных сетях. Поэтому если вы решили продать отслуживший верой и правдой любимой смартфон либо планшет на Android,но не хотите что бы личные данные, фотографии или видео, стали доступны покупателю, то в таких случаях необходимо быстро и просто очистить его. Так же это поможет, если накачав целую кучу неизвестных приложений, был установлен вирус. Это возможно сделать несколькими способами, не прибегая к использованию каких либо программ:
- Возврат к заводским настройкам
- Сделать сброс настроек (hard reset)
1. Как сделать возврат к заводским настройкам на android
Данный метод достаточно прост и мы рекомендуем его к использованию. Для этого вам необходимо войти в меню «настройки». Далее выбор зависит от версии android. Для Android 4.х и выше «Восстановление и сброс». Для более старых Android 2.х – «Конфиденциальность». В доступном меню одним нажатием выбираем «Сброс настроек».

Пример сброса на 5 версии андроид

После этого система Вас еще раз уведомит о том, что все данные, а так же привязанные профили будут удалены с телефона. Вам необходимо подтвердить действие нажав «Сбросить настройки телефона». После перезагрузки телефона, Android будет полностью очищен. Вот так все просто и быстро, в отличие от следующего метода.
2. Как сделать сброс настроек на андроиде (hard reset)
Внимание использование данного метода может повлечь сбой работы системы Android. Использовать только в случае, если не помог первый.
Данная методика очистки андроид действительно эффективна когда, установив приложение, появляется сообщение о платной разблокировке устройства или вы забыли графический ключ.
Для начала необходимо полностью зарядить, а после выключить телефон. Далее необходимо войти в режим «Recovery». Необходимо зажать и держать определенную комбинацию клавиш. Для каждого производителя свой набор клавиш. Мы приведем наиболее распространенные варианты и рассмотрим на примере телефона Samsung Galaxy.
- Клавиша громкости вверх (либо вниз) + клавиша включения
- Обе клавиши громкости (вверх + низ) +клавиша включения
- Клавиша громкости вверх (либо вниз) +клавиша домой (home) + клавиша включения

Необходимо держать их нажатыми пока не высветится темный экран с текстом в левом вверху. Это есть меню «Recovery». Перемещение по нему осуществляется, так же клавишами вверх и вниз, а выбор – кнопка питания.
Смещаемся вниз до пункта «wipe data / factory reset» подтверждаем нажатием клавиши питания. На следующем экране таким же образом подтверждаем выбор «Yes – delete all user data». Запустится процедура очистки телефона и возврата к заводским установкам. Вы вернетесь в начальное меню, где необходимо будет выбрать пункт «Reboot system», для перезагрузки телефона.
Надеемся, материал по полной чистке андроид устройств был вам полезен. Если есть вопросы, то можете их задать в комментариях.
Как очистить телефон полностью на Android
Полная очистка телефона на Android требуется редко. Обычно такая необходимость возникает перед продажей устройства либо в случае каких-то программных сбоев, например, после заражения вирусами.
Полная очистка телефона делается с помощью встроенной в Android функции, которая называется «Сброс настроек». Данная функция доступна в приложении «Настройки», она удаляет все пользовательские данные с встроенной памяти телефона, таким образом возвращая устройство к тому состоянию в котором оно вышло с завода.
В данной статье мы продемонстрируем, как получить доступ к функции «Сброс настроек» на примере нескольких Android устройств. Также отметим, что данная процедура удаляет данные только с встроенной памяти Android телефона, в то время как карта памяти остается не тронутой и если вы хотите ее очистить, то это нужно будет сделать отдельно с помощью функции «Форматирование». Исключение составляют зашифрованные карты памяти, после сброса устройства их содержимое становится недоступным.
Полная очистка телефона на примере Android 5.1.1
Сначала покажем, как полностью очистить телефон под управлением операционной системы Android 5.1.1. Для этого нужно открыть приложение «Настройки», пролистать список настроек вниз и перейти в раздел «Восстановление и сброс», который находится в блоке «Личные данные».

Дальше нужно перейти в раздел «Сброс настроек», ссылка на него будет внизу страницы.

В результате появится экран с информацией о том, какие данные будут удалены в результате очистки телефона. Если вы согласны с удалением этих данных, то нажмите на кнопку «Сбросить настройки».

После этого ваш телефон начнет процедуру полной очистки памяти, которая займет несколько минут. После завершения телефон перезагрузится и будет полностью чистым, таким каким он был с завода.
Полная очистка телефона на примере Android 8.1.0
В Android 8.1.0 полная очистка телефона выполняется немного по-другому. В этой версии нужно зайти в приложение «Настройки» и перейти в под раздел «Система».

Дальше нужно открыть раздел «Сброс настроек».

И выбрать вариант «Удалить все данные (сброс к заводским настройкам)».

После этого нужно подтвердить действие нажатием на кнопку «Сбросить настройки».

В результате Андроид начнет процедуру полной очистки памяти телефона. После завершения телефон перезагрузится и станет полностью чистым, таким каким он был с завода.
Полная очистка телефона на примере Samsung Galaxy S4 mini
Многие производители телефонов вместо стандартного интерфейса Андроид используют оболочку собственного производства. Например, в Андроид телефоне Samsung Galaxy S4 mini используется интерфейс под названием TouchWiz. Здесь, для того чтобы полностью очистить телефон, нужно открыть вкладку «Учетные записи» и перейти в раздел «Резервное копирование и сброс».

После этого нужно открыть раздел «Сброс данных» и подтвердить сброс телефона.

В результате запустится полная очистка памяти телефона. После завершения этой процедуры телефон перезагрузится и станет полностью чистым, таким каким он был с завода.
инструкция по полной очистке [2019]
Хотите провести полную очистку, но не знаете, как удалить все с телефона? Читайте наш материал, чтобы безопасно избавиться от ненужных файлов!
Длительность работы среднестатистического телефона составляет примерно два-три года, после чего его выставляют на продажу, либо дают по наследству родственникам. Предыдущему хозяину не хотелось бы, чтобы новый владелец увидел все секреты.
Поэтому мы расскажем, как удалить все файлы с телефона, работающего на любой версии операционной системы.
Содержание:
Как удалить все с телефона Андроид
Телефоны, работающие под управлением Андроид, могут хранить персональную информацию тремя способами – на microSD-карте, во внутренней памяти, либо в привязанном аккаунте. Обычно владельцы помнят только о первом варианте, оставляя остальные без особого внимания.
Перед продажей обычно ограничиваются откатом на заводские настройки, но специалисты прекрасно знают, что это ничего не даст. Несколько нехитрых манипуляций – и все конфиденциальные данные станут доступны новому владельцу.
Удаление всех пользовательских данных
Ниже приведена инструкция по правильной подготовке телефона к дальнейшей продаже.
- Извлечение карты памяти и симки.
- Копирование всех хранящихся данных на любой другой носитель.
- Выход из всех интернет-сервисов, аккаунтов в приложениях, которые ранее работали на смартфоне.
- Удаление СМС, контактов, истории веб-обозревателя, почты.
- Отвязка всех учетных записей, привязанных к смартфону. Многие ограничиваются лишь основным аккаунтом Google, но этого явно недостаточно.
- Снятие прав root, если таковые ранее были получены.
- Очистка памяти посредством специальных приложений.
- Удаление программы для очистки данных.
- Восстановление заводских настроек.
Теперь попробуем копнуть глубже.
Как правило, у владельцев не появляются трудности с первым и вторым пунктом, поэтому логичнее начать с действий №3 и №4.
Да, это может отнять некоторое время, но не ленитесь поочередно запускать каждую программу и интернет-сайт, где доступен автоматический вход. Отсюда нам надо выйти. Особенно это касается приложений, которые останутся даже после полного отката – не стоит надеяться на добропорядочность нового хозяина, потому что каждому хочется узнать, чем жил и где бывал продавец.
Выходим из учетных записей в различных программах
На следующем этапе нам надо запустить программу «Контакты», а затем отметить все, что хранится в ней. Как только сим-карта будет извлечена, на телефоне останутся только те данные, которые хранятся в его внутренней памяти. Выбираем значок «Корзина».
Так же мы поступаем и с историей веб-браузера и смс-сообщениями. Почему? Все просто – даже после полного отката телефона эти данные все равно останутся.
Важно! После отката все равно остается история посещения интернет-страниц и смс-уведомления, полученные на устройство. Поэтому удалять их придется заблаговременно вручную.
Удаляем историю посещений веб-сайтов
Следующим этапом является удаление аккаунтов, привязанных к почте. Переходим в программу «Почта Gmail», заходим в свою учетную запись, а затем выбираем «Управление аккаунтами».
Расположение раздела «Управление аккаунтами»
Нам надо коснуться первой строки аккаунта, а затем зайти в меню, скрытое 3-мя точками, чтобы выбрать пункт «Удалить». Действия в аналогичной последовательности выполняем и со всеми оставшимися аккаунтами, привязанными к телефону.
Важно! Не торопитесь удалять учетную запись Google Play – она еще пригодится.
Удаляем учетную запись
Удобство удаления учетной записи посредством Google-почты заключается в том, что она работает на любом смартфоне Android вне зависимости от версии ПО и ее модификации.
В 95% случаев на смартфонах изначально отсутствуют права root, если мы не говорим о явно китайских гаджетах. Если они имеются, пользователь должен снять их. Для этого используется программа, с помощью которой ранее были получены эти права.
Удаление рут-прав через программу Kingo Root
Если в выбранном приложении отсутствует опция «Unroot», вам подойдет программа «Universal Unroot». Это универсальный программный продукт, работающий почти на любой версии ПО смартфона или планшета. Для проверки наличия рут-прав используем приложение «Root Checker».
Важно! Как первая, так и вторая программа не гарантирует стопроцентную успешность работы на любых устройствах. Обычно речь идет о популярных гаджетах.
Как только ПО удалит рут-права, необходимо перезапустить смартфон.
Перед тем как приступить к восстановлению заводских настроек, необходимо выполнить еще один завершающий шаг – очистить внутреннюю память устройства. Настоятельно рекомендуется удалить из внутреннего хранилища все персональные данные, сделав это таким образом, чтобы новый владелец не смог ничего восстановить.
Для решения этой задачи подойдет любой из перечисленных ниже программных продуктов:
Теперь дело остается за малым – восстановить заводское состояние ПО смартфона. В настройках ищем опцию «Восстановление и сброс», после нажатия по которому выбираем пункт «Сброс настроек».
Переходим в раздел «Сброс настроек»
Не поленитесь перепроверить, все ли аккаунты отображены в новом окне. Если это действительно так, выбираем опцию «Сброс настройки телефона».
Подтверждаем совершение действия
Иногда бывает так, что этот вариант сброса не подходит. Есть альтернатива – скрытое системное меню «Recovery». Для его открытия надо сначала выключить смартфон, после чего одновременно зажать клавишу включения и нижнюю качельку регулировки громкости.
Сделав это, вы увидите раздел «wipe data/factory reset». Нажимаем на него, дожидаемся завершения операции и включаем смартфон обратно.
Интерфейс скрытого системного меню
Важно! Комбинация кнопок для входа в системное меню может отличаться. Чтобы сделать все наверняка, не будет лишним заранее ознакомиться с инструкцией к аппарату.
Как удалить все с телефона iOS?
Владельцы устройств, работающих под управлением iOS, освобождены от необходимости выполнять большое количество операций по освобождению от пользовательских данных. Здесь процедура выполняется в разы быстрее.
Естественно, владельцы тоже должны помнить о необходимости заранее извлечь сим-карту и перекинуть ценные данные на другой накопитель. Но если говорить в целом, все оставшиеся операции выполняются в несколько касаний.
Теперь перейдем к сбросу iPhone или iPad. Ниже мы рассмотрим последовательность действий для владельцев смартфонов, где установлено 11 или 12 поколение ПО. Если ОС старше, то особой разницы в совершаемых действиях вы не заметите.
1 Открываем пункт с настройками и выбираем опцию «Основные» .2 Касаемся по пункту «Сброс» в нижней части экрана. Если смартфон попросит ввести пароль от привязанного аккаунта Apple ID, вводим его в соответствующее поле.
3 Выбираем опцию «Стереть контент и настройки». По мере необходимости, можно обновить резервную копию файлов через хранилище iCloud.
Стираем настройки и хранящиеся данные
4 Если можно обойтись и без копии, достаточно нажать «Стереть» и дождаться, пока операция не завершится.
Как вы видите, в случае с iPhone и iPad все значительно проще. Справившись с этими задачами, на выходе вы получаете смартфон, в котором полностью отсутствуют хранившиеся ранее файлы, формы автозаполнения, учетные записи и так далее.
Как удалить все с телефона Windows Phone?
Операционная система Windows Phone хоть и не пользуется особой популярностью среди отечественных потребителей, у нее все же есть своя целевая аудитория. Поэтому не рассмотреть эту ОС было бы глупо.
Инструкция по удалению пользовательской информации приведена ниже.
1Открываем настройки любым удобным способом.
Переходим в раздел с настройками через верхнюю шторку уведомлений
2Находим раздел «Сведения об устройстве».
Раздел «Сведения об устройстве»
3В новом разделе выбираем опцию «Сброс настроек». Обязательно подтверждаем выполняемые действия.
В десятом поколении принцип немного отличается.
- Открываем раздел «Параметры» любым способом.
Раздел «Все параметры» в верхней шторке уведомлений
- Входим в раздел «Система», после чего нажимаем на опцию «О системе».
Заходим в раздел «О системе»
- В самом низу нового окна вы увидите кнопку «Сброс настроек».
- Телефон предупредит о безвозвратном удалении всех хранимых данных, включая пользовательские данные. Подтверждаем операцию.
Подтверждаем совершение действия
Длительность процедуры бывает разной, в зависимости от степени заполнения внутренней памяти информацией. Пока телефон восстанавливает ОС до заводского состояния, пользователь лишен возможности совершать звонки и выполнять другие типичные операции.
Выводы
Как вы можете заметить, наибольшее количество действий совершают владельцы Android-устройств. Легче всего процедура выполняется на гаджетах под управлением iOS.
Ниже вы можете ознакомиться с тематической видеоинструкцией.
Как дистанционно удалить данные с Андроид-телефона
Есть только одна вещь, которая хуже потери телефона – потерянное устройство с большим количеством личных данных в нём. Если мысль о том, что кто-то ещё получит доступ к вашим приложениям, электронной почте или тайным планам мирового господства пугает вас, то у нас есть решение. Вот как дистанционно удалить данные с Android-телефонов.
 Как дистанционно удалить данные с Android-телефона
Как дистанционно удалить данные с Android-телефона
Убедитесь, что вы можете удалить свои данные пока ваш телефон ещё с вами
Если вы хотите получить возможность удалённо стереть данные с телефона, то есть две настройки, которые нужно активировать, прежде чем ваш телефон пропадёт без вести. Они должны быть включены по умолчанию, но стоит проверить, чтобы убедиться.
Зайдите в Настройки Google > Безопасность > Android Device Manager. Найдите Удалённую блокировку и сброс настроек и убедитесь, что эта функция активирована.
Второй переключатель, который нужно активировать также находится на экране Android Device Manager: найдите Удалённый поиск устройства, и убедитесь, что функция активна. Если эти параметры не включены, то Device Manager не будет в состоянии определить местонахождение устройства.
 Если диспетчер устройств Android не сможет найти ваш телефон, то он будет ждать подключения устройства к Wi-Fi или сотовой связи
Если диспетчер устройств Android не сможет найти ваш телефон, то он будет ждать подключения устройства к Wi-Fi или сотовой связи
Android Device Manager работает и на планшетах, но если у вас есть несколько учётных записей пользователей, то только человек, зарегистрированный как владелец планшета может настроить параметры Android Device Manager.
Принять несколько другие меры – это тоже хорошая идея: не храните ничего важного на MicroSD-карте (дистанционное удаление не может стереть и это), убедитесь, что у вас есть сильный код или сложный узор блокировки, и рассмотрите вопрос об инвестировании в приложение, например, AirDroid или Lookout. Оба приложения предлагают функцию удалённого стирания данных, но они могут также передавать важные данные перед их удалением.
Как удалённо очистить ваш телефон
О нет! Ваш телефон пропал! Пора предпринимать действия, и под словом «действия» мы понимаем Android Device Manager. Вы можете получить доступ к Android Device Manager двумя способами: через приложение Android Device Manager на другом устройстве Android, или через веб-сайт Android Device Manager.
После того как вы вошли в систему, Android Device Manager будет пытаться найти отсутствующее устройство. Если есть возможность получить сигнал, то вы увидите местоположение на карте. Вы также увидите три варианта: позвонить, заблокировать или очистить. Если устройство отключено или не может получить сигнал, то Android Device Manager сообщит о его местоположении, когда он подключается к Wi-Fi или сотовой сети.
В этот момент вы можете стереть все данные с вашего телефона, но мы настоятельно рекомендуем пробовать принимать менее радикальные решения, прежде чем удалять все. Попробуйте в таком порядке:
Используйте Android Device Manager, чтобы заставить ваш телефон звонить
Чаще люди просто забывают где оставили телефон потерял, крадут их реже. Чтобы исключить этот вариант используйте Android Device Manager, чтобы заставить ваш телефон звонить на максимальной громкости в течение пяти минут. Это позволит вам найти свой телефон, если он упал на пол вашего автомобиля или был спрятан в тапочки одним из ваших детей.
 Попробуйте это, прежде чем идти во все тяжкие – потерянные телефоны часто просто находятся в другом месте
Попробуйте это, прежде чем идти во все тяжкие – потерянные телефоны часто просто находятся в другом месте
Изменение экрана блокировки
Есть второй лайт-вариант для вас – изменение блокировки экрана, таким образом, что, когда телефон включится в следующий раз на нём будет ваше сообщение. Вероятно, «ВЕРНИТЕ МНЕ МОЙ ТЕЛЕФОН» будет контрпродуктивно, но сообщение «Пожалуйста, позвоните мне» при условии скромного вознаграждения может сработать.
 Вы можете попробовать отображать пользовательское сообщение на экране блокировки
Вы можете попробовать отображать пользовательское сообщение на экране блокировки
Попробовали так? Не помогло? Ок. Самое время удалить ваши данные.
Удалите ваши данные
Применение функции Очистить полностью удалённо сотрёт все данные с вашего телефона или планшета. Это то же самое, что сброс настроек, соответственно, все ваши настройки, музыка, фотографии и приложения (кроме SD-карты) будут удалены. Как и с блокировкой, если отсутствующий телефон выключен, то при его подсоединении к сети, эта опция удалённо сотрёт все с него.
 Когда все не дало результатов, удалите ваши данные дистанционно
Когда все не дало результатов, удалите ваши данные дистанционно
Если вы боитесь применять эту опцию, то вы должны зайти в свой аккаунт Google и запретить доступ к вашему пропавшему телефону. Мы также рекомендовали бы сменить пароли к онлайн-сервисам. Вероятность того, что ваш потерянный телефон попал в руки к злодеям, и они получили доступ ко всем данным, невелика, но у вас не займёт много времени применение этой функции.
Что делать, если в Android Device Manager не может подключиться?
Если Android Device Manager не может подключиться, есть ещё две вещи, которые вы можете попробовать. Google Maps отслеживают историю передвижения вашего телефон или, по крайней мере, так происходит если вы не отключили эту функцию в учётной записи Google, таким образом, вы сможете узнать, где был потерянный телефон, посетив страницу Location History и узнать время. Не факт, что это поможет вам узнать, где ваш телефон сейчас находится, но функция расскажет вам, где он был.
Ещё один вариант – воспользоваться приложением, например, Android Lost, которое отлично работает на старых устройствах Android. Это одно из немногих решений, которые можно установить удалённо, поэтому это хороший вариант, если вы не активировали вышеуказанные функции Android Device Manager. Приложение и веб-сайт выглядят ужасно, но работают хорошо, хотя устройство все равно должно находиться в режиме онлайн через подключение сотовой сети или Wi-Fi.
Использовали ли вы Android Device Manager, AirDroid или Lookout, чтобы найти потерянный телефон или очистить его? Поделитесь с нами в комментариях.
Как очистить полностью телефон на андроид
Постоянное использование мобильного устройства может привести к сбою в программном обеспечении, из-за чего некорректно работают приложения. Очистка кэша не всегда приводит к должному результату. Тогда приходится приступать к полному очищению мобильного устройства до заводских настроек. Зная в точности, как очистить телефон полностью на андроид, можно решить проблему быстро и совершенно бесплатно, поэтому не потребуется сдавать смартфон мастерам.
Когда нужна полная очистка
Прежде чем искать ответ на вопрос, как удалить самостоятельно все данные с телефона андроид, необходимо разобраться в причинах подобного действия. Глобальная очистка необходима в следующих ситуациях:
- возникла необходимость просто очистить внутреннюю память. Это память кэш, в которой хранятся все системные элементы, активированные во время использования приложений мобильного телефона, а также при поиске информации в браузере;
- пользователю требуется убрать все пароли, адреса и прочие данные, которые были сохранены в процессе использования мобильного устройства. Самостоятельно данные не будут удаляться. Может стать проблемой, если кто-то получит доступ к мобильнику;

Вынужденная очистка памяти
- необходимо почистить Cookie (куки). Это файлы, активированные во время поиска информации в браузере, а также вследствие задействования приложений, работающих только от Сети;
- требуется убрать всю информацию в телефоне перед его продажей;
- владелец мог забыть пароль от мобильного устройства, поэтому не может воспользоваться им. Зачастую для экономии денежных средств приходится попросту сбрасывать всю систему до заводских настроек.
Обратите внимание! Приложения смартфонов запоминают не только пароли, но и данные банковских карт. Если телефон попадет в руки мошенников, они с легкостью воспользуются денежными средствами.
Как удалить все данные
Существует простой способ, как удалить все с телефона андроид. Сброс осуществляется до заводских настроек, что заметно упрощает подготовку мобильного устройства к продаже. Но следует заметить характерную вещь — при таком сбросе будут удалены все данные, включая приложения и номера телефонов, имеющиеся в списке контактов.
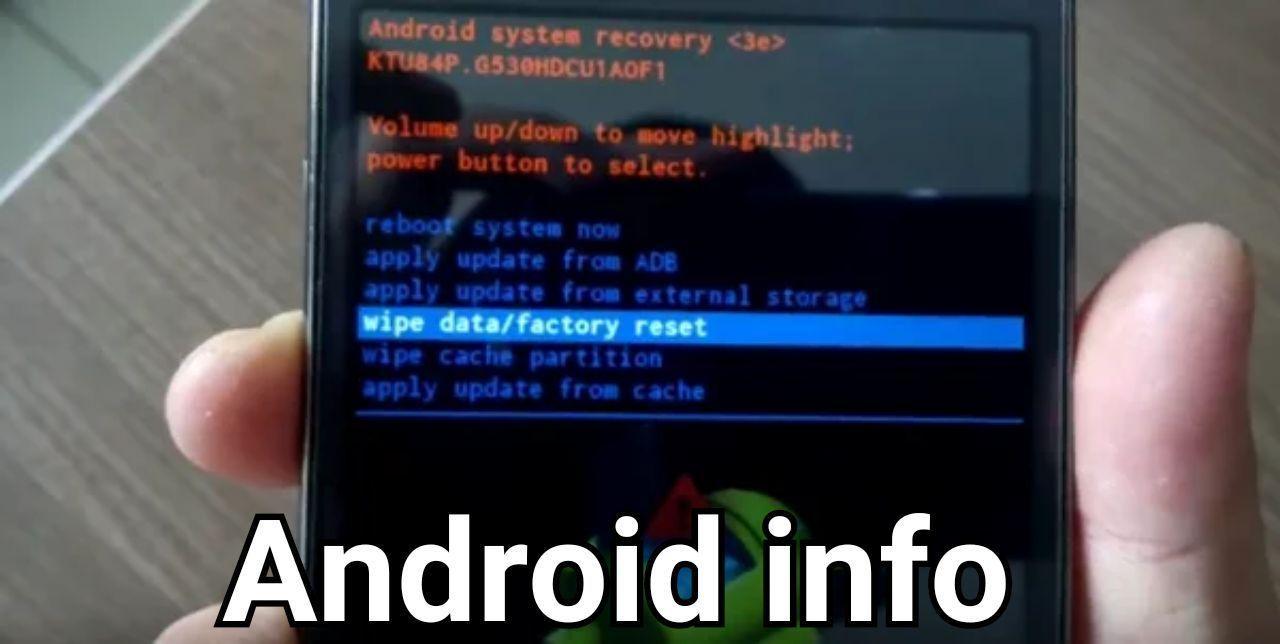
Полный сброс настроек до заводских
Как полностью и самостоятельно очистить телефон Android:
- Зайти в настройки телефона. Выбрать вкладку «Восстановление и сброс».
- Далее будет представлено меню с возможными для использования функциями. Выбрать «Сброс настроек».
- Подтвердить свои действия, нажав кнопку «Сбросить настройки телефона».
Представленная последовательность действий применима для смартфонов 4 версии и выше. Если речь идет о 5 серии, значит придерживаются немного иной инструкции:
- В настройках необходимо найти «Архивация и сброс».
- Далее открыть вкладку «Сброс данных».
- Подтвердить действия, нажав на кнопку «Сброс устройства».
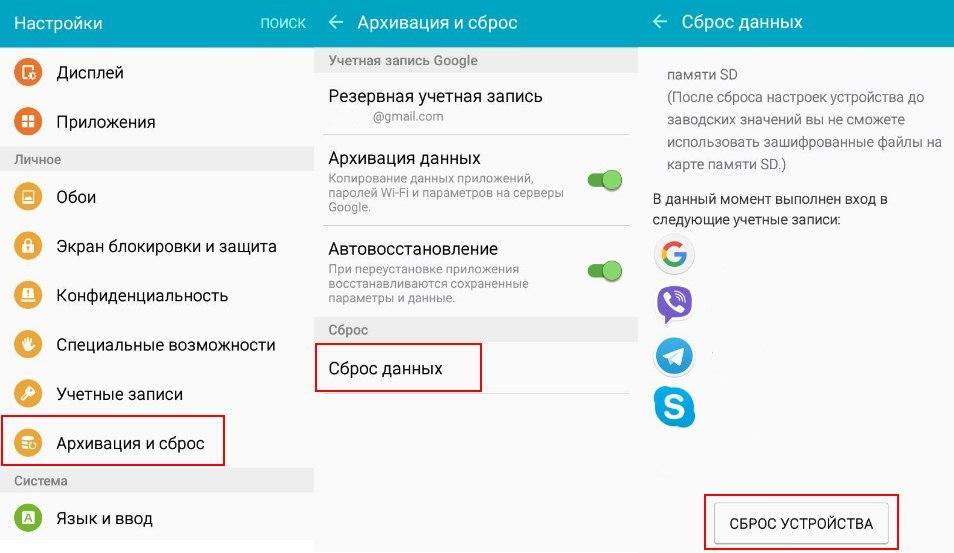
Сброс настроек до заводских для 5 серии
В зависимости от серии смартфона последовательность может меняться. Но общий принцип тот же: через «Настройки» требуется найти функцию сброса и подтвердить свои действия.
Обратите внимание! Существует еще более простой способ сброса всех настроек до заводских. На каждом мобильном устройстве есть кнопка для этого. На нее необходимо нажать и удерживать в течение нескольких секунд, пока не запустится сбрасывание. Найти ее можно на смартфоне или планшете сбоку корпуса или под крышкой.
Подготовка смартфона к продаже
Если нужно продать смартфон, необходимо в точности изучить последовательность действий, как стереть все данные с андроида. Вся операция состоит из нескольких этапов, для которых важно соблюсти рекомендации и правила.
Создание резервной копии
Предварительно требуется создать резервную копию, чтобы владелец смог в дальнейшем восстановить файлы, номера телефонов и прочие данные. Сохранение происходит на серверы Google. В результаты после включения нового устройства все данные будут восстановлены. Владельцу достаточно ввести пароль от аккаунта Гугл, и все данные перенесутся на новое устройство.
Обратите внимание! Рекомендуется периодически делать резервные копии данных на своем устройстве на аккаунт Гугл. Это поможет восстановить их, если владелец телефона потеряет их.
Для создания резервной копии необходимо придерживаться следующей инструкции:
- Зайти в раздел «Настройки». Открыть вкладку «Восстановление и сброс», а затем выбрать свой аккаунт.
- Открыть меню с доступными для аккаунта функциями. Выбрать резервирование и автовосстановление.
- Подтвердить действия.
- Подключить телефон к сети Интернет, если это не было сделано ранее.
Далее необходимо только дождаться копирования файлов в аккаунт Гугл. Это может занять около получаса, все зависит от количества сохраняемой информации и ее размера.
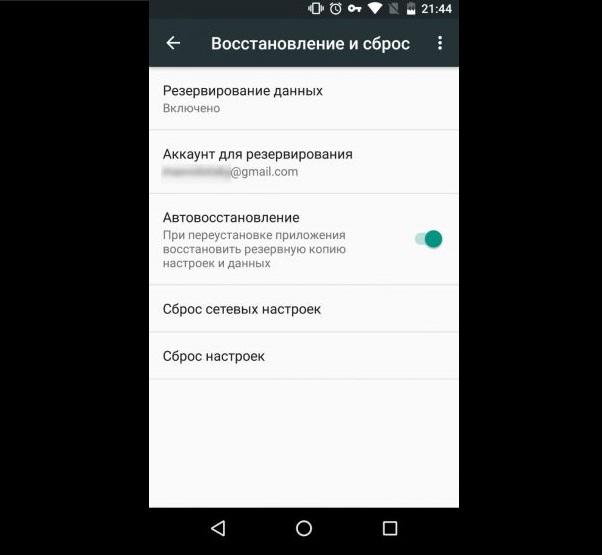
Создание резервной копии
Отключение от Гугл аккаунта
Следующим этапом является обязательное отключение своего смартфона от аккаунта Гугл. Для этого выбирают папку «Настройки», далее «Аккаунты» и Гугл. Откроется список, в котором будут перечислены все аккаунты Гугл, ранее подключенные на данный смартфон. Его выбирают и отключают, все резервные копии остаются в аккаунте. Их можно посмотреть, войдя в свою учетную запись через компьютер.
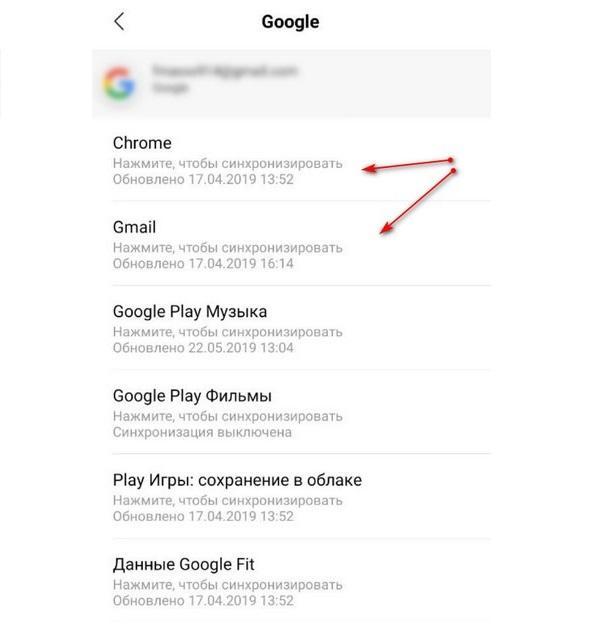
Отключение аккаунта на смартфоне
Удаление личных сообщений и звонков из журнала вызовов
Очистке подлежат и личные сообщения с журналом вызовов. Для этого необходимо осуществить следующие действия:
- Открыть приложение «Телефон»/»СМС-сообщения».
- Необходимо нажать на три точки сверху, чтобы открыть меню.
- Далее выбрать «Почистить журнал вызовов»/»Почистить журнал сообщений«.
- Для окончания процесса необходимо подтвердить операцию.
Важно! Очищать историю необходимо регулярно или по необходимости — по факту заполнения памяти. Это улучшит работу телефона.
Удаление личных приложений
В вопросах, как очистить андроид перед продажей полностью, не обойтись без удаления приложений, которыми пользуется владелец. Можно удалять программы отдельно друг за другом, а лучше сделать это одним махом:
- Зайти в раздел «Приложения».
- Открыть далее вкладку «Сторонние».
- Найти нужное для удаления приложение и подтвердить действие, нажав «Стереть данные».
Таким образом удаляются программа и все системные файлы, которые были открыты для ее работы. Происходит качественная очистка кэш-памяти, в результате чего не остается мусора на устройстве, и дополнительных действий проводить не потребуется.
Жесткий сброс телефона
При отсутствии необходимости сохранения данных делают жесткий сброс данных. Для этого пользуются одним из способов, который зависит от версии ПО.
Жестких сброс для старых версий андроид
Старые версии андроид можно полностью очистить, приведя их к заводским настройкам. Это поможет в улучшении работы всего устройства. Для осуществления задуманного необходимо выполнить следующую последовательность действий:
- Полностью зарядить устройство и выключить его.
- Далее необходимо нажать определенную комбинацию клавиш на телефоне, чтобы войти в режим сброса. Для большинства устройств это одновременное нажатие клавиш громкости вверх и включения. В некоторых моделях гаджетов нажимать нужно клавишу громкости вниз и кнопку включения, а также все три имеющиеся на смартфоне кнопки.
- Дождаться появления системной информации. На темном экране должна возникнуть надпись.
- Клавишей громкости вниз спуститься до «Wipe Data / Factory Reset» и подтвердить действие нажатием кнопки включения.
- Согласиться, нажав подтверждение той же клавишей, в следующем действии.
Система откроет пункт полного сброса, начнет операцию и перезагрузит автоматически телефон сразу, как только это будет возможно.
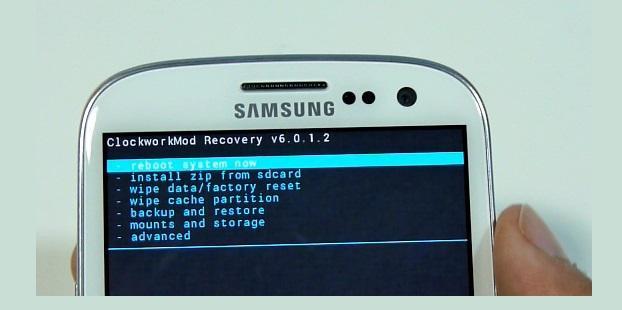
Сброс до заводских настроек андроида старых версий
Жесткий сброс настроек на андроиде 8 и новее
Современные смартфоны тоже можно вернуть к заводским настройкам, если соблюсти все рекомендации производителя. Для этого есть инструкция:
- Зайти в папку «Настройки», выбрать подраздел «Система».
- Далее открыть «Сброс настроек».
- Здесь предлагается несколько вариантов сброса данных на смартфоне. Если требуется жесткая очистка, выбирается пункт «Удалить все данные».
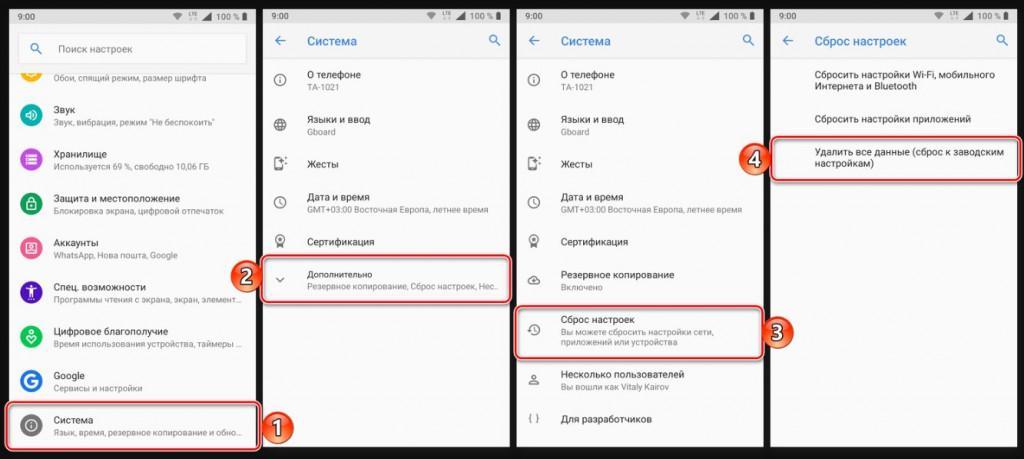
Сброс настроек на андроид от 8 версии и выше
Выбранное действие подтверждается. Владельцу необходимо только дождаться, когда все данные будут удалены, а телефон автоматически перезагрузит систему. По окончании требуется включить смартфон и воспользоваться им по назначению или продать.
Обратите внимание! Жесткий сброс до заводских настроек не рекомендуется проводить каждый раз при возникновении проблем в работе андроида. К представленной операции прибегают только в том случае, если все действия, осуществленные ранее, не дали должного результата.
Жесткий сброс настроек может спровоцировать сбой в системе, из-за чего для нормальной работы мобильного устройства придется обращаться к мастерам. Они прошьют систему, но это обойдется дорого.
Инструкция по полному форматированию через Recovery
Каждый андроид оснащен функцией восстановления программного обеспечения через меню Recovery. К подобному приходится прибегать во время полного отказа устройства работать в прежнем режиме. Это может быть простое зависание программы, когда владелец не может ни войти в меню, ни открыть приложение.
Представленная опция поможет провести форматирование смартфона без удаления приложений и общих данных, но с полной очисткой информации в браузере и кэш-памяти. Для задуманного необходимо проделать следующие действия:
- Выключить устройство путем нажатия на соответствующую кнопку на корпусе. К этому прибегают всегда, если телефон не реагирует на нажатие сенсорного экрана.
- Далее нажимают и удерживают комбинацию клавиш — уменьшение громкости и кнопка выключения. Как уже было описано выше, некоторые модели требуют нажатие иных кнопок. Важно дождаться появления черного экрана с информацией от операционной системы.
- Найти в списке предложенной информации «Android System Recovery». Некоторые модели выдают другие варианты, можно найти и «Factory Mode». Подтвердить выбор найденного элемента нажатием кнопки включения.
- Далее откроется список иных действий. Требуется выбрать «Wipe Data/Factory Reset».
- Следующая фраза выбирается после открытия нового списка действий. В большинстве случаев это «Clear eMMC».
- Далее просто подтверждается выбранное действие, для чего нажимается кнопка включения аппарата.
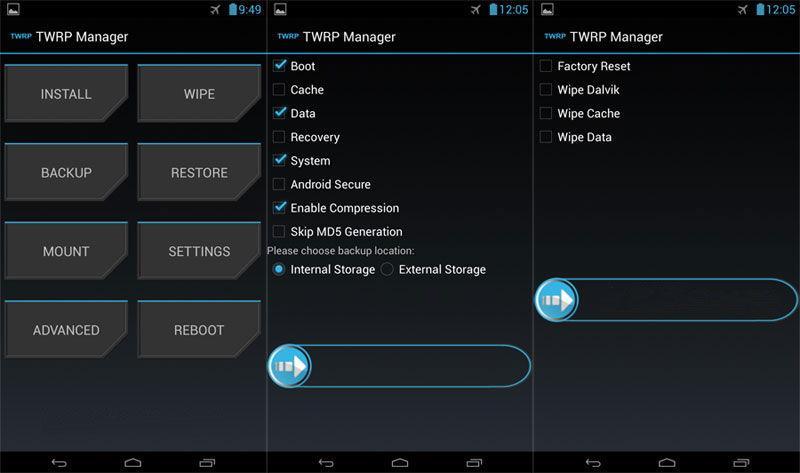
Очистка памяти через Recovery
Таким образом удаляются вся информация, сохраненная во внутренней памяти, и ранее проделанные действия на момент зависания смартфона. Происходит своеобразная перезагрузка системы, которая требует удаления последних программных файлов для запуска мобильного устройства.
К сведению! Файлы были задействованы для выполнения определенного запроса владельцем устройства. Они активны, но в случае произошедшего сбоя в работе удалить их не представляется возможным без приведенных действий.
Таким образом, выше были рассмотрены инструкции полной очистки смартфона, а также последовательность действий в вопросе, как подготовить самостоятельно телефон к продаже (андроид). Подобное не представляет сложностей, если все действия выполнить согласно отработанным этапам.
Источник https://expertnov.ru/raznoe/kak-s-telefona-android-udalit-vse-dannye-kak-sbrosit-nastrojki-android-do-zavodskix-hard-reset-t-e-udalit-vse-dannye-s-telefona-plansheta.html
Источник https://mirinfo.ru/android/kak-ochistit-telefon-polnostyu.html
Источник
Источник