Как сбросить планшет на Android к заводским настройкам?
В наши дни Android-планшеты являются очень продвинутыми устройствами, которые выполняют множество функций и хранят ценную информацию, файлы, приложения, данные и многое другое. Если вы планируете избавиться от старого планшета, недавно сделали серьезное обновление программного обеспечения или перемудрили с настройками, а теперь ищете способ очистить своё устройство, сброс настроек планшета к заводским данным именно то, что вам нужно сделать. В этой статье мы расскажем вам, как сбросить планшет и вернуться к заводским настройкам устройства.
Сброс настроек планшета, фактически стирает всю информацию на устройстве и возвращает его к заводским настройкам, то есть, вы получаете совершенно новый планшет, как из магазина. Сброс помогает исправить ошибки и проблемы, которые пришли с последним обновлением Android. Так, например, большое обновление Android 5.0 Lollipop характеризовалось большим количеством ошибок на планшетах серии Nexus, и сброс настроек помог тысячам пользователей вернуться к стабильной версии Android. Возвращение к заводским настройкам планшета также подразумевает удаление любой личной информации, что бывает очень полезно, когда вы хотите продать планшет.
Читайте: Как выполнить резервное копирование на Android 5? | В редакции…
Если вам нужно сбросить планшет до заводских настроек, вы, вероятно, захотите предварительно сохранить всю информацию, включая файлы, картинки или другие данные с вашего устройства. Начните с руководства по резервному копированию данных, которое вы найдете по ссылке выше, затем вернитесь к этому руководству, чтобы узнать, как сбросить Android-планшет и удалить всю информацию с вашего устройства.

Когда вы увидите этот экран, вам потребуется сбросить планшет до заводских настроек.
Опять же, прежде чем начать, снова напомним, что процедура сброса вашего планшета удалит всю информацию, включая текущую версию Android. Сначала с планшета удаляется вся информация, затем восстанавливаются исходные данные, которые вы обнаружили на планшете, когда только купили его, именно в таком состоянии планшет пришел с завода, по этой причине процедура называется сбросом к заводским настройкам. Это решение, помимо описанных выше преимуществ, поможет вам исправить проблемы с продолжительностью автономной работы и проблемы программного обеспечения после обновления. Сброс планшета поможет вам подготовить устройство к продаже.
Отметим, что это руководство можно использовать для сброса Android-смартфонов и, наконец, начнем:
Расположение нужной кнопки в меню настроек может незначительно отличаться от планшета к планшету, даже несмотря на общую операционную систему Android. Дело в том, что производители планшетов, как Samsung и HTC, используют уникальные пользовательские интерфейсы, которые имеют отличный внешний вид и могут менять расположение параметров и настроек меню. Не отчаивайтесь, как правило, функция сброса располагается похожим образом на всех планшетах, поэтому от заводских настроек и чистого планшета вас отделяют только 4-5 нажатий на экран.
Перейдите к настройкам, потяните вниз панель уведомлений и нажмите на иконку настроек в форме шестеренки. Иначе, найдите приложение «Настройки» на панели приложений вашего планшета. После того, как вы попали в настройки планшета, прокрутите вниз, ищите раздел «Личные» или «Персональные» (Personal), а там вы должны искать раздел «Резервное копирование и сброс» (Backup & Reset). На некоторых Android-планшетах функция сброса может быть в меню настроек «Безопасность» (Security).

Меню «Резервное копирование и сброс» на планшете с Android 5.0 Lollipop выглядит именно так.
После того, как вы перейдете в раздел «Резервное копирование и сброс», вы увидите несколько вариантов, среди которых будет напоминание от Google о необходимости резервного копирования данных, что Google и проделает для вас, коли вы того пожелаете. Резервное копирование сохранит данные, пароли к Wi-Fi и другие параметры или информацию, сохранив их за вашей учетной записью в Google. Это решение делает восстановление информации простым и быстрым.
Резервное копирование важной информации в Google — отличная идея, которая будет полезной на основе предварительно описанного резервного копирования данных (ссылка выше) вашего планшета на Android. После того как вы создали резервную копию любой важной информации, которую необходимо сохранить, просто прокрутите вниз и выберите «Сброс заводских настроек» (Factory data reset) в меню «Резервное копирование и сброс».

Сброс настроек планшета. Последний шаг и последний шанс вспомнить всё.
На этом экране вы увидите все учетные записи, которые значатся за планшетом, оно также предупреждает, что вы в одном шаге от сброса настроек вашего планшета. Если ваше устройство имеет MicroSD карту, у вас будет возможность проверить её содержимое или просто вытащить. Там, как правило, хранятся ваши фотографии, так что вы можете пропустить эту опцию.
Наконец, просто нажмите кнопку сброса данных планшета (или «Сбросить настройки планшета) и не трогайте устройство. Планшет перезагрузится, удалит все пользовательские данные, установит последнюю версию программного обеспечения и перезагрузит ваш планшет. Вся информация, контакты, пароли, сообщения, ничего не останется, планшет будет словно только из коробки.
Вы всё сделали правильно. Теперь, когда вы знаете, как сбросить планшет, пришло время восстановить информацию, которую вы копировали раньше. Конечно, если вы собираетесь использовать планшет, а если вы собираетесь продать его, вы закончили.
Как сбросить настройки до заводских на Android
Давайте посмотрим на способы как можно сбросить настройки Android до заводских у разных производителей. Используем возможности вашего телефона или планшета.
Данная статья подходит для всех брендов, выпускающих телефоны на Android 10/9/8/7: Samsung, HTC, Lenovo, LG, Sony, ZTE, Huawei, Meizu, Fly, Alcatel, Xiaomi, Nokia и прочие. Мы не несем ответственности за ваши действия.
Внимание! Вы можете задать свой вопрос специалисту в конце статьи.
Используем меню гаджета Андроид
Если у вас есть возможность легко войти в систему, открыть набор номера или перейти в «Настройки», то данный вариант подойдет для вас. Сначала в меню необходимо найти раздел «Сброс настроек».
В разных девайсах он называться может по-своему. Рассмотрим несколько примеров для быстрого выполнения сброса настроек:
- На гаджетах Андроид 4.0 и выше: переходим в «Меню», выбираем «Настройки» и «Восстановление и сброс».
- На смартфонах и планшетах Самсунг: открываем «Меню», затем «Настройки» и «Архивация и сброс» (в некоторых версиях бывает «Конфиденциальность»).

Переходите в соответствующее меню для выполнения сброса настроек. Система отобразит уведомление, что все данные, которые находятся в памяти гаджета, будут удалены. Еще отобразятся учетные записи, с которых информация будет стерта.
 Нужна помощь?
Нужна помощь?
Не знаешь как решить проблему в работе своего гаджета и нужен совет специалиста? На вопросы отвечает Алексей, мастер по ремонту смартфонов и планшетов в сервисном центре.Напиши мне »
Внизу имеется подпункт сброса параметров гаджета или может демонстрироваться что-то похожее. Нажимаем на него.
Затем Андроид спросит повторно о согласии удалить всю информацию и скачанные программы без возможности восстановления. Соглашаемся и нажимаем «Стереть все». Все сведения будут сброшены, а устройство перезагрузится.

Сброс настроек на Android до заводских в Recovery режиме
Наиболее радикальный метод для сброса настроек до заводских на гаджете Андроид – это использование меню Recovery. Данный способ считается лучшим для возврата планшета или телефона к первоначальному состоянию, если он не включается или зависает на заставке с фирменным логотипом.
Для каждой модели девайса существует стандартное сочетание клавиш, которое его переключит на меню Рекавери. Еще Recovery приходится использовать в следующих ситуациях:
- Система вручную не дает ничего вам удалить, изменить или перенести.
- Стали слишком сильными подтормаживания в гаджете.
Сначала нужно полностью выключить устройство. Ожидаем, пока потухнет экран и кнопки. Затем для вашего гаджета находим подходящую комбинацию. Можете использовать такие варианты:
- Наиболее распространенная комбинация – это кнопка «включение» и «уменьшить громкость».
- На некоторых смартфонах LG необходимо нажать на вышеописанные клавиши, затем дождаться логотипа, кнопку «включение» отпустить, а потом ее нажать снова.
- Для гаджетов Xiaomi, Nexus, HTC необходимо нажать самую распространенную комбинацию «кнопка «включение» и «уменьшить громкость».
- Для девайсов Motorola и Lenovo нажимаем кнопки «громкость вниз» + «громкость вверх» + «включение».
Удерживаем необходимую комбинацию, пока устройство не перейдет в режим Recovery. Когда данное меню отобразится, управление в нем осуществляется кнопкой уменьшения и увеличения звука.
Если версия Рековери сенсорная, то выполнить перезагрузку можно стандартным образом путем прикосновения к экрану. Чтобы подтвердить выбор, необходимо нажать на кнопку «Контекстное меню» или «Power». Затем, для сброса девайса до начального состояния, выполняем такие шаги:
- Находим раздел «wipe data/factory reset» или «Clear eMMC». В некоторых случаях он может называться «Clear Flash».
- Устанавливаем выбор на нем, подтверждаем действие, выбрав «yes – delete all user data».
- Когда процесс завершится, выбираем «Reboot System».
Сервисные коды
В Андроид смартфоне нужно перейти в меню для набора номера, затем туда вводим кодовое сочетание, состоящее из символов и цифр. Свою продукцию производители программируют по-разному, а со временем коды могут поменяться. Поэтому для конкретной модели устройства необходимо в интернете на официальном ресурсе производителя уточнить правильную комбинацию.
На скриншоте ниже приведены несколько самых популярных сочетаний.

После введения кода, Андроид возвратит смартфон к заводскому состоянию.


Здравствуйте! Телефон Ксяоми redme 4 постоянно выскакивает сообщение что в приложении Google обнаружена ошибка. Отправить отчет об ошибке. Отправляй не отправляй — все по старому. Перезагрузка и вкл. выкл. ничего не изменили. Что можно сделать с наименьшими потерями по данным?
Есть планшет Lenovo Yoga Tab YT-X705L с ПО Android 9.0. Что-то с ним сделали и теперь он имеет номер мобильного телефона от оператора мобильной связи (sim карты нет) и может только принимать видеозвонки через приложение WhatsApp. Когда включаешь планшет, на короткое время на экране появляется рабочий стол, а потом заставка для приема видеозвонка, которая сопровождается надписью «команда Google”. Как вернуть планшет в первоначальное состояние?
Здравствуйте у меня телефон inoi 7 2020после обновления, по андроид, телефон сам включаеться но незагружаеться и отключаеться через каждые 5 секунд.
Телефон Нокиа 2.1 та1080 в оригинале на этом телефоне стоит 8 андроид а здесь 10 и телефон постоянно на всем виснет.Что делать ? Может скинуть все до заводских настроек?
Здравствуйте, у меня на телефоне сенсорный экран дёргается и сам нажимает на все, марка телефона Ulefon Броня пять подскажите что нужно сделать чтоб телефон не нажимал на все сам
Здравствуйте, у меня на телефоне сенсорный экран дёргается и сам нажимает на все, марка телефона Улефон Броня пять одскажите что нужно сделать чтоб телефон не нажимал на все сам
Мое устройство асус зенфон 2 перестало поддерживать сервисы Гугл плей
Galaxy j3 сделал сброс данных иии теперь у меня зациклилось Включение телефона.Рекавери не помог. Мне кажется у меня слетела прошивка
Добрый день, ASUS Zen Fone 2 551 ML, после зарядки периодически стали появляться полосы на экране, иногда заслоняют весь экран так, что не возможно принять звонок, или какие-нибудь действия. Прочитал, что сброс к заводским настройкам может помочь, сохраняться ли мои данные в приложениях, в почте, фото? Что предпринять?
Здравствуйте у меня телефон Huawei P smart как то раз я играл в игру и телефон выпал у меня из рук после падение начались нажимание в те области каторые часто были использованы в игре в данном случаи в двух областях
Добрий вечір у мене самсунг розблокововую пальцем верх то висвічується увідіть пароль і так кожен раз як хочеш увійти в телефон як то зробить щоб було як поумолчанію було тільки пальцем провів Дякую
Здравствуйте,у меня марка телефона ZTE Blade L8RU.У меня такая проблема — телефон не хочет нажимать туда куда мне надо,то есть к примеру я играю в игру в горизонтальном положении нажимаю на левый верхний угол экрана на телефоне отражается будто я нажимаю на середину экрана.Скажите что делать?
Смартфон самсунг А10 не переходит в режим Рекавери Сток, а требует ввести РIN код Пользовалась входом в Рекавери клавишами «Громкость+» и «Вкл» одновременно После выключения с помощью клавиш на экране появляется надпись «samsung»., а затем проходят две вибрации и телефон снова требует ввести PIN код. Есть компьютер с интернетом. Может быть для этой модели требуются другие сочетания клавиш? Помогите пожалуйста.
Здравствуйте, у меня на телефоне сенсорный экран дёргается и сам нажимает на все, марка телефона Samsung подскажите что нужно сделать чтоб телефон не нажимал на все сам
Samsung
МНЕ ПОСЛЕ ПЕРЕЗОГРУЗКИ ТЕЛЕФОНА НУЖНО ВВЕСТИ СЕРВИСНЫЙ КОД.НО КЛАВЕАТУРА ПРОПАЛА.ВЫСВЕЧИВАЕТ ТОЛЬКО ДИСПЕТЧЕР ЗАДАЧЬ А ВНЕМ ТОЛЬКО ГОЛОСОВОЙ ПОИСК ИКОНТАКТЫ.ЧТО ДЕЛАТЬ ПОДСКОЖЫТЕ ПОЖЕЛУСТА
Zte blade 6 не грузятся с плац маркета приложения
Не работает плау маркет
Не грузятся приложения
Не могу обновить программу Яндекс такси и ватсап
Самсунг А10 плай маркет гонит не включается белая картинка помогите пожалуйста
Добрый день.Смартфон lg x240 при включении телефона выходит запуск android…оптимизация приложения 1 из 13. Перезагружается и опять выходит это сообщение . Что делать?
После сброса до заводских престижио 5513 зависает на заставке и не грузится. Помогите !
Здравствуйте, у меня на телефоне сенсорный экран дёргается и сам нажимает на все, марка телефона fly, подскажите что нужно сделать чтоб телефон не нажимал на все сам
Не могу запустить приложение плей маркет. Через несколько минут слетается с приложения (ютюб и тд) на рабочий стол
У меня samsung a30 2019.не работает плей маркет Белый экран и проверка пишит Я даже пол час ждал все равно . Помогите пж
У меня j2 2018 не работает плей маркет
Белый экран и проверка пишит
Я даже пол час ждал все равно
Кто нибудь знает о моей проблем
Помогите пожалуйста
После зарядки, телефон был отключен. При попытке загрузить, открылся логотип и загрузка зависла на постоянно. Пытался включить Recovery, при нажатии на пуск, включается загрузка смартфона, снова логотип, знак красный -внимание-, затем загрузка до появления логотипа. И все.
у меня выключился сам телефон. когда я его попыталась включить то у меня на экране выскочило «оптимизация ПО 99%» и никаких изменений . у меня телефон мейзу м5с.
Следует подождать. Бывало и по 15 минут может идти оптимизация.
Если очень долго без изменений, то вероятно проблемы с прошивкой. Откатываем на оригинальную или обращаемся в сервис, чтобы спецы сделали эту работу.
Здрасьте у меня на смартфон HTC wildfire a 510 playmarket не работает он раньше хорошо работал бы теперь неработаеть помогите пожалуйста
Укажите модель устройства и какие у него признаки поломки. Постарайтесь подробно описать что, где , при каких условиях не работает или перестало работать.
Тогда мы сможем вам помочь.
Поддержите нашу работу монетой на странице сбора donationalerts.com »
Мы рады любой сумме и продолжим свою бесплатную работу по оказанию помощи всем, кто в ней нуждается.
Как сбросить настройки на Андроид (сделать Hard Reset)
Первый способ актуален для тех у кого аппарат вообще не включается, неисправно работает или же нужно вернуть доступ к системе смартфона:
1. Выключите устройство.
2. Теперь необходимо попасть в режим Recovery. Для этого нужно зажать и удерживать определенное сочетание клавиш до загорания экрана. В зависимости от производителя девайса комбинация может отличаться:
- Понижение громкости + кнопка включения
- Повышение громкости + кнопка включения
- Повышение/понижение громкости + кнопка включения + кнопка «Домой»
- Повышение громкости + понижение громкости + кнопка включения
При помощи кнопок увеличения, уменьшения громкости можете перемещаться вверх и вниз соответственно, а подтвердить свой выбор – кнопкой включения/блокировки. В более новых устройствах меню Recovery может быть сенсорным.
3. Выберите пункт «wipe data/factory reset».
Meizu сделали свой режим восстановления вместо классического Recovery. Чтобы в него попасть, используйте комбинацию «ВКЛ» + Volume «UP». Отметьте только пункт «Clear data» и нажмите «Start».
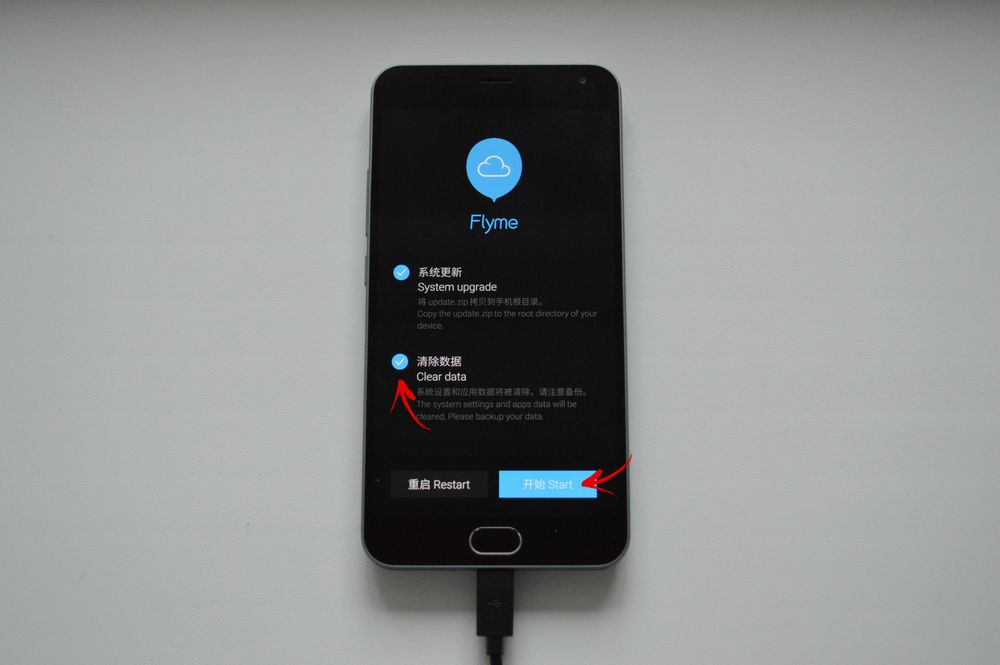
Выполняем Wipe из Рекавери на Xiaomi
Инженерное меню Xiaomi загружается при зажатии клавиши питания и Volume «+». Оно доступно на нескольких языках – для переключения с китайского на английский, нажмите:
1. Выберите пункт «Recovery»
2. Щелкните «ОК», если собираетесь перейти в режим Рекавери.
1. Зайдите в настройки Android.
2. Откройте пункт «Восстановление и сброс». Не забудьте выполнить резервное копирование .
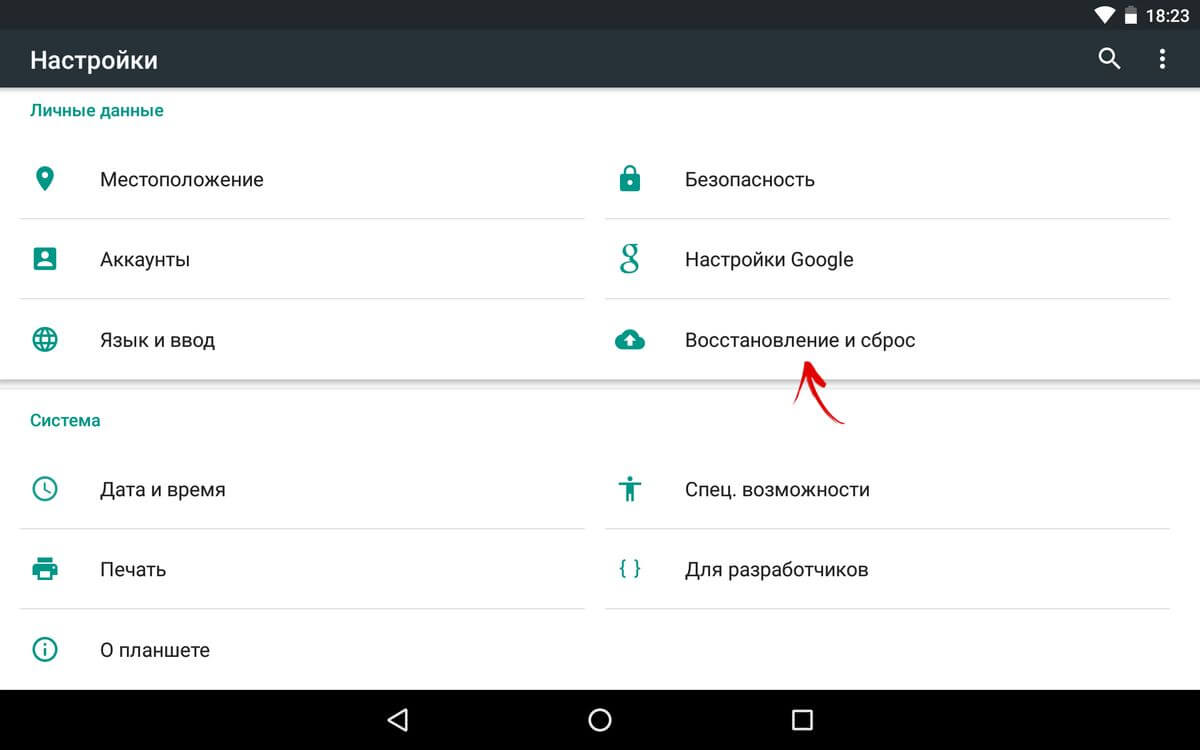
3. Выберите «Сброс настроек».
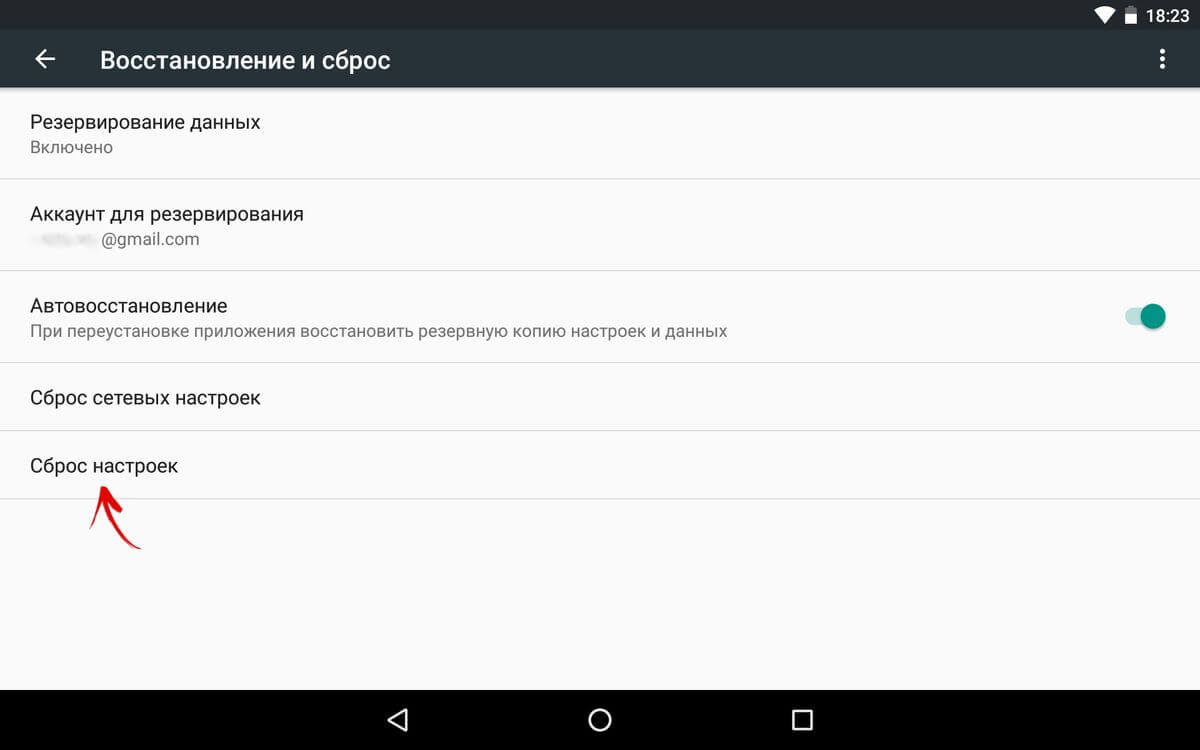
4. Затем нажмите «Сбросить настройки телефона (планшетного ПК)».
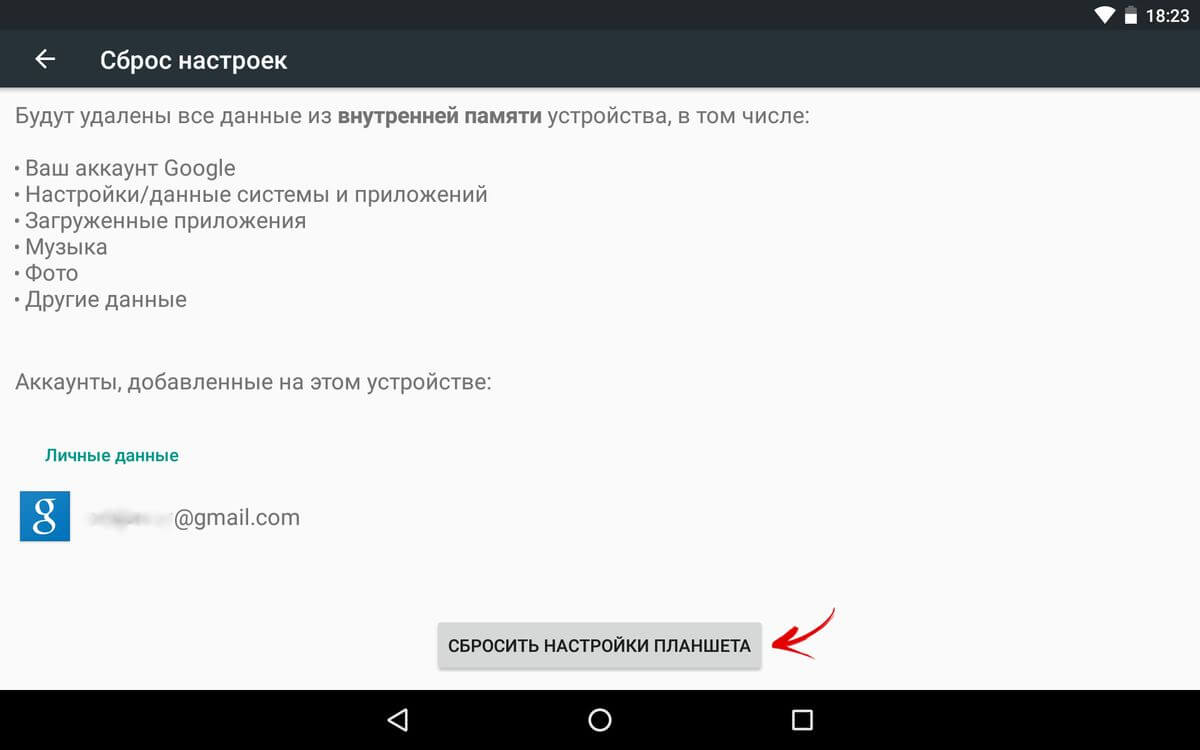
5. Если установлен графический ключ либо пароль, нужно его ввести.
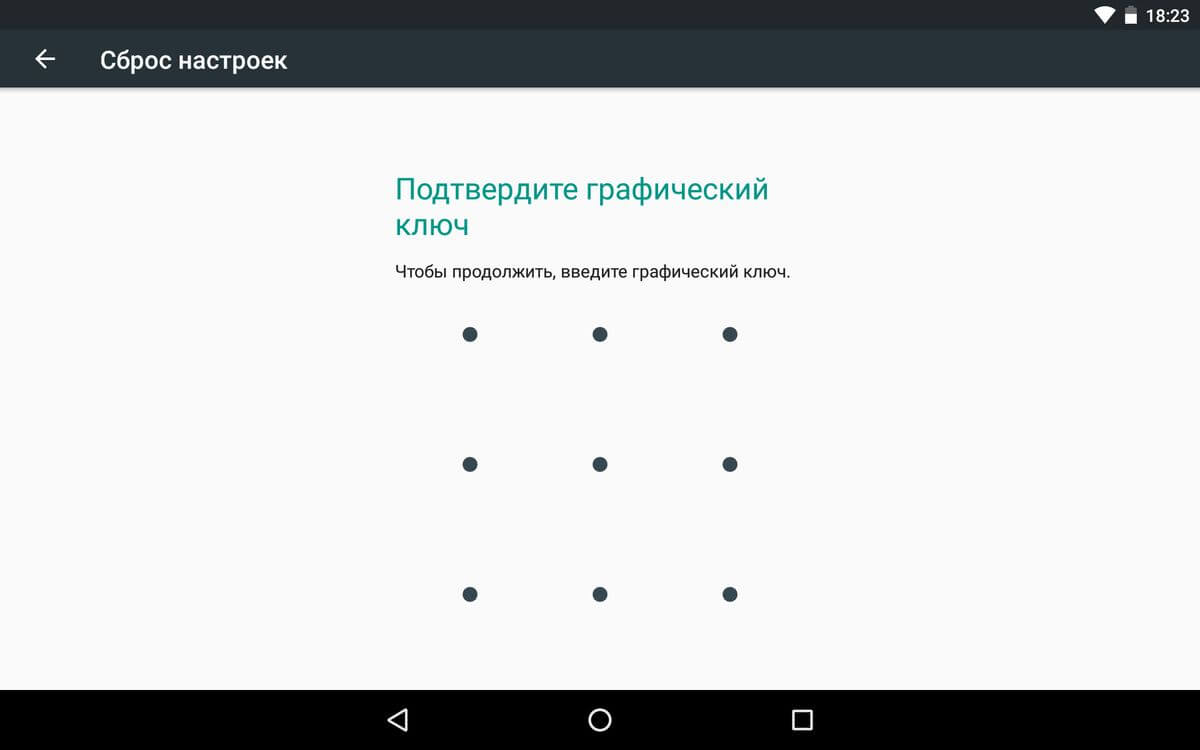
6. В конце нажмите «Стереть все».
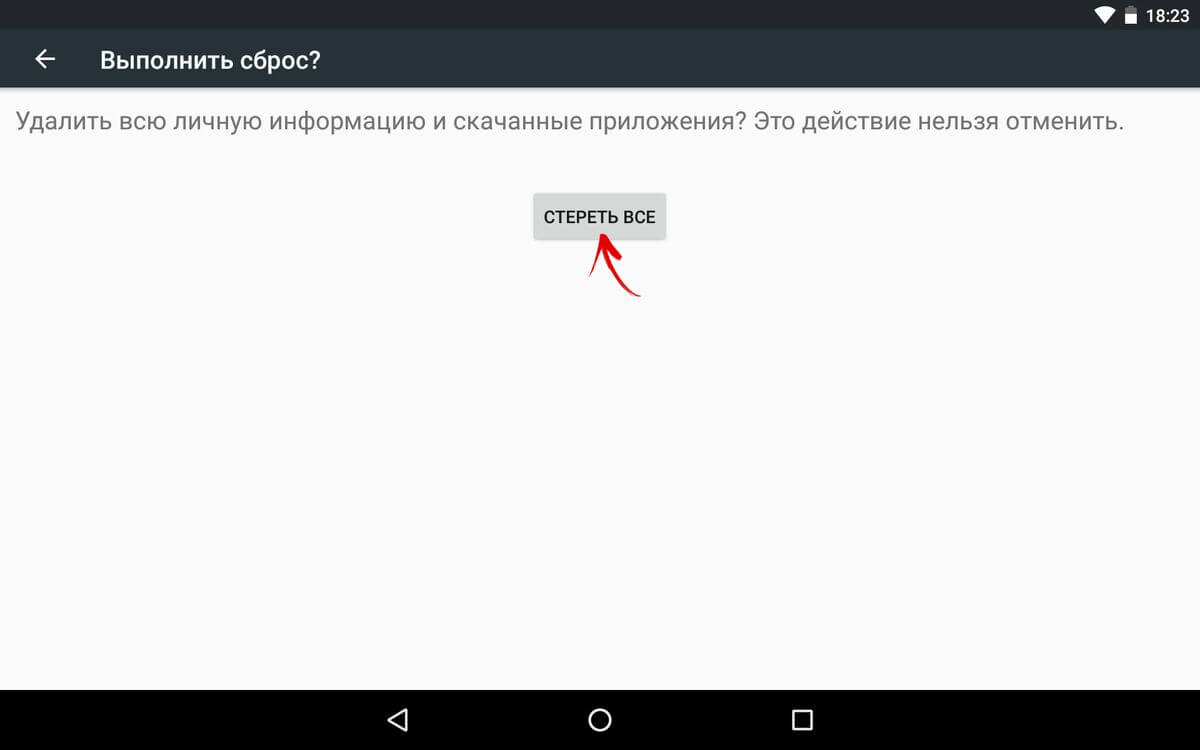
После этого произойдет сброс всех данных с внутренней памяти устройства.
Сброс настроек на Android
Этот способ еще проще предыдущих. В звонилке наберите один из следующих секретных (сервисных) кодов . Возможно, ни один из них не сработает, здесь все зависит от производителя:
- *2767*3855#
- *#*#7780#*#*
- *#*#7378423#*#*
Также попробуйте ввести данные коды в «Экстренный вызов».
Осуществляем Hard Reset из режима Fastboot
Очистить внутреннюю память Android устройства можно при помощи утилиты Fastboot для ПК, когда аппарат загружен в одноименном режиме (если таковой имеется на смартфоне). Об установке и запуске программы, а также ADB и USB драйверов, рассказано в новом FAQ . На таких девайсах как Nexus, Pixel, Huawei, HTC, Sony, Motorola, последних LG необходимо сначала разблокировать загрузчик:
- На Nexus – командой fastboot oem unlock
- На Nexus 5X, 6P и Pixel – активизируйте опцию «OEM unlock» в настройках «Для разработчика», примените команду fastboot flashing unlock
- Для остальных дополнительно необходимо получить индивидуальный код на сайте производителя
( Разблокировка Bootloader осуществляется через Fastboot и сразу делает Wipe. В дальнейшем для сброса телефона достаточно выполнить действия из инструкции.
Переведите аппарат в режим Fastboot. Существует 2 способа:
Первый. Выключите смартфон. Затем зажмите и удерживайте кнопки «ВКЛ» + понижение громкости до появления Fastboot mode. Данное сочетание клавиш может отличаться в зависимости от производителя.
Второй. Внимательно изучите как работать с ADB и Fastboot, ссылка на статью есть выше. Подключите телефон к компьютеру, активировав отладку по USB (см. инструкцию ). Затем введите команду ADB через командную строку (либо PowerShell в Windows 10), запущенную от имени администратора и нажмите «Enter»:
adb reboot bootloader
Чтобы Windows PowerShell выполнил данную команду, добавьте в начале:
Получится вот так:
.adb reboot bootloader
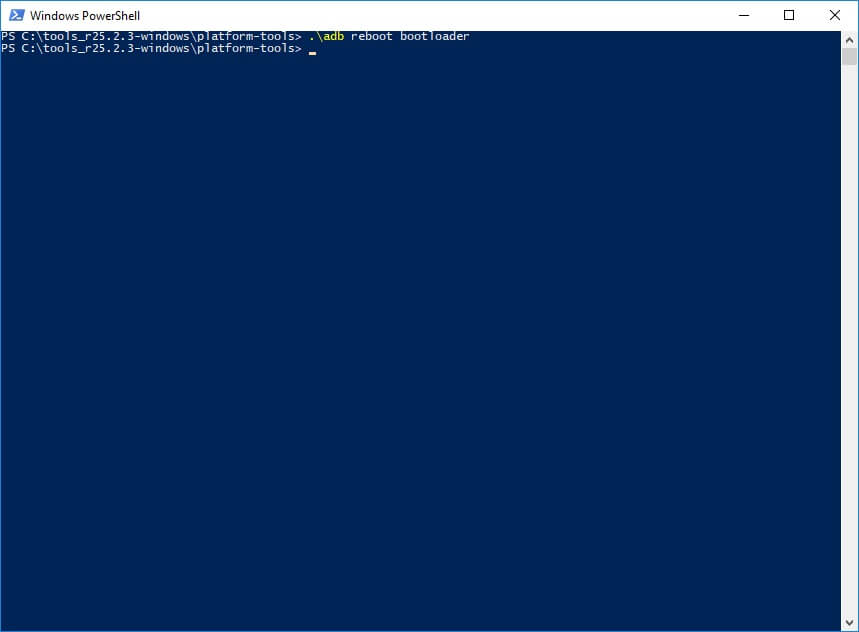
Девайс загружен в режиме прошивки. Чтобы стереть данные, достаточно выполнить одну из команд (не забывайте добавлять . при использовании PowerShell):
fastboot erase userdata
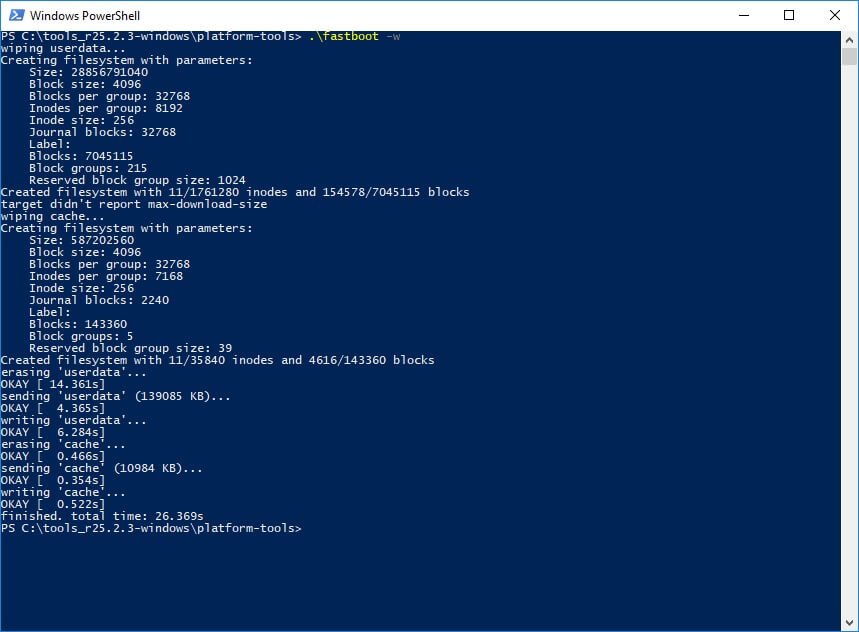
Для перезагрузки устройства используйте:
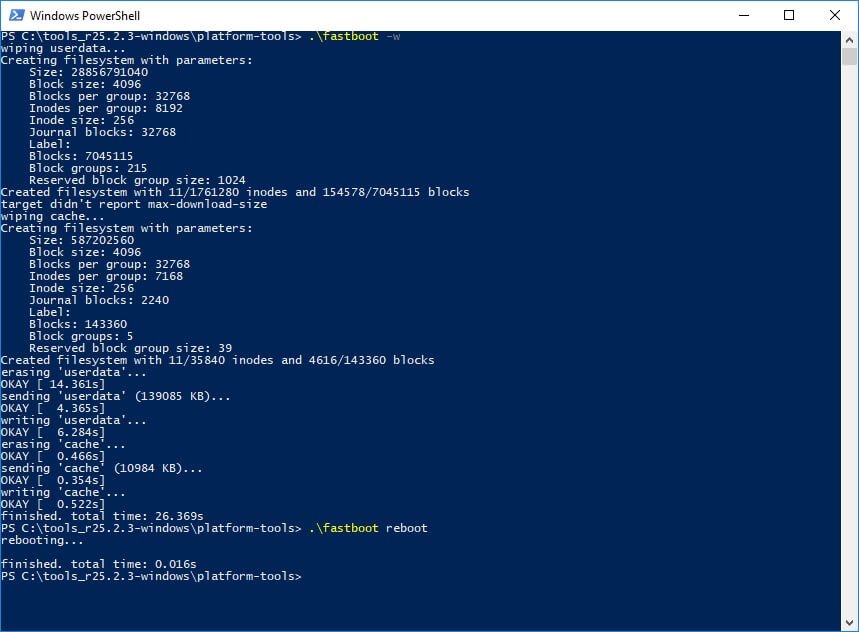
Как удалить данные с телефона через сервис «Найти устройство»
Google разработали специальный сервис «Найти устройство», при помощи которого можно не только отследить телефон, но и сбросить его настройки. Для этого девайс должен быть подключен к Интернету.
1. Перейдите на сайт и авторизуйтесь.
2. Google найдет устройства, привязанные к данному аккаунту. Щелкните «Стереть данные».
3. Далее еще раз выберите «Стереть данные».
4. Подтвердите выбор, нажав «Очистить».
В итоге на смартфоне либо планшете будет очищена внутренняя память.
Сброс с помощью аппаратных клавиш
В зависимости от текущего состояния устройства, может потребоваться выполнение общего сброса с помощью аппаратных клавиш смартфона. Если ваше устройство намертво зависает на логотипе при загрузке, либо сразу после загрузки системы начинаются проблемы с перемещением по пунктам меню, бесконечно всплывающие ошибки и полный отказ в адекватной работе емкостного экрана, данный вариант сброса настроек — то, что нужно.
1. Зажмите клавишу включения и удерживайте её до тех пор, пока смартфон полностью не выключится.
2. Перейдите в режим восстановления Recovery, удерживая одновременно две (реже три) определённые клавиши. В зависимости от производителя смартфона, комбинация клавиш, необходимых для перехода в режим Recovery, может различаться.
Asus, Acer
- Клавиша уменьшения громкости + клавиша питания
Lenovo
- Клавиша увеличения громкости + клавиша уменьшения громкости + клавиша питания.
- Нажмите и удерживайте клавишу питания до появления вибрации. Несколько раз нажмите на клавишу увеличения громкости.
- Клавиша увеличения громкости + клавиша питания.
Huawei
- Клавиша ум еньшения громкости + клавиша питания. Удерживайте в течение 10 секунд.
- Зажмите клавишу регулировки громкости посредине + клавишу питания. Удерживайте 10 секунд. После появления логотипа отпустите клавишу питания (клавишу громкости удерживайте). После появления картинки «робота с шестеренками» переместите палец с центра клавиши регулировки громкости на кнопку увеличения громкости. Отпустите клавишу после появления зеленой полосы статуса загрузки.
Samsung
- Клавиша «Домой» + клавиша увеличения громкости + клавиша питания.
- Клавиша уменьшения громкости + клавиша питания.
- Клавиша увел ичения громкости + клавиша питания.
- Подключите устройство к сети и дождитесь, пока загорится зеленый индикатор питания. Найдите отверстие с утопленной кнопкой Reset и с помощью скрепки нажмите на неё. Как только загорится экран, зажмите на несколько секунд клавишу питания. Отпустите кла вишу питания и несколько раз нажмите на клавишу увеличения звука.
Как сделать Hard Reset и сохранить данные смартфона на базе Андроид
Прежде чем сделать сброс до заводских настроек, позаботьтесь о сохранности ваших данных.
Резервное копирование
Создать бэкап файлов можно в настройках. В зависимости от прошивки, предоставляются разные возможности.
Например, возможность резервного копирования может выглядеть следующим образом.
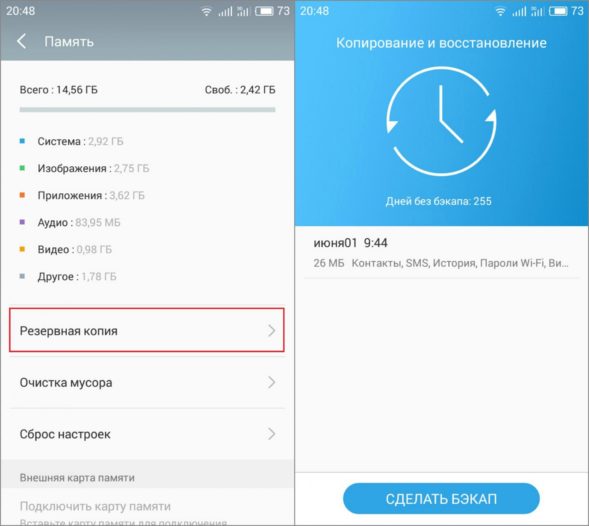
Если нажать на копию, можно увидеть список, который показывает, что именно подлежит восстановлению.
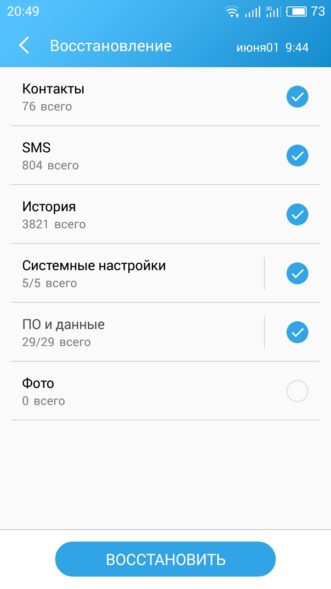
Если в вашей прошивке такого нет, или копированию подлежат не все нужные для сохранения пункты, не беда. В Google Play есть приложение Google Drive для бэкапа записей в Google, контактов, электронной почты и календаря и др.
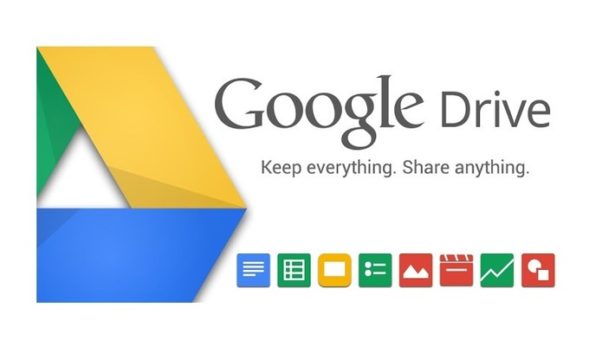
Карта памяти
Все медиафайлы просто и удобно сбросить на карту памяти. Она есть практически в каждом смартфоне или планшете. Но даже если флешкарты нет, используйте провод USB, чтобы сбросить файлы на компьютер или ноутбук. Файлы всегда будут у вас на виду и восстановление пройдёт так же просто, как и копирование.
Облачные хранилища
Все фотографии удобно сохранять в облачном хранилище, особенно, если они занимают место. Вы можете включить функцию автозагрузки на Google Диске или другом хранилище, которым пользуетесь. В основном все они имеют такую функцию.
Практически все пользователи устройств на базе Android имеют учётную запись в Google. Многие из них используют синхронизацию, чтобы упростить работу в браузере на разных устройствах. Но также эту функцию можно использовать для бэкапа. Тогда восстановить данные можно, если войти в учётную запись.
Чтобы включить синхронизацию нужно перейти в «Настройки» — «Учётные записи и синхронизация» и выбрать «Добавить учётную запись». Далее заходим в существующий или создаём новый. Выбираем учётную запись Google и вводим логин и пароль.
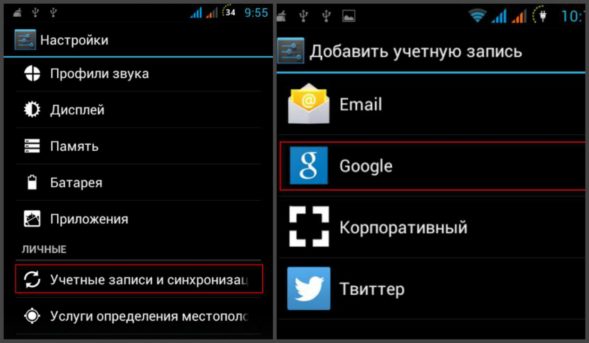
После чего синхронизация произойдёт автоматически.
Как обнулить настройки на Андроиде до заводских
Перед началом работы по удалению всех ненужных файлов и обнулению системы, следует скопировать всю важную информацию на карту памяти или перенести на другое устройство.
После сброса настроек навсегда исчезнут:
- все установленные приложения;
- контакты;
- скачанные и полученные файлы (фото, видео и музыка);
- установленные настройки (будильник, напоминания);
- аккаунты и пароли.
При этом, обновления самой операционной системы и версия ПО остаются и не «откатываются» до изначальных. Кроме сохранения важной информации, необходимо обязательно удалить аккаунт Google и очистить пароли. В противном случае, при включении устройство будет запрашивать вход в аккаунт.
Сбросить настройки до заводских на телефоне Андроид можно через меню настроек, если это позволяет система (некоторые вирусы блокируют доступ к ним).
Для этого необходимо:
- Открыть «Настройки» – «Восстановление и сброс». В некоторых устройствах эта функция скрывается в разделе «Архивация и сброс», «Конфиденциальность» или «Учетные записи».
- Найти пункт «Сброс настроек (данных)» и нажать на него.
- Система покажет уведомление об удалении всех файлов и аккаунтов.
- Необходимо выбрать пункт «Сбросить настройки».
- Операционка выдаст повторный запрос, его надо подтвердить.
Система начнет удаление всех ненужных файлов и перезагрузит устройство после окончания операции. Следует заранее зарядить устройство до 100 %, поскольку если оно разрядится в процессе удаления, то возникнут неприятные трудности, решить которые самостоятельно вряд ли удастся.
С помощью компьютера
Если не получается сбросить настройки традиционными методами, можно попробовать сделать это через компьютер, предварительно скачав программу Android System Development Kit на сайте разработчиков.
После скачивания файла следует:
- На устройстве включить режим USB Debugging: «Настройки» – «Для разработчиков» – «USB настройки» или «Настройки» – «Общие» – «О телефоне» – «Общие» – «Информационные программы».
- Поставить галочки на инструменты и драйверы USB.
- Установить драйвера для устройства на ПК и подключить его через порт USB.
- Открыть командную строку и прописать в ней «C:UsersИмя пользователяAppDataLocalAndroidAndroid-SDKплатформенные инструменты
- Ввести ADB перезагрузки в recovery.
- Дождаться перезапуска системы.
После этого можно ввести новый пароль и получить доступ к настройкам меню.
Программный способ
Этот метод сброса Андроида осуществляется с помощью стандартной функции, имеющейся в самой системе Андроид. Для этого следует:
- найти “Настройки”;
- выбрать “Восстановление, сброс”;
- далее выбрать “Сброс настроек”.
На экране высветится предупреждение о том, что все данные с планшета удалятся. Внизу появится кнопка, подтверждающая действие.

Следует нажать кнопку “Стереть всё”, тем самым подтвердив действие удаления всей имеющейся информации. В новых и старых выпусках Андроид положение сброса несколько отличается. Подробно о том, как сделать их в новой и старой версии, можно прочитать в разделе “Конфиденциальность” – “Сброс данных”.
Сброс в обход системы
В особо тяжёлых случаях, когда смартфон вообще не загружается в штатном режиме, сделать хард-ресет можно с помощью меню восстановления (так называемого рекавери). Для этого смартфон надо загрузить в Recovery с помощью специальной комбинации клавиш. Некоторые альтернативные версии Android или специальные приложения позволяют перегружаться в Recovery прямо из системы.
Обычно для загрузки в Recovery достаточно выключить устройство, затем зажать кнопку питания одновременно с одной из кнопок громкости. Для разных моделей смартфонов или планшетов комбинации отличаются. Так, для HTC это питание плюс уменьшение громкости, для LG – примерно то же, только кнопку питания надо после появления логотипа отпустить и нажать повторно. Рекомендуем найти точную инструкцию для вашей модели.
Для чего нужен хард ресет (hard reset)
В большинстве случаев хард ресет необходим если смартфон начинает работать не корректно (глючить, зависать). Если пользователь забыл пароль или графический ключ, то hard reset также спасёт сложившуюся ситуацию. Но бывает так, что даже при сбросе всех настроек до заводских, устройство продолжает работать не так как надо, тогда уже поможет только прошивка гаджета.
Как сбросить через Recovery Mode: сочетание клавиш для разных моделей телефонов
Recovery — это режим ОС Android в котором выполняется сброс до заводских настроек, перепрошивка устройства и есть возможность получить права суперпользователя.
Вход в режим осуществляется путём нажатия клавиш на смартфоне или планшете. Какие клавиши отвечают за вход в Recovery Mode, определяет производитель. Поэтому есть несколько способов. Перед началом процедуры вытащите из телефона провод заряда или USB. Не забудьте убедиться, что телефон заряжен. Некоторые модели блокируют возможности зайти в режим, если заряд батареи низкий.
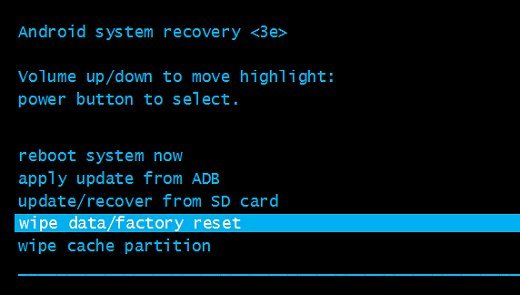
Подтверждаем удаление данных. И ждём завершение процесса.
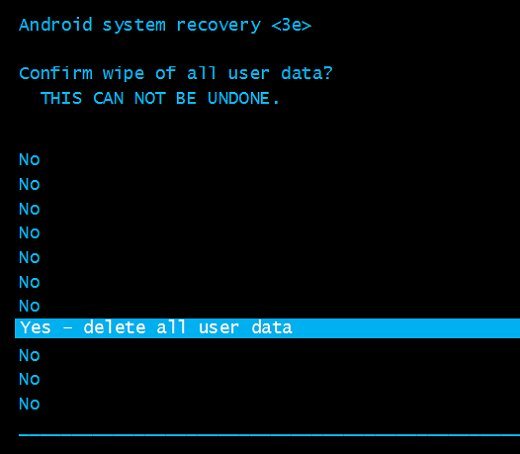
Далее выбираем «reboot system now», чем перезапускаем мобильное устройство.
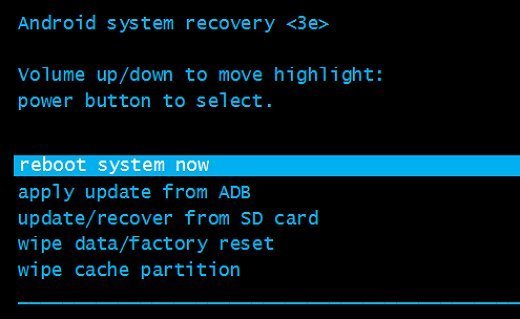
Производим аппаратный сброс Андроида (Recovery Android)
Бывают случаи, когда телефон не загружается, и возможности зайти в меню нет. В таком случае надо запустить телефон или планшет в режиме recovery. В данный режим можно зайти с помощью включения телефона с зажатой комбинацией кнопок. Но проблема заключается в том, что комбинации различаются в зависимости от фирм или даже моделей телефонов, поэтому дадим инструкцию в общем виде, и далее ссылки на конкретные модели устройств.
- Выключите телефон.
- Одновременно зажмите кнопку уменьшения громкости (или увеличения громкости), кнопку Домой (обычно большая кнопка по центру под экраном) в том случае, если она есть на устройстве и кнопку Включения.
- После того как начнется загрузка, отпустите кнопки.
- В появившемся меню про помощи кнопок изменения громкости выберите пункт Wipe data/factory reset и подтвердите выбор кнопкой Домой (либо кнопкой Включения).

- В следующем меню выберите пункт Yes — delete all user data, после чего будет выполнен сброс и отобразится первое меню. Аналогичным способом выбираем в нем reboot system now и через несколько минут телефон включится.
С использованием клавиш Recovery
Этот метод подойдет для устройств, которые зависают на стадии включения и не реагируют на касания по экрану. Также он актуален для пользователей, которые забыли пароли для входа.
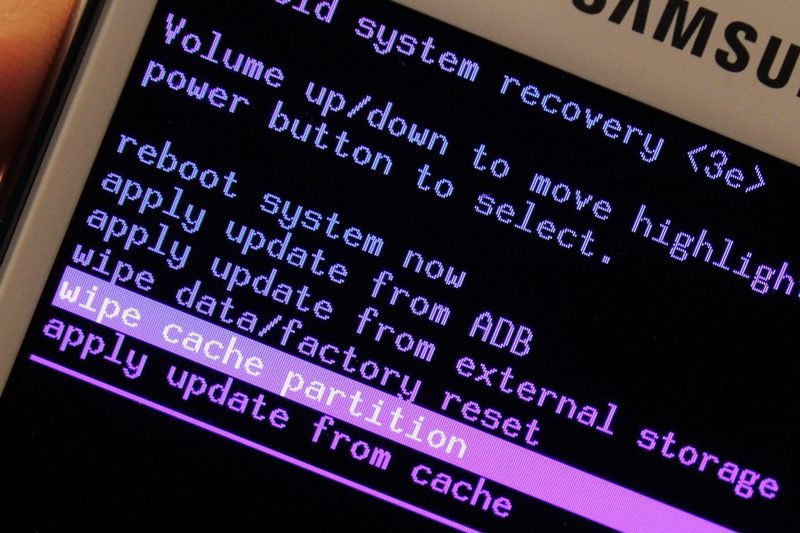
Для сброса следует нажать определенную комбинацию клавиш, перейти в режим Recovery (заводское программное обеспечение) и оттуда запустить восстановление системы.
Сброс Андроида через «Рекавери» на выключенном гаджете происходит таким образом:
- Выполнить нажатие комбинации кнопок (для каждой модели она своя).
- Перейти в режим восстановления Recovery.
- Перейти Wipe data – factory reset.
- Согласиться при повторном запросе.
- Дождаться окончания операции.
- Осуществить перезагрузку гаджета, нажав на Reboot System.
Каждая компания, которая выпускает электронные гаджеты, назначает свои комбинации аппаратных клавиш, которые помогают пользователям решить возникшую проблему.
Ниже перечислены модели устройств и их аппаратные клавиши:
- Lenovo, Aser, Asus, Huawei: «Снижение громкости + reset».
- LG: «Снижение громкости + Питание». Зажать на 10 секунд, дождаться появления логотипа, отпустить клавиши на 1 секунду и вновь зажать до перехода в режим Recovery.
- Samsung: «Домой + Питание + Увеличение громкости».
- Sony: «Домой + Увеличение громкости + Питание».
Если устройство не реагирует на прикосновения к экрану, выбирать пункты меню следует с помощью клавиш громкости и клавиши «Питание» или «Домой».
Сброс данных — через меню
Выберите пункт Общие настройки . Если такого пункта нет, перейдите к следующему шагу.
Выберите пункт Сброс . Также он может называться Архивация и сброс , Архивирование и сброс или Конфиденциальность .
Выберите пункт Сброс данных или Сброс устройства .
Выберите пункт Сбросить , Сброс устройства или Удалить все .
Устройство перезагрузится и данные удалятся.
Сброс данных — с помощью кнопок
Такой способ применяется в том случае, когда смартфон или планшет не включается, либо экран заблокирован.
Выключите мобильное устройство.
Если у вашего устройства есть кнопка Домой (внизу по центру), одновременно нажмите и держите кнопки Питание + Домой + Громкость вверх .
Если у вашего устройства есть кнопка Bixby (слева под кнопками громкости), одновременно нажмите и держите кнопки Питание + Громкость вверх + Bixby .
Если у вашего устройства нет кнопок Домой и Bixby , одновременно нажмите и держите кнопки Питание + Громкость вверх .
Отпустите кнопку Питание после того, как на экране появится надпись Samsung Galaxy … . Остальные кнопки держите до появления Recovery (примерно 5-15 секунд). Recovery — специальный режим загрузки устройства, выглядит как текстовое меню.
Если Recovery не появилось, повторите шаги 1-3 еще раз дольше удерживая кнопки.
Нажимайте кнопку Громкость вниз , чтобы выбрать пункт Wipe data/factory reset .
Нажмите кнопку Питание для подтверждения выбранного пункта.
Нажмите кнопку Громкость вниз , чтобы выбрать пункт Yes или Yes — Delete all user data .
Нажмите кнопку Питание для подтверждения удаления всех данных с устройства.
После удаления данных появится главное меню. Нажмите кнопку Питание , чтобы выбрать пункт Reboot system now .
Как сделать hard reset, если на планшет установлена альтернативная прошивка Android
В этом случае следует знать, что даже при полном сбросе настроек дополнительно установленные прошивки не удаляются. Следовательно, и любые изменения в программе операционной системы с планшета не удалятся. Это необходимо учитывать, если восстановление гаджета выполняется для того, чтобы сделать его возврат по гарантии.
Мягкий сброс VS жесткий сброс
Многие люди были смущены концепциями мягкого сброса и аппаратного сброса телефона Android. Вкратце, программный сброс – это перезагрузка и перезагрузка устройства Android, его выключение и включение. А аппаратный сброс Android – это восстановление устройства Android до его первоначальных настроек, удалив все личные данные и информацию.
И мягкий сброс, и полный сброс являются полезными методами устранения неполадок. Первый способен решить проблемы, такие как:
1. Не могу получать сообщения, звонки, электронные письма и документы.
2. Невозможно сделать телефонные звонки.
3. Телефон Android работает медленно, зависает, не реагирует или реагирует неправильно.
4. Не удается отправить SMS или файлы.
5. Приложение перестает работать.
6. Wi-Fi или сотовая связь неправильно.
7. Нет звука на телефоне Android.
8. Динамик или наушники не работают.
9. Проблемы с сенсорным экраном.
10). Android застревает в режиме Odin .
Самым большим преимуществом программного сброса мобильного телефона не является удаление чего-либо с вашего устройства. И это обычно первый шаг к решению проблем Android.
С другой стороны, полная перезагрузка Android – это восстановление заводских настроек на вашем устройстве. Это последнее средство для устранения неполадок и мощное средство для устранения большинства проблем с программным обеспечением, таких как:
1. Забыли ПИН-код.
2. Программное обеспечение повреждено или зависло.
3. Полностью удалите вирусы, вредоносные программы, шпионское ПО и нежелательные настройки.
4. Удалите функции рутирования с рутированного устройства или при сбое root Android.
5. Повысить производительность телефона Android и ускорить.
6. Телефонная система Android проблематична и не может получить восстановление системы Android .
И людям необходимо полностью перезагрузить свое устройство перед продажей старых устройств, чтобы защитить личную информацию и конфиденциальность.
Вы должны понимать, что полная перезагрузка Android удалит все на вашем устройстве, в том числе плохое и хорошее. Итак, вам лучше сделать резервную копию вашего устройства, прежде чем делать полную перезагрузку.
Перед полной перезагрузкой телефона Android, мы предлагаем вам создать резервную копию вашего телефона.
Зачем нужно делать Hard Reset Андроида
Хард ресет подразумевает под собой удаление всей пользовательской информации на телефоне, кроме предустановленных системных программ, мелодий, картинок и стартовых настроек ОС Андроид. После успешной «жесткой перезагрузки» на смартфоне не останется и следа от его использования.
Сброс Android до заводских установок помогает решить многие проблемы, которые возникают при работе с телефоном. А именно:
- удалить вредоносное ПО, в особенности назойливую рекламу (часто пользователь загружает ее вместе с приложением на свое устройство);
- ускорить работу своего гаджета;
- удалить ненужные файлы, которые занимают место в памяти девайса;
- устранить ошибки в работе ОС Андроид, которые появляются в результате сбоев или некорректного обновления приложений сервисов Google и многое другое.
К такому методу устранения неисправностей можно прибегать и в тех случаях, когда устройство внезапно выключилось и не включается. Такие ситуации не редкость, и частой причиной служит ошибочное обновление приложений или сбой в работе одной из них.
Что нужно обязательно сделать перед форматированием
Форматирование внутренней памяти на Android не занимает много времени (5-10 минут). Гораздо больше времени у пользователей забирает сохранение личных данных, т. к. после жесткой перезагрузки на телефоне удалятся контакты, фото, видео, программы (кроме предустановленных).
Будут потеряны также введенные на смартфоне учетные записи. Поэтому желательно запомнить или выписать перед форматированием логины и пароли от них.
Внимание: важно помнить регистрационные данные от учетной записи Google, т. к. после форматирования (при первом включении устройства), пользователю в обязательном порядке нужно будет пройти авторизацию.
Сохранить информацию можно любым из способов: воспользоваться программами для создания резервных копий, сервисом облачного хранилища или перенести фото, документы и видео «вручную» на компьютер через проводник.
Какие существует способы сбросить настройки на Андроиде
Способов отформатировать память гаджета на Андроиде несколько. Самые популярные из них:
- Форматирование с помощью раздела «Восстановление и сброс» на телефоне;
- Жесткая перезагрузка через меню Recovery Mode;
- Очистка внутренней памяти через компьютер при помощи приложения Android Debug Bridge;
- Удаление всей информации на телефоне через учетную запись Google.
При откате устройства к заводским установкам пользователь может столкнуться с проблемами. Например, могут быть неисправны физические кнопки на смартфоне, или сенсор может не реагировать на нажатие. Если выполнить hardreset одним способом не получилось, необходимо выбрать другой.
Форматирование смартфона через ПК
Существует вариант сброса Android к заводским настройкам, который предусматривает установку дополнительной утилиты на ПКи использование командной строки.
Такой вариант форматирования Андроида более сложный, чем форматирование через рекавери, и, в основном, предназначен для опытных пользователей.
Большую часть времени займет установка самой утилиты ADB. После загрузки архива с приложением на компьютер, его нужно будет распаковать, и убедиться, что в папке «platform-tools» есть исполняемый файл с именем adb. Если файла в данной папке нет, необходимо запустить SDK Manager, который размещен в папке «Android-sdk-windows» и загрузить на компьютер Android SDK Tools и Android SDK Platform-tools.
После установки Android Debug Bridge можно приступать к удалению всех данных на телефоне. Для этого выполняем следующее:
- Запускаем командную строку с помощью команды cmd.
- Подключаем телефон к компьютеру (предварительно включаем на гаджете в разделе «Для разработчиков» опцию « Отладка по USB »). Чтобы убедиться, что телефон подключен к ПК, следует воспользоваться командой «adb devices».
- Переходим к каталогу ADB посредством ввода команды «cd». Для этого надо после «cd» поставить пробел, и указать путь к каталогу.
- Вводим команду «adb reboot recovery» в командной строке (без кавычек) и ждем, пока телефон запустится в режиме рекавери.
- Выбираем с помощью физических кнопок на телефоне сначала пункт «wipe data/factory reset», а затем «Reboot system now».
Использование этой утилиты актуально, когда устройство заблокировано или неисправно (например, не работает сенсор).
Источник https://www.howtablet.ru/kak-sbrosit-planshet-na-android-k-zavodskim-nastrojkam/
Источник https://androproblem.ru/nastroika/kak-sbrosit-nastroyki-do-zavodskih-na-android.html
Источник https://vr-boom.ru/kak-sbrosit-nastrojki-na-android-sdelat-hard-reset/
Источник