Как скачать музыку на телефон?
Сегодня все создатели контента стараются монетизировать свой продукт, поэтому ведется активная борьба с пиратством. На iPhone практически невозможно установить нелицензионные приложения или бесплатно закачать музыку и фильмы. Владельцам телефонов на Андроиде в этом плане повезло больше. В частности, бесплатное скачивание музыки на Android доступно многочисленными способами.
Без компьютера
Рассмотрим доступные варианты.
Мобильный браузер
В русскоязычном сегменте Интернета огромное количество сайтов, откуда можно закачать новые песни на смартфон. Сделать это позволяет мобильный браузер, установленный на устройстве по умолчанию. Пользователю нужно:
- Запустить браузер на телефоне и ввести в адресную строку название интересующей композиции или другие ключевые слова (жанр музыки, имя исполнителя и т.д.) и добавить в запрос «скачать бесплатно». Нажать на кнопку поиска.
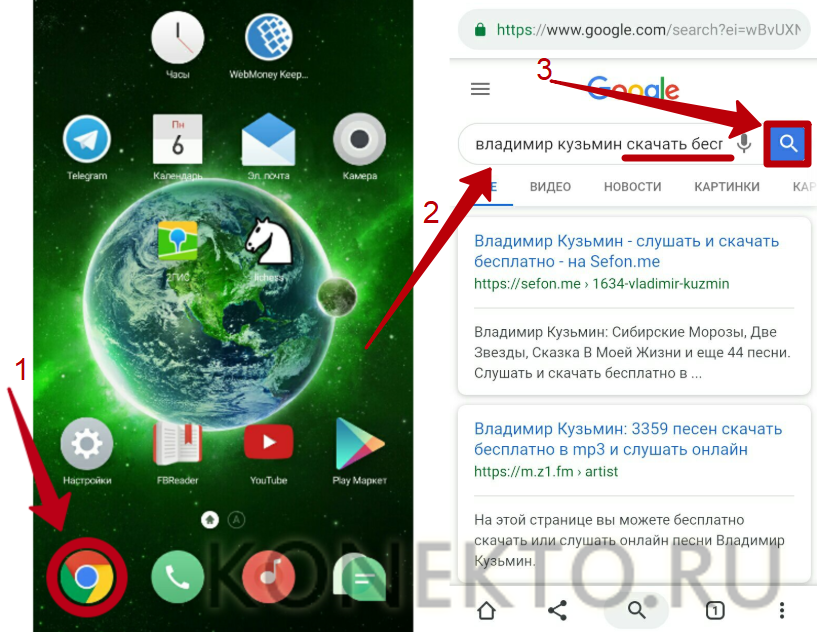
- Перейти на один из предложенных сайтов в выдаче. Выбрать понравившуюся песню и нажать на кнопку загрузки (в виде стрелки вниз).
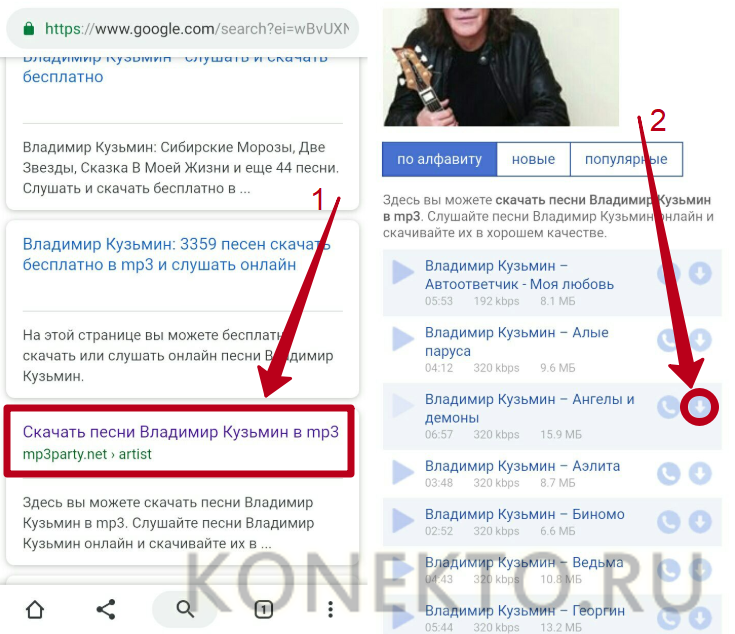
- На следующей странице кликнуть «Скачать MP3». По окончании сохранения появится соответствующее уведомление. Нажав «Открыть», можно сразу перейти к прослушиванию трека.
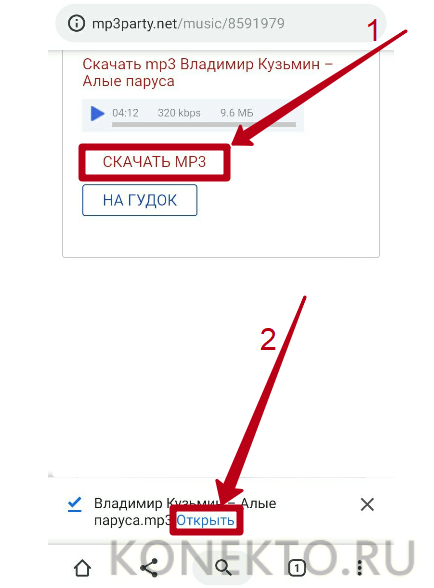
- По умолчанию песня скачивается в папку «Загрузки» («Download»).
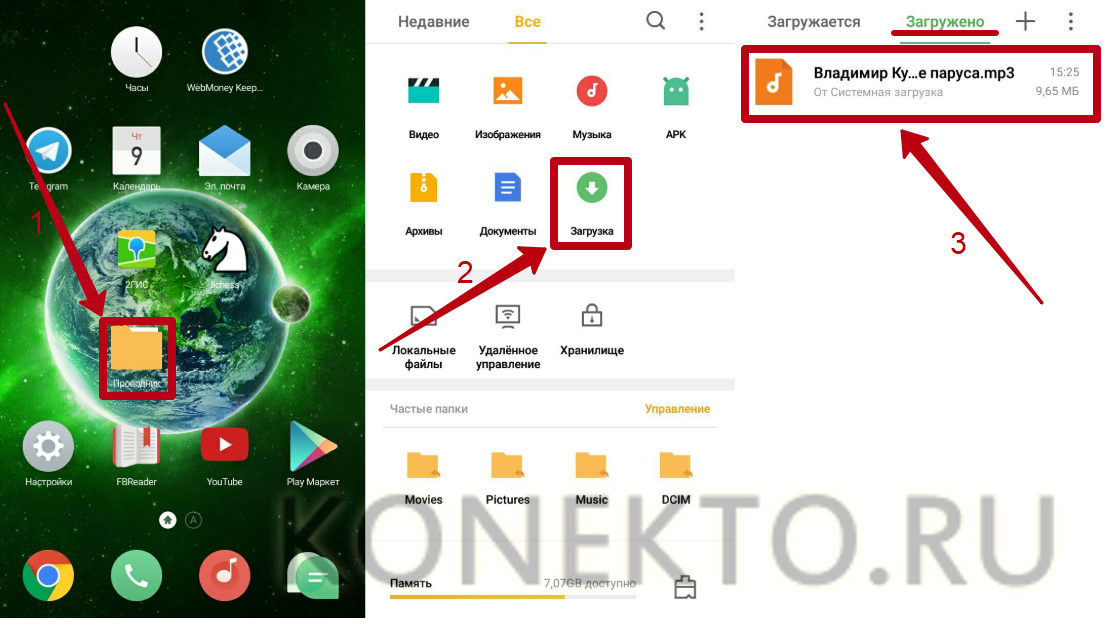
На заметку: узнайте, как восстановить удаленные фото с телефона, если случайно стерли важные снимки.
Зайцев.нет
Помимо закачки через браузер, для записи музыки можно воспользоваться бесплатными приложениями для Андроида. Одна из самых популярных программ на русском языке — «Зайцев.нет», разработчик — Василий Растаргуев.
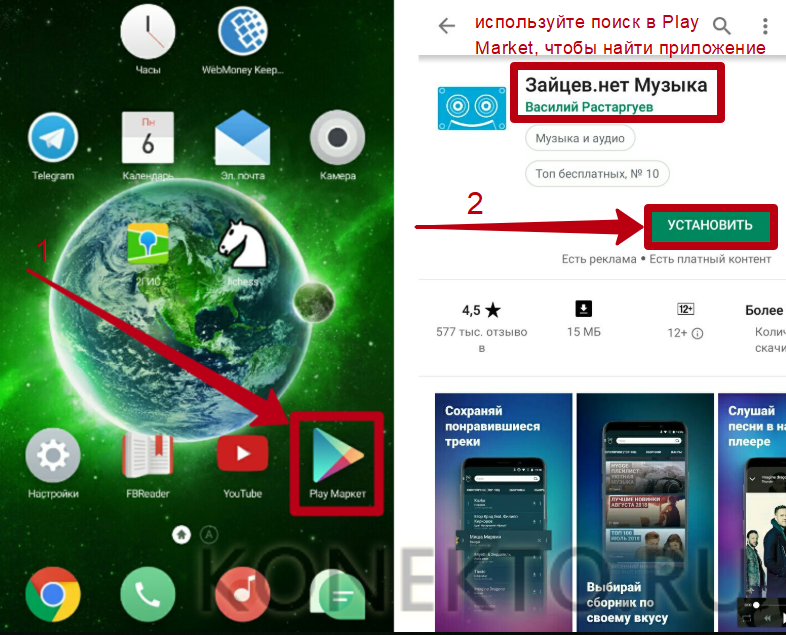
Установив приложение через Play Market и запустив его на смартфоне, следует:
- Ввести в строку поиска запрос (имя любимого исполнителя, название песни) и кликнуть на значок в виде лупы. Нажать на кнопку в виде стрелки вниз напротив интересующей композиции, чтобы начать скачивание.
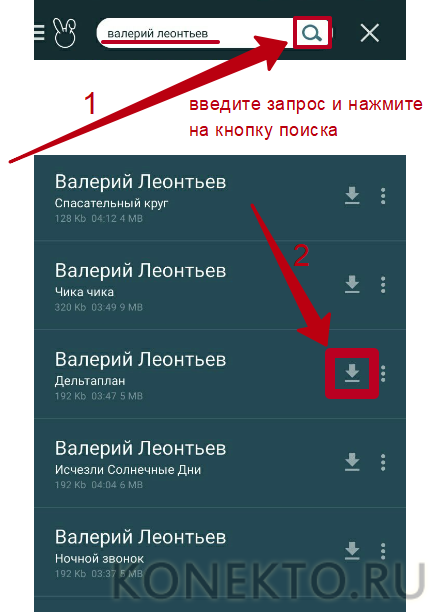
- По завершении загрузки возле трека появится иконка в виде звезды. Теперь, нажав на название песни, можно ее прослушать.
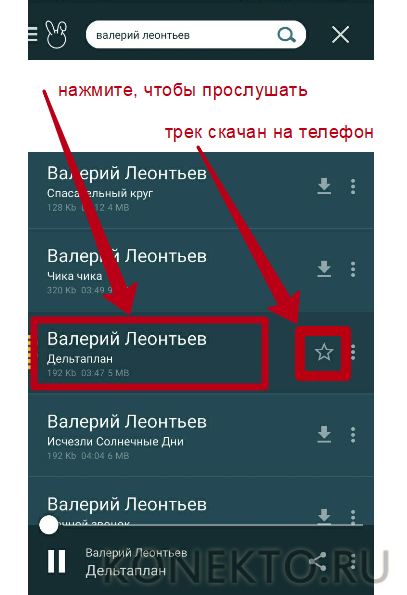
- Чтобы посмотреть и изменить папку для скачивания музыки через «Зайцев.нет», в приложении нужно кликнуть на значок в виде 3 полосок и перейти в раздел «Настройки».
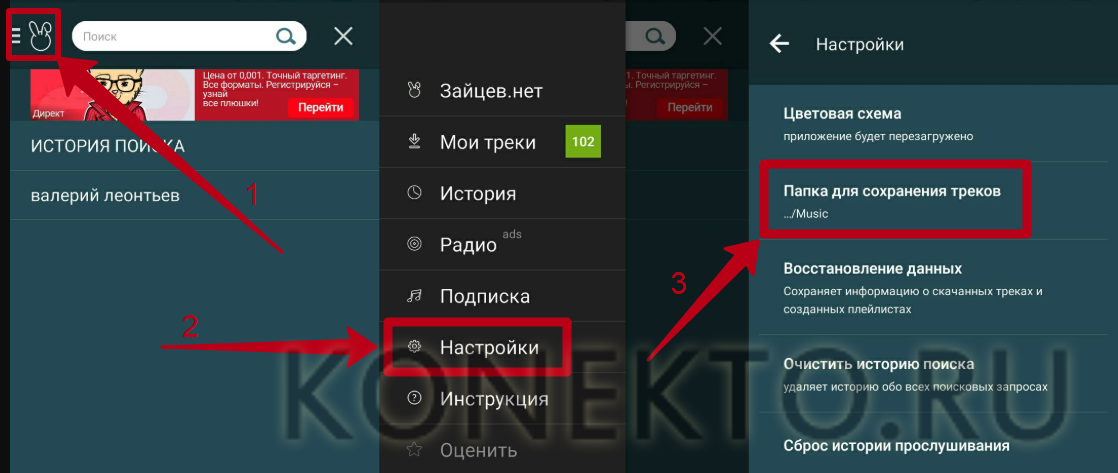
На заметку: для защиты своего устройства от вредоносного софта воспользуйтесь лучшими антивирусами для Андроида.
Audiomack
Audiomack — отличная программа для тех, кто следит за зарубежными новинками из мира музыки. Чтобы сохранять песни на смартфон с ее помощью, необходимо:
- Установить Audiomack через Play Market и запустить приложение на Андроиде.
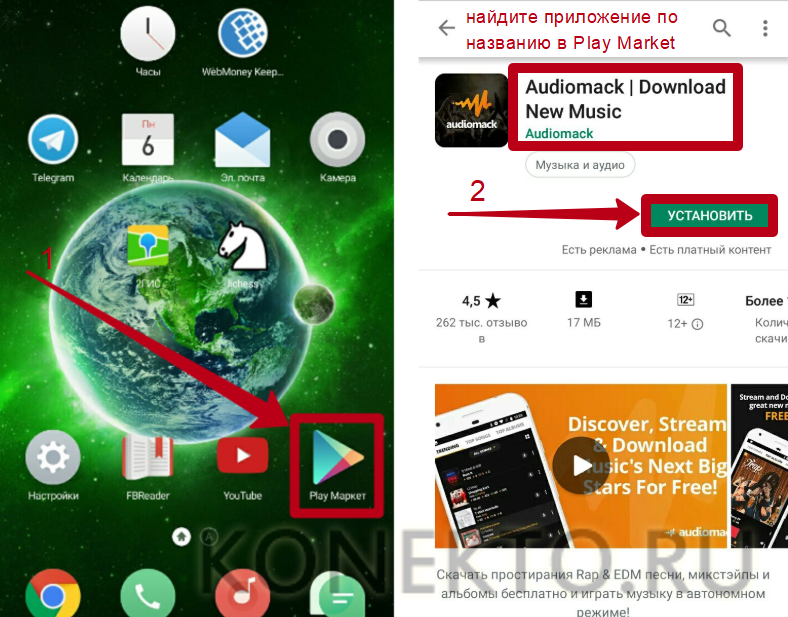
- Найти интересующие композиции, используя внутренний поиск (по категориям, жанрам, ключевым словам). Нажать на кнопку скачивания напротив понравившегося трека (значок в виде стрелки вниз).
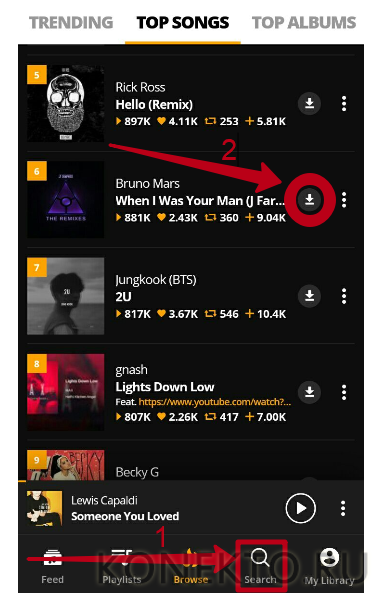
- Когда появится иконка в виде галочки, это будет значить, что песня сохранена на телефон. Для прослушивания треков следует перейти в раздел «My Library».
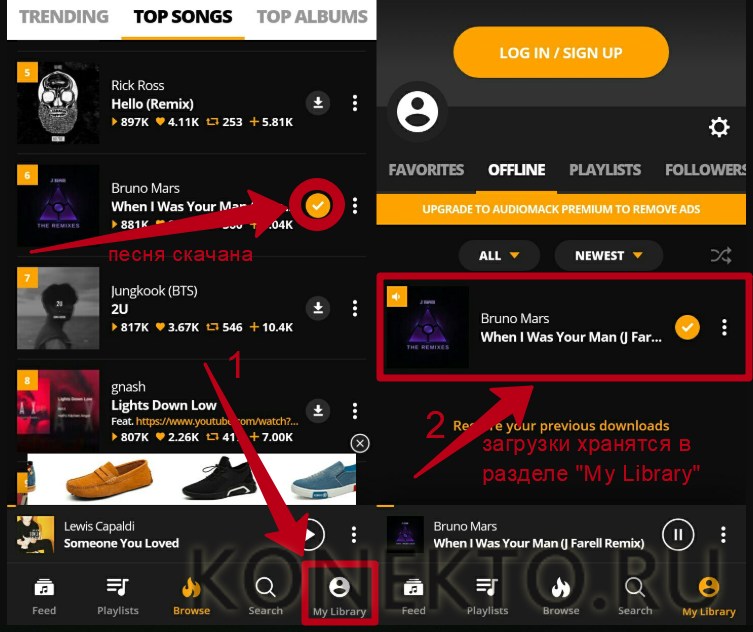
На заметку: узнайте, как найти музыку из видео на Ютубе, если вам понравилась мелодия из ролика.
При помощи ПК
Рассмотрим доступные способы.
При подключении телефона на Андроиде к компьютеру устройство отображается как съемный носитель, на который можно записать информацию как на обычную флешку. Сначала нужно скачать любимую музыку на ПК из ВКонтакте или с других сайтов, используя браузер. Затем потребуется:
- Подключить смартфон к ноутбуку или компьютеру через USB-кабель. Выделить песни с ПК, которые надо скинуть на телефон, при помощи мыши и нажать Ctrl +C.
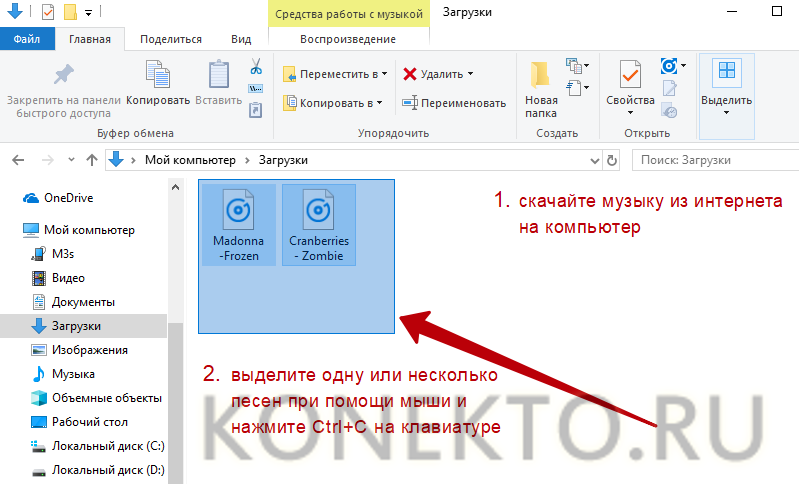
- Открыть подходящую папку на внутренней памяти или SD-карте мобильного (можно создать отдельный каталог «Музыка»). Нажать на клавиатуре Ctrl +V, чтобы передать треки с компьютера на телефон.
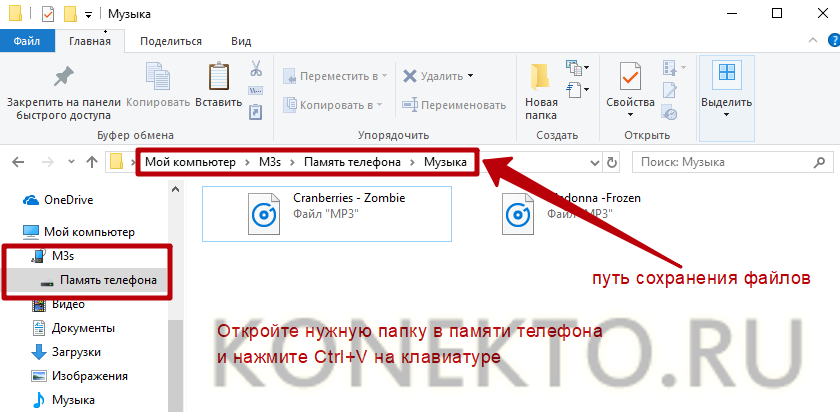
- Дождаться завершения копирования файлов и отсоединить устройство от USB-кабеля.
На заметку: ознакомьтесь со списком самых полезных приложений на Андроид, чтобы установить лучшие программы на планшет или смартфон.
Облачные сервисы
Облачные сервисы предназначены для хранения данных в Интернете. Они позволяют иметь доступ к своим файлам с разных устройств. Таким образом, сохраняя файлы в облаке с компьютера, можно перекачать их на телефон, используя одну учетную запись. Подобные сервисы есть почти у всех крупных поисковиков: Google, Яндекс, Mail.ru и т.д. Рекомендуется создавать аккаунт на том же сайте, где у вас уже есть e-mail.
Чтобы передать музыку с компа на телефон через облако, понадобится (на примере Mail.ru):
- Перейти по ссылке cloud.mail.ru. Нажать на кнопку «Войдите в Облако» и ввести адрес и пароль от своей электронной почты в открывшемся окне. Кликнуть «Войти».

- Скопировать музыку с компьютера, перетащив файлы в браузер при помощи мыши.
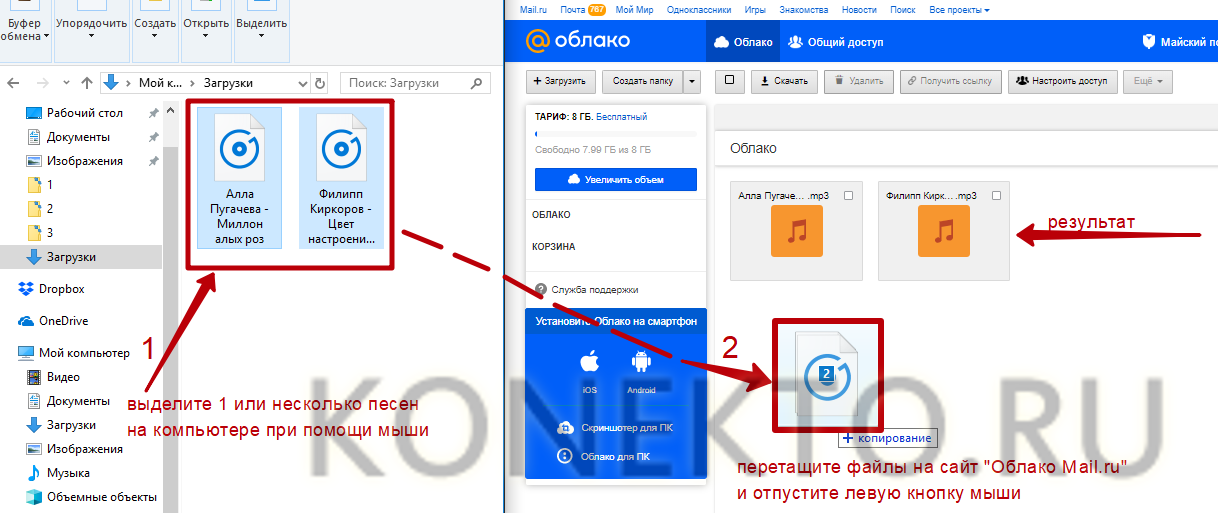
- Установить из Play Market и запустить приложение «Облако Mail.ru» на телефоне.
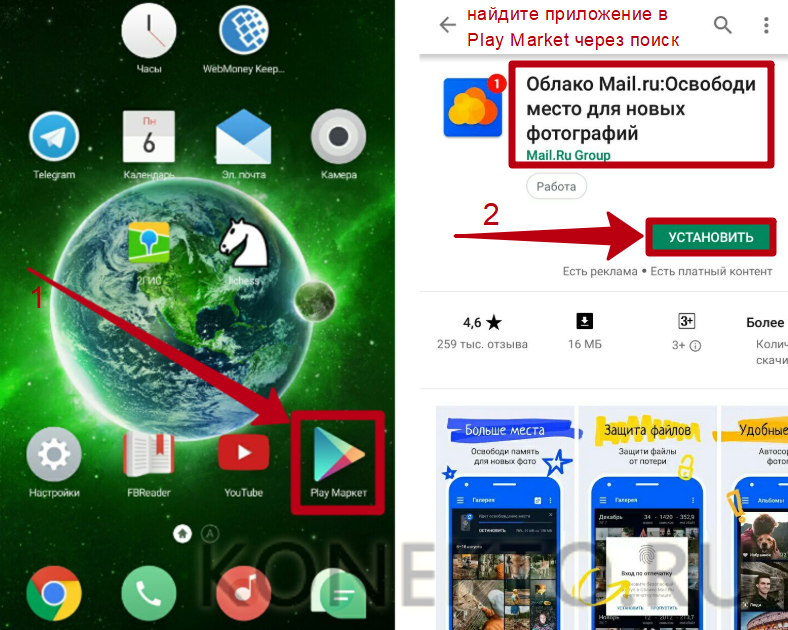
- Выбрать вариант «У меня есть облако» в стартовом меню и в следующем окне ввести адрес и пароль от e-mail (обязательно указывать те же данные, которые использовались для входа с компьютера).
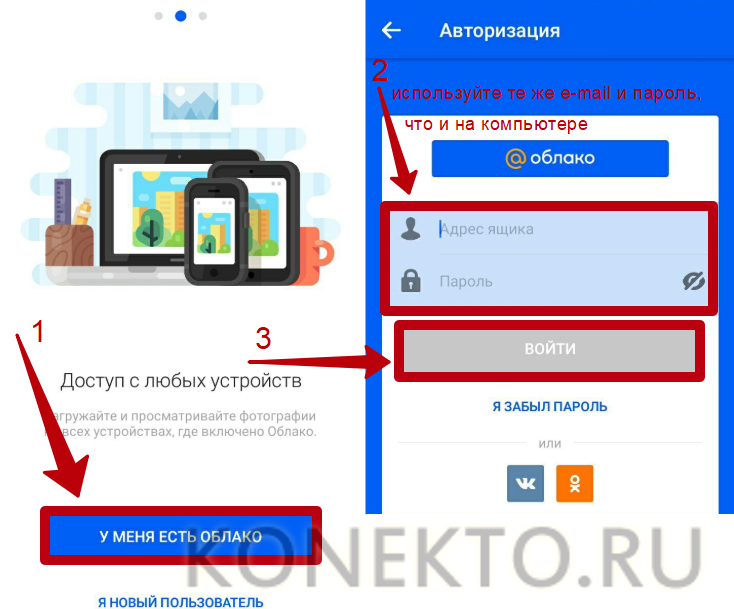
- Перейти в раздел «Файлы» — там можно увидеть композиции, скопированные ранее с ПК. Нажать на значок в виде 3 точек напротив названия песни и кликнуть «Сохранить в…».
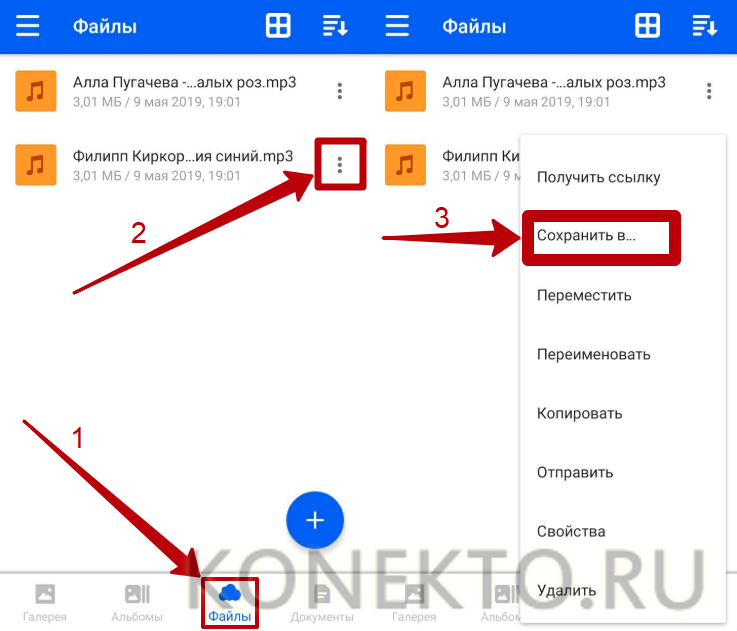
- Указать папку на смартфоне для закачки музыки и дважды нажать «Выбрать».
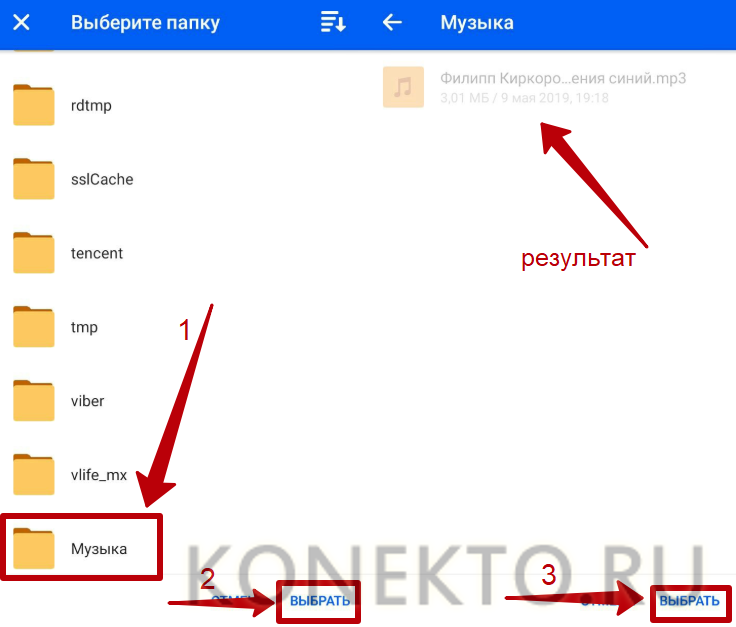
- Если не выходить из аккаунта облачного сервиса на компьютере и телефоне, в следующий раз авторизация не потребуется, и передать файлы получится намного быстрее.
На заметку: если вы хотите пополнить свою коллекцию приложений, узнайте, как установить игры на планшет с ПК.
Как загрузить музыку на планшет с компьютера или из интернета
В настоящее время наиболее популярная функция планшета – прослушивание музыки, поэтому практически каждому пользователю нужно знать, как загрузить музыку на планшет.
Планшетный компьютер – это удобное в применении устройство, которое позволяет своему владельцу ежедневно выполнять множество различных функций, одна из которых – возможность слушать музыку.
Загрузка с компьютера

Существует несколько вариантов загрузки музыки.
- К примеру, если любимые музыкальные файлы находятся в архиве на компьютере, то планшет необходимо подключить через usb-кабель.
- Затем следует распаковать архив и просто скопировать требуемые файлы в нужную папку устройства.
- При отсутствии подобного кабеля следует воспользоваться SD-картой, скачать на нее музыку, а далее вставить её в планшетный компьютер.
- На легко переустанавливаемой MicroSD-карте может поместиться большой объем музыки. Так, приятная музыка будет постоянно с вами.
- Пользователь, имеющий доступ локальной сети, может легко и просто воспользоваться ей. Для этого нужно на стационарном компьютере отобразить все устройства, находящиеся в сети, и перебросить необходимые музыкальные файлы на планшет.
Загрузка из интернета
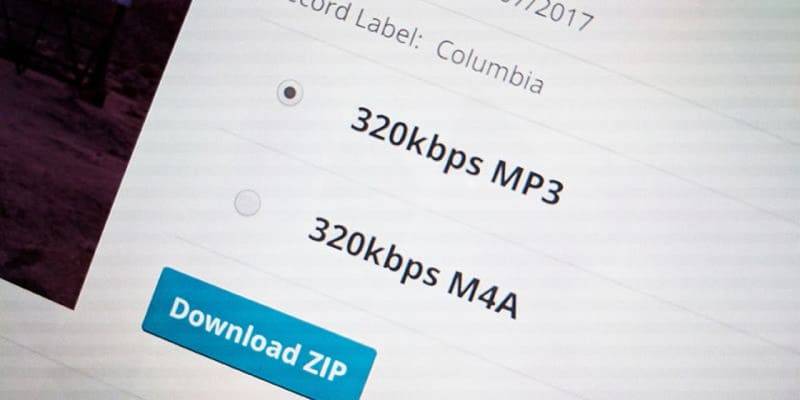
Большинство сайтов предлагают скачать музыку платно, что не совсем выгодно. Чтобы скачать из всемирной сети песни бесплатно, следует выйти в сеть, подобрать понравившиеся композиции и скачать их на планшет.
Современные разработчики предлагают владельцам планшетов новейшие интересные приложения, облегчающие жизнь их пользователей.
К примеру, достаточно на планшетном компьютере запустить приложение Play Market и потом следовать прилагаемой инструкции. Обязательное требование для загрузки музыки из Интернета — выход в сеть посредством Wi-Fi.
Как перенести данные с Android на Android

Названия настроек приведены для чистого Android. В сторонних прошивках, таких как MIUI, Flyme, OxygenOS, ищите что-то похожее.
Шаг 1. Подготовьтесь к переносу данных
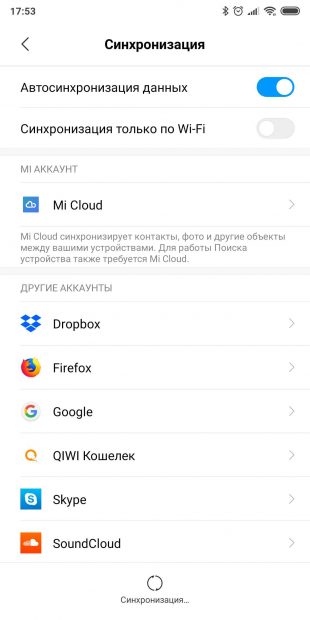
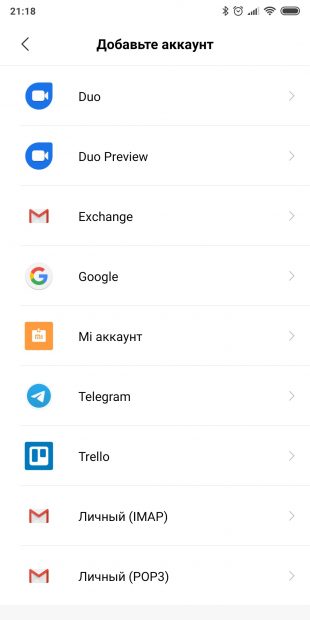
Убедитесь, что оба смартфона заряжены. Подключите старый к Wi-Fi. Иначе рискуете потратить много мобильного трафика.
Наверняка ваш старый смартфон уже привязан к аккаунту Google. Если не уверены, откройте «Настройки» → «Аккаунты» и найдите там ваш.
Если аккаунта нет, вы можете добавить его. Нажмите кнопку «Добавить аккаунт» в нижней части экрана и выберите Google. Введите пароль к смартфону, если потребуется, и следуйте инструкциям на экране.
Шаг 2. Синхронизируйте данные старого смартфона с аккаунтом
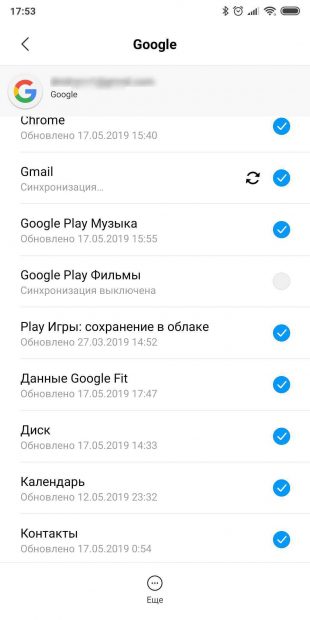
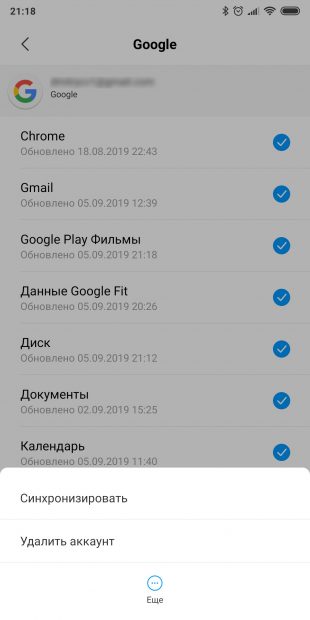
На старом смартфоне откройте «Настройки» → «Аккаунты» и выберите там ваш аккаунт Google. Нажмите на него.
Убедитесь, что напротив всех нужных типов данных стоят галочки. Если их где-то нет, проставьте.
Нажмите «Ещё» → «Синхронизировать». Подождите, пока процесс не завершится.
Шаг 3. Создайте резервную копию данных старого смартфона в аккаунте Google
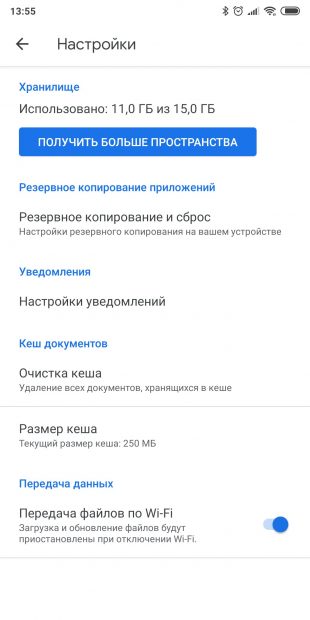
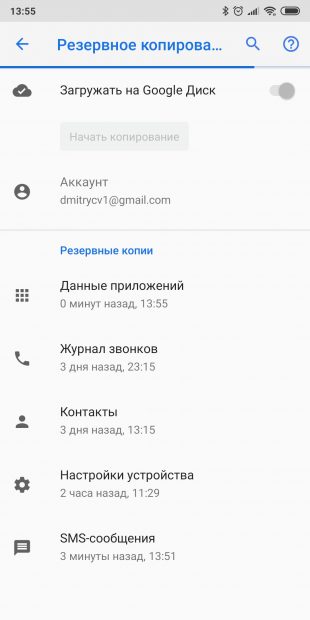
Обычно резервное копирование включено в Android по умолчанию, но не всегда. Так что убедимся, что вся информация — контакты, календарь, почта, настройки, данные приложений — надёжно сохранена в аккаунте Google.
Откройте на старом смартфоне «Настройки» → «Система» → «Дополнительные настройки» → «Резервное копирование». Убедитесь, что переключатель «Загружать на Google Диск» активирован, а в разделе «Аккаунт» указан нужный адрес. Затем нажмите «Начать копирование» → «Продолжить».
Начнётся процесс резервного копирования. Оно сохранит данные на ваш «Google Диск». Эта операция может затянуться, особенно если вы пользовались смартфоном долго и там накопилось много данных.
Когда процесс завершится, можете отложить старый смартфон.
Кстати, попасть в панель резервного копирования можно не только из настроек телефона, но и из «Google Диска». Для этого откройте приложение и нажмите на значок с тремя горизонтальными линиями слева сверху. Затем войдите в «Настройки» → «Резервное копирование и сброс». Дальше всё идентично.

Шаг 4. Восстановите данные на новом смартфоне
Если новый смартфон не активирован
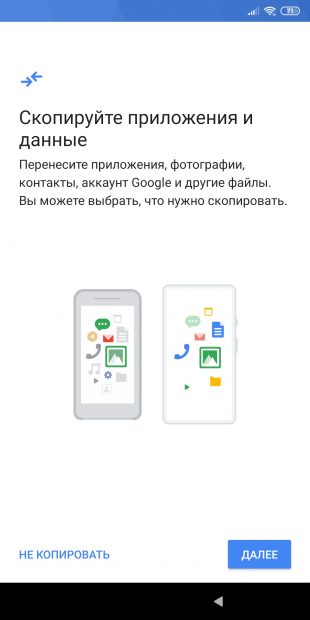
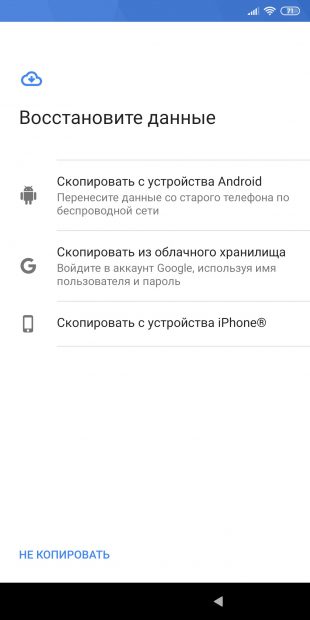
Включите ваш новый смартфон и следуйте указаниям мастера настройки. Выберите язык и регион и подключитесь к Сети.
Мастер предложит перенести на новый смартфон ваши данные. Нажмите «Далее» и выберите вариант «Скопировать из облачного хранилища».
Введите логин и пароль от аккаунта Google и примите условия лицензионного соглашения.
Выберите нужную резервную копию из списка и, если потребуется, введите пароль от старого смартфона. Укажите, что именно нужно переносить, и нажмите «Восстановить».
Продолжайте следовать указаниям мастера. Восстановление будет выполняться в фоновом режиме.
Когда настройка нового смартфона завершится, подождите минут 10: Android установит все приложения со старого аппарата.
Если ваш новый смартфон активирован
Допустим, ваш смартфон уже включали. Например, консультант в магазине показывал вам его работу. В таком случае есть два варианта.
Вариант 1
Откройте «Настройки» → «Система» → «Дополнительные настройки» → «Сброс настроек». Если пункта «Дополнительные настройки» нет, выберите «Сброс настроек» прямо в меню «Система».
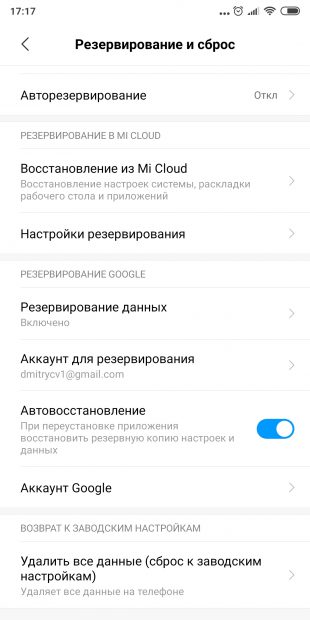
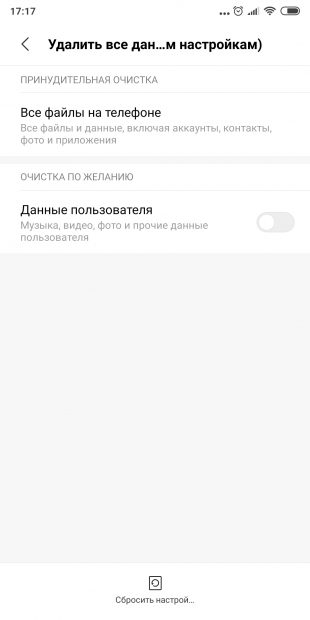
Выберите «Удалить все данные» → «Сбросить настройки телефона». Подождите, пока устройство перезагрузится.
Теперь выполняйте все пункты из предыдущей инструкции с мастером настроек.
Вариант 2
Если не хотите ничего сбрасывать, откройте «Настройки» → «Аккаунты» (или «Пользователи и аккаунты», или «Синхронизация»). Нажмите кнопку «Добавить аккаунт» в нижней части экрана. Выберите тип аккаунта Google.
Введите пароль к смартфону, если потребуется, и следуйте инструкциям на экране. Вы должны будете ввести ваш электронный адрес и пароль от аккаунта Google.
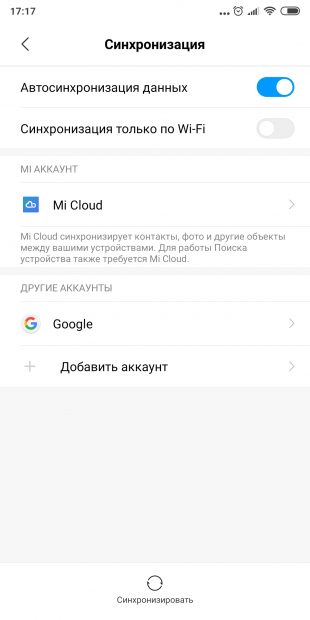
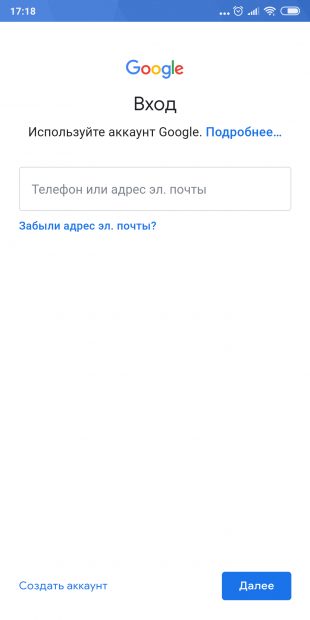
В меню «Настройки» → «Аккаунты» выберите добавленный аккаунт Google. Нажмите на него.
Убедитесь, что напротив всех нужных типов данных стоят галочки. Если их где-то нет, проставьте.
Нажмите «Ещё» → «Синхронизировать». Дождитесь окончания синхронизации. Так вы перенесёте на новый смартфон контакты, почту, календарь, но не приложения.
Чтобы скопировать их, откройте Google Play и нажмите на значок с тремя горизонтальными линиями слева сверху. Откройте «Мои приложения и игры».
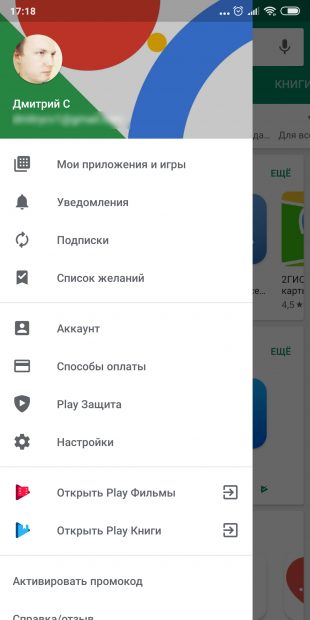
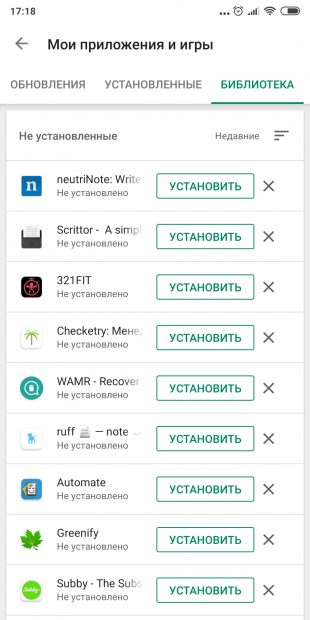
Перейдите на вкладку «Библиотека» и установите ваши приложения вручную.
Шаг 5. Перенесите на новый смартфон фото и видео
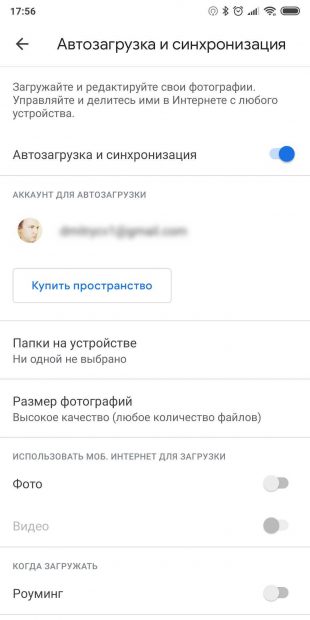
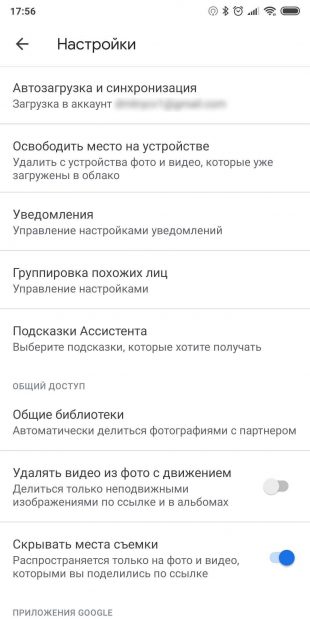
Проще всего это сделать с приложением «Google Фото». Запустите его на старом смартфоне. Зайдите в «Настройки» → «Автозагрузка и синхронизация» и убедитесь, что опция включена. Затем немного подождите, пока загрузка закончится.
Теперь все ваши снимки и снятые видео будут загружены в облако, и вы сможете просматривать их на новом смартфоне через «Google Фото».
Если вы не против, что снимки будут храниться в сжатом (но всё ещё достаточно качественном) виде, то за их хранение даже не понадобится платить: вам будет предоставлен неограниченный объём в облаке. В противном же случае придётся приобрести подписку на сервис.
Источник https://konekto.ru/kak-skachat-muzyku-na-android.html
Источник https://mob-mobile.ru/statya/6474-kak-zagruzit-muzyku-na-planshet.html
Источник https://lifehacker.ru/kak-perenesti-dannye-s-android-na-android/
Источник