Как создать папку в меню приложений на андроиде. Как на Андроид создать папку: подробный алгоритм
Что сложного в создании папки? Практически каждый пользователь персонального компьютера знает, что для этого нужно лишь несколько простых действий при помощи мыши.
Однако в 84% случаев они являются пользователями оперативной системы Windows. Но на самом деле пользователи, впервые взявшие в руки мобильные устройства от Android могут ощутить некоторую растерянность при попытке создать папку на рабочем столе. Не стоит бесконечно нажимать пальцем наугад по экрану, разберем подробно как создать папку на андроид.
В первую очередь, нужно понимать, что существует несколько версий мобильной платформы от Google. Система эта довольно популярна, и ее программный код является открытым к использованию, из-за чего мир увидело великое множество всевозможных модификаций.
Поэтому рассмотрим, как создавать каталоги для файлов в тех или иных версиях мобильной платформы.
Создание в версиях Android до 4.0
Нужно определить где именно будет размещен новый каталог. Чаще всего выбор падает на рабочий стол. В устройствах с мобильной платформой от Google в версиях до 4.0 предлагается несколько способов.
Наиболее простым из них является:
- долгое нажатие по месту на рабочем столе, не занятому какими-либо объектами;
- в результате откроется контекстное меню;
- в нем открыв выпадающее окно «Добавить на главный экран», нужно нажать «Папки».

В результате откроется окно, предлагающее выбрать тип создаваемого каталога. Выбрав необходимый, и наведя на «Новая папка» можно разместить на рабочем столе новый каталог. Заполнить его можно путем перетаскивания необходимых ярлыков.
Работа с версиями 4.0 и выше
Для создания папки сначала нужно перетащить ее будущее содержимое на рабочий стол. Для этого ярлыки посредством долгого нажатия переносятся на рабочий стол.
Все ярлыки здесь лежат в полном беспорядке. Просто перетащите один файл поверх другого. На персональном компьютере это действие вызвало бы попытку запустить одно приложение посредством другого, а здесь автоматически будет создана новая папка.
Созданный каталог можно переименовать по желанию и свободно перемещать по памяти устройства.

Создаем папку в меню с помощью программ
В устройствах с мобильной системой Android версии 4 или выше создавать папку в меню невозможно без использования дополнительных программ. Необходимое приложение можно найти в магазине Google Store или в сторонних источниках. Например, приложение File Manager HD (Explorer).
Однако эта функция остается доступной для пользователей более старых мобильных устройств. Если на борту устройства стоит мобильная платформа Android версии ниже 4-ой, необходимо нажать клавишу Меню, а затем «Изменить». Далее можно выбрать файл при помощи долгого нажатия.
В результате ниже откроется контекстное меню, на котором можно найти иконку, позволяющую создать новый каталог. Ну и на некоторых моделях действует тот описанный ранее способ – наложение одного приложения на другое. На видео ниже можно посмотреть как скрыть папку на андроид или файл.
Все пользователи компьютера знают, как создать папку. Однако не каждый знает, как создать новую папку на ОС Android. Как и в случае с ПК, здесь нет ничего сверхъестественного. Единственная проблема заключается в том, что порядок работы на смартфоне немного другой.
Зачем нужна папка на Android?
На ОС Android папки выполняют ту же саму функцию, что и на компьютере. Они предназначены, прежде всего, для того, чтобы собирать воедино файлы одинаковой тематики вне зависимости от разрешения, размера и прочего. Без них любое дисковое пространство, будь то жесткий диск или флешка, будет похоже на свалку мусора, в которой очень тяжело найти нужный документ или файл.
А создав архив из папок, пользователь всегда будет знать, где находится его любимый фильм или книга.
Как создать папку на «Андроид»?
Процесс создания папки на внутренней памяти (SD-карте) смартфона очень похож на процесс создания её на компьютере. Однако есть некоторая особенность. Как и на ПК, здесь нужна файловая система, так как создать папку на «Андроид» без неё просто невозможно. На некоторых мобильных устройствах она предустановлена с самого начала. Однако если таковой нет, то ничего не стоит её скачать с Play Market. Их существует бесчисленное множество, но для рассмотрения возьмем самые удобные и популярные.
Эта файловая система очень похожа на своего компьютерного предшественника выполнена так же в виде «дерева». Но это ничего не меняет, так как создать папку на «Андроид» с её помощью так же просто, как и на версии для ПК. Нажимаем на кнопку опции (которая находится рядом с домиком) и выбираем пункт «Новая папка». После чего называем её и начинаем наполнять файлами.

Удалить её можно двумя способами:
- Зажать и держать пару секунд, после чего откроется список настроек и функций, среди которых будет «Удалить».
- Нажать на иконку (она находится с левой стороны), после чего она отметится зеленой галочкой, и на нижней панели инструментов ткнуть на иконку с изображением листа с красным крестиком.
ES «Проводник»
Очень простое в использовании и приятное глазу приложение для работы с файлами телефона и флеш-карты. Как создать папку на «Андроид» с помощью ES «Проводник»? Очень просто. Заходим куда угодно и в левом нижнем углу нажимаем на плюсик. Из списка выбираем «Папка». Далее называем её — и готово.

Удалить папку так же просто, как и создать: нажимаем на нее и держим до тех пор, пока не снизу не появится панель инструментов, где будет находиться кнопка «Удалить».
ES File Explorer
Немного похож внешним видом и функционалом на ES «Проводник». А также похож и тем, как создать папку на «Андроид». Нажимаем на опции, выбираем «Создать» (плюсик в кружочке), создаем папку и называем ее.

Удаляется так же: зажимаем её, пока не появится список инструментов, и останавливаем свой выбор на «Удалить».
На рабочий стол
Для удобства все ярлыки программ и приложений на Android выставляют на рабочем столе, чтобы они всегда были под рукой. И со временем их скапливается столько, что уже и там тяжело разобраться. Сделать это можно следующим образом:
- Нажимаем на «Опции», после «Добавить». В списке находим «Папка».
- Выбираем какой-либо ярлык и удерживаем его до тех пор, пока не произойдет захват. После этого накладываем его на любой другой ярлык.

Сразу после этого появится графа для ввода имени. Называем, нажимаем ОК. Теперь можно её заполнять в соответствии с определенной тематикой. Теперь можете попрощаться с награможденностью ОС Android, ведь после ответа на вопрос о том, как создать папку, рабочий стол становится значительно чище и удобнее в использовании.
Для тех, кому интересно: на рабочем столе «Андроида» папку в папку вставить не получится.
К слову.
Файловые системы способны не только банально создавать и удалять папки и файлы, но и управлять ими и настраивать их. Доступны не только такие простые функции, как копирование, вырезание, перенос и вставка, но и архивирование и разархивирование папок, благодаря встроенному архиватору.
Папка – отличный способ организации ваших программ и файлов на смартфоне. В этом материале мы расскажем о том, как создать папку на Андроид. В операционной системе Андроид можно создавать папки двух видов, это папки с ярлыками приложений и папки в памяти устройства.
Создаем папку для ярлыков
Папки с ярлыками можно создавать на рабочем столе, это позволяет объединить похожие приложения и получать к ним боле быстрый доступ. В некоторых прошивках папки можно создавать и в меню приложений. Но, как правило, эта возможность доступна только на рабочем столе.
Для создания папки с ярлыками откройте любой рабочий стол, и нажмите на пустую область экрана. Нажатие нужно удерживать до тех пор, пока на экране не появится предложение создать папку. В некоторых прошивках создавать папки можно простым перемещением одного ярлыка приложения на другой.
Для того чтобы поместить ярлык приложения в уже созданную папку вам нужно нажать на ярлык и удерживая его переместить на папку. После этого ярлык автоматически переместится в созданную вами папку.
Создаем папку в памяти устройства
Кроме папок для ярлыков на рабочем столе, операционная система Андроид позволяет создавать папки в памяти устройства. Для того чтобы создать папку в памяти устройства вы можете воспользоваться любым менеджером файлов. Если в вашем телефоне нет менеджера файлов, то вы можете установить любой бесплатный менеджер файлов из Google Play.

Кроме этого папку в памяти устройства можно создать с помощью вашего настольного компьютера или ноутбука. Для этого подключите ваш Андроид смартфон к компьютеру с помощью USB кабеля.
После подключения нужно зайти в «Мой компьютер» и открыть подключенное устройство. Большинство Android устройств без проблем определяются компьютером, даже ез установки каких либо драйверов.
Не все знают, что операционная система Андроид позволяет создавать папки на рабочем столе. Зачем это нужно, спросите вы? Просто пример: вы скачали и установили 20 игр, иконки которых расположены сразу на нескольких рабочих столах. Разве не проще убрать их в одну папку для удобства доступа? Другое дело, что процесс создания папок может отличаться от лаунчера, установленного на вашем смартфоне или планшете. Рассмотрим несколько вариантов.
Для начала поговорим о стандартной и до боли знакомой оболочке Android. Здесь создание папки весьма продумано. Смотрите, на скриншоте вы видите несколько приложений.

Для того, что бы папка создалась, перетащите одну иконку приложения на другую, в результате чего папка будет создана автоматически.

Теперь в нее вы можете добавлять остальные иконки.

Но почему папка без названия, спросите вы? Потому что название должны придумать вы. Для этого откройте папку (тапните на нее один раз) и нажмите на слова «Папка без названия». Появится клавиатура и вы можете дать название своей папке.

Например, дадим папке название «Приложения».

Как видите, все легко и просто, когда речь идет о стандартной оболочке Android. Но ведь существуют и другие. Для примера возьмем TouchWiz — оболочка от Samsung на базе Android (в конкретном примере — версия 4.4.2). Здесь для создания папки используется иной процесс.
Видим рабочий стол.

Что бы создать папку, нажимаем на пустое место на рабочем столе, пока не появится дополнительное меню (около секунды), состоящее из нескольких пунктов.

Здесь, как вы догадались, мы должны нажать на слово «Папка», после чего нужно будет дать имя этой самой папке. После того, как напишите имя, нажмите «Да».

Папка появилась на рабочем столе, вы можете заполнять ее иконками приложений.

Как удалить папку с рабочего стола Android?
Нет ничего проще. Если вы хотите удалить папку целиком с иконками, просто тапните по ней и, удерживая, перенесите в корзину, которая появилась в верхней части экрана.

Либо же просто перенесите иконки из папки на рабочий стол и она сама исчезнет (данный способ работает не на всех оболочках, поэтому придется пользоваться способом, описанным выше).
Всем полезно знать, как создать папку на Андроид. В операционных системах эти элементы нужны для того, чтобы собирать программы в определенном месте и быстро получать к ним доступ. Как и другие ОС, Android умеет создавать каталоги и управлять ими.
Если пользователь активно использует в повседневной жизни 5-7 приложений, то несколько каталогов ему может и не понадобиться. Но если мобильное устройство содержит более 20 полезных программ, то желательно сортировать их. Когда весь экран заполнен ими, бывает трудно найти именно то из них, которое нужно в данный момент. В этом случае как раз и нужно знать, как создать папку на планшете или смартфоне. Можно сделать 3-5 штук и назвать их так, чтобы легко было находить программы, отсортированные по категориям. Например, в одной из них будут храниться программы, попадающие в категорию «музыка». Удобно для любителей песен и мелодий.
В операционной системе Android каталоги создавались исключительно для того, чтобы собирать похожие приложения в одном месте, тем самым упрощая доступ к ним. В отличие от Windows, сама программа не будет перемещаться в новое место. Перемещению подлежит только ярлык. Это означает, что удаление каталога или эмблемки не приведет к исчезновению самой программы.
Расскажем, как создать папку на рабочем столе. Советы актуальны для большинства известных устройств Android. В данном руководстве будет использован телефон Samsung Galaxy Core 2 с операционной системой KitKat 4.4. Действия по добавлению папки в меню на другом устройстве могут немного отличаться в зависимости от модели смартфона и версии ОС.
Создание новой директории
Итак, как создать папку на Android? Необходимо  нажать на любое приложение и задержаться в этой позиции на некоторое время. В верхней части экрана должны появиться дополнительные опции. Нужно перетащить значок в пункт «Создать папку» и отпустить, после чего будет предложено назвать новый объект в меню рабочего стола. Можно дать ей имя или кликнуть на кнопку «Назад», чтобы временно оставить без названия.
нажать на любое приложение и задержаться в этой позиции на некоторое время. В верхней части экрана должны появиться дополнительные опции. Нужно перетащить значок в пункт «Создать папку» и отпустить, после чего будет предложено назвать новый объект в меню рабочего стола. Можно дать ей имя или кликнуть на кнопку «Назад», чтобы временно оставить без названия.
Как сделать папку на Андроиде, если вышеуказанный метод по каким-то причинам не будет работать? Необходимо кликнуть на пиктограмму программы и удерживать палец некоторое время. Затем следует перетащить его на любую другую программу, в результате чего все получится.
Теперь можно однократно нажать на директорию, чтобы открыть ее. Если не было указано имя или хочется изменить название, нужно коснуться специального поля, расположенного в верхней части окна. После этого следует ввести новое имя и кликнуть на «OK». Для изменения цвета папки необходимо выбрать меню в правом верхнем углу. Там можно выбрать цвет, который больше всего нравится, и применить его. Эта функция очень полезна, ведь каждый объект, кроме названия, может получить еще и свой уникальный цвет, что значительно облегчит пользователю навигацию и не позволит запутаться.
Теперь можно добавить в нее приложения. Достаточно нажимать на ярлык любой программы до тех пор, пока не появится возможность перетянуть его в определенный каталог. Если хочется перетащить программу не с рабочего стола, а из полного списка приложений Android, то сначала нужно зайти в этот перечень. Перед этим следует убедиться, что нужная директория уже создана на главном экране. Если нажать на любое приложение из списка и удерживать палец некоторое время, то система автоматически перенаправит на рабочий стол, где можно переместить ярлык в каталог.
Удаление директорий и другие манипуляции
Чтобы удалить что-то из категории, нужно зайти в нее, нажать на ненужный элемент и удерживать палец некоторое время. Затем следует перетянуть программу в верхнюю часть экрана, чтобы выбрать опцию «Удалить». В результате будет удален ярлык, но не сама программа. Можно также переместить пиктограмму на главный экран или в другой каталог. Для этого следует нажать на программу и дождаться, пока появится возможность переместить выбранный объект на любой пустой участок главного экрана. После небольшой задержки он исчезнет, и можно будет четко увидеть рабочий стол. Теперь можно будет оставить ярлык на главном экране или переместить его в любой другой каталог.
В ОС Android разрешается перемещать директории из одной области в другую. Как создать папку в галерее? Каталог можно разместить только на главном экране телефона. Пользователь не сможет поместить его в приложение для хранения фотографий или другое место (если на устройстве не установлен какой-либо сторонний лончер). Для перемещения следует нажать на элемент и подождать, пока не появится возможность двигать его и размещать в любом другом месте на рабочем столе.
Удалить директорию несложно. Однако нужно иметь в виду, что все ярлыки внутри каталога тоже исчезнут.
Следует переместить эмблемки программ в другое место, если не хочется их потерять. Для удаления директории нужно нажимать на нее некоторое время, пока вверху экрана не появится опция «Удалить».
Как создать папку на Андроид за пару секунд
Создать папку на Андроид можно на экране рабочего стола и в каталоге памяти телефона. Процесс создания папки обычно не вызывает никаких затруднений даже у тех пользователей, которые только начинают вникать в возможности системы.

Как создать папку на Андроид на рабочем столе
Для избавления рабочего экрана от мешающих ярлыков и их упорядочения, разработчики внедрили в систему возможность создать каталог (папку).
Для создания каталога на рабочем экране вам необходимо:
- Зажать какую-либо иконку более 1 секунды
- Не отпуская переместить её на другую
- Зайти в созданную папку
- Кликнуть название “Папка”
- Написать новое наименование
Создаём каталог (папку) в памяти телефона или планшета с Андроид
Для создания каталога (папки) в памяти телефона можно применить встроенный проводник или воспользоваться файловым проводником из Play Маркета.
Создадим папку, воспользовавшись стандартным проводником:
- Откройте стандартный проводник
- Нажмите меню
Видео как создать папку на Андроид
У вас теперь легко получается создавать папки? Оставьте свой комментарий ниже.
Как создать папку на андроиде — инструкция
Смартфоны на данный момент способны заменить стационарный компьютер. В них можно осуществлять работу с документами и файлами. Пользователи телефонов часто спрашивают, как добавить папку на рабочий стол (андроид). Сделать это можно как с помощью штатных инструментов операционной системы, так и при использовании стороннего программного обеспечения. Папки в первую очередь нужны для упорядочивания файлов и объединения нескольких элементов рабочего стола.
Варианты создания папок на устройствах с ОС Android
Многие спрашивают, как создать папку на андроиде. Для этого нужно воспользоваться функцией перемещения одного ярлыка на другой. Необходимо нажать на нужную иконку приложения и применить удержание. Затем перетащить ярлык на другой, и вследствие этих действий автоматически будет создан новый каталог. Такой способ поможет упорядочить приложения на рабочих столах. Таким образом вместо нескольких домашних экранов можно сделать один.

Директории на андроид
Создание каталога на смартфонах Samsung
Пользователи смартфонов от производителя «Самсунг» могут использовать длительное удержание по домашнему экрану. При применении данного жеста на рабочем столе отобразится контекстное меню, где необходимо выбрать пункт «Новая папка».
Как добавить папку на рабочий стол андроид
Каталоги можно разделить на несколько элементов:
- директория на рабочем экране;
- каталоги в основном меню;
- создание директории во внутреннем или внешнем накопителе.
Обратите внимание! К первому и второму варианту относятся каталоги, которые создаются только визуально, они не встраиваются в память телефона. В третьем случае новый каталог создается на системном или внешнем диске, который записывается в основную память.
Так как создать новую папку на рабочем столе андроид-устройства? Для этого можно воспользоваться способом перетаскивания одного ярлыка на другой или дополнить уже существующий каталог, как это реализовано на смартфонах Huawei и Xiaomi.
Настройка уже существующих каталогов:
- Найти нужный каталог на рабочем столе или тапнуть по нему несколько раз.
- Сбоку отобразится иконка «Добавить». Кликнув по ней, откроется список приложений, которые можно поместить в директорию.
- Необходимо отметить нужные чекбоксы и нажать «Добавить».
Создание папок в меню приложений
Данная функция по созданию новых каталогов предусмотрена только на телефонах Samsung. При этом она доступна только на последних моделях телефонов, для более старых устройств она неактуальна.
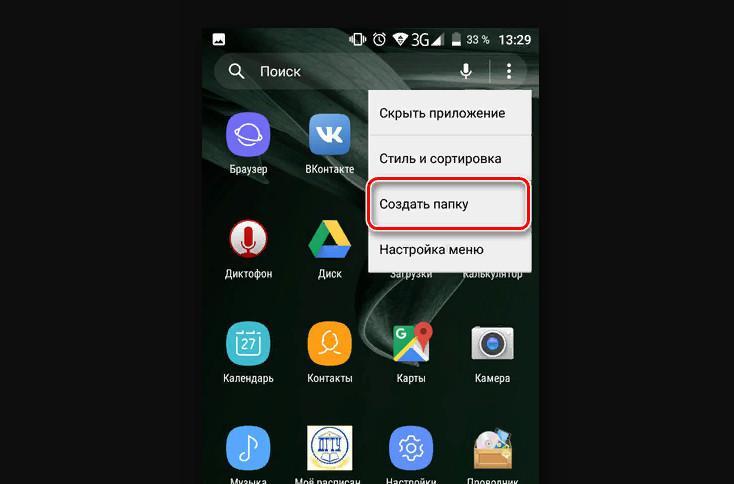
Создание директории на смартфонах Samsung
- Первый шаг заключается в открытии основного меню приложений.
- Затем в верхней панели в правой части экрана необходимо перейти в дополнительные настройки.
- В контекстном окне выбрать «Редактировать и удалить».
Обратите внимание! После данных действий станет доступна возможность перемещать ярлыки приложений и перетаскивать их друг на друга для создания новых директорий. Для этих действий необходимо использовать жест длительного удержания по иконке программы.
Новая директория в галерее
Пользователи смартфонов часто задаются вопросом, как сделать папку в галерее на андроиде. Для этого не нужно использовать стороннее программное обеспечение, достаточно перейти в системный проводник операционной системы.
- Открыть штатный проводник и перейти во внутренний накопитель.
- Затем выбрать «Внутренняя память» и в списке найти директорию «DCIM». Здесь хранятся все фотографии и видео, снятые на камеру мобильного телефона.
- В нижней части экрана в панели инструментов выбрать раздел «Новая папка».
- Во всплывающем окне необходимо задать имя и после этого перенести в каталог нужные файлы.
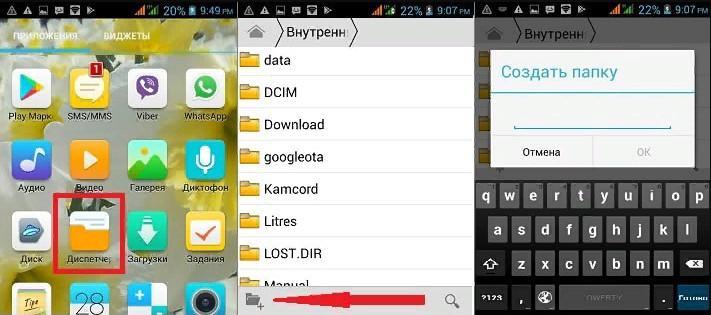
Штатный проводник ОС
Как сделать папку во внешнем накопителе смартфона или планшета андроид
Чтобы создать папку во внешнем накопителе смартфона или планшета, не нужно использовать сторонние приложения, директория создается с помощью штатного проводника, установленного на смартфоне.
- Необходимо перейти в штатный проводник и выбрать «SD-карта».
- Затем в нижней части экрана на панели инструментов выбрать пункт «Новая папка».
- В контекстном окне требуется ввести название новой директории.
Использование файловых менеджеров для создания папок
С помощью файлового менеджера не только можно добавлять новые каталоги, но и удалять, импортировать, экспортировать и создавать архивы.
Важно! Добавлять директории допускается в любые системные разделы.
Из наиболее функциональных программ выделяются несколько: Root Browser, ES File Manager, EX Explorer, Flashlight Explorer+, Total Commander.
Root Browser
- Скачать программу из магазина приложений.
- Предоставить соответствующие разрешения для доступа к файловой системе.
- С помощью свайпа влево вызвать боковое меню, где выбрать нужный раздел для создания директории.
- На панели инструментов в верхней части экрана нажать на кнопку «+» и в контекстном меню открыть «New Folder».
ES File Manager
Для создания новой директории необходимо выполнить следующие действия:
- Необходимо скачать программу из Play Market.
- Выполнить установку и разрешить приложению доступ к файлам мультимедиа.
- Нажать на кнопку «Home», чтобы вызвать боковое меню.
- В списке выбрать «Internal Storage» и определить каталог.
- С правой стороны экрана требуется нажать на кнопку «Добавить» и во всплывающем контекстном меню выбрать «New Folder».
Важно! В конце остается только ввести название каталога.
EX Explorer
Для создания новой директории необходимо воспользоваться файловым менеджером EX Explorer:
- Скачать и установить программу через Play Market.
- Предоставить права доступа к системному разделу накопителя.
- На главном экране выбрать кнопку «Home» и вызвать боковое меню.
- В разделе «Storage» найти пункт «Internal Storage» или «Phone Storage».
- Выбрать нужный раздел на системном диске и нажать на кнопку «Добавить».
- Затем во всплывающем окне выбрать «New Folder» и ввести наименование директории. Остается только перетащить нужные файлы, музыку или картинки в созданный каталог.
Flashlight Explorer +
Это многофункциональный файловый менеджер, который позволяет хранить файлы на облачных сервисах и проводить синхронизацию с персональным компьютером.
Обратите внимание! С помощью менеджера можно получить доступ к файлам на компьютере через локальную сеть.
- Скачать и установить программу на телефон, дать доступ к мультимедиа.
- В правом верхнем углу экрана открыть «Дополнительные настройки» и пункт «Новый».
- Во всплывающем контекстном меню нажать «Folder» и ввести название директории.
Total Commander
Функциональный файловый проводник для операционной системы Android:
- Скачать и установить программное обеспечение, предоставив права для доступа к системным разделам диска.
- В правом верхнем углу на главном экране выбрать меню «Дополнительные настройки».
- В контекстном окне открыть «Folder».
- Откроется окно добавления директории, где нужно ввести наименование каталога. Также можно применить пароль для ограничения доступа.
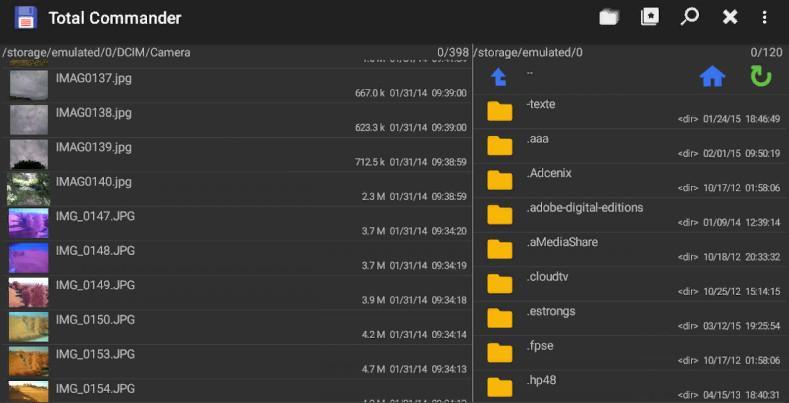
Как создать папку на телефоне с помощью компьютера
Смартфоны можно подключать к персональному компьютеру через USB. С помощью данного действия можно получить доступ к файловой системе и создавать новые директории.
- Подключить телефон к ПК посредством USB. Если смартфон не отобразился в подключаемых устройствах, требуется активировать опцию «Отладка по USB».
- Затем выбрать «Передача файлов». Откроется меню «Автозапуск» на компьютере, где нужно выбрать раздел «Открыть устройства для просмотра».
- Далее выбрать необходимый раздел памяти телефона, щелкнуть на пустом месте правой кнопкой мыши и выбрать пункт «Создать папку».
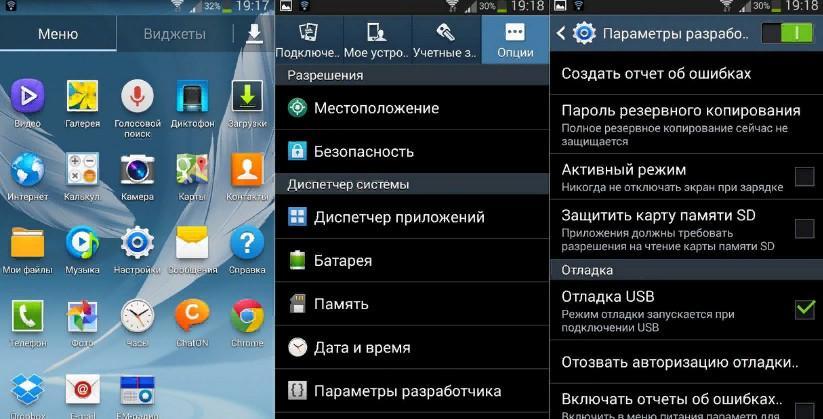
Подключение смартфона к ПК
Перенос папки на рабочий стол
Для переноса директории с системного раздела диска на рабочий стол телефона необходимо выполнить следующие действия:
- Найти нужный каталог через проводник и с помощью жеста длинного удержания вызвать панель инструментов в нижней части экрана.
- На панели инструментов нажать на вкладку «Еще».
- В контекстном меню выбрать «Создать значок на рабочем столе» и тапнуть «Добавить». На рабочем столе станет доступна перемещенная директория.
Важно! В некоторых случаях телефон может не распознаваться компьютером даже после включения опции «Отладка по USB». Для решения проблемы необходимо скачать отладочные драйвера ADB и установить их вручную.
Таким образом, чтобы создать новый каталог на андроиде, можно воспользоваться штатными утилитами или прибегнуть к помощи сторонних программ. Главное — следовать приведенным инструкциям выше.
Источник https://ilyarm.ru/how-to-create-a-folder-in-the-application-menu-on-the-android-how-to-create-a-folder-on-android-detailed-algorithm.html
Источник https://androidmir.org/new/49543/
Источник https://mirinfo.ru/android/kak-sozdat-papku.html
Источник