Как удалить файлы на Андроиде
Почему не удаляются удаленные файлы с телефонов Андроид? Разбираемся в причинах невозможности их деинсталляции. Лучшие приложения для удаления, методы через компьютер, радикальные варианты очищения системы.
Почему не удаляются файлы с телефона
Особенности операционной системы Андроид заключаются в предоставлении разных прав для доступа к файлам и папкам. Некоторые можно просто просматривать, а другие допускается удалять, корректировать, к некоторым файлам обычный пользователь вообще не может попасть. Это необходимо для того, чтобы владелец гаджета не убрал необходимые элементы в ОС для работы смартфона.
ПО для современных девайсов делят на 4 категории:
- Системные файлы и программы, которые нужны для функционирования, от них зависит работоспособность всей техники.
- Программы, установленные разработчиками.
- Приложения, установленные владельцем гаджета.
- Вредоносный софт.
На самом деле причин, в результате которых становится невозможно удалить тот или иной файл немного:
- Пользователь не имеет прав для проведения подобного действия.
- Программа входит в перечень администраторов гаджета.
- У файла встроенная блокировка для системной работы.
- Сразу после успешного удаления файл скачивается повторно другим приложением.
Описанные факторы могут комбинироваться, что увеличивает степень защиты приложений и других файлов. Однако почти в любой ситуации с ними можно справиться самостоятельно, без применения услуг специалистов.
Как удалить удаленные файлы с Андроида
Планшеты и смартфоны под управлением ОС Андроид дают возможность пользователям удалять программы без их повторной записи. Чтобы это сделать рекомендуется пользоваться сторонними приложениями, компьютером или другими методами.
Как удалить файлы с телефона с помощью специальных приложений
Для эффективного и полного избавления от стертых документов на телефоне существует немного программ. Ниже описаны самые эффективные и популярные.
Andro Shredder
Andro Shredder – простой софт для работы с файлами. Его меню интуитивно понятное для пользователя, удобное и не требует больших знаний для работы.
Чтобы полностью стереть что-либо, потребуется выполнить пошаговую инструкцию:
- Установить из Play Market приложение и активировать его. В стартовом окне доступно 4 клавиши на выбор. Кнопка «Очистка» помогает удалить необходимые файлы.

- После ее нажатия определяется раздел и процесс удаления. В автоматическом режиме проводится «Быстрое удаление» – самый безопасный и легкий метод. Для максимального эффекта можно воспользоваться другими вариантами.

- После выбора способа следует пролистать меню приложения вниз и выбрать изображение под разделом 3 для запуска процедуры.
- Остальные действия софт осуществляет автоматически без участия пользователя. Рекомендуется до окончания процедуры просто отложить телефон в сторону. Когда удаление закончится, на смартфон приходит оповещение.
iShredder
Второй эффективной программой будет iShredder.
Она быстро удалит удаленные файлы, а для работы нужно следовать такому алгоритму:
- Установить программу удобным методом. Сразу после запуска открывается доступ к главным функциям и правилам. В основном меню нужно кликнуть клавишу «Дальше».

- Сразу открывается перечень возможных опций для использования. Приложение может быть бесплатным или платным, в первом случае доступна функция «Свободное место», которая и нужна для очищения памяти.

- После ее нажатия определяется способ очищения, приложение советует выбирать «DoD 5220.22-M(E)», однако можно подобрать иной вариант и нажать на продолжение.

- Остальные задачи софт сделает самостоятельно, нужно просто подождать несколько минут для завершения.
Чтобы было проще разобраться с работой приложений для удаления удаленных файлов на Андроид, следует обратиться к видеоинструкции
Удаление через безопасный режим
Если определенный файл не получает удалить и он значительно замедляет работу системы или делает блокировку, тогда нужно воспользоваться безопасным режимом. Активируя его, будут запущены только программы, установленные разработчиками, остальные остаются неактивными. Для версий от 4.0 алгоритм следующий:
- Зажать клавишу отключения смартфона и держать некоторое время.
- На экране появятся системные клавиши для отключения, перезапуска и т.д., тапнуть и держать палец на отключении гаджета.

- Выбрать «Безопасный режим».

- Подождать полного перезапуска смартфона.
После включения внизу экрана появится надпись «Безопасный режим». С его помощью можно определить, что установленный софт вызывает проблемы в работе Андроид. Если в запущенном режиме все нормально, не появляются ошибки и другие проблемы, тогда нужно выйти из него и по очереди отключать или удалять программы, способные провоцировать нарушения в работе гаджета. Пример использования безопасного режима и удаления файлов описан на видео
Используем компьютер
Через ПК очищать Андроид также можно. Для этого подойдет стандартный проводник и работа с файлами, однако лучше установить программу CCleaner. Софт доступен для гаджетов, но в нем функции ограничены и человек не сможет очистить место уже удаленных приложений, а версия для компьютера способна сделать эту операцию.
В CCleaner максимальная эффективность достигается при работе с картами памяти, которую можно извлекать и подключать к ПК.
Второй и более эффективный результат – использование утилиты App Inspector для телефона, которая помогает найти не до конца удаленные файлы и набора инструментов Android Debug Bridge для непосредственного удаления через ПК. Процесс определения и деинсталляции следующий:
- Выполнить запуск утилиты на телефоне и определить нужную программу из перечня.

- Запомнить или переписать данные из строки «Package name».

- Подключить к ПК телефон через кабель, перейти в Пуск и ввести в поиск «cmd» для активации командной строки.

- Найти файл «cmd.exe» и нажать правой клавишей мыши на нем, чтобы сделать «Запуск от имени администратора».

- В новом окне ввести «adb», нажать «Ввод» для проверки функционирования инструмента. При наличии в выдаче разных вариантов команд с их характеристиками – софт работает корректно.

- Указать «adb devices», нажать «Ввод» для показа подключенных девайсов к ПК.

- Набрать «adb shell» для получения доступа к файлам телефона через ПК. После этого ввести «pm uninstall —k —user 0 <текст из раздела Package name>». Удалить вредоносное ПО или другие файлы нажатием на «Ввод».
Используя инструкцию, любой человек сможет самостоятельно удалить удаленные файлы на Андроид без помощи мастеров.
Радикальные методы борьбы
На данный момент создано много вредоносного ПО, которое может попадать прямо в прошивку гаджета, повреждая системный софт. Стереть получается только после получения прав администратора, но это может вызывать системные сбои в работе или полный отказ от функционирования устройств. Кроме того, удаление некоторых файлов усложняется по причине невозможности определения вируса, а точнее места его нахождения.
Все описанные способы в статье окажутся неэффективными в данном случае и на помощь придут только радикальными методы борьбы:
- Выполнить сброс настроек к заводским параметрам. Это позволяет обнулить Андроид к заводским настройкам, все будет как после покупки нового телефона или планшета. Однако в таком случае любые файлы и приложения будут безвозвратно удалены.
- Обновить прошивку при помощи настроек девайса. Для этого нужно зайти в меню и найти клавишу «Обновить ПО». При наличии новой версии установить ее.
- Сделать переустановку прошивки. Для этого варианта следует изначально скачать ее с сайта разработчика телефона и через ПК, специальное приложение выполнить действий. К примеру, для техники Самсунг лучше всего использовать приложение Kies и в разделе Firmware будет опция переустановки.
Сброс настроек к заводским параметрам окажется бесполезным в том случае, если использована кастомная прошивка гаджета или получены root-права.
Нет разрешения на удаление в «Андроиде». Как получить разрешение?

Многофункциональные гаджеты, которые работают на операционной системе Android, сегодня пользуются огромной популярностью. Такие устройства удобны не только для развлечений или связи с друзьями и близкими, но и для работы.
Как правило, во всех современных девайсах устанавливаются дополнительные карты памяти – SD Card. Нередко именно с такими носителями информации и возникают проблемы. Одновременно с этим и сама система смартфона обладает несколькими уровнями защиты.

Как правило, со сложностями юзеры сталкиваются тогда, когда нужно удалить тот или иной файл. Система выдает сообщение о том, что от «Андроида» нет разрешения на удаление. Обычно это означает, что пользователь не обладает соответствующими правами. Но если на обычном ПК практически каждый знает, как получить доступ администратора, то с телефоном или планшетом могут возникнуть сложности. Поэтому подробнее рассмотрим, что делать, если нет разрешения на удаление на «Андроид».
Наиболее частые причины возникновения трудностей
Нередко те или иные приложения начинают работать некорректно из-за действий юзеров. Если пользователь по неосторожности удалит нужный файл, то это приведет к сбою. Поэтому некоторые разработчики просто пытаются предупредить подобные ситуации. Они повышают уровень безопасности файлов. Поэтому их не удалить просто так. Юзер должен обладать правами администратора. В этом случае требуется 644-е разрешение на удаление файлов на «Андроиде». В противном случае можно забыть о подобных манипуляциях с системными файлами.
Есть еще одна ошибка, которая встречается очень часто. Проблема заключается в том, что пользователь первоначально установил приложение в корневую папку телефона, а потом перенес его на SD Card. В работе таких носителей часто происходят сбои, которые препятствуют последующему удалению файлов.
В первом случае есть несколько методов решения проблемы. Но если все дело в работе карты памяти, то тут придется воспользоваться сторонними приложениями. Их можно в большом количестве найти на Google Play.
Нет разрешения на удаление в «Андроиде» с SD Card: проверка наличия прав администратора
Есть несколько утилит, которые помогут проверить уровень доступа. Например, можно скачать программу Root Checker. После ее установки достаточно зайти в приложение и выбрать пункт «Проверка рут». Обычно после этого можно понять, есть ли у владельца гаджета нужные полномочия.
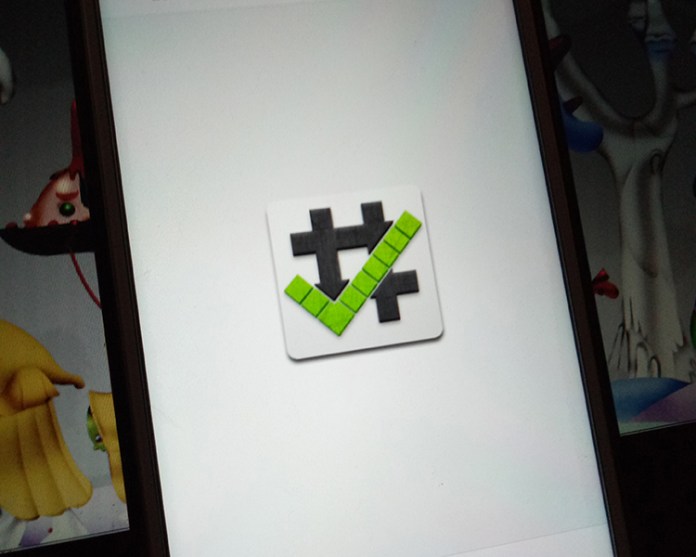
Также можно скачать программу Terminal Emulator. В этом случае потребуется чуть больше манипуляций. Для определения прав юзера необходимо набрать короткую команду SU. Если у пользователя есть необходимые права, то на экране появится символ #. В случае их отсутствия пользователь увидит значок доллара.
Если удалось выяснить, что прав администратора у пользователя нет, то нужно решить проблему при помощи других утилит.
Программы для предоставления доступа
В этом случае также можно найти в Google Play огромное количество утилит. Например, подойдет iRoot или WeakSauce. Все эти программы работают по одному принципу. Достаточно зайти в приложение после его установки и активировать его.
Получив так называемые рут права, можно будет удалять любые папки или файлы. Проблем в будущем возникать не должно. Но иногда даже после таких манипуляций юзер видит сообщение о том, что нет разрешения на удаление на «Андроиде». Что делать в этой ситуации? В этом случае нужно прибегнуть к кардинальным мерам. Рассмотрим их подробнее.

Использование ES-проводника
Если нет разрешения на удаление на «Андроиде» с SD Card, то специалисты рекомендуют в первую очередь воспользоваться встроенными решениями этой операционной системы. Сторонние программы не всегда способны внести изменения в корневые папки. Поэтому удобнее всего воспользоваться ES-проводником.
Достаточно найти программу на мобильном устройстве. В ней будут отображены все папки и файлы. Через ES-проводник они, как правило, удаляются без сложностей. Но иногда даже в этом случае подобные манипуляции остаются невозможными. Тогда стоит воспользоваться другим методом.
Удаление программ через компьютер
Сразу стоит отметить, что таким способом можно удалять только те файлы, которые были установлены в процессе использования гаджета. Это означает, если речь идет о системных, защищенных файлах, которые уже присутствовали на устройстве на момент покупки, то от них таким методом избавиться не получится.

Чтобы деинсталлировать программы через ПК, достаточно воспользоваться кабелем USB и подключить гаджет к компьютеру. На следующем этапе необходимо перейти в папку устройства через ПК и попробовать удалить файлы вручную. Отдельно можно найти раздел SD Card и посмотреть, какие файлы могут потребовать деинсталляции. Но далеко не всегда после подключения гаджета к ПК пользователь получает соответствующий доступ. Поэтому придется произвести еще несколько манипуляций.
Как получить разрешение на удаление на «Андроид»
Данный метод позволит не только отобразить папки гаджета на ПК, но и удалить ненужные файлы непосредственно на самом устройстве. В этом случае речь идет о получении доступа разработчика и активации отладки через USB.
Для этого необходимо найти в настройках пункт «О телефоне» (или о планшете). После этого нужно отыскать строку «Номер сборки» и кликнуть по ней не менее 5-7 раз. После этого в общих настройках устройства должен появиться пункт «Параметры разработчика». Это означает, что пользователь получил нужный уровень доступа. Теперь можно подключать гаджет к ПК или деинсталлировать программы и папки, которые ранее не удавалось удалить.
Проверка и исправление ошибок SD Card
Как уже говорилось ранее, если нет разрешения на удаление в «Андроиде», то, возможно, проблема кроется в дополнительной карте памяти. Поэтому стоит проверить, нет ли на внешнем накопителе повреждений. Часто юзеры очень небрежно пользуются такими крохотными устройствами, что приводит к едва видимым повреждениям. Иногда проблема кроется и во внутренних ошибках.

В этом случае стоит провести процедуру полного форматирования накопителя. Для этого карту через специальный адаптер нужно подключить к ПК и произвести данную процедуру. Достаточно нажать на правую клавишу мыши и выбрать «Форматирование».
Чтобы подобных ошибок не возникало в будущем, стоит произвести изменения в настройках кэша карты. Для этого проще всего скачать в Goggle Play приложение под названием SD Speed Increase.
Есть еще один способ проверки карты на наличие возможных ошибок. Для этого нужно повторно подключить ее к ПК и, кликнув правой клавишей мыши, выбрать строку «Свойства». В них потребуется перейти в раздел «Сервис», в котором достаточно активировать кнопку, отвечающую за проверку дисков на наличие возможных ошибок.

Некоторые также устанавливают утилиту SD Tools. Она инсталлируется прямо на гаджет, поэтому подключения к ПК не потребуется. Данная утилита самостоятельно находит ошибки на карте и предоставляет всю информацию о том, как можно их решить.
Перепрошивка системы
Если ничего не помогает и все равно нет разрешения на удаление на «Андроиде», то проблема может быть именно в самой операционной системе устройства. Это означает, что даже при наличии прав разработчика деинсталляция некоторых файлов остается невозможной. В этом случае придется сначала вернуть устройство к заводским настройкам, а потом попробовать его перепрошить. Но нужно понимать, что такой метод может привести к серьезным сбоям, особенно если пользователь никогда раньше подобных манипуляций не производил.
Как удалить файлы (видео, музыку) с планшета?

Операционная система Android весьма похожу на привычную многим ОС Windows, хотя и заточена под управление руками. Так, в ней тоже есть папки с файлами, однако для того, чтобы их увидеть, нужно установить файловый менеджер, если его нет на вашем планшете. После этого вы получите доступ к файловой системе и сможете удалять файлы, за исключением системных — их можно удалить только при наличии рут-прав, чего делать крайне не рекомендуется во избежании получения «кирпича».
Теперь переходим непосредственно к удалению файлов. Обращаем внимание на то, что некоторые виды файлов вы можете удалить с помощью встроенных приложений. Так, фотографии, сделанные на планшет, можно удалять через приложение «Галерея», о чем наш сайт успел рассказать ранее.
Если вы хотите удалить, например, музыкальный файл или видеозапись, лучше использовать файловый менеджер. Какой? Открываете Google Play Market и скачиваете тот, который более всего вам пришелся по душе. Большинство из них бесплатные.
После скачивания запустите файловый менеджер. В нашем случае пример будет показан на основе ФМ под названием Astro.

После открытия вы увидите файлы и папки, которые находятся в основной памяти планшета. Допустим, вы хотите удалить целую папку с файлами.

Просто нажмите на нее и удерживайте, пока вверху не появится значок корзины для удаления.

Чтобы удалить один файл или несколько в папке, зайдите в папку, тапните на файл и удерживайте палец, пока не появится корзина. Можете также выделить сразу несколько файлов для удаления.

После нажатия на корзину подтвердите удаление файлов.

По аналогичному принципу работает большинство файловых менеджеров, поэтому основная разница заключается только в интерфейсе.
Кстати, если вы хотите удалить файлы с карты памяти, а не из внутренней памяти, можете выбрать место.

Есть еще один способ удаления файлов. Подключаете планшет к компьютеру или ноутбуку с помощью кабеля USB, заходите в устройство. Далее выбираете память — внутреннюю или SD-карту.

Допустим, нужно удалить ту же папку с музыкой. Находите и удаляете привычным способом.
Источник https://tarifkin.ru/mobilnye-sovety/kak-udalit-fajly-na-androide
Источник https://fb.ru/article/467211/net-razresheniya-na-udalenie-v-androide-kak-poluchit-razreshenie
Источник https://siteoplanshetah.ru/kak-udalyat-fajl-s-plansheta/
Источник