Как удалить все с телефона: инструкция по полной очистке [2019]
Любой смартфон со временем потребуется сбрасывать до заводских настроек для удаления всех данных. Это необходимый шаг для удаления большинства неисправностей и багов в операционной системе. Также сбросить настройки нужно перед продажей устройства другому человеку — иного способа продать «чистый» смартфон нет. Поэтому важно знать как удалить все с телефона.
Удаляем данные с Android
Андроид — наиболее распространенная операционная система для смартфонов. Существует сразу несколько способов того, как удалить все данные с телефона Андроид.

Через настройки системы
Этот вариант наиболее прост, и работает с любой версией системы и оболочкой (при наличии). Алгоритм действий:
- Зайти в пункт «Восстановление и сброс» в настройках смартфона.
- Найти раздел, отвечающий за сброс данных.
- Нажать на кнопку сброса. Дополнительно может понадобиться установить галочки для удаления данных пользователя.
Удаляется вся системная информация, включая кэш. Способ поможет решить вопрос, как удалить кэшированные данные в телефоне.
Через режим Recovery mode (или Factory mode)
Иногда смартфон зависает, и добраться до его настроек и пункта о сбросе данных не получается. В таких ситуациях применяется вариант удаления данных через Recovery mode. Чтобы войти в этот режим и запустить процедуру сброса, нужно:
- Выключить смартфон.
- Зажать кнопку включения вместе с одной из клавиш изменения громкости. Если этот способ не работает, то придется искать тот, который нужен для конкретного устройства. Различия заключаются лишь в удерживаемых кнопках.
- Девайс запустится, и отобразится специальное меню режима. Для перехода по пунктам используются кнопки громкости, а клавиша включения — для подтверждения выбора.
- Выбираем строку «Wipe data/factory reset». Если ее нет, то она может называться так — «Clear eMMC».
- Подтверждаем решение о сбросе настроек и дожидаемся завершения процедуры и перезагрузки.
Этот способ также стирает всю память в смартфоне, включая важные приложения. Отличный вариант для того, как удалить данные игры с телефона.

С помощью сервисных кодов
Зная сервисные коды, можно быстро выполнить некоторые процедуры в смартфоне. Это касается и сброса данных.
Как удалить с телефона все данные через такие коды? Достаточно открыть приложение набора телефонного номера и ввести там один из вариантов:
- *2767*3855#
- *#*#7378423#*#*
- *#*#7780#*#
Но из-за обширного количества Андроид-устройств они могут подойти не всем, или даже отвечать за другую процедуру.
Как удалить данные с телефона/планшета, если он был потерян
Для сброса настроек и данных на расстоянии необходимо чтобы на смартфоне предварительно было установлено приложение. Называется оно «Find My Device» и его можно свободно загрузить из Google Play.
Зарегистрировавшись в нем, владельцы получат доступ к удаленному управлению девайсом через сайт. Есть возможность узнать местоположение, прозвонить его, заблокировать, а также полностью сбросить данные.
Удаление данных iOS
Как удалить всю информацию с телефона на iOS? Для этого действуем по инструкции:
- Переходим в настройки в раздел «Основные».
- Выбираем «Сброс».
- Нажимаем на «Стереть контент и настройки».
Нужно знать, как удалить данные с утерянного телефона. Для этого нужно залогиниться в icloud.com через компьютер (или другое устройство) и перейти в раздел «Найти iPhone». Там будет инструмент для удаленного сброса всех данных. Здесь же будет возможность удалить айфон из своей учетной записи и заблокировать его.
Удаляем данные с Windows Phone

Как с телефона удалить информацию на Windows Phone? Для этого есть два способа:
- Переходим в настройки, затем в «Сведения об устройстве». Здесь будет расположен пункт, отвечающий за удаление данных.
- Удерживаем обе кнопки на качельке громкости пока смартфоне станет вибрировать. Задерживаем кнопку уменьшения громкости — на экране появится восклицательный знак. Теперь нажимаем клавиши в такой последовательности: громкость+, громкость-, включение, еще раз громкость-.
Последний вариант поможет в том, как полностью удалить все данные с телефона если он завис.
Удаление кэшированных данных
Можно ли удалить кэшированные данные в телефоне? Да, причем как для каждого отдельного приложения, так и для всех сразу. В настройках, в пункте приложения можно увидеть сколько использует кэша каждое из них и стереть его.
Для полного удаления данных кэширования нужно:
- Зайти в настройки телефона, найти пункт «Память».
- В разделе «Данные кэша» будет информация о занимаемом ими месте. Отсюда можно и полностью стереть его. Если кэша слишком много, то процесс очистки может занимать до нескольких минут.
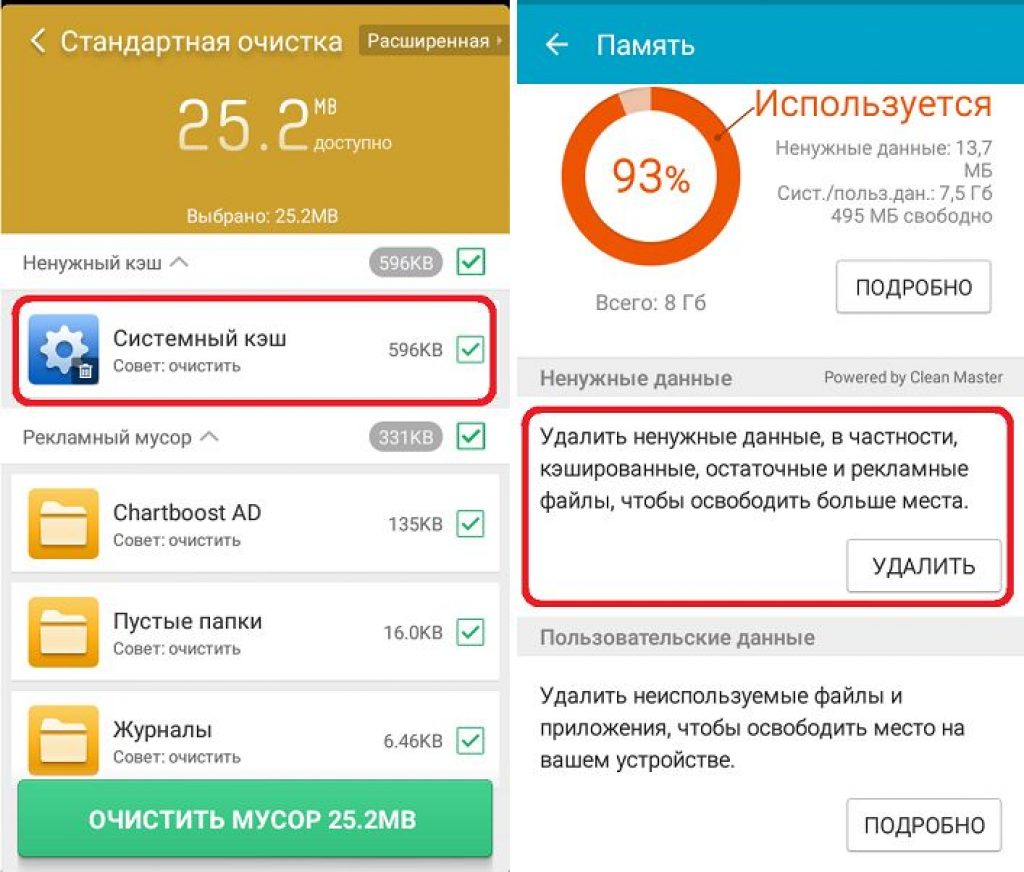
Люди нередко задаются вопросом: как удалить данные с телефона через компьютер? Отдельно кэш удалить так нельзя. Через ПК можно либо просто удалить все из памяти смартфона через Проводник, или полностью сбросить смартфон при помощи ADB.
Как восстановить удаленные данные с телефона
Файлы на телефоне находятся либо в его внутренней памяти, либо на внешней карте. Восстановить удаленное можно в обоих местах, на для этого потребуется использование разных программ.
SD-карты восстанавливаются через программы на компьютере. Например, DiskDigger for PC. Такие приложения бесплатные и позволяют восстановить большой процент утерянного.
Чтобы восстановить данные из внутренней памяти, потребуется установить приложение на смартфон. К примеру, DiskDigger for Android или Undeleter. Но чтобы они могли работать, необходимо получить рут-доступ для телефона.

Автор, специалист в сфере IT и новых технологий.
Получил высшее образование по специальности Фундаментальная информатика и информационные технологии в Московском государственном университете имени М.В. Ломоносова. После этого стал экспертом в известном интернет-издании. Спустя время, решил попробовать писать статьи самостоятельно. Ведет популярный блог на Ютубе и делится интересной информацией из мира технологий.
Как сбросить планшет на заводские настройки
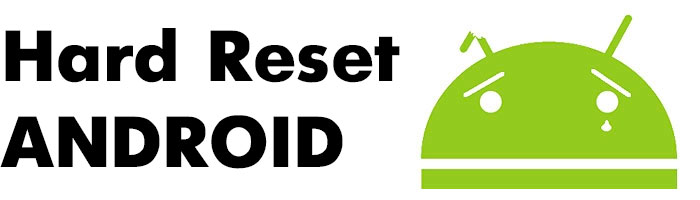
Hard Reset, он же Жесткий Сброс, делается двумя основными способами. Независимо от выбранного способа, позаботьтесь о резервном копировании личной информации, а также достаньте с планшета карту памяти и на всякий случай сим-карту, если таковые имеются.
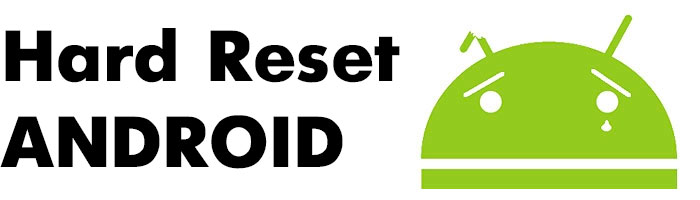
1. C помощью меню (если планшет включатся)
Если планшет полностью работоспособен, не заблокирован графический ключ, и вы имеете возможность попасть в настройки — обязательно воспользуйтесь этим способом, чтобы сделать Хард Ресет (жесткий сброс) и снести пользовательские (user) настройки до заводских (factory).
1. Все что нужно сделать — это попасть в настройки, и найти пункт Восстановление и сброс.
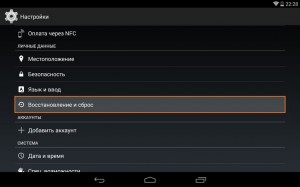
2. Потом необходимо выбрать пункт Сброс настроек.
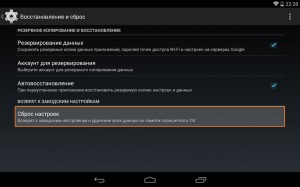
3. Далее читаем предупреждение о том, что все данные с планшета будут стерты. Выбираем опцию Сбросить планшетный ПК.
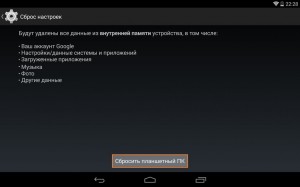
4. В итоге Андроид выдаст последнее предупреждение о том, что вы хотите все снести, и ничего восстановить уже не сможете. Если не передумали, выбирайте команду Стереть все.
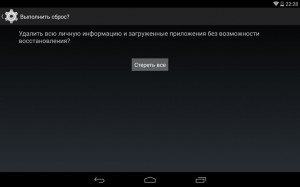
5. Планшет будет перезагружен, и чтобы продемонстрировать вам всю глубину процесса, вы увидите заставку, как в пузе робота Андроида крутятся атомы и молекулы.

6. Это нормально, через пару минут заставка исчезнет, планшет запустится с такими заводскими (factory) настройками и приложениями, будто вы его только что принесли из магазина.
2. Через меню Recovery (если планшет не включатся)
Если в планшете произошел программный сбой, он перестал запускаться, идет “вечная загрузка”, либо девайс заблокирован графическим ключом — у вас лишь один выход — попасть в Recovery mode, т.е. режим восстановления. В меню Рекавери можно попасть только при выключенном планшете. Для этого используется специальное сочетание одновременно или последовательно нажатых физических кнопок на планшете, которые находятся на корпусе устройства. Обычно это качелька громкости +/-, кнопки питания, и/или клавиша “Домой”. Общий порядок действий такой:
1. Выключаем планшет. Батарея должна быть полностью заряжена. Если не уверены в полной зарядке, или слабая батарейка, лучше проводите все манипуляции, подключив планшет к сети
2. Зажимаем сочетание клавиш (примеры таких комбинаций для вашей модели устройства будут ниже), и ждем, пока откроется режим Рекавери
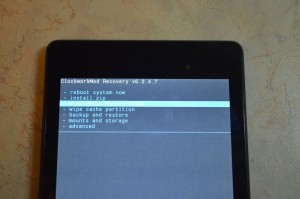
3. Перемещаемся по меню с помощью качельки громкости (в некоторых планшетах возможно сенсорное управление). Выбираем команду wipe data/factory reset (перевод: стереть базу/сброс настроек до заводских). Для этого нужно нажать пальцем, если управление сенсорное, либо клавишей питания, которая в данном случае служит в качестве кнопки ОК.
4. Далее видим вопрос confirm wipe of all user data, соглашаемся. При этом выбираем пункт Yes — delete all user data (перевод: Да, удалить всю базу пользователя)
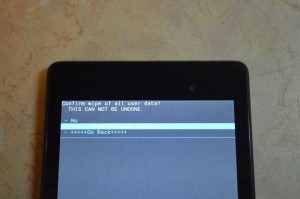
5. После этого необходимо дать команду перезагрузки (reboot). Для этого выбирайте пункт reboot system now (перевод: перезагрузить систему сейчас)
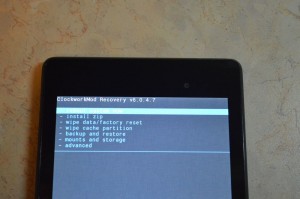
6. Планшет немного подумает, все данные и настройки сотрутся, и он сам включится.
Стоит отметить, что каждый производитель планшета устанавливает свой набор клавиш для доступа к меню Recovery, поэтому были собраны только общие способы, актуальные для разных марок устройств.
Внимание! В описаниях вариантов, как можно попасть в Рекавери, я буду упоминать о том, что сброс осуществляется по стандартной, общей процедуре, или по заготовке. Имеется ввиду, что вам будет необходимо воспользоваться заготовкой с фото, описанной выше.
Как сделать Хард Ресет на планшетах разных производителей:
1) Samsung
- Одновременно зажимаем кнопки: “Домой” — центральная кнопка, клавишу изменения громкости “+”, и клавишу питания.
- Ждем пару секунд, когда появится логотип Самсунг, далее ожидаем, пока запустится Recovery mode.
- Отпускаем зажатые ранее клавиши.
- С помощью клавиш громкости +/- идем к строке wipe datafactory reset. Чтобы выбрать пункт, делаем короткое нажатие на клавишу питания. Далее все делаем по заготовке.
Способ №2, если нет кнопки “Домой”, либо когда сочетание клавиш не работает
- Зажимаем две клавиши: уменьшение громкости “-”, и питания
- Как только увидите логотип Samsung, клавишу питания можно отпускать. При этом кнопку громкости держите. Когда появится лежачий Андроид со знаком восклицания, можно отпускать кнопку
- Делаем Хард ресет (жесткий сброс) по стандартной процедуре
2) Asus
- Зажимаем кнопки питания и уменьшения громкости одновременно
- Отпускаем клавиши, когда появится меню рекавери
- В меню ищем строку Factory Reset, выбираем ее при помощи кнопки питания. Ждем завершения операции и перезагрузки (reboot) планшета.
- Одновременно зажимаем клавишу питания и качельку уменьшения громкости
- Ждите, пока появится мелкий текст в верхней части экрана, после этого отпускайте клавиши
- Как только увидите надпись Wipe Data, сразу же нажмите один раз на клавишу изменения громкости (главное сделать это без промедления). Ждем перезагрузки, пользуемся.
3) Lenovo
- Необходимо одновременно с клавишей питания зажать еще две — регулировки громкостью (т.е. нажать на качельку посредине), и держать несколько секунд
- Затем просто отпускаем эти кнопки, и делаем единичное нажатие на качельку уменьшения или увеличения громкости
- Ищем пункт Wipe data/Factory reset, выбираем его клавишей питания, и ожидаем, пока процесс сброса будет окончен.
- Нажмите клавишу питания, и держите до тех пор, пока почувствуете легкую вибрацию
- Сразу же после этого нужно несколько раз быстро нажать на клавишу увеличения громкости (может не получиться с первого раза)
- Появится меню Рекавери, далее делаем сброс по стандартной процедуре
- Зажимаем клавиши изменения громкости и питания одновременно
- Отпускаем только тогда, когда появится логотип Леново
- Когда дождетесь загрузки меню восстановления, проводите стандартную процедуру по шаблону
4) Prestigio
Способ №1 (работает в большинстве случаев)
- Зажимаем одновременно качельку громкости вверх и кнопку питания
- Отпускаем при появлении логотипа Андроид
- После появления рекавери выполняем сброс по стандарту
- Вместе с клавишей питания одновременно зажимаем качельку уменьшения громкости
- Дождитесь запуска планшета, после чего кнопку питания можно отпустить, качельку громкости не отпускайте
- Когда появится лежачий Андроид, отпускаем клавишу, и сразу же нажмите качельку громкости полностью. (То есть уменьшение и увеличение громкости одновременно). Если ничего не произошло, повторите процедуру заново, пока не получится
- Если повезет, попадете в меню Рекавери, а дальше все, как обычно
5) Texet
- Качельку увеличения громкости “+” нужно зажать одновременно с кнопкой питания
- Когда планшет среагирует вибрацией, качельку питания можно отпустить, кнопку регулировку громкости продолжаем удерживать
- Как только появится меню, кнопку можно отпускать
- Далее по стандарту
- Зажимаем клавишу “Домой” одновременно с кнопкой питания
- Когда появится логотип Андроида, отпустите клавишу питания, нажмите ее еще на пару секунд. Затем нажмите на клавишу изменения громкости
- Далее делаем сброс по шаблону
- Одновременно зажмите кнопки: “Домой” и включения/блокировки. «Питание» через пару секунд отпустите, при этом клавишу “Домой” продолжайте удерживать
- Когда увидите Рекавери меню, кнопку можно отпустить, и произвести сброс согласно стандартной заготовке.
6) Sony
- Клавиши питания и увеличения громкости нужно зажать одновременно
- Как только включится экран, отпустите кнопку питания, в тоже время зажав одновременно всю клавишу регулировки громкостью
- После появление меню кнопку можно отпускать, а далее стандартная процедура
Способ №2 (для планшетов с кнопкой Reset)
- Подключите планшет через зарядное устройство к сети, и ждите, пока загорится зеленый индикатор питания, который находится возле кнопки включения устройства
- На корпусе находим отверстие с кнопкой Reset, и нажимает туда тонким предметом, например скрепкой
- Когда экран будет выключен, зажимаем и держим «Питание» пару секунд
- Прежде, чем планшет начнет включаться, нажмите несколько раз подряд на кнопку прибавления звука
- Когда появится меню восстановления, делайте сброс по стандарту
7) Huawei
- Зажмите кнопки питания и уменьшения одновременно, и удерживайте примерно 10 секунд, пока не появится меню
- Делаем сброс по заготовке
- Зажмите кнопку громкости посредине, следом за этим — питания. При этом не отпускайте качельку громкости
- Держим до 10 секунд, пока не появится заставка Андроид. В это время нужно отпустить клавишу питания, но кнопка громкости должна оставаться зажатой
- Как только появится изображение робота Андроида с шестеренками, переместите нажатие пальца с центра качельки громкости на ее увеличение
- Кнопку отпускаем только тогда, когда появится зеленая полоса загрузки
- Далее все, что нужно делать — это наблюдать за процессом. Когда все получится снести и hardreset будет произведен, планшет перезапустится.
8) Ainol
- Зажмите две кнопки одновременно: питание и качелька регулировки громкости
- Увидите зеленого робота на дисплее — кнопки можно отпускать
- После этого должно появится Рекавери меню. Если чуда не случилось, один раз нажмите на кнопку питания, или на “Домой”
- Далее все по стандарту.
9) На китайских планшетах (в т.ч. ноунейм)
Планшетов китайского производства такое множество, что описать все варианты, как можно попасть в меню рекавери просто невозможно. Попробуйте испытать на планшете все описанные выше способы — какой-нибудь в любом случае подойдет.
Также обратите внимание на то, что на большинстве китайских аппаратах попросту нет режима Recovery mode. Все, что можно сделать в этом случае — найти прошивку для своего планшета или программу для нее а также инструкцию к ней, и перепрошить его. Зальете в планшет чистый Андроид, и он вновь заработает.
Как сделать Hard Reset на планшете без клавиш громкости
Бывают устройства, которые природа обделила качелькой громкости. Общие советы при таком раскладе:
- Методом тыка пытаться попасть в рекавери режим, зажимая «Питание» и “Домой” при выключенном планшете. Например, зажать две кнопки одновременно, и ждать. Либо так: зажать кнопку “Домой”. При этом единожды нажать (но не зажать) кнопку питания, затем отпустить клавишу “Домой”. Когда появится заставка Андроид, нажать кнопку “Домой”еще раз.
- Даже если удастся попасть в Рекавери, тут возникает проблема с навигацией по меню. Решается подключением USB клавиатуры через OTG кабель.
- Если все же попасть в режим восстановления не удается, самый топорный вариант — перепрошить планшет.
Прошу обратить внимание, что эта статья не является исчерпывающей информацией по всем моделям планшетов. Поэтому если вы не нашли производителя своего планшета в списке, попробуйте все вышеописанные сочетания клавиш, возможно какой-то способ подойдет для вашего устройства. Если вам так и не удалось попасть в Recovery mode, напишите модель вашего планшета в комментариях, по возможности постараемся подсказать.
Как удалить все с телефона: инструкция по полной очистке




Как подготовиться к удалению всей информации с телефона
Подготовка к удалению пользовательской информации – важный этап для того, чтобы быть спокойным, что критично важные данные не потеряются. Этому процессу нужно уделить время и провести ревизию данных, которые имеются:
- просмотреть активные приложения;
- провести ревизию социальных сетей и аккаунтов к ним;
- заглянуть в хранилище фото и видеоматериалов;
- просмотрите папку загрузок;
- учтите, что также будут стерты книги, сообщения из Вотсапа, СМС-сообщения и журнал звонков.
Чтобы большинство нужных данных не потерялось, можно хранить их в интернете с помощью специальных облачных сервисов. Достаточно большой объем памяти бесплатно предоставляют многие известные компании. Также через личный аккаунт можно синхронизировать адресную книгу.
Для любителей индивидуальных настроек и тщательной организации работы гаджета есть вариант с созданием резервной копии всех данных и приложений. Бекап данных позволяет буквально «снять» образ-копию устройства, которую потом можно быстро загрузить на новый девайс.
Резервное копирование и создание образов доступно в сервисах Google для Андроид (начиная с версии Android 6.0). Запись происходит через сервис Google Drive. Загрузка такого образа полностью снимает необходимость поиска нужных программ вручную. Для обеспечения работы необходимо будет только заново авторизоваться в каждом сервисе.
Ремонт «железа»
Существуют ситуации, которые программными методами не решить. Их симптомы могут быть такими:
- Заметно больший перегрев корпуса во время работы
- Самопроизвольные выключения или перезагрузки
- Проблемы с доступом к файлам в локальной памяти
- Отказ соединяться с сетью, читать карту microSD, реагировать на нажатия экрана или кнопок
Если наблюдается что-то из вышеперечисленного, стоит обратиться в ремонт. Самостоятельно, работой с программным обеспечением, эту ситуацию решить не удастся. Однако обращение в мастерскую будет более выгодным, чем покупка нового планшета, особенно если вам не нужно непременно иметь самое свежее «железо».
Как удалить все с телефона Андроид
Существует несколько вариантов, которые мы рассмотрим далее более подробно. Среди них:
- через стандартные настройки;
- посредством режима восстановления;
- с использованием секретных кодов;
- через специальные программы;
- удаленно;
- а также вручную.
Каждый из этих вариантов приводит, в принципе, к одинаковому результату. Все они взаимозаменяемы.
Через настройки системы
Самый простой и логичный способ очистки устройства – использование встроенной функции, которая заложена в самой операционной системе. Для этого на телефонах с Андроидом нужно выполнить ряд действий:
- Открыть пункт меню «Настройки».
- Выбрать в нем пункт «Восстановление и настройки».
- В открывшемся диалоговом окне выбирается пункт «Сброс настроек».

Телефон проведет необходимые действия и перезагрузится до заводских настроек. Фактически после такой процедуры устройство будет работать в том же режиме, как и при первом включении.
Во избежание аппаратных сбоев и некорректной работы в процессе сброса системы, важно проконтролировать уровень заряда батареи. Его должно хватить для завершения всех процедур с памятью.
Через режим Recovery mode
Меню восстановления или «Recovery mode» — это системный режим, который позволяет провести полное удаление информации с устройства в обход основной операционной системы. В этом случае Андроид не загружается. Для доступа в этот режим сделать нужно следующее:
- выключить устройство;
- нажать одновременно клавищи включения и регулировки громкости;
- подержать и подождать несколько секунд;
- устройство автоматически перейдет в нужный режим.
На экране появятся командные строки Android Recovery. Рассмотрим возможности этого режима подробнее в виде таблицы.
| Название команды | Содержание |
| Reboot system now | Перезагрузка устройства |
| Apply Update from External Storage | Применение обновление, сохраненного на внешнем диске (карте памяти) |
| Wipe Data. Factory Reset | Сброс до заводских настроек, удаление всех данных, очистка жесткого диска |
| Wipe Cache Partition | Очистка кэш-памяти девайса |
| Wipe Battery Stats | Очистка кэша аккумуляторной батареи, сброс статистики использования источника питания |
| Mounts. Storage | Очистка дополнительного внутреннего накопителя при его наличии |
Таким образом, из данного меню появляется возможность также в широких диапазонах управлять функционалом устройства для очистки или повышения быстродействия.

Процесс очистки телефона максимально прост и понятен, доступен даже ребенку. Пример того, как удалить все данные с устройства на Андроид (Samsung Galaxy S3 mini) приведен в видео ниже.
С помощью сервисных кодов
Иногда эти комбинации называют секретными или инженерными кодами. По аналогии с USSD-командами у операторов связи, с помощью этих последовательностей можно получить доступ к нужным функциям девайса. Вот некоторые из них, которые касаются очистки памяти:
- *#*#7780#*#* — приводит к автоматическому сбросу до настроек завода-изготовителя (Hard Reset). При этом удаляются приложения, но остается часть информации об аккаунтах.
- *2767*3855# — автоматизированное обнуление телефона до заводских настроек, полное удаление информации. Операционная система заново переустанавливается.
- *#197328640# — моментальный переход в сервисный режим, который дает доступ к расширенному управлению настройками памяти и данных.
- #*5376# — быстрое удаление всех SMS-сообщений (если вы не хотите делать это через приложение).
В зависимости от модели и производителя телефона секретные системные команды могут меняться. Так что перед их использованием рекомендуется проверить актуальность последовательности для вашего устройства.
С помощью специальных программ
Приложения больше подходят для частичной выборочной очистки данных. Для тотального обнуления все же лучше пользоваться системными возможностями.
Для частичной чистки «мусора» на устройстве можно использовать утилиту SD Maid, которая доступна для бесплатного скачивания на Google play. Эта программа просканирует весь объем памяти и выведет список приложений, которые давно не используются и просто мертвым грузом заменяют место. Для очистки останется нажать кнопку «запустить сейчас».
Дистанционно
Этот способ особенно актуален, если телефон утерян. Он сработает, если устройство включено и подключено к Интернету. В любом случае нужно попробовать воспользоваться данной комбинацией при потере своих данных.
Сервис по удаленной работе с Андроид «Найти устройство».
Процесс очистки требует последовательного выполнения следующих действий:
- авторизация в аккаунте, привязанном к телефону;
- в левом меню выбираем пункт «Очистить устройство»;
- подтверждаем выбранный вариант, щелкнув по кнопке «Очистить устройство»;
- еще раз подтверждаем операцию кнопкой «Очистить».
На устройстве автоматически запустится обнуление данных.
Если злоумышленник успел вытащить съемную карту памяти из устройства, данные на ней уже не могут быть удалены.
Вручную
Несмотря на то, что этот способ самый трудозатратный, он имеет право на жизнь, ведь пользовательский выход из приложений является максимально надежным вариантом сохранения личных данных.
- Уделите внимание приложениям, автоматический вход в которые доступен даже после отката системы в целом. Ищите кнопочку «Выйти» в каждом важном используемом приложении. Приложения после выхода удаляются.
- Очистки требуют также «Контакты». Нужно отметить все элементы в папке и отправить их в «Корзину».
- История веб браузера очищается отдельно через вкладку «История» и кнопку «Удалить историю веб-серфинга».
- История СМС-уведомлений также обнуляется через соответствующий функционал в стандартном приложении.
- Очистка почтовых сервисов осуществляется через приложение «Почта Gmail» через учетную запись и строку основного меню «Управление аккаунтами». В скрытом меню за тремя точками выбрать функцию «Удалить аккаунт».
Перед ручной очисткой телефона также нужно уточнить, установлено ли управление Root правами. Если да, то гаджет не позволит перевести полную очистку. Нужно снять этот флажок для продолжения операций. Также в некоторых версиях системы нужно выбрать параметр «Удалить Root-права».
Работу с root-правами можно организовать через специальную утилиту (если не получается снять ограничение вручную системными средствами). Подойдет приложение «Universal Unroot» или «Root Checker». Эти решения работают с подавляющим большинством современных устройств.
- После этого нужно перезагрузить устройство и приступить к очистке внутренней памяти. Подойдут приложения для этих целей, такие как FShred; Andro Shredder; Remo File Eraser; Secure Delete.
- После этих операций в «Настройках» выбирается опция «Сброс настроек».
Перед сбросом будут выведены все аккаунты на телефоне. Проверьте, полон ли этот список.



Как найти свой смартфон на Android
Помимо удаления данных, Find My Device может также подсказать вам, где находится ваш телефон. Причем есть для этого сразу 2 способа того, как это сделать. Первый — воспользоваться программой на другом устройстве на Android. Второй — через этот веб-сайт. В любом случае, после того, как вы вошли в систему, Find My Device попытается найти ваше пропавшее устройство. Если оно включено и может получить сигнал, то вы увидите местоположение на карте. Вы также будете иметь три варианта действий: позвонить на смартфон, заблокировать его или удаленно стереть все данные. Если устройство выключено или не может получить сигнал, то Find My Device сообщит о местоположении при первом же включении гаджета и подключении его к сотовой сети или Wi-Fi.
Также тут есть опция по выводу на экран сообщения в стиле «Верните мне мой телефон» или «Пожалуйста, позвоните мне, вознаграждение гарантировано». Вы, конечно, можете попробовать данный вариант. Но давайте будем честны: если мы говорим о ворах, то вряд ли этот способ возымеет действие. А что вы предпринимали, если когда-то теряли смартфон? Может быть, вы знаете еще какие-то полезные лайфхаки и программы? Поделитесь ими в нашем чате в Телеграм.
Удаление данных iOS
В отличие от устройств на Андроиде, обнуление Айфонов максимально упрощено. Фактически удаление информации состоит из трех шагов:
- Сделать резервную копию (при необходимости) и сохранить ее в iCloud.
- Убрать из устройства карту памяти, так как процедура очистки может ее повредить.
- Удалить данные через системную команду в настройках «Сброс до заводских настроек».
Максимально простой способ того, как обнулить Айфон показан в видеоролике:
В результате этих манипуляций гаджет будет загружаться как новый и не несет информации о данных предыдущего владельца.
Нет разрешения на удаление в «Андроиде» с SD Card: проверка наличия прав администратора
Есть несколько утилит, которые помогут проверить уровень доступа. Например, можно скачать программу Root Checker. После ее установки достаточно зайти в приложение и выбрать пункт «Проверка рут». Обычно после этого можно понять, есть ли у владельца гаджета нужные полномочия.

Также можно скачать программу Terminal Emulator. В этом случае потребуется чуть больше манипуляций. Для определения прав юзера необходимо набрать короткую команду SU. Если у пользователя есть необходимые права, то на экране появится символ #. В случае их отсутствия пользователь увидит значок доллара.
Если удалось выяснить, что прав администратора у пользователя нет, то нужно решить проблему при помощи других утилит.
Удаляем данные с Windows Phone
Еще один распространенный вариант – удаление данных с «виндофона». Инструкция по применению выглядит так:
- заходим в настройки;
- находим раздел «Сведения об устройстве»;
- в открывшемся окне выбираем «Сброс настроек».
Для систем на Windows 10 путь выглядит чуть иначе:
- находим раздел «Все параметры»;
- выбираем пункт «Система»;
- кликаем на строку «О системе»;
- внизу окна прокрутки находим кнопку «Сброс настроек»;
- подтверждаем действие в окне предупреждения системы о безвозвратном действии.
Использование ES-проводника
Если нет разрешения на удаление на «Андроиде» с SD Card, то специалисты рекомендуют в первую очередь воспользоваться встроенными решениями этой операционной системы. Сторонние программы не всегда способны внести изменения в корневые папки. Поэтому удобнее всего воспользоваться ES-проводником.
Достаточно найти программу на мобильном устройстве. В ней будут отображены все папки и файлы. Через ES-проводник они, как правило, удаляются без сложностей. Но иногда даже в этом случае подобные манипуляции остаются невозможными. Тогда стоит воспользоваться другим методом.
Для чего нужна полная очистка смартфона
Причин для проведения «уборки» на гаджете может быть много. Первая из них – снижение быстродействия устройства. Чаще всего смартфон тормозит из-за:
- избытка временных файлов;
- мусорных программ, ярлыки которых скрыты;
- не удалённых модулей рекламы;
- вирусных программ;
- неочищенной кэш-памяти.
Иногда, пользователю нужно удалить только часть данных, а не провести полную «генеральную уборку». Тогда стоит рассмотреть другие варианты. Например, отдельно можно почистить кэш-память через «настройки» — «хранилище» — «данные кэша» — «очистка данных». Такая манипуляция сильно ускорит работоспособность, при этом не приведет к полной очистке устройства.
Наиболее частые причины возникновения трудностей
Нередко те или иные приложения начинают работать некорректно из-за действий юзеров. Если пользователь по неосторожности удалит нужный файл, то это приведет к сбою. Поэтому некоторые разработчики просто пытаются предупредить подобные ситуации. Они повышают уровень безопасности файлов. Поэтому их не удалить просто так. Юзер должен обладать правами администратора. В этом случае требуется 644-е разрешение на удаление файлов на «Андроиде». В противном случае можно забыть о подобных манипуляциях с системными файлами.
Есть еще одна ошибка, которая встречается очень часто. Проблема заключается в том, что пользователь первоначально установил приложение в корневую папку телефона, а потом перенес его на SD Card. В работе таких носителей часто происходят сбои, которые препятствуют последующему удалению файлов.
В первом случае есть несколько методов решения проблемы. Но если все дело в работе карты памяти, то тут придется воспользоваться сторонними приложениями. Их можно в большом количестве найти на Google Play.
Опасность удаления данных
Прежде, чем начать полную очистку телефона важно проверить, что все необходимые данные скопированы и сохранены где-то еще, ведь после проведения операции восстановить часть информации будет уже невозможно.
Удаление данных имеет двоякую природу:
- с одной стороны, нужно безвозвратно удалить существенную информацию, чтобы она не мешала новому пользователю и не имела возможности восстановления;
- с другой стороны, очень часто возникают ситуации, когда часть данных была затерта и требует немедленного восстановления.
Последнее можно провести не всегда, особенно в случае тотального удаления всех данных со смартфона.
Удаление вредоносного и фонового софта
Замедлить работу планшета способны также программы, постоянно работающие в фоновом режиме. Иногда они работают на злоумышленников – например, отслеживают ваше поведение в сети, крадут пароли или майнят криптовалюту.
Рекомендуем пользоваться проверенными антивирусными пакетами – Kaspersky, BitDefender, Norton Security. Если вы уже оценили CCleaner, то рекомендуем ещё одну разработку от его создателей — Cheetah CM Security.
На ранних версиях Android очистить память помогала выгрузка работающих приложений. Сейчас это уже не считается актуальным. Целесообразнее управлять автозапуском приложений. Например, для этого можно порекомендовать утилиту Autostarts. Она платная (99 центов в пересчёте на другие валюты) и требует получения рут-прав, но может существенно продлить жизненный цикл вашего планшета.




Какие данные удаляются при полной очистке
Согласно официальной информации, при полной очистке телефона из памяти удаляются все данные, а устройство возвращается в состояние выхода с завода-изготовителя. Это касается:
- медиа-материалов;
- учетных записей;
- телефонной книги;
- памяти и кэша;
- всех приложений на устройстве;
- журналов вызовов и СМС-сообщений;
- автосохранений;
- вирусных программ;
- мусора и пр.
Однако, особо сердобольные пользователи даже при наличии полной очистки телефона и возвращения к заводским настройкам рекомендуют провести подготовительные этапы по подготовке гаджета к передаче другому лицу:
- Извлечь сим-карту;
- Извлечь карту-памяти (если вы ее оставляете себе) и отформатировать диск, если вы его продаете вместе с основным устройством.
- Выйти из всех приложений, аккаунтов и сервисов;
- Удалить истории СМС-переписки.
- Удалить данные кэша у браузера.
- Отвязать все сети и аккаунты от устройства.
- Очистка через специальные приложения.
- Удаление программ для очистки.
- Сброс настроек до заводских через встроенный функционал операционной системы.
Основная цель такого многоступенчатого кропотливого процесса – полное удаление информации без возможности ее частичного восстановления другим пользователем.
После отката системы остается в доступе история посещения страниц в Интернете, а также уведомления по СМС.
Лучшие программы для очистки планшета 2020
- Windows, Mac, Android
- Ускорение загрузки до 40%
- Понятный интерфейс
- Хорошая бесплатная версия
- Windows
- Ускорение загрузки до 50%
- Много функций
- Есть free-версия
- Windows, Mac, Android
- Ускорение загрузки до 50%
- Оптимизация game-режима
- Есть бесплатная версия
- Windows
- Ускорение загрузки до 40%
- Ограничивает сбор данных OS
- Есть free-версия
- Windows, Mac, iOS
- Сжимает фото и видео
- Цена за пожизненную лицензию
- Есть free-версия
- Windows
- Очень простой интерфейс
- Оптимизирует работу игр
- Только платная версия
Как восстановить удаленные данные с телефона
Для восстановления данных существует два возможных варианта:
- подключить память к компьютеру и попытаться прогнать ее через программы восстановления данных (Hetman Partition Recovery, R-Studio, Wondershare Data recovery и пр.);
- скачать специальную утилиту-приложение на смартфон (типа Recuva, DiskDigger? GT Recovery и т.п.).
Восстановление не всегда гарантировано. Лучше внимательно читать предупреждения системы перед совершением операций, а также уделять время созданию резервных копий важной информации.
Программы для предоставления доступа
В этом случае также можно найти в Google Play огромное количество утилит. Например, подойдет iRoot или WeakSauce. Все эти программы работают по одному принципу. Достаточно зайти в приложение после его установки и активировать его.
Получив так называемые рут права, можно будет удалять любые папки или файлы. Проблем в будущем возникать не должно. Но иногда даже после таких манипуляций юзер видит сообщение о том, что нет разрешения на удаление на «Андроиде». Что делать в этой ситуации? В этом случае нужно прибегнуть к кардинальным мерам. Рассмотрим их подробнее.

Если что-то пошло не так
Если возникли проблемы с обнулением телефона:
- Проверьте еще раз снятие root-прав.
- Иногда, проблемы могут быть связаны с наличием вируса.
- Убедитесь, что хватает заряда батареи (обычно 25% и более).
- Если не получается один способ, воспользуйтесь следующим.
В целом процесс сбора настроек до заводских достаточно прост. Основная проблема – сохранение всех нужных файлов и информации. Не пренебрегайте этой процедурой при передаче устройства. Берегите свои личные данные!
Сброс системы
Если вы хотите поступить радикально, уничтожив все настройки «до основанья, а затем…», вы можете не думать, как почистить планшет от ненужных файлов, а объявить ненужными все, по заветам крестоносца Амальрика. Перед этим, правда, рекомендуем сделать следующее:
- Сохранить нужные вам данные на облаке или карте памяти
- Проверить все локально сохранённые чаты на предмет важной информации
- Включить облачное копирование для всех сервисов, связанных с общением, и дать им синхронизироваться
- Извлечь SD-карту, если не хотите рисковать данными на ней
Когда вы убедились, что не потеряете ничего важного, можете делать сброс. Для этого:
- Зайдите в Настройки
- Перейдите в раздел «Общие»
- Найдите пункт «Резервная копия и сброс» и тапните на нём
- Пролистайте открывшийся раздел до конца и нажмите «Сбросить настройки» (нижняя строка)
- Подтвердите сброс
В ходе обновления устройство может один или несколько раз перегрузиться. После этого вам придётся снова вводить свои данные для входа, снова устанавливать приложения из Google Play, при необходимости подтверждая лицензию, или восстанавливать их из копии, сделанной через Titanium Backup или другое средство резервного копирования.
Однако такой радикальный подход практически даёт вашему планшету вторую молодость, избавляя его от морщин в виде накопившегося мусора.
Удаление программ через компьютер
Сразу стоит отметить, что таким способом можно удалять только те файлы, которые были установлены в процессе использования гаджета. Это означает, если речь идет о системных, защищенных файлах, которые уже присутствовали на устройстве на момент покупки, то от них таким методом избавиться не получится.

Чтобы деинсталлировать программы через ПК, достаточно воспользоваться кабелем USB и подключить гаджет к компьютеру. На следующем этапе необходимо перейти в папку устройства через ПК и попробовать удалить файлы вручную. Отдельно можно найти раздел SD Card и посмотреть, какие файлы могут потребовать деинсталляции. Но далеко не всегда после подключения гаджета к ПК пользователь получает соответствующий доступ. Поэтому придется произвести еще несколько манипуляций.
Проверка и исправление ошибок SD Card
Как уже говорилось ранее, если нет разрешения на удаление в «Андроиде», то, возможно, проблема кроется в дополнительной карте памяти. Поэтому стоит проверить, нет ли на внешнем накопителе повреждений. Часто юзеры очень небрежно пользуются такими крохотными устройствами, что приводит к едва видимым повреждениям. Иногда проблема кроется и во внутренних ошибках.

В этом случае стоит провести процедуру полного форматирования накопителя. Для этого карту через специальный адаптер нужно подключить к ПК и произвести данную процедуру. Достаточно нажать на правую клавишу мыши и выбрать «Форматирование».
Чтобы подобных ошибок не возникало в будущем, стоит произвести изменения в настройках кэша карты. Для этого проще всего скачать в Goggle Play приложение под названием SD Speed Increase.
Есть еще один способ проверки карты на наличие возможных ошибок. Для этого нужно повторно подключить ее к ПК и, кликнув правой клавишей мыши, выбрать строку «Свойства». В них потребуется перейти в раздел «Сервис», в котором достаточно активировать кнопку, отвечающую за проверку дисков на наличие возможных ошибок.

Некоторые также устанавливают утилиту SD Tools. Она инсталлируется прямо на гаджет, поэтому подключения к ПК не потребуется. Данная утилита самостоятельно находит ошибки на карте и предоставляет всю информацию о том, как можно их решить.
Источник https://proumnyjdom.ru/poleznye-stati/kak-udalit-vse-s-telefona.html
Источник https://androidtab.ru/kak-sdelat-hard-reset-na-planshete/
Источник https://brit03.ru/os/kak-polnostyu-ochistit-telefon-android.html
Источник