Как управлять планшетом с телефона на Android

Планшетный компьютер отлично подходит для веб-сёрфинга и чтения книг, но для просмотра фильмов (если вы, разумеется, не в дороге) площади его экрана может не хватать. Ради кино уместно подключать планшет к большому, а лучше очень большому телевизору в качестве мультимедийной приставки. Для этого нужен HDMI-кабель, он стоит немного и продаётся повсеместно.
Но тут возникает резонный вопрос: как управлять воспроизведением? Ведь длина HDMI-кабеля вряд ли позволит дотянуться до дивана, а бегать каждый раз к планшету — совсем не вариант. Вот если бы можно было управлять дистанционно, например, с помощью своего смартфона… Оказывается, это легко реализовать.
Программа Tablet Remote разработана специально для управления планшетом с помощью смартфона. Обмен сигналом происходит по Bluetooth или Wi-Fi.
Это не система удалённого доступа вроде TeamViewer, когда вы получаете полный контроль над устройством. Tablet Remote позволяет вам управлять только яркостью, громкостью и воспроизведением в YouTube, MX Player и подобных приложениях.
Зато программа полностью бесплатна и не требует прав администратора, плагинов и регистрации. Как результат, её можно быстро настроить и запустить, что выгодно отличает Tablet Remote от более сложных аналогов.
Для использования программы установите её на оба устройства. Затем запустите Tablet Remote и откройте раздел SETUP на каждом из них. Отметьте обе присутствующие там опции на планшете и смартфоне. В результате вы разрешите использование программы в качестве удалённой клавиатуры.
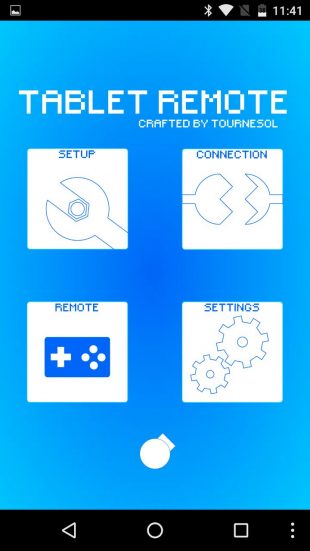
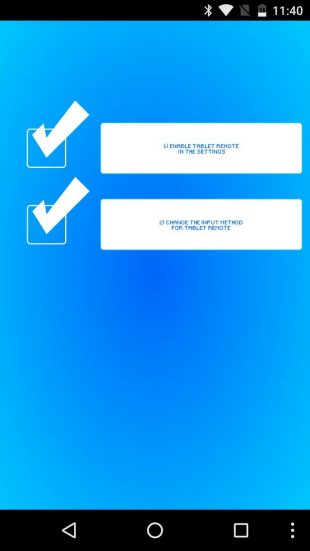
Далее, войдите на смартфоне в раздел CONNECTION и нажмите на иконку с изображением радара. Подождите, пока планшет обнаружит ваш телефон. Если потребуется, подтвердите подключение на планшете. После этого можно открыть раздел REMOTE — тут расположены кнопки управления видео — и использовать смартфон как пульт к планшету.
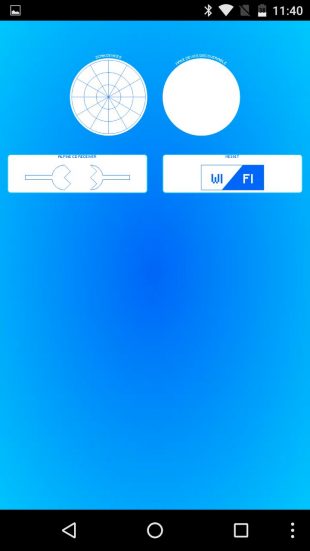
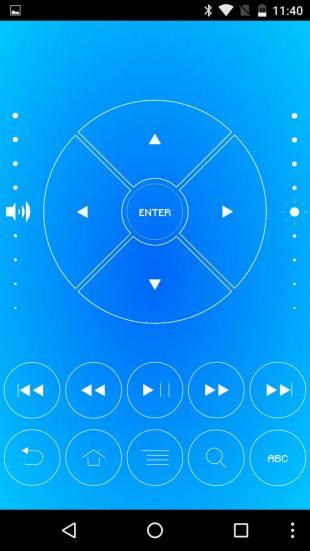
Возможно, такая настройка может показаться излишне сложной, но сделать это необходимо только один раз. В последующем вам будет достаточно только запустить Tablet Remote и одним движением соединить устройства в разделе CONNECTION. Чтобы вернуться к набору текста, надо будет менять способ ввода в меню переключения клавиатур.
Стоит отметить, что разработчик Tablet Remote давно не обновлял программу. Поэтому она может некорректно работать на некоторых новых устройствах. К тому же её интерфейс тоже давно устарел. Но вы вряд ли найдёте столь же простой и бесплатный аналог, который сможет заменить вам Tablet Remote.
15 способов использования OTG-кабеля с вашим Android-устройством

Второе вытекает из первого – если гаджет распознал USB-флешку, то почему бы не попробовать подключить к нему SD-карту посредством картридера? Результат не заставил себя долго ждать – смартфон с лёгкостью увидел карту памяти, работать с ней можно в любом файловом менеджере.

Жёсткий диск
Последней разновидностью устройств для мобильного хранения данных (болванки с дискетами опустим) являются внешние жёсткие диски. И если по поводу успешного подключения первых двух пунктов нашего списка особых сомнений не возникало, то насчёт жёсткого диска я начал сомневаться. Мои сомнения оправдались – первый попавшийся под руку Kingston “завёлся”, но смартфоном не распознался. В поисках решения проблемы я остановился на утилите под названием USB OTG Helper – она находит подключённый к устройству жёсткий диск и монтирует его, после чего он отображается в файловом менеджере. Всё было бы замечательно, если бы таким образом подключались абсолютно все внешние жёсткие диски. Например, Seagate объёмом 4 терабайта смог лишь зажечь свой светодиод, а вот питания, чтобы раскрутить свои “блины”, ему не хватило.

С этого пункта мы начинаем баловство со всевозможной периферией. Опять же, первое, что приходит на ум, – подключение манипулятора типа “мышь”. У Android’а это не вызывает никаких вопросов – после подключения на дисплее сразу же появляется курсор, который безукоризненно реагирует на передвижения мыши. В таком случае, как и на Большом Брате, все программы будут запускаться двойным щелчком.

Клавиатура
С первого дня появления планшетов не прекращается холивар на тему того, что всевозможные планшеты созданы лишь для потребления контента, но никак не для его создания. Для нас, блогеров, возможностей современных планшетов вполне хватает для создания “полевого контента”: написать заметку в дороге или при временном неимении ноутбука. Однако никто не будет спорить, что текст куда удобнее набирать с помощью физической, а не виртуальной клавиатуры. Благо, Android позволяет без проблем подключать полноценные клавиатуры с помощью того же OTG-кабеля.

Сегодня на мобильных устройствах появляется всё больше серьезных игр, для управления которыми так и хочется использовать геймпад. Конечно, вы можете воспользоваться специализированными решениями вроде Moga Ace Power или SteelSeries Free Mobile Wireless Controller, которые подключаются к смартфону или планшету посредством Bluetooth. Но есть и другой, куда менее затратный способ – найти свой старенький геймпад для ПК и подключить к девайсу его.

Почему бы не превратить тот же Android-планшет в подобие рабочей станции с клавиатурой, мышью и, скажем, динамиками. Можно извратиться и так. Берём USB-хаб, подключаем его к нашему гаджету, а всю периферию – к USB-хабу. Признаюсь, в моём случае мышь и клавиатура работали с переменным успехом. То ли USB-хаб у меня слишком мудрёный (кроме нескольких USB-портов в него встроен и нагреватель чашки, но об этом ниже), то ли наоборот – что-то с ним не так, но я знаю людей, у которых получалось провернуть подобный фокус. Пробовали ли вы сделать это? Своим опытом делитесь в комментариях.

КолонкиПочему бы не подключить к смартфону USB-колонки. В моём случае колонки Dell питались от USB, а звук передавали с помощью мини-джека. Мощности мобильного USB им вполне хватало, музыка воспроизводилась без проблем.
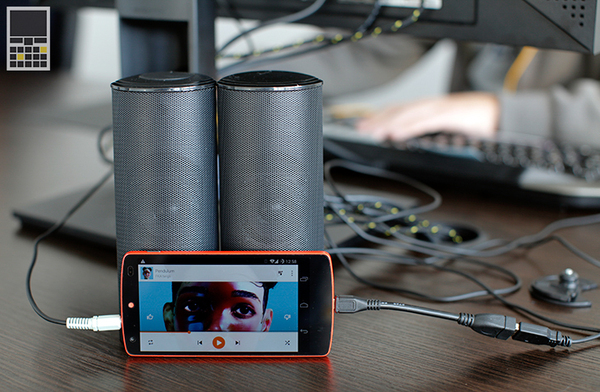
Гарнитура
Следующей под руку мне попалась гарнитура Siberia V2 Frost Blue. Миниджека у неё нет. И питание, и передачу звука обеспечивает USB-выход, который я и поспешил подключить к OTG-кабелю. К моему удивлению, и динамики, и микрофон, и колёсико регулировки громкости, и даже подсветка гарнитуры сразу же заработали исправно.

Веб-камера
Блуждая по офису в поисках всего, что обладает USB-выходом, я наткнулся на банальную веб-камеру. К сожалению, после подключения её к OTG-кабелю ничего не произошло, Android-смартфон не увидил её. В поисках решения этой проблемы я остановился на программе USB Camera. С помощью этого приложения веб-камера, подключенная к устройству под управлением Android, сможет делать снимки и записывать видеоролики, однако всё это будет возможно только внутри USB Camera.

Следующим устройством, которое я подключил к своему смартфону, стал принтер. Да, сегодня практически все принтеры оборудованы Wi-Fi-модулем, но в тоже время у многих дома стоят не самые свежие модели, которые подобной функцией обделены, вот и приходится подключать их по проводу. К счастью, последние версии Android довольно дружелюбны с принтерами – с помощью нехитрых махинаций у вас получится подключить к своему девайсу принтер как по кабелю, так и по Wi-Fi-сети. Для печати посредством USB я воспользовался приложением PrintHand, которое сразу же увидело мой принтер и предложило распечатать нужный мне документ.

Популярным среди андроидоводов является подключение преимущественно к Android-планшетам USB-модемов. Действительно, зачем переплачивать за 3G/LTE-модификацию планшета половину его стоимости, если к нему можно подключить копеечный “свисток”. Кто-то назовёт эту логику примитивной, но множество людей поступают именно таким образом. Но вот в чём незадача – подключить USB-модем к Android-устройству можно лишь обходными путями, то есть с помощью прав суперпользователя и соответствующего софта. В большинстве случаев вас выручит довольно таки универсальный PPP Widget 2. Если же “завести” USB-модем с помощью PPP Widget 2 у вас не получилось, то в таком случае ищите счастья на профильных форумах – там вам точно помогут.

Без проблем к Android-устройству подключаются современные камеры. В таком случае смартфон их распознает как устройство хранения фотографий и видеороликов. Файлы можно просмотреть, скопировать или удалять – в общем, всё то, что мы привыкли делать при подключении камеры к компьютеру. По-моему, отличное применение смартфона для фотографов, так как всевозможные фирменные утилиты для беспроводного подключения камер к смартфонам имеют свойство подводить в самый ответственный момент.

Android-смартфон
Что случится, если к одному Android-смартфону по USB-кабелю подключить другой Android-смартфон? На самом деле, ничего сверхъестественного не произойдёт. В большинстве случаев второй смартфон начнёт заряжаться от первого, то есть первый выступит таким себе внешним аккумулятором – та “фича”, которую сегодня так активно продвигают производители смартфонов с аккумуляторами на много тысяч миллиампер-часов.
Однако попадаются варианты и поинтереснее. Например, Huawei P6 при подключении к моему смартфону предложил подключиться в качестве камеры, то есть в режиме устройства хранения фотографий и видеороликов.
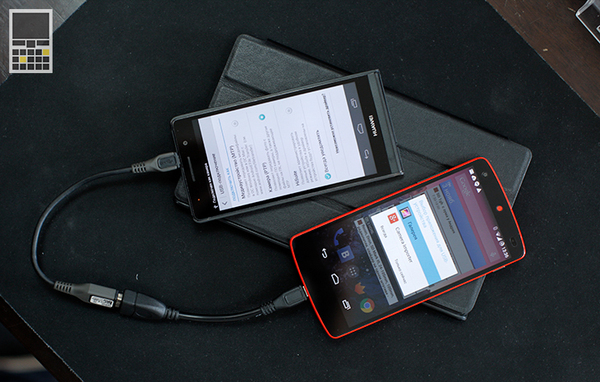
Свистелки
Кроме всего прочего к вашему гаджету можно подключить абсолютно любое, зачастую сомнительной полезности устройство, которое питается от USB-выхода. USB-тапочки, USB-светильники, USB-холодильники, USB-гирлянды – этот список можно продолжать бесконечно.
Мне в руки попался нагреватель чашек, совмещённый с USB-хабом. Вполне возможно, что именно из-за этой функции хаб отказался корректно работать, зато мою баночку с кофе он подогрел на славу.

Найдены возможные дубликаты
Сомневаюсь, что автор статьи — мужчина.
Первые 3 пункта можно обееденить в 1 «устройства хранения данных», да и 4,5, 6 тоже в 1:)
p.s. Если у вас есть геймпад dualshock 3 или 4, то не обязательно использовать OTG, на некоторых устройствах с Андроид его можно без лишних ухищрений, для других нужен рут)
SDR-приёмник еще можно воткнуть, например, авиаслужбы слушать возле аэропорта, вместе со споттингом интересно.

Так же можно подключить DVB-T2 тюнер и смотреть телевизор но не каждый будет работать, также старый тюнер формата Т с функией цифрового радио может прослушивать рации.
Можно набор заказать за 1тыр.

что за аппарат такой красненький?
сетевую usb карту подключаю — помогает проверять розетки.
Я такую воткнул через переходник.

ВАУ в юсб порт можно подключать юсб устройства. не когда бы не подумал.
И телевизором управлять.

Для этого нужен адаптер и чтобы в смартфоне была поддержка MHL.

Единственное что у меня приходит на ум при виде otg-кабеля это подключение флешки. Все остальное извращенство)))) Хотя еще неплохой вариант заряжать второй аппарат.
Как отключить рекламу в Яндекс.Погоде
Случайно нашёл, как просто и бесплатно отключить рекламу в Яндекс.Погоде. Может быть все и так знают, но за всё время на Пикабу я этого не видел.
Так приложение выглядело до:
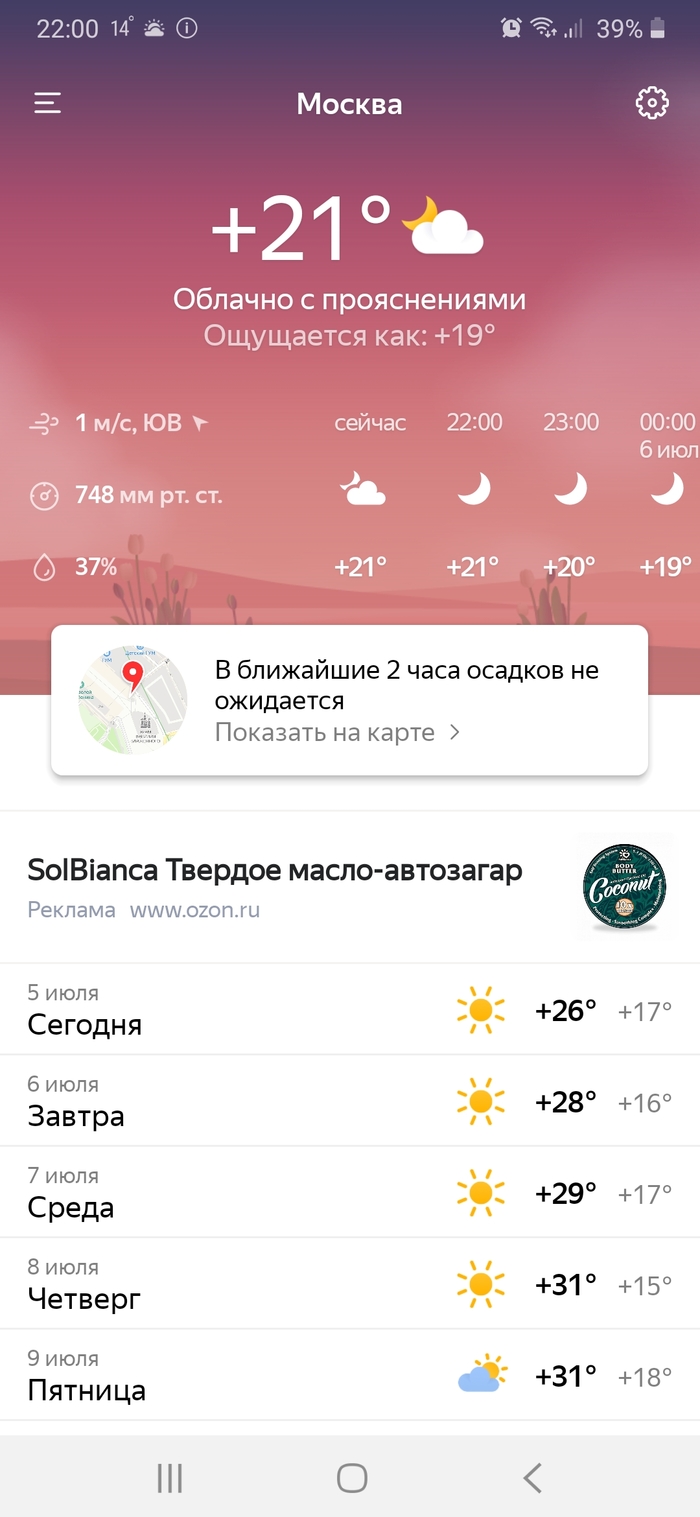
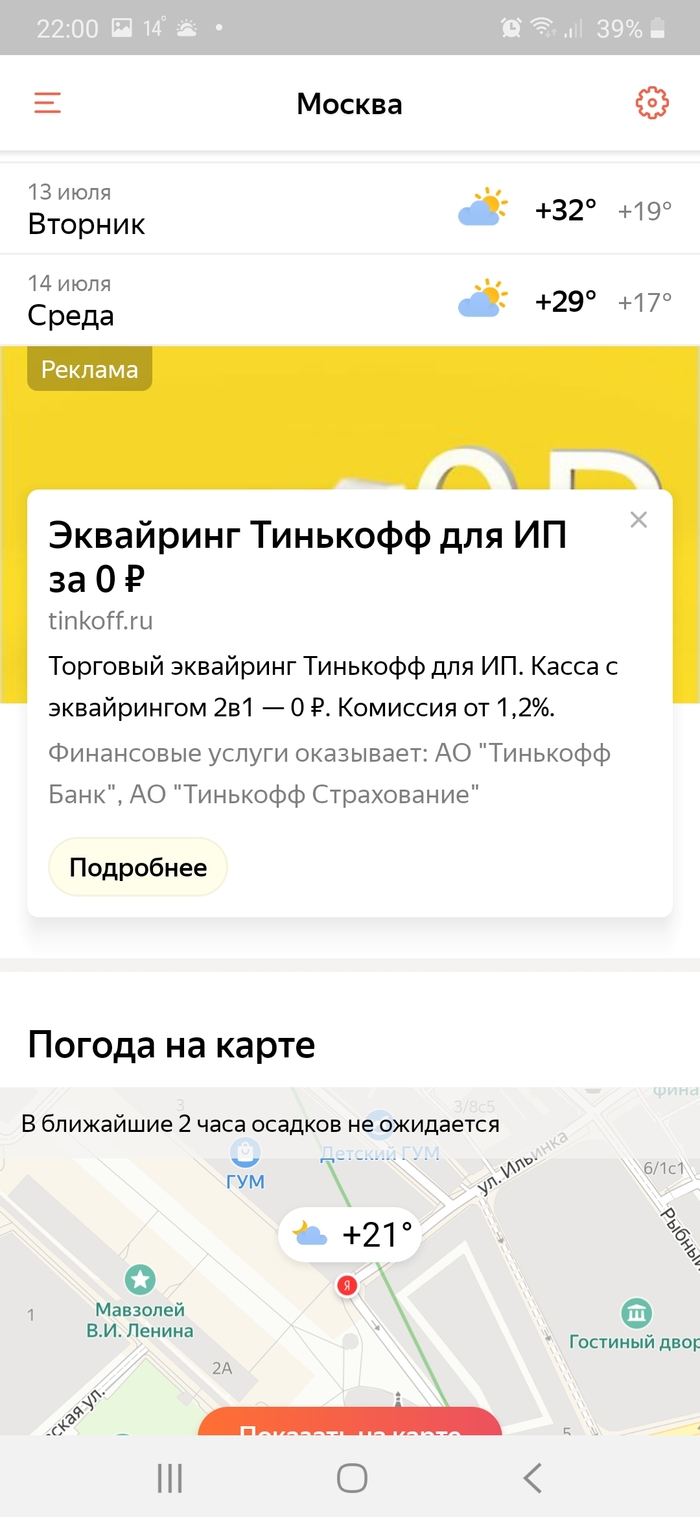
Заходим в настройки в правом верхнем углу, листаем вниз и ждём на кнопку "О приложении".
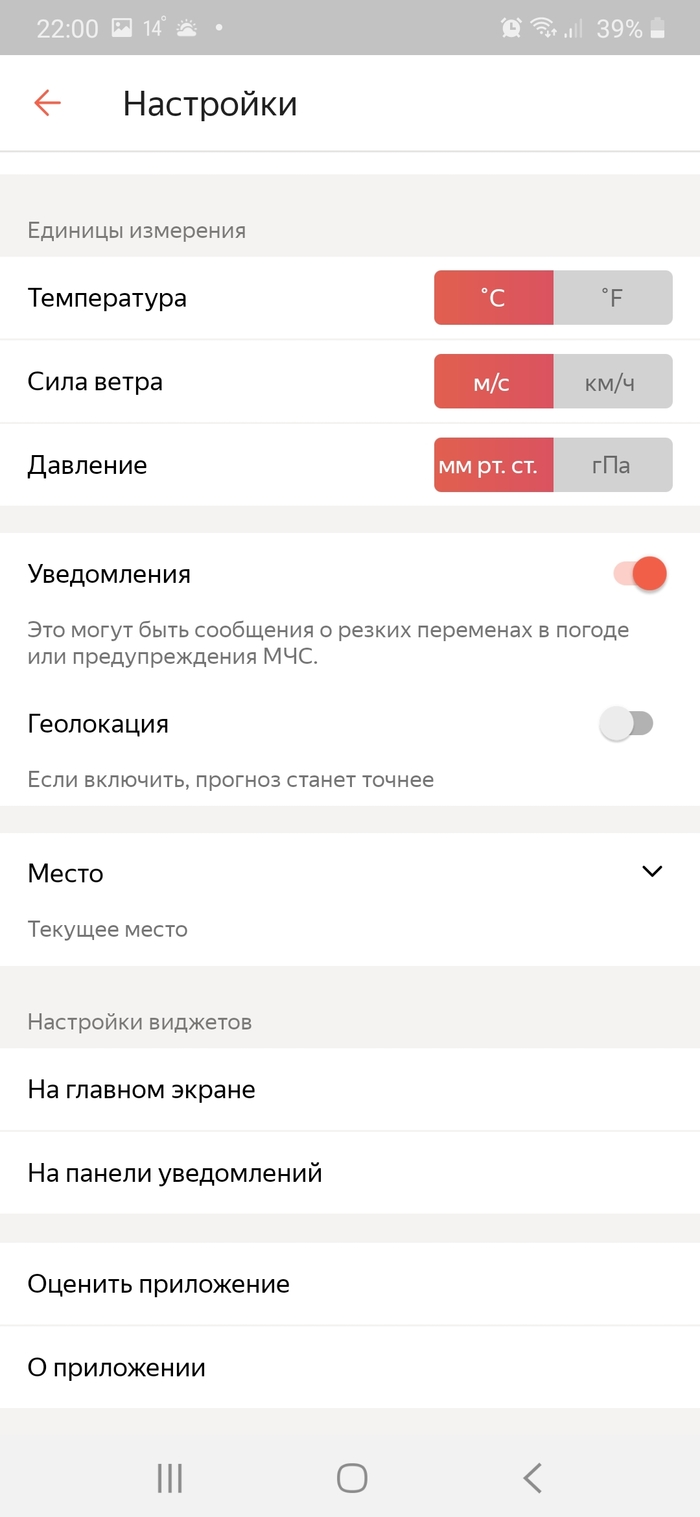
Включаем ползунок "не показывать рекламу".
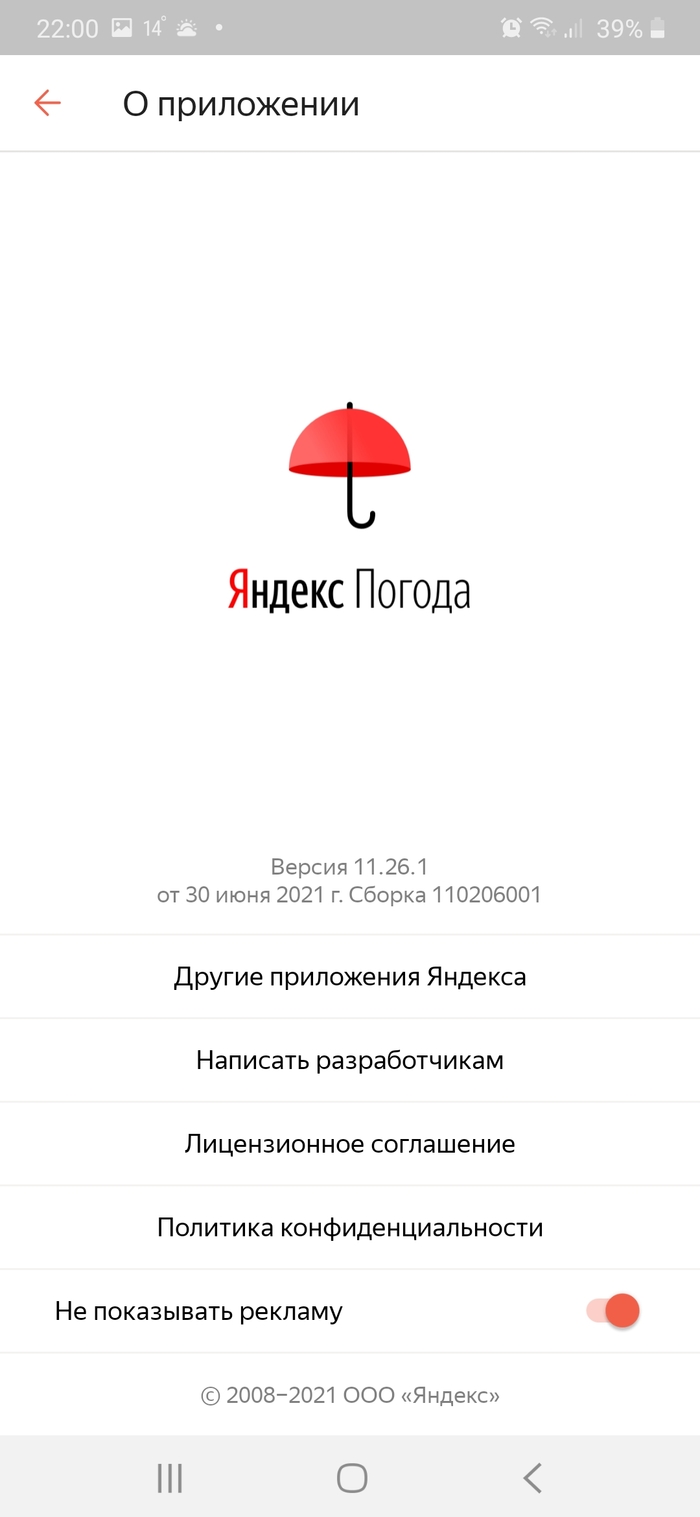
И всё готово! Больше нет рекламы!
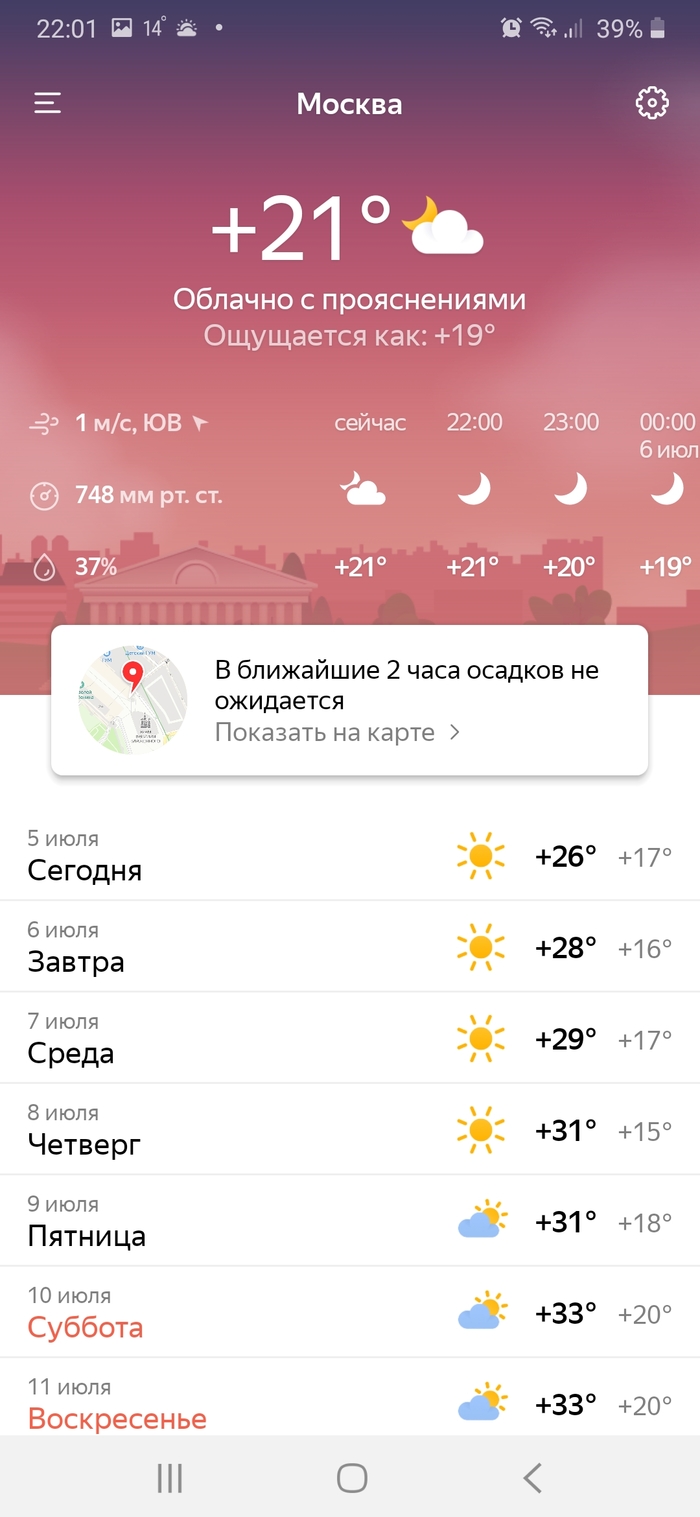
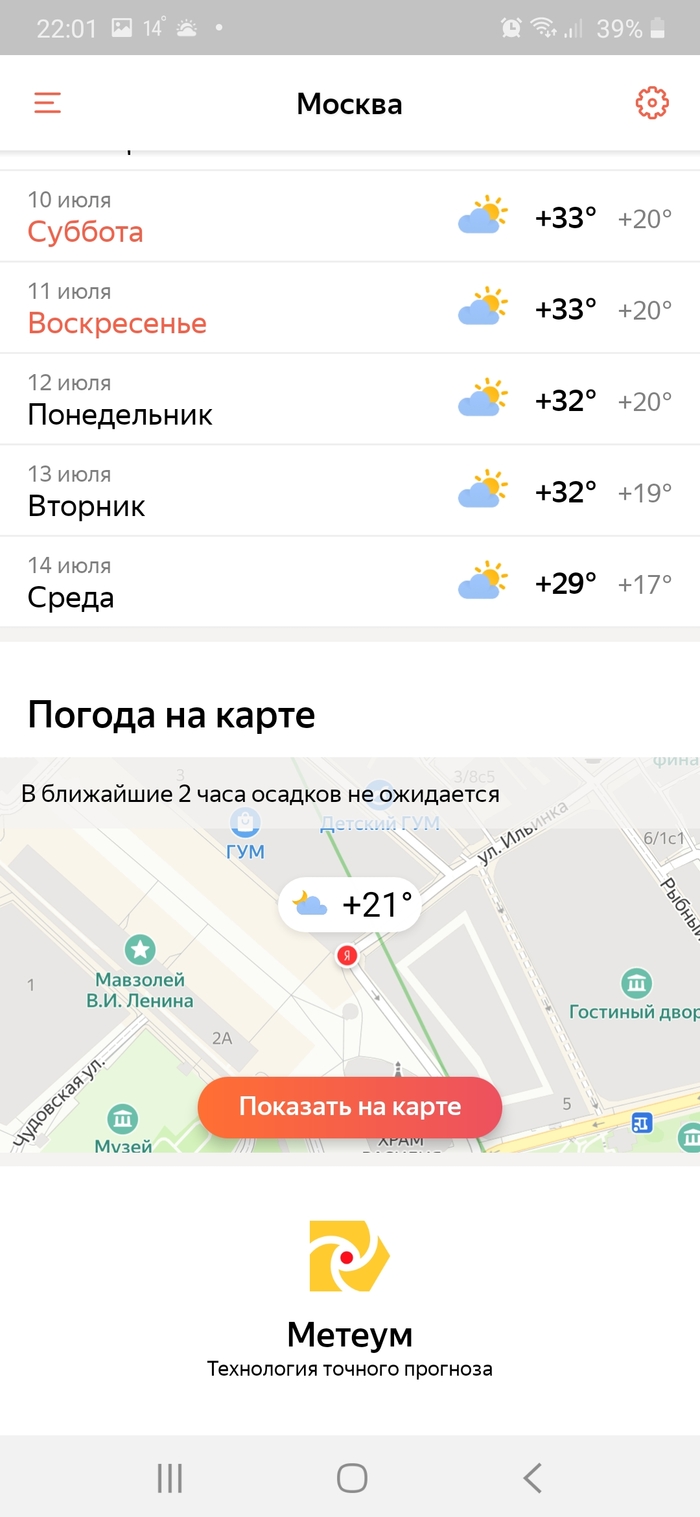

Ускоряем свой Андроид — 2. Неожиданное продолжение
Здравствуйте уважаемые Пикабушники – владельцы Андроид-девайсов от Xiaomi. Две недели назад я опубликовал пост об удаление предустановленных приложений новой программой ADB AppControl. Казалось бы, что тут можно добавить? Оказалось можно!
Вот пост на Дзене, который стал основой для моего сегодняшнего топика. Если появятся вопросы, прошу задавать их автору эксклюзива в комментах. Да-да! На Дзен по ссылке и в комменты. Как вариант — его же канал в Телеграмм. Пусть сам отдувается 😁
Моя же задача — ознакомить Вас с удалением (точнее — глубокой заморозкой, ибо удалить полностью можно только через Root), приложений через сайт, то бишь Онлайн.
Но прежде хочу предупредить.
ВСЯ ОТВЕТСТВЕННОСТЬ ЗА ЛЮБЫЕ НАРУШЕНИЯ В РАБОТЕ ВАШЕГО УСТРОЙСТВА И/ИЛИ ОТКАЗЕ В ГАРАНТИИ ПРОИЗВОДИТЕЛЕМ, ВСЁ, ЧТО ВЫ ДЕЛАЕТЕ, ВЫ ДЕЛАЕТЕ НА СВОЙ СТРАХ И РИСК.
И ДА ПРЕБУДЕТ С ВАМИ СВЯТАЯ СИЛА RECOVERY, ГУГЛ ВСЕМОГУЩИЙ, ЗДРАВЫЙ СМЫСЛ, ВНИМАТЕЛЬНОСТЬ И ПРЯМЫЕ РУКИ!
И так, как я упомянул выше, сам сайт «заточен» под смартфоны от Xiaomi, хотя Гугломусор можно удалить с телефонов и других брендов.
Сайт на английском и к тому же в Бета-тестировании.
Всё описанное ниже тестировалось мной на двух моих ноутбуках. На обоих Windows 10 Домашняя для одного языка 20H2. На первом — последняя версия Хрома, на втором — Яндекс браузер последней версии. Телефон Xiaomi Mi Max 2, Андроид 7.1.1. и MIUI 11 Global Стабильная 11.0.2.0 (NDDMIXM). Ещё нам понадобится USB кабель для подключения телефона к компу.
В описании на сайте пишут, что нужен браузер на базе Хромиум (Яндекс Браузер, Brave, Microsoft Edge, Opera, Vivaldi, Google Chrome и т.п.). На телефоне включаем «Режим разработчика» — Настройки / О телефоне и несколько раз быстро жмём на «Версия MIUI«, пока не появится извещение — «Вы стали разработчиком».
Теперь в общих настройках находим «Расширенные настройки«. Заходим туда, спускаемся вниз в «Режим разработчика» и активируем три пункта «Отладка по USB», «Установка через USB» и «Отладка по USB (Настройки безопасности)».

Теперь маленькое видео по удалению мусора с Андроид 10, MIUI 12 от автора материала на Ютубе и которому я безмерно благодарен за этот ролик и за статью на Дзене (ссылка в начале статьи).
Возможно кому-то и не надо дальше читать, а просто воспользоваться этой видеоинструкцией.
Кому видеоформат не подходит, Идём дальше.
Эти действия в flags я совершал в Яндекс Браузере. В Хроме обошёлся без них — и так всё сработало.
В браузере переходим по адресу chrome://flags/#new-usb-backend и в открывшемся интерфейсе активируем найденную функцию — «Enable«. — 1. Позже всё можно вернуть к значению по умолчанию нажав на 2 — «Reset all».
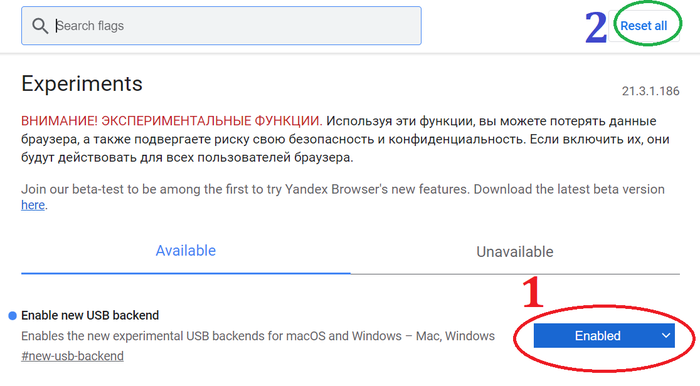
Теперь заходим на нужный сайт. В левом верхнем углу жмём «Добавить девайс» («Add Device»), ждём, когда определится и в списке тыкаем в Своё устройство(1) и Подключение (2)
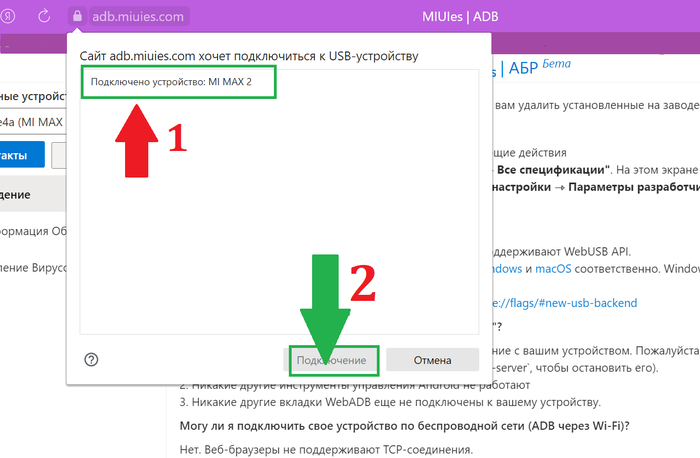
Далее нажимаем Connect (Контакт)
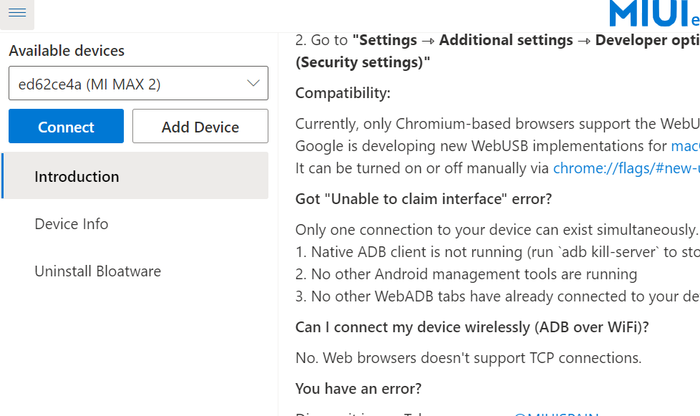
и видим в браузере окошко, предлагающее подтвердить на смартфоне подключение. «Будим» смарт и Подтверждаем!
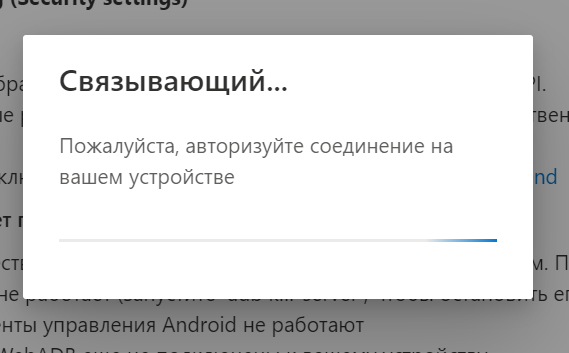
А теперь непосредственно к удалению. Самое важное и ответственное! Тщательно и обдуманно выбираем из четырёх вкладок «All Xiaomi apps» (Приложения Сяоми), «All System apps«(Системные приложения), «All Google apps» (Приложения Гугл), «All other apps» (Другие приложения).
Что выбрать? Вот список с пояснениями. Не новый, но до сих пор актуальный.
Выбрали? А теперь.
Клик в Uninstall Bloatware (почему-то у меня автоперевод, как Удаление Вирусов))) и ненужный хлам удалён, о чём мы увидим подтверждение
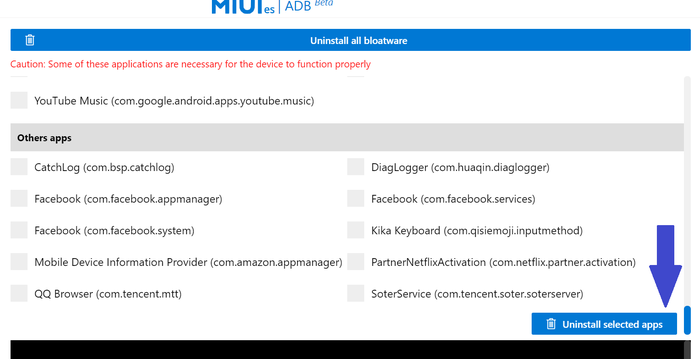
Перезагружаем свой смартфон, проверяем и радуемся.
Напоминаю, сто сайт находится в стадии Бета-тестирования и пока не все функции доступны. Не доступно, в частности, восстановление удалённых приложений, но, надеюсь, разработчики наколдуют нам и эту функцию. ))

Telegram под Android для "пиратов"
Вы удивитесь, уважаемые пикабушники, но выпущена официальная версия Telegram под Android без ограничений на пиратский контент. Источник
Как было раньше? Для того, чтобы на Андроид работал бот Флибуста, мы создавали группу, включали туда, как участника, давали ему права админа и так обходили ограничения.
Теперь всё работает без этих «плясок». Запустили бот, вписали название или автора книги, качаем/читаем.
Кратенько, о установке приложения из файла APK. Скачиваем файл с официального сайта (ссылка выше или ТЫК). Открываем скачанный файл и даём «разрешение на установку из неизвестных источников».
Становится приложение рядом с версией из Плей Маркета, но рекомендую старую версию удалить.
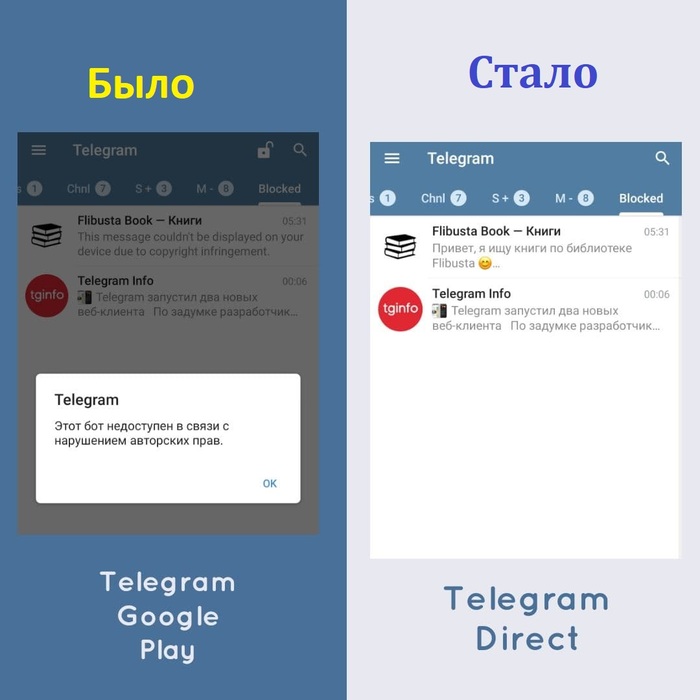

"Не все кареты рождаются тыквами, некоторые ими становятся". Сова — эффективный менеджер, сезон 6 №11
Сезон 6 №11 из серии «Сова — эффективный менеджер»©

Сюжет вдохновлен моим страшным опытом от 23 марта 2021 — когда мой недорогой смартфон VIVO за 15 тысяч рублей превратился в «тыкву». Почта, мессенджеры, соцсети, звонилка — все отвалилось по очереди за 15 минут.
Hard Reset (или откат до заводского состояния) пришел на помощь.

Удаление Android-вируса
Наблюдал сегодня интересную картинку на одном Android-телефоне. Видимые симптомы были такие:
Во-первых, по рассказам владелицы, несколько раз всплывало окно с негром требованием выкупа текстом
«нам надо сделать некоторе обслуживание чтобы сделать твои ощущения от времяпровождения здесь превосходными»
Уже подозрительно, да. По ближайшему просмотру на телефоне обнаружилось некое неудаляемое приложение. С названием Babe и во-о-от с такой иконкой:

Через ADB нашел идентификатор этой дряни — id.co.babe.
Отзывы примерно в таком ключе: «Что это? Откуда это у меня? Почему я не могу это удалить?» и всё в таком духе
Удаление через ADB:
adb shell am force-stop id.co.babe
adb shell pm uninstall -k —user 0 id.co.babe
Ну и само собой, удаление SIM-меню, чисто для информационной гигиены — оно там не было удалено. В статьях выше этот момент, разумеется, есть (хотя здесь полнее).
adb shell pm disable-user com.android.stk
adb shell am force-stop com.android.stk
adb shell pm disable-user com.android.stk2
adb shell am force-stop com.android.stk2
adb shell pm uninstall -k —user 0 com.android.stk
adb shell pm uninstall -k —user 0 com.android.stk2
Возможно, кому-то пригодится.
Вам нравится наше приложение?
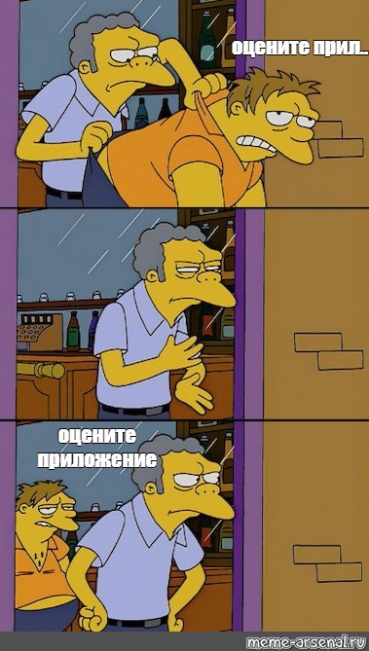
Теперь официально. Huawei продала бренд Honor. Что теперь будет со смартфонами?

Это одна из крупнейших сделок в этом году. Спустя 7 лет Honor становится независимой компанией.
Запрет на сотрудничество с Huawei, наложенный на американские компании, ударил и по созданному им "суббренду" Honor. Уже несколько недель говорят, что, чтобы спасти часть телефонного бизнеса, китайцы могут перепродать этот бренд. Так и случилось.Huawei подтверждает, что Honor только что был продан
В официальном заявлении Huawei сообщила, что бренд Honor попадает под крыло недавно сформированного консорциума под названием "Shenzhen Zhixin New Information Technology". В его состав входят более 30 организаций, включая компании, которые до сих пор распространяли устройства марки Honor на китайском рынке.
Стоимость сделки не разглашается, но по неофициальным данным она была эквивалентна 15 миллиардам долларов.
На данный момент новый владелец не собирается вносить серьезных изменений в работе устройств Honor. Бизнес-стратегия останется неизменной, а команда менеджеров останется на своих позициях. Пока не особо понятно, что будет с обновлением ПО и анонсом новых устройств.
Однако пока неизвестно, каким будет будущее Honor в Европе. В 2020 году на российском рынке появилось лишь несколько смартфонов от этой марки, а также пара аксессуаров, таких как наушники и умные часы.
Honor был основан в 2013 году и представляет собой бюджетный бренд, ориентированный на "молодых" покупателей. Количество смартфонов, покупаемых ежегодно, превысило 70 миллионов, что говорит о большой популярности бренда.
Информация взята с ТЕХНОблог

Замена разъема питания на Nokia 5 TA-1053 (и подобных)
Всем привет! Поменять разъем питания — задача несложная, но на подобных аппаратах она с подвохом. Чтобы добраться до нижней платы с разъемом необходимо отклеить дисплейный модуль. Расскажу и покажу, что да как 🙂
Дисклеймер: данный пост не является идеальным способом и инструкцией по замене разъема, а лишь демонстрацией одного из вариантов по его замене.
Я использую сепаратор, но можно нагревать и феном.

Нагреваем сепаратор до 80 градусов и кладем телефон на 2-3 минуты, этого будет достаточно.

Дисплейный модуль приклеен на двусторонний скотч, но не такой железобетонный как на Samsung-ах. Отклеивание начинаю с верхней стороны с помощью присоски. Далее с помощью пластиковой карты и изопропилового спирта продвигаемся вниз. Уточню, что я не наливаю спирт на края, как это принято делать, а «промачиваю» карту в спирте и аккуратно провожу по краям. Так я избегаю попадание излишек спирта в подсветку, дабы не появились пятна. Также нижнюю часть и края можно отклеить с помощью фена, постепенно грея и продвигаясь. На этом моменте хочу предостеречь тех, кто не имеет опыта в подобных операциях, дабы не напороться на замену дисплейного модуля. Подготовил для вас маленькую шпаргалку.
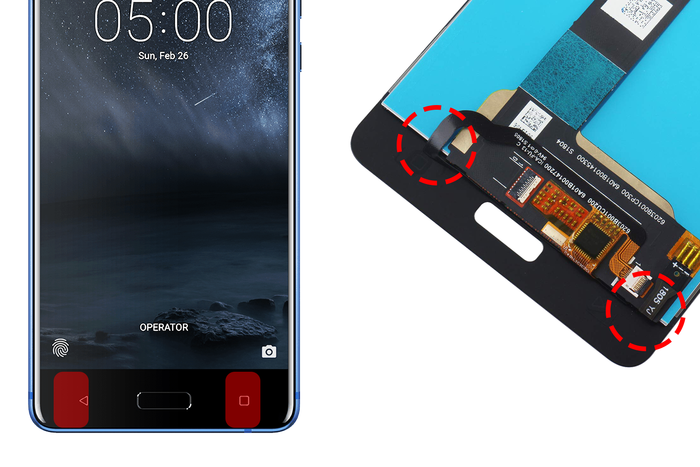
Дойдя до нижней части будьте аккуратны и не порвите два шлейфа — тачскрина и подсветки. Красным отмечены места, в которых надо быть особенно аккуратным. При успешном отклеивании, остальное — ерунда 🙂

Откручиваем винт крышки АКБ и шлейфа дисплея и обесточиваем плату.
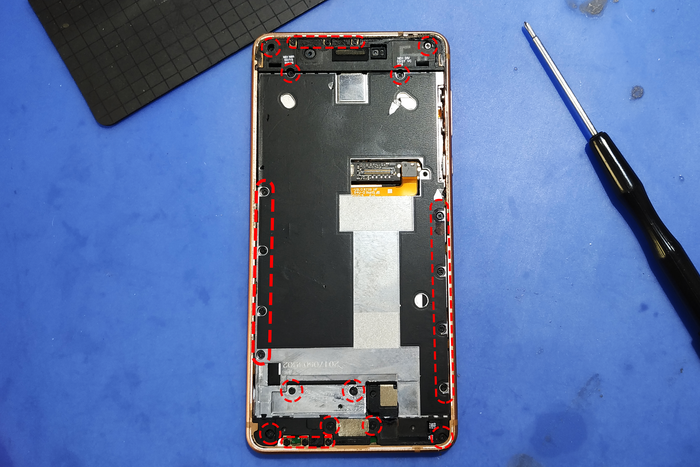
Выкручиваем все винты и снимаем среднюю часть. Очищаем и оттираем её от заводского скотча.

Меняем разъем microUSB

И заклеиваем дисплейный модуль обратно.

Даем высохнуть несколько часов.

И можно отдавать готовый аппарат его владельцу!
Всем спасибо за внимание! Удачных ремонтов 🙂
Эргономика должна быть эргономной!


Используем смартфон в качестве сканера штрихкодов для компьютера
В этом видео расскажем как использовать мобильный телефон на базе Android в качестве сканера штрихкодов и устройства ввода данных для компьютера. С помощью приложения можно сканировать данные прямо в компьютер или в локальный файл Excel (csv) и затем делиться им.
КАК ПОДКЛЮЧИТЬ ТЕЛЕФОН К КОМПЬЮТЕРУ
1. Устанавливаем приложение «Barcode to PC Scanner» из Google Play:
2. Скачиваем и запускаем небольшое приложение для ПК (после запуска приложение будет висеть в трее):
3. Соединяем телефон с компьютером: сканируем QR-код, отображающийся на экране компьютера.
Лайфхак на случай, когда в разъеме microUSB перестал держаться кабель
Тот самый случай, когда в разъеме microUSB перестал нормально держаться кабель, вы перепробовали пачку других и уже подумываете о замене разъема. Однако в 90% случаев проблема решается за две минуты.

Судя по анализу поисковых запросов, данная проблема не бич, но иногда встречается. Симптоматика такова: с течением времени кабель начинает все хуже и хуже держаться в разъеме. Вы берете другой, но от этого ничего не меняется. Ну или находится такой, который держится получше, но потом и с ним начинаются проблемы. Появляются мысли о скорой кончине разъема и его предстоящей замене. На самом деле не все так плохо. Выдохните!
В большинстве случаев причина в его засорении пылью. Особенно это касается тех, кто носит смартфон в кармане штанов! А скорее всего, только их одних. Пылинки попадают внутрь разъема и затем утрамбовываются вставляющимся туда штекером. В итоге спрессованная пыль уменьшает его глубину на 1-2 миллиметра, и в таком разъеме уже ничего держаться не будет, поскольку фиксаторы на штекере перестают доставать до пазов.
Проблема решается с помощью зубочистки, которой надо выковырять спрессованную в глубине пыль. И не удивляйтесь, если ее там окажется невероятно много.

А когда ее достаешь, она еще распушается. Наверное специально, чтобы можно было сделать ужасающее фото. Ну а вот так выглядит чистое гнездо.

Тест 9 microUSB-кабелей: как вдвое сократить время зарядки смартфона

Думали, что все кабели одинаковые и отличаются лишь надежностью разъемов? А вот и нет. Провода в некоторых из них делают из дешевого металла с высоким сопротивлением, из-за чего на них сильно падает напряжение и смартфоны включают более медленные режимы зарядки. В итоге процесс идет ровно вдвое дольше.
Ради эксперимента я купил шесть microUSB-кабелей на Aliexpress и сравнил их между собой с помощью переходника, мультиметра и тарированной токовой нагрузки в 1 А. Плюс добавил к ним из любопытства результаты еще трех кабелей, что шли в комплекте с некоторыми смартфонами.
Главный сюрприз — то, что недорогой кабель может оказаться весьма неплохим, а фирменный, поставляемый вместе с дорогим смартфоном бренда №1, худшим.
В качестве тестового оборудования я использовал блок питания от смартфона Huawei P9 Lite. Это качественная модель, которая под нагрузкой 1А выдает ровно столько же, причем напряжение на нем не опускается ниже 5 В. Ему аккомпанировали: USB-мультиметр, блок нагрузки на 1 и 2 А и переходник microUSB-USB. Все это добро можно купить на Алиэкспрессе за сущие копейки.

Главный вопрос, на который хотелось получить ответ, — какова минимальная цена более-менее приличного кабеля. При этом кабели дороже 200 рублей за штуку не рассматривались в принципе (я еще пока в своем уме, чтобы платить за столь простой аксессуар сколь-нибудь заметные деньги). В итоге заказал шесть штук в диапазоне от 36 до 150 рублей. Старался выбирать сколь-нибудь брендовые, чтобы их потом можно было легко найти в продаже и получить минимальную гарантию того, что через неделю там будет продаваться именно такие же по качеству, а не что-то другое. Впрочем, с этим оказалось не все гладко, о чем ниже.
Тесты со статической нагрузкой
Процесс тестирования прост — я подключал токовую нагрузку в 1А (именно столько пытается брать большинство типичных смартфонов) и замерял на выходе с кабеля ток и падение напряжения. Чтобы сократить количество цифр для анализа и ранжировать результаты, я просто перемножил ток на напряжение, получив тем самым мощность, которая в итоге достается нагрузке. Результаты на диаграмме:

Хотите подробностей, вот вам некое подобие таблички:
Название — В / A / Вт / цена, руб.
— без кабеля — 5,07 / 1 / 5,07
Кабели с Aliexpress
(1) Noname (плоский) — 4,2 / 0,76 / 3,19 / 36
(2) Noname (мягкий) — 4,34 / 0,83 / 3,60 / 79
(6) Pushingbest — 4,55 / 0,86 / 3,96 / 83
(3) Twitch (пятнистый) — 4,58 / 0,87 / 3,98 / 104
(4) MyGeek — 4,59 / 0,89 / 4,09 / 138
(5) Voenxee — 4,62 / 0,91 / 4,20 / 150
Прочие кабели, что были под рукой
Samsung G Nexus — 4,04 / 0,76 / 3,07
Nokia CA-101 — 4,31 / 0,82 / 3,53
Huawei — 4,69 / 0,87 / 4,08
Из алиэкспрессовских кабелей все, что дешевле 80-100 рублей, оказались средненькими. А самый дешевый из них – практически негодным. На нем теряется примерно 36% энергии, в то время как на самом лучшем лишь около 15%.
В теории это означает, что процесс зарядки будет протекать примерно на четверть дольше. Однако на практике из-за слишком низкого напряжения на выходе многие смартфоны будут включать режимы зарядки с более низкими токами, что уже заметно затянет процесс. Например раза в два. Подробнее об этом вот в этом моем посте на GeekTimes ( https://geektimes.ru/post/286974/ ).
Из прочих кабелей сразил наповал комплектный «шнурок» от Google Galaxy Nexus (Samsung Galaxy Nexus GT-I9250). Это худший кабель из всех протестированных. Также барахлом можно признать старенький кабель Nokia CA-101. Правда, он изначально предназначался не для зарядки, а для обмена данными с ПК.
Еще любопытно, что в рейтинге кабели выстроились ровно в соответствии с ценой!
Ниже — общее фото кабелей, где они пронумерованы. Плюс немного комментариев.

1 — Самый дешевый кабель. И самый худший. Этими кабелями набиты все ларьки с периферией. Распознать его легко — он цветной и плоский (цвета бывают разные). Зарядка с ним будет идти вдвое дольше. Почему? Читайте ниже в разделе «Тестов со смартфоном». Вдобавок у многих он быстро переламывается около штекеров.
2 — Середнячок. Если хочется сэкономить на покупке, то можно и взять. Но при нагрузке в 1А напряжение через него падает до 4,34 В, что маловато. Хорошо бы чтобы оно было не менее 4,45 — 4,5В. Так как это позволит безукоризненно соблюсти все требования по напряжению и токам в процессе зарядки. Хотите узнать больше деталей по зарядке и эксплуатации Li-ion — вам сюда ( http://www.wikidacha.ru/articles/?id=436 ).
3 — Вполне нормальный кабель в достаточно жесткой оплетке.
4 — Еще один хороший кабель, но в мягком пластиковом «панцире».
5 — Лучший кабель из всех алиэкспрессовских в этом тесте. В комплекте идет кожаный хомут на кнопке.
6 — Еще один неплохой кабель в достаточно жесткой оплетке.
Тесты со смартфоном
Все литий-ионные аккумуляторы заряжаются по сложной схеме. Сначала подается фиксированный ток при постепенно нарастающем напряжении, а во второй фазе напряжение фиксируется на максимальном для аккумулятора уровне, а ток постепенно убавляется. Управляет этим процессом встроенный контроллер заряда. Первым делом он проверяет качество источника, чтобы не перегрузить его. Один из способов проверки — дать нагрузку и посмотреть, насколько просядет напряжение. На некачественных кабелях напряжение уже изначально низкое, потому по результату проверки контроллер будет брать из источника не 1А, а меньше. Например 0,7 или 0,5А. Хотите подробностей — они все в той же моей статье на GeekTimes ( https://geektimes.ru/post/286974/ ).
В итоге практика показала, что с копеечным плоским шнурком имеющиеся под рукой смартфоны отказывались нагружать источник питания более чем на 0,6А, в то время как с остальными кабелями смело брали положенный 1А. Также в черный список попал кабель от Samsung, но он уже старенький. Возможно, что время и неаккуратная эксплуатация сделали свое черное дело.
Если кратко, то метровые кабели дешевле 100 рублей, скорее всего, окажутся сомнительной покупкой. С худшим из них ваш смартфон будет заряжаться вдвое дольше. И при этом режим заряда может не соответствовать требуемому стандарту из-за слишком низкого напряжения, что негативно скажется на ресурсе аккумулятора.
Что касается брендов и доступности, то это отдельная история. В начале лета я выбирал из того, что наиболее часто мелькало по запросу «micro USB cable». А спустя три месяца из этого ассортимента остались только кабели MyGeek ( https://ru.aliexpress.com/item/MyGeek-Micro-USB-Cable-1m-pin. ) и Twitch ( https://ru.aliexpress.com/item/Crouch-Micro-USB-Cable-Braide. ). При этом в категории USB-кабелей для телефонов ( https://ru.aliexpress.com/af/category/202001970.html ) напрочь исчезли любые метровые варианты дешевле 70 рублей, которых там была просто тьма.
Похоже, придется делать новые тесты. Впрочем, из того, что осталось проверенного — MyGeek вполне нормальный вариант.
P.S. ранее я делал тест автомобильных USB-зарядок с Aliexpress. Его можно найти по этой ссылке: http://dacha.news/usb-car-charger/ Примечательно в нем то, что половина из протестированных оказались практически непригодными.

Зарядка гаджетов через USB.
Проблемы с зарядкой по USB обычно появляются при использовании постороннего (не родного) зарядного устройства. Гаджет может заряжаться медленно, не полностью, а может и вовсе отказаться заряжаться. Собственно, этой проблеме и посвящена сия статья. Но сперва я должен высказать несколько важных замечаний касаемо зарядки по USB вообще.
Как это ни странно, некоторые мобильные устройства не поддерживают зарядку через гнездо USB mini/micro, хоть и оборудованы им. К примеру, некоторые планшеты снабжены отдельным (круглым) гнездом для подключения зарядного устройства (ЗУ).
При зарядке устройства от USB компьютера следует понимать, что порт USB способен выдать ток не более 0,5 ампера (USB 2.0) или не более 0,9 ампера (USB 3.0). И если для заряда устройства требуется больший ток (1÷2 ампера), то время заряда может оказаться мучительно долгим, вплоть до бесконечности. Придётся искать ЗУ подходящей мощности.
Итак, вы подключили гаджет к левому/самодельному зарядному устройству, а он не заряжается, да ещё и пишет, что зарядное устройство не поддерживается. Это связано с тем, что перед тем как позволить себе заряжаться, некоторые мобильные устройства замеряют напряжения на 2 и 3 контактах USB и по этим напряжениям определяет тип зарядного порта. А некоторые — просто проверяют наличие перемычки между контактами 2 и 3 или ещё и контролируют потенциал этой связки. Если гаджет не рассчитан на подключение к данному типу зарядного порта или тип порта не определён, то зарядное устройство будет отвергнуто.
Практическая сторона вопроса заключается в том, чтобы гаджет увидел нужные ему напряжения на контактах 2 и 3, а это обеспечивается подключением различных сопротивлений между контактами USB зарядного устройства. В конце статьи приводится чертёж различных типов зарядного порта (без привязки к моделям гаджетов) с указанием напряжений на контактах 2 и 3. Там же указано, какими сопротивлениями этого можно добиться. А прямо сейчас мы посмотрим, чего ждут определённые модели гаджетов от порта зарядного устройства.
Nokia, Philips, LG, старый Samsung, HTC, Explay, Dell Venue и многие другие устройства признают зарядное устройство только если контакты Data+ и Data- (2-й и 3-й) будут закорочены или замкнуты резистором не более 200 Ом. Закоротить контакты 2 и 3 можно в гнезде USB_AF зарядного устройства и спокойно заряжать свой телефон через стандартный дата-кабель. Эту же схему поддерживает планшет Freelander PD10 Typhoon, но кроме этого ему требуется повышенное напряжение заряда, а именно — 5,3 вольта.
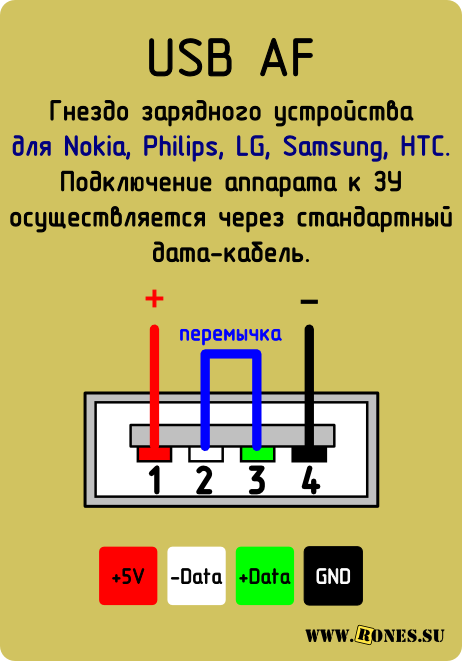
Если же зарядное устройство уже обладает выходным шнуром (вместо выходного гнезда), и вам нужно припаять к нему штекер mini/micro USB, то не забудьте соединить 2 и 3 контакты в самом mini/micro USB. При этом плюс паяете на 1 контакт, а минус — на 5-й (последний).

Тип зарядного порта для iPhone и прочей продукции «Apple». От этого же порта охотно заряжается планшет Freelander PX1.
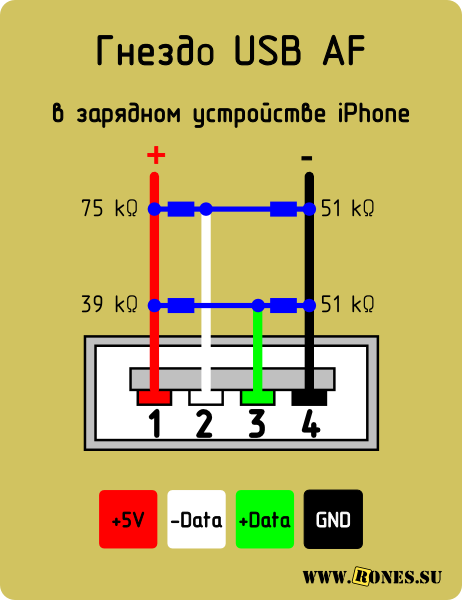
USB Data кабель iPhone iPod распайка, распиновка разъемов.
Если вы случайно перепутаете местами Белую и Зеленую жилу, то ничего страшного не произойдет. Windows скажет что USB устройство неопознано. Просто поменяйте их местами.
Если вы перепутаете их с Красной жилой — попадание +5V на чип управления данными (при допустимых 2,8V) может привести к сгоранию чипа как на iДевайсе, так и на компьютере. Либо к сгоранию USB разъема в целом на компьютере или в iДевайсе.
А может и вся материнская плата потухнуть.


Разъемы состоят из двух склеенных пластиковых половинок. Внутри располагается 4-х жильный кабель (жилы обычно Красного, Белого, Зеленого и Синего, либо Черного цвета) и сам разъем. В домашних условиях при наличии инструмента не составляет труда аккуратно вскрыть разъем и произвести пайку.. После обе половинки склеиваются суперклеем.
Вилка кабеля, подключаемая к iPhone/iPod.
С левой стороны разъема видим 3 контакта друг за другом, и один контакт посередине. Итак, слева направо:
Зеленый (Green, D-)
Красный (Red, V BUS, +5V)
Синий, либо Черный (Blue/Black, GND земля)
Вилка USB тип А, подключаемая к компьютеру. Слева направо:
Синий либо Черный (Blue/Black, GND земля)
Зеленый (Green, D-)
Красный (Red, V BUS, +5V)
Хочу обратить ваше внимание на то, что по спецификации USB (тип А) Белая и Зеленая жилы на вилке типа А обычно следуют наоборот. (Зеленый D+, Белый D-. )
Может конечно китайцы на заводе сами перепутали жилы. Поэтому совет: перед пайкой прозвоните тестером и убедитесь, что цвет кабелей совпадает с описанным выше. После пайки контакты должны звониться соответственно рисунку ниже.
Еще совет: каждая жила внутри кабеля — многожильная. Чем больше проводков вы сохраните при зачистке кабеля, тем меньше будет глючить iTunes, синхронизация, перенос покупок, резервная копия и рестор.
Motorola «требует» резистор 200 кОм между 4 и 5 контактами штекера USB micro-BM. Без резистора аппарат заряжается не до полной победы.

Для заряда Samsung Galaxy в штекере USB micro-BM должен быть установлен резистор 200 кОм между 4 и 5 контактами и перемычка между 2 и 3 контактами.

Для более полного и «гуманного» заряда планшета Samsung Galaxy Tab рекомендуют другую схему: два резистора: 33 кОм между +5 и перемычкой D-D+; 10 кОм между GND и перемычкой D-D+.


Аппарат E-ten («Енот») не интересуется состоянием этих контактов, и поддержит даже простое зарядное устройство. Но у него есть интересное требование к зарядному кабелю — «Енот» заряжается только если в штекере mini-USB закорочены контакты 4 и 5.

Если нет желания возиться с паяльником, можно купить кабель USB-OTG — у него в штекере mini-USB контакты 4 и 5 уже замкнуты. Но тогда ещё потребуется переходник USB AM-AM, то есть, «папа»-«папа».

Распайка OTG переходника.

На рисунке выше показаны отличия обычного кабеля (вверху) от кабеля OTG (внизу). Нумерация сигналов на коннекторах miniUSB и microUSB следующая:
Вывод 2: сигнал данных D-
Вывод 3: сигнал данных D+
Вывод 4: не подключен / не используется
Вывод 5: ground (общий провод, земля)

Чтобы перевести телефон в режим OTG, нужно замкнуть контакты 4 и 5. Вы можете их соединить навсегда, спаяв вместе, или подключить к ним 2 провода, вывести их наружу и подсоединить к микровыключателю. С использованием выключателя можно переключать кабель из обычного состояния в режим OTG, когда это нужно. В этом случае на противоположной стороне кабеля нужно параллельно коннектору Type A Male запаять коннектор Type A Female. Можно также сделать маленький переходник с двумя коннекторами Type A Female, чтобы его можно было подключить на противоположной стороне кабеля. Если Вы решили замкнуть контакты 4 и 5 постоянно, то нужно на противоположной стороне заменить коннектор Type A Male на коннектор Type A Female, чтобы он подходил для подключения устройства USB. Коннектор Type A Female можно взять от планки расширения портов USB, которая устанавливается на заднюю стенку корпуса компьютера PC. Если Вам повезет, и Вы найдете коннекторы в магазине радиотоваров, то самодельный кабель можно изготовить по цене порядка 1 доллара.
Ещё распайка OTG — зарядка.

Претендующее на универсальность автомобильное зарядное устройство «Ginzzu GR-4415U» и его аналоги оборудованы двумя выходными гнёздами: «HTC/Samsung» и «Apple» или «iPhone». Распиновка этих гнёзд приведена ниже.

Для питания или заряда навигатора Garmin требуется особый дата-кабель. Просто для питания навигатора через дата-кабель нужно в штекере mini-USB закоротить 4 и 5 контакты. Для подзаряда нужно соединить 4 и 5 контакты через резистор 18 кОм:

Отдельная тема — зарядка планшетов. Как правило, планшету для заряда требуется приличный ток (1÷1,5 ампер), и заряд через гнездо mini/micro-USB во многих планшетах просто не предусмотрен производителем. Ведь даже USB 3.0 не даст более 0,9 ампер.
Правда, некоторые модели планшетов можно медленно и печально заряжать в выключенном состоянии.
На Ютубе один парень предлагает установить в планшете 3Q перемычку между первым контактом гнезда mini/micro-USB (это +5 В) и плюсовым (центральным) контактом круглого (коаксиального) зарядного гнезда. Дескать, тока от USB этому планшету хватает, просто + гнезда USB не подключен к контроллеру заряда аккумулятора. После установки перемычки планшет якобы заряжается. В принципе, это выход, если само круглое зарядное гнездо уже раздолбано.
Напротив, если круглое гнездо в порядке, но по какой-то причине вам хочется брать питание для заряда именно от USB компьютера или зарядного устройства с таким разъёмом, то можно сделать такой переходник:
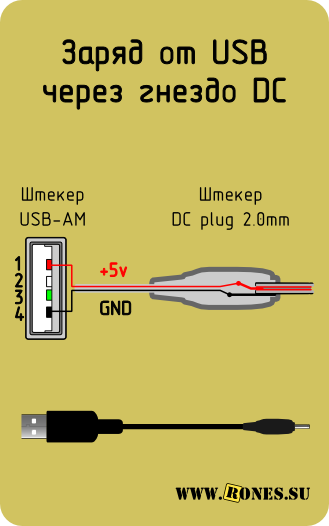
Типы зарядных портов.
Здесь же приведу сводную схему напряжений на контактах USB с указанием номинала резисторов, позволяющих те или иные напряжения получить. Там, где указано сопротивление 200 Ом нужно ставить перемычку, сопротивление которой не должно превышать те самые 200 Ом.
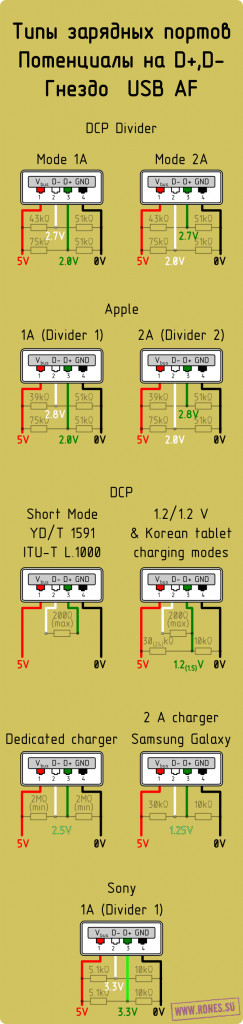
Итак, если вы хотите переделать обычное ЗУ в USB-зарядку для телефона:
удостоверьтесь, что устройство выдаёт около 5 вольт постоянного напряжения
узнайте, способно ли это ЗУ дать ток не менее 500 мА
внесите необходимые изменения в коммутацию гнезда USB-AF или штекера USB-mini/micro
В принципе, если человек это прочитал, то даже пусть он не понял всех деталей (это и не обязательно), то как минимум, у него должно наступить понимание того, что проблема в отсутствии зарядки (либо же медленной зарядки, либо же в настолько медленной, что гаджет разряжается быстрее, чем заряжается), может быть вызвана следующими причинами:
1. Блок питания зарядки выдает слишком маленькую мощность. Причина первая по списку, но последняя по вероятности, если только не пользоваться какими-то уж совсем запредельными кетайцами за полбакса 🙂 А так, любая «нормальная» зарядка, на которой написано про 2 ампера тока, уж хотя бы 1.5А да как-нибудь выдаст — и почти всегда этого окажется достаточно.
2. На контактах данных USB разъема неверная «сигнатура», не подходящая для включения «быстрой» зарядки конкретного гаджета — это наиболее вероятная причина. Кстати, обращаю особое внимание на то, что эта самая «сигнатура» (т.е. некоторая коммутация контактов данных USB в комбинации с резисторами) может быть расположена как в самой зарядке, так и в проводе, соединяющем зарядку и гаджет!
3. Micro (и Mini) USB разъемы содержат 5 контактов, тогда как «классический» USB 2.0 и предыдущие, содержит 4 контакта (два контакта питания и два передачи данных). У некоторых производителей этот 5-й контакт также задействован для идентификации зарядки. Здесь чаще это спрятано внутри провода питания.
В принципе, это почти все возможные случаи отсутствующей/медленной зарядки, разве что еще можно добавить один…
4. Плохие провода/контакты, вызывающие слишком большое падение напряжения. Это применимо и к контактам данных (гаджет не может правильно прочитать «сигнатуру» зарядки) и к контактам питания (слишком уменьшается ток в цепи). Чем менее качественные разъемы/провода, и чем длиннее провод, ведущий от зарядки к гаджету, тем выше вероятность этого случая.
Поэтому, например, в случае использования автомобильной зарядки, выгоднее использовать максимально короткий провод от зарядки к гаджету. А для удобства размещения в автомобиле (с коротким проводом не дотянешься) воспользоваться удлинителем автомобильного прикуривателя (т.е. удлинитель, у которого на входе «папа» разъема прикуривателя, а на выходе — «мама» этого же разъема).
Родные и неродные зарядки для смартфонов.
Увидел вопрос — почему смартфон Samsung от родной зарядки заряжается значительно быстрее, чем от неродной, хотя параметры на них написаны одинаковые: 5 В, 2,1 А?
Краткий ответ: потому что неродная не заточена спаявшим её китайцем на информирование смартфона о своих параметрах.
Исторически USB придумали во времена, когда смартфонов ещё не было, телефоны заряжались каждый от своего собственного фирменного зарядника, а с компьютером соединялись либо по дико медленному и неудобному инфракрасному порту, либо через фирменный кабель в COM-порт (позже, когда появились USB-кабели, долгое время они просто имели внутри микросхему транслятора USB-RS232). Впрочем, чаще всего телефоны тогда с компьютером вообще не соединялись, да.
Соответственно, правила подключения нагрузки к USB исходили из того, что эта нагрузка потребляет мощность для какой-то своей текущей, сиюминутной деятельности. То есть, как только её отключили — эта деятельность прекратилась; ни о какой зарядке аккумуляторов речи не шло. Соответственно, не было и такой сущности, как блок питания с разъёмом USB — у вас же нет блоков питания с разъёмом COM, LPT или PS/2, так? В результате, согласно спецификациям USB, подключение устройства должно происходить так:
Пока шина USB не активирована — устройство потребляет не более 2,5 мА;
После активации шины (обнаружения хостом устройства и начала обмена данными) устройство имеет право потреблять до 100 мА
Далее устройство должно выполнить инициализацию и передать хосту своё описание, в частности, дескриптор bMaxPower, в котором указано, сколько устройство хочет потреблять
Далее устройство имеет право потреблять от хоста некоторую мощность только в случае, если хост такое потребление подтвердил
bMaxPower — это один байт, единица измерения потребления — 2 мА, соответственно, устройство теоретически могло попросить до 510 мА. В спецификациях USB прописалось число 500 мА.
Для нас здесь важны два пункта:
Устройство не может легально получить в своё распоряжение более 500 мА
Даже для получения 500 мА, согласно спецификациям, требуется обмен данными с хостом
Потом появились смартфоны, телефоны, плееры, планшеты и чёрт в ступе с разъёмом USB, от которого всё это многообразие логично было и заряжать. Для зарядки нам не надо в общем-то ничего, кроме напряжения, поэтому далее появились блоки питания с разъёмом USB, такую зарядку обеспечивающие. Но тут возникла проблема: как устройство поймёт, что оно подключено к блоку питания? Просто по наличию напряжения — нельзя: тогда оно будет считать таким же блоком питания и порт USB в компьютере, и будет потреблять от него свои 500 мА, даже не получив на это разрешения (понятно, что на практике многие устройства так и делали, но вообще-то это — нарушение спецификаций USB). Вставлять в каждый зарядник микроконтроллер, который будет проводить полную инициализацию подключённого устройства? Дорого.
Решение было простое: зарядное устройство (ЗУ) должно подавать на ненужные ему сигнальные линии D+ и D– USB-разъёма что-нибудь такое, чего USB-хост туда не подаёт. Например, можно закоротить эти линии друг на друга или на «плюс» питания (в USB-хосте они через резисторы притянуты к «земле»), а заряжаемое устройство, потыкавшись в них, сможет отличить ЗУ от настоящего хоста. И если видит ЗУ — то врубает зарядку без раздумий, если видит хост — начинает процедуру инициализации.
Никакого стандарта, как именно давать устройству понять, что перед ним ЗУ, на момент появления первых USB ЗУ не было. Поэтому разные производители делали это по-разному.
Мощности устройств и ёмкости их аккумуляторов росли, соответственно, зарядка током 500 мА стала занимать всё больше времени. Ток захотелось поднять. Со стороны ЗУ это сделать несложно — разъём USB физически способен выдержать до 5 А. Но, опять же, как устройство будет понимать, что от этого ЗУ можно брать больше 500 мА? Потому что если не будет — то оно просто будет перегружать (вплоть до выхода из строя) все ЗУ, рассчитанные на 500 мА максимум (а таковых в тот момент было подавляющее большинство).
Решение, опять же, было простым: с контактами D+ и D– в ЗУ можно сделать много такого, чего с ними никогда точно не сделает хост, и по этим их разным состояниям научить устройство определять, к какому ЗУ оно подключено. Например, если на D+ и D– напряжение +5 В, то устройство считает, что его включили в зарядник с током 500 мА, а если +5 В и 2,5 В — что в зарядник с током 1000 мА. Ну и так далее, и тому подобное.
К сожалению, никакого общепринятого стандарта на способ кодирования нагрузочной способности ЗУ не существует по сию пору. Из этого следует, что у разных производителей способы кодирования отличаются, и техника одного производителя может не понимать ЗУ другого. В лёгком (и наиболее частом) случае устройство, не опознавшее мощность ЗУ, просто будет заряжаться от него в безопасном режиме — 500 мА, и время зарядки значительно увеличится по сравнению с родным ЗУ, которое опознаётся правильно. В тяжёлом случае устройство вообще не поймёт, что перед ним ЗУ, и будет пытаться инициализировать порт так, как будто оно воткнуто в полноценный USB-хост (т.к. ему никто не ответит — зарядка просто не пойдёт). В смешном случае устройство решит, что ваше ЗУ способно на большее, чем оно способно на самом деле, и либо убьёт его, либо вгонит в защиту.
Соответственно, если вы покупаете либо родное ЗУ, либо ЗУ пристойного производителя, официально заявленное как совместимое с вашим смартфоном (плеером, планшетом, Tesla Model S или что у вас там будет заряжаться), то вы получаете гарантированную зарядку на той скорости, которую физически может позволить ЗУ и устройство. Если вы покупаете ЗУ, предназначенное для другого устройства, или китайское изделие, предназначенное неизвестно для чего, то во многих случаях вы получаете зарядку током 500 мА независимо от того, что написано на этикетке ЗУ.
Короткий вывод: хотите гарантированной работы — покупайте аксессуары, для которых работа гарантируется!
В настоящее время существует стандарт USB Battery Charging Specification 1.2, описывающий три типа USB-портов — обычный, для зарядки с передачей данных и только для зарядки, а также стандартизированные способы их определения.
К сожалению, хотя он официально разрешает порты зарядки с током до 1,5 А, в объективной реальности он мало что меняет. Во-первых, там по-прежнему нет способов узнать, какую именно мощность умеет отдавать конкретное ЗУ (например, хотя порты типа DCP — Dedicated Charging Port, только для зарядки, без передачи данных — соответствующие USB BC 1.2, обязаны выдавать ток до 1,5 А, но напряжение на них при этом имеет право проседать до 2,0 В), во-вторых, и это ещё важнее, переход на USB BC ломает обратную совместимость ЗУ и устройств у производителей, которые уже использовали свои схемы определения типа ЗУ, причём ломает иногда совсем неприятно для пользователя — в стандарте нет способа определить, соответствует ли ему собственно ЗУ. Поэтому, если вы возьмёте устройство, соответствующее USB BC 1.2 (ток потребления до 1,5 А), и воткнёте в зарядку 5В/1А, у которой закорочены D+ и D– (самый распространённый способ сообщения устройству, что перед ним ЗУ, а не полноценный хост), то оно посчитает, что перед ним USB BC-совместимая зарядка, и начнёт честно жрать из неё свои 1,5 А. Зарядка либо сгорит, либо выключится. В результате производителям и устройств, и зарядок пока что нет никакого резона переходить на стандарт USB Battery Charging — удобнее для всех, включая пользователей, спокойно соблюдать статус кво.
Синхронизация гаджетов для выхода в Интернет
Каждый пользователь хотя бы раз в своей жизни сталкивался с такой ситуацией, когда в планшете нет 3G-модуля, а в Интернет необходимо зайти именно с планшета. Если телефон или смартфон с собой, то можно попытаться синхронизировать эти два девайса. Так какие же существуют способы раздачи Интернета на планшет? Подключить планшет к Интернету через телефон – возможно! И это проще, чем может показаться.

Соедините ваши устройства для выхода в Сеть
Синхронизация с использованием Wi-Fi
Принцип подключения, описанный ниже, предназначен для устройства Acer Iconia Tab A100, но при этом необходимо учесть, что данная схема с принципе является универсальной, т.е., она подходит для большинства аналогичных девайсов.
Установка необходимого ПО
Обратите внимание! Для обеспечения стабильности в процессе синхронизации, вам необходимо будет обеспечить вашему Android-смартфону ROOT-права! Если вы проигнорируете этот момент – у вас, скорее всего, ничего не получится.
Получаем ROOT. Процесс получения ROOT-прав будет описан немного ниже. Также необходимо отметить, что эффективным методом управления Root является небольшое приложение «Superuser», либо «Root Explorer» (специальный файловый менеджер).

Запрос программы на рут права
Теперь вы должны сделать из своего портативного карманного устройства – точку доступа Wi-Fi. Для этого вам может понадобиться программа «JoikuSpot Light».

Если старая версия Андроида
Если у вас Android OS v.2.2, то сделайте следующие действия: нажмите «Добавить сеть Wi-Fi», после чего вам понадобится вручную указать «имя точки доступа JoikuSpot». После этого перейдите в раздел: «/data /misc /wifi», где осуществите редактирование «wpa_supplicant .conf»!
Обратите особое внимание! Вы должны в обязательном порядке осуществить проверку прав и владельца на данный файл! Проверьте, чтобы было так: «660 system.wifi». В противном случае Wi-Fi работать не будет, и вы лишь получите сообщение, оповещающее об ошибке!
В самое начало вы сейчас должны добавить следующую строку: «ap_ scan= 2». Заметьте, что сканированию будут подвергнуты все без исключения сети (в числе прочего, и ad- hoc). А затем пропишите так, как показано на рисунке ниже:

Что касается последней строки, то её необходимо добавлять в том случае, если имеется пароль и wep mode= 1. Добавляется исключительно для указания ad- hoc.
Сохраните. После сохранения возвращайтесь вновь в настройки Wi-Fi. Точка теперь уже должна стать видимой. Получайте от неё свой индивидуальный адрес, и переходите к следующему пункту.
Подключение к телефону
Получите ROOT-права для вашего планшетника. Загрузите программу http://acer-a500.ru/getfile-512
Wpa_supplicant_xoom_wifi_adhoc. Это приложение, необходимое для успешного окончания процесса.
Далее деактивируйте на своём планшетнике Wi-Fi; переименуйте (посредством ES explorer) system/bin wpa_supplicant => wpa_supplicant_old (то есть делаем бекап файла); после этого переместите «wpa_supplicant» в папку system/bin (изначально ищите его в «/sdcard/downloads»).
Смотрим свойства файла, перемещённого в прошлом пункте (жмем пальцем файл, пока не появится просьба выбрать действие – выбираем Permissions), после чего меняйте там параметры следующим образом: «Пользователь»: чтение, запись, выполнение. «Группа и проч.»: чтение, выполнение. Итого: «rwx r-x r-x».

После всего этого идите на перезагрузку, а затем активируйте Wi-Fi, и пытайтесь подсоединяться к той точке доступа, которую создали ранее на вашем телефоне!
Интернет на планшете без использования Wi-Fi

Синхронизация с использованием Bluetooth
Неудивительно, что в наше время почти все активные пользователи Сети с собой носят связку планшет (для игр и видео) + телефон (преимущественно для звонков). Что делать, если ваш аппарат недостаточно современный, и на нём нет Android, а синхронизировать его с планшетом всё равно хочется?
Пример подключения будет приводиться на аппарате Nokia 701. Очень часто в таких случаях планшетник в упор отказывается видеть сеть, раздаваемую подобным телефоном. Так как же быть? Также хочется отметить, что подобный способ может подойти и для других телефонов (даже без наличия Wi-Fi). Вам потребуется лишь Bluetooth.
Элементы, необходимые для осуществления подключения
- Планшетник на основе Android OS;
- Телефон с наличием Bluetooth и Интернета
- BlueVPN (программа, являющаяся бесплатной; скачать её можно без труда в Маркет`е): http://vk.cc/1xu0m4.

Этапы синхронизации
Для начала осуществите инсталляцию вышеуказанного софта на ваш планшетник.

Обратите внимание на список устройств, который отображается в меню данной программы. Здесь выбирайте тот телефон, который вам необходим – понятное дело – активировав перед этим на нём Bluetooth / мобильные данные.

Оповещение о завершении синхронизации
Если вы увидели примерно тоже, что и на картинке выше – поздравляем, всё прошло успешно. Теперь вы можете просматривать Интернет-странички с вашего планшета.

Получение ROOT-прав на OS Android
Имея в наличии специальный софт GingerBreak, вы сможете получить права суперпользователя одним нажатием. Имеется у этой программы и иное, не менее важное преимущество – в частности, возможность произвести «unroot» (возврат до исходного состояния).

Так как же управлять этой программой? Всё достаточно просто. Осуществите инсталляцию файла с расширением «.apk», и обязательно обратите внимание на то, что недопустимо ставить этот софт на карточку microSD! Устанавливайте именно в память вашего гаджета!
Завершив инсталляцию, проверьте, что пункт «usb debugging» отмечен галочкой. Если верить утверждениям разработчика данного софта, карточка microSD потребуется в процессе самой программе, поэтому можете не вынимать её. По времени процесс занимает порядка десяти минут, в общей сложности. При удачном завершении процесса получения ROOT, ваш аппарат пойдёт на перезагрузку.
Следует обратить внимание, что иногда имеют место зависания программы. Несмотря на то, что это происходит в редких случаях, — такое может случиться и у вас! Увидев зависшую программу, вы, возможно, подумаете, что процесс оборвался на середине, завершившись неудачей. Но на самом деле всё может быть иначе. В случае зависания, не торопитесь нажимать Reset. Ждите 15 минут, после чего осуществляйте аварийную перезагрузку. Даже в таком случае существует вероятность того, что ROOT-права у вас будут.
Между любыми вашими попытками получить либо снять ROOT – перезагружайте устройство, это важно. Загрузить софт можно по ссылке: http://vk.cc/2K52id.

Программа для проведения рутирования
Используем любой GSM-телефон в качестве модема
Источник https://lifehacker.ru/kak-upravlyat-svoim-planshetom-s-pomoshhyu-telefona-android/
Источник https://pikabu.ru/story/15_sposobov_ispolzovaniya_otgkabelya_s_vashim_androidustroystvom_4637622
Источник https://planshetuk.ru/poleznyj-soft/podklyuchit-planshet-k-internetu-cherez-telefon
Источник