Ускорение и оптимизация устройств на базе Android
Производительность любого мобильного девайса со временем падает, одновременно снижается и продолжительность его автономной работы. Это, по сути, неизбежное и нормальное явление, ведь приложения год от года становятся всё требовательнее к аппаратным ресурсам, а само устройство стареет. Однако «тормозная болезнь» нередко одолевает и совершенно новые смартфоны и планшеты, которым всего-то 2-3 месяца «от роду». Чем это объяснить и как ускорить работу устройства на базе Android — тема сегодняшнего разговора.
Причины замедления работы мобильного девайса
Помимо старения — физического износа аппаратных частей (в первую очередь аккумуляторной батареи) и «морального» отставания от потребностей программных средств, мобильные Андроид-устройства тормозят по следующим причинам:
- Установленные приложения занимают почти всю отведенную для них память, на экране множество ярлыков.
- Большое количество приложений работает в фоновом режиме (прописано в автозапуск). Иногда проблему создает одно-единственное сбойное приложение.
- В системе постоянно активны ресурсоемкие службы (например, геолокация, bluetooth, синхронизация программ с их ресурсами в Интернете).
- Экран настроен на максимальную яркость.
- На устройстве установлены «живые» обои, виджеты с анимацией и другие «украшалки».
- В системе скопились временные данные (мусор) множества программ.
- Устройство перегревается.
- Система заражена шпионским и вредоносным ПО.
- Неполадка в аппаратной части.
- Медленный Интернет (если проблема возникает при обмене данными с сетью).
Как определить, из-за чего возникает проблема
В отдельных случаях источник торможения работы телефона или планшета очевиден сразу. В других, что встречается чаще, однозначную связь установить нельзя, но кое-какие факты могут навести вас на мысли о потенциальных виновниках.
Замедление работы возникло неожиданно и резко, вы даже можете указать время, когда оно началось. Причиной, вероятнее всего, стало событие, предшествующее проблеме:
- Установка одного или нескольких приложений (сбой, конфликт).
- Установка обновления системы (сбой).
- Активация ресурсоемкой системной функции (например, геолокации) или изменение настроек системы (увеличение яркости экрана до максимума).
- Посещение неблагонадежного веб-сайта (вирусное заражение).
- Подключение к устройству карты памяти или USB-флешки (вирусное заражение, неисправность съемного накопителя).
- Установка SIM-карты (неисправность последней).
- Перенос программ на карту памяти из памяти устройства и наоборот (переполнение накопителя).
Тормоза возникли не одномоментно, начало заметить не удалось. В этом случае виновником, скорее всего, является что-то из следующего:
- Переполнение памяти девайса приложениями и их данными (временные файлы, кэш).
- Обновление приложений до версий с более высокими системными требованиями.
- Множество программ в автозагрузке.
- Сетевая активность большого количества приложений.
- Незащищенная работа пользователя в сети (некоторые вредоносные программы проявляют себя не сразу).
- Износ аккумулятора.
Алгоритм поиска и устранения источника лагов
Если устройство замедлило работу после события
- Постарайтесь припомнить, что вы делали с аппаратом накануне и по возможности выполните обратное действие: установите прежние настройки, удалите свежеустановленные программы, отсоедините подозрительные накопители и SIM-карты.
- Если неполадка возникла после установки обновления Android, сохраните важную информацию на ПК или съемном носителе и сделайте возврат аппарата к заводским настройкам. Функция возврата доступна из приложения «Параметры» — «Система» — «Восстановление и сброс», а также из загрузочного меню Recovery («Wipe/Hard reset»).

- Просканируйте систему на предмет заражения. Сделайте это, даже если вы только что вернули гаджет к заводским настройкам. Существуют вирусы, способные получать права суперпользователя (root), и даже полный сброс настроек не удаляет их с устройства.
Если лаги возникли постепенно и их причина неизвестна
Разгружаем оперативку
Первым делом определим, какие приложения больше всего нагружают Android-девайс, забивая своими процессами оперативную память.
- Запустите системную утилиту «Настройки» (Параметры), зайдите в раздел «Устройство» — «Приложения» — «Работающие» и проверьте, сколько оперативной памяти используется запущенными программами. Если почти вся, причина тормозов — большое количество фоновых процессов или автозапускаемых приложений. Завершите те, которые не используете (исключая системные). Для этого коснитесь приложения в списке, следом в разделе его свойств нажмите «Остановить».

- Оценить влияние на производительность устройства разных программ и определить самые ресурсоемкие из них помогут опции из раздела «Для разработчиков» (находятся в группе настроек «Система»). Нужные данные скрыты за кнопкой «Статистика процессов».

Если после остановки приложение самопроизвольно перезапускается, оно, вероятно, прописалось в автозагрузку. Чтобы удалить его оттуда, придется установить стороннюю программу с соответствующими функциями, так как в самом Андроиде этой возможности нет.
Вот некоторые из таких программ и ссылки на них:
Если быть точнее, они (как и их аналоги) не только управляют автозагрузкой, но и всесторонне оптимизируют систему: ускоряют при запуске и работе, чистят от мусора, сканируют на вирусы, деинсталлируют и переносят приложения на SD, охлаждают ЦП, ускоряют Интернет и т. д.
Так, например, выглядит интерфейс управления автозагрузкой в All-In-One Toolbox:

Освобождаем место в системном разделе накопителя и чистим мусор
Перейдем к оценке использования пространства в системном разделе.
Лаги обычно возникают после заполнения места, отведенного программам, на 70%. Узнать, сколько его у вас в запасе, можно по данным системных утилит и сторонних приложений (например, из списка выше). Только на одних версиях Android эта информация содержится в «Настройках» и разделе «Приложения», на других — в «Файловом менеджере», на третьих — где-то еще.
- Если накопитель устройства сильно заполнен, перенесите часть программ на карту памяти. Кнопка переноса на SD находится в свойствах программ (только тех, которые можно переносить). Там же, где и кнопка»Остановить».

- Позитивно сказывается на производительности гаджетов и очистка ярлыков с рабочего стола. Пусть на нем будет только то, чем вы пользуетесь постоянно.
Остается еще одна проблема — мусор — временные и кэшированные данные программ. Их тоже следует периодически удалять. Это можно делать как поштучно — через свойства программы кнопками «Очистить кэш» и «Стереть данные», так и оптом, при помощи сторонних средств для оптимизации системы.
Оптимизируем систему для работы с приложениями
Что можно сделать, если после обновления на устройство установились программы с более высокими системными требованиями, чем были изначально:
- Обновить Android до последней версии. В новых выпусках работа с современными приложениями оптимизирована лучше.
- Установить менее требовательные программы-аналоги.
- Получить права root и установить на устройство кастомную (модифицированную) прошивку, очищенную от ненужных дополнений, которыми изобилуют официальные редакции Android. Конечно, если такая прошивка существует для вашего аппарата.
- Имея права root, немного разогнать процессор и создать в памяти накопителя файл подкачки (который будет служить дополнительной оперативной памятью).
Вот некоторые программы для создания файла подкачки:
Дополнительные меры оптимизации
Чтобы заряда батареи хватало всем компонентам устройства, снизьте яркость экрана до минимально приемлемого уровня. Вместо «живых» обоев установите статическую картинку и откажитесь от анимированных виджетов. Отключайте функции геолокации, bluetooth и Wi-Fi, когда не пользуетесь.
Также отключите эффекты анимации при прорисовке графических элементов. Для этого:
- Зайдите в «Параметры разработчиков».
- Найдите в списке опций «Окно: масштаб», «Переход: масштаб» и «Скорость анимации» (идут подряд).
- Зайдите в настройки каждого пункта и поставьте метку «Отключение анимации».
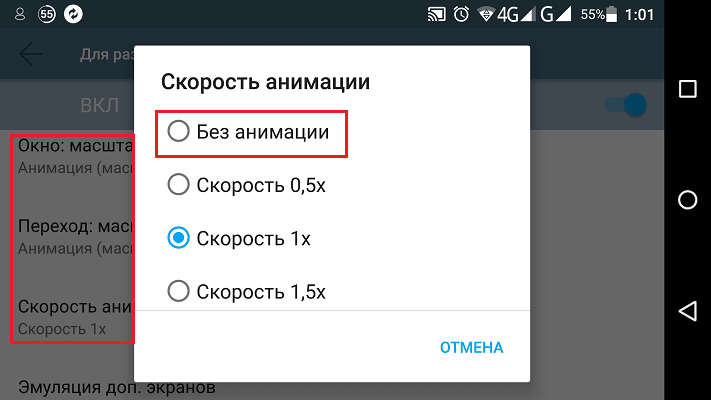
Это ускорит отображение графики.
Напоследок просканируйте девайс антивирусом со свежими базами.
Если устройство тормозит только при работе в Интернете
Чтобы ускорить на планшете или смартфоне Интернет:
- Для подключения к глобальной сети через сотового оператора используйте соединение 4G. Аппараты старше 3 лет могут не поддерживать этот тип связи, современные поддерживают почти все.
- При проблемах соединения по Wi-Fi настройте точку доступа на самый свободный канал вещания.
- Удалите из домашней Wi-Fi-сети все устройства, которые не поддерживают режим связи 802.11n или 802.11ac. Они замедляют всю сеть.
- Используйте на мобильном устройстве самые легкие сетевые приложения, в частности, облегченные браузеры с функцией сжатия трафика и отключенными картинками.
- Регулярно очищайте кэш сетевых приложений.
Отключение картинок в настройках браузера IceCat:

Опция ускорения Интернета есть и в некоторых названных выше средствах оптимизации. Выбирайте любые.
Каким образом ускорить работу планшета на андроиде, чтобы он не глючил после этого?
Приветствую всех читателей моего блога! Вы заметили, что ваш девайс стал работать медленно? Он не успевает за вашими командами и ждать открытия вкладок приходиться долго? Вынужден огорчить вас — со временем тенденция к торможению будет только увеличиваться. Почему? Потому что программный софт растёт в качественном смысле, а начинка вашего портативного компьютера стоит на месте. Я могу помочь вам и рассказать, как ускорить работу планшета на андроиде. Опробуйте один или несколько приведённых ниже способов и убедитесь в их эффективности.
Простая перезагрузка
Мы неделями и, даже, месяцами используем свои Android устройства без принудительной перезагрузки. Таким образом накапливается большое количество мелких системных ошибок. Все они ведут к незначительным недоразумениям в работе системы. Простое выключение устройства на 1-2 часа в месяц даст возможность девайсу «отдохнуть». Во время повторного включения устройство автоматически очистит память планшета от ненужных незавершенных команд. Как делать перезагрузку? Удерживайте кнопку включения устройства нажатой несколько секунд, до полного исчезновения заставки с экрана. Вернуть девайс в активное состояние можно тем же способом, путём активации кнопки включения.

Питание планшета
Оптимизация работы аккумулятора существенно ускоряет работу общей системы. Пройдите по пути настройки-питание-режим электропитания. Установите режим «Высокая производительность». В моделях разных производителей могут быть разные названия пунктов, но логическая цепочка действий везде одинаковая. Не подошел первый вариант?
- в меню настроек поищите энергосбережение,
- выбирайте режим «Производительность».
У этого способа есть небольшой минус — заряжать планшет нужно будет гораздо чаще. Возможно, вам придётся носить с собой зарядное устройство.
Обновление прошивки
Производитель сам устанавливает базовую версию ОС на устройство. Сам собирает сведения о сбоях в работе программы, сам присылает автоматические обновления пользователям. Вспомните, вам должны были приходить уведомления о принудительной переустановке платформы девайса. Никогда не отказывайтесь от неё. При инсталляции новая версия прошивки автоматически проводит диагностику и чистку устройства. Новый андроид дружественно поселится на вашем планшете, полечит его, залатает «дыры» в системе.
- В меню «Настройки» найдите пункт «О планшете»
- В подменю «Обновление ПО» можно найти актуальные версии
- Разрешите автоматическую инсталляцию новой версии через интернет на девайс.
Чистка старых приложений
Уверен, после покупки планшета вы накачали в него много игр и приложений. Многими из них вы пользовались раз или два от силы. Теперь они за ненадобностью висят в памяти таблета и беспощадно засоряют её. Так вот, должен вас огорчить. Система использует кучу времени и ресурсов на их обработку даже, если софт неактивен.
Простая чистка девайса от старых, ненужных программок может существенно ускорить работу на нём. Старый, висящий балластом софт, только портит общее впечатление и комфорт от использования планшета. В меню «Приложения» раскройте перечень инсталляций и удаляйте весь «груз» без сожаления.
Встроенные утилиты

Гораздо сложнее все обстоит с базовыми загрузками от производителя планшета. Их нельзя полностью удалить с девайса, но места они занимают много. Энергии потребляют ещё больше. Тем самым они сводят производительность к нулю.
Как поступить в таком случае?
- Через меню «Настройки» войдите в приложения и активируйте вкладку «Все»
- Спуститесь «Приложениям Google», кликните на «Сведения о приложении»
- Активируйте пункт «Удалить обновления» и отключите приложение
- Всё! Маленький вклад в оптимизацию работы вашего устройства вы внесли
- К списку таких ненужных задач можно отнести Яндекс карты, Play Музыка, Picasa Uploader, Dropbox, которые комплектую платформу таких планшетов, как Самсунг галакси таб или Леново. При условии, что вы не используете их постоянно.
Чистка кеша как способ ускорить работу планшета
Место для временного хранения общей информации и данных о самых востребованных командах называется кеш. Он очень быстро и часто засоряется и влияет на общую производительность таблета. Выполняя нехитрую процедуры очистки кеша раз в месяц можно добиться хороших результатов и поднять производительность.
- В меню «Настройки» на экране планшетника найдите и активируйте «Приложения»
- Кликните на «Управление приложениями» и выбирайте «Очистить кеш».
Таким образом вы переведете систему в исходное состояние и облегчите работу устройства.
Clean Master
Очистить промежуточный буфер быстро и легко можно при помощи сторонних утилит. Хорошо зарекомендовал себя Clean Master. Его можно найти, скачать и бесплатно установить из магазина приложений Гугл Плей.
Приложение отлично очищает кеш, освобождает систему от ненужных балластных файлов. Установка такого приложения особенно актуальна девайсах с маленьким объёмом встроенной и оперативной памяти и отсутствием слота для микро сд.
Твёрдый накопитель
Активные продвинутые пользователи используют много «тяжелых» приложений. Каждое из них значительно засоряет планшет. Но, если обойтись без них никак нельзя, можно помочь таблету и разгрузить основные хранилища информации. Хорошо выручить в такой ситуации способна карта памяти.
Внимание! Перед покупкой карты памяти убедитесь в наличии специального слота в девайсе. Не скупитесь на приобретении micro sd. Она должна обладать хорошими скоростными и объёмными параметрами. Остановите свой выбор на известных производителях с солидным именем.
Моя личная рекомендация — храните на внешнем накопителе личный фотоархив, видео, музыку. Это может служить дополнительной страховкой в случае выхода устройства из работы.
Кардинальные меры
Ни одна из предпринятых мер не была достаточно эффективной? Ваш Samsung galaxy tab всё еще раздражает вас медленным и нечутким откликом? Тогда нужны жесткие меры — перезагрузка до заводских настроек.
Внимание! Перед применением процедуры хард резет рекомендуется создать резервную копию данных с планшета. Сберечь всю информацию можно в облачном хранилище или на карте памяти. Перед процедурой полной очистки устройства карту памяти и сим-карту мобильного оператора нужно вынуть из планшета.
- В меню найдите всё тот же пункт «Настройки»
- Доберитесь до подпункта «Архивация и сброс»
- Переходите к «Сброс данных» или «Сброс устройства»
- Дождитесь полной перезагрузки планшета и его самостоятельного включения.
Принцип активации Hard Reset примерно одинаковый на портативных устройствах всех производителей. Названия пунктов могут незначительно отличаться в Asus и Lenovo, тогда ищите логически похожие.
- Устанавливайте приложения, которые вам действительно необходимы. Не нужно перегружать таблет играми, к которым вы обращаетесь не более, чем раз в месяц
- Отключите автообновление девайса в автоматическом режиме. Постоянная фоновая перезагрузка элементов платформы очень мешает повседневной работе пользователя. Обращайтесь к обновлению системы не более 2-3 раз в год
- Устанавливайте «лёгкий» софт. Из двух идентичных программ из виртуального маркета скачивайте ту, что займёт меньше места
- Деактивируйте функцию GPS навигации. Приложение постоянно ищет сопряжение с вышками мобильной связи. На это уходит большое количество ресурсов. Если вы не автомобилист, не имеет смысла держать навигатор в активном состоянии
- Удалите живые обои с экрана. Конечно, это очень красиво, когда любая команда пользователя сопровождается анимированным действием. Но, затраты на эту функцию очень большие. Однотонная заставка дисплея увеличит скорость работы любого планшета на ОС андроид, например, асус.
Ставьте лайк, если статья была вам полезна. Пусть она поможет вашим друзьям из соцсетей.
Если вы первый раз на страницах моего блога — подписывайтесь. Я расскажу ещё много интересного и полезного.
Ускорение Андроид в 5 раз без посторонней помощи
Swap файл – это файл подкачки, по сути это системный кеш, и приложение Roehsoft SWAPit RAM EXPANDER позволяет создавать SWAP произвольного размера. По сути, это расширение оперативной памяти устройства: вы предоставляете место на SD карте или внутренней памяти для использования системой, в результате получаете более стабильную работу “тяжелых” приложений. Но надо понимать, что SWAP куда более медленный чем настоящая оперативная память, так что в редких случаях могут быть проблемы.
Мы рекомендуем создавать СВАП только если это необходимо: если совсем не запускается приложение или постоянно вылетает при нагрузке. Если у вас и так все работает: приложение может оказать даже негативный эффект, ибо “не бюджетные” устройства и так умеют создавать кеш.
Как создать SWAP на Андроид при помощи SWAPit RAM EXPANDER
-
- Для работы приложения нужны Root-права и BusyBOX
-
- Скачиваем приложение SWAPit RAM EXPANDER
-
- Запускаем его и нажимаем “Оптимальное значение” – программа сама определит подходящий размер
-
- Нажимаем “Активировать”, после чего нужно перезагрузить устройство
- Если не получается – внимательно читаем инструкцию на странице программы
Оптимизация андроид устройства с помощью «Опций разработчика».
Давайте подробно разберем, как оптимизировать и ускорить работу андроид устройства, отключив либо уменьшив графические эффекты, наложенные разработчиком (не требует root-прав). В некоторых моментах Вы станете перед выбором приукрасить внешнее оформление (для мощных аппаратов) либо оптимизировать скорость работы Вашего устройства. Правильная оптимизация смартфона или планшета очень важна, а дальше решать уже Вам, но наши советы будут направлены именно на это.
В первую очередь нужно зайти в Настройках телефона или планшета в пункт «Параметры разработчика». В некоторых устройствах этот пункт нужно включить, для этого перейдите во вкладку «Об устройстве» и нажмите на «Номер сборки» 7 раз, и он у Вас появится.
Активируйте пункт «Параметры разработчика» и выполните следующие действия:
-
- Включите «Принудит. обработка GPU», чтоб Ваш графический процессор работал постоянно, не затрагивая ресурсы основного;
-
- Для максимально эффективной работы устройства включите пункт «Отключить аппаратное наложение»;
-
- Меняем значение для 3-пунктов: «Масштаб анимации окна», «Масштаб анимации перехода» и «Шкала длительности аниматора» с 1х на – «Анимация отключена» (особенно важно для «слабых» устройств);
- Ограничиваем количество работающих в фоне программ для освобождения оперативной памяти. В пункте «Фоновые процессы» выберите «Чем меньше – тем быстрее устройство», мы рекомендуем «Не более 3 процессов» – для оптимальной работы, без потери многозадачности (особенно важно для устройств с менее 2 Гб оперативной памяти).
Последовательность действий при настройке опций разработчика:
-
- Заходим в настройки устройства
-
- Входим раздел “об устройстве”
-
- 7 раз нажимаем на версию сборки, чтобы разблокировать раздел “для разработчиков”, в процессе вы увидите уведомления о количестве оставшихся нажатий
-
- Включаем принудительную обработку GPU
-
- Изменяем масштаб анимации до 1х (что может понизить качество иконок и прочих элементов)
-
- Отключаем анимацию окон (исчезнут красивые анимации появления/исчезания окон и прочие украшательства)
- Уменьшаем количество фоновых процессов, хотя бы до 3, чем меньше – тем быстрее работает открытое приложение, но все остальное будет закрываться
Программы и ежедневные действия для ускорения андроида
Помимо одноразовых действий с Вашим смартфоном или планшетом, описанных выше, мы рекомендуем регулярно выполнять следующие действия:
-
- Перезагружать android хотя бы 1 раз в неделю – происходит очистка кэша и мусора в оперативной памяти, и устройство начинает работать гораздо быстрее.
- Раз в полгода делать телефону сброс к заводским настройкам, предварительно сохранив все Ваши данные в облаке.
Давайте разберем, как ускорить ваш андроид с помощью программы Clean Master:
-
- Установите бесплатное приложение Сlean Master (ссылка выше).
-
- В приложении мы рекомендуем чистить мусор не менее чем раз в неделю.
- Практически после каждой «тяжелой» задачи, которую исполнял Ваш смартфон необходимо нажимать «Ускорение». Чтобы не заходить в приложение постоянно нажмите на 3 точки в правом верхнем углу, перейдите в пункт «Настройки» – «Настройки виджета» и включите его. Теперь Вы постоянно будете видеть процент заполненной оперативной памяти и, потянув появившийся виджет (кружок) в низ, проводить быструю очистку оперативной памяти вашего android.
Используйте приложения для оптимизации
В Play Маркет существует огромное количество бесплатных приложений для оптимизации памяти и системы. С их помощью вы можете удалять «мусорные» файлы, кэш и исправлять программные ошибки, тем самым ускоряя работу устройства. Рассмотрим самые популярные.
Boost My Android
Boost My Android — многофункциональное приложение для оптимизации Android устройств. Утилита может сканировать внутреннюю память смартфона на наличие «мусорных» и временных файлов, отключать фоновые процессы, автозапуск сторонних и системных программ.
Droid Optimizer
Droid Optimizer — это бесплатный ускоритель для Android устройств. Утилита может анализировать загруженные на смартфон или планшет файлы, отключать фоновые процессы, удалять кэш, настраивать задачи для автоматической очистки памяти. Для того, чтобы получить доступ ко всем возможностям приложения, необходимы root права (суперпользователя).
Ускоритель телефона
Ускоритель телефона — это бесплатное приложение для оптимизации Андроид устройств. Утилита способна находить и удалять из внутренней памяти смартфона «мусорные» файлы, данные кэша, настраивать автозагрузку и оптимизировать работу аккумулятора.
Совет: откажитесь от использования живых обоев, ненужных виджетов на главном экране. Так вы ускорите работу устройства и увеличите его время работы без подзарядки.
Далее мы расскажем, как оптимизировать смартфон при помощи бесплатного приложения Ускоритель телефона. Но вы можете использовать любое другое. Как ускорить телефон на операционной системе Android:
Шаг 1. Откройте Play Маркет и найдите приложение «Ускоритель телефона». Нажмите «Установить», чтобы начать загрузку.

Шаг 2. Запустите приложение и на главном экране выберите «Ускор. Памяти», чтобы начать сканирование.

Шаг 3. Отобразится список данных, за счет которых можно ускорить работу устройства. Поставьте галочки напротив нужных приложений и нажмите кнопку «Ускорение».

Шаг 4. Вернитесь на главную страницу и выберите пункт «Быстрая очистка».

Шаг 5. Поставьте галочку напротив тех приложений, данные которых хотите удалить и в нижней части выберите «Чистые», чтобы стереть кэш.

Для нормальной работы устройства мы не рекомендуем использовать несколько приложений для оптимизации одновременно, т.к. это может снизить производительность смартфона.
Отключите анимацию при переходах
На Android каждый переход между приложениями, экранами и меню сопровождается визуальными эффектами. Благодаря им работа системы выглядит более плавной и приятной. Если вы хотите ускорить работу устройства, то анимацию при переходах лучше отключить. Инструкция:
Шаг 1. Откройте настройки и в разделе «Система» выберите пункт «О телефоне».

Шаг 2. Пролистайте страницу вниз и 5-10 раз тапните на строку «Номер сборки», до появления надписи «Вы стали разработчиком!».

Шаг 3. Вернитесь в меню «Настройки» и выберите появившийся пункт «Для разработчиков». При необходимости передвиньте ползунок в состояние «Включено».

Шаг 4. Пролистайте страницу до раздела «Рисование» и для следующих параметров: «Анимация окон», «Анимация переходов», «Длительность анимации» установите значения «Без анимации».

Изменения должны вступить в силу сразу. Если этого не произошло, то перезагрузите устройство. После этого переходы между приложениями и экранами будут осуществляться практически мгновенно.
setphone.ru – адаптивный (в середине поста)
Совет: будьте осторожны включая режим разработчика и не меняйте другие параметры, т.к. это может негативно сказаться на работоспособности устройства и даже превратить его в «кирпич».
Обновите прошивку
Для нормальной работы устройства рекомендуется использовать последнюю версию операционной системы. Как обновить программное обеспечение на смартфоне или планшете и ускорить работу Андроида:
Шаг 1. Убедитесь, что устройство подключено к интернету. После этого перейдите в настройки и выберите раздел «О телефоне».

Шаг 2. Нажмите пункт «Обновление ПО». Название строки может отличаться в зависимости от версии прошивки и модели устройства.

Шаг 3. Откроется приложение проверки наличия обновлений. Нажмите на кнопку «Проверить обновления» и при необходимости загрузите новую версию операционной системы.

Если вы используете относительно старый смартфон, то скорее всего никаких обновлений для вашей версии Android уже нет. Поэтому не удивляйтесь, если окажется, что вы уже используете самую «свежую» прошивку.
Отключите автообновление приложений
Если у вас установлено много приложений, то процесс проверки и загрузки обновлений может серьезно нагружать систему и влиять на быстродействие устройства. При необходимости вы можете отключить автообновление приложений. Инструкция:
Шаг 1. Запустите Play Маркет и перейдите в меню «Настройки». Для этого сделайте свайп вправо.

Шаг 2. Нажмите пункт «Автообновление приложений» и в появившемся окне выберите «Никогда». Подтвердите действие кнопкой «Готово».

После этого устройство не будет автоматически проверять и загружать обновления для приложений. Поэтому вам придется делать это вручную. Если это не скажется на быстродействии системы, то мы рекомендуем включить автообновление.
Повышение частоты процессора с помощью программ
Для этой процедуры разработаны специальные приложения, их можно найти и скачать в Google Play. Программы для Андроид, на примере которых мы расскажем, как разогнать ЦП, довольно просты в использовании, но для их корректной работы нужны root-права — права суперпользователя, позволяющие менять инженерные настройки, доступ к которым обычно ограничен для пользователей.
Программа AnTuTu CPU Master
Доступна на Google Play как в платной, так и в бесплатной версии. Функционал первой немного шире, но для нашей основной задачи вполне подойдёт и бесплатный вариант. После установки и запуска программы мы сразу же видим главное окно.

Значение на зелёном фоне — это текущая частота. Ниже расположены ползунки, регулирующие максимальное и минимальное значения. Чтобы ускорить работу операционной системы в целом, нужно увеличить минимальное значение частоты. Максимальное число эта программа поменять не сможет.
После установки нужных значений необходимо сохранить настройки и перезагрузить планшет, чтобы применить их.
SetCPU
Аналогичным образом работает и приложение SetCPU для Android. При его запуске мы видим две кнопки: стандартный разгон ЦП и переход в расширенные настройки. Основная функция реализована примерно так же, как и в предыдущем примере: значение текущей частоты, меняющееся в реальном времени по мере запуска или остановки каких-либо процессов, и возможность регулировки пороговых значений.

Кроме этого, программа SetCPU имеет ещё несколько сопутствующих полезных функций. В ней можно не только разогнать, но и создать профили частоты, которые будет использовать процессор. Вы сможете при необходимости переключаться между заранее сохранёнными профилями, а также задавать смену профиля в зависимости от условий использования: например, снижать частоту при низком заряде батареи.
Пользоваться расширенными функциями этой программы лучше только опытным пользователям Андроид, поскольку регулировать уровень энергопотребления для каждой конкретной частоты возможно, только если пользователь отдаёт себе отчёт в том, к чему может привести каждое его действие.
За и против разгона процессора
К плюсам этой процедуры можно отнести:
- несомненно, повышение производительности и быстродействия устройства;
- быструю и плавную работу ресурсоёмких игр и программ.
Но есть и некоторые минусы, которые могут сделать работу вашего планшета менее комфортной:
- увеличение частоты неизбежно приведёт к повышению энергопотребления, поэтому будьте готовы к непривычно быстрой разрядке батареи;
- также повысится теплоотдача, то есть устройство будет греться сильнее обычного, даже при не очень высокой загрузке.

Меры предосторожности при разгоне процессора
Помните — каждое устройство индивидуально, и прежде чем думать о разгоне ЦП на Андроид, поищите информацию, касающуюся вашей модели: может быть, именно ее разогнать не получится. Например, если ваш планшет снабжён одноядерным процессором с невысокой частотой, то его разгон не даст заметных результатов. В целом разумное повышение должно составлять не более 20–25% от первоначальной цифры. Неоправданно высокие значения могут повредить вашему устройству.
Разгон процессора в любом случае приведёт к сокращению времени автономной работы устройства: работая на высокой частоте, процессор будет расходовать больше энергии. Впрочем, у этого фактора есть и другая сторона: с помощью этих же программ вы можете продлить время работы батареи, если понизите пороговые значения частоты. Это актуально для тех, кто не пользуется ресурсоёмкими программами, нечасто играет в игры, но высоко ценит автономность. Ведь большинство стандартных процессоров на наших Андроид-устройствах вполне способно работать на средних значениях частоты без всякого разгона.

Используем «Режим разработчика»
Этот пункт можно найти в Меню девайса. Если вы его там не обнаружили, включите режим, используя простой алгоритм. Для того чтобы его активировать, перейдите в «Настройки», а затем в раздел «Об устройстве» (о смартфоне, планшете). Найдите пункт «Номер сборки» и щелкните по нему 7-10 (!) раз. Режим, предназначенный для более гибких настроек, включен!

В «инженерном» меню нас интересуют три пункта. Во-первых, мы должны активировать «Принудительную визуализацию». Это ускорит работу графического процессора и снимет нагрузку с основного. Во-вторых, мы активируем пункт «Отключение аппаратного наложения». В-третьих, снизим количество «Фоновых процессов» до трех. Это позволит увеличить производительность, но не снизит многозадачность. И последние настройки связаны с анимацией. Если устройство не может похвастаться мощными характеристиками, лучше всего отключить анимацию. Ничего больше не активируйте в этом режиме, если не обладаете достаточными знаниями!
Это был первый способ оптимизации андроида, в котором мы поменяли настройки. Идем дальше.
Обновляем Android
Менять прошивку мобильного устройства важно. И это не прихоть разработчиков, а необходимость. Ведь с каждой новой версией ОС совершенствуется: исправляются проблемы, недочеты, баги. Чтобы проверить актуальность программного обеспечения, откройте «Настройки» и найдите пункт «О телефоне». Далее зайдите на сайт производителя и поищите обновленную версию прошивки.

Используем Clean Master или любой другой мастер очистки андроид
Мастер очистки — отличный инструмент, который по праву считается средством №1 по оптимизации андроид. С помощью бесплатного приложения вы не только «наведете порядок» в мобильном устройстве. Вы повысите безопасность, конфиденциальность данных благодаря антивирусной онлайн защите, сэкономите заряд аккумулятора и значительно ускорите работу операционной системы.
Clean Master чистит девайс от ненужных файлов, удаляет или блокирует уведомления и приложения, освобождает ОЗУ, ускоряет работу. Также он снижает температуру процессора и аккумулятора, экономит энергию, управляет фоновыми процессами. И это неполный перечень функций «мастера очистки»!

Сбрасываем настройки
Yandex.RTB R-A-388147-8 Yandex.RTB R-A-388147-7
Если ни очистка с помощью стороннего приложения, ни обновление программного обеспечения ничего не дали, восстановите устройство. Для этого нужно сбросить его настройки до первоначальных — заводских. Этот способ поможет вам не только оптимизировать гаджет, но и выяснить причину снижения производительности. Если вы через время вновь загрузите контент, проще будет установить, что именно привело к замедленной работе телефона или планшета. В любом случае, перегружать устройство информацией не рекомендуется. А если по-другому не выходит, тогда время от времени следует удалять ненужные, устаревшие данные.
Внимание! Перед оптимизацией андроида таким способом не забудьте сделать резервное копирование личной информации!


Используем флеш-память
Купите объемную и высокоскоростную microSD карту, храните на ней основную часть контента, освобождая внутреннюю память устройства. Это отличный вариант для тех пользователей, у кого много игр, приложений, музыки, графики. Ведь чем больше свободной памяти, тем быстрее выполняет задачи программное обеспечение мобильного гаджета. Также старайтесь минимизировать использование менеджеров закачек, например, BitTorrent.
Источник https://compconfig.ru/mobile/uskorenie-i-optimizatsiya-android.html
Источник https://ya-rostislav.ru/cifrovaya-tehnika/planshet/kak-uskorit-rabotu-na-androide
Источник https://devicetip.ru/uskorenie-android-v-5-raz-bez-postoronnej-pomoshhi/
Источник