Как войти в систему андроид. Что такое Recovery и как в него войти с любого телефона
Пользователи Android-устройств в большинстве случаев используют смартфон только для развлечения или позвонить. Новинок очень много, моделей с каждым годом становится больше. К сожалению, каждый смартфон или устройство на базе может в какой-то момент дать сбой. Сейчас мы говорим про программные проблемы. Не каждый может их решить, поэтому большинство отправляются сервис-центр и платят не малые суммы, только чтобы знающий человек сделал сброс настроек. Иногда это делается через систему, а иногда с использованием специального меню, которое называется рекавери. Так, что такое Recovery и как им пользоваться на любом смартфоне, а главное, как туда зайти?
Ребята, в этой статье я подробно расскажу о меню Recovery, опишу каждую опцию, находящуюся там, а в конце материала вас ждёт лакомый кусочек – вход в рекавери с любого смартфона или планшета. Конечно, туда войдут не все модели мира, но самые известные в первую очередь. А еще предлагайте свои варианты, которые вы здесь не нашли, и я включу их в список.
Что такое Recovery Mod и зачем он нужен
При программном сбое в системе Android мы можем удалить какую-то подозрительную программу или файл, возможно, на смартфоне стоит антивирус, находящий зловредный код и удачно убирает его, либо не находит ничего. Что делать, если не помогает даже сброс телефона из настроек системы? В дело вступает известное меню Recovery. Если сравнить с обычным компьютером, то оно похоже на , но с ограниченным функционалом.
Recovery – это настройки для восстановления телефона к заводскому состоянию. Оно позволяет полностью очистить телефон от файлов системы с внутреннего накопителя или внешнего (SD-карты). С помощью рекавери можно заново прошить телефон (аналог переустановки Windows) или любой другой файл, который вносит определённые изменения в систему.
Мы поняли, что такое Recovery. Наверняка вы слышали такое понятие, как стоковое рекавери или кастомное. Окей, дальше снова определения.
Стоковое рекавери – стандартный инструмент, с ограниченным функционалом (Stock recovery). Имеет только опции , кэша и удаления данных. В любом телефоне с завода установлено именно это меню.
Кастомное рекавери – это меню с широким набором настроек, где можно создавать резервные копии (бэкпапы) android или определённых данных, восстанавливать целую системы при неудачной перепрошивке. Внутри меню вы найдете собственный файловый менеджер, более удобный, чем в стоке и возможность подключения телефона к ПК прямо из кастома.
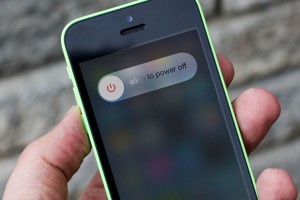
Есть два типа кастомного рекавери – CWM (ClockworkMod) и TWRP (Team Win Recovery Project). По функционалу они практически не отличаются, но второй тип отличается тем, что опции управляются нажатием по экрану, а первый только с помощью кнопок. Некоторые смартфоны могут поддерживать как оба типа, так и один из них. Кстати, ClockworkMod теперь тоже имеет две версии – кнопочную и тач.
А зачем нужно кастомное рекавери, если есть стандартное стоковое? Оно нужно не только для удобства, а для установки любой прошивки, которую захотите.
Пункты меню Recovery
TWRP (Team Win Recovery Project)
Наличие следующих опций можно видеть в меню:
- Install – здесь находится файловый менеджер, где надо выбрать файлик прошивки для установки. Здесь же выбирается любой ZIP или IMG файл для установки его в систему;
- Wipe – сброс и очистка телефона. Включает следующие настройки:
- Advanced Wipe – здесь выбираем, что будем очищать:
- Dalvik/ART Cache – Очистка кэша программ;
- System – Очистка системы и её параметров;
- Data – Очистка файлов (заводские настройки);
- Internal Storage – удаление данных с внутреннего накопителя;
- Cache – удаление файлов кэша;
- Micro SDCard – удаление данных с карты памяти;
- USB Storage – очистка с любого USB носителя.
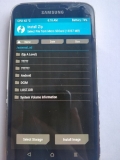
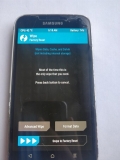
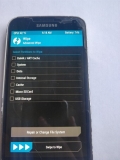
В TWRP проведите линию полоски вправо, чтобы очистить Data, Cache и Dalvik.
- Format Data – форматирование накопителя. Может быть у вас возникнет вопрос, чем Wipe отличается от Format? Да ничем, это одно и тоже, но при Wipe по пути /system/xbin вы обнаружите файлы с типа wipe, а Format простое форматирование, иногда в другую файловую систему.
- Backup – создание резервных копий. Здесь можно делать бэкапы следующих данных:
- Modern;
- Boot;
- System;
- Data;
- Cache.

Впоследствии файлы резервных копий возможно зашифровать паролем. Также вы найдете там следующие настройки:
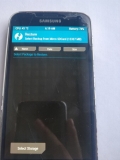
Хотите установить пользовательскую прошивку на Android или, другими словами, стороннюю версию ОС, такую как CyanogenMod? Скорее всего вам потребуется также установить кастомный recovery.
На всех Android устройствах уже предустановлено средство восстановления (recovery). Это программное обеспечение для восстановления может использоваться, чтобы восстановить устройство к заводским настройкам, обновить операционную систему или выполнить другие задачи.
Стоковое recovery
Android устройства идут уже со средством восстановления от Google, которое часто называют «стоковое recovery». Вы можете загрузить систему восстановления , нажав определенные клавиши на смартфоне или планшете, или с помощью adb команды , которая загрузит Ваше устройство в режиме восстановления.
Меню восстановления предоставляет функции, которые помогут восстановить устройство, например, отсюда можно восстановиться к заводским настройкам. Режим восстановления также может использоваться для обновления ОТА файлов. Если вы захотите установить новую прошивку на свое устройство или восстановить заводскую прошивку, то Вам сначала нужно будет войти в режим восстановления.
Со стоковым recovery система ограничена. Он может использоваться, например, только для обновления OTA файлов и прошивки от производителя.
Кастомное recovery. Основы
Кастомное рекавери — это сторонняя среда восстановления. Это похоже на установку пользовательской прошивки, например, CyanogenMod, но вместо замены операционной системы заменяется среда восстановления.
Кастомная среда восстановления будет делать тоже самое, что и стоковая. Однако у нее также будут дополнительные функции. Кастомные рекавери часто могут создавать и восстанавливать резервные копии устройства. Пользовательские рекавери позволяют устанавливать пользовательские прошивки. ClockworkMod даже предоставляет приложение «ROM Manager «, которое позволяет получить доступ ко многим функциям из запущенной системы Android — это приложение требует наличия кастомного рекавери.
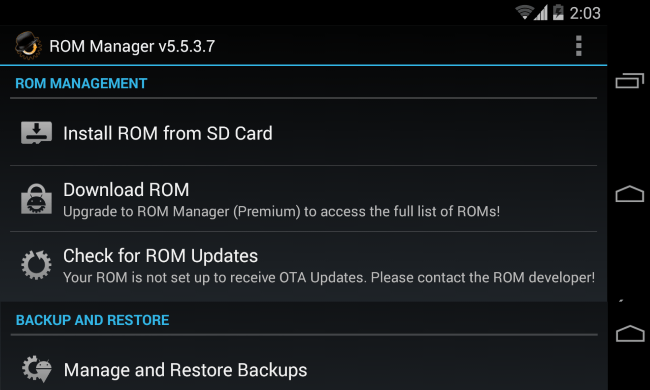
Популярные кастомные рекавери
ClockworkMod Recovery (CWM) может создавать и восстанавливать NANDroid бекапы — резервные копии всей файловой системы устройства на базе Android. ClockworkMod предоставляет ROM менеджер с файловым браузером, который позволит Вам просматривать и устанавливать пользовательские прошивки через ClockworkMod Recovery и управлять и восстанавливать резервные копии. Он также имеет другие дополнительные функции, которые будут полезны при установке и работе с пользовательскими ROM.
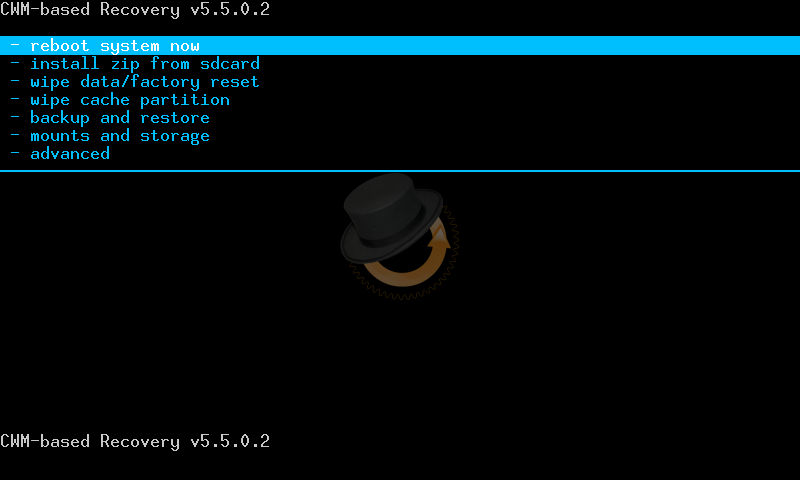
Team Win Recovery Project (TWRP) является средой восстановления, которая работает от нажатий. В отличии от других сред восстановления, в том числе и стоковой, где для навигации используются клавиши громкости, а для выбора клавиша включения, здесь используется интерфейс, который можно использовать нажатиями на экран. TWRP даже поддерживает темы. Также как и CWM, TWRP предоставляет возможность установки пользовательских прошивок и создание и восстановление резервных копий системы, чего нет в стоковом рекавери.
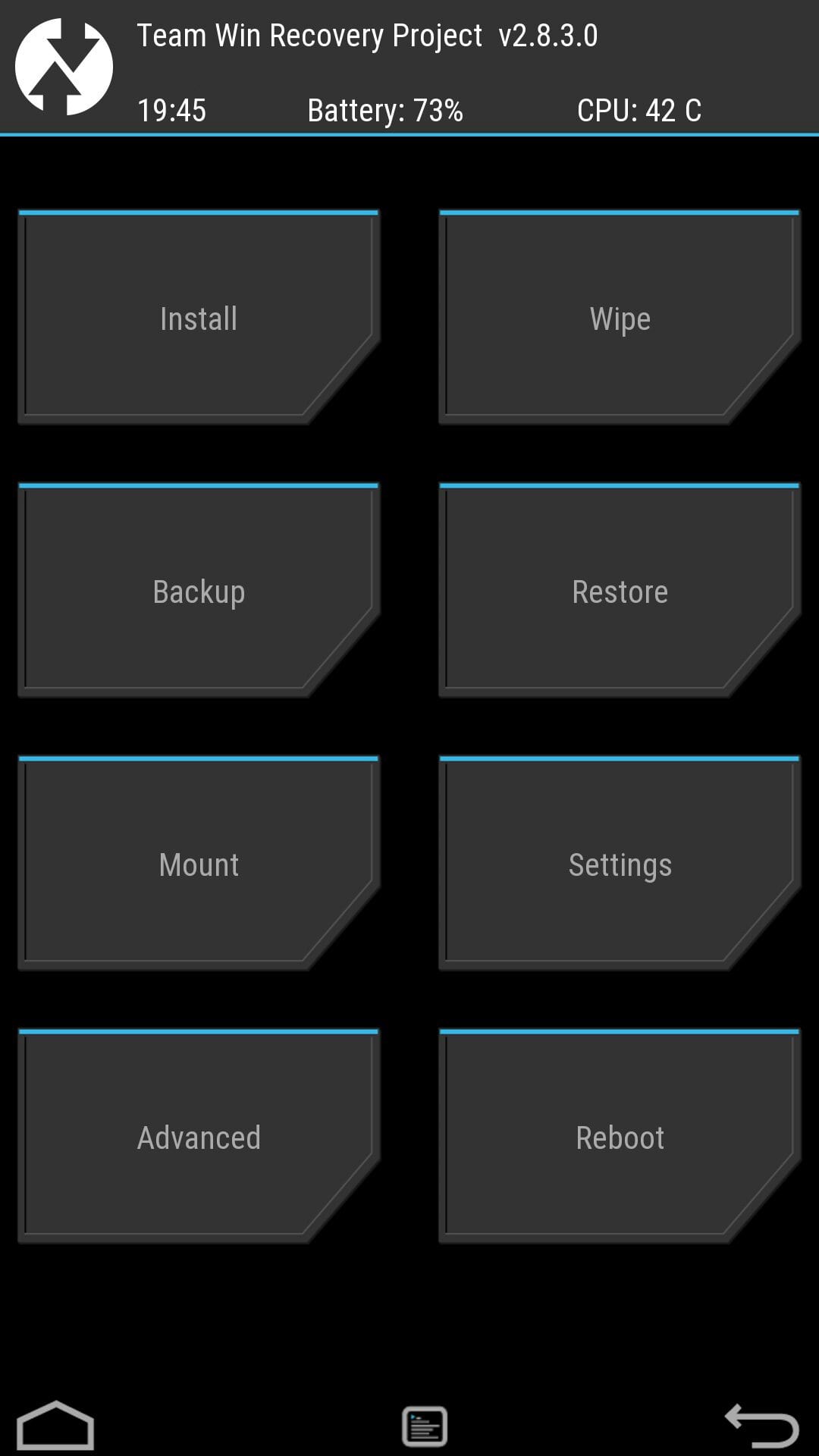
CWM и TWRP — два самых популярных кастомных рекавери, но другие пользовательские средства восстановления могут быть доступны только для некоторых устройств.
Когда и почему нужно устанавливать Custom Recovery
Пользовательские среды восстановлений пригодятся, если Вы будете устанавливать пользовательские прошивки, т.к. они предоставляют возможность сделать резервную копию данных, а также ее восстановление, что, несомненно, Вам пригодится. Вы должны будете разблокировать загрузчик на своем устройстве, чтобы установить кастомное рекавери.
Хотя эта функция скрытая и требует использования adb команд. Вы не должны разблокировать загрузчик, устанавливать пользовательскую прошивку, или даже получать root права, чтобы создать или восстановить полную резервную копию.
Устанавливайте кастомное рекавери, если хотите устанавливать пользовательские прошивки или получить мощное средство для резервных копий. Это действие часто рассматривается как подготовительный этап перед установкой пользовательской прошивки, но это не всегда нужно. Например, установщик CyanogenMod также установит ClockworkMod Recovery (CWM).
В общем, пользовательские рекавери нужны только если вы планируете устанавливать пользовательский ROM. Большинство пользователей Android даже не заметит различий между пользовательским и кастомным рекавери.
Дорогой читатель сайта ! Уважаемый пользователь ОС Андроид!
В операционной системе Android имеется один «секретный» режим, который позволяет делать нестандартные операции в некоторых нестандартных ситуациях. Я имею в виду Режим восстановления (Recovery Mod e ), которым рекомендуется пользоваться с осторожностью (!) . Потому как можно не восстановить, а наоборот, серьезно повредить систему, если плохо представляешь себе, что делаешь. Поэтому и вход в этот режим делается не очевидным способом и отличается для разных моделей.
Итак, Recovery или Режим Восстановления – это специальный режим загрузки устройства, который позволяет восстановить систему или установить обновления для нее.
Запускается он на полностью выключенном (!) приборе с помощью комбинации механических клавиш Home + Volume Up + Power для Samsung, Volume Down + Power для Nexus. Здесь знак «+ » означает следующий порядок действий: нужно нажать первую клавишу, затем, не отпуская ее , нажать вторую и, не отпуская первых две , нажать и держать третью. После появления логотипа изделия нужно отпустить клавишу Power и продолжать удерживать другие до входа в режим.
В целом, комбинация клавиш конкретно для вашего производителя может отличаться, так что я бы советовал уточнить ее, прежде чем экспериментировать.
Stock Recovery Mode и его функции
Stock Recovery – это стоковая программа (то есть установленная на новом аппарате, «из коробки»). Бывают также различные Custom Recovery — это программы сторонних производителей с бОльшими возможностями. Но я о них здесь не рассказываю, так как при их установке взамен стокового рекавери обычно теряется гарантия на прибор.
Среди функций стокового рекавери значатся удаление пользовательских данных , обновление системы (исключительно прошивками, одобренными, подписанными и заштампованными производителем) и прочие. Функции Stock Recovery, которые вы видите на экране после запуска, означают:
1. Reboot system now : Перезагрузка телефона в нормальный режим.
2. Apply Update from SD-card : Установка обновления с карты памяти.
3. Wipe Data / Factory reset : Удаление всех персональных данных , сброс до заводских настроек, в простонародье просто вайп.
4. Wipe Cache Partition : Удаление кэш телефона (настроек пользовательских программ).
5. Install zip from SD-card : Установка программы в виде архива с карты памяти. Этим архивом как правило является официальное обновление.
Переключение между пунктами производится клавишами громкости, вход в выбранный пункт — клавишей питания.Пользователи мобильных телефонов часто задаются вопросом, как выйти из режима Рекавери на Андроиде. Иногда бывает так, что на телефоне появляется экран восстановления и при этом нет никакой возможности нормально запустить систему.
Когда кто-то включает или перезагружает свое устройство, оно автоматически переходит в режим Android System Recovery 3e. Прежде чем устранять данную проблему, нужно разобраться, что такое Рекавери и почему этот режим может запускаться в неподходящий момент.
Что такое режим восстановления?
Для чего нужен экран восстановления системы Android? Эта функция на устройстве используется для включения нескольких очень полезных опций, и она может оказаться эффективным инструментом для настройки телефона в руках опытного пользователя.
Одной из самых полезных опций экрана восстановления системы считается возможность сброса устройства до заводских настроек в случае отсутствия доступа к операционной системе. Это может быть чрезвычайно полезно, если телефон не включается надлежащим образом, не реагирует на прикосновения к сенсорному экрану или отказывает в доступе к настройкам. Дело в том, что если по какой-либо причине пользователю не удастся войти в опции своего устройства, возможность сброса до заводских настроек будет для него заблокирована.
Режим Recovery помогает решить многие проблемы, связанные с неисправностью системы Android. Если есть желание сбросить свое устройство до заводских настроек с помощью этой функции, то нужно сначала выключить его, а затем нажать и удерживать определенные кнопки.
В зависимости от модели телефона это могут быть клавиши регулировки громкости, включения питания, возврата на главный экран и т. д. Это приведет к загрузке устройства в режиме восстановления системы. Затем можно будет стереть все пользовательские данные на мобильном приспособлении, если выбрать опцию Wipe Data (или Factory Reset), и подтвердить сброс настроек за счет пункта Delete All User Data. В результате все файлы будут удалены с телефона.
Простой способ решения проблемы
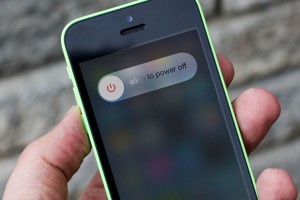 Если устройство не может выполнить выход из режима восстановления системы, то, скорее всего, это связано с поломкой одной или нескольких кнопок, используемых для доступа в Recovery. Например, если телефон применяет клавиши уменьшения громкости и включения питания, может возникнуть ситуация, когда кнопка регулировки звука вышла из строя и устройство «думает», что она нажата. Это приводит к тому, что во время включения телефон считает, будто пользователь пытается запустить режим Recovery. Прежде всего, нужно убедиться, что физические кнопки на мобильном устройстве работают правильно, и особенно это касается клавиш управления громкостью. Иногда бывает так, что визуально они выглядят исправными, но при этом не функционируют должным образом.
Если устройство не может выполнить выход из режима восстановления системы, то, скорее всего, это связано с поломкой одной или нескольких кнопок, используемых для доступа в Recovery. Например, если телефон применяет клавиши уменьшения громкости и включения питания, может возникнуть ситуация, когда кнопка регулировки звука вышла из строя и устройство «думает», что она нажата. Это приводит к тому, что во время включения телефон считает, будто пользователь пытается запустить режим Recovery. Прежде всего, нужно убедиться, что физические кнопки на мобильном устройстве работают правильно, и особенно это касается клавиш управления громкостью. Иногда бывает так, что визуально они выглядят исправными, но при этом не функционируют должным образом.Перед тем как приступить к следующему шагу, настоятельно рекомендуется выключить телефон. Оставаться в режиме Recovery и осуществлять манипуляции с кнопками небезопасно, поскольку это может привести к случайному удалению информации на устройстве. Далее нужно попытаться надавить на клавиши несколько раз. Если вышло так, что они застряли, то несколько нажатий способны помочь им вернуться в исходную позицию.
После таких манипуляций с кнопками нужно попробовать включить телефон и проверить, загрузится ли операционная система.
Если устройство запустится в нормальном режиме, необходимо будет как можно скорее сделать резервные копии всей важной информации. Если телефон окажется серьезно неисправным или физически поврежденным, то он может потерять все важные данные.
После создания резервных копий можно выключить и снова включить устройство, чтобы проверить, сможет ли оно еще раз запуститься в нормальном режиме. Если телефон больше не застревает на экране восстановления системы, значит, проблему удалось устранить.
Другие способы
 В случае если вышеуказанные шаги не помогли, причина самопроизвольной загрузки Recovery может быть не связана с неисправностью кнопок. Сбой способен произойти в результате установки сторонней прошивки (ROM), попытки получить доступ к корню телефона или установки пользовательского модуля восстановления (например, ClockworkMod или CWM). Вероятно, установка прошла неудачно, поэтому стоит попробовать снова. Подобные операции нужно выполнять с особой осторожностью, поскольку они могут вызвать некоторые серьезные проблемы, например, в случае неправильной последовательности выполнения действий.
В случае если вышеуказанные шаги не помогли, причина самопроизвольной загрузки Recovery может быть не связана с неисправностью кнопок. Сбой способен произойти в результате установки сторонней прошивки (ROM), попытки получить доступ к корню телефона или установки пользовательского модуля восстановления (например, ClockworkMod или CWM). Вероятно, установка прошла неудачно, поэтому стоит попробовать снова. Подобные операции нужно выполнять с особой осторожностью, поскольку они могут вызвать некоторые серьезные проблемы, например, в случае неправильной последовательности выполнения действий.При установке стороннего программного обеспечения, связанного с прошивкой и получением дополнительных настроек, всегда нужно внимательно изучать сопутствующую документацию. Она обычно публикуется на тех же веб-ресурсах, где пользователи загружают необходимые файлы.
Если сбой, связанный с режимом Recovery, произошел без какой-либо видимой причины, вероятнее всего, это аппаратная проблема, связанная с физическими кнопками на устройстве. Для исключения небольшой вероятности того, что она не зависит от программного обеспечения, следует рассмотреть возможность выбора опции Wipe Data/Factory Reset на экране восстановления. Эта функция устранит любые ошибки или сбои, удалит вирусы и вернет телефон к настройкам по умолчанию. В результате будет безвозвратно утеряна вся пользовательская информация на устройстве, поскольку опцию резервного копирования запустить не удастся, но в некоторых случаях такой радикальный метод помогает устранить неисправность.
Нужно тщательно проверить телефон на предмет наличия физических повреждений или проникновения жидкости. Повреждения обычно видно невооруженным глазом. Что касается проникновения влаги, то многие телефоны оснащаются встроенными индикаторами LDI (Liquid Damage Indicator), которые предупреждают пользователей в случае проникновения жидкости, способной вызвать повреждение. Если все вышеперечисленные советы не помогли устранить проблему, значит, следует обратиться к специалистам по ремонту устройств Android.
«Окирпичивание» планшета или телефона – это частичная или полная утрата гаджетом работоспособности, при которой может перестать функционировать не только главное меню девайса, но и режим восстановления Recovery. Подобная ситуация нередко случается при установке нерабочей прошивки, случайном удалении системных файлов, неудачном получении прав главного администратора (root-доступа) и в других схожих случаях.
Способы восстановления
Чтобы восстановить планшет на ОС Андроид из состояния «кирпич», можно сделать следующее:
- обратиться в сервисный центр;
- выполнить реанимирование в домашних условиях.
Далее будем рассматривать именно второй вариант, так как большинство процедур, которые вам предложат в сервисном центре, можно сделать самостоятельно, сэкономив при этом немалую сумму денег на услугах мастера.
Реанимирование планшета через стандартное меню Recovery
Если при загрузке операционной системы происходит сбрасывание или планшет подвисает на логотипе Android, значит, не все так плохо. Восстановить «кирпич» из такого состояния можно через стандартную среду реанимирования Recovery, которая по умолчанию интегрирована во все версии ОС Андроид.
Для выполнения предстоящих работ нужно иметь под рукой ранее созданный бэкап планшета или специальный заархивированный файл с прошивкой, который можно скачать через интернет. Выбирая прошивку, нужно смотреть, чтобы она была совместима с вашим девайсом.
Успешно сохранив на компьютере требуемый архив, его необходимо перенести на планшет. Для этого из гаджета вынимается встроенная карта памяти и через картридер подключается к ПК. Затем архив копируется на SD-карту в корневой каталог. Флешку можно отключать от компьютера и подсоединять к планшету.
После того как все готово, можно приступать непосредственно к реанимированию:
После подтверждения вышеуказанных действий начнется восстановление планшета из состояния «кирпич». После перезагрузки гаджета все должно заработать. Единственная проблема – вся информация, ранее сохраненная в памяти девайса (установленные приложения с настройками, заметки, смс и т.п.), безвозвратно пропадут. Чтобы этого не допустить, периодически делайте резервные копии ваших смартфонов (планшетов) и для большей надежности дополнительно сохраняйте их на жестком диске компьютера.
Восстановление «кирпича» с помощью CWM Recovery
CWM Recovery (Модрекавери) – это специальная программа, которая устанавливается на планшет вместо стандартной среды восстановления Recovery. Она прекрасно сочетается с большинством моделей гаджетов, работающих под управлением ОС Андроид, и является незаменимым помощником при реанимировании девайса из состояния «кирпич».
Инсталляция CWM Recovery
Установить данную программу можно как через стандартное меню Android, так и с помощью персонального компьютера. Первый вариант нам не подойдет, так как «кирпич» не позволяет выполнить инсталляцию чего-либо.
Для установки Модрекавери необходимо:
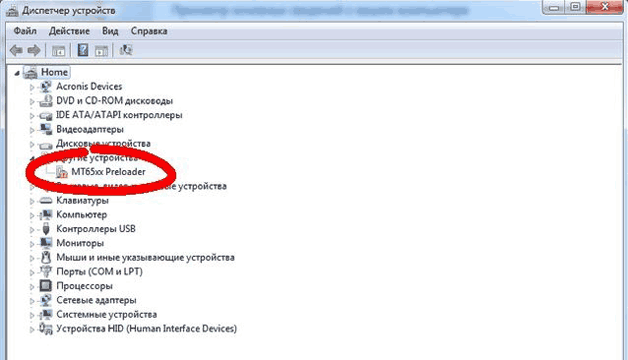
Завершив установку Модрекавери, можно приступать непосредственно к восстановлению гаджета из состояния «кирпич».
Как зайти в меню Recovery на Android: способы для Samsung, Xiaomi, Huawei, Honor, LG и других телефонов
В данной статье мы поговорим о том, что такое режим восстановления (Recovery Mode) на Android, как в него зайти на различных моделях популярных производителей, а также ответим на некоторые часто задаваемые вопросы.
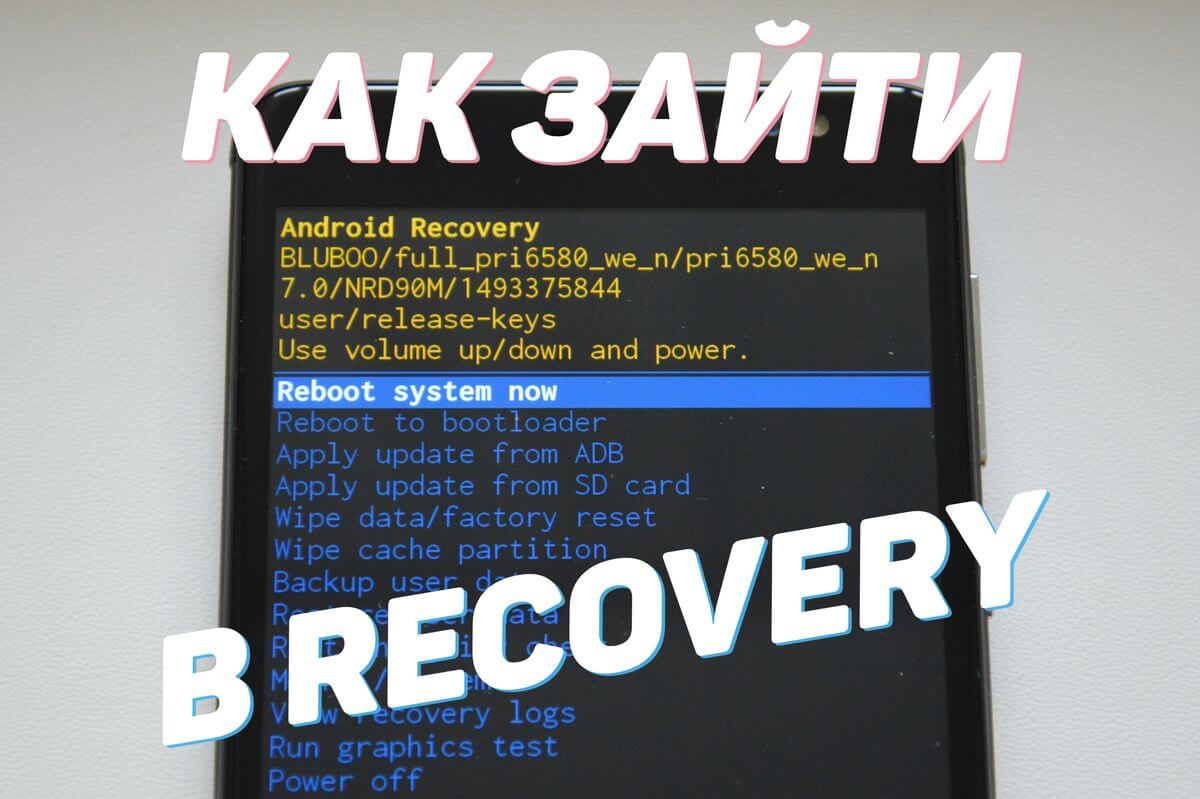
Что такое Recovery (Рекавери)
Recovery Mode – это так называемый «режим восстановления» системы Android. Заводское Рекавери, которое доступно на устройстве «из коробки», имеет ограниченный функционал, но даже из него можно осуществить полный сброс настроек системы или же установить официальную прошивку.
С модифицированным Recovery (CWM или TWRP) появляется ряд новых функций, среди которых возможность получения рут прав, установка кастомных прошивок и ядер, создание резервных копий системы и восстановление из бэкапов, а также другие интересные опции, о которых мы расскажем в отдельной статье.
Как зайти в Recovery: инструкция
Чтобы попасть в Recovery на Android девайсах, сначала нужно выключить аппарат, а потом нажать и удерживать определенное сочетание клавиш до загорания экрана. К сожалению, не существует одной единой комбинации, при помощи которой вы сможете войти в меню Рекавери как на смартфонах Samsung, так и на мобильных устройствах HTC, LG, Xiaomi и т.д. Поэтому ниже мы собрали инструкции для различных моделей.
(!) Правда, есть три практически универсальных способа – подробнее о каждом написано в конце статьи:
- Подключив Android-устройство к компьютеру, можно перевести его в режим восстановления через командную строку Windows или PowerShell, используя ADB.
- Специальные приложения позволяют войти в меню Recovery из системы Android.
- Через Терминал, введя команду (нужны ROOT права).
(!) Там же найдете информацию, что делать, когда на экране появляется лежачий Андроид с восклицательным знаком в пузе и надписью «Команды нет (No command)».
(!) Также на некоторых смартфонах и планшетах отсутствует Recovery. В таком случае придется устанавливать его самостоятельно (если, конечно, для требуемой модели разработано кастомное Рекавери) – ссылки на инструкции есть выше.
Перемещение по меню осуществляется клавишами увеличения и уменьшения громкости, выбор делается кнопкой включения/блокировки. На новых устройствах (к примеру, на последних моделях Huawei, Honor и OnePlus) стоковое Рекавери и CWM Recovery могут быть сенсорными.
Вход в Recovery на устройствах:
Lenovo
На выключенном смартфоне Lenovo зажмите и удерживайте одновременно:
- Громкость «+» и «ВКЛ».
Если не сработало, используйте:
- Громкость «+», Громкость «–» вместе с кнопкой питания.
Nexus, Pixel
Если у вас планшет или смартфон Google Nexus либо Pixel, сначала придется зайти в Fastboot Mode, а уже оттуда перейти в Рекавери. Чтобы это сделать, удерживайте:
- Громкость «Вниз» + включение.
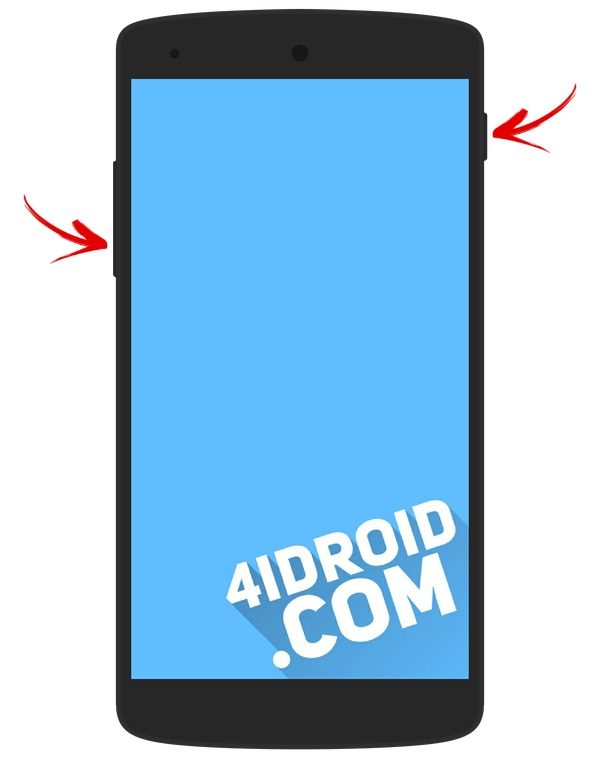
Затем клавишами регулировки громкости переключите стрелку на «Recovery mode» и выберите этот пункт, нажав кнопку включения/блокировки.
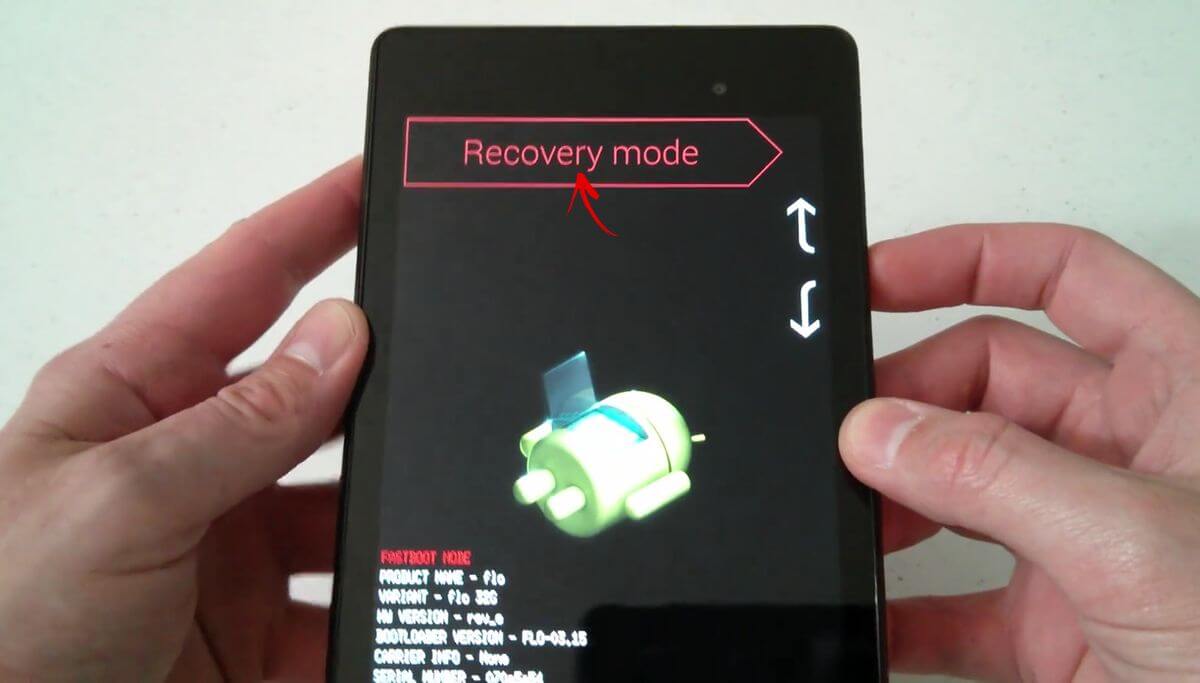
- Volume «Down» + запуск.
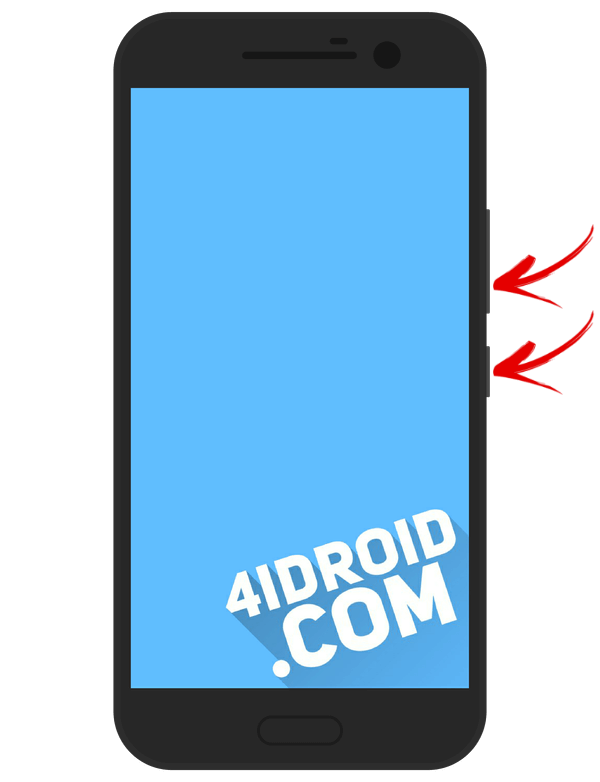
На некоторых (попадете сразу в Рекавери):
- Volume «UP» + запуск.
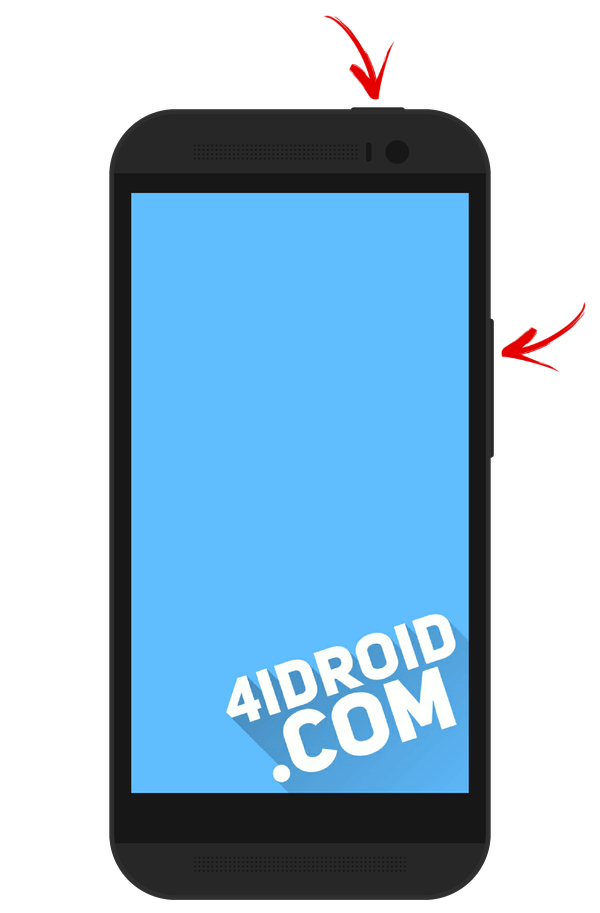
На большинстве устройств HTC сначала запустится Bootloader. Потом при помощи клавиш регулировки громкости нужно спуститься к пункту «Recovery» и перейти в него, нажав на кнопку включения.
В самом меню Bootloader есть пункт «Factory reset», отвечающий за сброс параметров телефона до заводских.
Samsung
На современных моделях Samsung для входа в Recovery Mode используется следующая комбинация клавиш:
- Кнопка «Домой» + повышение громкости + включение.
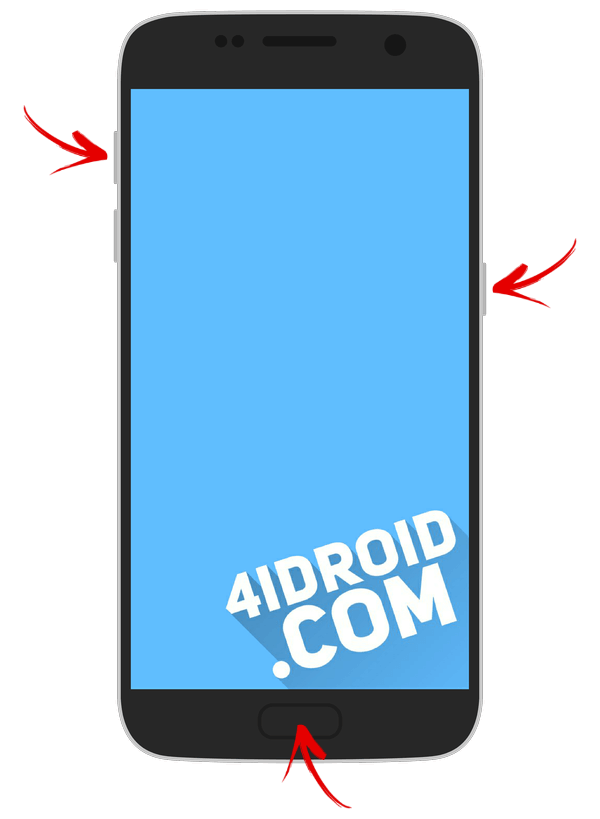
На старых аппаратах:
- «Домой» + включение.
На старых планшетах Samsung:
- Увеличение громкости + включение.
Meizu
На смартфонах Meizu нет привычного не сенсорного Recovery, но зато там есть меню, из которого можно установить прошивку или сбросить настройки до заводских.
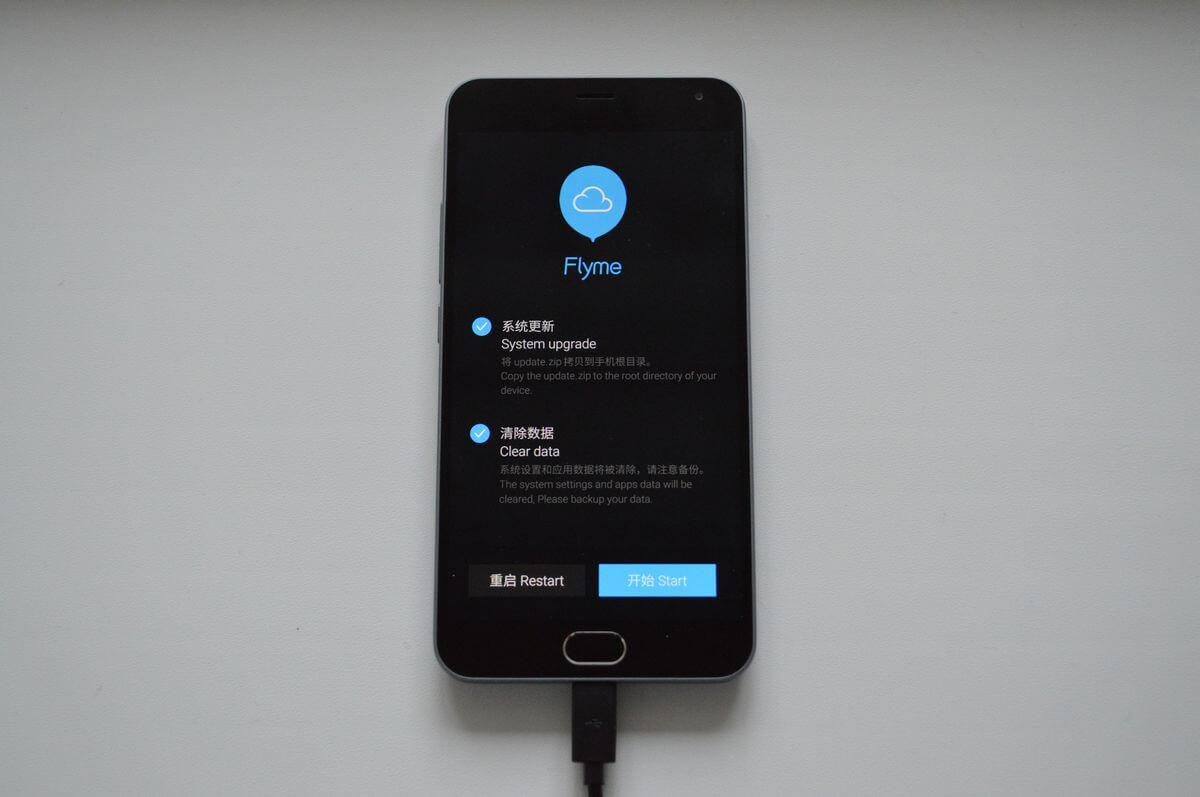
Чтобы попасть в него, используйте следующую комбинацию:
- «ВКЛ» + Volume «UP».
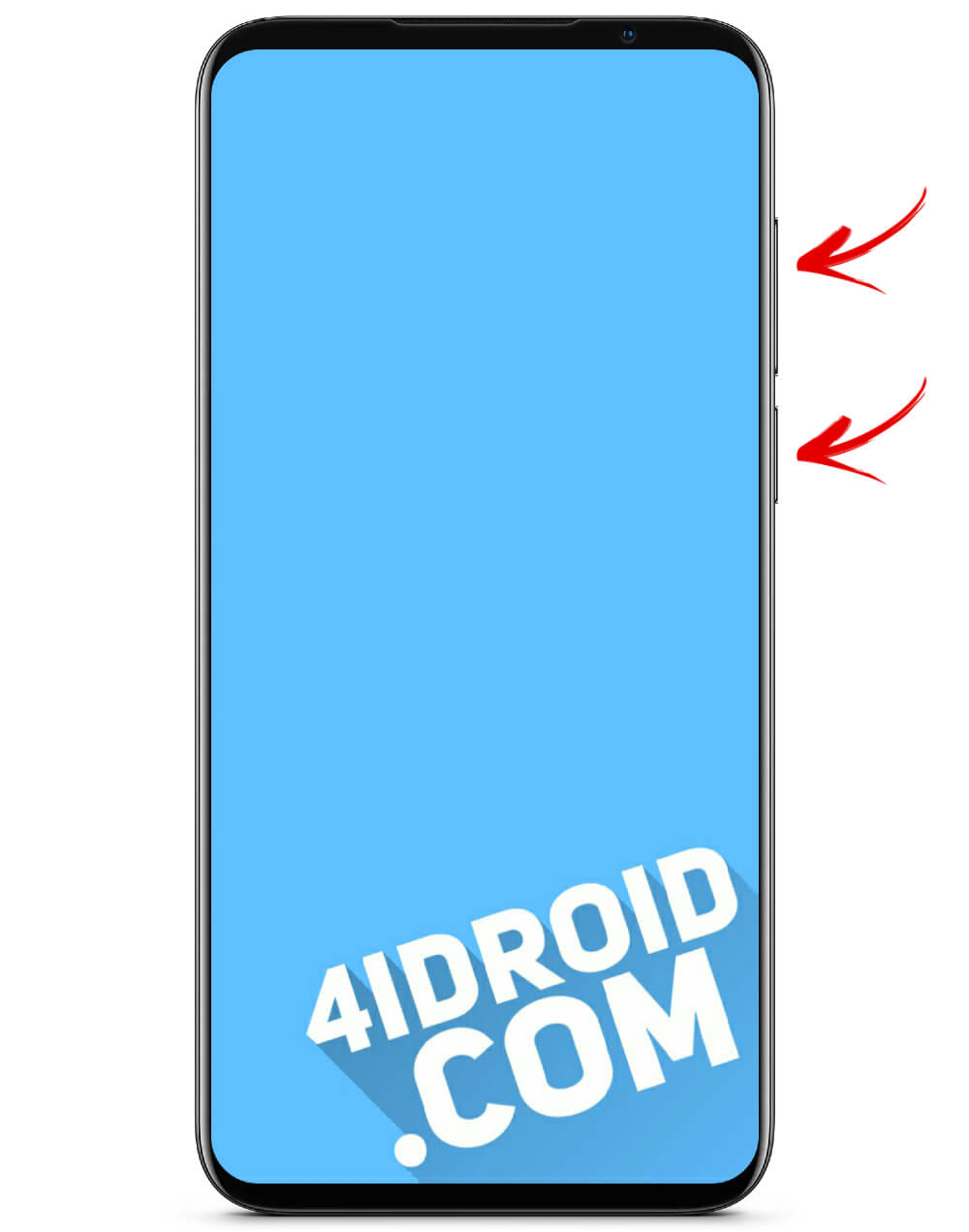
- Удерживайте клавиши «Понижение громкости» и «Питание» до момента появления логотипа LG.
- Потом быстро отпустите их и зажмите снова.
- Дождитесь загрузки меню.

Xiaomi
На выключенном телефоне Xiaomi удерживайте эти клавиши:
- Громкость «Плюс» + включение.
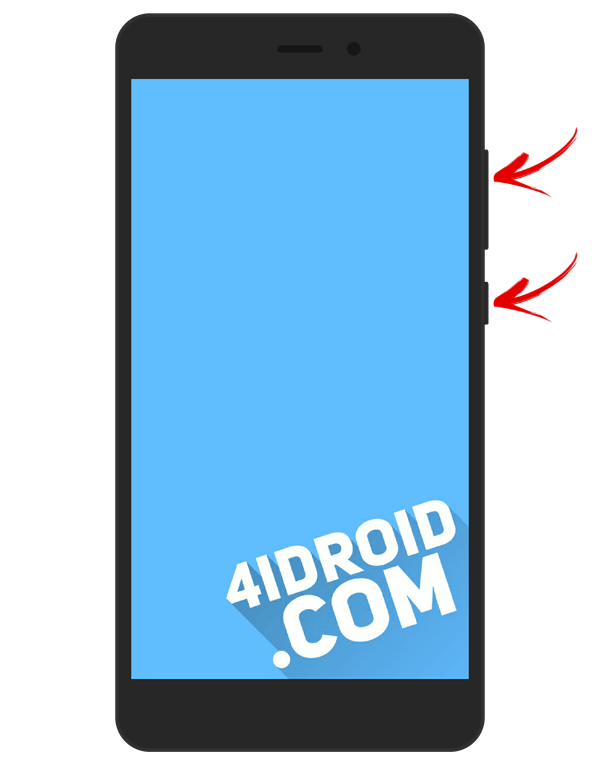
Меню Рекавери Xiaomi доступно на нескольких языках (по умолчанию работает на китайском). Чтобы изменить на английский, нажмите кнопку, как показано на фотографии.
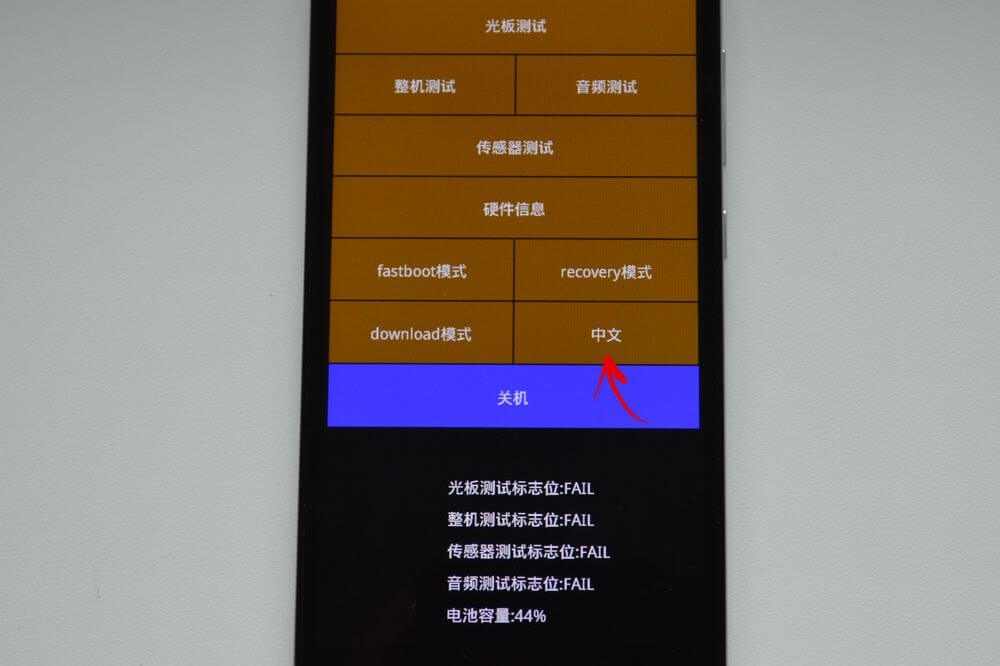
Уже после этого можно загрузить смартфон или планшет Xiaomi в режимы Fastboot, Download или Recovery.
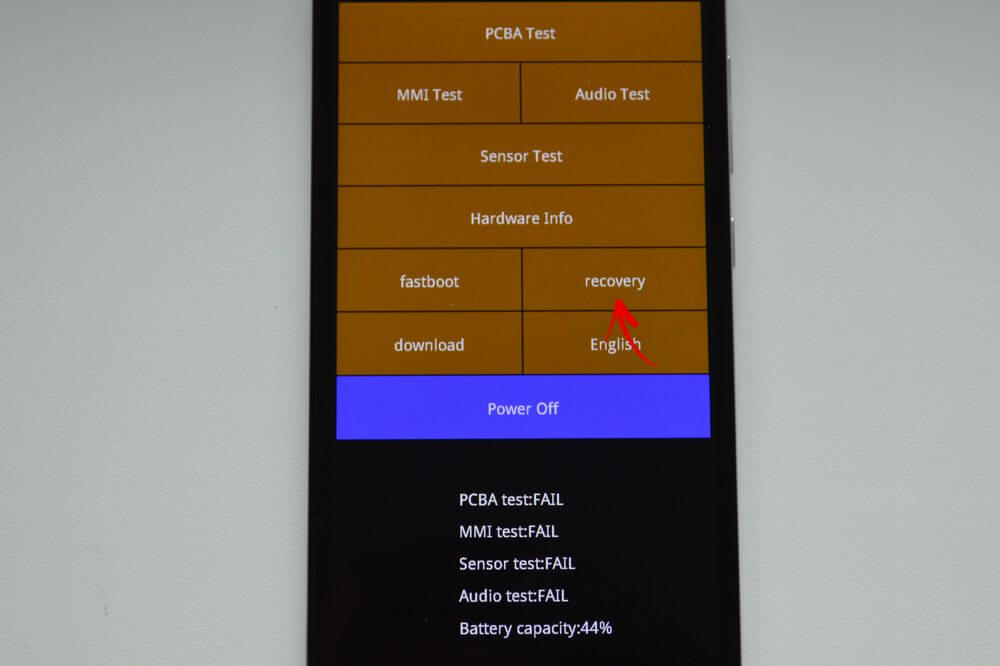
На многих телефонах Sony не установлено стоковое Рекавери (придется устанавливать TWRP – ссылка на FAQ есть в начале статьи) и только на некоторых моделях оно присутствует (в основном на новых). Зайти можно при помощи одной из комбинаций (пробуйте по очереди):
- «ВКЛ» + Громкость «Минус»;
- «ВКЛ» + короткое нажатие Громкости «Вверх» до появления логотипа SONY, затем еще раз быстро Громкость «Плюс»;
- «ВКЛ» + уменьшение громкости + увеличение громкости.
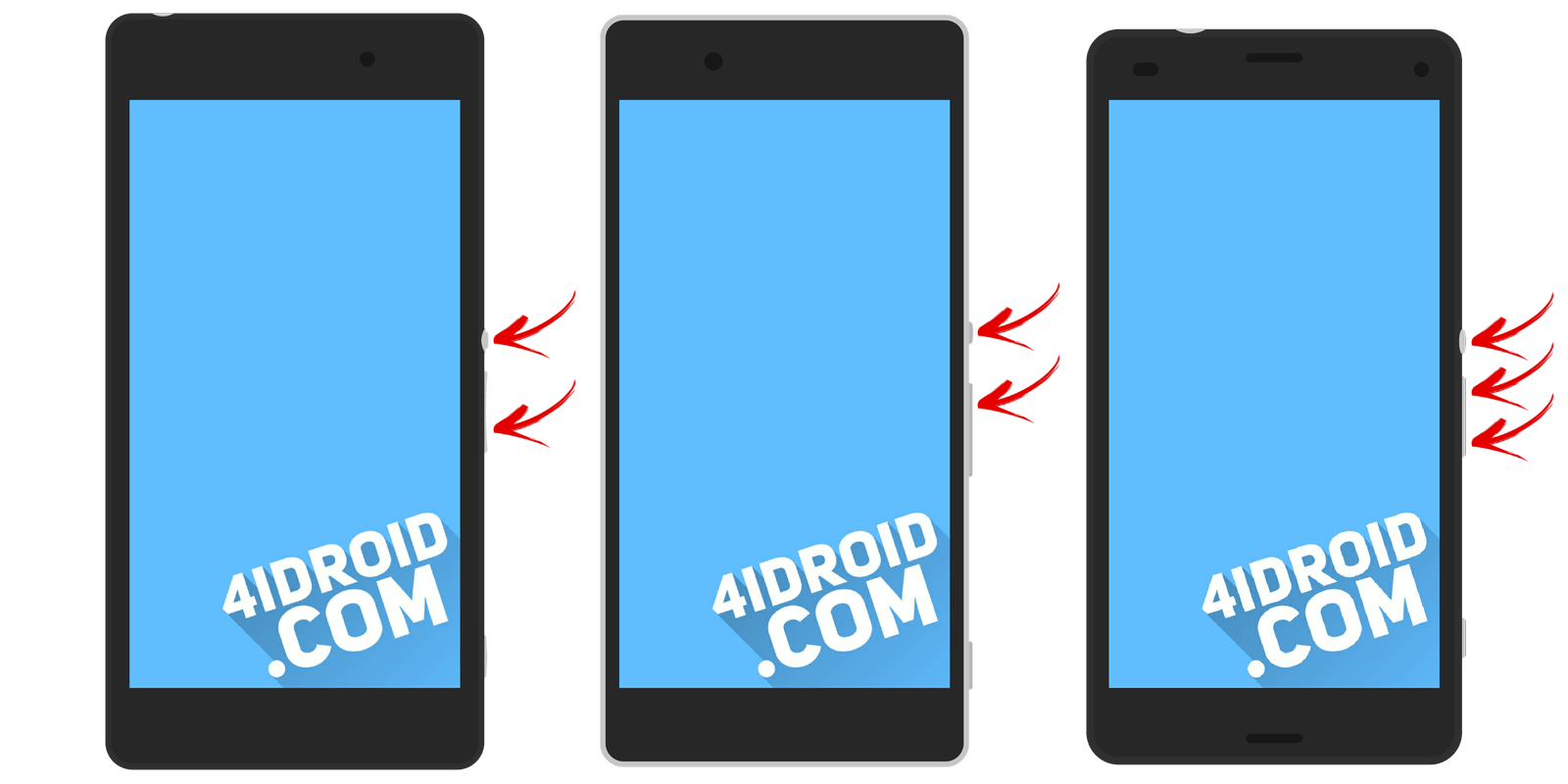
Huawei, Honor
Для телефонов и планшетных ПК китайского производителя Huawei и его суббренда Honor:
- Volume «Down» + Power;
- Volume «UP» + Power.
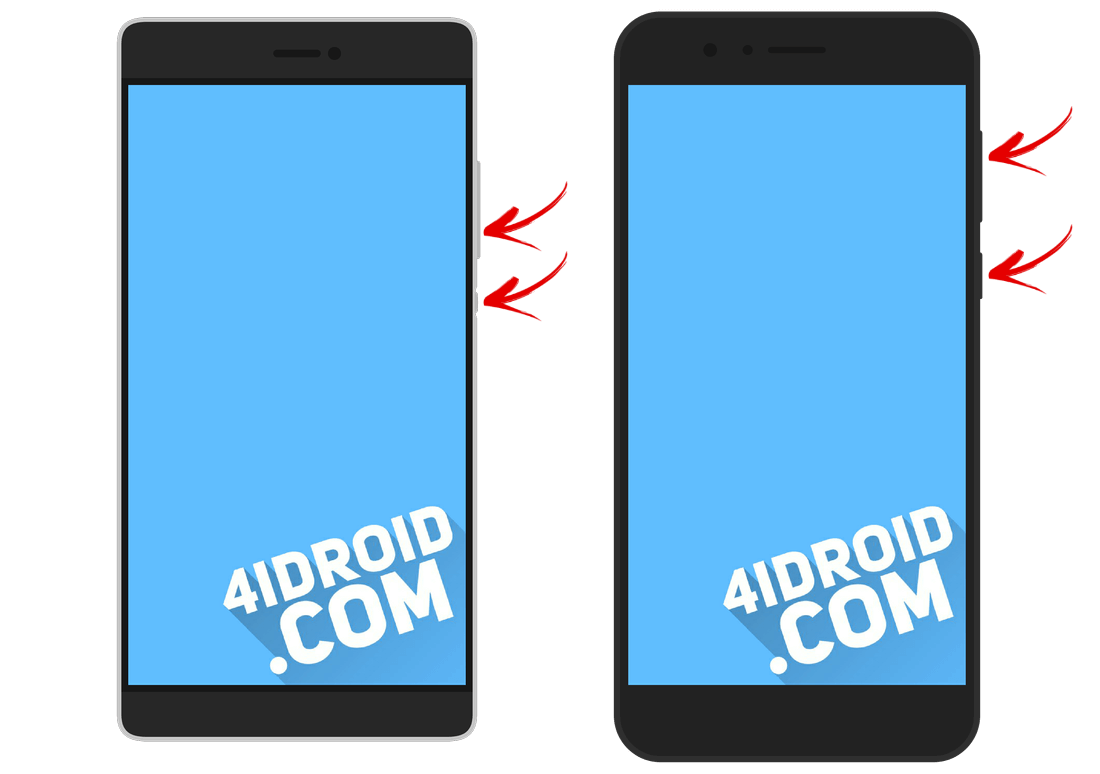
Motorola
- Зажмите и удерживайте клавишу питания и Громкость «Вниз» 2-3 секунды, затем отпустите их.
- Вы попадете в Fastboot Flash Mode. При помощи Volume «Down»/«UP» поменяйте опцию на «Recovery Mode».
- Подтвердите выбор кнопкой включения.

Удерживайте одну из этих комбинаций до появления логотипа «Fly» либо вибрации – зависит от определенной модели:
- Volume «Down» + включение;
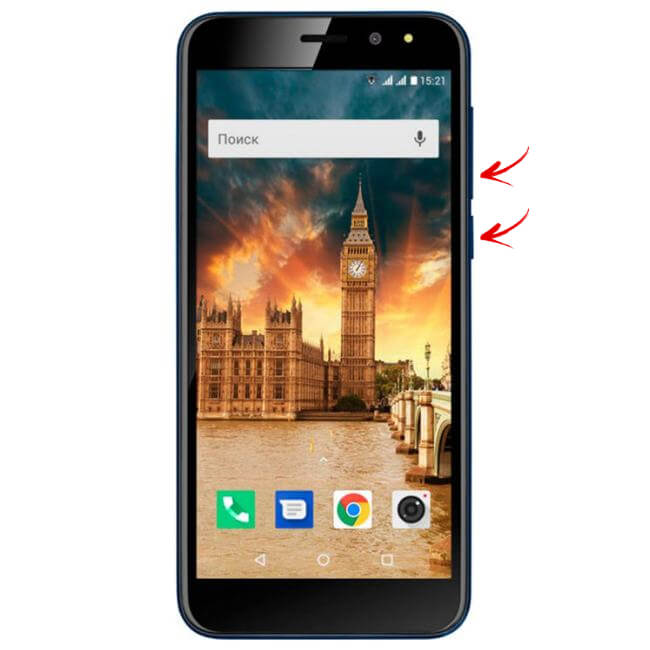
- Volume «UP» + включение.
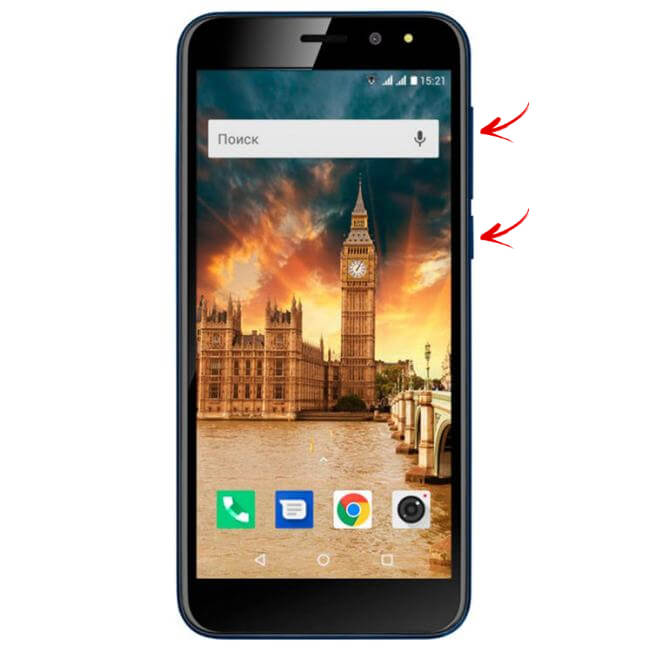
- Зажмите клавишу питания и Громкость «+» (второй вариант: питание и Громкость «–»).
- После вибрации отпустите кнопку включения, продолжая удерживать клавишу громкости до появления Recovery.
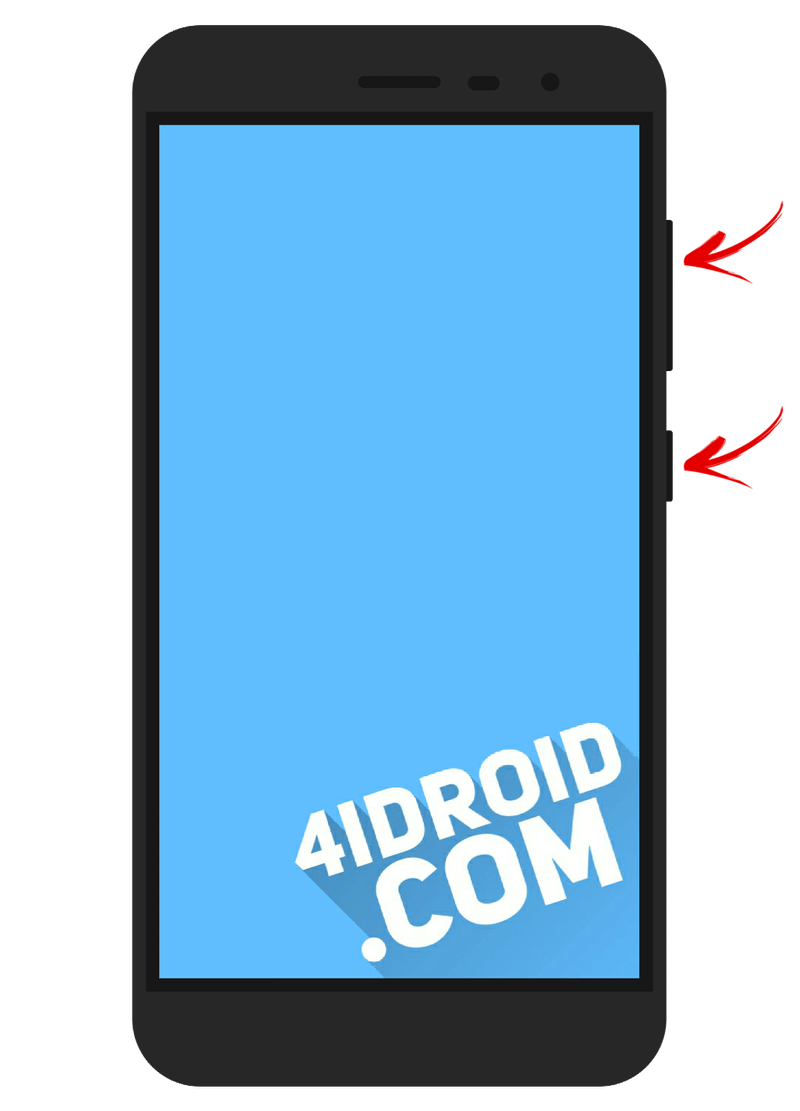
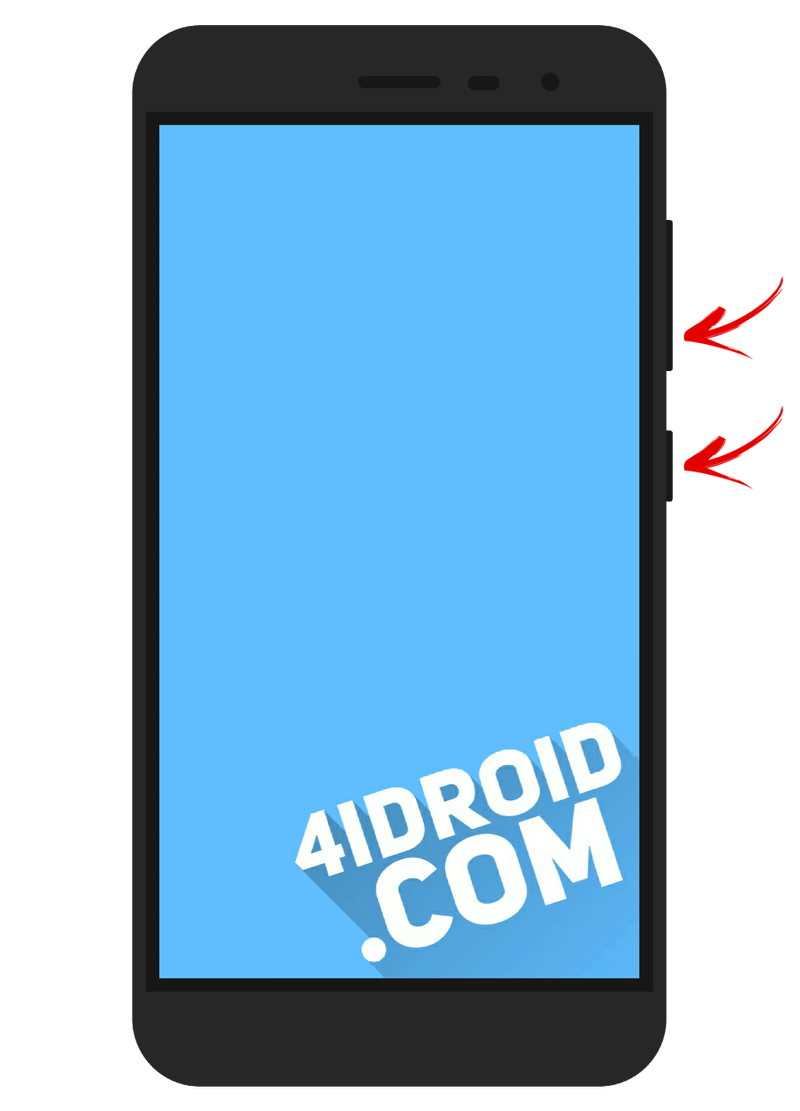
OnePlus
- Удерживайте кнопку включения и клавишу уменьшения громкости до появления на дисплее логотипа OnePlus и надписи «Powered by Android».
- Выберите английский язык («English») при помощи кнопки питания либо кликнув по соответствующему пункту, если меню Recovery сенсорное.
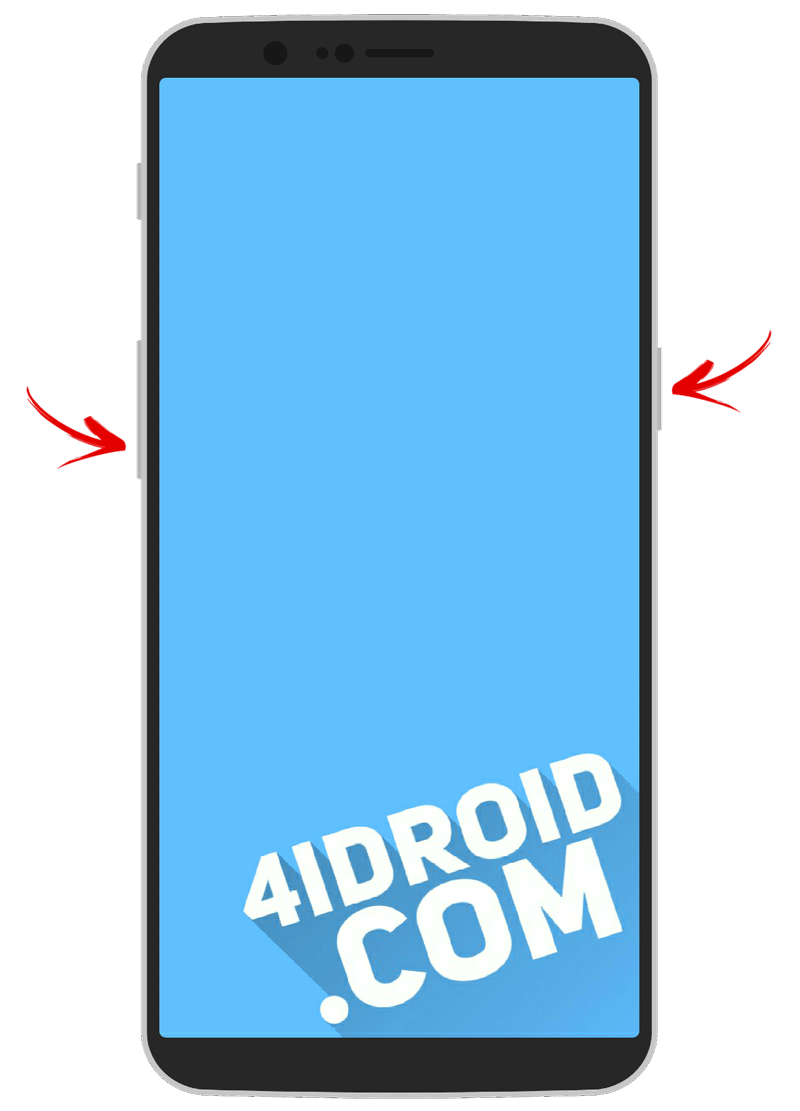
- Нажмите и держите кнопку включения и клавишу увеличения громкости, чтобы перевести смартфон в режим Fastboot.
- С помощью клавиш регулировки громкости выберите пункт «Recovery mode» и перейдите в меню Рекавери, нажав кнопку питания.
- Установите английский язык, выбрав «English».
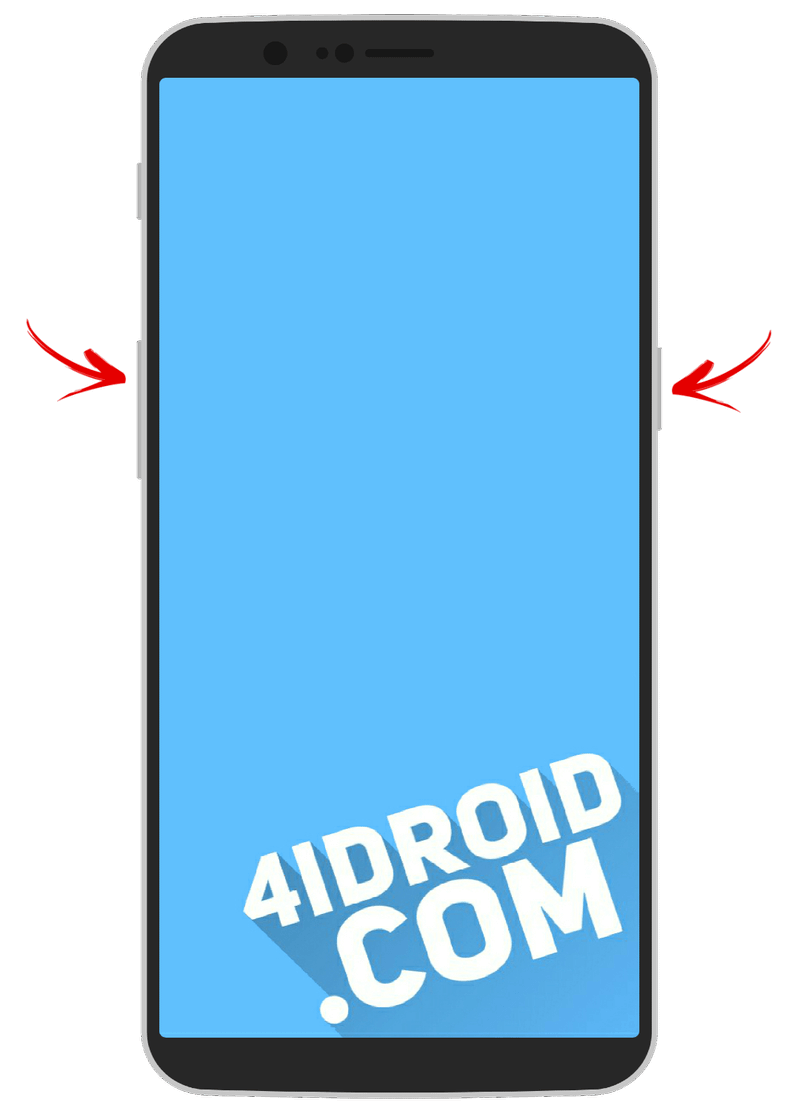
Китайские телефоны с процессорами MTK: Doogee, Bluboo, Blackview, Oukitel, Elephone, UMI и другие
- Удерживайте Volume «UP» + «ВКЛ».
- При появлении меню переместитесь на пункт «Recovery» кнопкой Volume «UP» и подтвердите выбор при помощи клавиши Volume «Down».
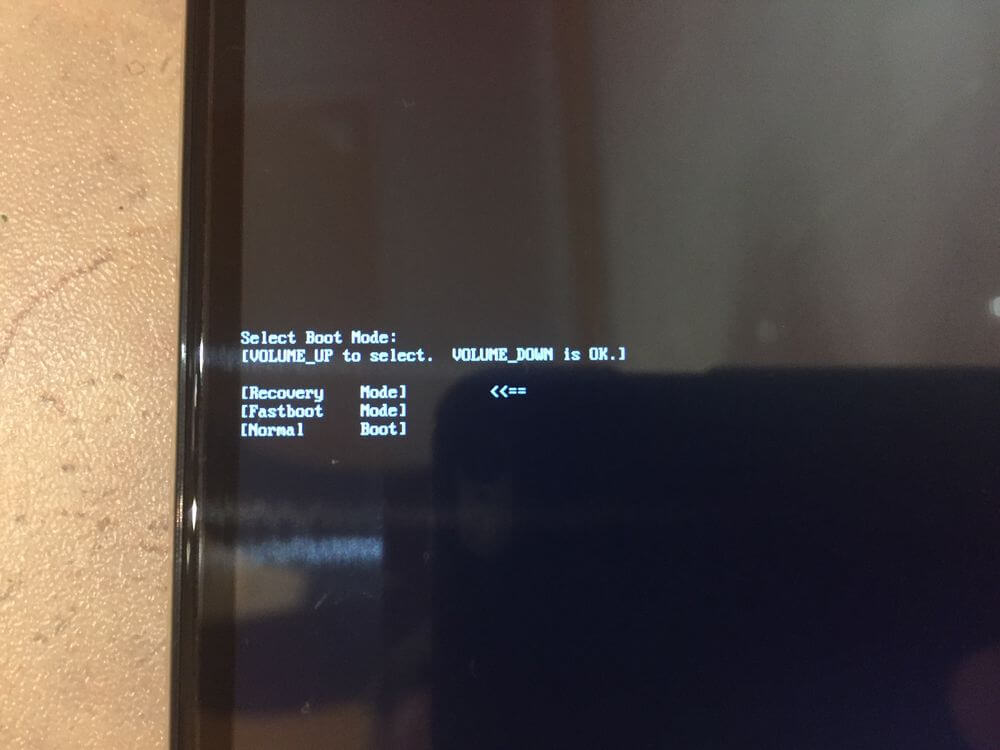
Переводим устройство в режим Recovery через компьютер: универсальный способ
Скачайте и установите ADB и драйвера, подключите Android девайс к компьютеру по USB и активируйте отладку по USB. Запустите командную строку либо Windows PowerShell и введите следующую команду:
adb reboot recovery
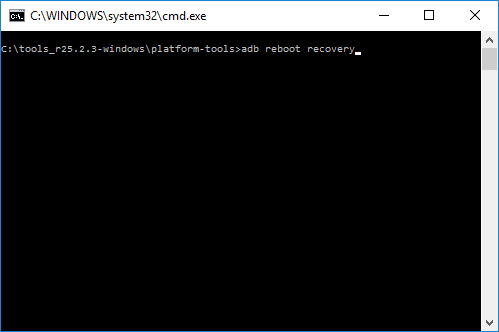
В PowerShell перед командой добавьте . или ./ .
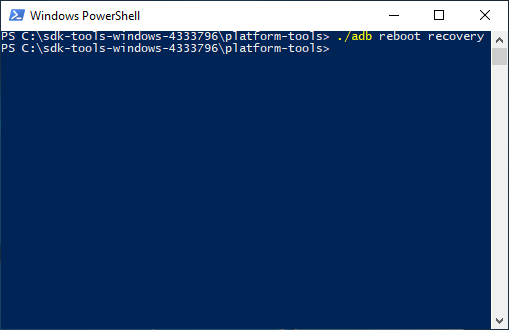
Нажмите «Enter», после чего аппарат перезагрузится в режим Recovery. Больше информации об использовании ADB вы найдете в инструкции по прикрепленной выше ссылке.
Используем полезное приложение
Существуют специальные программы, благодаря которым в один клик можно перевести устройство в Recovery Mode. Например, Boot Droid. Достаточно в списке опций выбрать «RECOVERY» и подтвердить выбор, нажав «YES».
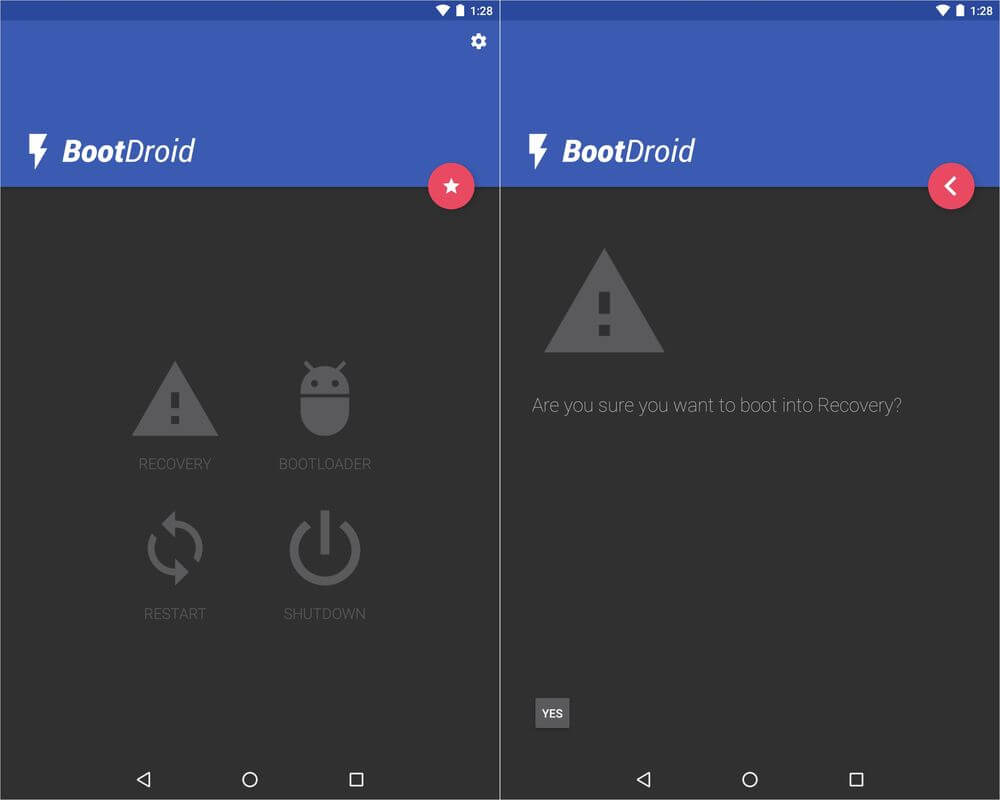
Вход в Режим Восстановления через Terminal Emulator
Скачайте Андроид Терминал и наберите следующую команду:
Нажмите «Ввод», появится запрос на root-доступ, предоставьте.
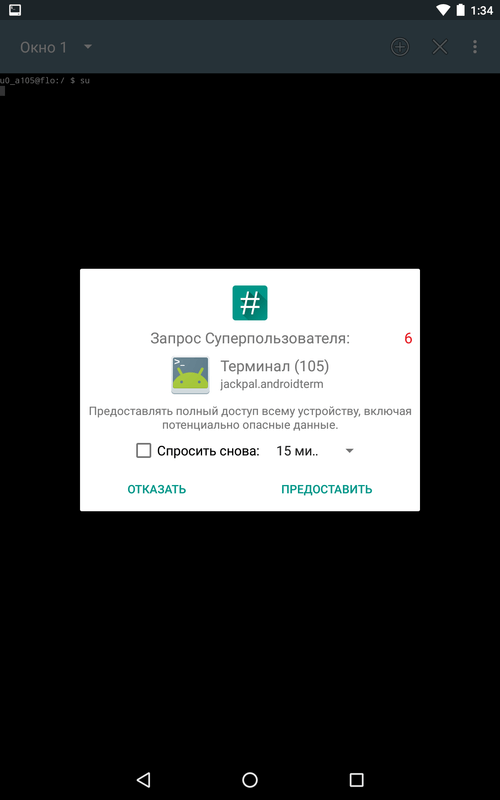
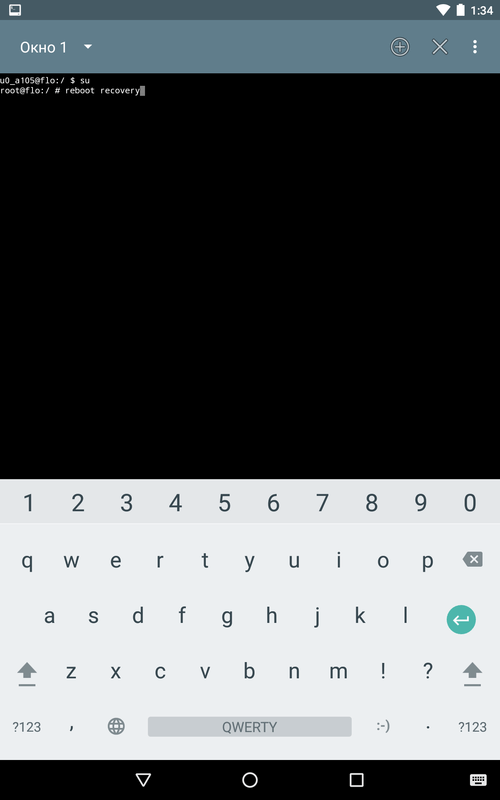
Снова кликните «Ввод» и телефон моментально перезагрузится в Режим Восстановления.
Появляется надпись «Команды нет (No command)» и лежачий Android с восклицательным знаком

Если при входе в Recovery на экране появляется надпись «Команды нет» и лежачий Андроид, быстро нажмите на 2 кнопки: «ВКЛ» и Громкость «+». После выполнения этого действия откроется меню Рекавери.
Главная / Инструкции / Как зайти в Рекавери на телефоне: способы попасть в Recovery на Android-смартфоне
Настройка андроид
Операционная система андроид всегда славилась своей гибкостью и изобилием настроек. Для многих это несомненный плюс. Можно адаптировать устройство под себя. Если пользователь впервые столкнулся с этой системой, у него может возникнуть ряд вопросов. Чтобы этого не происходило, рассмотрим, что включает в себя настройка андроида.
Первый запуск устройства
При первом включении, устройство попросит провести минимальные настройки. Отказаться от этого нельзя. Сначала, необходимо выбрать язык интерфейса. Главное в этом вопросе не спешить. Если нечаянно выбрать, к примеру, китайский язык, потом будет сложно найти соответствующий пункт меню и вернуться к русскому.

Далее устройство предложит ввести данные аккаунта Google. Процедуру можно пропустить, но делать это не желательно. Без аккаунта не получится скачивать игры, пользоваться почтой, картами и прочими приложениями из Плей Маркета. Если аккаунта нет, его можно быстро зарегистрировать (Почитать об этом можно в нашей отдельной статье). Процесс довольно простой и занимает не более пяти минут.

После авторизации, устройство задаст еще несколько вопросов, на которые нужно дать положительный ответ. Особо важным является пункт, касающийся резервного копирования данных. Обязательно ставьте галочку. В жизни случаются разные ситуации. Телефон может быть украден, утоплен, разбит или просто случайно стерта информация. Резервное копирование позволит обезопасить себя от потери важных данных. Достаточно будет авторизоваться с любого другого устройства или компьютера и восстановить все необходимые данные.
На этом первичная настройка андроид заканчивается. На дисплее высвечивается приветственная надпись, после чего, можно начинать эксплуатировать гаджет. На разных версиях операционной системы процесс может немного отличаться. Несмотря на это, основные этапы остаются без изменений.
Выше рассмотрены лишь базовые настройки, которые необходимы для включения гаджета. Этот этап можно считать только началом. Впереди еще много параметров, которые можно менять в зависимости от личных предпочтений.Верхняя шторка на экране
Это очень удобный и полезный инструмент, который открывается свайпом. Достаточно провести пальцем с верхней части экрана вниз. Шторка включает в себя меню с самыми востребованными настройками. В зависимости от фирмы, модели устройства и версии прошивки, набор инструментов может отличаться. В большинстве случаев в шторке присутствуют следующие кнопки:
- Беззвучный режим. Очень удобная кнопка, которая позволяет отключить сразу все звуки устройства. Данная функция может пригодиться во время совещаний и других ситуаций, где необходимо соблюдать полную тишину.
- Режим полета. Активировав данную клавишу, телефон полностью теряет мобильную сеть. Пользователю никто не сможет дозвониться и прислать смс сообщение. При этом телефон остается включенным и может быть использован как мультимедийное устройство.
- Bluetooth. Позволяет быстро начать передачу данных, не заходя в основные настройки.
- Настройка яркости при помощи ползунка. Этот параметр может регулироваться несколько раз в день. Это связано со степенью освещенности в помещении и уровнем заряда аккумулятора.
- Включение и отключение интернета. Также удобная функция, которая позволяет экономить трафик мобильного интернета и заряд аккумулятора.

Главный экран андроида
Главный экран состоит из одного или нескольких рабочих столов. Они необходимы для размещения наиболее востребованных иконок. Добавление и удаление рабочих столов происходит по-разному, в зависимости от лаунчера. На определенных моделях меню вызывается щипком по экрану. После этого на экране появляются все рабочие столы и имеется возможность добавить новые. На других гаджетах необходимо перенести значок приложения в ту область, где рабочий стол отсутствует.

На всех андроидах есть возможность добавления виджетов. Это позволяет считывать важную информацию прямо с рабочего стола. Существует большое количество виджетов. Среди них можно найти часы, отображение погоды, последние сообщения, параметры системы, музыкальный плеер и многое другое.

Главное меню настроек устройства
Чтобы произвести более тонкую регулировку своего устройства, нужно перейти в пункт «Настройки». Это своего рода, центр управления гаджетом. Там сосредоточены все доступные функции. Ниже рассмотрим их подробнее.

Чтобы подключиться к беспроводной сети, надо нажать на этот значок. Далее передвигаем ползунок в активное положение. Система автоматически начинает сканировать доступные сети. На дисплее отобразиться перечень найденных сетей. Бывают незащищенные соединения. В большинстве случаев они находятся в общественных местах (кафе, рестораны, гостиницы). Чтобы к ним подключиться, достаточно одного нажатия. Ситуация меняется, если напротив соединения отображается значок в виде замка. Это означает, что данная сеть защищена паролем. После введения пароля, можно свободно пользоваться интернетом.

В настройках Wi-fi есть очень полезный пункт – «Включен в спящем режиме». Активировав данную функцию, Wi-fi будет отключаться, когда телефон находится в состоянии покоя. Это позволяет экономить заряд аккумулятора.
Экран
Настройке экрана нужно уделить особое внимание. Во-первых, это ключевая деталь андроида, во-вторых — он главный потребитель энергии.
Имеется возможность изменить следующие параметры:

- Обои. Пользователь вправе установить любое изображение на рабочий стол устройства. Заводские заставки не отличаются оригинальностью, поэтому быстро надоедают. С помощью данной возможности, можно установить на главный экран любую фотографию или позитивную картинку. Кроме того, существуют живые обои, которые выполнены в виде анимации.
- Спящий режим. Данная функция позволяет задать промежуток времени, через который телефон будет уходить в спящий режим. Если не трогать телефон в течении заданного времени, он сам выключит подсветку и заблокирует экран.
- Яркость. От яркости экрана зависит ваше зрение и продолжительность работы от одного заряда батареи. Настройка происходит путем передвижения ползунка. Так же есть пункт «Автонастройка». Если его активировать, дисплей будет менять яркость в зависимости от уровня освещения в помещении.
- Автоповорот экрана. Очень удобная функция. Экран автоматически переориентируется в зависимости от положения смартфона в пространстве. В случае необходимости, данную функцию можно отключить.
Возможности андроида позволяют устанавливать любую мелодию на входящие звонки, сообщения, будильник и т.д. Кроме того, для каждой категории звуков можно установить уровень громкости.
Во всех смартфонах имеется возможность включения и отключения вибрации при звонке. Переключатель «Беззвучный режим» отключает все звуковые сигналы в устройстве.
Специальные возможности
Данное меню может отличаться в зависимости от функционала конкретного гаджета. На топовых моделях можно активировать принятие звонка путем встряхивания телефона и многое другое. Данные функции являются необязательными и редко используются на практике.

Безопасность
Если на смартфоне хранится важная информация, нужно позаботиться о безопасности. Система андроид предлагает для этого целый ряд решений:
- графический ключ;
- цифровой пароль;
- буквенно-цифровой пароль;
- сканер отпечатка пальцев (при наличии данной функции в устройстве).

Этого вполне достаточно, чтобы обезопасить гаджет от несанкционированного доступа. Помимо этого, устройство старается обезопасить себя от всевозможных вирусов. Поэтому предусмотрена клавиша «Неизвестные источники». По умолчанию андроид не разрешает устанавливать приложения из посторонних сайтов и других источников. Чтобы установить стороннюю программу, нужно активировать данную функцию.
Дата и время
Существует ряд случаев, когда на устройстве сбивается дата и время. Настроить их можно в главном меню. Для этого достаточно кликнуть по соответствующей вкладке и указать актуальные цифровые значения. Можно пойти более простым путем. Активировав функцию «Дата и время сети», устройство будет синхронизировать время из интернета.

Батарея
Здесь можно не только посмотреть состояние аккумулятора, но и снизить его расход. Для этого предусмотрена специальная вкладка «Экономия энергии». Перейдя по ней, мы увидим несколько способов оптимизации расхода:
- ограничение работы процессора;
- уменьшение яркости, отключение поворота экрана и снижение времени подсветки;
- отключение интернета, Bluetooth и навигации;
- отключение виброзвонков и вибрации в приложениях.
Можно активизировать одновременно все категории или выбрать одну. К сожалению, функция экономии заряда аккумулятора присутствует только на новых версиях андроид.

Приложения
Это один из главных пунктов меню. Отсюда происходит управление всеми приложениями устройства, а так же их удаление. Если устройство не оснащено достаточным объемом оперативной памяти, нужно заглянуть во вкладку «Работающие». Там будут перечислены активные на данный момент приложения. Они могут потреблять много ресурсов и вызывать притормаживание устройства. Чтобы это устранить, пользователю необходимо остановить работу ненужных приложений. Зачастую там можно увидеть неиспользуемые и бесполезные программы.
Каждый производитель выпускает гаджеты с определенным набором встроенных приложений. В большинстве случаев они оказываются малофункциональны и занимают лишнее место. Некоторые из них можно удалить. Для этого находим приложение и нажимаем на него. Далее откроется окно, в котором нужно нажать кнопку удаления и подтвердить свои действия. Таким образом, можно освободить внутреннюю память и почистить телефон от «мусора».

Настройки для разработчиков
Для продвинутых пользователей есть отдельный пункт меню. Изначально он не отображается в системе. Чтобы им воспользоваться, нужно найти вкладку «О телефоне» и далее «Номер сборки». После чего, нажать на нее около десяти раз. На экране должна появиться надпись «Вы стали разработчиком». После этого скрытые настройки станут доступны.
Здесь можно активизировать множество функций. Например, изменить скорость графических эффектов, установить лимит фоновых процессов и многое другое. Главное не нажимать все подряд. Это может сказаться на работе устройства.
Установка лаунчера
Производители устройств на базе андроид, стараются выделиться и создают индивидуальную графическую оболочку. В связи с этим на всех устройствах по разному выглядит меню, значки, кнопки и прочие элементы. В некоторых случаях заводская оболочка может быть скучной и малофункциональной. Расстраиваться в данном случае не стоит, так как данная операционная система позволяет устанавливать любое оформление. Достаточно зайти в магазин приложений и скачать понравившийся лаунчер. Это не просто тема оформления, а кардинально новая оболочка системы. В итоге пользователь может установить оформление на свой вкус.

Настройки с Root правами
Установив данный вид прав, пользователь получает безграничный доступ к системным файлам. В итоге можно удалять системные файлы, корректировать частоту процессора, менять встроенные звуки системы и многое другое.
Пользоваться рут правами нужно крайне аккуратно. Неосторожные действия могут привести к тому, что устройство выйдет из строя. Так же стоит помнить, что установка рут прав влечет за собой потерю гарантии от производителя. Подробнее о рут правах можно почитать на нашем сайте в соответствующей статье.Сброс настроек
Если настройки андроид проведены не корректно и при этом нет желания исправлять свои ошибки, можно сделать сброс. Это приведет к тому, что все сделанные ранее изменения будут возвращены к заводским. Но стоит помнить, что при этом стирается часть данных, которые хранятся в памяти гаджета. Поэтому перед сбросом необходимо сделать резервную копию всей важной информации. Он часто помогает в устранении проблем, связанных с некорректной работой устройства. О том, как правильно это сделать — читайте в нашей статье.

Заключение
Устройства, работающие на базе операционной системы андроид, имеют безграничное количество настроек. При этом вовсе не обязательно их все использовать. Такое изобилие создано не с целью усложнить жизнь покупателя, а чтобы предоставить ему широкие возможности персонализации устройства. Для обычного пользования достаточно установить дату, время и завести аккаунт от Google. А потом, в любое время, при желании использовать весь потенциал системы произвести тончайшую настройку устройства.
Источник https://bazava.ru/how-to-log-in-android-system-what-is-recovery-and-how-to-enter-it-from-any-phone.html
Источник https://4idroid.com/kak-zajti-v-menyu-recovery-na-android/
Источник https://androidx.ru/nastrojka-android-poshagovaja-instrukcija-nastrojki-vashego-ustrojstva/
Источник