Как зарегистрироваться в Play Market, войти в него и удалить аккаунт
Как зарегистрироваться в Play Market, войти в него и удалить аккаунт
Сейчас мы подробно рассмотрим как с телефона и компьютера создать, войти или удалить аккаунт в Play Market, который привязывается к аккаунту Google и Gmail.
p, blockquote 1,0,0,0,0 —>
Данная статья подходит для всех брендов, выпускающих телефоны на Android 10/9/8/7: Samsung, HTC, Lenovo, LG, Sony, ZTE, Huawei, Meizu, Fly, Alcatel, Xiaomi, Nokia и прочие. Мы не несем ответственности за ваши действия.
p, blockquote 2,0,0,0,0 —>
Внимание! Вы можете задать свой вопрос специалисту в конце статьи.
p, blockquote 3,0,0,0,0 —>
- Регистрация в Плей Маркете
- Официальный сайт
- Мобильное приложение
- Как войти в Плей Маркет
- Очистка данных в Плей Маркете
- Удаляем обновления
- Как удалить аккаунт Плей Маркет
- Использование стандартного меню
- Настройки Google
- Метод для пользователей с root правами
- Использование Factory reset
Как установить Плей Маркет на планшет
Итак, у вас есть планшет какого-то производителя, куда вы хотите установить плей маркет. Скачайте установочный файл Play Market. Лучше всего это делать прямо с планшета, но при отсутствии браузера придётся скачивать компьютером и переносить флешкой или любыми другими способами.
Когда файл находится уже на вашем устройстве, нужно произвести обычную установку и всё. Маркет для планшета установлен. Но у некоторых пользователей возникает ряд трудностей, которые, как правило, появляется по двум причинам:
- нет прав для установки сторонних приложений;
- нет сервисов Google.
В первом случае нужно зайти в настройки своего планшета и найти там раздел, отвечающий за безопасность. Именно в нём можно разрешить установку сторонних приложений.
Второе немного интересней. Почему Play Market для планшета не ставится без сервисов Google. Всё просто. В своё время Google выкупили компанию Android Inc. не просто так. Таким способом реализовался крупнейший маркетинговый ход: в прошивке Android есть сервисы Гугл. Если они уже есть, то человек начинает ими пользоваться, принося компании деньги. За последний год 81% планшетов были выпущены на операционной системе Android, окончательно обогнав яблочного конкурента — iOS. Скачайте и установите сервисы Google, если Маркет не запустится так.
Как зарегистрироваться в Гугл Плей Маркет на Андроид: на планшете или компьютере
Как зарегистрироваться в Плей Маркете на телефоне Андроид? Перед началом работы на Андроид устройстве необходима обязательная авторизация в Google.

Новому смартфону необходима установка приложений для работы. Эти приложения скачиваются из Play Market – встроенного каталога платных и бесплатных приложений для Андроид. Сервис позволяет выбирать и скачивать официальные приложения на устройство. При наличии других Андроид устройств есть возможность установить старые настройки на новый смартфон.
Регистрация в Плей Маркете на Андроид: пошаговая инструкция
Перед началом работы на новом Андроид устройстве, будь то планшет или телефон, высветится пошаговая инструкция по регистрации. Если у вас нет аккаунта в Гугле, а устройство на Андроид для вас в новинку:
- Откройте приложение Google Play.
- Выберите функцию создания новой учетной записи.
- Заполните поля, нажмите «Готово».
- Придумайте уникальное название почты, после каждой попытки значок будет уведомлять о занятости имени пользователя.
- Придумайте пароль, используя цифры и заглавные буквы.
- Чтобы восстановить пароль, если забудете его – введите дополнительный почтовый адрес.
- На этом этапе будет предложена регистрация в сети Google+, выберите «не сейчас» чтобы пропустить этапы.
- Введите данные платежной карты, если собираетесь пользоваться платными приложениями.
- Завершите регистрацию.
Позже вы можете изменить настройки, удалить данные о платежной карте, подключить функции «автозагрузки» файлов и многое другое.

После регистрации откроется авторизованный под вашим новым именем Google Play, в котором нужно самостоятельно выбирать и устанавливать нужные приложения. Также сервис позволяет ознакомиться с отзывами пользователей о приложении или оставлять свой.
Как зарегистрироваться в гугл плей маркет на андроид, если аккаунт уже был создан? При самой первой активации нового устройства необходимо ввести старые данные о Google-аккаунте. После входа на устройстве восстановятся все прежние настройки, в том числе будет произведен вход в Play Market. Восстановить все скачанные ранее приложения можно зайдя в «историю загрузок».
Как создать аккаунт в Play Market Андроид на планшете
Создание аккаунта – регистрация в Google. Когда вы авторизованы в Google вам не понадобится дополнительная регистрация или создание нового аккаунта. Если по какой-то причине нужно сделать новый:
- Откройте на телефоне «Настройки».
- Выберите «Пользователи и аккаунты».
- «Добавить аккаунт».
- Пройдите регистрацию заново.
Из-за большого количества связанных аккаунтов легко запутаться что и к какой учетной записи привязано. Ситуация усложняется наличием нескольких устройств на базе Андроид. Чтобы избавиться от старого аккаунта его необходимо удалить.
Процесс удаления старого аккаунта на примере смартфона Самсунг Гэлэкси:
- В настройках выберите «Учетные записи».
- Выберите «Google».
- Откроется подробное использование учетной записи, связанные с ним сервисы.
- Выберите «Удалить учетную запись».
Создать аккаунт через ПК бесплатно
Создать Гугл плей аккаунт для Андроид возможно не только с телефона или планшета, но и с компьютера. Процесс установки полностью бесплатный, как и на телефоне. Google Play на ПК представляет собой обычный сайт, на котором для работы требуется авторизация.
Если у Вас остались вопросы — сообщите нам  Задать вопрос
Задать вопрос
- Зайдите в браузер на ПК.
- Войдите в Google-аккаунт или создайте новый.
- Войдите в плей-маркет.
Имея привязанный аккаунт с устройства Андроид можно добавлять приложения на загрузку удаленно, ставить запланированные загрузки. Введя данные на новое устройство Андроид –выбранные приложения с маркета автоматически начнут загрузку на устройство.
Советы по защите личных данных
Скачивайте приложения только из надежных источников, например из Google Play. На вашем устройстве по умолчанию включена Google Play Защита, которая проверяет все приложения на наличие угроз до и после установки. Вот как ее настроить:
- Откройте приложение «Play Маркет» .
- Нажмите на значок меню > Play Защита .
Вот как можно защитить свое устройство от использования посторонними лицами.
Прежде всего настройте блокировку экрана. Злоумышленники не смогут воспользоваться вашим устройством, не сняв ее. Затем добавьте на устройство аккаунт Google. Теперь, если ваш телефон или планшет украдут, вы сможете удалить с него все данные, а у вора не получится сбросить настройки до заводских.
Если вы потеряли телефон или планшет, то можете определить местоположение устройства, позвонить на него, заблокировать, а также стереть с него все данные. Для этого используйте сервис «Найти устройство».
Чтобы защитить данные на устройстве, проверьте настройки безопасности. Вот как это сделать:
- Откройте приложение Настройки.
- Прокрутите экран вниз и выберите раздел Безопасность. Здесь вы можете управлять всеми настройками защиты устройства: от блокировки экрана до шифрования и администрирования.
Подробное описание настроек вы найдете в Справочном центре.
Мы выпускаем ежемесячные обновления системы безопасности для Nexus и более новых устройств Android. Вот как узнать дату последнего обновления:
- Откройте приложение Настройки.
- Прокрутите экран вниз и выберите раздел О телефоне или О планшете, а затем Последнее обновление системы безопасности.
- Вы увидите дату выпуска последнего обновления системы безопасности.
 Навигация и скачивание в Play Market
Навигация и скачивание в Play Market
Навигация довольно простая и понятная. Все приложения отсортированы по категориям, причем отдельно выделены «Топ платных» и «Топ бесплатных», «Топ новых» и «Бестселлеры». Категории открываются касанием пальца, список прокручивается движением по экрану.
Нужные приложения можно искать как через категории, так и непосредственно через поиск по «Плей Маркету». Последний способ очень удобен, если известно точное (или хотя бы примерное) название продукта. После выбора приложения (простым касанием) откроется его описание. Далее нажимаем «Установить», а по завершению установки – «открыть». При установке нужно обращать внимание на разрешения, которые запрашивает приложение. Несмотря на то, что «Плей Маркет» следит за безопасностью продукта, можно наткнуться на программу с вирусом или приложение, считывающее смс или личную информацию пользователя.
Если выполняется платное скачивание, деньги со счета карты спишутся автоматически. Если карта не привязана, платное приложение скачать не получится.
Плей маркет без регистрации – есть ли в этом смысл?
Возможно, прозвучит слишком категорично, но как по мне то play маркет абсолютно бесполезен если вы в нем не зарегистрируетесь. И причин здесь несколько:
- на планшете/телефон под управлением ОС Андроид вы просто не сможете в него войти. При входе вам сразу предложат либо создать новый аккаунт, либо использовать уже существующий;

- с ПК зайти в магазин можно будет, но толку от этого будет маловато. Все равно большая часть контента платная, а чтобы купить его нужно привязать банковскую карточку к учетной записи. То есть возвращаемся к тому с чего начали – нужна регистрация.

Некоторые ушлые пользователи из лени или по другой непонятной причине используют play маркет исключительно для поиска нужных игр, а сами файлы apk и кеш качают с других ресурсов. Но это не наш выбор, ведь мы законопослушные граждане.
С некоторой натяжкой можно придумать вариант использования магазина без регистрации. В таком случае пользователь может зайти в раздел бесплатные новинки, выбрать понравившуюся игру/приложение, а затем через сторонний сервис получить ссылку на скачивание файла apk. Такой сработает только с бесплатными приложениями, да и смысла в таких манипуляциях маловато, ведь потом придется файл еще и копировать на мобильный телефон/планшет. А если бы человек уже прошел регистрацию, то решить эту задачку можно было бы буквально парой прикосновений к экрану.
Вот установили вы Play Market или он уже стоял, но работать не хочет никак. В чём дело? Давайте рассмотрим основные причины, после устранения которых всё должно заработать.
Аккаунт Google

Самая встречающаяся проблема. В оригинальных моделях планшетов Play Market не будет работать без аккаунта. При прошивке на кастомные версии или установке взломанного Play Market этого можно избежать. Заведите себе аккаунт Google и будет вам счастье. Создать его можно выбрав в настройках пункт «Учётные записи и синхронизация» в разделе «Личное». Кроме того, что учётная запись должна существовать, должна быть включена синхронизация.
Дата и время
Часто пользователи жалуются: «Не могу зайти в плей маркет с планшета, хотя вчера всё было нормально». Хотя это и смешно, но происходит в большинстве случаев по той причине, что сбилась дата на гаджете. Не считая того, что пользователь не может зайти в Play Market, могут не работать и ряд других приложений. Например: дневники, записные книжки, игры с достижениями (Real Racing 3 и пр.).
Дата может сбиться, если вы извлекали аккумулятор или планшет полностью разрядился. Настроить дату можно в разделе «Системные» в Параметрах устройства.
Очистка
Теперь посмотрим на проблемы, возникающие по разным причинам от глюков операционной системы. Чтобы таковые устранить, нужно зайти в Параметры устройства, перейти в раздел с Приложениями, выбрать пункт «Управление приложениями» и найти Play Market. Дальше пробовать очищать кэш и данные. Если не помогло, то уже сбить устройство на заводские установки. Сброс находится в Параметрах в разделе «Резервное копирование и сброс».


Чтобы создать Гугл-аккаунт, необходимы компьютер или какое-либо Android-устройство со стабильным интернет-подключением. Далее будут рассмотрены оба способа регистрации учетной записи.
Способ 1: Официальный сайт
- В любом доступном браузере откройте главную страницу Google и в отобразившемся окне нажмите на кнопку «Войти» в правом верхнем углу.

В следующем окне ввода логина для входа кликните на «Другие варианты» и выберите «Создать аккаунт».


Ознакомьтесь с информацией в отобразившемся окне «Политика конфиденциальности» и кликните по «Принимаю».

После этого на новой странице вы увидите сообщение об успешной регистрации, где необходимо нажать на «Продолжить».


Далее введите электронную почту от Google-аккаунта и пароль, указанные вами ранее на сайте, и нажмите на кнопку «Далее» в виде стрелки вправо.

Примите «Условия пользования» и «Политику конфиденциальности», тапнув по «ОК».

Следом поставьте галочку или уберите ее, чтобы не создавать резервную копию данных вашего устройства в архивах Google. Для перехода в следующее окно нажмите на стрелку вправо внизу экрана.


На этом шаге регистрация в Play Market через сайт заканчивается. Теперь рассмотрим создание учетной записи непосредственно в самом устройстве, через приложение.
Способ 2: Мобильное приложение
- Войдите в Плей Маркет и на главной странице нажмите на кнопку «Новый».

В следующем окне в соответствующие строки введите ваши имя и фамилию, после чего тапните на стрелку вправо.

Далее придумайте новую почту в сервисе Google, вписав ее в единственную строку с последующим нажатием на стрелку ниже.

Следом придумайте пароль, содержащий не менее восьми символов. Далее переходите так же, как и было описано выше.

В зависимости от версии Андроид, последующие окна будут немного расходиться. На версии 4.2 нужно будет указать секретный вопрос, ответ на него и дополнительный адрес электронной почты, для восстановления утерянных данных аккаунта. На Android выше 5.0 на этом этапе привязывается номер телефона пользователя.

Затем будет предложено ввести платежные данные для приобретения платных приложений и игр. Если не хотите их указывать, нажмите на «Нет, спасибо».

Следом, для согласия с «Условиями пользователя» и «Политикой конфиденциальности», проставьте галочки в строках, показанных ниже, и вслед за этим перейдите далее стрелкой вправо.


Все, добро пожаловать в магазин Play Market. Находите необходимые вам приложения и загружайте их на свое устройство.

Теперь вы знаете как создать аккаунт в Плей Маркет для полноценного пользования возможностями вашего гаджета. Если регистрировать учетную запись через приложение, то вид и последовательность ввода данных может немного отличаться. Все зависит от бренда устройства и от версии Android.
Советы по защите личных данных
Скачивайте приложения только из надежных источников, например из Google Play. На вашем устройстве по умолчанию включена Google Play Защита, которая проверяет все приложения на наличие угроз до и после установки. Вот как ее настроить:
- Откройте приложение «Play Маркет» .
- Нажмите на значок меню > Play Защита .
Вот как можно защитить свое устройство от использования посторонними лицами.
Прежде всего настройте блокировку экрана. Злоумышленники не смогут воспользоваться вашим устройством, не сняв ее. Затем добавьте на устройство аккаунт Google. Теперь, если ваш телефон или планшет украдут, вы сможете удалить с него все данные, а у вора не получится сбросить настройки до заводских.
Если вы потеряли телефон или планшет, то можете определить местоположение устройства, позвонить на него, заблокировать, а также стереть с него все данные. Для этого используйте сервис «Найти устройство».
Чтобы защитить данные на устройстве, проверьте настройки безопасности. Вот как это сделать:
- Откройте приложение Настройки.
- Прокрутите экран вниз и выберите раздел Безопасность. Здесь вы можете управлять всеми настройками защиты устройства: от блокировки экрана до шифрования и администрирования.
Подробное описание настроек вы найдете в Справочном центре.
Мы выпускаем ежемесячные обновления системы безопасности для Nexus и более новых устройств Android. Вот как узнать дату последнего обновления:
Как добавить аккаунт в Гугл Плей
Для получения возможности скачивать и управлять имеющимися приложениями необходимо пройти авторизацию в Плей Маркете.
Как добавить аккаунт в Плей Маркет
При приобретении нового телефона у пользователя всплывет окно, извещающее о необходимости авторизации или создании нового профиля. Если у пользователя нет действующей электронной почты, то нужно будет создать новый адрес и ввести пароль и добавить устройство в гугл плей.
Помимо профиля появится электронный ящик Gmail и возможность синхронизации с Youtube. Это удобно, поскольку можно загрузить эти приложения в дальнейшем на телефон и не создавать лишние профили, используя один для имеющегося софта.
Добавление аккаунта на сайте Google Play
На официальный сайт можно зайти с компьютера, планшета или телефона. Пользователю нужно сделать следующие действия:
- Навести курсор мышки (нажать пальцем) на значок в правом верхнем углу, который является иконкой профиля;

- В открывшемся окне Гугл Плей нужно нажать «Добавить аккаунт», и ввести номер телефона или адрес электронного ящика (созданном на сайте Gmail) и навести курсор на команду «Далее»;
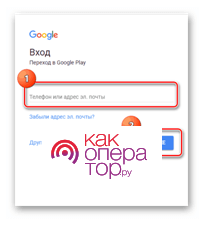
- После этого пользователю потребуется ввести пароль и вновь нажать на кнопку «Далее». Произойдет перенаправление на страницу добавленного профиля в Google Play.
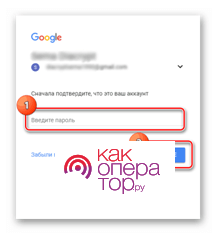
Добавление аккаунта в приложении на Android-смартфоне
При наличии современного устройства с ОС Android можно совершить аналогичную операцию. При этом не нужно искать сайт Гугл, и переходить по ссылкам, достаточно базовых программ телефона.
- Пользователю нужно зайти в меню «Настройки» и нажать на команду «Аккаунты»;
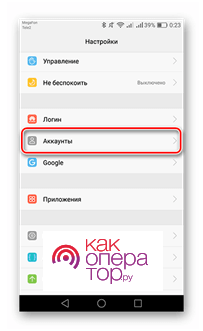
- Пролистав вниз учетки, пользователю потребуется нажать на команду «Добавить аккаунт». Следующим шагом будет нажатие значка «Google»;
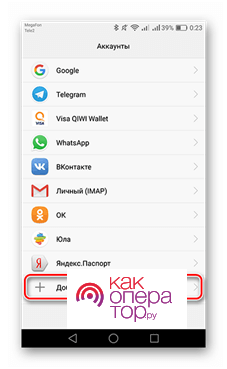
- В появившемся окне следует ввести данные, указанные при регистрации на сервисах Google: название электронного ящика/номер телефона и пароль. Данные вводятся в разных окнах, поэтому нужно нажимать «Далее»;
- Необходимо подтвердить политику конфиденциальности и согласиться с условиями пользования с помощью клавиши «Принять». После этого будет добавлена учетная запись.
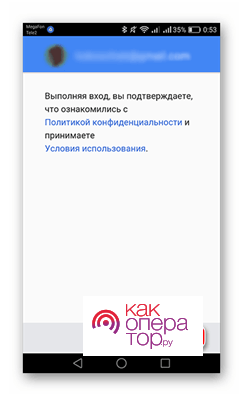
Как управлять аккаунтами Google
Среди сервисов Google есть следующие: электронная почта Gmail, Youtube, Карты, Диск (облачное хранилище), Музыка, Фильмы и Фото.
В приложениях Google Play
Можно рассмотреть управление профилями на примере популярной в использовании почте Gmail:
- Необходимо зайти в установленное на смартфон приложение из Google Play и авторизоваться. В дальнейшем авторизация не потребуется, вход будет совершаться автоматически;
- Пользователю нужно нажать на значок трех полосок и откроется главное меню слева. Там будет указан текущий авторизованный профиль;
- Нужно нажать на маленькую стрелочку вниз напротив названия активной учетной записи, после чего откроется вкладка с доступными профилями. Если профиль только один, то прежде следует добавить учетную запись. Для этого нужно нажать «Добавить аккаунт» и создать учетку в соответствии с инструкциями выше;
- В случае наличия нескольких профилей пользователю потребуется нажать команду с шестеренкой «Управление аккаунтами»;
- В открывшемся меню нужно выбрать учетку и далее совершить настройки страницы (если есть необходимость). Все данные теперь будут сохраняться на эту страницу.
По такому же принципу происходит управление учетными страницами на других приложениях от Гугл Плей.
На сайте Google Play с мобильного устройства
Можно управлять аккаунтами Google Play с мобильного устройства, зайдя на официальный сайт. При загрузке страницы гаджет предлагает открыть приложение Google Play, однако нужно нажать на иконку браузера. Произойдет загрузка главной страницы сайта. Далее потребуется совершить следующие действия:
- Нажать на значок трех горизонтальных полосок слева в верхнем углу. Произойдет открытие бокового меню;
- Рядом со значком профиля и отображением учетной записи (имя и фамилия пользователя), есть небольшой карандаш. Нажав на него, пользователь получит возможность выбрать аккаунт в открывшемся меню и произвести настройки;
- Для смены аккаунта в Гугл Плей следует перейти по ссылке «Управление аккаунтами на устройстве». В этом меню можно произвести переключение на другую учетную запись.
На сайте Google Play с компьютера
Можно осуществить переключение между своими страницами через официальный сайт Google Play со своего ПК. Алгоритм действий следующий:
- Открыв сайт, пользователю нужно нажать на значок профиля в верхнем углу страницы;
- Далее выбирается профиль в Гугл Плей, если он был создан до этого. Если учетная запись одна, то создается новая страница и выбирается в качестве текущей.
Как восстановить забытую учетную запись
Если утеряны все данные и не получилось авторизоваться, то высветится следующее сообщение на экране «Нам не удалось убедиться, что этот аккаунт принадлежит вам». После этого понадобится ответить на различные вопросы от систем (старый пароль, город проживания, секретные вопросы, указанные при регистрации и т.д.). При совпадении большого количества ответов есть вероятность, что получится восстановить учетную запись.
Удаление или отвязка аккаунта
Зайдя с компьютера, пользователь может удалить профиль, если более в нем не нуждается. Понадобится авторизоваться и войти в аккаунт на сайте Гугл. Откроется страница Google Account, где в боковом меню слева нужно нажать на команду «Данные и персонализация».
Листая разделы вниз, пользователь находит «Скачивание, удаление и планирование». Там есть строка «Удаление сервиса или аккаунта», на которую следует навести курсор и нажать, а затем еще раз подтвердить удаление.
Как зарегистрироваться в Плей Маркете на телефоне Андроид
Google Play — лучшее место для поиска и скачивания официальных приложений на Android. Риск получения вредоносной программы значительно ниже по сравнению с полученными с просторов интернета. Но чтобы начать пользоваться магазином приложений, необходимо зарегистрироваться в Плей Маркете на телефоне.
Регистрация в Плей Маркете на телефоне Андроид
Для сервисов Google аккаунт общий. Чтобы добавить его в телефон, необходимо следовать пошаговой инструкции:
- Зайти в настройки . Местоположение кнопки может отличаться в зависимости от оболочки производителя, как и названия пунктов меню.
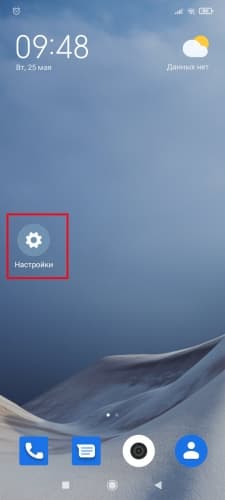
- Найти пункт « Аккаунты »/« Аккаунты и синхронизация ». Появится список учетных записей, имеющихся в телефоне. В нем могут быть какие-то аккаунты, если ранее осуществлялся вход в Facebook или другие сервисы.
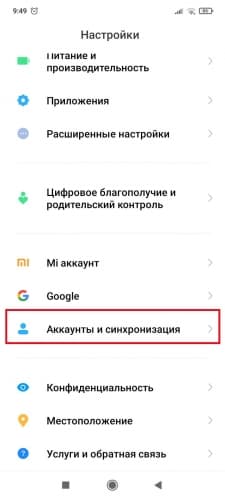
- Независимо от наличия учетных записей, вверху находится кнопка « Добавить аккаунт ». В ряде оболочек она располагается внизу. Нужно нажать на нее.
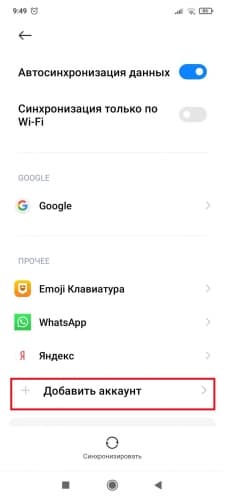
- Появится перечень аккаунтов, доступных для добавления. Следует выбрать Google .
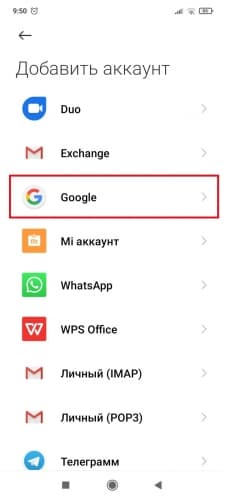
- Смартфон предложит войти в уже существующий профиль. Если прежде человек пользовался Gmail, Hangouts, Google Meet , достаточно просто ввести телефон/адрес электронной почты, пароль, и вход осуществится. Если сервисы Google не использовались, надо нажать на « Создать аккаунт » в левом нижнем углу. В некоторых оболочках может потребоваться сделать выбор из 2-х пунктов: « Для себя » или « Для управления бизнесом ».
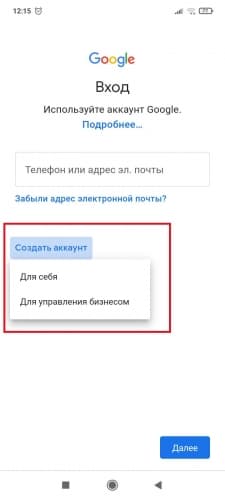
Ввод имени и фамилии
На первом этапе система предложит ввести имя и фамилию. Рекомендуется указать реальные данные о себе. После чего:
- Заполнив информацию (можно на русском или латинице), нажать кнопку « Далее ».
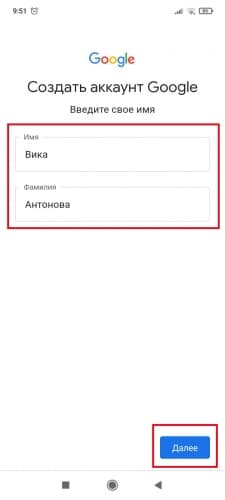
- Указать дату рождения: день, месяц из списка и год. Не разрешается создавать аккаунты Google Play Market лицам, не достигшим 13 лет. Для регистрации профиля, используемого для оплаты с помощью этого сервиса, необходимо быть совершеннолетним.
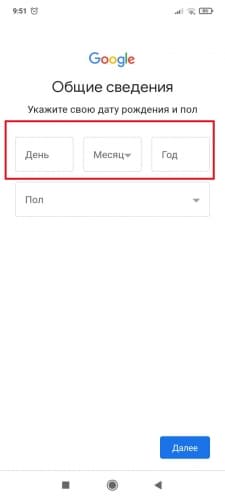
- В поле снизу выбрать из списка пол : женский, мужской, не указан, свой вариант.
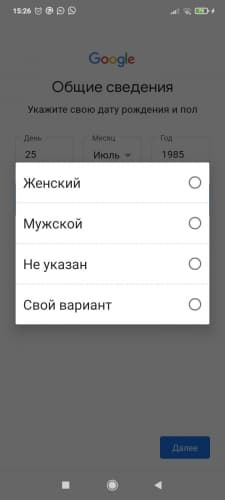
- Пользователем нажимается кнопка « Далее » и осуществляется переход к дальнейшему этапу.
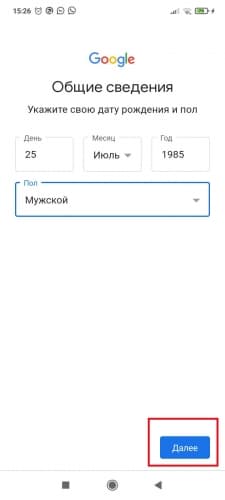
Создание уникального имени пользователя
На этом этапе создается персональный идентификатор, по которому Google будет понимать, в какой аккаунт надо войти. Порядок действий:
- Телефон предложит вписать 2 автоматически сгенерированных варианта из представленных данных. Если они не устраивают, нужно выбрать « Создать собственный адрес Gmail ». Есть и альтернативный вариант – использовать вместо логина номер телефона. Для этого следует выбрать « Использовать номер телефона ».
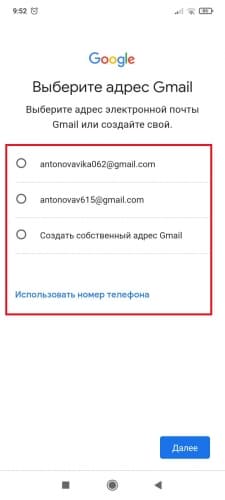
- Может произойти ситуация, когда логин будет занят. В этом случае система предупредит вас.
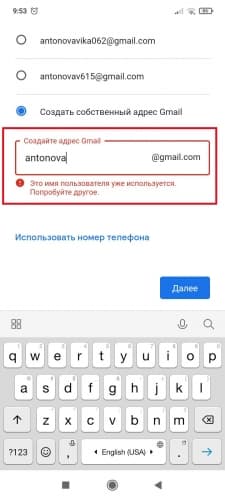
- Перейти к следующему этапу, нажав кнопку « Далее ».
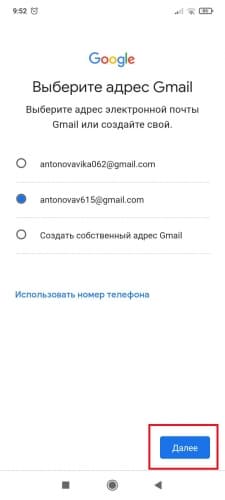
Создание пароля
Важно уделить надежности пароля особое внимание. Требования:
- Минимум 8 знаков.
- Верхний и нижний регистр.
- Символы и цифры.
Пароль следует ввести в соответствующей графе. Чтобы не ошибиться, воспользуйтесь опцией « Показать пароль » и нажать кнопку « Далее ».
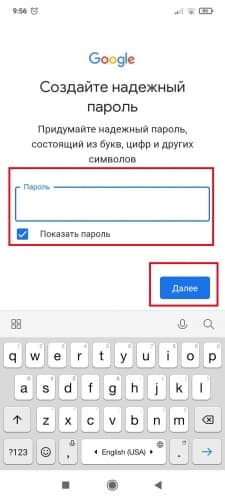
Настройка восстановления пароля
Чтобы не потерять данные аккаунта, необходимо настроить восстановление пароля:
- Добавить номер телефона или адрес электронной почты, куда в случае необходимости вышлют новый код. Для этого в предложенном окне выбрать « Добавить номер ». Если не хотите привязывать к телефону, нажмите « Пропустить ».
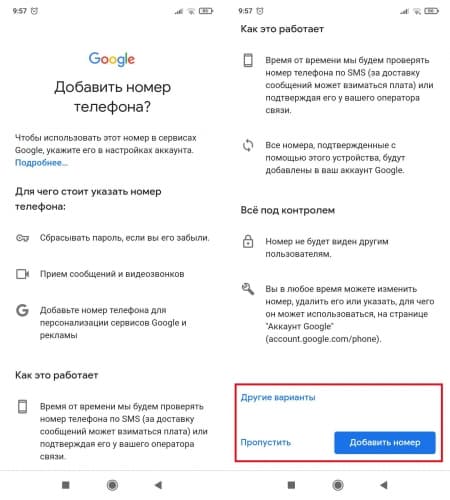
В разделе « Другие варианты » можно настроить цели использования номера и нажать « Готово ».
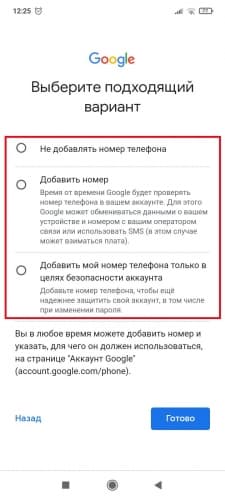
- Проверить свои данные и нажать « Далее ».
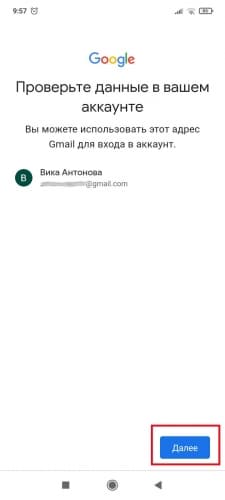
- Подтвердить согласие с политикой конфиденциальности нажатием « Принимаю ».
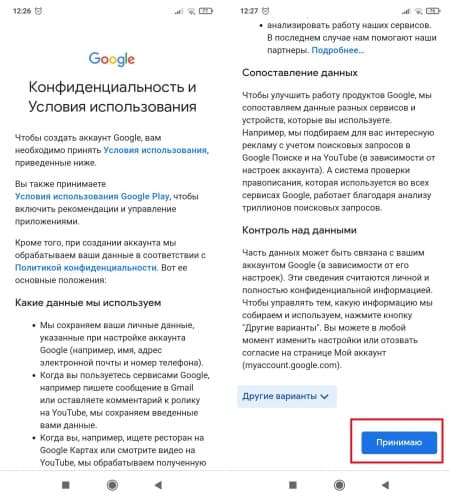
Есть возможность дополнительно настроить политику, воспользовавшися опцией « Другие варианты ». Вам предложат сделать настройку сохранения истории приложений и веб-поиска, персонализации рекламы и истории YouTube. Выставление галочки напротив « Отправлять мне время от времени напоминания об этих настройках » активирует функцию уведомления.
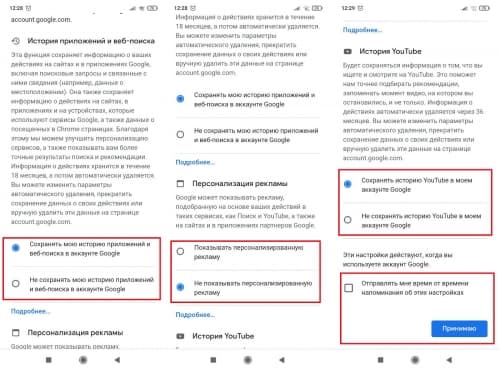
- Создание аккаунта завершено. Его можно увидеть в списке аккаунтов Google .
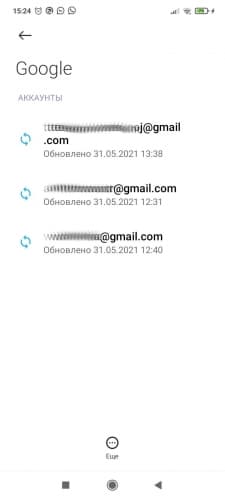
Привязка банковской карты
Привязать банковскую карту к Google Play необходимо, чтобы стало возможным оплачивать покупки в магазине приложений. Для ее добавления в устройство Android следует:
- Открыть программу Гугл Плей .
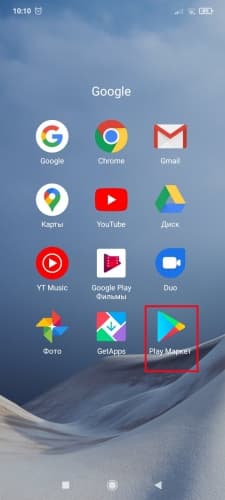
- Нажать на иконку аккаунта , находящуюся в верхнем правом углу.
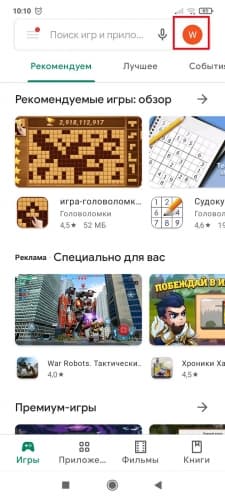
- Из меню выбрать « Платежи и подписки ».
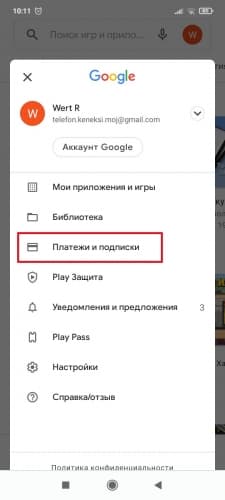
- Перейти в « Способы оплаты »
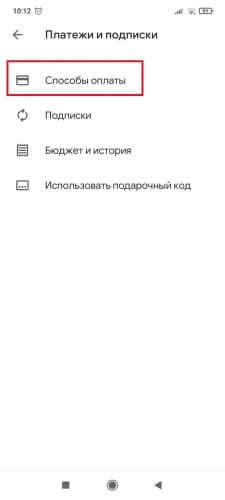
- Выбрать подходящий раздел со способами оплаты. После этого метод будет прикреплен к аккаунту Google .
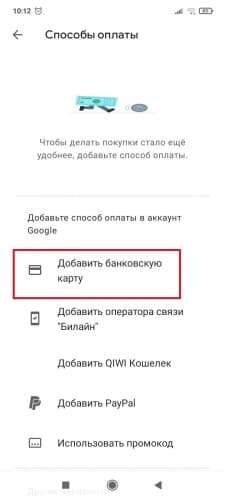
Можно добавить резервный способ платежа, чтобы с его помощью осуществлять подписки. Он используется лишь в случае неудачного списания средств с основного. Для добавления необходимо:
- Открыть программу Гугл Плей .
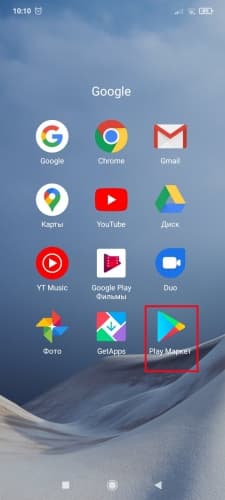
- Нажать на иконку аккаунта , находящуюся в верхнем правом углу.
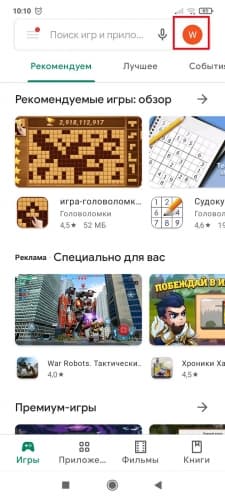
- Из меню выбрать « Платежи и подписки ».
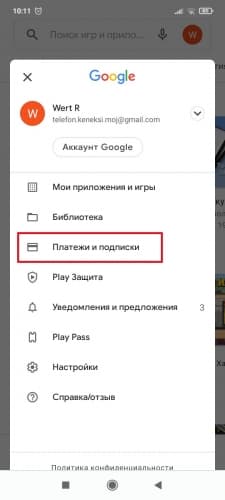
- Перейти в « Подписки » и нажать на подходящую. Выбрать пункт « Настроить ».
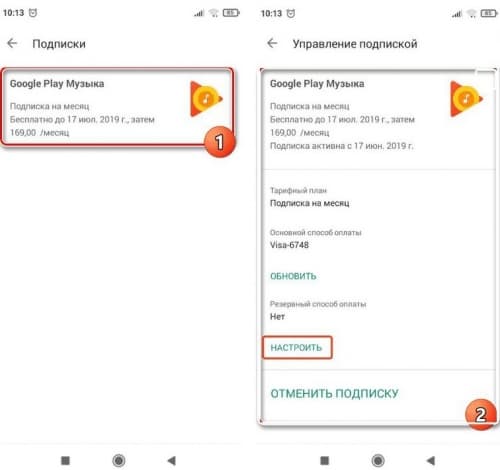
- Перейти в « Обновить способ оплаты » и выбрать требуемый способ оплаты.
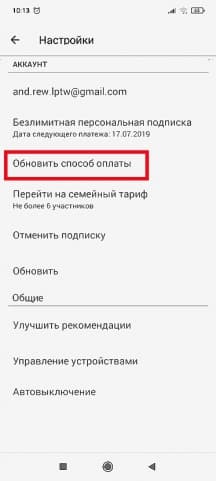
Добавление аккаунта на устройство
Для введения данных учетной записи в смартфон:
- Перейти в меню « Настройки ».
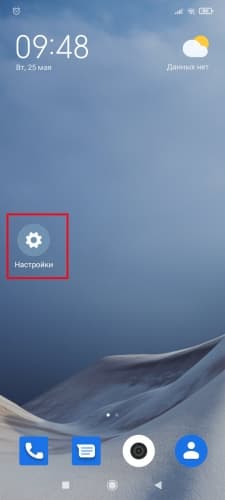
- Открыть « Аккаунты »/« Аккаунты и синхронизация ».
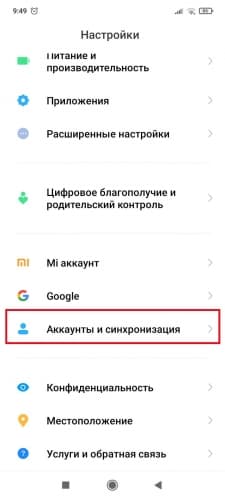
- Добавить учетную запись через соответствующую кнопку « Добавить аккаунт ».
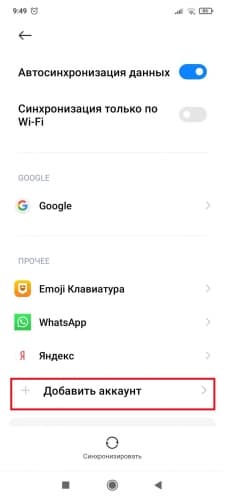
- Выбрать « Google ».
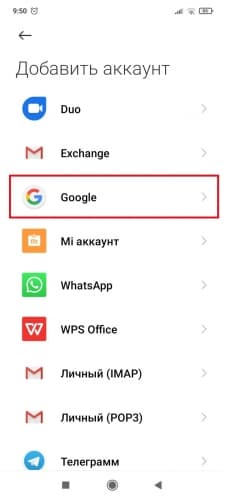
- Ввести логин и пароль.
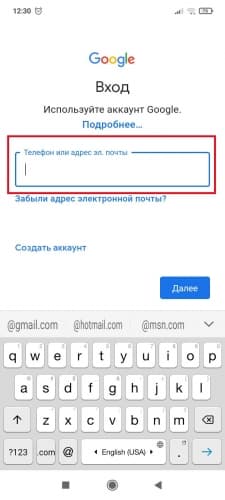
- Подтвердить действия.
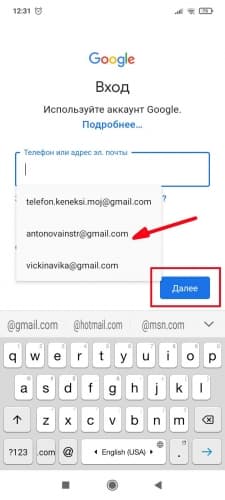
После этого аккаунт будет добавлен на устройство.
Регистрация в Play Market с компьютера
Скачивать приложения с Play Market возможно и через компьютер:
- Необходимо перейти на сайт https://play.google.com и найти в правом верхнем углу кнопку « Войти », сделать клик мышью. Если ранее использовали другие сервисы Гугла на данном ПК, то аккаунт уже будет привязан.
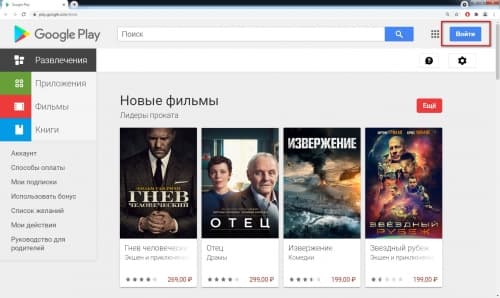
- Откроется уже знакомое меню входа.
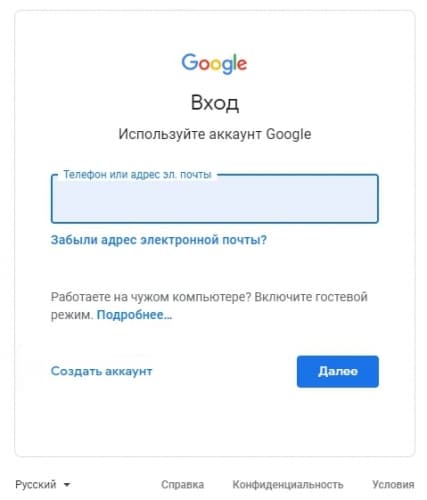
- Можно войти существующим адресом электронной почты Gmail .
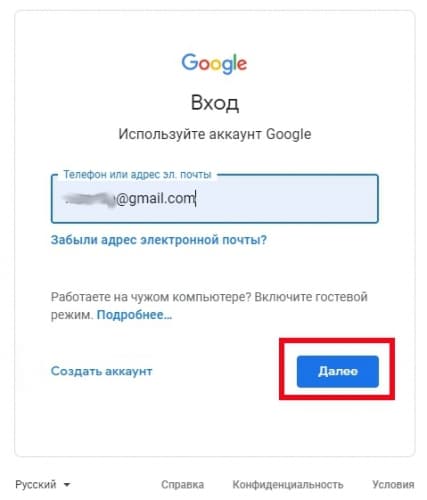
- Создать новый аккаунт, нажав на соответствующую кнопку в левом нижнем углу (если ранее Гугл-аккаунты не использовались на устройстве).
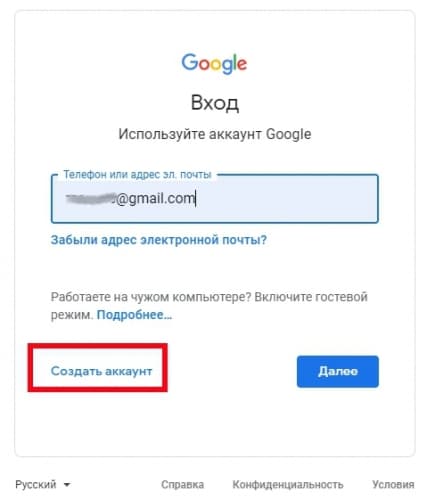
- Если ранее авторизовывались на ПК, для создания аккаунта нужно нажать « Сменить аккаунт » и откроется знакомое окно ввода e-mail и создания аккаунта.
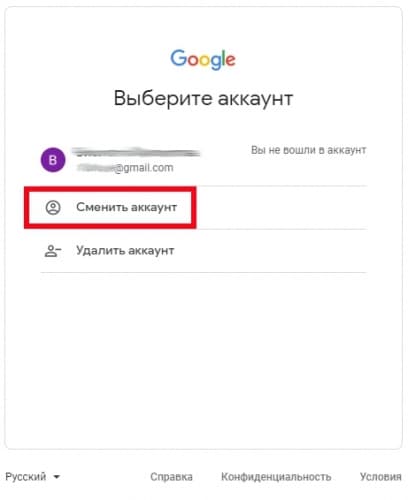
- Системой будет предложено выбрать, для кого создается учетная запись. В большинстве случаев нужно выбрать пункт « Для себя ».
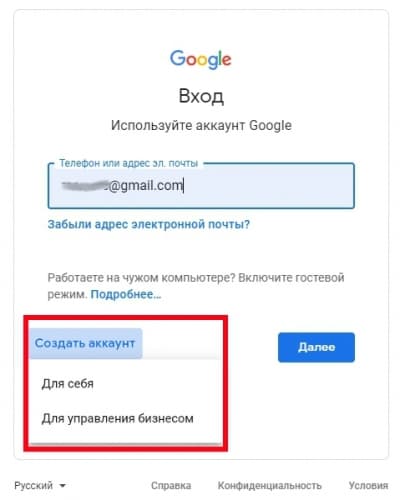
- Последовательность дальнейших шагов аналогична Android . Если после регистрации вход не осуществился автоматически, нужно снова нажать на кнопку « Войти », в правом верхнем углу и ввести имя пользователя.
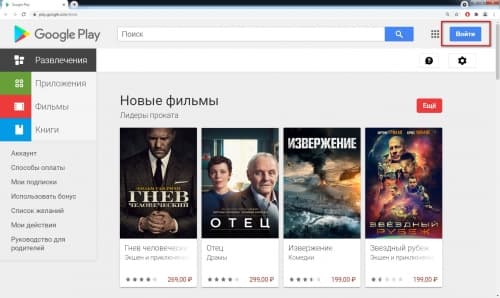
Теперь можно пользоваться Google Play с компьютера.
Источник https://xn--c1a8aza.xn--p1ai/planshet/kak-zaregistrirovatsya-v-plej-markete-na-planshete.html
Источник https://kakoperator.ru/os/kak-dobavit-akkaunt-v-gugl-plej
Источник https://programmy-dlya-android.ru/instrukcii/985-kak-zaregistrirovatsja-v-gygl-plej-na-android.html
Источник