Причины, по которым компьютер может “не видеть” планшет
Подключив планшетник к компьютеру, можно перемещать файлы, устанавливать программы на мобильное устройство, перепрошивать его, решать различные системные проблемы. Но всё это невозможно, если компьютер не видит планшет через USB.

У данной неполадки могут быть различные причины. Чтобы рассмотреть все возможные корни проблемы, неисправности разделены на механические и системные.
После перечисления причин описаны способы исправления, которые рекомендуется провести в первую очередь.
Компьютер не видит планшет — варианты решения.
Перезагружаем оба устройства
Возможно, «программный мусор» вмешивается в систему ПК или что-то не сработало на планшете — вы сможете получить соединение после перезагрузки.
О том, как выполнить сброс, читайте в этой статье.
Отключаем антивирус и вайервол

Антивирусная программа и брандмауэр на вашем компьютере могут блокировать любые внешние соединения в целях безопасности. Эта проблема обычно возникает при старой версии операционной системы на вашем компьютере.
Вы можете отключить брандмауэр и антивирус, открыв их, а затем выйдя.
Проверить настройки планшета
В большинстве гаджетов Android необходимо подтвердить опцию подключения через определенный пункт меню в настройках. Запрос вызова всплывает автоматически или может висеть в уведомлениях (в шторке), нужно нажать кнопку подтверждения. Вы также можете зайти в настройки и самостоятельно указать режим подключения.

Часто ненужные элементы деактивируются программами энергосбережения. Вы можете повторно активировать его с помощью диспетчера устройств. Не забудьте обновить драйвер на только что запущенном компьютере.
Процесс подключения
Итак, включаем наш планшет, если он был выключен, соединяем кабелем с USB-портом компьютера или ноутбука. Ждем пока произойдет соединение (обычно об этом свидетельствует характерный звук и начало зарядки девайса.
Если при этом съемный диск с данными не отобразился в вашем проводнике, нужно перевести гаджет в режим передачи данных. Обычно этот раздел спрятан в настройках проводного подключения. Но попасть к нужной функции можно и через шторку уведомлений. Опустите ее и нажмите на надпись о подключении.
( 2 оценки, среднее 5 из 5 )
Аппаратные причины
Не работает USB разъем компьютера

Существует и обратная ситуация, когда причина кроется в разъеме компьютера. Проблема может заключаться в неисправности порта USB. Однако эту проблему можно очень легко обойти.
В каждом системном блоке и ноутбуке имеется более одного порта USB. Поэтому просто найдите другой порт USB и подключите к нему свой планшет.
USB разъем компьютера сломан
Из-за частого использования эта проблема не является редкостью. Чтобы проверить разъем, подключите к ноутбуку флэш-накопитель, телефон, фотоаппарат, мышь, клавиатуру или камеру. Обычно компьютер имеет несколько гнезд, и если одно из них повреждено, используйте другое. Поврежденный модуль необходимо заменить. Вы можете сделать это самостоятельно или обратиться в сервисный центр.
Гарантийный ремонт
Если ничего из вышеперечисленных вариантов не помогло, а на устройство действует гарантия, то обратитесь в ремонтный центр или магазин, где приобретали планшет. Техники должны исправить проблему или выдать новой гаджет по гарантийному талону.
В случае просрочки гарантийного срока, проблем подключения планшета к ПК зависит от физических дефектов (разъем на планшете, его соединение с материнской платой и т.д.) либо если у пользователя нет особого желания возиться с настройками, то можно передать файлы на компьютер и по-другому:
- Популярные приложения, наподобие AirDroid (Легкое приложение для передачи файлов).
- Создание FTP сервера, в планшете легко создать сервер через приложение ES FILE MANAGER, а на компьютере, используя интерфейс ОС Windows.
- Сопряжение через Google Drive. На планшете и компьютере используйте соответствующее официальное приложение от разработчиков.
Программные причины
Сбиты настройки
Если настройки были изменены, отладьте USB. «Отладка через usb» находится в подпункте меню «Для разработчиков» и является расширенной опцией при работе с двумя устройствами. Активировав его, вы можете напрямую копировать файлы: фотографии, видео, книги и т.д.

Не загружены последние обновления

Если ваше мобильное устройство давно не обновлялось, компьютер может не видеть его из-за этого. Вам нужно перейти в «Настройки» и в разделе «Обновление системы» проверить, установлена ли последняя версия операционной системы.
То же самое относится и к вашему компьютеру. Windows 7, Windows 8 и Windows 10 автоматически обновляют компоненты программного обеспечения, такие как поддержка USB-подключения.
Но если ваш компьютер долгое время не подключался к сети, возможно, программное обеспечение для подключения USB вашего мобильного устройства отсутствует или устарело.
Компьютеры обновляются в «Центре обновления Windows». Вы можете найти эту программу в меню «Пуск» через поиск или в «Панели управления».
Проблемы в прошивке

Если на планшете установлена неподдерживаемая или пользовательская прошивка, скорее всего, именно по этой причине компьютер не видит планшет через USB.
Поэтому во всех своих статьях я указываю (время от времени), что не рекомендую устанавливать проприетарные или неподдерживаемые версии операционной системы.
Драйвера
Возможно, на вашем планшете или ноутбуке не установлены соответствующие драйверы. Если файлы не передаются, откройте Диспетчер устройств. USB появится как неопознанное устройство. Вам необходимо обновить программное обеспечение.
Перепрошиваем или обновляем девайс
Перепрограммирование может помочь, если вы давно не обновляли android-устройство (Prestigio MultiPad PMT3118, dexp h170, Megafon login 3, Lenovo a7600, Asus nexus 7, Beeline m2, Texet TM-7053). В современных гаджетах обновление происходит автоматически. Это, кстати, не исключает причины, по которой компьютер не видит планшет. Возможно, в новом программном обеспечении есть изъян, и лучше будет вернуть старую версию прошивки. На официальном сайте вы всегда можете найти стабильную и надежную версию программного обеспечения, а также пошаговые инструкции для грамотной установки.
Во время этой процедуры планшет должен быть заряжен на 100%, так как процесс не может быть прерван, иначе вы рискуете получить неработающий кирпич.



Ограниченный доступ
Первым делом проверьте на планшете наличие разрешения доступа к файлам. Ведь вы могли просто забыть включить в настройках USB-накопитель. В этом случае гаджет будет только заряжаться от ПК, но не позволит обмениваться данными.
Чаще всего планшет предлагает отметить в настойках USB-накопитель в момент подключения к ПК. Если по каким-то причинам он “забыл” об этом, включите USB-накопитель самостоятельно. Просто зайдите в настройки, найдите пункт “память устройства”. Именно в нём и активируйте нужную функцию. Стандартное подключение к ПК осуществляется именно таким способом.

Отладка
Однако планшеты подключаются к ПК, к сожалению, не всегда легко и просто. Если предыдущий совет не изменил ситуацию с подключением к лучшему, попробуйте поступить следующим образом:
- Заходите в меню «Настройки»;
- Находите в нём раздел «Для разработчиков». Он, как правило, размещается в самом низу;
- Находите и ставите галочку «Отладка по USB».
После этих нехитрых манипуляций ПК должен увидеть планшет.

Что делать, если компьютер не видит iPad
Все советы, приведенные выше, применимы к планшетам на базе Android и Windows. Но что, если у вас есть iPad? Обязательно следуйте приведенным ниже рекомендациям:
- Если проблема в кабеле, купите специальный кабель с разъемом Lightning. Проверьте, сертифицирован ли он для устройств Apple? Аксессуары для планшетов этой компании часто бывают поддельными.
- Программа, которая служит драйвером для вашего планшета, называется iTunes. Очень часто помогает его переустановка. Часто причиной проблемы может быть то, что вы используете устаревшую версию этой программы.
- На ipad убедитесь, что вы нажали «Доверять» в меню, появившемся сразу после подключения.
- В диспетчере устройств убедитесь, что установлен «Apple Mobile Device USB Driver».
Если у вас возникнут проблемы, всегда есть служба поддержки Apple, куда вы можете написать или позвонить.
- https://public-pc.com/kompyuter-ne-vidit-planshet-cherez-usb-ne-beda/
- https://ExpertLand.ru/planshet/komp-no-konnect
- https://plansheta.ru/remont/pc-ne-vidit-planshet-cherez-usb
- https://technosovet.ru/czifrovaya-tehnika/planshety/pochemu-kompyuter-ne-vidit-planshet
- https://LivePosts.ru/articles/hi-tech-at/kompyuternaya-tehnika/kompyuter-ne-vidit-planshet-chto-delat




Вопрос—ответ
- У iPad проблем с подключением обычно нет, но есть свои особенности. Например, записать данные на внутреннюю память через «Проводник» не выйдет, получится только скопировать фото и видео на жесткий диск. Чтобы записывать информацию, установите iTunes или iBox.
- Девайс определяется, но просто идет зарядка (на экране символ батарейки) — скорей всего, гаджет разряжен — подождите какое-то время, пока он наберет энергию и включится. Если не помогает, читайте тут.
- На планшетном и персональном компьютере установлена система windows (Lenovo Yoga Tablet 2 10.1 (windows), 4Good T101i, ASUS Transformer Book T101HA, 3 Digma EVE 1800 3G, HP Pro Tablet 608, DELL Venue 8 pro, Samsung Galaxy TabPro S 12.0 SM-W700, Acer Iconia Tab W511, Acer Aspire Switch 10 E z8300, irbis tw52, Wacom Intuos Pro), то соединить их через USB-кабель не получится. Придется воспользоваться сторонним программным обеспечением, подключить его через локальную сеть или через домашнюю группу.
- Если у вас старый гаджет и современный комп, у них могут быть разные версии USB (2.0 и 3.1) – в этом случае может быть несовместимость.
- Можно произвести соединение с помощью Wi-Fi, установив специальную программу. К примеру, владельцы самсунг могут воспользоваться приложением Kies, Huawei — программкой HiSuite.
- Ничего не помогает — рекомендуем перенести необходимые данные с помощью любого пустого внешнего накопителя (карта micro-USB или обычная флешка с ОТГ переходником). Такой способ подходит только для переноса различных файлов, если у вас есть подходящий картридер, но он более длительный, чем соединение напрямую.
Загрузка последних обновлений ОС
Если ПК не видит планшет Андроид, подключенный через USB, но тот заряжается – следует установить последние обновления Windows. Особенно актуально это действие для десятой версии ОС, где требуется иметь обновление KB3010081, отвечающее за работу Windows Media Player. Последний непосредственно связан с функционированием MTP службы, обеспечивающей передачу мультимедийных файлов между подключенными аппаратами.
Также виновником проблемы может стать плохо собранная операционная система от сторонних программистов. В этом случае потребуется переустановить Windows, взяв за основу чистый образ или полностью лицензионный продукт.
Переустановка драйверов USB-портов
Иногда компьютер не видит планшет Андроид, подключенный через USB, по причине сбоя в драйверах. Решение заключается в повторной установке ПО для USB, используя диск с драйверами, идущий в комплекте с материнской платой, или загрузив необходимые файлы из Интернета.
Также не лишним будет проверить режим энергосбережения на ноутбуках, который может ограничивать питание USB-портов. Для этого следует:
Компьютер не видит планшет: что делать?
Обидно, когда компьютер не видит планшет, подключенный к нему через USB. Некоторые не хотят заморачиваться и сразу несут к мастерам на ремонт. Но не всегда эта тактика оправдана, потому что некоторые виды поломок вполне можно исправить самостоятельно. Чего зря тратить время и деньги, верно? Сегодня мы разберемся, по какой причине компьютер отказывается видеть планшет.
Возможные причины
К ним можно отнести:
- Плохой USB разъем. То есть в планшете проблемы нет, но вот в компьютере таки она есть. Как проверить, в этом ли причина? Достаточно вставить любое другое устройство, и если оно компьютером обнаруживается, то с портом все в порядке.
- Нарушение целостности проводов для подключения. То есть неполадки не в планшете, не в компьютере, а в том шнурке, который их связывает. Проверить очень просто. Если вы подсоединяете другое устройство через этот самый кабель к ноутбуку или компьютеру, и оно не идентифицируется, значит, проблема кроется в шнурке.
- Отсутствие необходимых драйверов. Причина может крыться и в том, что на компьютере не установлена специальная программа, которая поможет ему обслуживать планшет. Обычно в этом случае комп пишет «неопознанное устройство», хотя может и вовсе не реагировать — в зависимости от ситуации. На наличие проблемы с драйвером указывает восклицательный знак возле планшета в диспетчере устройств (как в него зайти, описано ниже).

Как решить проблему с драйверами самостоятельно?
Если проблема кроется в кривых или вовсе отсутствующих драйверах, то необходимо нажать правой кнопкой мышки по значку «Компьютер», выбрать «Свойства» и там зайти в диспетчер устройств. Надо проверить, а видно ли устройство там. Ну, естественно, перед выполнением всех этих процедур надо подключить планшет.
После подключения планшета диспетчер устройств должен обновиться. Если появился новый пункт (он может называться по-разному), необходимо кликнуть по нему правой кнопкой мышки и нажать «Обновить драйверы». Это можно сделать только при подключенном интернете.
Есть еще один вариант обновления драйверов, который рекомендуется использовать в первую очередь. Обычно в комплекте с любым устройством производитель оставляет диск, на который записаны драйвера. Его нужно вставить в комп и установить все содержимое через специальный мастер (точно сказать, как его найти, нельзя, потому что каждый производитель помещает на диск свое содержимое, которое может отличаться даже от модели к модели).
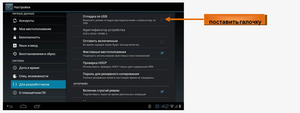
Кроме этого, драйвера можно скачать с официального сайта производителя. Обычно они находятся в разделе «Поддержка» или «Support».
Что делать, если проблема со шнуром
В этом случае единственный логичный ответ — купить новый. Но если бы все было так просто, мы бы не выносили ответ в отдельный раздел. Дело в том, что в разных планшетах используются различные кабеля, а также нужно уметь выбирать шнур для подключения, чтобы он служил долго.
На что нужно обратить внимание:
- Тип кабеля. В современных планшетах на Android используется кабель micro-USB или USB-C. Необходимо узнать, какой именно используется в вашем устройстве. Обычно эта информация написана на коробке или в интернете (например, в описании товара в интернет-магазине).
- Форма и материал. Именно эти критерии определяют срок эксплуатации кабеля. Самый дешевый вариант, который быстро придет в негодность — это кабель в гибкой полимерной изоляции. Он дешевый и компактный — вот в чем его плюс. Рекомендуется покупать плоский кабель, потому что он не закручивается и как следствие, не сможет поломаться в местах изгиба. А есть еще кабель-пружина. Его удобно использовать, если нужно отодвинуться на определенное расстояние от компьютера. Но самый надежный вариант — это кабель в тканевой оплетке. Именно его надо купить, чтобы проблема с тем, что компьютер не видит планшет, больше не повторилась.
- Длина. Этот параметр не столь важен, если вы используете кабель исключительно для подсоединения к компьютеру. Но современные зарядные устройства имеют USB-порт, благодаря чему кабель к ним можно подсоединять или отсоединять. Поэтому если нужно находиться далеко от розетки, то необходимо брать или пружину или просто длинную модель.
- Дополнительные функции. Чтобы понять, подключено устройство к компьютеру или нет, на некоторых кабелях есть специальные светодиодные индикаторы.

Казалось бы, все это — тонкости выбора кабеля для подключения планшета к компьютеру. Тем не менее, именно от них зависит то, с какой вероятностью проблема повторится (если причина в шнуре для подключения, конечно). Поэтому к данному вопросу нужно подойти ответственно.
Что делать, если в компе плохой разъем?
Если компьютер не видит планшет через USB, то подходить нужно к этому вопросу комплексно. Ведь здесь причина может крыться как в программной, так и аппаратной части. А может — на стыке. Сложностей много, поэтому чтобы не ломать голову, лучше обратиться сразу к специалистам. Ну а если денег или времени жалко, то следуйте приведенным ниже советам:
- Проверьте контроллер USB на материнской плате компьютера. Бывает так, что он самопроизвольно отключается. Чтобы эту ситуацию исправить, нажмите в первые секунды загрузки F2 (некоторые производители для входа в BIOS поставили другую кнопку — должно быть написано на экране загрузки, какую). Заходим в меню «Integrated Peripherals» или «Advanced» в зависимости от конкретного биоса ноутбука или компа. Далее ищем пункт USB Configuration, и там пункт USB Controller должен стоять в положении «Enabled».
- Попробуйте переустановить драйверы самих контроллеров USB в Windows. Делается это аналогичным образом — через диспетчер устройств. О неисправности какого-то контроллера также свидетельствует желтый восклицательный знак. В этом случае понятно, почему комп не видит планшет.
- Иногда помогает простая перезагрузка.
- Бывает, что в целях экономии электроэнергии система регулирует подачу напряжения на контроллеры. В результате, они не работают. Чтобы это исправить, идем в диспетчер устройств, далее находим «Контроллер универсальной последовательной шины», а там — «Корневой USB-концентратор». Кликаем по нему левой кнопкой мыши два раза, после чего нажимаем «Управление электропитанием». Надо сбросить флажок, разрешающий отключение порта для экономии энергии. Далее нажимаем «ОК».
- Переустановить Windows. Очень часто это позволяет понять, проблема — программного или аппаратного характера.
- Заменить батарейку CMOS на материнской плате.
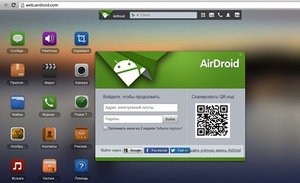
И этот список советов еще не полный. А чтобы установить, какая именно у вас проблема, лучше обращаться к специалисту. Сложно, не так ли?
Что делать, если компьютер не видит iPad
Все перечисленные выше советы касаются планшетов на Android и Windows. Но, что если у вас iPad? Следуйте таким рекомендациям:
- Если проблема в кабеле, то нужно покупать специальный шнур с Lightning концом. Обязательно проверьте, сертифицирован ли он под устройства Apple? Аксессуары для планшетов этой фирмы подделывают особо часто.
- Программа, служащая драйвером для планшета, называется iTunes. Очень часто помогает ее банальная переустановка. Зачастую причиной неполадок может быть то, что используется устаревшая версия этой программы.
- На айпаде проверьте, нажали ли вы «Доверять» в меню, которое выскочило сразу после подключения.
- В диспетчере устройств проверьте, установлен ли драйвер «Apple Mobile Device USB Driver».
Если возникают какие-то проблемы, всегда существует служба поддержки компании Apple, в которую вы можете написать или позвонить.
Какие еще действия можно предпринять?
Чтобы решить проблему, можно попробовать сделать следующее:
- Посмотреть на сам планшет, когда вы его подключаете к компьютеру. Возможно, нужно нажать пару кнопок, и устройство само просит, чтобы вы это сделали. В настройках необходимо поставить режим подсоединения через USB.
- Обратиться к специалистам. Если все вышеперечисленное не помогло, то единственным правильным выходом будет обращение к людям, которые чинят планшеты и компьютеры профессионально.
Видео
В нашем видео вы найдете подробную инструкцию — что делать, если компьютер не видит планшет через USB.
Почему ноутбук не видит планшет на андроид

Перед тем как задать вопрос с проблемой, читаем под спойлером » ✔ Способы решения «.
Существует пять видов USB-разъемов:
Слева направо: micro USB, mini USB, B-type, A-type разъем, A-type коннектор
micro USB — используется в самых миниатюрных устройствах вроде плееров и мобильных телефонов;
mini USB — также часто обнаруживается на плеерах, мобильных телефонах, а заодно и на цифровых фотоаппаратах, КПК и тому подобных устройствах;
B-type — полноразмерный разъем, устанавливаемый в принтерах, сканерах и других устройствах, где размер не имеет очень принципиального значения;
A-type (приемник) — разъем, устанавливаемый в компьютерах (либо на удлинителях USB), куда подключается коннектор типа A-type;
A-type (вилка) — коннектор, подключаемый непосредственно к компьютеру в соответствующий разъем.
Разъем microUSB 3.0
Разъем USB Type-C
Подробнее про стандарт USB
1) Попробовать заменить кабель.
2) Воткнуть в другой USB-порт (желательно сзади системного блока, так как эти порты распаяны непосредственно на материнской плате).
3) Пробовать другой ПК.
4) Отключить все USB устройства(как внешние, так и внутренние(например кардридер))
Альтернативные способы подключения к ПК при помощи сторонних программ.
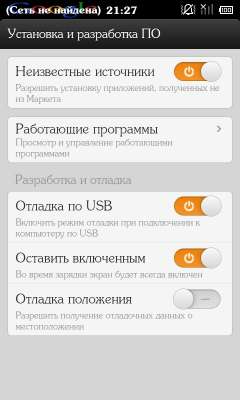
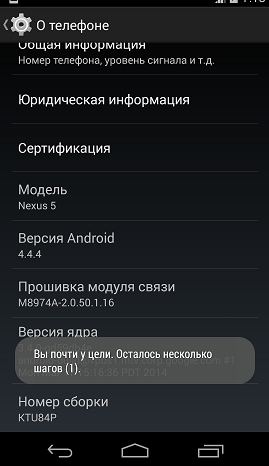
Внимание! Если вы никак не можете найти похожий пункт, значит у вас установлена прошивка 4.1 и выше, где он скрыт. Для доступа к нему необходимо в разделе «О телефоне»(у Вас может называться иначе) несколько раз(около 10) нажать на «Номер сборки». После этого пункт «Для разработчика» должен появиться.
Включение отладки в особо запущенных случаях.
Драйвера устройств обычно скрываются в менеджере устройств как только устройство отключится или подаст команду на скрытие (несмотря на то, что они по прежнему установлены в системе). Очень часто «одноименные» драйвера конфликтуют из-за несоответствия версий и пр.
Методика очистки списка не используемых устройств: (Уже многими опробовано и даёт хорошие результаты когда ничего уже не помогает «увидеть» работоспособное «устройство».
0. Отключите от компьютера все внешние USB-устройства.
1. Создайте переменную окружения с именем DEVMGR_SHOW_NONPRESENT_DEVICES со значением равным 1.
Для этого: 1.1. Щелкните правой кнопкой на значке «Мой компьютер» (My Computer) и выберите пункт «Свойства» (Properties).
1.2. В открывшемся диалоговом окне перейдите к вкладке «Дополнительно» (Advanced) и нажмите на кнопку «Переменные среды» (Environment Variables).
1.3. На расположенной в верхней части диалогового окна панели «Переменные среды» нажмите на кнопку «Создать» (New).
1.4. В поле «Имя переменной» наберите (лучше скопируйте отсюда) DEVMGR_SHOW_NONPRESENT_DEVICES, а в поле «Значение переменной» введите 1.
1.5. Два раза подряд нажмите на кнопку «OK».)
Созданная переменная окружения разрешит менеджеру устройств показывать все установленные в системе драйвера устройств (как скрытых, так и всех, когда-либо подключавшихся к компьютеру).
2. Вызовите менеджер/диспетчер устройств:
3. Щелкните правой кнопкой на значке «Мой компьютер» (My Computer), выберите пункт «Свойства» (Properties) и перейдите к вкладке «Оборудование» (Manage).
4. Нажмите на кнопку «Диспетчер устройств» (Device Manager), раскройте меню «Вид» (View) и выберите команду «Показать скрытые устройства» (Show Hidden Devices).
5. Начинайте «зачистку» системы от «хлама»:
5.1 Раздел «Дисковые устройства» Каждый раз, когда вы подключаете новую флешку, ставится новый драйвер. Каждый раз, когда вы подключаете ту же флешку, но к другому порту USB, ставится новый драйвер. Драйвера всех в настоящее время отключенных сменных носителей в этом разделе можно смело удалить — они сами поставятся заново при подключении флешек и прочих USB-носителей. Среди этих скрытых и неиспользуемых драйверов будет и драйвер «Вашего устройства» (возможно «неудачный» и не один). Он должен называться «Ваше устройство» USB Device, но он не всегда определяется правильно и поэтому имя может быть другое. Смело удаляйте всё, что относится к «Вашему устройству» в этом разделе. При первом же подключении «Вашего устройства» новый драйвер от текущего установится сам или попросит Вас его установить.
5.2 Раздел «Другие устройства» Здесь можно удалить все СКРЫТЫЕ (серенькие) устройства — это все ваши неудачные попытки поставить «что-то». Они вам точно не нужны.
5.3 Раздел «Тома запоминающих устройств» Здесь можно удалить СКРЫТЫЕ (серенькие) «тома запоминающих устройств» -это «буквы» ваших флешек -они вам не нужны, т.к. присвоятся заново при подключении флешки..
5.4 Раздел «Контроллеры универсальной последовательной шины USB»: Здесь можно удалить все СКРЫТЫЕ (серенькие) устройства: «Ваше устройство» Device USB Driver, Запоминающее устройство для USB, Неизвестное устройство и другие.
5.5 Перезагрузите компьютер.
6. После всех этих удалений попробуйте заново подключить «ваше устройство». Он должен обнаружиться как новое устройство и Windows установит к нему драйвера или вы их установите сами ( на некоторых устройствах нужно устанавливать драйвера без подключения по USB, т.е. подключать после установки драйвера).
6.1 Перезагрузите компьютер.
Обычно такая процедура устраняет все проблемы в конфликтных драйверах «вашего устройства».
Источник https://mymeizu-online.ru/elektronika/pk-ne-vidit-planshet.html
Источник https://liveposts.ru/articles/hi-tech-at/kompyuternaya-tehnika/kompyuter-ne-vidit-planshet-chto-delat
Источник https://4pda.to/forum/index.php?showtopic=269288&st=4460
Источник