Создание папки на Android – использование и управление





В первую очередь рассмотрим знакомую оболочку операционной системы. Тут процесс создания очень продуман. Допустим, у вас есть несколько приложений. Чтобы сформировать отдельную директорию, необходимо переместить одну иконку программы на другую, так она создается автоматически.

После чего можно добавлять туда остальной софт. Вот только названия здесь нет, его придумываете вы самостоятельно. Для этого делаете один клик по созданному окну, и тапаете на слова «без названия». Откроется клавиатура и можно будет дать название. Например, можете назвать ее «Приложение».

Мы говорим о стандартной оболочке Android. Но есть и другие, к примеру, продукт от Самсунг – TouchWiz на базе Андроид (рассмотрим 4.4.2).
Общая характеристика
Для упорядочивания приложений, их кластеризации на рабочем столе или в галерее удобно создавать конкретные папки (каталоги, файлы). Общая уборка рабочей зоны на экране является продуктивной мерой структурированности информации и быстрого ее поиска. Можно создать папку на планшете Андроид или смартфоне практически одинаково.
Стандартный процесс
Создание хранилища файлов по назначению считается хорошей идеей экономии места, в котором приложения группируются с определенными целями. Например, в каталог «Игры» помещаются только игры, в «Документы» — только документы, связанные с профессиональной деятельностью пользователя.
Существует несколько вариантов создания папки, каждый из которых имеет индивидуальный алгоритм действий и подразумевает структурирование информации:
| № | Расположение |
| 1 | На главном экране (рабочем столе) |
| 2 | В меню приложений |
| 3 | На накопителе |
Для удобства расположения и с целью экономии оперативной памяти файлы или ярлыки группируются в каталоги-хранилища на рабочем столе. Этот процесс отличается от лаунчера, установленного на смартфоне или планшете. Для образования каталога ярлык приложения перетаскивается на другую иконку, в результате чего файл создается автоматически. В него можно добавить оставшиеся иконки.
Анонимному каталогу задается имя. Для этого нужно нажать один раз на слова «Папка без названия», после чего на экране появится клавиатура. Действия простые и легкие, если речь идет о стандартной оболочке Android.
Например, оболочка для Самсунга на базе Андроид версии 442 (TouchWiz) требует другого процесса создания. Пользователь нажимает на пустое место рабочего стола, зажимая палец до появления дополнительного меню. Затем нужно выбрать элемент со словом «Папка», после чего задать имя. Создать папку на рабочем столе Андроид несложно.
Во многих лаунчерах (оболочках рабочего стола смартфона) можно не только создать папку на экране Андроид, но и на нижней панели, произведя аналогичные манипуляции. Получившийся каталог можно переименовывать и перемещать как ярлык.
Другие варианты
Кроме рабочей области телефона можно папку создать в меню Андроид. Для открытия этого раздела в нижней части панели нажимается центральная кнопка главного экрана. Алгоритм действий:
- Пользователь нажимает кнопку настроек, расположенную над меню с приложениями.
- В появившемся окне нужно выбрать пункт создания элемента.
- Следует отобрать приложения, которые необходимо переместить в каталог, затем нажать на сохранение.
Папка сформирована, ее необходимо переименовать. В меню приложений её создать просто, однако не на всех смартфонах существует такая возможность по умолчанию. Это связано с нетипичной предустановленной оболочкой системы.

Кроме рабочей области и лаунчера пользователи смартфона могут сделать папку на накопителе. Стандартный файловый менеджер загружен в новых телефонах, но иногда устанавливается дополнительное программное обеспечение. Во всех проводниках процесс одинаков. Основные этапы:
- Открыть менеджер и нажать на плюс.
- Выбрать тип создаваемого элемента («Новая структура каталога»).
- Папка создана и расположена в открытой директории. Ее можно открыть, переименовать или перенести.
С сайта Play market скачивается любое удобное приложение. После запуска утилиты переходят в раздел «Устройство», где расположены все папки. Слева на нижней панели нажимается кнопка «Создать» с плюсом. В диалоговом окне выбирается пункт «Папка». С помощью клавиатуры набирается имя, и активируется кнопка.
Чтобы создать папку в планшете, нужно зажать пальцем свободное место на экране. В появившемся меню выбрать пункт «Папка» и ввести имя.
Использование компьютера
Удобно создавать хранилища файлов с помощью компьютера или ноутбука. Для формирования на внутреннем накопителе смартфона или планшета гаджет подключается через USB провод к компьютеру. Через несколько секунд идентифицируется новое устройство, и автоматически устанавливаются нужные драйверы.
Через «Мой компьютер» открывается устройство двойным нажатием мыши. Доступ к папкам появляется в файловом разделе. В свободном поле нажимается клик второй клавишей, и выбирается пункт «Создать папку».
Для папки на SD-карте рекомендуется на экране создать каталог с именем. В появившемся окне открывается устройство для просмотра внутренних элементов. С рабочей области переносится каталог в нужное место подключенного устройства.
Для проверки нужно открыть съемное устройство и найти созданную папку. Загруженность и беспорядок в операционной системе не позволяют полноценно управлять гаджетом, поэтому периодически необходимо делать чистку смартфона от лишнего мусора.
Как создать папку на рабочем столе Андроид
Перед нами дисплей смартфона. Для создания отдельной вкладки жмете на пустое место на экране до появления дополнительного меню (примерно секунду), в котором есть несколько пунктов.

Тут уже кликаете по слову «Папка», после этого необходимо назвать ее. После ввода наименования, кликните «Да». Объект, который вам был нужен, появился на рабочем столе, можно заполнять его ярлыками.






Как скрыть папку?
Если хотите убрать от посторонних глаз какую-то информацию, то создайте скрытую папку, следуя инструкции.
- В менеджере документов сформируйте каталог, название которого будет начинаться с точки (или поставьте точку перед именем уже существующей директории).


Фолдер будет невидим, пока вы снова не измените правила отображения. Также есть возможность скрыть содержимое папки, например, в галерее.
- Зайдите через тот же менеджер в нужную папку и сформируйте в ней пустой текстовый файл с названием «.nomedia».

Это работает для фото, музыки, видео и т д.
Процесс удаления
Тут все очень просто. Если необходимо удалить полностью, просто кликаете по содержимому, удерживаете и переносите в корзину, появившуюся в верхней части дисплея.

Можете просто перенести иконки из папки на экран, и она сама ликвидируется (этот метод работает не на всех оболочках, так что лучше использовать вышеописанный вариант).
В файловом менеджере
Процедура очень похожа на всех менеджеров файлов, но мы рассмотрим ее на примере мобильной версии Total Commander.
- Запустите свой менеджер (может называться «Файлы»).
- Перейдите в директорию, в которой надо сформировать каталог.
- Нажмите на иконку с тремя точками, расположенную в правом верхнем углу дисплея.
- Выберите «Новая папка».


Теперь можно транспортировать туда разного рода файлы, перемещать ее и т. д.
Устанавливаем пароль
Надо сразу отметить, что вы можете сделать закрытый элемент на Android, например, obb, но не предустановленными инструментами. Понадобится скачать специальный софт для блокировки. Таких приложений огромное количество: Apps Locker Master, KNOX и прочие, но выбирайте то, что справится с поставленной задачей.
К примеру, AppLock поможет запаролить видео и фото контент. Просмотреть, открыть их можно будет только после ввода защитной комбинации.
Теперь вы знаете, как создать папку на рабочем столе Андроид. Благодаря этому можно навести порядок на своем экране, и отсортировать программы по темам, целям использования.









Создание папки на накопители операционной системы Андроид
Другой тип каталогов создаётся в файловой системе смартфона. В чистой операционной системе файловый менеджер является скорее дополнением. Разработчики не стали выделять функцию в отдельное приложение и её можно найти в настройках мобильного телефона.
Для информации: инструкция актуальная для версий Android 7.0 – 9.0 с минимальными отличиями в названиях пунктов и интерфейсе системной оболочки.
Открываем параметры с помощью иконки с шестерёнкой в панели уведомлений. Выбираем раздел «Хранилище».

В нем перечислены все основные типы файлов и занимаемый ими размер дискового пространства. Нажимаем на «Файлы».

Откроется внутренний файловый менеджер. Чтобы сделать папку, кликаем на иконку с тремя точками в правом верхнем углу. Из контекстного меню, выбираем «Создать папку» и даём ей название.

Использование компьютера
Самый быстрый способ сделать новый каталог на девайсе – это воспользоваться компьютером. Подробнее рассмотрим, как создать папку
на
гаджете или
планшете
.

Подключаем устройство через специальный кабель к ПК. В шторке уведомлений появится пункт, отвечающий за способ подключения:
- Зарядка;
- Флэш-накопитель;
- Просмотр медиа файлов.
Выбираем второй тип, после чего в окне «Мой компьютер» появится накопитель с названием модели телефона. Открываем его.
Рекомендуем: Временные root-права

Чтобы сделать каталог, нажимаем правой кнопкой мыши по свободной области и выбираем строчку «Создать папку». Даём ей уникальное название.

Установка файловых менеджеров
Структура системы Windows и Android заметно отличается. У первой есть встроенный менеджер для управления файлов, в то время как, разработка от Google подразумевает наличие дополнительных программ для управления документами. В Play Market большое количество приложений, отличающихся по дизайну и функционала, позволяющих решить эту проблему.
Для людей, знакомых с таким типом программного обеспечения сразу отпадает вопрос: «Как
быстро
создать папку на планшете
или смартфоне?». Один из лидеров, в этом сегменте, ES Проводник позволит сделать это в несколько кликов. Разработчики создали комфортные условия для каждого пользователя, спроектировав интуитивно понятный интерфейс. Функционал программы позволяет:
- Структурировать файлы по типу и расширению, создавая фильтр сортировки;
- Экспресс панель покажет последние загруженные документы, со временем и местом скачки;
- Доступна отдельная функция, отвечающая за отображение скрытых папок;
- Удаление или перемещение сотни файлов в корзину, с помощью двух кликов;
- Встроенный сервис для очистки мусора в памяти смартфона и освобождения дискового пространства.
Например, с помощью него можно создать специальную системную «obb» папку. В ней хранятся данные для игр с кэшем. Опытные пользователи Android, знают, что далеко не все игры работают после установки исполнительного APK. Такие проекты начинают загрузку дополнительной информации с серверов при включении приложения.

Если продукт был скачан с пиратского сайта, то скачка завершится неудачей. Но, это ограничение можно обойти, предварительно загрузив распакованный кэш в директорию «obb». ES Проводник, не единственное приложение со схожим функционалом, но имеет ряд преимуществ по сравнению с конкурентами. Об интересных играх и других полезных программах можно узнать в материалах на appsetter.ru.




Как переименовать папку или файл
Но что делать, если Вы случайно кликнули мышкой до того, как переименовали папку и синее выделение исчезло? Ничего страшного, это решается двумя путями.
Классический способ переименовывания папки или файла
Наводим курсор на папку, нажимаем ПКМ на значок папки, у нас снова появляется окно, в котором мы выбираем пункт «переименовать»
Альтернативный способ переименовывания папки или файла
Для этого способа папку (или файл) нужно выделить, для чего наведем курсор на значок папки, а затем один раз нажмем ЛКМ. После этого папка выделится и вокруг неё будет голубой прямоугольник
И дальше мы один раз нажимаем ЛКМ по названию папки, это важно, кликнуть нужно именно на само название и через секунду оно будет выделено голубым цветом и файл можно переименовывать.
Не забывайте, что называть папки можно как на русском языке, так и на английском, в уроке о панели задач мы упоминали языковую панель и раскладку клавиатуры. Язык можно поменять, щелкнув на эту панель
А можно использовать горячие клавиши.
Горячие клавиши — сочетание определенных клавиш на клавиатуре, нажатие которых дает команду программе. То есть зажимая эти клавиши, можно совершать действия, не используя мышку
Встроенные средства
Если необходимо собрать в папку ярлыки, которые занимают на экране слишком много места, то сделать это можно перетаскиванием значков друг на друга. Этот способ работает на чистом Android и на большинстве оболочек. Чтобы создать каталог на рабочем столе:
- Нажмите на один ярлык и держите палец, чтобы его выделить.
- Перетащите выделенную иконку (не отпуская палец) на другой ярлык.
Сначала может не получиться, потому что вторая иконка постоянно будет «убегать», но после небольшой тренировки вы сможете быстро формировать на телефоне или планшете каталоги с ярлыками, разгружая рабочий стол.
По умолчанию созданная папка не имеет названия. Но если вы откроете её и нажмете на подпись «Без названия», появится клавиатура, с помощью которой каталог можно переименовать. На телефонах Samsung с оболочкой TouchWiz директории на рабочем столе можно создавать тремя способами:

Как видите, способы могут различаться, но метод с простым перетягиванием ярлыков обычно работает на всех устройствах, с «чистым» Android или фирменной оболочкой от производителя.
Переименование директорий
Если заданное ранее имя не устраивает, то переименовать папку на Андроид довольно легко. В любом менеджере (в том числе и в стандартном системном) находим нужную папку. Не открывая подержать на ней палец (долгий тап). Она либо выделится, либо сразу откроет контекстное меню. В первом случае нужно нажать на символ «контекстное меню» и выбрать «переименовать». Во втором случае возможность переименования каталога присутствует сразу.
Nexus 5X: стоящая покупка?
Создаем папку в телефоне
Для организации хранения файлов, имеющихся на устройстве, можно создать папку во внутренней памяти устройства. Сделать это можно несколькими способами:
- Открыть установленный менеджер файлов (файлы/Files) и зайти в хранилище данных. Через меню выбрать пункт «создать папку».

Система предлагает ввести имя новой папки. Это позволит легко находить хранящуюся там информацию.

- Использование сторонних файловых менеджеров.
ES Проводник. Удобное решение для создания нового отсека в памяти устройства.

Приложение позволяет выбрать расположение создаваемой папки – внутренняя память или SD карта, изменить название. С его помощью можно перенести необходимые файлы в новое расположение.
Developer: Cx File Explorer
Помощь сторонних приложений
Вы также можете использовать его на телефоне!
Он создаст специальную папку где-нибудь на жестком диске, на котором вы настроили. Все, что вы скопируете в эту папку, будет синхронизироваться со всеми остальными компьютерами. Вам просто нужно включить интернет. Вы можете создавать подпапки и выбирать выборочную синхронизацию из некоторых параметров, чтобы вы не загружали ленту.
Другая проблема заключается в том, что бутылки вот-вот разломат трещины в худшие моменты и прилипнут к отстегнутой губе. С сохранением запустите процесс синхронизации. Вам не нужно нажимать еще одну кнопку, класть и брать палочки или копировать снова. Не то, чтобы 3-летний мужчина не мог этого сделать, но бывают случаи, когда эти процедуры наиболее вредны.
Что такое файловый менеджер? Это приложение в планшете или на смартфоне (в данном случае для Андроид), которое специально разработано и предназначено для упрощенной работы с многочисленными документами, приложениями и прочими данными, хранящимися в памяти девайса или на карте SD. В Google Play имеется большой ассортимент таких приложений для версии 6.0 ОС и предыдущих. Большинство из них доступно совершенно бесплатно, есть и платный софт. Руководствуясь отзывами и оценками пользователей, вы можете выбрать любую понравившуюся программу, скачать и установить ее на свой аппарат.
Пойди и посмотри, сколько прекрасных вещей он может сделать. После того, как вы поиграете с ним пару дней, вы спросите себя, черт возьми, вы можете выполнять свою работу без него до сих пор. Если вы не учитесь в школьной робототехнике и не делаете это дома, вам понадобится этот урок.
Целесообразно создать отдельную папку для инструментов. Мы выбираем имя и место хранения для проекта. Минимизируйте масштаб объекта панели инструментов, чтобы мы могли прочитать полные имена объектов. Итак, мы только что загрузили специальную камеру виртуальной реальности, которая позволит нам оглянуться и почувствовать, когда вы попадете в свой собственный мир!
Можно порекомендовать один из наиболее распространенных менеджеров под названием ES Проводник. Это максимально простое, понятное и многофункциональное приложение, с помощью которого легко привести в порядок все данные на смартфоне или планшете. Работать через проводник очень просто:
- Чтобы создать папку, откройте приложение – появится перечень основных директорий (разделов файловой системы). Здесь можно выбрать встроенную память или флеш-накопитель, в зависимости от того, где вы хотите размещать файлы.
- Открыв необходимую директорию, найдите кнопку «Создать папку», дайте ей имя.
- Поместите в нее нужные данные, воспользовавшись копированием или перемещением документов и т.п. Не забывайте, что если вы копируете данные на флешку, то с предыдущего своего месторасположения они никуда не исчезнут. Чтобы не забивать память, просто удалите ненужные копии.
Скопилось большое количество фото и изображений в галерее? Распределите их по группам, воспользовавшись файловым менеджером . В большинстве случаев папки для фото необходимо размещать на карте памяти в разделе «Images» или «Изображения» и т.п. При этом все ваши действия в системе данных будут отображаться и в галерее.
Добавьте новый компонент скрипта в куб. Мы находим нашу программу в папке «Активы» и открываем ее. Поворот. Мы тестируем и наблюдаем, удалось ли вам, нажав кнопку «Воспроизвести»! Мы построим наш результат в игре и перерасти в телефон. В настройках мы начнем с выбора направления программы «Пейзаж слева» и перехода на «Другие настройки».
Текстовое сообщение очень хорошо для вас, чтобы оставаться на связи со своей семьей, друзьями, коллегами и другими. Некоторые текстовые сообщения отправляются от вашего любовника, родителей или друзей, которые так незабываемы. Некоторые из них являются важной деловой информацией, и вам следует обратить внимание, если вам необходимо удалить их случайно. Однако, когда все текстовые сообщения хранятся в памяти телефона, оно ограничено. То есть вам нужно регулярно очищать, чтобы вы могли получать и отправлять новое текстовое поле.
Многие пользователи сталкиваются с проблемой установки приложений, которые были скачаны с неофициального источника. Дело в том, что ресурсоемкие игры состоят из установочного файла apk. и кэша. При этом для кэша требуется специальная папка на карте памяти с названием «obb». Если таковой нет, просто создайте папку сами в разделе «Андроид».
Если вы не хотите, чтобы кто-то посторонний имел доступ к какой-то важной информации на вашем устройстве, можно разместить скрытую папку или защитить ее паролем. Для этого перед названием нужно поставить точку, например «.Музыка», а в настройках приложений убрать галочку рядом с пунктом «Показывать скрытые файлы». Чтобы они были с паролем, придется установить специальное приложение, например, KNOX, Smart AppLock или др.
Как сделать так, чтобы не было видно приложений? Вряд ли такая функция предусмотрена в стандартном варианте ОС, поэтому придется скачать с магазина приложений новый лаунчер (программа, которая меняет внешний облик меню, рабочих столов и т.п.). После установки привычный вид устройства изменится, но в этом нет ничего страшного. Откройте лаунчер и выберите функцию «Скрыть приложения».
Удаление папок
Требует аналогичных с предыдущим пунктом действий. Вместо «переименовать» выбирается раздел «удалить». Каталог в таком случае удаляется со всем содержимым.

Также с папками можно проделывать и действия копирования и перемещения. Это стандартные опции для работы с каталогами.
Как создать папку на Андроиде на рабочем столе, в Галерее на телефоне и планшете?

Для начала поговорим о стандартной и до боли знакомой оболочке Android. Здесь создание папки весьма продумано. Смотрите, на скриншоте вы видите несколько приложений.

Для того, что бы папка создалась, перетащите одну иконку приложения на другую, в результате чего папка будет создана автоматически.
Теперь в нее вы можете добавлять остальные иконки.
Но почему папка без названия, спросите вы? Потому что название должны придумать вы. Для этого откройте папку (тапните на нее один раз) и нажмите на слова «Папка без названия». Появится клавиатура и вы можете дать название своей папке.
Например, дадим папке название «Приложения».
Как видите, все легко и просто, когда речь идет о стандартной оболочке Android. Но ведь существуют и другие. Для примера возьмем TouchWiz — оболочка от Samsung на базе Android (в конкретном примере — версия 4.4.2). Здесь для создания папки используется иной процесс.
Видим рабочий стол.
Что бы создать папку, нажимаем на пустое место на рабочем столе, пока не появится дополнительное меню (около секунды), состоящее из нескольких пунктов.
Здесь, как вы догадались, мы должны нажать на слово «Папка», после чего нужно будет дать имя этой самой папке. После того, как напишите имя, нажмите «Да».
Папка появилась на рабочем столе, вы можете заполнять ее иконками приложений.
Видеоинструкция
Как удалить папку с рабочего стола Android?
Нет ничего проще. Если вы хотите удалить папку целиком с иконками, просто тапните по ней и, удерживая, перенесите в корзину, которая появилась в верхней части экрана.
Либо же просто перенесите иконки из папки на рабочий стол и она сама исчезнет (данный способ работает не на всех оболочках, поэтому придется пользоваться способом, описанным выше).
Читайте, как создать папку на Андроид телефоне или планшете разными способами. На рабочем столе (лаунчере), в проводнике (файловом менеджере).
Смартфоны представляют собой небольшие компьютеры, в некоторых случаях они даже способны полноценно заменить стационарные машины. Именно поэтому у многих пользователей возникает необходимость создавать папки на своем устройстве, чтобы систематизировать файлы. Умение делать это пригодиться при сортировке музыки или книг, объединении приложений по тематическим группам. Разберемся, как создать папку в телефоне Андроид разными способами.
Как создать папку на рабочем столе (лаунчере) телефона Андроид
Проще всего сделать папку на рабочем столе. Это поможет объединить приложения в тематические группы. Для этого достаточно:
- Перетащить одну иконку приложения на другую. Смартфон самостоятельно сформирует папку. Для этого необходимо нажать на нужную иконку и через несколько минут начать ее перетаскивать. Таким же образом можно добавить в папку остальные приложения.
- Настроить папку можно открыв ее. Тут вы можете найти дополнительную кнопку для включения новых приложений, а также возможность переименовать папку и задать ей дополнительные свойства.
- По умолчанию все директории Android называются «Новая папка» после этого словосочетания может стоять порядковый номер. Все изменения будут сохраняться автоматически. Отредактировать папку можно будет в любое удобное время.
Теперь вы знаете, как создать папку на столе Андроид. Запустить любое приложение из папки легко – коснитесь ее пальцем и выберите нужную программу. Нажмите на нее и она запустится. Создание папок поможет вам не загромождать рабочее пространство значками. Оно позволит рассортировать приложения по производителям или типу.
Если вы ищете как создать папку в меню, то вам нужно лишь найти в вашем телефоне соответствующий тип отображения. Например, в 6 версии Android есть кнопка сортировать по типам приложений. После того как все приложения будут рассортированы, вы сможете создавать свои директории и переименовывать имеющиеся. На некоторых телефонах такой опции нет, в этом случае вам на помощь придут сторонние приложения.
Это далеко не единственный способ как создать папку на Андроиде. На рабочем столе можно также делать директории при помощи сторонних утилит. Также вы можете сделать скрытую папку, для этого достаточно поставить перед ее названием точку без пробелов. Этот способ работает не на всех версиях Android. Если вы будете создавать скрытую папку в файловом менеджере, то необходимо удалить в его настройках марке с фразы «Показывать скрытые файлы и папки», после этого она исчезнет.
Использование файлового менеджера, чтобы создать папку на Андроид
Чтобы рассортировать музыку, видео и документы, с которыми вы работаете из телефона, необходимо создать папки прямо во внутренней памяти. Для этого необходимо использовать программы – файловые менеджеры, которые могут быть стандартными или сторонними. Для начала приведем пример, как создать папку на Андроиде при помощи стандартной утилиты. Она в разных версиях операционной системы носит названия:
- «Файлы»;
- «Диспетчер файлов»;
- «Проводник»;
- «Диспетчер».
Зайдите в стандартное приложение через главное меню, выберите место, где вы будете создавать папку. Это может быть внутренняя память или microSD карта (если она установлена). После того как вы зайдете в нужную директорию перед вами появится список папок. Сверху или снизу найдите знак «+», который дает команду для создания нового раздела. Его можно сделать как в корневом каталоге, так и в любой из папок, например, отсеять файлы в Music или Books. При создании папки вы сможете сразу задать ей имя, так как появится клавиатура и пустая строка. Подтвердить свое действие вам нужно кнопкой «Ок» или «Готово».
В сторонних файловых менеджерах работа ведется по тем же принципам. Например, в приложении «ES Проводник» для создания новой папки достаточно нажать кнопку «Создать» в любой из директорий внутренней или внешней памяти. Эта утилита позволяет также создавать закрытие папки obb в каталоге Android, которые используются для хранения кэша игр. Необходимость создания таких папок появляется тогда, когда вы скачиваете игры из сторонних источников, а не из Play Market. Когда вы пользуетесь официальным магазином приложений, obb будет создано автоматически.
Файловые менеджеры позволяют создать папки и в таких приложениях как «Галерея». Для этого достаточно в папке Foto или DCIM сделать новую папку, куда вы будете переносить особенные для вас снимки или картинки. После внесения изменений откройте приложение «Галерея» — оно автоматически определить новую папку и начнет ее отображать.
Создать папку на Андроид телефоне с помощью компьютера
Если вы плохо владеете сенсорным экраном, но вам необходимо создать папку в одной из директорий файловой системы вашего смартфона, то можно воспользоваться компьютером. Для этого нужно подключить к нему смартфон и разрешить передачу файлов. Далее есть два способа создания папок.
Способ №1
Создание папки прямо на телефоне. Для этого вам нужно открыть устройство, сделать новый раздел и сразу перенести в него нужную информацию. Это можно сделать кликнув мышкой по свободному пространству и выполнив команду «Создать папку». После того как нужный раздел будет создан необходимо переименовать его. Не рекомендуется действовать по этому способу, если вы хотите изменить содержимое SD-карты. От такого вмешательства она может выйти из строя.
Способ №2
Создайте папку на «Рабочем столе» компьютера. Можно сразу наполнить ее нужными файлами. Подключите смартфон к ПК в качестве медиаустройства, способного обмениваться файлами с Windows OC. Далее вам нужно будет сделать следующие шаги:
- Ваша операционная система выведет на экран окно автозапуска, в нем нужно выбрать отображение папок и файлов через «Проводник».
- Вы увидите все папки, которые располагаются на карте устройства. Теперь вам останется лишь перенести папку в нужную директорию.
- После того как созданный вами раздел займет свое место, нужно закрыть окно и отключить устройство. Сначала соединение прервите на смартфоне, а затем на ПК.
Таким образом можно создавать самые разные папки, в том числе и obb, необходимую для кэша игр.
Полезные утилиты для управления информацией
Многих интересует, как создать папку Андроид 7, чтобы она была видимой, но защищенной паролем. Без сторонних приложений тут не обойтись. Для этого вам нужно будет скачать одну из утилит:
- KNOX;
- Smart AppLock;
- Apps Locker Master.
AppLock чаще всего используют для защиты фото и видео. С его помощью никто не сможет просматривать файлы отдельных папок без пароля. Причем длина его не ограничена, вы сможете полностью защитить нужные папки от любопытных глаз. Остальные приложения работают по тому же принципу.
Folder Organizer
Скачать Folder Organizer
Этом приложении стоит поговорить отдельно. Оно особенно понравится тем, кто не имеет возможности стандартными средствами рассортировать приложения в общем меню. У многих современных владельцев гаджетов количество приложений в телефоне превышает несколько десятков. В это число входят сервисы Google, которые идут по умолчанию к любому устройству, альтернативные браузеры, банковские приложения и игры.
При помощи Folder Organizer вы можете сгруппировать приложения по меткам, которые можно разместить на одном из рабочих столов в виде виджетов или иконок. Никаких ограничений не существует – вы можете создать столько ярлыков, сколько необходимо. Это отличная альтернатива стандартным папкам. Называть группы вы можете любыми словами, которые позволят вам идентифицировать содержимое.
В этом случае на рабочем столе у вас не будет массы крупных папок, а расположатся только ярлыки, которые дают доступ к определенным каталогам. Также существует ярлык поиска, способный помочь вам найти нужную утилиту или группу по названию.
Приложение распространяется в двух версиях. Обычному пользователю достаточно скачать Lite, ее хватает для создания групп и ярлыков. Платная версия имеет незначительные дополнительные функции.
Теперь вы знаете, как можно систематизировать информацию на своем смартфоне. В большинстве случаев для этого достаточно использовать только стандартные приложения. Утилиты нужны, если вы хотите наделить папки специальными свойствами Обсудить полученную информацию, поделиться названиями интересных утилит для систематизации и рассказать о проблемах использования своего смартфона вы можете в комментариях. Также рекомендуем поделиться информацией с друзьями.
На Android можно создавать папки с разным содержимым: фотографиями, музыкой, ярлыками приложений. Размещаются каталоги как на рабочем столе, так и на карте памяти устройства. Создать папку на Android можно с помощью встроенных инструментов, файлового менеджера или при подключении к ПК.
Встроенные средства
Если необходимо собрать в папку ярлыки, которые занимают на экране слишком много места, то сделать это можно перетаскиванием значков друг на друга. Этот способ работает на чистом Android и на большинстве оболочек. Чтобы создать каталог на рабочем столе:
- Нажмите на один ярлык и держите палец, чтобы его выделить.
- Перетащите выделенную иконку (не отпуская палец) на другой ярлык.
Сначала может не получиться, потому что вторая иконка постоянно будет «убегать», но после небольшой тренировки вы сможете быстро формировать на телефоне или планшете каталоги с ярлыками, разгружая рабочий стол.
По умолчанию созданная папка не имеет названия. Но если вы откроете её и нажмете на подпись «Без названия», появится клавиатура, с помощью которой каталог можно переименовать. На телефонах Samsung с оболочкой TouchWiz директории на рабочем столе можно создавать тремя способами:
- Нажать на пустое место на экране и выбрать в меню пункт «Папка».
- Зажать клавишу «Меню», чтобы вызвать контекстное меню.
- Нажать на иконку и держать палец до появления пиктограммы, в левом верхнем углу экрана. Перетянуть ярлык на пиктограмму.
Как видите, способы могут различаться, но метод с простым перетягиванием ярлыков обычно работает на всех устройствах, с «чистым» Android или фирменной оболочкой от производителя.
Файловый менеджер
Если необходимо создать папку в памяти Андроида, то используйте для этого файловый менеджер. Подойдет любой – например, ES Проводник, Total Commander, File Manager и т.д. Процесс создания каталога реализован в них одинаково:
- Запустите файловый менеджер. Нажмите на иконку в виде плюса или раскройте главное меню.
- Выберите пункт «Папка» в появившемся меню. Задайте каталогу новое имя.
При создании директории в памяти планшета или телефона имеет значение местоположение. Например, если вам нужен системный каталог «obb» для хранения кэша игр, то его необходимо создавать внутри директории «Android». Порядок не сильно изменится:
- Запустите файловый менеджер, зайдите в «Android».
- Нажмите на плюсик и добавьте директорию. Дайте ей имя «obb».
Компьютер
Создавать директории на карте памяти или внутреннем накопителе Андроида можно и с помощью компьютера. Так, кстати, очень удобно сортировать музыку. Но можно и сделать системную папку «obb».
- Подключите Андроид к компьютеру как медиаустройство.
- Откройте карту памяти и создайте в корне папку. Если нужно создать «obb», зайдите в директорию «Android».
Точно так же можно создать каталог с музыкой. Закидывайте альбомы папками в каталог «Music» на карте памяти или внутреннем накопителе, чтобы в проигрывателе на Андроид песни были структурированы. Если встроенный проигрыватель структуру каталогов не отображает, скачайте в Play Market стороннее приложение для воспроизведения музыки.
- Issue: *
- Your Name: *
- Your Email: *
- Details: *
Сколько в мире пользователей мобильной операционной системы Андроид? Невероятное количество! И многие из них привыкли настраивать гаджет с учётом собственных индивидуальных предпочтений.
Умение создать папку на Android крайне важно: без него сформировать удобную рабочую среду на смартфоне или планшете невозможно.
Как создать группу на рабочем столе
В процессе использования Android-гаджета на него устанавливают большое количество разнообразных по назначению приложений (мессенджеры, файловые менеджеры, игры и т.д.). Из-за этого искать в огромном списке программ конкретную утилиту очень сложно и долго. Поэтому часто владельцы смартфонов группируют их на дисплее гаджета по назначению. Да порядок на экране телефона – это тоже говорит многое о пользователе.
Для этого требуется проделать следующее:
- Вывести на рабочий экран ярлыки софта. Для этого в списке программ нажимают и удерживают ярлык утилиты, пока они не будут отображаться на рабочем экране. Читайте также: Как отключить Быстрый запуск Windows 10 (и почему вы можете захотеть это сделать).
- Далее следует перетянуть иконку программы на другую утилиту (в приведенном примере – это интернет-браузер и интернет-мессенджер), чтобы сформировалась папка с двумя этими приложениями. Потом можно добавлять также в нее другие ярлыки интернет-приложений. При этом лучше назвать ее по типу программ. Например, можно назвать ее «интернет» или «мультимедиа».
- При необходимости любые ярлычки можно убрать из этой папки. Требуется просто нажать на нее, чтобы она развернулась. После чего перетащить из нее ненужные ярлыки на экран. При необходимости их можно быстро удалить с экрана.


- />






- />



- />






- />

Удаление папок
Требует аналогичных с предыдущим пунктом действий. Вместо «переименовать» выбирается раздел «удалить». Каталог в таком случае удаляется со всем содержимым.
Также с папками можно проделывать и действия копирования и перемещения. Это стандартные опции для работы с каталогами.
Как создать папку в меню приложений
Для создания папки в меню приложений требуется перейти в это меню с помощью, указанной на нижней картинке кнопки.
Далее требуется проделать следующее:
- Нажать кнопку настроек, расположенную в верхнем правом углу меню приложений.
- Далее в открывшемся списке требуется выбрать вкладку «Создать папку».
- После чего появится окошко «Выбор приложений». В нем нужно отметить необходимые программы, ярлыки которых разместятся в этой папке. Потом требуется нажать вкладку «Сохранить».
- На завершающем этапе необходимо дать ей подходящее название.
На некоторых версиях OS Android не предусмотрена эта функция. Если на вашем гаджете нет этой опции, то нужно установить из Google Play лаунчер, в котором она предусмотрена (их очень много, но не во всех есть эта опция).
Свойства
Эта опция в контекстном меню позволяет открыть окошко примерно вот такого вида:
Читайте также: Установка нескольких операционных систем — VMware Workstation 15 Pro 15.5.1 Build 15018445 (15.11.2019) RePack by Diakov
Во вкладке «общие» можно получить информацию о текущем состоянии объекта и сделать его невидимым (для этого необходимо установить соответствующую галочку). Вкладка «доступ» нужна для ограничения или наоборот открытия доступа сторонних компьютеров в локальной сети к этой папке, если, конечно, эта локальная сеть есть. «Настройка» поможет Вам оптимизировать папку под определенный тип файлов и выбрать оригинальный значок для нее. Ну, а вкладка «безопасность» для Вас большого значения не имеет, старайтесь там ничего не менять.
Попробуйте создать несколько папок и попрактикуйтесь с ними, повторяя все те операции, о которых узнали сегодня. Это поможет закрепить материал и облегчит получение новых знаний в дальнейшем.
- https://www.pc-school.ru/kak-sozdavat-pereimenovyvat-udalyat-papki-i-fajly/
- https://prosto-ponyatno.ru/komp-uroki-novichkam/kak-sozdat-papku/
- https://vgtk.ru/homework/255-kak-pereimenovat-papku-ili-fayl-5-sposobov.html
- https://www.osnova-pc.ru/prosmotr_posta.php
- https://best-exam.ru/kak-sozdat-papku-ili-fajl-operacii-nad-papkami-i-fajlami/
- tweet
Предыдущая статьяКак изменить названия фотоальбомов на iphone и ipad 2019
Следующая статьяКак на «Андроиде» переименовать приложение: подробная инструкция
Как создать новую папку на Андроиде при помощи файлового менеджера
Для перемещения, копирования, создания и переименования папок в системах мобильных гаджетов и ПК предусмотрены файловые менеджеры. Кроме того, можно скачать и установить на них более функциональные проводники.
С помощью компьютера
Быстро создавать папки на гаджетах можно с помощью ПК.
В этом случае требуется проделать следующее:
- Подключить устройство к ПК с помощью USB кабеля.
- После успешного подключения нужно включить гаджет в качестве внешнего накопителя.
- Далее с помощью любого файлового менеджера ПК требуется создать папку на подключенном к ПК гаджете. Для этого требуется в нужной директории кликнуть правой кнопкой мышки и в открывшемся новом окошке выбрать вкладку «Создать» → «Папку».
С помощью специальных приложений
Можно быстро создавать папки стандартными средствами гаджета. Для этого требуется запустить стандартный проводник или более функциональный проводник, скачанный в Google Play.
С помощью «ES Проводника»
Алгоритм действий следующий:
- Открываем в программе нужную директорию (операционная система, внутренняя память устройства или внешний флеш накопитель).
- После чего в правом верхнем углу интерфейса программы требуется нажать иконку троеточия.
- Далее в предложенном списке требуется выбрать вкладку «Создать» → «Папку».
Для отправки ярлыков папок на экран в данном проводнике требуется проделать следующее:
Читайте также: Как отключить файл подкачки в Windows 10 — инструкция
- Нажать на требуемую папку, чтобы она была отмечена зеленой галочкой.
- После чего в нижнем правом углу проводника нужно нажать вкладку «Еще».
- Далее появятся дополнительные опции утилиты, где требуется выбрать пункт «Добавить на рабочий стол».
- Потом она отобразится на рабочем экране гаджета. Это позволит быстро открывать нужные файлы, чтобы с ним работать.
С помощью «X-plore File Manager»
С помощью этого проводника она создается таким образом:
- Запускаем проводник.
- Выбираем директорию, где будет располагаться новая папка. Жмем на нее и удерживаем, пока не отобразится список опций программы. Выбираем в нем «Создать папку», после чего необходимо ее назвать подходящим именем.
С помощью Total Commander
В «Total Commander» она создается таким образом:
- Необходимо запустить программу.
- После чего требуется выбрать директорию, где будет размещаться новая папка.
- Далее требуется выбрать в правом верхнем углу файл эксплорера иконку троеточие.
- Потом в открывшемся списке нужно выбрать вкладку «новая папка», а потом дать подходящее название созданной папке.
Переименование директорий
Если заданное ранее имя не устраивает, то переименовать папку на Андроид довольно легко. В любом менеджере (в том числе и в стандартном системном) находим нужную папку. Не открывая подержать на ней палец (долгий тап). Она либо выделится, либо сразу откроет контекстное меню. В первом случае нужно нажать на символ «контекстное меню» и выбрать «переименовать». Во втором случае возможность переименования каталога присутствует сразу.
Способы переустановки операционной системы Андроид на смартфоне или планшете
Как удалить папку с рабочего стола Android
На всех гаджетах с OС Андроид процедура удаления папок с экрана одинаковая. Нажимается и удерживается папка, пока вверху дисплея смартфона не появиться значок «Корзины» или «Удалить». Далее она перетаскивается в корзину или на иконку «Удалить». При этом программы и файлы, размещенные в ней, останутся на прежнем месте.
На некоторых устройствах при перемещении папки иконка корзины не появляется, поэтому в данном случае необходимо сначала очистить ее от всех ярлыков. Для этого требуется нажать на папку, чтобы она развернулась. Далее необходимо переместить из нее иконки утилит на экран.
Каталоги в Android
Существенных различий с папками в Windows не существует. В ОС Андроид также можно создать папку, куда потом переносятся файлы. Или создать пустой каталог, который будет временным хранилищем для документов. Каждое приложение, как и в Windows, при установке создаёт свою директорию, где хранятся его данные.
Рассматриваемые далее способы актуальны для любой версии Android. Описываемые принципы характерны для многих аналогичных программ. Поэтому даже в их перечне всегда можно найти более удобные аналоги.
Как скрыть папку на Андроиде
Для защиты личной информации пользователи гаджетов часто скрывают папки с различными файлами. Благодаря этому удается прятать файлы от посторонних глаз, поэтому если смартфон попадет в руки обычного пользователя, то он их не заметит. Конечно если эти файлы не занимают много места в памяти гаджета или флешки.
Ниже разберем подробно процедуру создания скрытой папки с помощью ES Проводника.
Для этого требуется проделать следующие последовательные действия:
- Запустить проводник.
- Далее перейти в директорию (на внутреннем или внешнем накопителе), где будет размещаться папка.
- После чего требуется нажать иконку «Еще» в правом нижнем углу утилиты и выбрать в открывшемся списке вкладку «Создать» → «Папку». Потом требуется дать ей имя, при этом перед именем папки нужно поставить точку. Желательно давать ей английское имя, чтобы она не выделялась на фоне остальных папок.
- Потом необходимо нажать на нее, после чего выбрать в нижней части интерфейса программы вкладку «Еще». Появятся дополнительные функции утилиты, где необходимо выбрать опцию «Скрыть». Это сделает папку невидимой.
Ниже приведены основные достоинства и недостатки этого проводника.
Обладает множеством функций
Удобный и понятный интерфейс
Для просмотра скрытых папок необходимо открыть настройки «ES Проводника», в которые можно попасть через левое меню. В настройках программы нужно выбрать пункт «Настройка отображения», после чего необходимо активировать опцию «Показывать скрытые файлы» ползунком.
Создавать папки на рабочем столе мобильного гаджета и в его файловой системе очень просто. Для этого подойдут штатные инструменты системы или установленные из Google Play специальные утилиты (лаунчеры или функциональные файловые менеджеры). Кроме того, можно подключить смартфон к ПК как USB накопитель и быстро создать в его директории любые типы папок. Можно любые файлы и папки сделать скрытыми, чтобы другие люди их не видели и не могли ими воспользоваться. Конечно опытные пользователи знают про эту функцию.
Читайте также: Как скачивать файлы и документы на iPhone и iPad из Интернета
Как выделять объекты
Одиночный файл или папку выделить можно простым (одиночным) щелчком мыши – это мы уже знаем. Группу можно выделить мышью, зажав левую кнопку мыши и выделив все те документы, которые нужны. И это, надеюсь, для Вас не секрет. А как выделять объекты, расположенные не рядом? Взгляните на клавиатуру и найдите там клавиши “Ctrl” и “Shift”.
Чтобы выделить несколько объектов, расположенных подряд, выделите первый объект в списке, а по последнему щелкните левой кнопкой, зажав “Shift”.
Если необходимо выделить объекты, расположенные вразнобой, щелкайте по ним мышкой, зажав “Ctrl”.
Эти способы можно комбинировать. Попробуйте. Практика в освоении компьютера играет самую важную роль.
Операционные системы имеют функцию создания директорий или папок. Это нужно для упорядочения, сортировки информации пользователя. Не всем известно, но мобильная операционка Андроид имеет такую же функцию. Она помогает собрать приложения в папку, присвоив ей тематическое имя для быстрого доступа к необходимым данным. Выясним: как создать папку на телефоне Самсунг, запаролить ее, скрыть или найти.
Пошаговая инструкция как создать папку на рабочем столе
На рабочем столе Андроид располагаются ярлыки приложений. Для создания папки последовательно выполняют действия:
- Выбрать ярлык приложения, с которым нужно создать директорию.
- Тапнуть на него, удерживая перетащить к другому ярлыку, с которым хотим объединить исходный. Далее можно добавить и другие иконки приложений.
- Пака не будет иметь названия. Присвоить имя можно, тапнув по ней. Откроется клавиатура, ввести выбранное имя.
- Папка создана.
Это алгоритм создания, применимый для стандартной оболочки Андроид. Процесс отличается для подобного, если используется TouchWiz – Самсунг оболочка на базе Андроид.
- Открыть рабочий стол.
- Тапаем по пустому месту и удерживаем до тех пор, пока не появится меню.
- Выбрать соответствующий пункт, задать наименование, подтвердить выбор.
- Созданная директория появится на рабочем столе, в нее можно добавлять приложения путем перетаскивания их ярлыков.
Как поставить пароль на папку
При создании директории владелец смартфона может скомпоновать в одном месте данные, которые требуют особой защиты. Например, платежные приложения. Для такой директории нужна дополнительная защита – пароль. ОС Андроид предлагает установить разного рода коды безопасности: цифровые, отпечаток пальца, графические и др. Но они блокируют весь телефон. Это не удобно. Силами самой системы установить код на отдельную директорию нельзя, понадобится скачать дополнительный софт.
Почему не работают наушники на телефоне Samsung
Существует несколько рабочих утилит с хорошими отзывами. Лучше использовать только проверенные варианты, поскольку такой софт может просто похитить информацию и платежные данные пользователя.
Приложения для установки кода:
- App Lock – устанавливает блок на конкретные папки, приложения, ограничивает доступ к проводнику. Приложение доступно к скачиванию на Плей маркет. После установки программа предложит задать общий код безопасности. Всю информацию перемещают в тело утилиты и устанавливают «замок» в активное положение. При желании, проводник тоже блокируют, чтобы не дать злоумышленникам перейти к хранилищу файлов.
- File and Folder Secure. Само название говорит о возможностях программы. Скачать и установить софт на телефон. Первый шаг: установка общего пин-кода. Для восстановления данных при утере, указывают адрес электронной почты. Выбрать папки для блока и перевести замок в активный режим. Как создавать папку на Андроид мы рассмотрели выше;
- ES Проводник – бесплатная утилита с расширенным функционалом: проводник, менеджер приложений, диспетчер задач. Скачать и установить ES Проводник, перейти в папку с утилитой и выбрать «Создать». Создать новую директорию, в которую перенести то, что нуждается в защите. Нажать «Шифровать». Задать пароль, который можно продублировать на свою электронную почту.
Можно использовать и другие подобные приложения, инструкция по созданию пин-кода для папки будет практически идентичной.
Как удалить папку
Удаление группы ярлыков выполняют по алгоритму:
- тапнуть и удерживать необходимое имя;
- вверху экрана появится «Удалить» или значок мусорного бака (зависит от прошивки);
- перетянуть данные вверх;
- удаление произойдет автоматически.
В некоторых прошивках операционной системы потребуется сначала удалить все программы, оболочка сама пропадет с рабочего стола как только в ней останется последняя иконка. На Самсунг Галакси оболочка не пропадет даже в том случае, если там останется последняя утилита. При этом удалить можно все за один раз. Стоит пробовать несколько способов, чтобы не искать версию прошивки и информацию о ней.
Ex-Link Samsung: что это за разъем?
Как скрыть папку на Андроиде
Если не хочется возиться с созданием пароля, или, наоборот, усилить меры безопасности, папку можно сделать недоступной для чужих глаз. Для проведения процедуры понадобится файловый менеджер. Подойдет вышеуказанный ES Проводник.
- загустить проводник;
- выбрать место, на которое отправится скрытая информация (например, карта памяти);
- зайти в «Настройки»;
- выбрать «Настройка отображения»;
- установить галочку в пункте «Показывать скрытые файлы»;
- вернуться в раздел с файлами;
- с помощью знака «+» добавить папку, дать ей имя и сохранить выбор;
- в выбранное хранилище перенести файлы;
- вернуться в «Настройки отображения» и дезактивировать строку «Показывать скрытые файлы»;
- оболочка с данными недоступна для просмотра чужими.
Как найти скрытую папку на телефоне
Чтобы найти скрытую папку нужно последовательно выполнить действия:
- открыть «Диспетчер» — «Меню» — «Настройки»;
- перейти «Дополнительно», активировать позицию, открывающую скрытые данные.
Теперь спрятанная информация будет доступна для просмотра.
Операционная система Андроид, на которой функционируют смартфоны Самсунг, предлагает ряд полезных функций: создание папок для упорядочивания и сортировки данных, их защита с помощью установки пароля или скрытия от тех, кто просматривает телефон без ведома владельца. Все процессы обратимы. Для установленных кодов предусматривают возможность восстановления: указание адреса электронной почты, дублирование данных блокировки. Установка кода безопасности представляется более действенной мерой, поскольку вывести данные из скрытых можно, проделав простые манипуляции с системными настройками смартфона.
Как добавить папку на рабочий стол Андроид
С помощью папок на рабочем столе можно распределить игры, плееры, графические редакторы, офисное и системное программное обеспечение по группам, что упростит навигацию. Существует несколько способов, как сделать новую папку на телефоне. Первый самый распространённый, поскольку основан на стандартной оболочке операционной системы смартфона. Другой способ создания директории актуален для TouchWiz — разработки от знаменитого бренда Samsung
Как создать папку на рабочем столе смартфона
Рассмотрим два способа создания папки на рабочем столе.
Стандартная оболочка Андроид
Процедура создания директории с целью хранения в ней ярлыков программ тривиальна — необходимо перетащить иконку на другую. Чтобы правильно выполнить перетаскивание, следует задержать палец на первом значке 1 секунду и, не переставая касаться экрана, перетянуть к другому. Система сама создаст объект, в который отправятся оба участвовавших в действии ярлыка. Добавление новых файлов в то же место выполняется путём перетаскивания их значков на него.
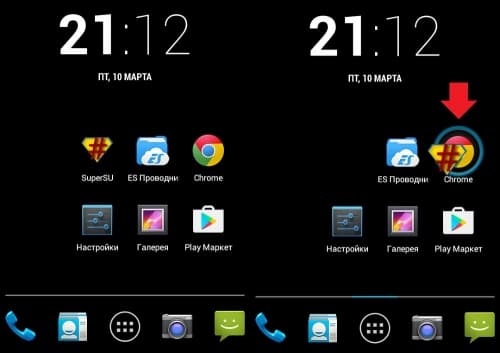
Для переименования новой директории необходимо открыть её и нажать на показанное в нижней части экрана имя. При создании объект отмечен как « Папка без названия ».
Оболочка TouchWiz от Samsung
Чтобы добавить папку на рабочий стол Андроид с помощью TouchWiz от Самсунг :
- На начальном экране смартфона следует отыскать пустующее пространство, нажать на него пальцем и подержать 1-2 секунды.
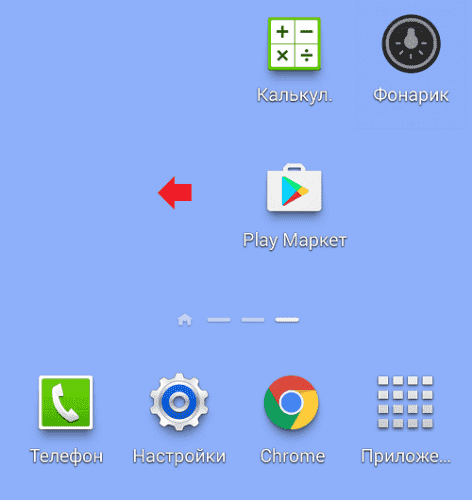
- Этого времени достаточно для появления контекстного меню, содержащего несколько полезных команд. Нажать на пункт « Папка ».
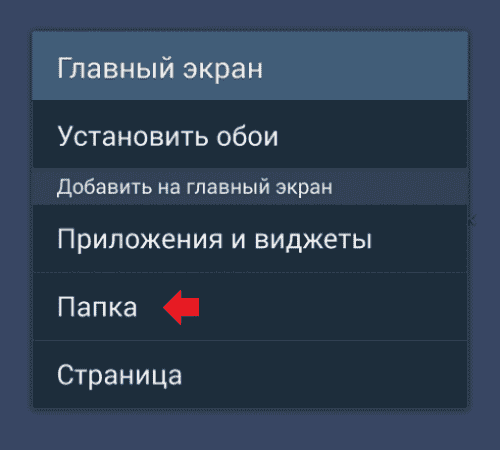
- Написать имя. После ввода названия нажать « Да ».
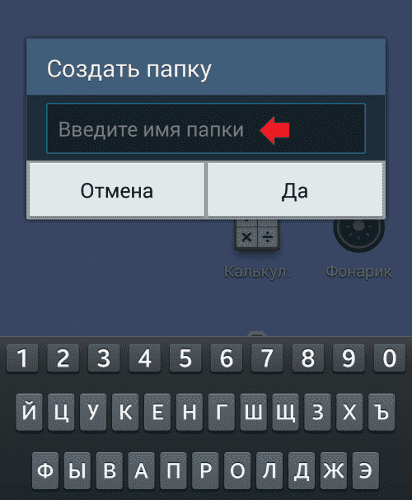
После выполнения процедуры появится каталог. Наполнение его иконками приложений осуществляется тем же способом перетягивания значков.
Удаление папки с рабочего стола телефона
Достаточно переместить содержащиеся в директории иконки на рабочий стол, после чего папка, оставшись пустой, пропадёт автоматически. Данный способ удаления наиболее прост в реализации, но доступен лишь для некоторых оболочек. Универсальным считается следующий вариант удаления папки: зажать на ней палец, подержать 1-2 секунды и, не отпуская, переместить в корзину, появившуюся в верхней области экрана.

Если в объекте во время выполнения процедуры имелись значки приложений и игр, их тоже не станет. Чтобы не избавляться от них, достаточно перед удалением директории переместить оттуда нужные пользователю элементы на рабочий стол.
Источник https://mycomp.su/operacionka/papka-android.html
Источник https://citilink-kabinet.ru/poleznye-sovety/kak-sozdat-papku-na-androide-na-rabochem-stole-v-galeree-na-telefone-i-planshete
Источник https://programmy-dlya-android.ru/instrukcii/998-kak-sozdat-papku-na-android.html
Источник

















