Настройка Marshmallow на Android 6
Чтобы перейти к разделу настроек, пользователю необходимо «отдернуть шторку», проведя пальцем в главном экране сверху вниз. Основные настройки смартфона разделены на общих 4 пункта:
- Беспроводные сети. Здесь можно настроить мобильный интернет, а также установить соединение через WI FI и Bluetooth. Тут имеется замечательная опция Wi-Fi Direct — включив которые, вы автоматически активируете функцию, которая найдет рядом устройства с поддержкой подобной технологии и позволит произвести соединение с ними без использования роутера.
- Устройство. В этом разделе представлены настройки самого телефона: его дисплея, шрифтов, громкости, приложений.
- Раздел «Личные данные» включает в себя настройки учетных записей и безопасности.
- Система —здесь есть подробная информация о применяемой операционной системе и другом программном обеспечении, актуальном состоянии смартфона. Также здесь наглядно показано, на что расходуется ресурс аккумулятора, а также указаны версия ядра и прошивки.
Отвечая на вопрос о том, Как настроить андроид 6.0 Marshmallow хочется отметить, что настройки очень гибкие и логично разделены на 22 раздела, что само по себе всегда позволяет добиться оптимального результата.
Как настроить громкость на андроид 6.0 Marshmallow?
Одна из основных особенностей этой системы состоит в том, что раздел настройки громкости был значительно доработан и оптимизирован. Система регулировки обладает искусственным интеллектом и способна измениться в зависимости от приложения, запущенного в данный момент. Перейдя в меню настройки звука нажмите на стрелочку, расположенную справа. После этого «выпадут» ползунки для настройки всех параметров громкости. При этом, первым (без нажатия стрелки) будет отображен ползунок настройки того приложения (будильник, громкость звонка и т.д.), которое запущено в данный момент.
Как настроить андроид 6.0 Marshmallow, приложения и уведомления на нем?
Существенный недостаток прошлых версий данной операционной системы состоял в том, что в приложениях было много рекламы, которая не давала ими спокойно пользоваться при включенном WI FI. Сотни тысяч пользователей задавались вопросом: «Как настроить андроид 6.0 Marshmallow, чтобы не было надоедливых уведомлений?» И рассматриваемая операционка смогла решить этот вопрос в полной мере. Настройку уведомлений можно выполнить следующим образом:
- Из основного меню переходите в раздел «Настройки».
- Здесь переходите в подраздел «Звук и уведомления».
- «Уведомления приложений».
- Здесь выбирайте приложения, оповещения из которых вам надоели и просто отключите их.
Важно учитывать, что те утилиты, которые вы считаете важными и хотите получать из них оповещения при любых обстоятельствах (например, электронные кошельки) можно сделать более приоритетными. В случае внесения соответствующих настройках, оповещения по ходу их работы будут приходить даже тогда, когда в качестве основного был выбран режим «Не беспокоить». Так же если возникла ошибка com.android, ее нужно срочно исравить
Значительная оптимизировалась и работа с текстовыми файлами. Во-первых, встроенный блокнот операционной системы теперь взаимодействует с «Википедией» и другими популярными сервисами, в том числе — «Гугл переводчик». Во-вторых, практически любые действия легко реализуются в несколько кликов по сенсорному экрану, что само по себе достаточно удобно.
Подводя итог, хочется сказать следующее: данная операционная система претерпела немало значимых изменений, благодаря чему работа с ней не только значительно упростилась, но и стала намного комфортнее.
Настройка смартфона

Нижеприведенные рекомендации дадут вам возможность использовать все возможности операционной системы, сохранить свои данные в безопасности, настроить устройство именно под свои потребности. Вы узнаете как настроить смартфон всего за 12-шагов.
Как настроить смартфон – Шаг № 1. Войдите в учетную запись google

После запуска смартфона первым будет окно мастера настройки. Система попросит ввести данные учетной записи Google, с ней связаны все настройки аппарата. Если вы пропустили этот этап, сделайте следующие шаги по настройке смартфона:
- Перейдите к пункту «Настройки» или «Система».
- Выберите пункт «Аккаунты».
- Внизу экрана найдите значок «добавить аккаунт», в появившемся перечне найдите «google».
- Система предложит ввод имени пользователя и пароля.

Без учетной записи Google невозможно полноценное функционирование вашего смартфона. Все операции по установке приложений, загрузке фотографий, резервному копированию возможны только через аккаунт Google, образно его можно сравнить с паспортом, без которого вас не могут идентифицировать, а значит, предоставить услугу. Если у вас до сих пор нет учетной записи, ее необходимо создать. Сделать это можно через штатный браузер, подключившись к интернету.
Когда вы войдете в аккаунт, можно выполнять дальнейшую настройку смартфона.
Как настроить смартфон – Шаг № 2. Проверьте, не нужно ли обновить систему
Разработчики часто выпускают обновления, для устранения брешей в безопасности или улучшения отдельных функций, и даже если телефон куплен только что, за время, пока он проделал путь от завода до магазина, появились свежие обновления в ПО.
Не пренебрегайте данным шагом, он важен для безопасности устройства. Система настроена на автоматическое обновление, когда аппарат подключен к сети, уведомления о новых версиях ПО придут сами, вам лишь необходимо согласится с установкой, дождаться выполнения, и перезагрузить устройство.
Важно, чтобы заряд смартфона был более 70% во время выполнения этой операции, а лучше всего подключить его к зарядке. Обновление прошивки может занять длительное время, а выключение устройства во время обновления микропрограммы может вывести его из строя.
Бывает, что автоматического обновления не происходит. Сделаем это вручную:
- Выберите «Настройки»-«Система»–«О телефоне»-«Обновление системы».
- Откройте меню, где написано, вышла ли свежая версия микропрограммы. В случае, если она есть, в меню появится кнопка «Обновить».

Как настроить смартфон – Шаг № 3. Включите опцию «поиск устройства»
Потеря телефона приносит расстройство, дополнительные проблемы и траты. Кроме того, беспокойство о безопасности данных и финансов, если к устройству привязаны платежные сервисы или карты. Для облегчения поиска, и затруднения доступа посторонних к конфиденциальной информации и нужна эта функция. С ее помощью можно определить местонахождение смартфона, дистанционно выключить его и полностью стереть всю информацию.
- Выберите в меню «Настройки» – «Google»-«Безопасность».
- Перейдите к пункту «Найти устройство», удостоверьтесь, что он активен.
- Перейдите по ссылке android.com/find. На открывшейся странице отразится положение вашего смартфона на карте. В меню справа можно найти дополнительные действия, удаление информации, принудительный звонок или вывод сообщения на заблокированный экран. Текст сообщения вы может выбрать и отправить сами.

Как настроить смартфон – Шаг № 4. Настройте на смартфоне блокировку экрана
В каждом телефоне хранится информация, которую нужно держать в тайне, данные банковских карт, пароли важных сервисов, социальных сетей, приватная переписка.
Блокировка экрана не даст посторонним прочитать их, если телефон остался без присмотра.
- Откройте «Настройки»-«Блокировка экрана».
- Выберите удобный вам способ защиты-PIN, ввод графического ключа, либо разблокировка при помощи отпечатка пальца.

Как настроить смартфон – Шаг № 5. Активируйте функцию Smart Lock
Блокировка экрана актуальна в местах, где есть вероятность, что к вашим данным может получить доступ посторонний. Дома же постоянная блокировка может отнимать время и раздражать. Разработчики предусмотрели для этого Smart Lock, дословно «умная блокировка». Суть ее в том, что блокировка не срабатывает, если гаджет находится:
- В зоне доверенной сети wi-fi, или рядом с доверенным устройством Bluetooth.
- В доверенном месте, к примеру дома, или на работе. (будут определены через сервис местоположений).
- При физическом контакте с устройством. Пока телефон в руках, или в движении, он будет разблокирован. При этом сервис не определяет личность владельца, а руководствуется данными датчиков, и если устройство окажется в руках постороннего, никак это не определит, так что нельзя считать этот способ достаточно надежным.
- При помощи голосового ассистента.

Как настроить смартфон – Шаг № 6. Установите расписание для режима «Не беспокоить»
Режим отключает все звуки и всплывающие оповещения от приложений. Если его включение требуется регулярно, или вы предпочитаете устанавливать режим на ночь, будет удобно, чтобы он включался самостоятельно.
Порядок действий такой:
- Откройте панель уведомлений, проведя вниз по тачскрину, выберите на экране пиктограмму режима «Не беспокоить».
- Нажмите ее, откроется экран настройки расписания.
- В настройках передвиньте ползунок в положение «Включать автоматически».
- Нажмите на значок «Добавить», в открывшемся диалоге отметьте время или дни недели, в которые гаджет будет скрывать уведомления. Правил для работы можно создать несколько. Когда расписание отредактировано, сохраните параметры.

Как настроить смартфон – Шаг № 7. Настройте голосовой Ассистент Google.
Голосовой помощник облегчит жизнь, когда надо воспользоваться телефоном, а руки оказались заняты. К примеру, ответить на звонок, проложить маршрут или найти что-либо в браузере. Включается помощник командой «Ок, Google».
- Откройте главное приложение Google.
- В нижнем правом углу выберите «Ещё». В открывшемся меню найдите «Настройки».
- В появившемся списке найдите «Google Ассистент», перейдите в него, пролистайте меню до опции «Устройства с Ассистентом», выберите «Телефон».
- Включите «Google Ассистент» и выберите «Доступ с помощью Voice Match».

Устройство запросит образец голоса, жмите «Далее», произнесите «Ok Google» четыре раза и нажмите «Готово».
Как настроить смартфон – Шаг № 8. Настройте резервное копирование
Создание резервных копий важный этап настройки. Выполнив его, можно не страшиться, что контакты, фотографии или другие важные данные будут потеряны.
В смартфонах на Android галерея фотографий объединена с сервисом «Google Photo». Ваши снимки при включенном копировании попадают в облачный сервис. В дальнейшем их даже можно удалить с устройства, сервис будет загружать их эскизы в галерею, и при нажатии загружать изображение в галерею.
Пиктограммы приложений Google расположены на главном экране либо иконками, либо в папке.
Настраиваем синхронизацию фотографий:
- Откройте приложение «Google Фото».
- В появившемся окне за запросом нажмите «Разрешить».
- Во вкладке в верхнем левом углу откройте «Настройки»-«Автозагрузка и синхронизация».
- Выберите учетную запись, для синхронизации фотографий.


Настраиваем резервное копирование:
- Откройте «Настройки»-«Войдите в Google аккаунт».
- В появившемся окне выберите «Резервное копирование» и выберите “Загружать на Google Диск”.
- В пунктах ниже выберите, какие данные нужно копировать.

Теперь при сбросе телефона в заводские настройки или покупке нового все данные, для которых делались бэкапы, можно будет восстановить из резервной копии.
Как настроить смартфон – Шаг № 9. Установите приложения

Установка приложений происходит через сервис Google Play. В нем можно сделать поиск по категориям, функционалу и популярности. Здесь же отображаются установленные вами когда-либо приложения, будь то используемые в настоящее время или удаленные. Команда Google Play проверяет все поступающие на размещение приложения на наличие вредоносного кода и вирусов, потому риск подхватить здесь вирус минимален. Устанавливая приложения из других источников, вы действуете на свой страх и риск.
Как настроить смартфон – Шаг № 10. Выберите приложения по умолчанию
При первом открытии файла система выдает запрос, с помощью какой программы его открыть. Например для прослушивания музыки на выбор сразу будет два приложения, и это если вы не поставили привычный вам плеер. Для того, чтобы телефон запомнил, настроим ассоциации с файлами.
- Откройте «Настройки» -«Приложения и уведомления»-«Дополнительно».
- Перейдите к строке «Приложения по умолчанию».
- В появившемся списке отметьте, с помощью какого из приложений будут открываться файлы, фотографии или интернет-страницы, осуществляться звонки.
Как настроить смартфон – Шаг № 11. Настройте на смартфоне экономию мобильных данных
Смартфон выходит в сеть используя мобильный Интернет, или подключаясь к Wi-Fi. В первом случае количество трафика не имеет значения, но неприятно, когда мобильный интернет заканчивается в самый неподходящий момент, например из-за загрузки большого объема фотографий в облако, или скачивания обновлений приложений. Чтобы этого не произошло, настройте использование мобильного интернета.
- Откройте «Настройки»-«Сеть и интернет»-«Передача данных».
- На этом экране выберите «Установить предупреждение» и «Установить лимит» и выберите соответствующие значения.
Теперь, если значение предупреждения достигнет выставленной вами цифры, телефон выдаст оповещение о том, что трафик заканчивается, а после остановит работу мобильного интернета.
Также имеет смысл запретить обновление приложений через мобильные данные. Вполне можно дождаться когда будет доступно подключение по wi-fi, и обновления не сократят ваш пакет интернета.
- Откройте «Google Play»-«Настройки».
- На вкладке «Общие» нажмите «Автообновление приложений»-«только Wi-Fi», или «Никогда».
Как настроить смартфон – Шаг № 12. Настройте внешний вид экрана под свои потребности
Персонализация экрана-дело привычки и вкуса каждого. Кто-то тяготеет к минимализму и строгости, кто-то любит, чтобы все виджеты были на виду, а обои менялись в течение дня.
Тем не менее, есть несколько общих рекомендаций для всех:
- Не стремитесь создать больше трех рабочих столов. Пролистывать их все будет неудобно и долго.
- На домашнем экране расположите часто используемые приложение и виджеты.
- Группируйте сходные по функционалу приложения в папках. Делается это простым перетаскиванием иконок одного приложения на другое. В результате на рабочем столе появляется папка, в которой оказываются иконки приложений.
Итак, Вы теперь знаете как настроить смартфон для корректной и стабильной работы. Пишите пожалуйста комментарии ниже и делитесь с друзьями кликая по кнопкам соц. сетей. Всего Вам доброго и до встречи!
12 вещей, которые нужно сделать после покупки нового Android

При первом включении вас будет приветствовать мастер настройки. Прежде всего он попросит вас подключиться к вашей учётной записи Google. Если вы случайно или намеренно пропустили этот шаг, позже это можно будет сделать так:
- Откройте настройки смартфона.
- Нажмите «Аккаунты», а на некоторых устройствах — «Пользователи и аккаунты».
- Внизу экрана нажмите «Добавить аккаунт», затем выберите его тип — Google.
- Введите имя пользователя и пароль.
Аккаунт Google необходим для того, чтобы устанавливать приложения через Google Play, получать электронную почту, синхронизировать данные и контакты. В общем, на Android без него никак. После того как смартфон подключится к вашей учётной записи, можно приступать к дальнейшим действиям.
2. Обновите систему и приложения
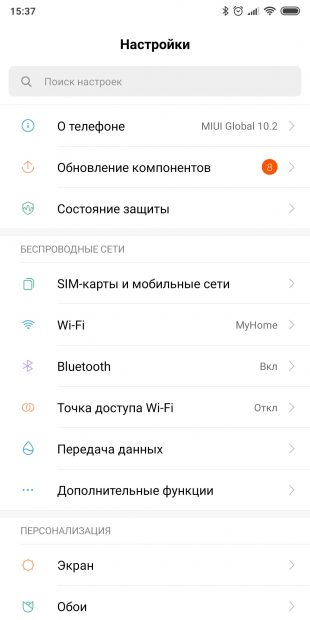
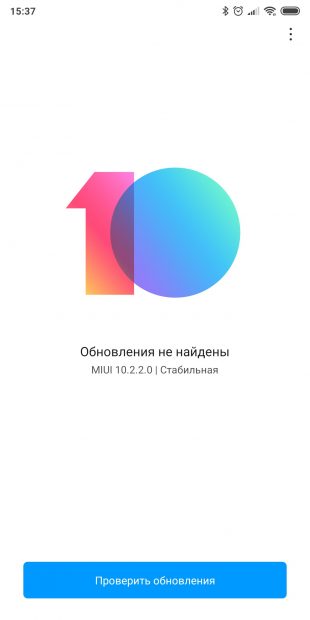
Даже если у вас совсем новый смартфон, стоит проверить и установить обновления. За то время, пока устройство лежало на прилавке, производитель и разработчики сторонних приложений наверняка выкатили новые версии своих программ и патчи для прошивки.
- Если у вас чистая прошивка Android, откройте настройки и последовательно нажмите «Система» → «Дополнительные настройки» → «Обновление системы». На некоторых прошивках нет пункта «Дополнительные настройки» — в этом случае следует нажать «О системе».
- Перед вами откроется меню, сообщающее статус обновления. Если появилась новая версия ПО, нажмите «Обновить».
У обладателей модифицированных прошивок от Samsung, Xiaomi и других производителей настройки будут немного отличаться. Посмотреть инструкции по обновлению для прошивки на устройстве конкретной марки можно в нашей статье.
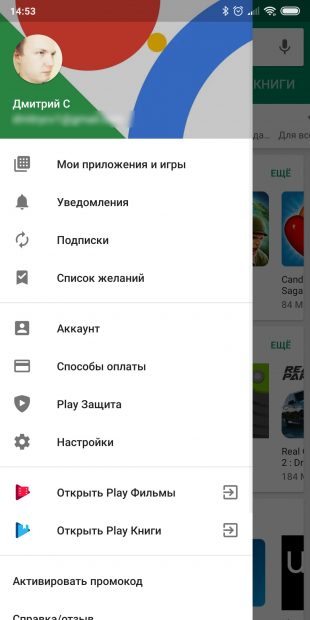
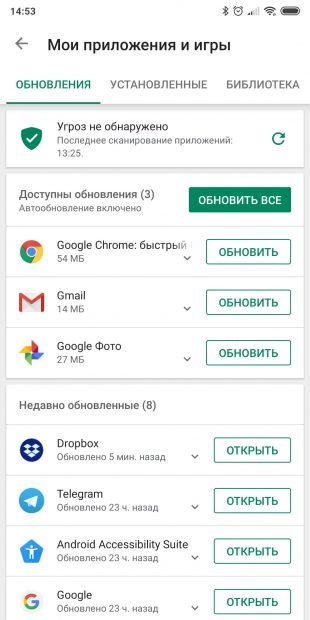
Обновить стоит не только систему, но и приложения смартфона.
- Зайдите в магазин Google Play и откройте меню сбоку.
- Нажмите «Мои приложения и игры».
- Если доступны обновления, нажмите «Обновить всё» и немного подождите.
3. Включите функцию «Поиск устройства»
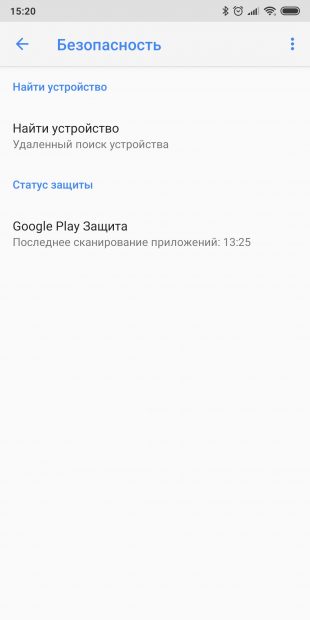
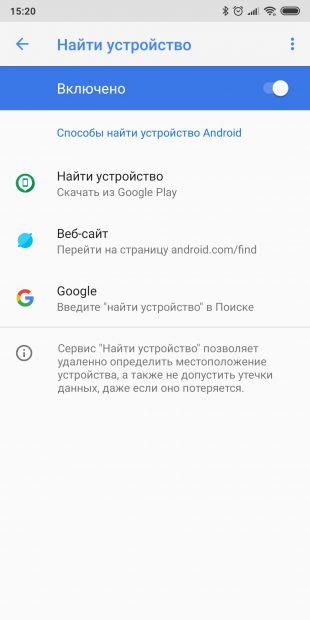
Потерять смартфон — очень неприятно. Потерять новый смартфон — просто ужасно. Поэтому стоит озаботиться защитой вашего Android до того, как с ним что-нибудь произойдёт. Для этого нужно включить функцию Google «Поиск устройства».
- Откройте настройки смартфона и последовательно перейдите в «Настройки» → Google → «Безопасность».
- Нажмите «Найти устройство» и убедитесь, что эта функция включена.
- Перейдите по адресу android.com/find и проверьте, что ваш смартфон корректно отображается на карте.
Встроенный поиск устройств Google очень удобная штука. Но если вы хотите использовать защиту посерьёзнее, обратите внимания на эти варианты.
4. Настройте блокировку экрана

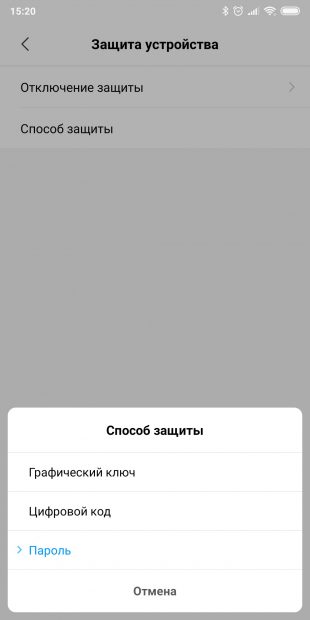
Поскольку в наших телефонах хранится уйма конфиденциальных данных (личные фото, переписка, пароли и банковские записи), просто необходимо защитить ваш Android от любопытных посторонних. Прежде всего настройте блокировку экрана.
- Откройте настройки смартфона.
- Выберите «Защита и местоположение» или «Блокировка и защита», в зависимости от версии вашей прошивки.
- Выберите способ защиты — пароль, PIN, графический ключ, сканирование лица или отпечаток пальца.
Главное, запомните ваш пароль хорошенько. Чтобы не получилось так, что вы не сможете разблокировать смартфон.
5. Активируйте функцию Smart Lock
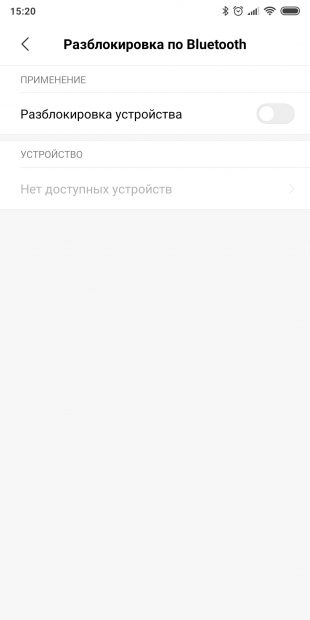
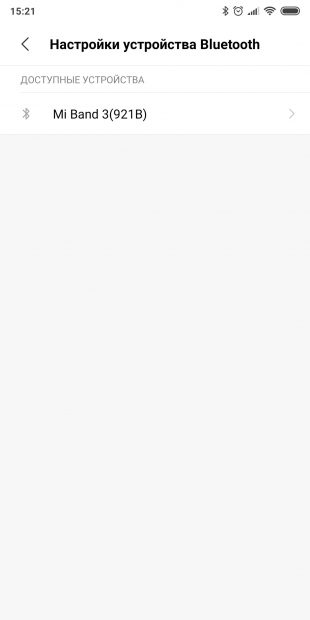
Блокировка экрана — неотъемлемое условие безопасности. Но иногда необходимость постоянно разблокировать экран раздражает, особенно если вы находитесь дома. И чтобы облегчить себе жизнь, стоит активировать функцию Smart Lock. Она разблокирует смартфон автоматически, если вы находитесь дома или если рядом есть доверенное устройство с Bluetooth — например, ваш настольный компьютер или умный браслет.
- Откройте настройки смартфона и нажмите «Защита и местоположение» → Smart Lock.
- Введите ваш пароль.
- Выберите нужный вариант автоматической разблокировки — в надёжных местах, рядом с доверенным устройством или через кодовую фразу Ok Google.
6. Установите расписание для режима «Не беспокоить»
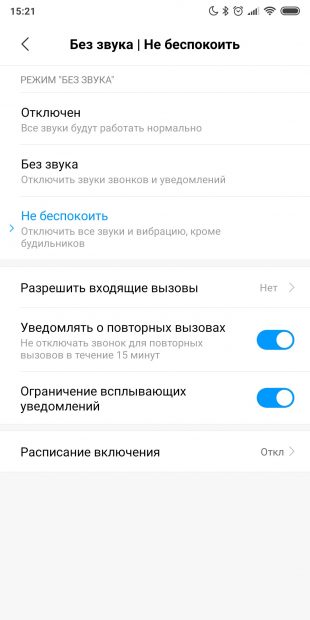
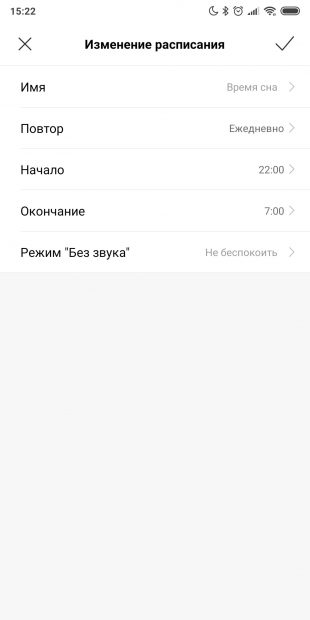
Вам не надоело каждый раз вручную выключать уведомления на смартфоне перед походом в университет, на работу или готовясь ко сну? Вместо того чтобы открывать каждый раз шторку, лучше настроить расписание, и телефон будет переходить в беззвучный режим автоматически.
Это делается так:
- Проведите пальцем вниз по экрану, чтобы открыть шторку уведомлений, и найдите кнопку включения режима «Не беспокоить».
- Нажмите и удерживайте кнопку, пока не появятся настройки расписания.
- Активируйте функцию «Включать автоматически».
- Нажмите «Добавить» и укажите, в какое время и в какие дни недели телефон должен автоматически отключать уведомления. Можно создавать сколько угодно правил — например, чтобы беззвучный режим включался, когда вы работаете, затем отключался, а потом снова включался на время сна.
- Когда закончите создавать расписание, нажмите на галку в верхнем правом углу, чтобы сохранить параметры и выйти из настроек.
7. Включите команду Ok Google в Google Assistant
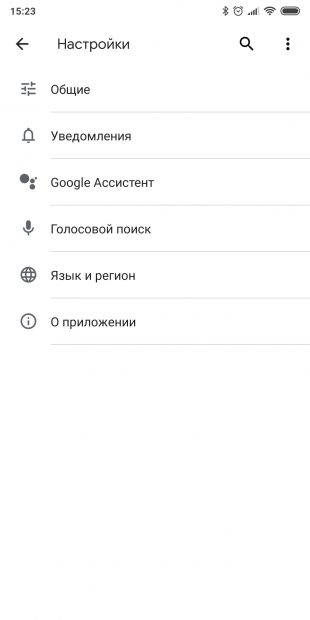
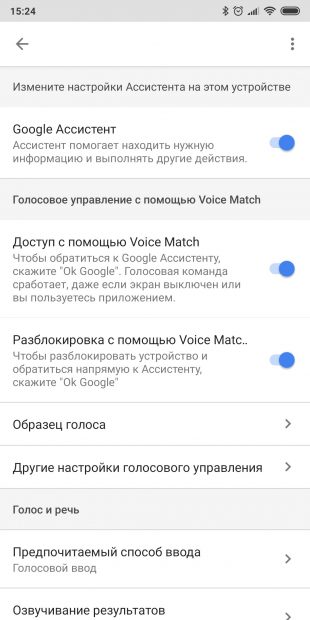
Голосовой помощник Google серьёзно облегчает жизнь, особенно если нужно сделать что-то с телефоном, а руки заняты. Например, переключить играющий трек или принять звонок. Но сначала надо настроить ассистента, чтобы он всегда откликался на команду Ok Google.
Источник https://marmok.ru/android/kak-nastroit-marshmallow-na-android-6-0/
Источник https://zipzip03.ru/kak-nastroit-smartfon/
Источник https://lifehacker.ru/chto-delat-s-novym-android/
Источник