Как настроить планшет на Андроиде?
Приобретая новый планшет под управлением Android, вы получаете полностью чистое устройство, на котором не хватает многих полезных, а иногда, жизненно важных приложений. Соответственно, для полноценной работы планшета вам нужно узнать, как настроить планшет, чтобы всё работало, как часы.
Конечно, каждый пользователь имеет свои предпочтения по выбору программ, настройке всевозможных уведомлений, фоновых тем и т.д., но данная инструкция проводит четкую структуру необходимых опций, на которые вам следует обратить внимание в первую очередь. Мы будем рассматривать лучшие приложения для каждой ниши, а выбор уже сделаете вы сами.

Первоначальная настройка планшета
Сперва, после первого запуска устройства, вам представится необходимость задать язык интерфейса, на котором вам было бы удобнее работать с гаджетом. Думаю, здесь проблем возникнуть не должно.
Далее следует пункт, который позволяет настроить wi-fi на планшете. Вам нужно немного подождать пока идёт поиск доступных точек подключения, по окончании, выберите нужный вам пункт. Далее требуется ввести пароль к сети и снова нужно дождаться подключения. Если вашу сеть планшет не находит, тогда вам следует приблизиться к роутеру для лучшего захвата сигнала.
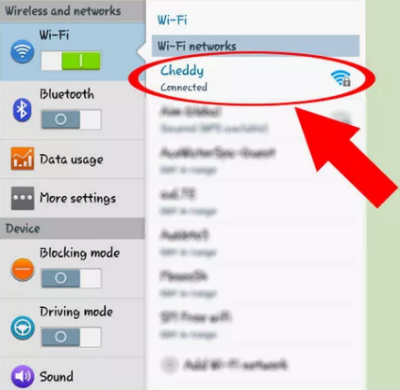
Теперь необходимо задать время и дату для правильного отображения на устройстве. Здесь также премудростей нет, просто задайте необходимые настройки и всё. Другим вариантом является синхронизация с серверами правильного времени, выбрав соответствующую настройку.
Настройка планшета Андроид включает в себя важный пункт синхронизации с сервером Google. Многие сервисы, с которыми работает устройство напрямую или косвенно связаны с хранением или обработкой данных с вашего аккаунта. Вам требуется ввести логин и пароль от вашей учетной записи Google +, вероятно, она у вас уже есть, если нет, то можете легко создать. Данная опция полезна тем, что помогает сохранять настройки устройства в облаке и теперь даже, если вам придется вернуть настройки на планшете до заводского состояния, вы всегда сможете восстановить персональные данные к нормальному состоянию.
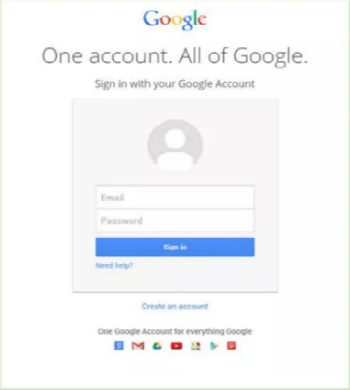
Теперь рассмотрим как настроить звук на планшете. Данный раздел всё также находится в меню настроек и позволяет вам задать нужный уровень сигналов (по вашим предпочтениям). Обычно около 5-и типов оповещений использует ваш гаджет: от обычных системных уведомлений до сигналов вызова. Экспериментальным путём установите правильное сочетание данных настроек. Теперь, важно установить сигналы для этих оповещений.
Не всегда данный пункт относится к изначальным настройкам, но часто это так. Необходимость настроить память на планшете возникает, если вы являетесь активным пользователем гаджета. Особенно актуально для частого использования игр, мелодий и видео, ведь это основные типы файлов, которые занимают много места.
Встроенная память практически всегда очень ограничена и её недостаточно для полноценного использования. Поэтому, вам нужно установить MicroSD карту памяти (разрешенный объём смотрите в документации).
Сделать это просто, найдя соответствующий разъём сбоку на планшете.
Теперь после того, как мы установили карту памяти, ее нужно настроить, чтобы переданные, загруженные и установленные файлы сразу записывались на неё, для экономии места на планшете. Делается это просто:
- Перейдите в раздел «Настройка»;
- Теперь кликните по графе «Память»;
- Должен быть пункт «Диск для записи по умолчанию», нажмите на него;

- Выберите карту памяти, как устройство по умолчанию для хранения информации.
На этом первоначальная настройка завершена, далее рассмотрим важные операции, которые помогут использовать ваш планшет на максимум.
Установка программ для работы с планшетом
Здесь рассмотрим только самые важные приложения, которые делают использование гаджета намного легче и эффективнее.
Начнём с незаменимой вещи и разберём, как настроить интернет на планшете с помощью браузера. Обычно аппарат обладает каким-либо встроенным обозревателем, но нередко он является не слишком мощным или просто старым. Лучше всего использовать Google Chrome, Opera или Mozilla Firefox, здесь уже всё зависит от предпочтений. Используя предустановленную программу для работы с интернетом, загрузите выбранный вами обозреватель. После установки, он сразу будет готов к использованию, возможно, вам придется установить какие-то расширения по вашему усмотрению.
Также немаловажным вопросом будет: «Как настроить скайп на планшете?». По сути, практически, все настройки соответствуют варианту приложения на компьютере. Единственное отличие – это наличие встроенной камеры. Загрузить программу вы можете с официального сайта по ссылке https://www.skype.com/ru/download-skype/. Далее войдите в свой аккаунт или зарегистрируйте новый. После входа следует обратить внимание на такие пункты:
1.Перейдите в настройки произведя клик по кнопке с вертикальным троеточием;
2.Поставьте галочку в пункте «Автом. авторизация», позволяет не вводить постоянно пароль;
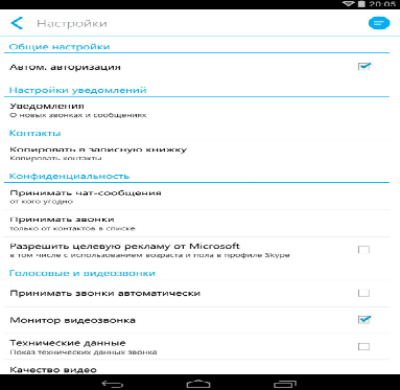
3.По необходимости вы можете воспользоваться пунктом «Синхронизировать контакты»;
4.Далее на вкладке оповещений вам следует произвести нужную вам настройку. Будьте осторожны, ведь убрав все флаги, вы можете пропустить важный звонок или сообщение;
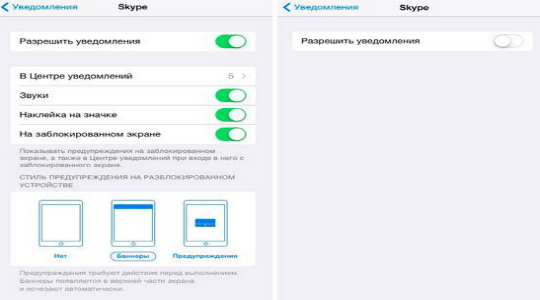
5.Далее нужно задать настройку от кого вы желаете получать звонки, сообщения, есть два варианта: от всех или только от тех, кто уже добавлен к вам в Skype;
6.Теперь нужно обратить внимание на видеосвязь, это важный пункт и его настройки в первую очередь диктуются вашим интернет соединением. Если скорость низкая, вам следует установить видеосвязь в положение «Низкое качество», если совсем слабое подключение, тогда вообще уберите галочку «Активировать видеосвязь», иначе нормально не пообщаетесь.
Теперь пришла очередь разобраться, как настроить видео на планшете. Особенных настроек выставлять нужды нет, для полноценного просмотра фильмов, просто установите хороший проигрыватель. Самый популярный в данной нише – это MX Video Player. Действительно хороший выбор, поддерживает множество форматов, для остальных возможно загрузить дополнение. Альтернативой может стать VLC Player – также популярный проигрыватель, но основным его достоинством является хорошая поддержка LIVE трансляций. Просмотр Stream, футбольных матчей, телевизионных передач или новостей доступен с этим плеером без всяких проблем, вроде зависания, сбоев, лагов и т.д.
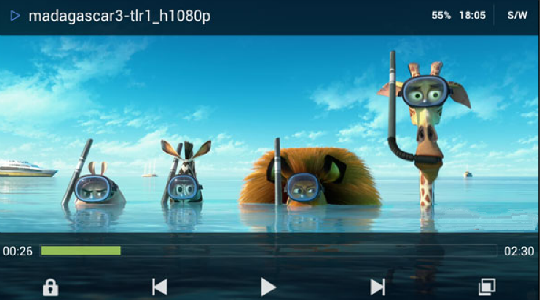
Как сбросить планшет на заводские настройки?
Здесь вкратце рассмотрим ситуацию, при которой нужно восстановить значение настроек по умолчанию. Это актуально при серьёзных лагах системы, при продаже гаджета и подобных ситуациях. Следует отметить, что при сбросе настроек, вместе с ними удаляются и личные данные, поэтому, если хотите сохранить что-то, перенесите на карту памяти и выньте её.
Для того, чтобы сбросить настройки есть 3 метода.
Сброс настроек через меню гаджета
- Просто перейдите в меню планшета, а затем в «Настройки»;
- Вы увидите пункт «Восстановление и сброс», перейдите на эту вкладку;
- В самом низу вы увидите опцию «Сброс настроек», согласитесь на предупреждение и процесс запустится.
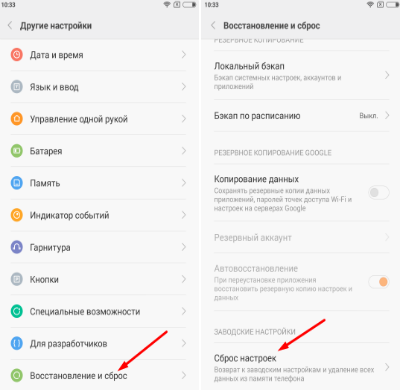
Горячие клавиши для сброса настроек
Для каждой марки эти настройки разнятся, поэтому пройдите на сайт производителя планшета, чтобы узнать используемую в вашей модели комбинацию;
Номерные/символьные коды, позволяющие сбросить настройки
Вставьте одно из этих чисел *#*#7378423#*#* *#*#7780#*#* *2767*3855# — вы узнаете, что оно сработало, если аппарат перезапустится.
Для того, чтобы настройка планшета после сброса настроек не стала рутиной, вам следует просто восстановить ваши персональные данные войдя в аккаунт Google +, в котором сохраняется нужная для восстановления информация. Также её можно использовать для синхронизации с другим устройством под управлением Android.
На этом настройка завершена и планшет полностью готов к комфортному использованию. Все представленные настройки являются ключевыми и позволяют повысить удобство, расширить функционал или увеличить скорость работы гаджета.
Инструкция планшета Explay Trend 3G
Перед Вами Инструкция планшета Explay Trend 3G. Вы можете ознакомиться и скачать данное руководство по эксплуатации бесплатно. Инструкция по применению на русском языке, предложенная производителем, позволяет правильно использовать Вашу бытовую технику и электронику.
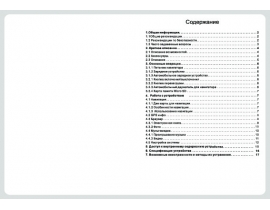
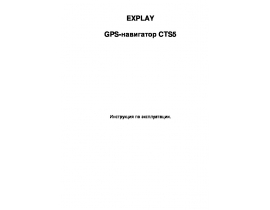
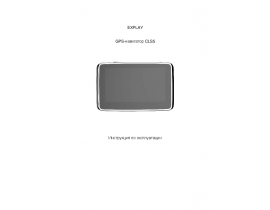
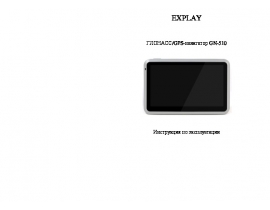
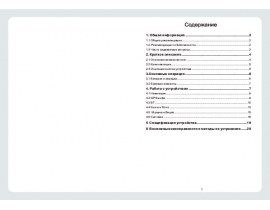
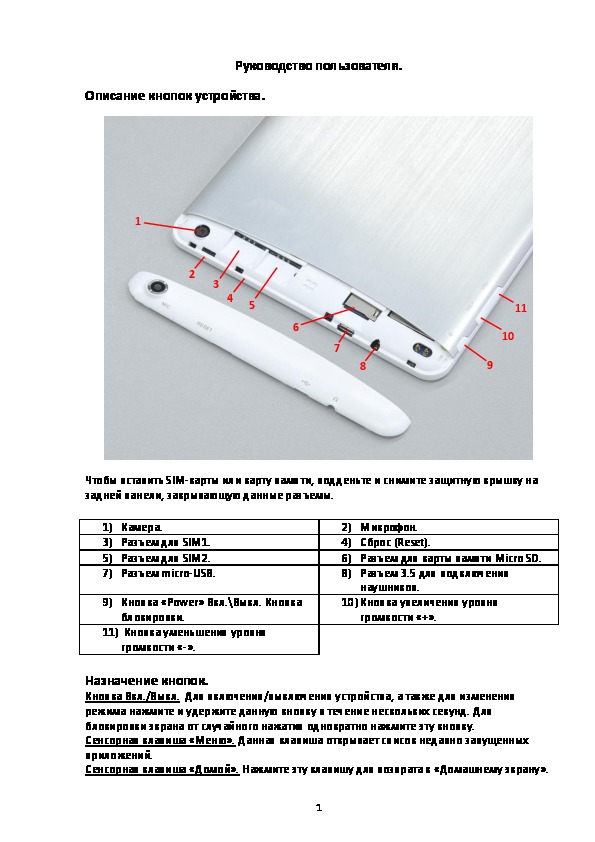 Инструкция планшета Explay Trend 3G
Инструкция планшета Explay Trend 3G
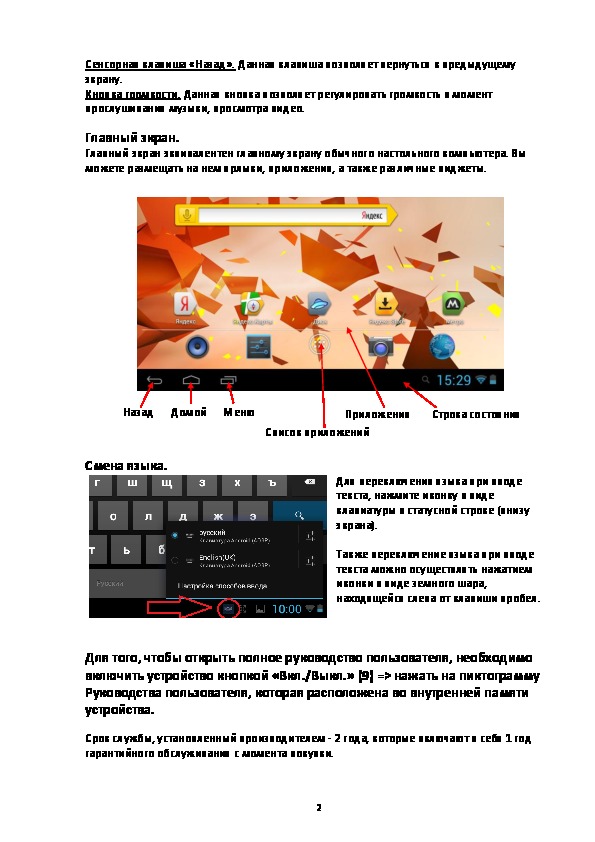 Информация отображена на картинке
Информация отображена на картинке
 Информация отображена на картинке
Информация отображена на картинке
Как использовать наш сайт инструкций OnlineManuals.ru
Наша цель состоит в том, чтобы предоставить вам быстрый доступ к содержанию инструкции для планшета Explay Trend 3G. С помощью онлайн просмотра, Вы можете быстро просмотреть содержимое инструкции и найти решение проблемы с планшета Explay Trend 3G.
Для Вашего удобства
Если листать руководство пользователя планшета Explay Trend 3G прямо на сайте, не очень удобно для Вас, есть два возможных решения:
• Просмотр в полноэкранном режиме — легко просмотреть руководство пользователя (без загрузки его на свой компьютер), Вы можете использовать режим полноэкранного просмотра. Для просмотра инструкции пользователя планшета Explay Trend 3G на полном экране, используйте кнопку «Открыть в Pdf-viewer».
• Загрузка на компьютер — Вы можете также скачать Инструкция планшета Explay Trend 3G на свой компьютер и сохранить его в файлах.
Многие люди предпочитают читать документы не на экране, а в печатной версии. Возможность печати руководства пользователя также была предусмотрена на нашем сайте, и вы можете использовать ее, нажав на иконку «печать» в Pdf-viewer. Нет необходимости печатать все руководство планшета Explay Trend 3G, можно выбрать только нужные страницы инструкции.
Как зайти в настройки планшета explay
По опыту многих потребителей, приобретающих в личное пользование планшетные компьютеры российской марки Explay, можно отметить тот факт, что они не сразу способны разобраться в особенностях эксплуатации их нового помощника. Продавец-консультант в магазине довольно подробно объясняет тонкости обращения с выбранным устройством, но по приходу домой новоиспеченные владельцы современных гаджетов даже не знают, с какой кнопки начать свою работу. Поэтому ответ на вопрос о том, как пользоваться планшетом Explay остается довольно актуальным для многих покупателей.
Особенности работы с планшетным устройством
С чего начинать работу?
Для начала работы со своим устройством владельцу необходимо зажать кнопку включения/выключения планшета и удерживать её до появления логотипа операционной системы Android. После этого появится главный экран и заставки. Далее нужно зажать иконку с изображением замочка и потянуть её вверх, чтобы разблокировать свой гаджет.

Главный экран планшетов Explay практически идентичен рабочему столу компьютера, т. е. на нем также можно размещать приложения, ярлыки и разнообразные виджеты. В строке состояния сверху можно увидеть время, состояние Wi-Fi и заряд батареи, а если слева появится какая-либо картинка, то это может означать, что, например, в данный момент воспроизводится музыкальная композиция.
Важно знать, что для просмотра подробной информации о какой-либо иконке уведомления нужно нажать на строку состояния сверху и провести пальцем вниз до конца экрана.
Чтобы переместить какое-либо приложение на рабочий стол, нужно нажать на него и удерживать в течение пары секунд. Точно также на главном экране можно расположить любой виджет. Все доступные приложения можно увидеть, нажав кнопку «Список приложений».

Далее можно выставить язык, на котором пользователь хотел бы вести свой диалог с планшетным устройством. Для этого нужно сделать следующее:
- Нажать Настройки
- Нажать Язык и клавиатура
- Нажать Выбрать язык и из появившегося списка указать тот язык, который предпочитает владелец.

Выбор языка интерфейса
Настройка SD-карты
Чтобы настроить SD-карту памяти, нужно установить её в слот, предназначенный для этого, и выбрать пункт меню Настройки. Далее нужно проверить статус подключения SD-карты, нажав кнопку Память.

Пункт меню «Память»
И перед тем, как начать использовать карту памяти, необходимо выбрать пункт «Подключить SD-карту». Также в этом разделе можно отформатировать карту памяти, выбрав соответствующий пункт меню.
Настройка беспроводных сетей
Для комфортного Интернет сёрфинга нужно настроить беспроводные сети Wi-Fi. Для этого необходимо зайти в Настройки, выбрать пункт Беспроводные сети, а там — Настройки Wi-Fi.
Важно знать, что в разделе Настройки Wi-Fi нужно обязательно включить Уведомления об открытых сетях, чтобы получать сообщения системы при обнаружении доступных сетей.

Окно настройки беспроводных сетей
Далее вводится пароль от сети и нажимается кнопка Подключить. Для просмотра интернет-страниц остается выбрать пункт Browser.
Настройка подключения USB
При подсоединении USB в строке состояния появляется соответствующая иконка, но если пользователю нужно оперировать памятью USB-накопителя, то для этого необходимо выполнить ряд шагов:
- Открыть статусную строку
- В открывшемся окне выбрать пункт «Устройство USB-подключение установлено»
- Выбрать пункт «Включить USB-накопитель»
- Для отключения USB нужно выбрать пункт «Отключить USB-накопитель» для безопасного извлечения устройства.

Окно настройки USB-накопителя
Настройка камеры
Для того, чтобы создавать фотоизображения, необходимо настроить имеющуюся на планшетном устройстве камеру. В списке приложений выбирается значок камеры, и пользователь попадает в режим отображения камеры. Дополнительные настройки камеры могут помочь отрегулировать следующие параметры:
- Режим камеры (ночной или автоматический)
- Размер фотографии (1 или 2 мегапикселя)
- Качество фотографий (хорошее, обычное или отличное)
- Цветовые эффекты (например, монохром, пастеризация, негатив, сепия, под водой)
- Баланс белого (лампа накаливания, лампа дневного света, дневной свет, пасмурно или авто).
Также можно включить или выключить функцию запоминания местоположения, и восстановить настройки камеры по умолчанию.

Менеджер файлов
Для управления расположением своих файлов пользователь может использовать менеджер файлов. В списке приложений нужно выбрать Менеджер файлов, а в нём — местоположение нужного файла и сам файл. Если нажать на файл и удерживать нажатие несколько секунд, то появится меню, в котором можно редактировать, копировать, удалять, перемещать, вставлять и переименовывать нужный файл.

Окно управления файлами
Просмотр фото
Для просмотра отснятых и уже ранее имеющихся изображений на планшетном устройстве пользователю нужно в списке приложений выбрать значок Gallery. Для различных манипуляций с фото нужно нажать на него в течение некоторого времени, и тогда внизу появится опциональное меню. В нем можно выбирать действия, которые владелец хочет произвести с выбранным фото файлом.

Опциональное окно работы с изображениями
Настройки работы с почтовыми сервисами
Для больших возможностей и управления приложениями пользователю необходимо завести свой аккаунт в почтовом сервисе Gmail. Для этого в списке приложений он должен выбрать соответствующий значок, нажать кнопку Создать.
Важно знать, что при наличии существующего аккаунта Gmail надо вместо кнопки Создать выбрать кнопку Войти, а в следующем диалоговом окне ввести логин и пароль.
Далее пользователь вводит свои данные и устанавливает пароль.

Окно регистрации Gmail-аккаунта
Установка прошивки и получение root-прав
Каждый владелец любого продукта из линейки планшетных устройств Explay может обновить свой гаджет, установив на него новую версию прошивки. Это делается для того, что расширить возможности и функции своего мобильного помощника, сделать его более производительным и эффективным. Официальные версии прошивок для планшетов Explay можно получить на официальном сайте компании-разработчика и, следуя несложным указаниям, скачать и установить обновленную прошивку на своё устройство:
- Для начала планшет необходимо выключить (это важный момент в установке прошивки!)
- Далее запускается программа Live suite (её можно скачать с официального сайта компании-разработчика)
- В открывшемся окне выбирается нужная версия прошивки
- Нажать + звука на устройстве
- Через USB-кабель подключить устройство к компьютеру
- Нажать кнопку On/Off несколько раз и отпустить + звука
- В появившемся диалоговом окне запустить процесс перепрошивки, нажав Yes 2 раза
- После установки прошивки отключить планшет, и он автоматически перезагрузится (для надежности можно проделать это самостоятельно ещё раз).

Выбор файла с прошивкой
Помимо этого, существует возможность получения каждым пользователем root-прав или прав суперпользователя, которые предоставляют доступ к системным файлам устройства и наделают своего обладателя более расширенными полномочиями. Для получения прав суперпользователя необходимо скачать и установить программу, запустить её, и в главном меню нажать «Root device».
Сброс настроек до заводских на Explay Prime
После такой очистки планшет вернется в стандартный для этой модели вид, как если бы он был из коробки.
Рассмотрим все способы системного сброса. Любой хард ресет выглядит как перезагрузка планшета с форматированием информации в нем. В каждом конкретном случае операция может выполнятся по разному, например с очисткой SD карты или сброса графического ключа.
Способ 1 — Через меню (если планшет включатся)
 |  |
1. Откройте Меню — Настройки и выберите пункт Восстановление и сброс .
2. Прокрутите открывшийся список в самый низ и нажмите на Сброс настроек .
Способ 2 — Цифровой комбинацией (если планшет включатся)
 |  |
1. Откройте приложение «Телефон».
2. Введите один из 3х вариантов кода:
Комбинации вводятся с помощью цифровых клавиш в номеронабирателе или в калькуляторе планшета. При необходимости нажмите еще и клавишу вызова.
Способ 3 — C помощью кнопок (если планшет не включатся)
 |  |
1. Выключаем планшет. Батарея должна быть полностью заряжена.
2. Зажимаем одновременно две кнопки: питание и качелька увеличения громкости. Увидите зеленого робота на дисплее — кнопки отпускаем.
3. Ждем, пока откроется Рекавери меню. Если ничего не откроется жмем один раз на кнопку питания, или на кнопку — домой.
4. Перемещаемся по меню с помощью качельки громкости. Выбираем пункт wipe data/factory reset . Для этого нужно нажать клавишей питания, которая в данном случае служит в качестве кнопки ОК.
5. Далее появится вопрос confirm wipe of all user data , соглашаемся, выбирая пункт Yes — delete all user data .
Способ 4 — Через сервисный центр
1. Отнесите планшет в ближайший сервисный центр и попросите сбросить с него все настройки.
2. Если гарантия на планшет еще не закончилась, обратитесь в ваш магазин и попросите сделать сброс настроек по гарантии.
Внимание! Сброс настроек уничтожит все Ваши данные с планшета, включая контакты, сообщения, учётные записи, установленное программное обеспечение. Если необходимости в сбросе нет — не делайте его! В любой непонятной ситуации лучше обратиться к специалисту.
Сброс настроек до заводских на Explay Lagoon
После такой очистки планшет вернется в стандартный для этой модели вид, как если бы он был из коробки.
Рассмотрим все способы системного сброса. Любой хард ресет выглядит как перезагрузка планшета с форматированием информации в нем. В каждом конкретном случае операция может выполнятся по разному, например с очисткой SD карты или сброса графического ключа.
Способ 1 — Через меню (если планшет включатся)
 |  |
1. Откройте Меню — Настройки и выберите пункт Восстановление и сброс .
2. Прокрутите открывшийся список в самый низ и нажмите на Сброс настроек .
Способ 2 — Цифровой комбинацией (если планшет включатся)
 |  |
1. Откройте приложение «Телефон».
2. Введите один из 3х вариантов кода:
Комбинации вводятся с помощью цифровых клавиш в номеронабирателе или в калькуляторе планшета. При необходимости нажмите еще и клавишу вызова.
Способ 3 — C помощью кнопок (если планшет не включатся)
 |  |
1. Выключаем планшет. Батарея должна быть полностью заряжена.
2. Зажимаем одновременно две кнопки: питание и качелька увеличения громкости. Увидите зеленого робота на дисплее — кнопки отпускаем.
3. Ждем, пока откроется Рекавери меню. Если ничего не откроется жмем один раз на кнопку питания, или на кнопку — домой.
4. Перемещаемся по меню с помощью качельки громкости. Выбираем пункт wipe data/factory reset . Для этого нужно нажать клавишей питания, которая в данном случае служит в качестве кнопки ОК.
5. Далее появится вопрос confirm wipe of all user data , соглашаемся, выбирая пункт Yes — delete all user data .
Способ 4 — Через сервисный центр
1. Отнесите планшет в ближайший сервисный центр и попросите сбросить с него все настройки.
2. Если гарантия на планшет еще не закончилась, обратитесь в ваш магазин и попросите сделать сброс настроек по гарантии.
Внимание! Сброс настроек уничтожит все Ваши данные с планшета, включая контакты, сообщения, учётные записи, установленное программное обеспечение. Если необходимости в сбросе нет — не делайте его! В любой непонятной ситуации лучше обратиться к специалисту.
Сброс настроек до заводских на Explay Fog
После такой очистки планшет вернется в стандартный для этой модели вид, как если бы он был из коробки.
Рассмотрим все способы системного сброса. Любой хард ресет выглядит как перезагрузка планшета с форматированием информации в нем. В каждом конкретном случае операция может выполнятся по разному, например с очисткой SD карты или сброса графического ключа.
Способ 1 — Через меню (если планшет включатся)
 |  |
1. Откройте Меню — Настройки и выберите пункт Восстановление и сброс .
2. Прокрутите открывшийся список в самый низ и нажмите на Сброс настроек .
Способ 2 — Цифровой комбинацией (если планшет включатся)
 |  |
1. Откройте приложение «Телефон».
2. Введите один из 3х вариантов кода:
Комбинации вводятся с помощью цифровых клавиш в номеронабирателе или в калькуляторе планшета. При необходимости нажмите еще и клавишу вызова.
Способ 3 — C помощью кнопок (если планшет не включатся)
 |  |
1. Выключаем планшет. Батарея должна быть полностью заряжена.
2. Зажимаем одновременно две кнопки: питание и качелька увеличения громкости. Увидите зеленого робота на дисплее — кнопки отпускаем.
3. Ждем, пока откроется Рекавери меню. Если ничего не откроется жмем один раз на кнопку питания, или на кнопку — домой.
4. Перемещаемся по меню с помощью качельки громкости. Выбираем пункт wipe data/factory reset . Для этого нужно нажать клавишей питания, которая в данном случае служит в качестве кнопки ОК.
5. Далее появится вопрос confirm wipe of all user data , соглашаемся, выбирая пункт Yes — delete all user data .
Способ 4 — Через сервисный центр
1. Отнесите планшет в ближайший сервисный центр и попросите сбросить с него все настройки.
2. Если гарантия на планшет еще не закончилась, обратитесь в ваш магазин и попросите сделать сброс настроек по гарантии.
Внимание! Сброс настроек уничтожит все Ваши данные с планшета, включая контакты, сообщения, учётные записи, установленное программное обеспечение. Если необходимости в сбросе нет — не делайте его! В любой непонятной ситуации лучше обратиться к специалисту.
Источник https://tvoykomputer.ru/kak-nastroit-planshet-na-androide/
Источник https://onlinemanuals.ru/manual/instrukciya_plansheta_Explay_Trend_3G
Источник https://varebux.ru/kak-zayti-v-nastroyki-plansheta-explay/
Источник