ПК не видит телефон Андроид через USB

Ваш ПК не видит телефон или планшет на Андроид через USB? Это довольно распространенная проблема, но ее можно решить самостоятельно. В данной статье вы найдете полезные рекомендации как это сделать. Кроме способов решения, приведенных ниже, есть еще несколько, о которых мы уже рассказывали на нашем сайте! Если телефон не подключается к компьютеру по USB, попробуйте через Wi-Fi: способ 1 .
Также обратите внимание на приложения для передачи файлов по Интернету: Pushbullet и AirDroid . В общем есть достойные альтернативы подключению через USB (если, конечно, вас не интересуют другие возможности вроде отладки ).
Что касается проблемы с подключением мобильных устройств по USB к компьютеру, то она бывает только двух видов:
- Телефон не распознается компьютером, но заряжается от него;
- ПК (или ноутбук) полностью не распознает смартфон.
Оба варианта мы подробно рассмотрим и постараемся помочь вам все исправить!
ПК не видит телефон Андроид через USB. Что делать?
1. Первым делом воспользуйтесь другим USB-кабелем. Если никакого эффекта нет, проблема не в нем.

2. Проверьте работоспособность USB-порта: для этого подключите мобильное устройство к другому разъему. Если ПК по-прежнему не видит Android, причина неполадки кроется в чем-то другом.

3. Попробуйте подключить ваш телефон к другому компьютеру. Если и здесь вы потерпите неудачу, может быть проблема в microUSB или других компонентах смартфона. В таком случае вам поможет только ремонт.
4. Если же вы подключаете смартфон на Android к ноутбуку или ПК под управлением Windows XP и компьютер не видит телефон, вам необходимо установить протокол MTP (Media Transfer Protocol) для Windows XP. Скачать его можно с официального сайта Microsoft: https://www.microsoft.com

5. Теперь что касается устройств, защищенных графическим ключом или паролем. Чтобы компьютер увидел файлы и папки, необходимо сначала разблокировать телефон или планшет. Проверенно на Nexus 7 2013 с Android 5.1.1.

6. Установите (или обновите) драйвер USB на компьютере: перейдите в «Диспетчер устройств» и если рядом стоит желтый треугольник с восклицательным знаком внутри, необходимо клацнуть правой кнопкой мыши по нужному пункту и выбрать «Обновить…». Выберите либо «Автоматический поиск обновленных драйверов», либо «Выполнить поиск драйверов на этом компьютере». Во втором случае необходимо первоначально скачать драйвер с официального сайта. Более подробную информацию вы найдете в инструкции по установке ADB и Fastboot .

Если скачанные драйвера идут уже сразу с установщиком (.exe файл), то нужно просто запустить его установку. Также драйвера установятся при загрузке и запуске программ различных производителей для синхронизации устройств с ПК (HTC Sync, Samsung Kies и т.д.).
7. Включите отладку по USB. Может помочь.

8. Попробуйте полностью удалить старый драйвер, затем перезагрузить компьютер и заново установить драйвер как рассказано в пункте 6.
9. Убедитесь, что ваш смартфон или планшет подключен к компьютеру не в режиме «Только для зарядки».
10. Также убедитесь, что не активирован пункт «USB-модем». В таком случае телефон не будет виден для ПК. Отключить его можно в «Настройки» → «Беспроводные сети» → «Еще» → «Режим модема».

11. При подключении Android к компьютеру вы можете выбрать режим подключения. Как видите, у меня только 2 доступных (Nexus 7 2013 с Android 5.1.1). Но на других устройствах, версиях Android, прошивках есть и другие режимы вроде «USB Mass Storage (Хранилище данных)».

К выбору режима подключения вы также можете перейти из панели уведомлений.

12. Перезагрузите телефон и компьютер (да, бывает такое, что и это помогает).
13. Если раньше все было хорошо, а теперь почему-то компьютер не распознает устройство, можно сбросить настройки на нем. Как это сделать подробно написано в другой инструкции , но учитывайте, что все ваши приложения, аккаунты, контакты и прочие данные с внутренней памяти будут удалены, поэтому сначала сделайте БЭКАП .
14. Также можно прошить ваш аппарат без использования компьютера. Например, при помощи ROM Manager , правда нужны root-права .
Это все известные мне способы решить проблему подключение мобильных устройств по USB к ПК.
Все способы, чтобы подключить планшет к компьютеру



Планшет (англ. Tablet) — разновидность современных компьютеров. Отличительной чертой планшетного компьютера являются компактные размеры и сенсорный экран.
Экран планшетника – единственное устройство ввода. Традиционно, здесь нет ни мышки, ни клавиатуры, ни даже тачпада, как у ноутбука. Однако, всё больше планшетов продаются с док-станциями либо оснащаются портами для их подключения.
Соединив планшет с доп. устройством, его можно превратить, скажем, в нетбук. Удобно, не правда ли?
С внешним видом планшетника разобрались. Теперь рассмотрим способы его подключения к компьютеру. Их, как вы уже догадались, не так и много: через USB или Wi-Fi.
Необходимость подключения планшета к компьютеру
Чаще всего планшеты подключаются к ПК в режиме внешнего носителя для закачки информации с ПК на планшет или наоборот. Но есть одно важное обстоятельство, которое делает коннект между ПК и планшетным компьютерами основным требованием функционирования последнего.
Весь софт и операционная система могут быть установлены на планшет с ПК, особенно это касается устройств с операционной системой на базе Lenovo.
Его «подключают» с компьютером и загружают на жесткий диск пакеты с той или иной комплектацией операционной системы, делается это, как правило, через USB-кабель.
Теперь рассмотрим все возможности соединения для устройств на базе «Андроид» и для iOS.










Беспроводные способы
Провести синхронизацию по wifi возможно, только если в ПК установлен соответствующий модуль, который поддерживает беспроводное подключение. Существует несколько приложений, помогающих осуществлять передачу данных:
- MyPhoneExplorer — эта программа кроме передачи файлов имеет функцию просмотра вызовов и смс-сообщений, поступивших на планшетник, органайзер и оценку памяти.
- AirDroid — это приложение с еще более расширенным функционалом. Можно работать в браузере без установки программы на стационарный комп и управлять планшетом.
- Владельцы Самсунг могут воспользоваться приложением Kies, Хуавей — программкой HiSuite.
Более подробную информацию можно посмотреть здесь.
Bluetooth
Для сопряжения двух гаджетов необходим Bluetooth-адаптер на ПК. Если у вас его нет, то всегда можно приобрести. Выбирайте версию 4.0 и выше. Минимальная версия для стационарного ПК — 2.1. Установите все необходимые драйвера и настройки: только после этого можно осуществлять подключение:
- Включить Bluetooth на планшете;
- В ПК заходим в Параметры — Устройства — Добавление Bluetooth;

- В списке на стационарном компе выбираем наш гаджет;
- Подтверждаем действия на дисплее планшетного ПК;

Подключение Андроид через USB порт
Самым простым является способ, при котором планшет станет «внешним диском», читаемым с ПК.
Но большинство планшетов для такого «коннекта» требуют наличия специальных программных утилит или драйверов. Это условие нужно отключить, так как можно обойтись и без софтовых дополнений.
Для этого необходимо активировать специальный режим “Отладка по USB”, который находится в настройках параметров планшета.
В возникшем диалоговом окошке нажимаем на “ОК”. Планшет готов к соединению через USB без каких-либо приложений, которые позволяют действовать в системе «проводник», но только через их инструменты

Это мероприятие можно выполнить при помощи извлеченной карты памяти. Если вся информация записана на ней, то ее достаточно извлечь и вставить в картридер на стационарном компьютере или ноутбуке.
Создать подключение можно также через Wi-Fi , которое будет альтернативой для USB. Для этого потребуется скачать специальные программы на свои компьютер и гаджет.
Для ноутбука подойдёт TotalCommander, а для планшетника Wi-Fi Transfer:
- Запускаем приложение через гаджет, там появляются адрес FTP и WLAN Status.
- Запускаем TC на ноуте, через пункт меню «Сеть», выбираем «Соединиться с FTP сервером».
- Жмём добавить, придумываем произвольное имя соединения.
- Строка «Сервер»: пишем указанный приложением Wi-Fi Transfer адрес FTP.
- После жмём ОК. Теперь в строке «Имя пользователя» вводим WLAN.
- Можно также ввести пароль, но это необязательно.
После этого всё содержимое таблетки отобразится в Total Commander.
Аналогичный способ соединения по FTPможно реализовать и при помощи других программ. TotalCommander всё равно пригодиться, а на гаджете можно через магазин приложений скачать любое, которое будет отображать FTP и IP. Например, FTPServer и Speedtest, разобраться с которыми и найти там нужные данные будет довольно легко.
У таблеток компании Samsung существует программа KIES, которая позволяет довольно быстро создать соединение. Её нужно установить на оба устройства. Скачивать программу лучше с официального сайта.
После подключения ПК и планшетника к общей Wi-Fi сети, через гаджет нужно найти в настройках Вай-Фай пункт KIES. Там выбираем доступное подключение. Затем вводим в окне открытой на ПК программы код, который высветится на устройстве. Всё, подключение создано, теперь мы также сможем передать файлы или выполнить прошивку планшета.
Итак, мы разобрали основные способы, как подключить планшет к компьютеру. При помощи их мы можем довольно быстро создать подключение через USB, Wi-Fi или Bluetooth, а затем передать необходимые файлы.
Одно из основных преимуществ Android – открытая файловая система. А это значит, что вы можете не только копировать, удалять и архивировать файлы прямо в самом устройстве, но и передавать их компьютера на планшет и обратно пользуясь обычным проводником Windows. Для этого достаточно просто подключить планшет к компьютеру посредством USB кабеля и совершить несколько простых действий.
Настройка подключения на планшете
Несомненно, для свободного управления файлами самым удобным будет подключение планшета в режиме внешнего диска. Однако, сегодня большинство производителей предлагают собственное программное обеспечение для обмена файлами, требующее установки как клиента для ПК, так и драйверов планшета. Именно на такой режим подключения настроены большинство современных android устройств. По этому первым делом нужно этот режим отключить. Для этого зайдите в “Настройки” планшета, выберите пункт “Для разработчиков” и активируйте режим “Отладка по USB”, поставив напротив него галочку. Затем, в появившемся окне, которое как раз и сообщает нам о включении режима внешнего внешнего накопителя, нажмите “ОК”. Если пункт данного пункта нет в меню, то его следует сначала активировать. Как это сделать, читайте . Что ж, теперь ваш планшет готов к подключению.

Подключение по USB
Соедините ваш планшет и компьютер кабелем. Обычно это microUSB-USB либо miniUSB-USB кабель, идущий в комплекте с вашим устройством. После подключения Windows тут же выдаст вам сообщение об обнаруженном новом устройстве, и предложит установить драйвера. Можете смело игнорировать это сообщение, просто нажав кнопку “Отмена”. Теперь возьмите планшет, в правом нижнем углу нажмите на значок USB соединения и нажмите на “USB-подключение установлено”. В новом, появившемся окне нажмите на кнопку “Включить USB-накопитель”. Система тут же выдаст предупреждение о возможной остановке некоторых приложений, на что нажмите “OK”.
После этого, внутренняя память планшета, включая внешнюю microSD карту, будут доступны в проводнике Windows в качестве внешних накопителей. Теперь вы можете совершать любые действия с файлами планшета – редактировать, удалять, копировать, архивировать и многое другое, точно так же как вы это делаете с файлами вашего компьютера.
Отключение планшета
Для отключения планшета снова нажмите на значок USB накопителя, выберите пункт “Отключить USB накопитель” и появившемся окне нажмите аналогичную кнопку. После этого внутренняя память планшета станет снова недоступна в Windows, однако не спешите выдергивать провод из разъема USB. Сначала в трее вашего компьютера нажмите на значок “Безопасное извлечение устройств и дисков” и в открывшемся списке выберите те диски, которые появились после подключения планшета. После этого Windows выдаст сообщение “Оборудование может быть удалено”. Теперь можете отключать провод от планшета либо компьютера.
Подключение iOS через USB
Для iOS дело подключения несколько деликатнее, но также возможно законнектить айпад с персональным компьютером при помощи кабеля.
Для этого необходимо скачать на ПК специальную программу — iTunes. Программа является утилитой для установления связи между двумя устройствами, работать с папками и файлами она позволяет только в своем поле со специальными атрибутами и инструментами.
Но подключение можно выполнить и без дополнительного софта.
Подключение iPad к компьютеру через USB
Соединение позволяет заряжать устройство, а также работать с файлами, передавать и получать их.
- iPad соединяется с USB-разъемом при помощи кабеля-USB.
- Если iPad оснащается USB, а ПК- USB-C, то разъем USB нужно подключить к адаптеру, который продается отдельно, — USB-C — USB или использовать другой кабель USB-C — Lightning, также не является элементом комплектации айпада.
- Если у iPad — USB-C — Lightning, а на компьютере обычный порт USB, то также нужно использовать другой кабель USB-C — Lightning
Bluetooth

Стандарт связи Bluetooth никто не отменял, даже сегодня это довольно удобный способ, как подключить планшетник к компьютеру. Если по какой-то причине у вас под рукой не оказалось провода, и вы не можете подключиться к ноутбуку через USB, то блютуз может сильно выручить.
Просто включаем его на компьютере, делаем доступным для подключения, а затем то же самое делаем с гаджетом. После этого создаём подключение между двумя устройствами, чаще всего потребуется также ввести пароль. Всё, теперь мы можем передавать файлы по Bluetooth.
Блютуз сегодня — довольно мощный стандарт связи, осуществить передачу файлов через него можно очень быстро. Этот способ подойдёт гаджетам от разных производителей.
Подключение Андроид через беспроводную сеть (Windows или macOS)
Использование базового функционала
Это самый простой способ – использовать базовый функционал планшетника. В настоящее время есть много различного софта, но по сути он только ограничивает возможности, встроенный в операционной системе устройства.
Для соединения нужно выполнить следующие шаги:
Заходим в настройки:
- Первая вкладка активирует WI-FI. В этом случае планшет станет точкой доступа.
- Вторая — Bluetooth. Она действует аналогично, но устанавливает взаимный канал между устройствами.
- Третья – использование устройства, как модема для выхода Интернет.
Соединение Bluetooth позволяет не только использование устройства для передачи и поучения файлов, но также и для использования планшета в качестве беспроводного модема.
Режимы работы USB
Существует несколько режимов работы ситемы Андроид с ПК. Можно использовать аппарат как флешку или модем, а можно просто поставить его на зарядку.
Выбор определенного параметра подключения производится в настройках планшетника или во всплывающем окошке при подключении:
- Кликнуть на тачскрине по уведомлению о соединении;
- Выбрать необходимый режим (выделен красным на картинке);

Не забудьте подтвердить факт присоединения.
Зарядка
Как отдельный пункт меню присутствует не во всех версиях ОС. При выборе этого параметра идет быстрая зарядка, но отключается весь другой функционал. Вы не сможете переносить данные, использовать девайс как модем, флеш-накопитель или внешнюю камеру.
Как флешка + доступ к SD-карте
USB-накопитель или USB-large storage — именно этот пункт необходимо выбрать для осуществления самых разнообразных действий: обмен файлами, загрузка фото и видео.
Передача фото (PTP)
Посредством РТР осуществляется передача фотографий при помощи программного обеспечения камеры.
Есть еще один пункт режимного меню — МРТ. Он практически идентичен с РТР, но здесь передача данных осуществляется в одностороннем порядке — только на комп.
Отладка по USB
Отладка по ЮСБ — это режим для разработчика, позволяющий вносить изменения в ОС и производить отладку приложений и гаджетов, осуществлять перепрошивку.
Функция разработчика открывает обзор нескольких скрытых параметров и позволяет внести изменения в заводские настройки планшетного компа. Получить доступ достаточно просто:
- Настройки планшета — Об устройстве — Номер сборки — кликаем 7 раз;
Теперь вы являетесь администратором планшета.
- Для разработчиков — Отладка по USB — ставим галочку;
Функция активирована и можно вносить необходимые изменения.
Соединение планшета и компьютера с помощью стандартного кабеля
Кабель — самый доступный и простой вариант. Принцип соединения одинаков для всех них:
- Подключите устройства, вставив соответствующие концы кабеля в разъемы;
- Установите или обновите необходимые драйверы на компьютере;
- Подтвердите подключение на планшете, нажав соответствующую кнопку во всплывающем окне или на панели уведомлений.
Существует четыре основных типа разъемов:
- Type-C (самый современный),
- Микро-USB,
- Mini-USB (устаревшее),
- Lighning (для устройств Apple).
Обычно поставляется с планшетным компьютером.
Не забывайте, что гаджеты Apple подключаются к компьютеру с помощью специальной программы — iTunes.
Если у вас планшет с Windows, при подключении необходимо сначала установить специальное программное обеспечение. Можно также подключиться через локальную сеть или домашнюю группу.
Micro-USB
В настоящее время это наиболее распространенный вариант для большинства бюджетных мобильных гаджетов (Prestigio pmp5785c3g, Dexp, Digma, BQ, Bravis, Ainol), включая крупнейших производителей (Acer, Asus, Lenovo, Samsung, Wacom bamboo, Xiaomi mipad, Huawei). Из этой группы выделяется только Apple.
Обратите внимание, что существует несколько типов разъемов:
- Тип А встречается нечасто;
- Тип-B наиболее часто используется в современном оборудовании.

Соединительный кабель USB всегда входит в комплект поставки устройства. Внимательно изучите упаковочную коробку из магазина и найдите его. Далее все просто — вы соединяете компьютер и планшет с помощью USB-кабеля. Один конец вставляется в соответствующий разъем на планшете, а другой — в разъем на системном блоке.
Следующий алгоритм подтвердит правильность подключения устройств:
- Вы увидите надписи «Устройство готово к использованию» и «Установка драйвера успешно завершена» в правом нижнем углу монитора вашего компьютера.
- На экране мобильного устройства появится сообщение «Соединение успешно установлено». Активируйте его, нажав кнопку
- В нижней части экрана планшета вы увидите кнопку «Включить USB-накопитель».
- Перейдите в «Мой компьютер» и найдите новое устройство по имени
- Дважды щелкните по нему. Перед вами откроются все файлы, сохраненные на ваших жестких дисках
- Теперь вы можете легко копировать информацию с планшета на компьютер и наоборот.
Этот способ подключения является самым простым и надежным. Она не вызывает затруднений у любого пользователя, даже начинающего, поскольку обмен файлами с android очень прост. В этом случае мобильное устройство действует как обычное устройство хранения данных.
Lightning
Этот тип кабеля является фирменным для продуктов Apple iPad. Кроме того, он двухсторонний, с другой стороны находится стандартный разъем для ПК. Он может передавать видео в HD-качестве.
Type-C
Этот новый тип кабеля, обладающий высокой скоростью передачи данных и мощностью, может быть вставлен с обеих сторон. Эта версия кабеля была использована в 2015 году компанией Apple в MacBook и для Thunderbolt 3. Основное преимущество — возможность одновременной зарядки и обмена большими массивами данных.

Если ваш персональный компьютер не оснащен этим разъемом, используйте для подключения кабель Type C — Type A.
Как пользоваться приложением от Google
- При первом входе в приложение Hangouts вам будет предложено пройти авторизацию с помощью СМС.
- Введя полученный код, вы зайдёте в саму программу с классическим интерфейсом от Андроид.
- Справа внизу вы увидите плюсик, нажав на который получите возможность начать видео встречу, создать группу для общения или начать чат.
- Если же на стартовом странице приложения вы проведёте пальцем слева направо, то вам станет доступно меню с настройками, где вы сможете выбрать статус, поработать с контактами, а также провести другие базовые изменения.
Как это выглядит, вы можете посмотреть на видео:
Само окно чата Hangouts представлено экраном для отображения диалога, а внизу представлены панельки по доступу к смайлам, изображениям, возможностью сделать фото, а также отправить текущее местоположение. Всё достаточно просто.
Есть у сервиса Hangouts и десктопная версия доступная в браузере по адресу hangouts.google.com. Для этого вам необходимо будет загрузить бесплатный плагин, дающий возможность пользоваться возможностями приложения и на вашем компьютере.
Десктопная версия Hangouts
AirDroid
AirDroid — это многофункциональный менеджер для управления смартфоном чрез интернет или кабель. Имеется как скачиваемая программа, так и онлайновый вариант с web-интерфесом, не требующий установки. В первом случае подключение возможно через интернет, кабель или Bluetooth, во втором — через интернет. На смартфон потребуется установить одноименное приложение. По умолчанию некоторые функции в версии AirDroid для Android отключены. Например, удаленный доступ к экрану, дистанционное управление, управление контактами и др. Их можно включить в настройках Безопасности и удаленной функции.

Посредством удобного интерфейса AirDroid позволяет настраивать смартфон, осуществлять манипуляции с файлами, мгновенно отвечать на поступившие сообщения (Telegram, Whatsapp, Skype и т.п.), получать и отправлять SMS, редактировать контакты и проч. Базовая версия AirDroid с основными функциями бесплатна, платная открывает дополнительные возможности. В том числе это увеличение размера передаваемых файлов, большее количество устройств на один аккаунт, управление камерой, поиск телефона.
Чтобы начать использование AirDroid, нужно зарегистрироваться в системе и авторизоваться на ПК и смартфоне. При первом подключении на смартфоне потребуется подтвердить доступ во всплывшем окне.
Как соединить “Андроид” планшет и ноутбук “Windows” по WI-FI
Начну с простого вопроса, у Вас есть беспроводное устройство, ну например мобильный телефон или планшет под управлением операционной системы Андроид? Думаю не ошибусь на 99%, если отвечу за вас, Да есть!
Тогда ещё один вопрос, а как вы передаете файлы, (ну там фото, музыку, картинки) на персональный компьютер, ноутбук? Наверное с помощью кабель USB или карты памяти, а может Bluetooth или WI-FI.

Я озаботился этим вопросом, когда у меня появился планшет Samsung Galaxy Tab 2, снятое мной видео и фото имело достаточно большой размер и хранить его на планшете не было никакой возможности (карта памяти не резиновая). Постоянно подключать кабель или вытаскивать карту памяти из планшета, для переноса файлов на ноутбук было лениво и утомительно.
Поэтому пришлось найти способ передавать и получать файлы по беспроводной связи с планшета под управлением операционной системы Андроид, на ноутбук с Windows 8.1 и наоборот.
ЗАДАЧА:
Сидя за стационарным компьютером или ноутбуком с беспроводной связью Wi-Fi, под управлением операционной системы Windows 8.1 получать или передавать файлы на мобильные устройства под управлением Android 4.1.2
ИНСТРУМЕНТЫ:
1. Программа mHotspot (под Windows)
2. Программа Total Commander или любой другой FTP клиент (под Windows)
3. Программа Total Commander и плагины FTP и LAN (под Android)
4. Программа Ftp сервер (под Android)
РЕШЕНИЕ:
WINDOWS: Начнем с установки и настройки программ под Windows 8.1 на ноутбуке. Раз уж Вы озаботились такой проблемой, то думаю, просто установить две программы (mHotspot и Total Commander) вам не составит труда. И так теперь пошаговая инструкция:
1. Перед тем как создать и настроить точку доступа программой mHotspot, необходимо включить Беспроводную сеть (связь).
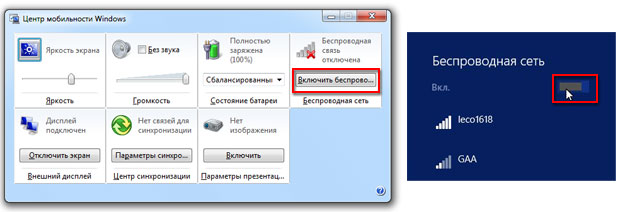
В Windows 7 это можно сделать выбрав “Центр мобильности” в “Панели управления” нажав клавиши Windows+X, а в Windows 8.1 нажав на значке Сеть справа в панели задач и выбрав ВКЛ. Пропустите этот пункт, если беспроводная связь у Вас уже включена!
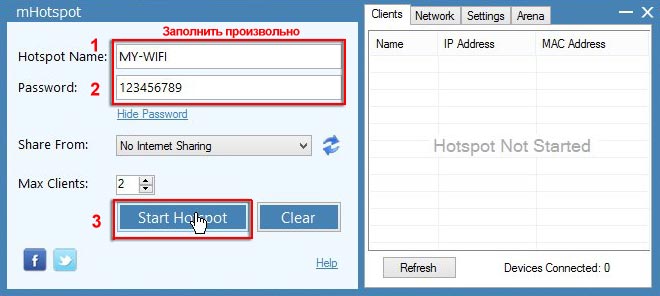
2. Запустите программу mHotspot и заполните все поля по своему усмотрению, затем нажмите кнопку “Start Hotspot”. Как только появится сообщение об успешном запуске точки доступа “Hotspot Started Successfully” нажмите кнопку “OK”, на этом настройка ноутбука закончена. Точка доступа с именем MY-WIFI создана и находится в ожидании подключения.
ANDROID: Теперь переходим к установке и настройке программ под Андроид, на вашем мобильном устройстве (я настраиваю на планшете).
Пошаговая анимация по установке
1. Скачайте программы Ftp сервер и Total Commander (плагины FTP и LAN), затем поместите их на карту памяти мобильного устройства и установите на Android, как на анимационном рисунке.
Возможно также установка, нужных программ и плагинов из магазина Play Market (https://play.google.com/store), но для этого надо зарегистрироваться.
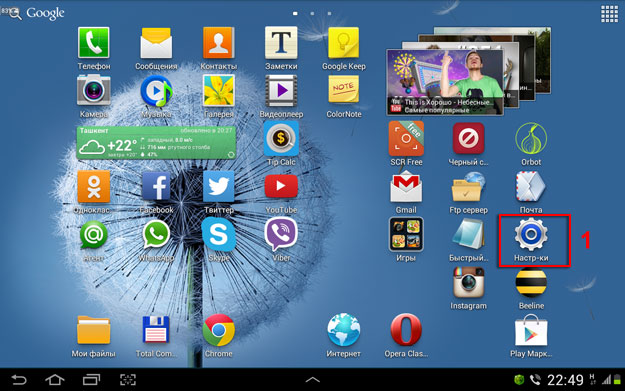
2. Запустите WI-FI на мобильном устройстве, для этого нажмите “Настройки” (Найти ярлык можно нажав на квадрат из точек в правом верхнем углу). В появившемся окне, дотроньтесь до кнопки Wi-Fi, чтобы она изменила цвет.
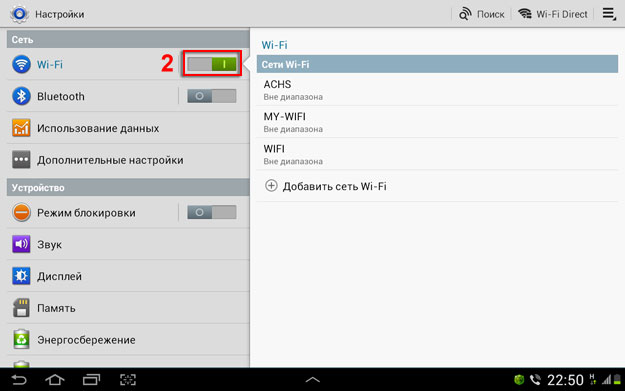
3. Как только сеть MY-WIFI будет найдена, нажмите на ней до появления сообщения, а затем нажмите “Подключение к сети”.
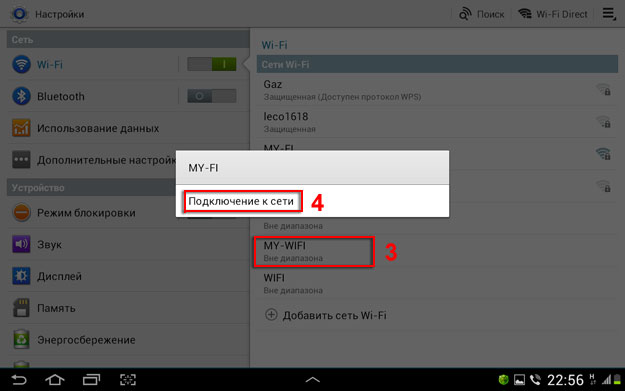
4. В появившемся окне введите пароль к сети MY-WIFI и нажмите кнопку “Подключится”.
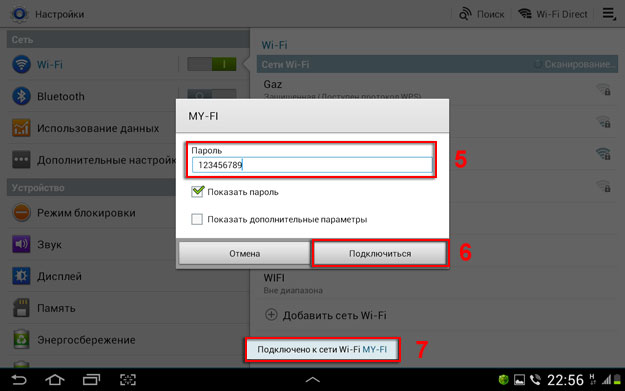
5. Дождитесь сообщение “Подключено к сети WI-FI”, затем запускайте программу “Ftp сервер” щелкнув на ярлыке.

6. В программе “Ftp сервер”, нажмите на кнопке включения, а затем запишите или запомните данные: адрес сервера ( ftp://192.168.173.39:2221 ) и имя ( francis ) и пароль ( francis ).
В настройках программы можно создать любое имя и пароль, но мы оставим все по умолчанию. Эти данные понадобятся нам для ввода на ноутбуке или стационарном компьютере, где мы настраивали точку доступа.
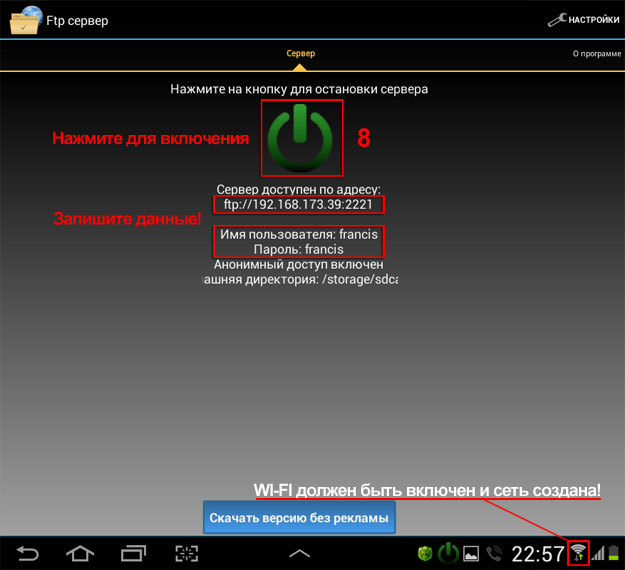
На этом установка и настройка мобильного устройства (Планшета) завершена, можно отложить его в сторонку.
WINDOWS: Возвращаемся к ноутбуку, на котором у нас запущена точка доступа и настроена беспроводная сеть MY-WIFI.
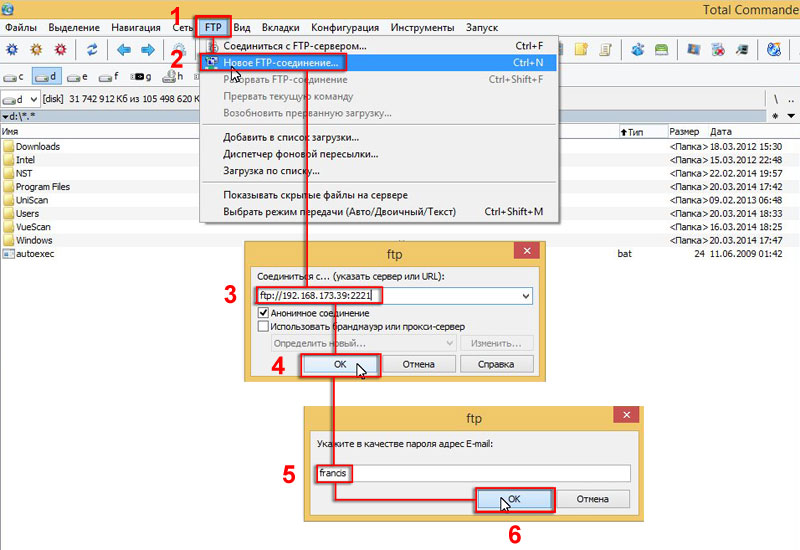
1. Запускаем программу Total Commander, в меню FTP переходим на вкладку «Новое FTP-соединение…», затем вводим адрес сервера и пароль, которые мы получили на мобильном устройстве.
Происходит соединение и в правой части программы мы видим структуру папок мобильного устройства под управлением Android. Далее работаем как с обычными файлами в операционной системе Windows.
Обязательно при первом подключении и настройке отключите свой файерво?л (Межсетевой экран)!
Например, ESET Smart Security даже после настройки разрешения, через пару минут начинает блокировать сеть, так что мне приходится на время отключать его.
Источник https://upgrade-android.ru/stati/stati/4700-pk-ne-vidit-telefon-android-cherez-usb.html
Источник https://twnews.ru/devajsy/kak-podklyuchit-planshet-k-kompyuteru.html
Источник https://ruterk.com/kak-soedinit-android-planshet-i-noutbuk-windows-po-wi-fi/
Источник