Как удалить файлы с телефона, если они почему-то не удаляются

При использовании смартфона можно столкнуться с ситуацией, когда удаляемые данные самопроизвольно восстанавливаются. Ситуация особенно печальна, если необходимо срочно уничтожить какое-то фото или видео личного плана. То же самое касается контактов, SMS и других сообщений, приложений и так далее. Примечательно, но дело не в вирусах или внешних угрозах, вероятнее всего, смартфон использует синхронизацию с облачным хранилищем.
Почему файлы смартфона восстанавливаются после удаления
Если вы заметили фото или другие данные, которые удалили ранее, восстановлеными без вашего ведома — велика вероятность того, что информация была синхронизирована с внешним хранилищем и восстановлена особой функцией. Подобных программ и приложений довольно много, причём большинство из них вшиты в смартфон ещё производителем, потому вы можете и не знать об их существовании и работе.
Синхронизировать можно практически всё:
- фото и видео;
- сообщения типа SMS и MMS;
- контакты телефонной книги;
- приложения и игры.
В большинстве случаев сохранением данных в облако занимается аккаунт Google, однако сами производители смартфонов нередко инициируют подобную процедуру со своими облачными хранилищами. Кроме того, есть несколько специальных приложений, которые также предоставляют подобные услуги.
Однако следует помнить, что функция синхронизации весьма полезна — в случае повреждения или потери телефона вы можете легко и без труда восстановить необходимые данные. Потому отключать её следует с осторожностью и лучше временно.
Как исправить ситуацию с синхронизацией данных и удалить файлы со смартфона навсегда
Если вам необходимо удалить данные для освобождения памяти или по другим любым причинам, необходимо лишь избавиться от причины восстановления информации. Синхронизация данных — это всего лишь функция, которую можно отключить. Нужно лишь определить, какая программа или приложение отвечает за её работу. В разных телефонах пути к установкам могут разниться, однако в большинстве случаев настройки очень схожи между собой.
Чаще всего восстанавливаются медийные файлы, фото и видеоролики. Функция синхронизации в таком случае зачастую находится в настройках галереи.
- Открываем среду «Галерея» и тапаем по значку с вертикальным троеточием.
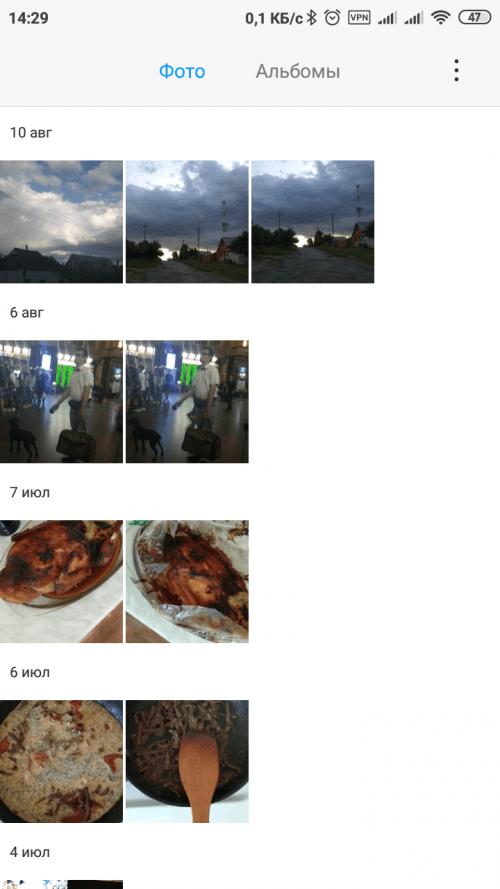
Тапаем по значку с вертикальным троеточием
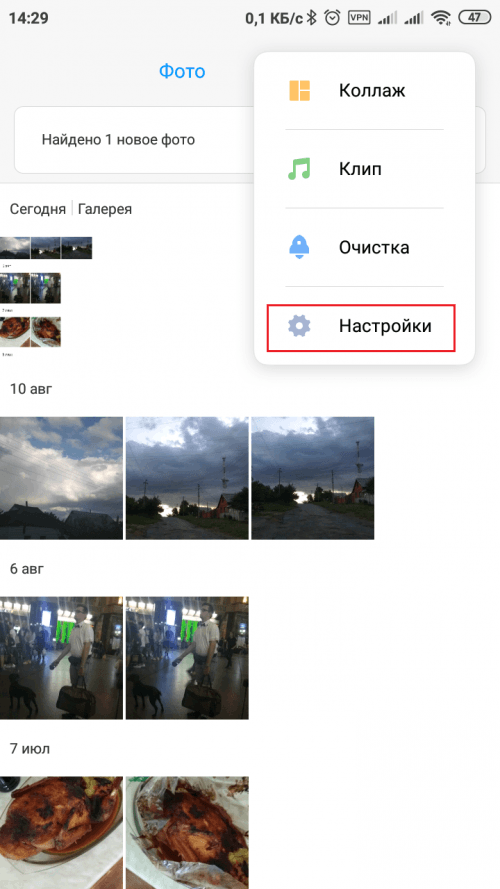
В выпашем меню выбираем «Настройки»
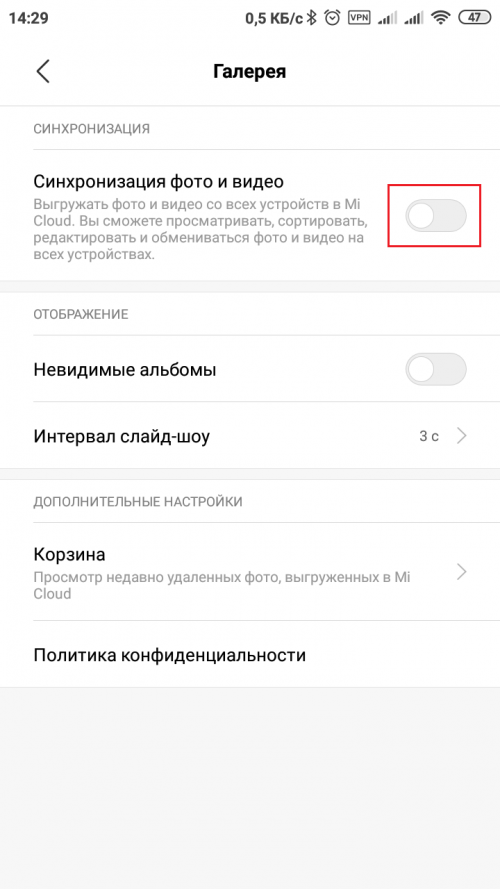
Убираем тумблер пункта «Синхронизация фото и видео»
Аналогичным образом снимается синхронизация и в меню сообщений.
- Переходим в «Настройки» сообщений.
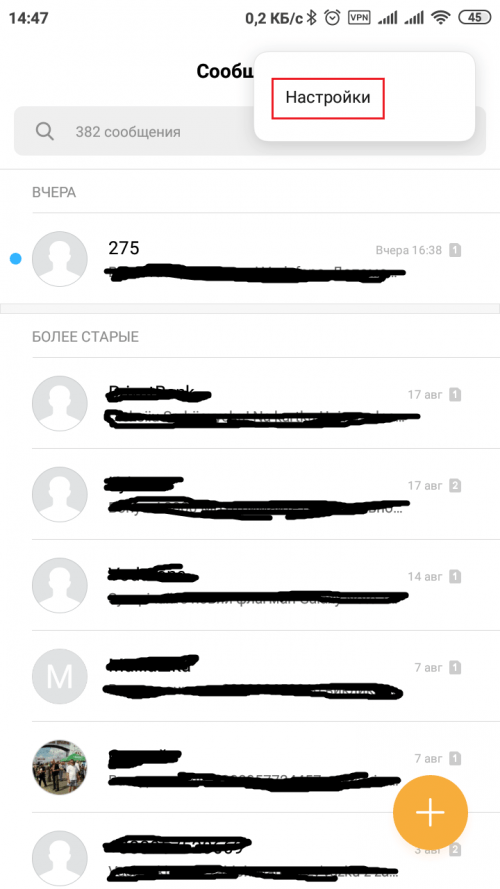
В меню сообщений выбираем «Настройки»
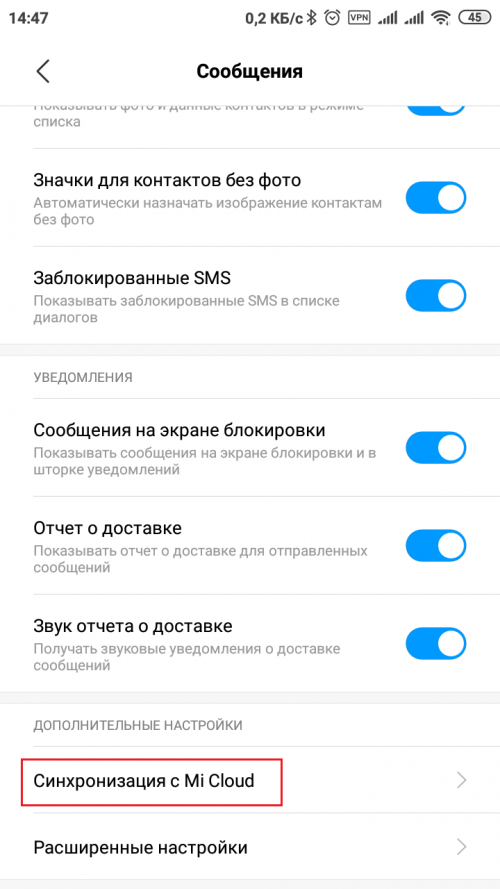
В меню «Синхронизация с …» отключаем тумблеры хранения данных
Более широкие и общие возможности для синхронизации даёт аккаунт Google. Он может хранить уйму данных с вашего смартфона и восстанавливать их без особого на то согласия владельца.
- В настройках смартфона открываем вкладку с учётной записью Google.
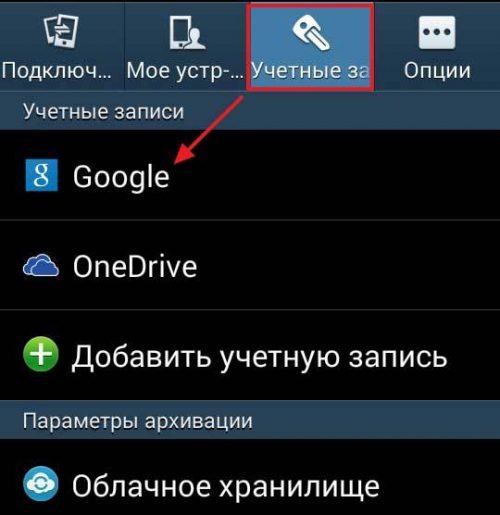
В настройках телефона открываем учётные записи Google
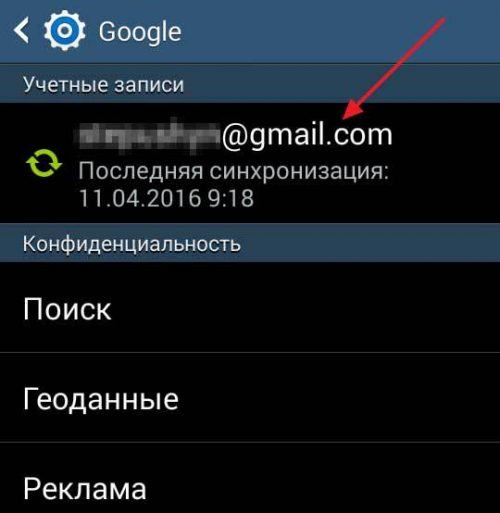
Открываем актуальный аккаунт Google
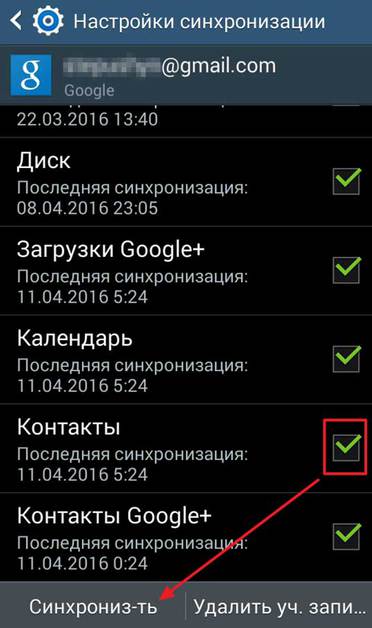
Снимаем галочки и кликаем «Синхронизировать»
На более поздних версиях Android отключить синхронизацию можно быстрее.
- Открываем настройки смартфона и переходим в пункт «Синхронизация».
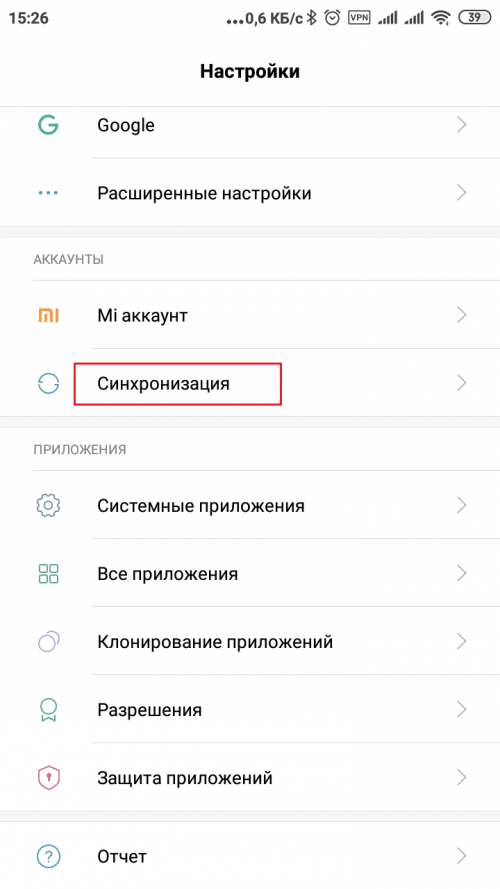
В астройках смартфона кликаем «Синхронизация»
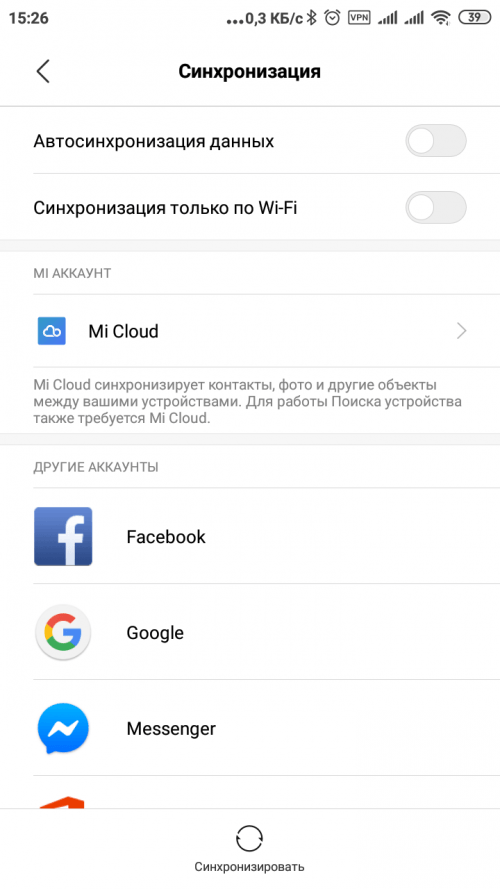
Убираем тумблер с автоматической синхронизации и перезагружаем смартфон
Видео: как отключить синхронизацию данных на Android
Как отменить синхронизацию со сторонних приложений
В отличие от встроенных сервисов стороннее ПО может наносить вред не только несвоевременным восстановлением информации, но ещё и кражей (потерей) личных данных. Потому необходимо с большой опаской подходить к использованию подобных приложений.
Программу синхронизации довольно просто выявить из других через частое употребление в названии Sync, что означает сокращение слова «Синхронизация». Подобных приложений очень много, и если вы отключили все встроенные функции по восстановлению данных, а информация по-прежнему восстанавливается — наверняка проблема в стороннем ПО, и его лучше оперативно найти и обезвредить.
Программы в целом похожи между собой, потому на примере часто используемой программы FolderSync легко отследить отключение синхронизации.
- На главном экране программы вызываем меню. Для этого тапаем по значку трёх вертикальных линий.
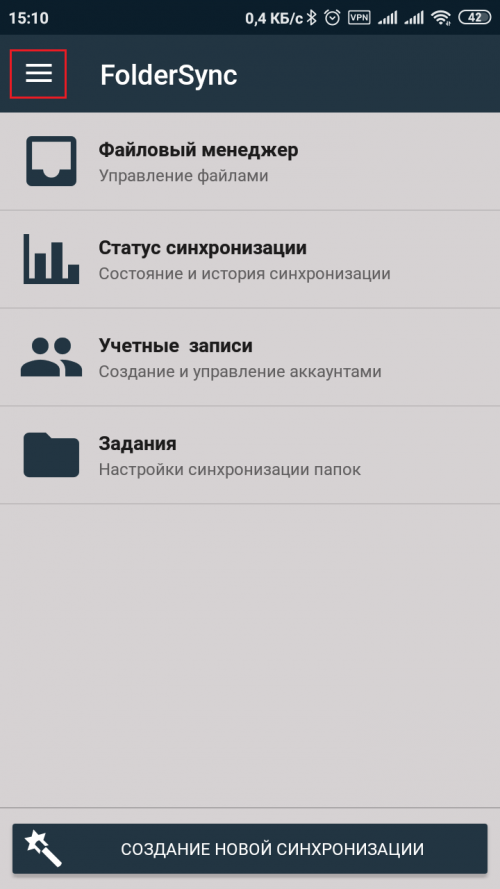
Открываем меню программы FolderSync
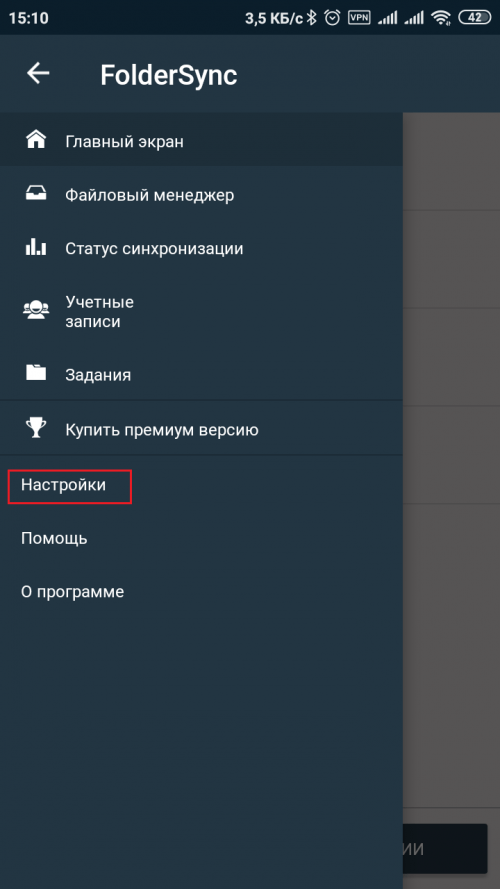
В меню выбираем пунтк «Настройки»
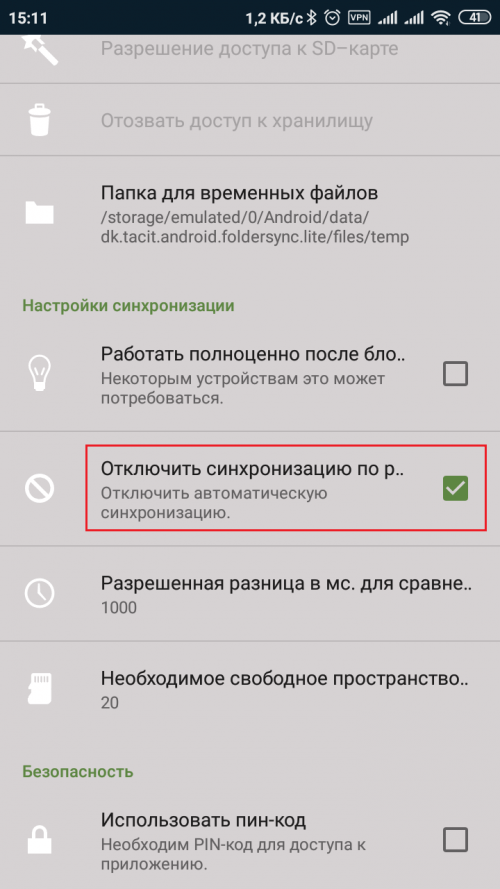
Ставим галочку у пункта «Отключить синхронизацию»
После этого программу можно закрывать и вновь пробовать удалять информацию.
В настройках подобных приложений часто бывают подводные камни, неточные формулировки и несколько пунктов об отключении синхронизации, также не стоит забывать, что программы не всегда бывают добросовестными. Потому, если «колдовство» внутри приложения вам не помогло — лучше просто её деинсталлировать, а сохранять необходимую информацию через встроенные инструменты.
- Для удаления приложения открываем настройки смартфона и переходим в апплет «Приложения».
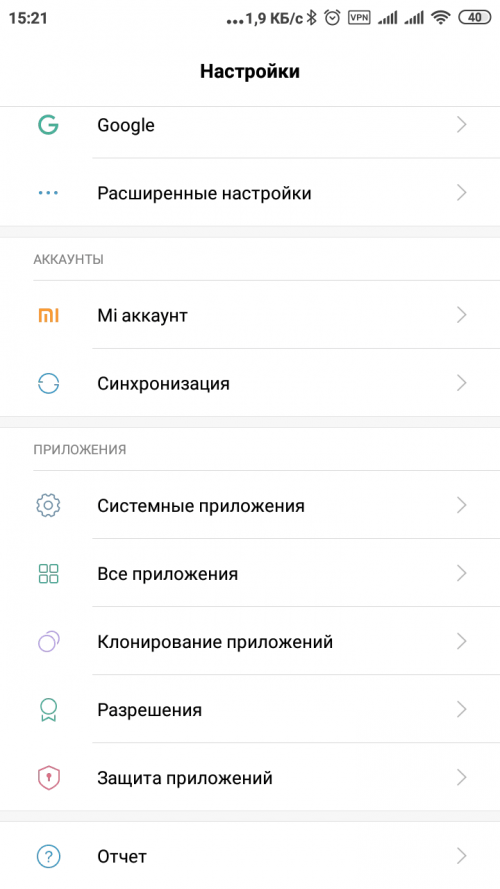
В настройках смартфона кликаем «Все приложения»
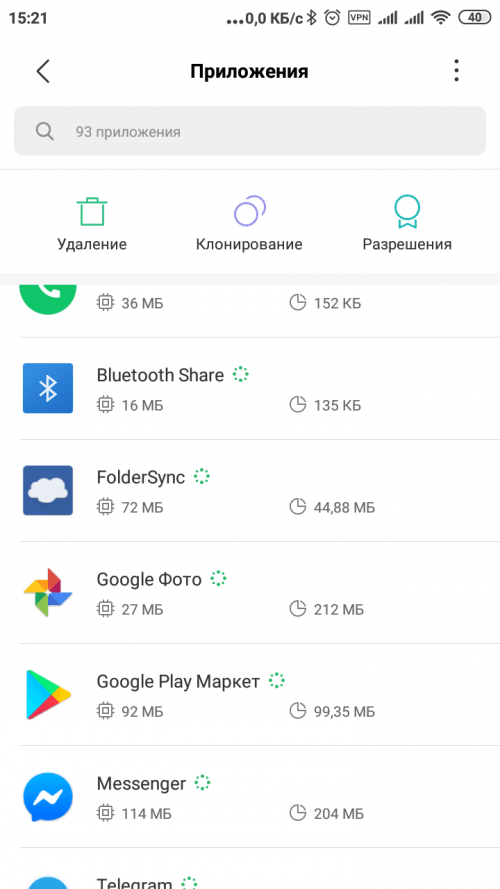
В списке приложений находим FolderSync и кликаем по её значку
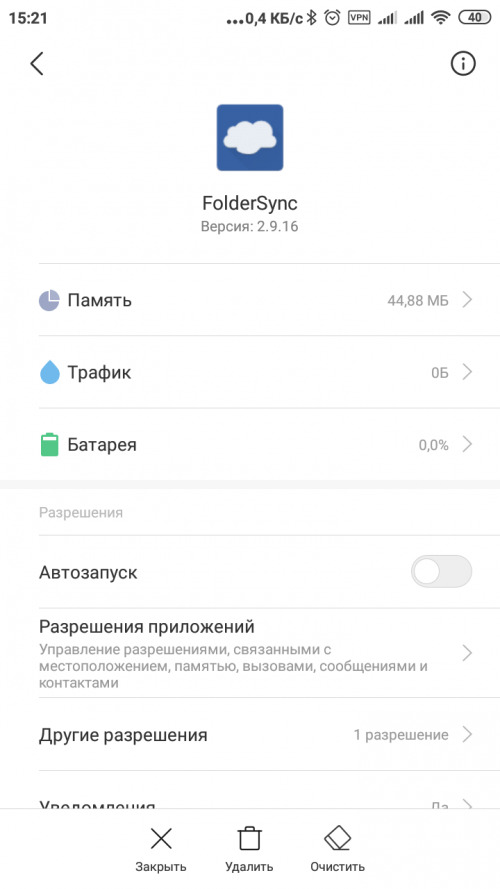
На странице FolderSync кликаем «Удалить» и соглашаемся с действием
Избавиться от синхронизации и удалить данные со смартфона можно довольно простыми способами. Необходимо лишь отключить заветную функцию или деинсталлировать соответствующее программное обеспечение и вы вновь станете полноценным властелином памяти смартфона.
Что можно приготовить из кальмаров: быстро и вкусно
Через некоторое время после первого включения на телефоне скапливается слишком много информации и просто не остается свободного места для новых файлов. Особенно часто с этой проблемой сталкиваются обладатели бюджетных устройств на Андроид. Но не все так просто, на всех телефонах есть несколько видов памяти, и сначала нужно разобраться, за что каждых из них отвечает, а только потом почистить гаджет от ненужных файлов и неактуальной информации. Какие же способы очистки или увеличения объёма хранилища есть?
Виды памяти на устройствах Android
Каждый из отделов памяти имеет свои задачи и характеристики, в которых мы сейчас разберемся:
Если произойдет полное заполнение встроенной и внешней памяти, то вы больше не сможете что-либо поместить на устройство. Также возможно, что телефон начнет зависать, тормозить и отказываться запускать приложения.
Если ОЗУ или ПЗУ будут полностью заполнены, то телефон начнет зависать, тормозить и перестанет открывать приложения. Также во многих устройствах существует функция, благодаря которой при сильной загруженности ОЗУ или ПЗУ происходит автоматическая перезагрузка и отключение некоторых приложений.
Как посмотреть статистику по загруженности памяти смартфона или планшета
Для начала проверим, сколько и какой памяти у нас осталось, выполнив следующие действия:
 Открываем настройки
Открываем настройки
 Переходим в раздел «Память»
Переходим в раздел «Память»
 Информация о загруженности памяти
Информация о загруженности памяти
 Зажимаем кнопку «Меню», чтобы просмотреть данные об ОЗУ и ПЗУ
Зажимаем кнопку «Меню», чтобы просмотреть данные об ОЗУ и ПЗУ
 На кнопке снизу экрана написано информация о доступной и общем памяти ОЗУ и ПЗУ
На кнопке снизу экрана написано информация о доступной и общем памяти ОЗУ и ПЗУ
Как очистить память устройства
Поскольку с этой проблемой рано или поздно сталкивается каждый, существует несколько способов очищения, каждый из которых используется для определенной памяти.
С помощью встроенных приложений
Первым делом воспользуемся тем, что придумали разработчики вашего смартфона для очищения внутренней и внешней памяти, выполнив следующие действия:
 Заходим в настройки
Заходим в настройки
 Переходим в раздел «Память»
Переходим в раздел «Память»
 Нажимаем на кнопку «Кэш»
Нажимаем на кнопку «Кэш»
 Подтверждаем удаление кэша
Подтверждаем удаление кэша
 Заходим в раздел «Разное»
Заходим в раздел «Разное»
 Отмечаем приложения, файлы которых не жалко удалить
Отмечаем приложения, файлы которых не жалко удалить
 Нажимаем на иконку помойного бака для удаления данных
Нажимаем на иконку помойного бака для удаления данных
Видеоурок: оставляем нужное, удаляем лишнее — как правильно почистить память в Андроид
Чтобы очистить ОЗУ и ПЗУ, выполните следующие действия:
 Удерживаем кнопку «Меню», чтобы открыть список запущенных приложений
Удерживаем кнопку «Меню», чтобы открыть список запущенных приложений
 Нажимаем на значок метлы, чтобы закрыть все приложения сразу
Нажимаем на значок метлы, чтобы закрыть все приложения сразу
 Открываем настройки телефона
Открываем настройки телефона
 Заходим в раздел «Приложения»
Заходим в раздел «Приложения»
 Переходим в раздел «Работающие»
Переходим в раздел «Работающие»
 Выбираем приложения, которые можно остановить
Выбираем приложения, которые можно остановить
 Нажимаем кнопку «Остановить»
Нажимаем кнопку «Остановить»
 Нажимаем на специальную иконку, чтобы перейти к списку кэшируемых приложений
Нажимаем на специальную иконку, чтобы перейти к списку кэшируемых приложений
 Останавливаем ненужные приложения
Останавливаем ненужные приложения
Видеоурок: очистка оперативной памяти на устройстке Android
Освобождаем место в хранилище вручную
Этот способ подразумевает перенос файлов и программ из внутренней памяти во внешнюю, так как обычно встроенная память телефона заметно меньше той, которую можно установить дополнительно по средствам SD-карты. Перекинуть на внешнюю память можно картинки, видео, электронные книги и файлы, не участвующие в поддержании работоспособности телефона. В общем, переносите все, что не относиться к операционной системе.
 Открываем проводник
Открываем проводник
 Переходим во внутреннюю память
Переходим во внутреннюю память
 Выберите файл для переноса
Выберите файл для переноса
 Нажмите на иконку в виде ножниц, чтобы вырезать файл
Нажмите на иконку в виде ножниц, чтобы вырезать файл
 Переходим в раздел MicroSD
Переходим в раздел MicroSD
 Вставляем вырезанный файл кнопкой «Вставить»
Вставляем вырезанный файл кнопкой «Вставить»
Также на внешнюю память можно перенести часть приложения, выполнив следующие шаги:
 Открываем настройки телефона
Открываем настройки телефона
 Переходим в раздел «Память»
Переходим в раздел «Память»
 Ставим галочку напротив MIcroSD
Ставим галочку напротив MIcroSD
 Перезагружаем устройство
Перезагружаем устройство
С помощью компьютера
Не стоит забывать о том, что можно использовать компьютер в роли внешнего накопителя. Чтобы перенести файлы с телефона на ПК, выполните следующие шаги:
 Соединяем телефон и компьютер с помощью USB-кабеля
Соединяем телефон и компьютер с помощью USB-кабеля
 Переходим к содержимому телефона
Переходим к содержимому телефона
Расширяем возможности гаджета, используя облачные технологии
В последние годы активно развивается такая отрасль интернета, как облачные технологии, позволяющие закачать через интернет-файл в «облако». Это происходит так:
 Устанавливаем приложение Яндекс.Диск
Устанавливаем приложение Яндекс.Диск
 Загружаем нужные файлы на облачные сервера Яндекса
Загружаем нужные файлы на облачные сервера Яндекса
Работаем со сторонними программи
В Play Market запросто можно найти много бесплатных программ, помогающих в пару кликов выполнить очистку телефона. Сейчас мы рассмотрим самые популярные и практичные из них:
Clean Master освободит хранилище от ненужной информации
Наверно одно из самых известных приложений, и не только в своей категории, так как имеет более 5 000 000 установок. Clean Master предлагает полную очистку устройства от временных файлов, кэша, поврежденных и пустых папок, истории браузера и прочего мусора. Также в его возможности входит автоматическое закрытие ненужных приложений и встроенный антивирус. Приложение обладает приятный и удобным интерфейсом, позволяющим выполнить очистку устройства всего в два нажатия кнопок «Анализ» и «Очистить». Ссылка на установку из Play Market —
 Устанавливаем приложение Clean Master
Устанавливаем приложение Clean Master
Мониторинг системы в Android Assistant
Также заслуженно находящаяся в топ Play Market программа (https://play.google.com/store/apps/details?id=com.advancedprocessmanager&hl=ru), имеющая очень широкий список возможностей:
 Устанавливаем приложение Android Assistant
Устанавливаем приложение Android Assistant
Total Commander поможет структурировать папки и файлы
Это приложение предназначено для упорядочения всех файлов, находящихся на устройстве. Total Commander позволит упаковать и распаковать папки с их содержимым форматы rar и zip. Также в его возможности входит редактирование и перенос содержимого телефона с места на место или на другое устройство. Ссылка на установку с Play Market —
 Устанавливаем приложение Total Commander
Устанавливаем приложение Total Commander
Как увеличить внутреннюю память на Android
Если очистка памяти не решила ваших проблем, то пора задуматься об апгрейде вашего устройства.
Во-первых, приобретите SD-карту. На данный момент их стоимость зависит от объема памяти. То есть карта на 8 ГБ будет стоить в два раза больше карты на 4 ГБ. Постарайтесь приобрести карту с объемом памяти больше, чем вам нужно на данный момент, так как в будущем вы сможете переставить ее в новый телефон, и вам не придется покупать новую.
Во-вторых, установите из Play Market приложение FolderMount (https://play.google.com/store/apps/details?id=com.devasque.fmount&hl=ru) и приложение 360root, которое выдаст вашему устройству root-права (скачать его можно с официального сайта разработчика http://360root.ru).
 Нажимаем кнопку, чтобы выдать телефону root-права
Нажимаем кнопку, чтобы выдать телефону root-права
 Открываем приложение
Открываем приложение
Видео: совмещение папок
В-третьих, разберемся, как увеличить оперативную память устройства. Сделать это можно с помощью специальных программ, создающих файл подкачки. Например, Ram Manager.
 Устанавливаем приложение RAM Manager Free
Устанавливаем приложение RAM Manager Free
 Выдаем приложению root-права
Выдаем приложению root-права
 Выбираем один из режимов
Выбираем один из режимов
Режимы работы Ram Manager:
Как не засорять телефон и экономить системные ресурсы
Чтобы избежать проблем со свободной памятью устройства в будущем, стоит придерживаться простых правил:
От свободного места напрямую зависит работоспособность устройства. Если память засорена, то вам не избежать зависаний и снижения уровня производительности телефона. Помните, что любое компьютерное устройство требует постоянного ухода и защиты от вирусов. Только в том случае, если вы будете бережны и аккуратны со своим гаджетом, он прослужит вам долго и качественно, постоянно удовлетворяя ваши потребности.
Папка «Загрузки» – это именно то место, куда автоматически попадают файлы, которые были закачаны пользователем из интернета. Иногда при сохранении какой-либо программы или игры у пользователя может появиться запрос на адрес директории, куда пройдет загрузка. Если же такого не произошло, то можно быть полностью уверенным, что найти закачанный файл можно именно в папочке «Загрузка».
Где располагается папка «Загрузки»
Начинающие пользователи ПК часто не могут сразу определиться с местом расположения данной папки. Найти ее достаточно просто она находится на диске С в папке «Пользователи» (в пользовательской папочке необходимо выбрать директорию с именем своего профиля).
Чаще даже не нужно искать по папкам, достаточно просто открыть окошко проводника и папочка «Загрузки» будет расположена слева на панели с быстрым доступом.
Можно ли удалять загрузочные файлы из папки «Загрузки»?
Для начала нужно установить какой это именно файл. Если это просто загрузочный файл, с помощью которого была установлена та или иная программка, то его можно без страха удалять. На работу программы это никак не повлияет.
Как удалить приложение на Андроид
Но в том случае, когда это портативная версия приложения, то есть программка, которая просто запускается и не требует установки, то этот файл удалять нельзя, ведь удалится и сама программа.
Как удалить загрузки в папке
Со временем папка «Загрузки» накапливает достаточно много различных файлов и становится очень громоздкой. Это может очень тормозить работу системы, так как места на системном диске становится мало. Поэтому периодически необходимо проверять папочку на предмет лишних и ненужных файлов и удалять их.
Сделать это совсем несложно:
 Как стереть флешку и удалить файлы полностью
Как стереть флешку и удалить файлы полностью
Нужные загрузочные файлы или портативные программы будет удобно хранить в специально созданной папочке, например, на рабочем столе. Так, к ним будет удобный доступ. И в то же время папка «Загрузки» будет очищена от всего лишнего, что очень облегчит ориентирование в загруженных файлах.
Можно ли без вреда очистить папку «Загрузки»?
Регулярно получаю вопросы, касающиеся папки «Загрузки». Именно в эту папку обычно сохраняются все файлы, которые вы скачиваете из интернета и об этом я рассказывал в заметке «Куда сохраняются файлы из Интернета?»
Сейчас же я хочу ответить на другой вопрос.
Дело в том, что многие начинающие пользователи сомневаются, можно ли удалять файлы из этой папки? Ведь в нее обычно сохраняются установочные файлы программ. Не повредит ли удаление файлов из папки «Загрузки» работе программ, установленных на компьютере?
На самом деле, установочные файлы программ никак не связаны с самой программой и поэтому вы легко можете от них избавиться. Тут есть только один единственный нюанс — если это действительно установочные файлы программы, а не ее портативная версия. О портативных программах я также уже рассказывал в заметке «Что такое программа Portable». Такие программы не требуют установки, а значит они запускаются именно тем файлом, который вы скачали. В этом случае необходимо данный файл перенести в другое место на диске (то есть в другую папку).
Сама папка «Загрузки» находится в профиле пользователя, который в свою очередь находится на системном диске. Это означает, что чем больше файлов находится в этой папке, тем меньше места остается на системном диске, что может привести к замедлению работы компьютера и об этом подробнее в заметке «Почему тормозит компьютер?».
Именно поэтому стоит регулярно чистить папку «Загрузки», перенося полезные файлы в другие папки на жестком диске и удаляя все уже ненужное из нее. Также не забывайте периодически чистить Корзину, так как по факту файлы находящиеся в Корзине все еще занимают место на жестком диске, а значит почистив Корзину вы сможете освободить дополнительное пространство.
Как удалить загрузки в папке
Пользователи регулярно что-нибудь скачивают из глобальной сети. В некоторых случаях — это полезные данные, а иногда — файлики представляют собой мусор, который людьми не будет использоваться. Он только скапливается и занимает лишнее место на системном диске. Поэтому нередко владельцы персональных компьютеров задают следующий вопрос: «Как удалить загрузки в папке?». Однако для полноценного ответа на него нужно разобраться с определенными деталями.
 Удаление папки под названием «Загрузки».
Удаление папки под названием «Загрузки».
Папка под названием «Загрузки» представляет собой место, которое используется системой автоматически для хранения файликов, закаченных из интернета. В некоторых случаях ОС задает вопрос, в какой директории нужно сохранять материал из глобальной сети. В этом случае пользователю нужно будет самостоятельно указать путь. Когда такой запрос отсутствует, то человек может быть на 100% уверен, что скаченная информация находится в данной папке.
Удаление загруженных файлов
Прежде всего, необходимо выяснить, где располагается папка с загруженными файлами. Найти ее ни для кого не составит труда, даже для новичков. Она размещается на диске C. На нем потребуется открыть папочку «Пользователи», а уже в ней выбрать директорию, название которой — это имя человека (свой профиль). Данный способ относительно сложный. Поэтому лучше воспользоваться другим вариантом — открыть «Проводник». В появившемся окне с левой стороны в верхней части можно без труда увидеть искомую папочку.
 Папка «Загрузки» находится на Диске С
Папка «Загрузки» находится на Диске С
Теперь стоит выяснить, какие загруженные файлы разрешено стирать без последствий. Если с их помощью были установлены какие-нибудь программки, то от них можно без проблем избавиться. Когда файлик представляет собой портативную версию приложения, тогда ликвидацию лучше всего не выполнять, так как программу не удастся запустить. Непосредственно сам процесс удаления выполняется следующим образом:
- Открывается папочка;
- Выделяется один или несколько ненужных файлов;
- Выполняется клик правой кнопкой мышки по любому из выделенных объектов;
- Нажимается в появившемся меню строчка с соответствующей надписью.
После этих простых операций ненужные объекты будут автоматически перемещены в «Корзину». Далее, рекомендуется ее очистить, предварительно закрыв окошко проводника.
Совет! Хранить портативные приложения и различные загрузочные файлы нужно в отдельном месте. Это позволит папочку «Загрузки» освободить от всего лишнего и проще ориентироваться в ней.
Удаление загрузок с Android
Нередко возникает вопрос, как удалить загрузки с «Андроида». Выполнить удаление можно при помощи стандартных функций гаджета или, воспользовавшись специализированными приложениями.
Нередко пользователи используют телефон, чтобы скачать какой-либо документ для просмотра или видеофайл. После они забывают его удалить, и данные продолжают храниться на телефоне. Это непременно приводит к переполнению памяти и невозможности загрузить приложения, игры или любые другие файлы. В некоторых случаях необходимо перенести скачанные файлы на компьютер. Для этого вам понадобится попросту знать расположение папки «Загрузки».
Используем стандартное приложение смартфона
Большинство устройств на «Андроиде» в своем интерфейсе имеет специальное приложение с одноименным названием «Загрузки». Достаточно только перейти в него, и вы увидите все загружаемые файлы.

Для их удаления необходимо:
- Нажмите функциональную клавишу, а затем выберите меню «Удалить».
- При выборе файлов проставьте на каждом из них галочку. Если файлов слишком много, поставьте галочку напротив пункта «Выбрать все».
- Подтвердите удаление.
После этого данная папка полностью будет очищена.
Использование стандартного проводника
На некоторых моделях телефонов вышеописанное приложение отсутствует. И как очистить загрузки в этом случае? Здесь вам придется использовать стандартный браузер файлов. Практически каждая современная версия «Андроид» имеет его в наличии. Для этого вам понадобится выполнить несколько простых шагов:

Если среди файлов имеются важные, предварительно рекомендуется скопировать их в другие каталоги или на персональный компьютер.
Очистить каталог «Загрузки» на «Андроиде» при помощи стороннего ПО
На некоторых гаджетах стандартный обозреватель файлов неудобный, поскольку обладает ограниченным списком функций. Альтернативой может быть использование сторонних файловых менеджеров, например, Total Commander. Такие программы имеют функциональный интерфейс, поиск по названию и удобную навигацию. Главным преимуществом вышеописанной программы является то, что уже в главном меню у вас есть доступ к директории «Загрузки».

Если по каким либо причинам на главном экране нет исходной папки, перейдите в раздел «Встроенная память». После этого нажмите на иконку лупы в правом верхнем углу. Total Commander поддерживает поиск по всему гаджету. Введите в строку название папки (Download), а затем попросту нажмите на поиск. «Тотал Коммандер» через пару секунд выдаст все результаты.

В магазине приложений PlayMarket существуют десятки альтернатив. Можете установить другие файловые менеджеры, чтобы оценить удобства и преимущества каждого.
Удаление при помощи персонального компьютера
Если ни один из вышеописанных способов вам не помог, попробуйте воспользоваться компьютером или ноутбуком. Проводник на ПК поможет не только быстро найти необходимую папку, но и выполнить удаление файлов, которые не поддаются стиранию при помощи стандартных функций смартфона. Чтобы очистить папку Download, выполните следующую инструкцию:


Теперь вы знаете, как можно полностью очистить папку «Загрузки». Не забывайте регулярно проверять ее содержимое. В современных моделях встроенная память составляет от 8 гигабайт, поэтому накопленный мусор фактически не представляет большой опасности. В более старых смартфонах каждый свободный мегабайт на счету. Почистив свои загрузки, вы сможете освободить место под другую важную информацию.
Не забывайте, что в меню уведомления появляется соответствующее оповещение после скачивания какого-либо файла. Нажав на документ, вы автоматически попадете в папку «Загрузки.

Будьте осторожны и не удалите саму папку. Рекомендуется стирать только ее содержимое.
Как очистить историю загрузок файлов в браузере yandex — Компьютерные хитрости
Пошаговая инструкция о том, как удалить скаченные файлы и историю о закачках из интернета через Яндекс.браузер.
1. Зайти в «Настройки» браузера, в меню «История». Доступ в меню находится в верхнем правом углу, левее кнопки свернуть браузер.
2. Переведите курсор на вкладку «История». Перед вами появится новое окно программы browser://history с содержанием недавней истории посещённых сайтов.

3. В правом верхнем углу найдите пункт меню «Очистить историю». Нажмите мышкой на него.
4. После перехода перед вами появится очистка истории браузера Яндекс.Браузера
5. Для удаления информации о загрузках поставьте галочку на пункте «История загрузок» и выберите промежуток времени, за который нужно удалить данные. Если вы хотите удалить всю историю, то выбирайте «За все время». См. копию экрана.

Чтобы попасть в меню очистки истории можно воспользоваться горячими клавишами. Нажмите сочетание: Ctrl+H; если необходимо сразу в загрузки, то Ctrl+J.
После выставления настроек удаления данных подтвердите операцию нажатием кнопки «Очистить историю».
Выполнив данные операции, вы удалите из браузера всю информацию о раннее скаченных файлах. Однако сами скаченные файлы, музыка, фото, видео всё равно останутся на компьютере если вы не удаляли их самостоятельно ранее.
Для того, чтобы удалить все данные (файлы и папки) необходимо зайти в меню браузера и выбрать пункт «Загрузки» или просто нажать сочетание горячих клавиш Ctrl+J. После этого сразу попадаете в загрузки. browser://downloads
Все чаще пользователи мобильных девайсов отдают предпочтение устройствам, работающим на базе операционной системы Android. И это объяснимо. «Андроид», как открытая система, позволяет устанавливать массу бесплатных и платных приложений и программ, значительно расширяющих функциональные возможности смартфона или планшета. Система оснащена удобным и понятным интерфейсом, поддерживает все сервисы Google, легко настраивается с учетом предпочтений владельца устройства и позволяет пользователю централизованно обновлять программное обеспечение до новой, более актуальной версии.
Со временем в памяти смартфона или планшета накапливается большое количество приложений, программ (в том числе системных) и другой информации, которые значительно снижают производительность системы и ресурсы аккумулятора. Резонно возникает вопрос: «Как удалить программу с «Андроида», если она потеряла свою значимость и больше не нужна?» Существует несколько способов, реализовать которые можно стандартными методами и с помощью сторонних утилит.
Как с «Андроида»
Большинство приложений для устройств Android скачивается с Маркета Google Play. Удалить их не составит труда. Для этого нужно:

Найти на смартфоне или планшете значок Маркета Google Play;
. войти в свой аккаунт, используя пароль и логин;
. выбрать вкладку «Мои приложения»;
. загрузить полный список установленных на устройстве приложений и программ;
. выбрать нужную утилиту;
. подождать, пока откроется дополнительное окно с информацией о приложении;
. нажать кнопку «Удалить»;
. программа автоматически будет удалена с мобильного устройства.
Вот таким вот нехитрым способом можно решить проблему того, как удалить загрузки с «Андроида».
Удаление приложений стандартными средствами
Каждый «Андроид»-девайс оснащен штатными средствами, позволяющими удалить из его памяти все ненужные приложения (кроме стандартных программ). Для этого потребуется:
На рабочем столе или в главном меню мобильного устройства найти раздел «Настройки»;
. перейти в подраздел «Приложения»;
. в списке выбрать программу, подлежащую удалению;
. сначала рекомендуется стереть данные и очистить кэш-память, используя соответствующие опции;
. затем щелкнуть по кнопке «Удалить»;
. подтвердить свой выбор нажатием на кнопку «Ок».
Стандартные средства помогают не только убрать лишние приложения, но и решить проблему, как удалить ненужное с «Андроида».
Использование стороннего функционала
Существует огромное количество стороннего программного обеспечения, с помощью которого быстро и легко можно удалить любое установленное пользователем приложение. Наиболее распространенной утилитой является программа AppInstaller.

Чтобы удалить приложение с помощью этой утилиты, необходимо:
Найти ее в Маркете Google Play;
. скачать и установить на свое мобильное устройство;
. запустить программу AppInstaller;
. выбрать пункт «Manage»;
. после формирования списка всех доступных приложений найти то, которое следует удалить;
. в выплывающем меню использовать функцию «Uninstall»;
Благодаря быстрой и удобной утилите AppInstaller проблемы того, как удалить программу с «Андроида», больше нет.
При желании можно воспользоваться любым файловым менеджером со встроенными функциями управления приложениями, например, Astro File Manager и ES File Explorer.
Удаление стандартных программ
На мобильном устройстве предусмотрено множество системных приложений. Некоторые из них вовсе не нужны. Как удалить программу с «Андроида», а точнее, системное приложение, и освободить занимаемый им объем оперативной памяти? Необходимо обладать root-правами.
Установить их достаточно непросто. Для каждого смартфона или планшета нужно индивидуально подбирать программное обеспечение и сервисы. Однако стоит подробнее остановиться на утилите Kingo Android ROOT, адаптированной под большое количество моделей мобильных гаджетов. Для получения прав суперпользователя с помощью этой программы нужно:
Скачать и установить утилиту на компьютер;
. в настройках девайса найти раздел «Для разработчиков» и поставить галочку в пункте «Отладка по USB»;
. подключить устройство к компьютеру с помощью USB-кабеля;
. программа автоматически определит устройство и установит нужные драйвера;
. после того как все драйвера установлены, нажать на красную большую кнопку «Root»;
. дождаться завершения процесса;
. могут появляться разного рода предупреждения и запросы, которые следует подтвердить нажатием на кнопку «Ок»;
. в конце установки root-прав перезагрузить устройство.

Теперь можно приступать к удалению стандартных приложений. Для этого понадобится специальный файловый менеджер Root Explorer.
Скачать и установить менеджер файлов.
. Запустить его.
. В правом верхнем углу тапнуть по кнопке «R/W».
. Открыть папку «System/app».
. Найти нужное приложение (удаляются два файла с расширением.apk и.odex).
. Нажать и удерживать на нем палец.
. Появится дополнительное меню.
. Выбрать опцию «Delete».
. Программа удалена.
Убрать системные файлы с устройства не так-то просто, тогда как удалить баннер с «Андроида» еще сложнее.
На смартфоне появился баннер-вымогатель, как его убрать?
При посещении сомнительных сайтов или скачивании непроверенного софта можно наткнуться на баннер-вымогатель. На компьютере это достаточно распространенное явление. Однако прогресс не стоит на месте, и баннеры дошли и до мобильных устройств.
Как удалить баннер с «Андроида»? Решить проблему можно по-разному. Избавиться от ненавистного баннера поможет сброс настроек до заводского состояния. Для чего нужно использовать безопасный режим, для входа в который необходимо выключить смартфон и снова включить, зажимая две кнопки громкости. Недостатком такого метода является отсутствие возможности спасти личную информацию, хранящуюся на устройстве.
Есть и другой способ, основанный на выгрузке процесса запущенного в ОС браузера.
Для этого нужно:
Зайти в раздел «Настройки»;
. открыть подраздел «Приложения»;
. переключиться на вкладку «Работающие»;
. выбрать и нажать на иконку нужного браузера;
. использовать кнопку «Остановить»;
. затем воспользоваться опцией «Очистить кэш-память» для избавления от баннера;
. включить в настройках браузера
Как удалить вирус с «Андроида»
Вредоносное программное обеспечение и вирусы все чаще стали встречаться на устройствах Android. Большинство разработчиков известных антивирусов предлагают пользователю мобильные версии своих утилит. Одной из них является бесплатная программа Dr.Web Light.

Очистить смартфон или планшет от вирусов с помощью этого антивируса можно следующим образом:
Скачать утилиту со сторонних ресурсов или с Маркета Google Play;
. установить на девайс;
. запустить антивирус;
. включить монитор для защиты системы, щелкнув по строке «SplDer Guard»;
. для проверки устройства воспользоваться опцией «Сканер»;
. в случае обнаружения угрозы антивирус предложит действия, которые могут быть с ней выполнены (удаление или помещение в карантин).
Для скачивания всегда доступна полная версия программы, обеспечивающая комплексную защиту смартфона и помогающая решить проблему того, как удалить вирус с «Андроида».
Удаление привязанного к устройству аккаунта
Нередко по ряду причин возникает необходимость удалить аккаунт с мобильного гаджета. Для этого нужно:
Открыть раздел «Настройки» и подраздел «Настройки аккаунтов и синхронизации» или «Учетные записи и синхронизация»;
. из списка выбрать аккаунт, который следует удалить;
. тапнуть по нему и удалить.
Если первый способ не работает, можно попробовать по-другому:
Зайти в раздел «Настройки» и подраздел «Приложения»;
. активировать вкладку «Все»;
. найти значок приложения «Сервисы Coogle»;
. открыть информацию о нем и нажать кнопку «Очистить данные».
В случае наличия root-прав проблема того, как удалить аккаунт с «Андроида», устраняется с помощью файлового менеджера Root Explorer. Этот способ потребует создания резервной копии контактов.
Необходимо открыть корневой каталог.
. Зайти в папку «data».
. Найти папку «system», а в ней — файл «accounts.db».
. Долгим нажатием пальца на файл вызвать дополнительное меню.
. Воспользоваться функцией «Delete».
. Перезагрузить устройство.
Воспользовавшись одним из методов, можно раз и навсегда решить проблему того, как удалить маркет с «Андроида», а точнее, учетную запись Google.
Как удалить историю переписки и саму программу Skype с «Андроида»
Популярная утилита Skype нашла свое применение среди пользователей мобильных устройств. Потому нередко возникает вопрос о том, с «Андроида», а соответственно, и всю переписку.

Начнем с истории переписки. Очистить ее можно, только удалив всю пользовательскую информацию в приложении Skype. Для этого нужно:
Перейти в раздел «Настройки»;
. найти подраздел «Приложения»;
. переключится на вкладку «Управление приложениями»;
. выбрать программу Skype;
. использовать опцию «Удаление данных»;
. подтвердить свой выбор, тапнув по кнопке «Ок».
Для удаления всей программы с устройства потребуется:
Во вкладке «Управление приложениями» щелкнуть по значку утилиты Skype;
. воспользоваться опцией «Удалить», не забыв предварительно очистить кэш-память.
Если на смартфоне или планшете установлена программа AppInstaller или любой ES File Explorer и т. д.), удалить приложение Skype можно с их помощью.
Удаление папок и отдельных файлов
Иногда возникает необходимость очистить девайс от отдельных папок и файлов. Как удалить папку с «Андроида»? Да очень просто:
Вызвать контекстное меню и выбрать опцию «Изменить»;
. нажать и удерживать папку, пока не появится значок корзины;
. перетащить ее в корзину.
Главное, перед этим не забыть проверить, нет ли в папке важных данных, которые будут потеряны. Восстановить их будет не так просто.
Другое дело обстоит с папками, которые не удаляются, например, «Auto backup». Это своего рода резервная копия папки с фотографиями, привязанная к аккаунту Google. В этом случае необходимо поступить по-другому:
Сначала зайти в раздел «Аккаунты и синхронизация»;
. выбрать учетную запись Google;
. убрать галочку напротив пункта «Синхронизировать фото»;
. после этого во вкладке «Приложения» найти приложение «Галерея»;
. нажать на кнопку «Очистить данные»;
. папка «Auto backup» исчезнет с устройства.
А как с «Андроида» удалить музыку? Для этого достаточно:
Выбрать нужную композицию;
. удерживать ее до тех пор, пока не появиться функциональное меню;
. воспользоваться опцией «Удалить».
Сброс до заводских настроек
Очистить устройство Android от отдельных элементов (программ, файлов, папок и т. д.) достаточно легко. Но что делать с проблемой того, как все удалить с «Андроида»? Для этого потребуется полностью сбросить все данные с гаджета и восстановить его до заводских настроек.
В разделе «Настройки» найти блок «Личные».
. Открыть вкладку «Резервная копия и сброс».
. Тапнуть по строке «Сброс настроек».
. После нажатия на кнопку «Сбросить настройки телефона» все личные данные будут удалены.
Чистка устройства от накопившегося «мусора»
За время эксплуатации мобильного девайса скапливается большое количество ненужной информации (временных файлов, неиспользуемых приложений и т. д.), которые занимают немалый объем памяти и снижают работоспособность устройства.

Для контроля производительности системы и удаления накопившегося «мусора» можно воспользоваться специальным приложением Clean Master. Для этого потребуется:
- скачать и установить программу;
- в рабочем столе появится значок с изображением метелки;
- запустить программу;
- в главном меню нажать на вкладку «Мусор»;
- после автоматического сканирования приложение покажет, сколько памяти занято временными файлами;
- удалить их, нажав кнопку «Очистить», расположенную внизу окна;
- для удаления неиспользуемых программ перейти во вкладку «Менеджер приложений»;
- поставить галочки напротив утилит, которые следует убрать;
- тапнуть по кнопке «Удалить».
Программа позволяет не только избавиться от «мусора», но и решить проблему того, как удалить программу с «Андроида».
Среди приложений, позволяющих очистить кэш-память, заслуживает внимание утилита SCleaner, разработанная непосредственно под платформу Android. Пользоваться ею несложно. Для этого нужно:
Скачать и установить программу на смартфон или планшет;
. запустить приложение; главное меню представлено двумя вкладками — «Очистка» и «Настройка»;
. перед очисткой рекомендуется задать необходимые параметры (способ очистки, исключить из списка файлы и папки, не подлежащие удалению);
. нажать на вкладку «Очистка»;
. после завершения анализа щелкнуть по строке «Просмотр/правка»;
. снять галочки в чекбоксе напротив файлов, удалять которые не следует;
. тапнуть по кнопке «Очистить».
«Андроид» — гибкая и открытая оперативная система. Каждый пользователь может оптимизировать ее под свои предпочтения, устанавливать приложения, программы для общения, обновлять программное обеспечение по мере необходимости, получить root-права и управлять системными данными. Однако она, как и другие ОС, не уникальна, со временем накапливает множество ненужных временных файлов и неиспользуемых утилит, которые следует удалить, восстановив тем самым ее рабочие характеристики. В противном случае они снизят производительность системы и повлияют на ресурсный потенциал аккумулятора.
Как очистить приложение загрузки на андроид. Как удалить загрузки с андроида: шаг за шагом. Как удалять файлы на андроиде




Нередко пользователи используют телефон, чтобы скачать какой-либо документ для просмотра или видеофайл. После они забывают его удалить, и данные продолжают храниться на телефоне. Это непременно приводит к переполнению памяти и невозможности загрузить приложения, игры или любые другие файлы. В некоторых случаях необходимо перенести скачанные файлы на компьютер. Для этого вам понадобится попросту знать расположение папки «Загрузки».
Большинство устройств на «Андроиде» в своем интерфейсе имеет специальное приложение с одноименным названием «Загрузки». Достаточно только перейти в него, и вы увидите все загружаемые файлы.
Для их удаления необходимо:
- Нажмите функциональную клавишу, а затем выберите меню «Удалить».
- При выборе файлов проставьте на каждом из них галочку. Если файлов слишком много, поставьте галочку напротив пункта «Выбрать все».
- Подтвердите удаление.
После этого данная папка полностью будет очищена.
На некоторых моделях телефонов вышеописанное приложение отсутствует. И как очистить загрузки в этом случае? Здесь вам придется использовать стандартный браузер файлов. Практически каждая современная версия «Андроид» имеет его в наличии. Для этого вам понадобится выполнить несколько простых шагов:

Если среди файлов имеются важные, предварительно рекомендуется скопировать их в другие каталоги или на персональный компьютер.
Очистить каталог «Загрузки» на «Андроиде» при помощи стороннего ПО
На некоторых гаджетах стандартный обозреватель файлов неудобный, поскольку обладает ограниченным списком функций. Альтернативой может быть использование сторонних файловых менеджеров, например, Total Commander. Такие программы имеют функциональный интерфейс, поиск по названию и удобную навигацию. Главным преимуществом вышеописанной программы является то, что уже в главном меню у вас есть доступ к директории «Загрузки».

Если по каким либо причинам на главном экране нет исходной папки, перейдите в раздел «Встроенная память». После этого нажмите на иконку лупы в правом верхнем углу. Total Commander поддерживает поиск по всему гаджету. Введите в строку название папки (Download), а затем попросту нажмите на поиск. «Тотал Коммандер» через пару секунд выдаст все результаты.

В магазине приложений PlayMarket существуют десятки альтернатив. Можете установить другие файловые менеджеры, чтобы оценить удобства и преимущества каждого.
Если ни один из вышеописанных способов вам не помог, попробуйте воспользоваться компьютером или ноутбуком. Проводник на ПК поможет не только быстро найти необходимую папку, но и выполнить удаление файлов, которые не поддаются стиранию при помощи стандартных функций смартфона. Чтобы очистить папку Download, выполните следующую инструкцию:

Теперь вы знаете, как можно полностью очистить папку «Загрузки». Не забывайте регулярно проверять ее содержимое. В современных моделях встроенная память составляет от 8 гигабайт, поэтому накопленный мусор фактически не представляет большой опасности. В более старых смартфонах каждый свободный мегабайт на счету. Почистив свои загрузки, вы сможете освободить место под другую важную информацию.
Не забывайте, что в меню уведомления появляется соответствующее оповещение после скачивания какого-либо файла. Нажав на документ, вы автоматически попадете в папку «Загрузки.
Будьте осторожны и не удалите саму папку. Рекомендуется стирать только ее содержимое.
Наверняка на вашем планшете или смартфоне есть совершенно ненужные файлы, которые только занимают лишнее место. Вы всегда их можете удалить. Как это сделать, вы узнаете из нашей статьи.
Сразу хотелось бы отметить, что пользователь может удалить любые файлы кроме системных, хотя последние тоже можно удалить при наличии прав суперпользователя , что в свою очередь может превратить устройство в кирпич. Поэтому если не уверены, можно ли удалять тот или иной файл, лучше его не трогать.
Удаление файлов возможно не только с помощью самого устройства, но и с помощью компьютера — при подключении устройства к нему. Пойдем по порядку.
Удаление файлов через файловый менеджер
Скачиваете файловый менеджер с нашего сайта или с Google Play, если у вас его еще нет, устанавливаете и запускаете. При запуске вы увидите примерно такую картину:
Выделенное красным — это память устройства и карта памяти соответственно. Выберите раздел, где хотите удалить файлы. Допустим, удаление будет происходить с карты памяти. Выбираем этот раздел и видим список папок и файлов.
Чтобы удалить папку, тапаем на нее и удерживаем палец около секунды, пока она не станет выделена, например:
Затем нажимаем на значок корзины в верхней части экрана для удаления. Если вам нужно удалить файл в папке, заходите в папку и проделываете тот же самый финт. Файл удален.
Удаление файлов с помощью компьютера
В этом случае нужно подключить устройство к компьютеру с помощью кабеля. После этого открываете содержимое устройство — либо внутреннюю память, либо же карту памяти.
Поговорим сегодня о том, как остановить загрузку на андроиде. Вот бывает, что качаешь что-то или сами приложения обновляются, а тут связь берёт и… обрывается. Связь появляется, но загрузка так и висит на тех же отметках. Ни туда ни сюда. И отмена не работает. Висит загрузка конкретно, висит и раздражает. Первый, второй совет из поисковика не работает. А загрузка висит и РАЗДРАЖАЕТ. В очередной раз забыл, где копать и решил сделать для себя мануал, может и кому ещё пригодится. Напомню, что другие посты по оптимизации телефона или планшета можно посмотреть в рубрике .
Как отменить или прервать загрузку на Андроиде?
Далее краткая, но очень подробная инструкция и много скриншотов. Работает на Андроиде версии 4.0.3 и других, но у меня на смарте с версией 4.4.2 KitKat надобности в прекращении загрузки не возникало. Загрузка сама снималась, а потом возобновлялась при появлении сигнала сети. Недогруженный файл в папке «Загрузки» имеет статус «В очереди». Срабатывает догрузка не во всех случаях. Если у вас загрузка не снимается, то приступаем к очистке самостоятельно.
Ниже привожу 2 варианта отключения загрузки, которая «висит»
. Скорее даже это не варианты, а пути к одному решению. О том, как убрать уведомление «Ожидание скачивания..» я писал в посте
Вариант первый.
1. Выходим в меню. Нажимаем пункт «Приложения». Выйти на этот пункт можно и через иконки «Настройки» («Параметры») на рабочем столе.
2. В меню «Приложения» переходим во вкладку «Все» и ищем «Диспетчер загрузки». Нажимаем.

3. В диспетчере загрузки необходимо нажать «Стереть данные». Это приведёт к остановку задачи по загрузке.

4. Получаем последнее предупреждение и соглашаемся. Тут нас предупреждают, что недокаченный файл будет удалён.

5. Получаем чистый экран без незавершённых загрузок. На всё ушло 3 минуты.

Дело сделано. Значок загрузки пропал, недокачанный файл из папки «загрузки»исчез. Можно спокойно жить дальше.
Вариант второй.
Стаскиваем верхнюю шторку, находим загрузку и долгим тапом (нажатием) вызываем всплывающую форму «О приложении».

Нажимаем и нам откроется диспетчер загрузки. Сам «Диспетчер загрузки»останавливать не надо, нам нужно только стереть данные.

Мы получим предупреждение, что загружаемые данные будут удалены. Предупреждение грозное, но это стандартное и единственное предупреждение для всех приложений, так что авторы Андроида вписали туда все опасности, которые могли предвидеть при удалении данных любых приложений. Соглашаемся (или не соглашаемся).

Дело опять сделано. Значок загрузки снова пропал, недокачанный файл из папки «загрузки» исчез, стрелка не раздражает, ресурсы освобождаются.
Остальные маленькие хитрости про увеличение памяти и настройкам для Андроида можете посмотреть в постах и . Удачи, и не загружайтесь!
Папка «Загрузки» – это именно то место, куда автоматически попадают файлы, которые были закачаны пользователем из интернета. Иногда при сохранении какой-либо программы или игры у пользователя может появиться запрос на адрес директории, куда пройдет загрузка. Если же такого не произошло, то можно быть полностью уверенным, что найти закачанный файл можно именно в папочке «Загрузка».
Где располагается папка «Загрузки»
Начинающие пользователи ПК часто не могут сразу определиться с местом расположения данной папки. Найти ее достаточно просто она находится на диске С в папке «Пользователи» (в пользовательской папочке необходимо выбрать директорию с именем своего профиля).
Чаще даже не нужно искать по папкам, достаточно просто открыть окошко проводника и папочка «Загрузки» будет расположена слева на панели с быстрым доступом.
Можно ли удалять загрузочные файлы из папки «Загрузки»?
Для начала нужно установить какой это именно файл. Если это просто загрузочный файл, с помощью которого была установлена та или иная программка, то его можно без страха удалять. На работу программы это никак не повлияет.
Как удалить приложение на Андроид
Но в том случае, когда это портативная версия приложения, то есть программка, которая просто запускается и не требует установки, то этот файл удалять нельзя, ведь удалится и сама программа.
Как удалить загрузки в папке
Со временем папка «Загрузки» накапливает достаточно много различных файлов и становится очень громоздкой. Это может очень тормозить работу системы, так как места на системном диске становится мало. Поэтому периодически необходимо проверять папочку на предмет лишних и ненужных файлов и удалять их.
Сделать это совсем несложно:
Как стереть флешку и удалить файлы полностью
Нужные загрузочные файлы или портативные программы будет удобно хранить в специально созданной папочке, например, на рабочем столе. Так, к ним будет удобный доступ. И в то же время папка «Загрузки» будет очищена от всего лишнего, что очень облегчит ориентирование в загруженных файлах.



Почему некоторые приложения не удаляются
Разработчики Android предусмотрел различные возможности пользователя по отношению к приложениям. Одни разрешено лишь запускать, другие – изменять и удалять. Но есть и такие, доступ к которым закрыт для пользователя. Сделано это с целью предотвратить действия, способные навредить мобильной ОС.
Причин, по которым не удаляется приложение на Андроиде, не так уж и много:
- у пользователя отсутствуют права;
- приложение входят в список системных;
- вирус ограничил доступ к замаскированному под системное приложению;
- программа содержит встроенные средства блокировки функций, отвечающих за удаление;
- после удаления приложение вновь загружает другая утилита, имеющаяся в ОС.
Причин может быть несколько, вдобавок они частенько комбинируются друг с другом, в связи с чем избавиться от злополучной утилиты делается еще труднее.
Однако в большинстве случаев с подобной неприятностью можно справиться самостоятельно. В этом обзоре мы выясним, как удалить неудаляемое приложение. Но для начала разберемся, зачем это делать.
Можно ли без вреда очистить папку «Загрузки»?
Регулярно получаю вопросы, касающиеся папки «Загрузки». Именно в эту папку обычно сохраняются все файлы, которые вы скачиваете из интернета и об этом я рассказывал в заметке «Куда сохраняются файлы из Интернета?»
Сейчас же я хочу ответить на другой вопрос.
Дело в том, что многие начинающие пользователи сомневаются, можно ли удалять файлы из этой папки? Ведь в нее обычно сохраняются установочные файлы программ. Не повредит ли удаление файлов из папки «Загрузки» работе программ, установленных на компьютере?
На самом деле, установочные файлы программ никак не связаны с самой программой и поэтому вы легко можете от них избавиться. Тут есть только один единственный нюанс — если это действительно установочные файлы программы, а не ее портативная версия. О портативных программах я также уже рассказывал в заметке «Что такое программа Portable». Такие программы не требуют установки, а значит они запускаются именно тем файлом, который вы скачали. В этом случае необходимо данный файл перенести в другое место на диске (то есть в другую папку).
Сама папка «Загрузки» находится в профиле пользователя, который в свою очередь находится на системном диске. Это означает, что чем больше файлов находится в этой папке, тем меньше места остается на системном диске, что может привести к замедлению работы компьютера и об этом подробнее в заметке «Почему тормозит компьютер?».
Именно поэтому стоит регулярно чистить папку «Загрузки», перенося полезные файлы в другие папки на жестком диске и удаляя все уже ненужное из нее. Также не забывайте периодически чистить Корзину, так как по факту файлы находящиеся в Корзине все еще занимают место на жестком диске, а значит почистив Корзину вы сможете освободить дополнительное пространство.






Как удалить загрузки в папке
Пользователи регулярно что-нибудь скачивают из глобальной сети. В некоторых случаях — это полезные данные, а иногда — файлики представляют собой мусор, который людьми не будет использоваться. Он только скапливается и занимает лишнее место на системном диске. Поэтому нередко владельцы персональных компьютеров задают следующий вопрос: «Как удалить загрузки в папке?». Однако для полноценного ответа на него нужно разобраться с определенными деталями.
Удаление папки под названием «Загрузки».
Папка под названием «Загрузки» представляет собой место, которое используется системой автоматически для хранения файликов, закаченных из интернета. В некоторых случаях ОС задает вопрос, в какой директории нужно сохранять материал из глобальной сети. В этом случае пользователю нужно будет самостоятельно указать путь. Когда такой запрос отсутствует, то человек может быть на 100% уверен, что скаченная информация находится в данной папке.
Удаление загруженных файлов
Прежде всего, необходимо выяснить, где располагается папка с загруженными файлами. Найти ее ни для кого не составит труда, даже для новичков. Она размещается на диске C. На нем потребуется открыть папочку «Пользователи», а уже в ней выбрать директорию, название которой — это имя человека (свой профиль). Данный способ относительно сложный. Поэтому лучше воспользоваться другим вариантом — открыть «Проводник». В появившемся окне с левой стороны в верхней части можно без труда увидеть искомую папочку.
Папка «Загрузки» находится на Диске С
Теперь стоит выяснить, какие загруженные файлы разрешено стирать без последствий. Если с их помощью были установлены какие-нибудь программки, то от них можно без проблем избавиться. Когда файлик представляет собой портативную версию приложения, тогда ликвидацию лучше всего не выполнять, так как программу не удастся запустить. Непосредственно сам процесс удаления выполняется следующим образом:
- Открывается папочка;
- Выделяется один или несколько ненужных файлов;
- Выполняется клик правой кнопкой мышки по любому из выделенных объектов;
- Нажимается в появившемся меню строчка с соответствующей надписью.
Для удаления любого обьекта нажимаем на кнопку «удалить».
После этих простых операций ненужные объекты будут автоматически перемещены в «Корзину». Далее, рекомендуется ее очистить, предварительно закрыв окошко проводника.
Совет! Хранить портативные приложения и различные загрузочные файлы нужно в отдельном месте. Это позволит папочку «Загрузки» освободить от всего лишнего и проще ориентироваться в ней.
Удаление при помощи персонального компьютера
Если ни один из вышеописанных способов вам не помог, попробуйте воспользоваться компьютером или ноутбуком. Проводник на ПК поможет не только быстро найти необходимую папку, но и выполнить удаление файлов, которые не поддаются стиранию при помощи стандартных функций смартфона. Чтобы очистить папку Download, выполните следующую инструкцию:

Теперь вы знаете, как можно полностью очистить папку «Загрузки». Не забывайте регулярно проверять ее содержимое. В современных моделях встроенная память составляет от 8 гигабайт, поэтому накопленный мусор фактически не представляет большой опасности. В более старых смартфонах каждый свободный мегабайт на счету. Почистив свои загрузки, вы сможете освободить место под другую важную информацию.
Не забывайте, что в меню уведомления появляется соответствующее оповещение после скачивания какого-либо файла. Нажав на документ, вы автоматически попадете в папку «Загрузки.
Будьте осторожны и не удалите саму папку. Рекомендуется стирать только ее содержимое.
Удаление загрузок с Android
Нередко возникает вопрос, как удалить загрузки с «Андроида». Выполнить удаление можно при помощи стандартных функций гаджета или, воспользовавшись специализированными приложениями.
Нередко пользователи используют телефон, чтобы скачать какой-либо документ для просмотра или видеофайл. После они забывают его удалить, и данные продолжают храниться на телефоне. Это непременно приводит к переполнению памяти и невозможности загрузить приложения, игры или любые другие файлы. В некоторых случаях необходимо перенести скачанные файлы на компьютер. Для этого вам понадобится попросту знать расположение папки «Загрузки».
Используем стандартное приложение смартфона
Большинство устройств на «Андроиде» в своем интерфейсе имеет специальное приложение с одноименным названием «Загрузки». Достаточно только перейти в него, и вы увидите все загружаемые файлы.

Для их удаления необходимо:
- Нажмите функциональную клавишу, а затем выберите меню «Удалить».
- При выборе файлов проставьте на каждом из них галочку. Если файлов слишком много, поставьте галочку напротив пункта «Выбрать все».
- Подтвердите удаление.
После этого данная папка полностью будет очищена.
Использование стандартного проводника
На некоторых моделях телефонов вышеописанное приложение отсутствует. И как очистить загрузки в этом случае? Здесь вам придется использовать стандартный браузер файлов. Практически каждая современная версия «Андроид» имеет его в наличии. Для этого вам понадобится выполнить несколько простых шагов:

Если среди файлов имеются важные, предварительно рекомендуется скопировать их в другие каталоги или на персональный компьютер.
Очистить каталог «Загрузки» на «Андроиде» при помощи стороннего ПО
На некоторых гаджетах стандартный обозреватель файлов неудобный, поскольку обладает ограниченным списком функций. Альтернативой может быть использование сторонних файловых менеджеров, например, Total Commander. Такие программы имеют функциональный интерфейс, поиск по названию и удобную навигацию. Главным преимуществом вышеописанной программы является то, что уже в главном меню у вас есть доступ к директории «Загрузки».

Если по каким либо причинам на главном экране нет исходной папки, перейдите в раздел «Встроенная память». После этого нажмите на иконку лупы в правом верхнем углу. Total Commander поддерживает поиск по всему гаджету. Введите в строку название папки (Download), а затем попросту нажмите на поиск. «Тотал Коммандер» через пару секунд выдаст все результаты.

В магазине приложений PlayMarket существуют десятки альтернатив. Можете установить другие файловые менеджеры, чтобы оценить удобства и преимущества каждого.
Удаление при помощи персонального компьютера
Если ни один из вышеописанных способов вам не помог, попробуйте воспользоваться компьютером или ноутбуком. Проводник на ПК поможет не только быстро найти необходимую папку, но и выполнить удаление файлов, которые не поддаются стиранию при помощи стандартных функций смартфона. Чтобы очистить папку Download, выполните следующую инструкцию:

Теперь вы знаете, как можно полностью очистить папку «Загрузки». Не забывайте регулярно проверять ее содержимое. В современных моделях встроенная память составляет от 8 гигабайт, поэтому накопленный мусор фактически не представляет большой опасности. В более старых смартфонах каждый свободный мегабайт на счету. Почистив свои загрузки, вы сможете освободить место под другую важную информацию.
Не забывайте, что в меню уведомления появляется соответствующее оповещение после скачивания какого-либо файла. Нажав на документ, вы автоматически попадете в папку «Загрузки.
Будьте осторожны и не удалите саму папку. Рекомендуется стирать только ее содержимое.



Как получить разрешение на удаление на «Андроид»
Данный метод позволит не только отобразить папки гаджета на ПК, но и удалить ненужные файлы непосредственно на самом устройстве. В этом случае речь идет о получении доступа разработчика и активации отладки через USB.
Для этого необходимо найти в настройках пункт «О телефоне» (или о планшете). После этого нужно отыскать строку «Номер сборки» и кликнуть по ней не менее 5-7 раз. После этого в общих настройках устройства должен появиться пункт «Параметры разработчика». Это означает, что пользователь получил нужный уровень доступа. Теперь можно подключать гаджет к ПК или деинсталлировать программы и папки, которые ранее не удавалось удалить.
Как очистить историю загрузок файлов в браузере yandex — Компьютерные хитрости
Пошаговая инструкция о том, как удалить скаченные файлы и историю о закачках из интернета через Яндекс.браузер.
1. Зайти в «Настройки» браузера, в меню «История». Доступ в меню находится в верхнем правом углу, левее кнопки свернуть браузер.
2. Переведите курсор на вкладку «История». Перед вами появится новое окно программы browser://history с содержанием недавней истории посещённых сайтов.
3. В правом верхнем углу найдите пункт меню «Очистить историю». Нажмите мышкой на него.
4. После перехода перед вами появится очистка истории браузера Яндекс.Браузера
5. Для удаления информации о загрузках поставьте галочку на пункте «История загрузок» и выберите промежуток времени, за который нужно удалить данные. Если вы хотите удалить всю историю, то выбирайте «За все время». См. копию экрана.
Чтобы попасть в меню очистки истории можно воспользоваться горячими клавишами. Нажмите сочетание: Ctrl+H; если необходимо сразу в загрузки, то Ctrl+J.
После выставления настроек удаления данных подтвердите операцию нажатием кнопки «Очистить историю».
Выполнив данные операции, вы удалите из браузера всю информацию о раннее скаченных файлах. Однако сами скаченные файлы, музыка, фото, видео всё равно останутся на компьютере если вы не удаляли их самостоятельно ранее.
Для того, чтобы удалить все данные (файлы и папки) необходимо зайти в меню браузера и выбрать пункт «Загрузки» или просто нажать сочетание горячих клавиш Ctrl+J. После этого сразу попадаете в загрузки. browser://downloads
Для удаления фотографий, музыки, видео, текстовых документов, презентаций, электронных таблиц и т.д. используется файловый менеджер. Это стандартная программа , которая изначально установлена в любой планшет. Есть редкие исключения, когда менеджера файлов нет, тогда нужно скачать из Google Play сторонний менеджер, например ES Проводник.
Чтобы удалить какой-то файл, нужно знать, где он находится. В файловой системе Андроид нет такого понятия, как “Мои документы”, “Моя музыка” и т.д. Здесь все по другому. Чтобы в поисках нужного файла не скитаться по файловой системе, как бездомный по подъездам, я и посоветовал вам ES Проводник. Благодаря ему все основные медиа файлы сортируются в библиотеки.
Я сейчас удалю одно изображение, и по этому примеру вы сможете удалить любую картинку, музыку или фильм со своего планшета. Итак, в разделе “Библиотеки” я выбрал Изображения, нажал на папку.
После длинного нажатия на необходимый файл сверху появилась галочка. Теперь можно нажать на кнопку “Удалить”.
Также можно выделить несколько файлов одновременно, поставив на них сверху галочки. Тогда все эти файлы можно удалить одним махом.
Также можно удалить файл прямо из галереи.
Если вы смотрите фотки или видео через галерею, вызовите меню, нажмите “Выбрать файлы”.
Нажмите на файлы, которые желаете удалить, и нажмите на иконку корзины для удаления.
Единственное, через галерею вы не сможете удалить не мультимедийный файл, к примеру, текстовый документ, так что для этого нужно будет использовать проводник.
Если вы желаете удалить ярлык, виджет или папку с рабочего стола, нужно зажать необходимый объект пальцем, и перетащить его к верхней части дисплея. Появится крестик, а объект станет красным. Когда отпустите объект, он будет удален.
Если нужно удалить приложение, то вам поможет.
Большинство начинающих владельцев планшетов, которые впервые используют устройства на базе ОС Android, очень часто сталкиваются проблемой удаления лишних файлов . Казалось бы, задача достаточно простая, однако не для начинающего. Давайте рассмотрим основные способы, как удалять файлы с планшета при помощи исключительно предустановленного ПО, а также с использованием сторонних приложений.
Как происходит очистка папки
На Android по умолчанию создаётся специальная папка, куда помещаются все скаченные файлы. Удалить эти элементы можно при помощи встроенного «Проводника». Также можно использовать сторонние программы, которые могут быть удобнее стандартного решения и предоставлять больше возможностей. В любом случае рассмотрим все имеющиеся способы.
Вариант 1: Файловый менеджер
Файловый менеджер – это отдельное приложение из Play Market, которое распространяется на бесплатной основе. С его помощью можно быстро перемещаться по разделам памяти смартфона и SD-карты, а также удалить ненужные файлы из папки «Загрузки». Делается это следующим образом:
- Скачайте приложение из Play Market и установите его. Это несложно, поэтому на этом шаге останавливаться не будем. Откройте приложение.
- В интерфейсе найдите иконку «Загрузки». Нажмите на неё.


Вариант 2: Total Commander
Это популярная программа, заменяющая стандартный «Проводник» в Windows. Есть и мобильная адаптация под Android. По сравнению с обычным файловым менеджером здесь есть множество полезных функций. Однако в рамках данной статьи они рассматриваться не будут.
Удаление истории из «Загрузок» с помощью Total Commander происходит следующим образом:
- Установите приложение из Play Market. Запустите его.
- В интерфейсе Total Commander найдите и перейдите в папку «Загрузки».
- Зажмите тот элемент, который хотите удалить. Должно появиться специальное меню, где нужно выбрать пункт «Удалить».
- Появится диалоговое окно, где нужно подтвердить удаление.
Как удалить файлы с планшета
Первый способ самый простой в освоении и не требует установки каких -либо других приложений и использования чего бы то ни было, кроме программ, которые уже имеются на планшете. Если вам необходимо удалить просто ярлыки программ или файлов, то достаточно зажать и не отпускать этот ярлык, пока вверху не появится символ корзины, далее просто перетащите ярлык туда, и он удалится с основного экрана. Однако само приложение при этом не удаляется. Для того чтобы удалить программу с планшета, необходимо зайти в настройки, после чего выбрать категорию «Приложения», там вы увидите список программ, которые сейчас установлены на вашем устройстве. Далее просто выбирайте ту программу, которая вам больше не нужна, и щелкайте по кнопке «удалить» в появившемся окне. В некоторых случаях может появиться окошко с уведомлением, что приложение сейчас используется, тогда необходимо выбрать кнопку «остановить принудительно».
Для того чтобы удалить файлы на планшете андроид, не являющиеся программами и приложениями, например, текстовые документы , картинки или видео, можно использовать специальную программу, предустановленную на вашем планшете – Диспетчер файлов. Как это ни странно, но при первоначальном ознакомлении с устройством на нее мало кто обращает внимание, а ведь именно с ее помощью можно удалять, копировать или перемещать файлы, а также производить с ними любые другие операции.
Также, для того чтобы удалять файлы с планшета, можно использовать сервис Google Play. Здесь вы сможете скачать полезное ПО, которое поможет решить данную проблему даже в тех случаях, если предыдущие способы не помогли вам в этом. Некоторые программы также можно использовать для полного удаления файлов, чего практически невозможно добиться стандартными средствами. Такие приложения «подчищают» все следы существования файлов на вашем устройстве, в частности, кэш, сохраненные копии и так далее, что позволяет избежать нестабильности работы системы в будущем, а также очистить дополнительное дисковое пространство . Здесь же можно зайти в дополнительное меню «Мои приложения», где будет представлен список программ, которые вы установили на свое мобильное устройство , выбрав ненужную, вы можете легко ее удалить.
Инструкция:
В современных Android смартфонах, приложения загружаются через Google Play Store. Для того, чтобы очистить кеш и остановить Play Store, необходимо зайти в настройки
(значок настроек обычно напоминает
шестерню
). Например, на Samsung Galxy S7 edge под управлением Android 7.1, в верхней части экрана «оттягиваете» меню, справа сверху увидите значок настроек, кликаем по нему.
Находим Play Store (в русскоязычных называется «Play Маркет
«), кликаем по приложению. Чтобы остановить приложение, кликаем по кнопке «
Остановить
«. Чтобы очистить данные и кеш, кликаем по пункту «
Память
«.
Эти действия должны помочь отменить бесконечную загрузку приложения.
Через некоторое время после первого включения на телефоне скапливается слишком много информации и просто не остается свободного места для новых файлов. Особенно часто с этой проблемой сталкиваются обладатели бюджетных устройств на Андроид. Но не все так просто, на всех телефонах есть несколько видов памяти, и сначала нужно разобраться, за что каждых из них отвечает, а только потом почистить гаджет от ненужных файлов и неактуальной информации. Какие же способы очистки или увеличения объёма хранилища есть?
Как восстановить удаленные файлы на планшете
Довольно часто случается так, что вместе с ненужными файлами удаляются и те, которые необходимо было оставить на планшете. В таких случаях достаточно сложно исправить положение, используя исключительно планшет и установленное на него ПО. в данной ситуации будет подключить ваше устройство к стационарному компьютеру, после чего скачать на него специальные утилиты, предназначенные для решения подобных проблем, например, Magic Uneraser. Эти программы, как правило, многофункциональны и пригодятся как для удаления, так и для восстановления файлов. После запуска приложение просканирует ваше устройство и покажет, какие файлы, удаленные с планшета, можно восстановить. Приложения подобного рода обладают интуитивно понятным интерфейсом, что позволяет быстро освоиться с ними даже новичку.
Удаляем загруженные файлы на Андроид
Чтобы удалить скачанные документы, можно воспользоваться встроенными или сторонними приложениями на Android. Встроенные инструменты позволяют сэкономить память смартфона, тогда как приложения, специально разработанные для управления файлами, предоставляют пользователям больше возможностей.
Способ 1: Файловый менеджер
Бесплатное приложение, доступное в Плэй Маркете, с помощью которого можно быстро освободить место в памяти телефона.
Скачать Файловый менеджер
- Установите и откройте менеджер. Зайдите в папку «Загрузки», нажав на соответствующую иконку.
- В открывшемся списке выберите файл для удаления, нажмите на него и удерживайте. Примерно через секунду появится выделение темно-зеленого цвета и дополнительное меню внизу экрана. Если вам нужно удалить сразу несколько файлов, выберите их простым нажатием (без удерживания). Нажмите «Удалить».
- Появится диалоговое окно, требующее подтверждения действия. По умолчанию файл удаляется без возможности восстановления. Если вы хотите сохранить его в корзине, снимите галочку напротив «Удалить насовсем». Нажмите «ОК».
Возможность безвозвратного удаления — одно из основных преимуществ данного способа.
Способ 2: Total Commander
Популярная и многофункциональная программа, которая поможет навести порядок в вашем смартфоне.
Скачать Total Commander
- Установите и запустите Тотал Коммандер. Откройте папку «Загрузки».
- Нажмите на требуемый документ и удерживайте — появится меню. Выберите «Удалить».
- В диалоговом окне подтвердите действие, нажав «Да».
К сожалению, в данном приложении отсутствует возможность выбора нескольких документов сразу.
Стандартный способ удаления приложения из Android OS
1. Откройте «Настройки» (ярлык на рабочем в виде шестерёнки).
2. Выберите в меню «Приложения».

3. В списке тапните (коснитесь пальцем), если у вас девайс оснащён сенсорным экраном , или щёлкните курсором программу, которую собираетесь удалить.
4. В открывшемся функциональном меню активируйте опцию «Удалить».
5. Подтвердите своё намерение избавиться от ненужного приложения , кликнув на запрос системы «ОК».
Вот и всё, что нужно сделать, чтобы удалить программу из системы стандартным способом.
Как найти загрузки в браузере на Android
Выше мы отметили, что не все файлы, которые вы скачиваете на свое устройство, попадают в папку «Загрузки». Иногда бывает так, что файл скачивается в память браузера.
- Если у вас Google Chrome, запустите его и перейдите в контекстное меню нажатием на три вертикальные точки в правом верхнем углу;
- Откройте раздел «Скачанные файлы» и, отыскав ненужные компоненты, удалите их из памяти.
Как правило, в память веб-браузера попадают только мелкие компоненты, например, сохраненные html-страницы, но со временем их становится так много, что они могут занимать сотни мегабайт.
Подписывайся на наш канал в Яндекс.Дзен, чтобы не пропустить все самое интересное.
Нередко возникает вопрос, как удалить загрузки с «Андроида». Выполнить удаление можно при помощи стандартных функций гаджета или, воспользовавшись специализированными приложениями.
Удаление приложений из Android OS утилитой Uninstaller
Uninstaller — эффективный инструмент для удаления ненужных программ из системы. Имеет наглядный простой интерфейс. Незаменим, когда необходимо быстро удалить большое количество приложений. Скачать бесплатно Uninstaller можно на Google Play. Русская версия программы называется «Удалить».
1. Установите Uninstaller в систему, а затем запустите его.
2. Откроется панель с каталогом установленных игр и приложений. Выберите программу/программы, которые вам больше не нужны (их названия должны окраситься в другой цвет).
3. Тапните вверху по опции на зелёном фоне «Удалить выбранные приложения». Обратите внимание на количество указанное в скобках. Перед активацией процедуры удаления ещё раз просмотрите выбранные приложения: убедитесь, что среди них нет полезных программ.
Удаление административных программ в Android
Таким приложениям для функционирования нужно больше полномочий, но в рамках пользовательских прав. Иными словами, рут-права для их удаления не требуются. К таким утилитам относятся, в частности, отслеживание по GPS и дистанционная блокировка.
Для избавления от нежелательной программы следует:
- Войти в настройки гаджета;
- Найти раздел «Безопасность» (или Другие параметры безопасности), а затем — «Администраторы устройства»;
- Убрать отметку с удаляемой программы о том, что она выступает администратором.
Теперь административная утилита без труда удалится обычным способом.
Как удалить файлы с расширением.apk?
Довольно часто, в папке Download накапливается неимоверное количество архивных исполняемых файлов APK (Android Package), которые пользователь когда-то однажды скачал из Интернета. После загрузки они так и остаются лежать в папке мёртвым грузом, занимая ценные мегабайты памяти девайса.
Избавляться от них можно при помощи системной функции удаления.
- Зайдите в «Файлы» (иконка на рабочем столе).
- Найдите папку «Download» c загруженными apk-файлами (обычно она расположена в директории sdcard) или какую-либо другую папку, которую вы хотите «почистить». Откройте её и проставьте галочки напротив приложений, подлежащих удалению.
- Активируйте меню «Действия» (кликните/тапните по выделенным файлам) и выберите команду «Удалить выделенное».
Используем стандартное приложение смартфона
Большинство устройств на «Андроиде» в своем интерфейсе имеет специальное приложение с одноименным названием «Загрузки». Достаточно только перейти в него, и вы увидите все загружаемые файлы.
Для их удаления необходимо:
- Нажмите функциональную клавишу, а затем выберите меню «Удалить».
- При выборе файлов проставьте на каждом из них галочку. Если файлов слишком много, поставьте галочку напротив пункта «Выбрать все».
- Подтвердите удаление.
После этого данная папка полностью будет очищена.
Удаление приложений программой-уборщиком SD-Maid
SD-Maid Pro (бесплатная версия SD-Maid) — мультифункциональная утилита для очистки файловой системы Android OS. Может удалить не только установленную программу , но и дубликаты, пустые и не нужные (отработанные) файлы.
Удалить установленные приложения из ОС, можно бесплатной версией утилиты — SD-Maid (без Pro!). Скачайте её на Google Play.
- Запустите SD-Maid.
- Выберите в меню пункт «Менеджер».
- Выделите программу, которую нужно убрать из системы.
- В открывшемся подменю тапните «Удалить приложения и данные».
Регулярно используйте эти нехитрые способы для наведения программной чистоты в оболочке ОС Андроид. Ибо, как известно, чистота — залог здоровья. Даже применительно к электронным гаджетам. И всё будет «ОК»!
Загрузки — это папка, куда автоматически сохраняются все файлы, которые скачиваются на компьютер из интернета. В некоторых случаях у пользователя запрашивается, куда сохранять программу или файл. Если данный запрос не был сделан, то файл или программа автоматически попадают в загрузки, а значит, там их и надо искать.
Куда скачиваются файлы на Android?
Вячеслав Гришанков 18.04.2018 0
Рассказываем, где находятся файлы и данные, скачанные на смартфон из интернета.
На самом деле, все очень просто — если вы скачиваете файл из сети, его можно в папке «Download». В зависимости от версии операционной системы и пользовательского интерфейса ее месторасположение может меняться.
На примере «ES Проводник» можно либо воспользоваться поиском, либо перейти в Меню — Локальное хранилище — Домашняя папка. Здесь можно найти испокую директорию.
На примере «Файлового менеджера» все намного проще — на главной экране программы есть раздел «Загрузки», где и хранятся все сохраненные данные.
Если на смартфоне установлена карта памяти, загруженные данные могут автоматически сохраняться на ней. Найти их также крайне просто — нужно зайти в директорию Download в карте памяти.
Где располагается папка «Загрузки»
Часто можно столкнуться с тем, что пользователи не сразу могут сообразить, где же находятся загрузки. На самом деле, найти данную папку проще простого. Расположение папки — системный диск. Как правило, этот диск носит название С. Надо зайти в папку «Пользователи» и там уже будет та самая папка, которая так необходима. Но можно не углубляться в поиски по дискам. В большинстве случаев, такая папка легко находится, если просто зайти в проводник. Слева от панели быстрого доступа можно увидеть папку «Загрузки».
Можно ли удалять загрузочные файлы из папки «Загрузки»?
Прежде чем что-то удалять, определите, что это за файл. Если данный файл представляет из себя обычный загрузочный, который помог установить программу, то его без страхов и опасений можно удалить. Программа будет работать в обычном режиме. Если же это версия приложения, т.е. сама программа, которая запускается без установки, то данный файл удалять нельзя, т.к. программа удалится и вы не сможете ей пользоваться.
Со временем, в папке «Загрузки» скапливается огромное множество файлов, которые не нужны. Папка становится громоздкой, работа начинает тормозить, т.к. забирается место на системном диске . Кому понравится тормозящая система? Правильно — никому. Поэтому необходимо время от времени чистить папку от лишних файлов, которые уже не пригодятся. Такие файлы можно смело удалять.
Удалять загрузки очень легко. Необходимо открыть папку «Загрузки». Тут выделяем файл (один или несколько — зависит от вас), который нужно удалить. Если это несколько файлов, то их нужно выделить, зажав клавишу Ctrl. Теперь нажимаем правую кнопку мыши по выделенному объекту (если их несколько, то по одному из них). И теперь надо выбрать «Удалить». После этого все удаленные файлы переместятся в корзину. Закрываем проводник и переходим в корзину.
Чтобы случайно не удалить нужные файлы и портативные программы, необходимо создать специальную папку, куда и будете их складывать. Папку лучше всего разместить на рабочем столе, т.к. они всегда будут под рукой.
Наверняка на вашем планшете или смартфоне есть совершенно ненужные файлы , которые только занимают лишнее место. Вы всегда их можете удалить. Как это сделать, вы узнаете из нашей статьи.
Сразу хотелось бы отметить, что пользователь может удалить любые файлы кроме системных, хотя последние тоже можно удалить при наличии прав суперпользователя, что в свою очередь может превратить устройство в кирпич. Поэтому если не уверены, можно ли удалять тот или иной файл, лучше его не трогать.
Удаление файлов возможно не только с помощью самого устройства, но и с помощью компьютера — при подключении устройства к нему. Пойдем по порядку.
Удаление файлов через файловый менеджер
Скачиваете файловый менеджер с нашего сайта или с Google Play, если у вас его еще нет, устанавливаете и запускаете. При запуске вы увидите примерно такую картину:
Выделенное красным — это память устройства и карта памяти соответственно. Выберите раздел, где хотите удалить файлы. Допустим, удаление будет происходить с карты памяти. Выбираем этот раздел и видим список папок и файлов.

Чтобы удалить папку, тапаем на нее и удерживаем палец около секунды, пока она не станет выделена, например:

Затем нажимаем на значок корзины в верхней части экрана для удаления. Если вам нужно удалить файл в папке, заходите в папку и проделываете тот же самый финт. Файл удален.
Как увеличить внутреннюю память на Android
Если очистка памяти не решила ваших проблем, то пора задуматься об апгрейде вашего устройства.
Во-первых, приобретите SD-карту. На данный момент их стоимость зависит от объема памяти. То есть карта на 8 ГБ будет стоить в два раза больше карты на 4 ГБ. Постарайтесь приобрести карту с объемом памяти больше, чем вам нужно на данный момент, так как в будущем вы сможете переставить ее в новый телефон, и вам не придется покупать новую.
Во-вторых, установите из Play Market приложение FolderMount (https://play.google.com/store/apps/details?id=com.devasque.fmount&hl=ru) и приложение 360root, которое выдаст вашему устройству root-права (скачать его можно с официального сайта разработчика https://360root.ru).

Нажимаем кнопку, чтобы выдать телефону root-права

Открываем приложение
Видео: совмещение папок
В-третьих, разберемся, как увеличить оперативную память устройства. Сделать это можно с помощью специальных программ, создающих файл подкачки. Например, Ram Manager.
Источник https://kompkimi.ru/interesnoe/pochemu-ne-mogu-udalit-foto-s-telefona
Источник https://periscopes.ru/kak-udalit-s-plansheta-nenuzhnye-zagruzki-kak-udalyat-faily-na-androide.html
Источник https://mycomp.su/operacionka/kak-udalit-zagruzki-s-telefona.html
Источник