Получение Root прав на Андроид

Тадаммм. Патчер к большинству программ и игр для андроид!

Взломайте соседский wi-fi без особых знаний и усилий.
v4.1 build 140 Premium

Расширьте возможности своего андроид девайса всего в несколько кликов!

Взламывайте игры, путем изменения значений.

Получите root права в несколько простых шагов.

Соберите детальную информацию о своем устройстве, и измените его системные настройки.

Восстановите случайно удаленные файлы.
![L Speed (Boost&Battery) [ROOT]](https://pdacdn.com/app/59522d19a3935/l-speed-boostampbattery-root.png)
Управляйте вашим смартфоном и всеми его деталями.

Root Uninstaller поможет вам удалить любые ненужные программы на вашем андроид гаджете , в том числе и предустановленные.

Получите рут права на своем устройстве.

Управляйте всеми файлами и процессами в вашем устройстве с помощью одного приложения.
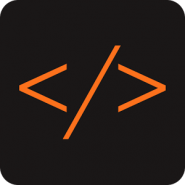
Отличное приложение для взлома игр.

Облегчайте себе жизнь в играх при помощи патчей.

Управляйте всеми аспектами вашего устройства, с помощью одного единственного приложения.

Еще одна программа на андроид от злостных хакеров, как гром среди ясного неба для Андроид Маркетов!
Как получить и как удалить root права на Андроиде
Благодаря открытости ОС Android, ее пользователи получают широкие возможности по настройке и управлению оболочкой мобильных устройств. Но по умолчанию полный доступ к системным настройкам заблокирован. Чтобы его активировать, нужны root права на Андроид. В статье мы расскажем, что такое root, как включить и отключить доступ быстро и надежно.
Для чего нужны
Что такое Root? В переводе с английского – это корень, в контексте ОС – право на доступ и изменение системных каталогов. Пользователь становится администратором, имеющим расширенные возможности по управлению системой.

Зачем нужны root-права:
- устанавливать кастомные прошивки от сторонних производителей;
- удалять любые системные приложения;
- запускать утилиты с карты памяти;
- убирать рекламные баннеры из приложений;
- гибко настраивать интерфейс, изменяя любые значки, звуки, анимации;
- увеличивать производительность и разгонять аппарат;
- устанавливать взломанные программы.
Для чего нужны права рут мы разобрались, список довольно внушительный. Но есть и отрицательные последствия:
- производитель не дает гарантию на взломанные аппараты;
- нельзя обновлять официальную прошивку «по воздуху»;
- есть риск нарушить нормальную работу ОС, удалив или повредив нужные файлы.
Взвесьте все риски и решите, точно ли вы хотите получить рут права на Андроид. Не забывайте, что в любой момент их можно будет отключить – например, чтобы восстановить гарантию или получить прошивку производителя.
Как включить через ПК
Обсудим, как получить root права на Android. Сделать это можно с помощью утилит, одни из которых устанавливаются на компьютер, другие – прямо на мобильное устройство.
Перед тем, как получить рут права с компьютера, выполните на планшете или смартфоне 2 важных действия:
- Подключите отладку по USB: в меню настроек откройте в раздел «Специальные возможности», подпункт «Для разработчиков», активируйте «Отладка по USB». Если в меню нет раздела разработчиков, найдите подраздел «О телефоне», в нем кликните несколько раз подряд на «Номер сборки» до появления извещения о том, что вы сделаны разработчиком.
- Разрешите устанавливать программы со сторонних ресурсов. В подразделе «Безопасность» активируйте «Неизвестные источники».
Теперь вам понадобится одна из специальных программ, чтобы активировать рут права через компьютер и получить полный доступ к системе. Опишем наиболее популярные приложения, которые поддерживают большинство моделей планшетов и смартфонов.
Kingo Root
Утилиту Kingo Root надо поставить на ПК перед тем, как установить рут права на Андроид. Проверьте, что на телефоне была активирована отладка по USB-кабелю. Зайдите в установленную программу на компьютере, затем подключите планшет или смартфон по USB.
Далее для получения рут прав выполните несложную последовательность:
- Приложение обнаружит устройство, нажмите в окне утилиты «Root».
- Дождитесь завершения работы, перезагрузите аппарат.

На некоторых моделях Sony и HTC загрузчик не разблокирован, в процессе программа Кинг Роот предложит это сделать. Выберите на устройстве кнопками регулировки громкости пункт «Yes», подтверждение выбора дайте через клавишу питания. Если получение рут прав на Андроид через King Root прошло успешно, вы увидите системное оповещение «Root Succeed».
Включить прямо на устройстве
Получить рут права на Андроид можно и без компьютера, включив опцию прямо на устройстве. При этом root доступ активируется через одно из описанных ниже приложений.
Framaroot
Framaroot – еще одна известная программа, которая знает, как получить права суперпользователя и как рутировать Андроид. Вместе с ней будет установлена утилита Superuser или SuperSu, которая поможет управлять пользователем.
Как скачать рут права и как проверить рут доступ через Framaroot:
- Загрузите файлы Framaroot с фирменного сайта.
- Установите приложение на устройство, которые вы хотите наделить полными правами.
- При запуске выберите утилиту для управления доступом и персонажа.
- Появится окошко с сообщением об успешном завершении, перезагрузите смартфон.
KingRoot
Как установить root права и как рутировать телефон, знает приложение KingRoot. Оно с легкостью даёт расширенный доступ на многие устройства, включая аппараты китайских производителей. Скачать программу можно с официального ресурса, но на смартфоне должно быть активировано разрешение устанавливать утилиты из незнакомых источников.
Как пользоваться KingRoot:
- Откройте приложение.
- Кликните на «Try to root».
- Запустится процесс работы, в конце вы увидите оповещение, что сделать рутирование получилось.

После этого приложение вам больше не понадобится. Как удалить Kingroot с андроид: найдите его в списке установленных программ, тапните и выберите «Удалить».
Как пользоваться и как отключить
Иногда может понадобиться удаление данных рут прав – если вы не хотите терять гарантию или все равно не пользуетесь расширенным доступом. Как удалить рут права с Андроида полностью: понадобится утилита для управления суперпользователем SuperSu. Она поможет конфигурировать уведомления, вести логи доступа, производить временное и полное отключение root, работать при неправленой загрузке ОС.
Как удалить root права на Андроиде через SuperSu:
- В меню настроек утилиты выберите «Full unroot».
- Подтвердите решение, нажав «Continue» для восстановления рутированного аппарата.
- Перезагрузите устройство.

У нас получилось убрать все расширенные возможности. Удалите SuperSu, после этого никто не поймет, что на этом аппарате был сделан root.
Заключение
Мы рассказали, что такое рут права, как сделать их на устройстве и как отключить. Установите понравившуюся программу для получения рут доступа, если она не поддерживает вашу модель – попробуйте другое приложение. Не забывайте об осторожности – возможности суперпользователя дают вам полный контроль над системой, поэтому не удаляйте нужные для ОС файлы.
Как установить root-права на Android?

Root-права — это режим главного администратора, который можно установить при помощи компьютерного ПО. Другими словами, это учетная запись администратора, созданная на базе Android.
Виды прав Суперпользователя
Существует три категории прав на рут на Андроид:
— Полные права (Full Root). Получение неограниченного доступа ко всем функциям мобильного телефона.
— Постоянные (Shell Root). Администраторские права без возможности изменения системной папки system.
— Временные права (Temporary Root). Режим суперпользователя, работающий до перезагрузки устройства. После перезапуска Android, superuser mode исчезнет.
Зачем нужны root-права?
Основные функции расширенного режима администратора:
— изменение, удаление системных файлов;
— деактивация рекламы в приложениях;
— создание резервной копии Android (backup);
— установка файрвола для ограничения доступа в Интернет отдельным приложениям;
перепрошивание или откат ОС;
Способы получения root-доступа на Android
Получить функции суперпользователя на Android возможно двумя путями:
— скачать приложение для root-доступа через Play Market;
— при помощи компьютерного ПО.
Получение полного доступа с помощью программ для ПК
Для разблокировки Full Root при помощи ПК нужно проделать несколько простых шагов:
— Скачать ПО на компьютер из Интернета и установить.
— Подключить смартфон к персональному компьютеру через USB-кабель.
— Провести установку прав суперпользователя.
— Root-доступ с помощью программы Kingo Android Root
— Приложение от KingoRoot может взаимодействовать со множеством смартфонов:
Пошаговая инструкция по установке программы
Процесс инталляции Kingo Anroid Root:
— Подключить смартфон или планшет к компьютеру через USB. Для этого должна быть включена «Отладка по USB». Чтобы это сделать, нужно перейти в «Настройки»—«О телефоне»—«Версия ПО»—«Номер сборки» и несколько раз нажать по номеру сборки, пока не появится сообщение о включении статуса разработчика. Затем выбрать пункт «Для разработчиков» и включить режим отладки по USB.
— После распознавания модели смартфона необходимо подождать, пока установится основной драйвер программы.
— Нажать «ROOT», чтобы начать процесс включения расширенного режима. Периодически могут появляться сообщения об отвественности и возможных неполадках — их нужно принять, нажав «OK» .
— После окончания процесса установки прав, будет высвечено сообщение с текстом «ROOT Status: YES». Перезагрузить смартфон для вступления изменений в силу.
Root-доступ с помощью программы VROOT
Программное обеспечение VROOT работает со всеми моделями смартфонов и имеет такой же простой интерфейс, как и предыдущее приложение. ПО поддерживается только на ОС Windows. Скачивание доступно бесплатно.
Пошаговая инструкция по установке программы
Процесс установки VROOT:
— Запустить скачанный установщик и проследовать инструкции.
— Аналогично подключить смартфон к ПК через отладку USB.
— Запустить приложение и ожидать идентификации подключенной модели.
— Далее нажать на кнопку «Root». Появится окно с прокруткой.
— После успешного завершения процесса рутирования появится окно с галочкой.
Получение root-доступа без помощи компьютера
Инструкция по получению доступа на рут без применения ПК:
— Сначала нужно скачать приложение с Google Play.
— Установить apk файл.
— Запустить root-приложение и следовать инструкциям.
— Root-доступ с помощью приложения KINGROOT
— KINGROOT — это приложение нового образца, которое поддерживает процесс получения прав на рут в один клик.
Список поддерживаемых устройств:
Для того, чтобы разблокировать суперпользовательский режим, нужно проделать несколько простых операций:
— В открывшемся окошке, нажать синюю кнопку «Start Root/ Try to Root».
— Ожидать завершения процесса получения прав на рут.
— После успешного окончания рутирования, запустится новое окно с зеленой галочкой. Смартфон может автоматически перезагрузиться.
— Если получение root прошло неуспешно, то скорее всего проблема заключается в блокировке Bootloader Android.
Такая техническая защита используется на современных флагманах:
Пошаговая инструкция по установке приложения
Процесс инсталляции KINGROOT:
— Зарядить смартфон минимум до 50%.
— Подключиться к беспроводной сети или 3G.
— Включить возможность загрузки непроверенных программ. Перейти в «Настройки»—«Безопасность» и поставить галочку в пункте «Неизвестные источники».
— Скачать приложение через мобильный браузер или Google Play.
— Включить «Отладку по USB». Переместить apk с компьютера на телефон и установить, следуя инструкции.
Рекомендации в случае неуспешной установки:
— отключить настройки безопасности для Google Play;
— во время установки KINGROOT, выключить Интернет, а затем обратно включить;
— установить любой файловый менеджер (ES проводник, Total Commander) и запустить KINGROOT оттуда.
Как удалить root-права на Андроид?
Удаление root через файловый менеджер (ES File Explorer или аналогичный):
— Перейти в папку system/bin или xbin и удалить файл «su».
— Открыть system/app для деинсталляции Superuser. apk.
— Выполнить перезагрузку девайса. Проверить результат через приложение Root Cheker.
Деинсталляция через SuperSU:
— Запустить программу и перейти в настройки.
— Выбрать пункт «Полное удаление Root» и проследовать инструкции.
— После автоматического закрытия программы, перезагрузить устройство.
Удаление для Samsung Galaxy:
— Скачать официальную прошивку с сайта производителя.
— Скачать и инсталлировать утилиту Odin3.
— Установить драйверы Samsung и Samsung USB на компьютер.
— Выключить и подсоединить смартфон к ПК. Телефон должен быть включен в специальном режиме, зажав кнопку домой и качельку громкости.
— Запустить утилиту Odin3 и выбрать «PDA». Выбрать файл официальной прошивки, скачанный ранее.
— Поставить галочки над «PDA» и «Auto Reboot». Остальные отметки необходимо снять.
— Нажать запустить и ожидать около 5-7 минут. После успешного завершения появится окно с сообщением «Сделано!».
— Устройство перезагрузится автоматически.
Найдены возможные дубликаты
Не вижу смысла в таких «общих» инструкциях — непонятно для чего и для кого они нужны.
В 99% случаев можно написать в Гугл «получить root на *модель телефона*» и увидеть подробную иллюстрированную инструкцию если не конкретно к твоей мобиле, то как минимум к мобилам этого производителя.
Вот реферат по 4пда
Невосстановимых кирпичей не бывает.

да да, только где про то, что после оного кингорута замучаешься китайчу выгребать?
А потом кричать про дырявый андроид. Збс тема.
Ещё кто-то изгаляется с прошивками и рутом? Чего без рута не хватает?
Ты забыл указать, что будут недоступны банковские приложения, обновления безопасности (которые конечно нахер не нужны) и пропадает гарантия (для большинства телефонов).
А так да, баловаться с прошивками интересно, но в основном на гуглофонах (нексусах и пикселях), т.к. для них иногда делают очень хорошие кастомы.
Сбербанк вроде разрешил и на рутованных

Как перестать бояться и полюбить adb
В последнее время все больше людей отказывается от получения root прав. У всех на это свои причины. Кто-то не хочет заморачиваться и читать сложные мануалы, кто-то боится потерять гарантию. Google тоже способствует этому, разрешая в новых версиях Android, хоть и не просто, но все же выполнять некоторые действия, которые без root были раньше невозможны. Речь сегодня пойдет о тонкой настройке через adb. Преимущественно статья написана для людей не имеющих root права на телефоне, для тех у кого все же root права есть — статья предоставляется как есть. Автор статьи не несет ответственности за ваши действия.
Для начала запомним что ни одно действие описанное в этой статье не может окирпичить ваш телефон. Вы не имеете root прав, а значит невозможно испортить какой-либо компонент системы. Это не касается ваших личных файлов и приложение, речь только о компонентах системы, о прошивке короче говоря. Так же данные действия никоим образом не могут повлиять на гарантию вашего телефона, собственно по тем же причинам. Без root мы просто не затрагиваем системные компоненты. Используем только то что разрешает нам сама система, как пользователю.
Разберем немного само устройство системы. В Android нет дисков как в Windows. Есть папки. Папки могут быть например картой памяти. Представьте что на вашем компьютере при вставке флешки, на рабочем столе появляется папка «флешка». Вытаскиваете, исчезает. Вот примерно так же и устроена система в вашем телефоне. И так попадая в shell вашего телефона вы оказываетесь в корневой, главной папке. В ней находится куча папок куда у вас нет доступа. Например System (папка прошивки) или Data (папка данных приложений). То есть доступ в эти папки у вас как бы есть, но только на чтение. Вы не можете изменять, удалять или добавлять туда свои файлы. Нет root доступа для этого. Нас интересует внутренняя память телефона + карта памяти, куда запись нам вполне доступна. И так, внутренняя память телефона всегда называется /sdcard. Карта памяти может находится в другом месте, но обычно она /storage/0123-4567
Для того чтобы попасть в shell вашего телефона (командную строку), нужно произвести на телефоне не сложные действия. Заходите в настройки телефона, ищете пункт «О Телефоне». В нем ищите информацию о прошивке, версию и .т.д. Нас интересует пункт «Номер сборки». Нужно нажать на него быстро 10 раз. Должна появиться надпись «Включен режим разработчика». Не бойтесь, ничего страшного не произойдет, просто в настройках телефона появится новое меню «Параметры разработчика». Нужно зайти в это меню и включить «Отладка по USB».
Далее на компьютер нужно установить adb. Для этого вам необходимо скачать «15 seconds adb installer». К сожалению прямых ссылок дать не могу, но уверен поиском в гугле вы найдете нужный файл.
Запустить от администратора, несколько раз согласится нажав на клавиатуре «Y», установить драйверы от Google Inc.
После того как вы установили adb + необходимые драйверы, вы можете работать с командной строкой телефона.
Для этого в пуске нажмите выполнить и вбейте руками CMD. Ну или на любом месте рабочего стола нажмите на клавиатуре «Win + R», вбейте «cmd» (без кавычек) нажмите Enter.
Вы в командной строке компьютера. Чтобы подключиться к командной строке телефона вбейте adb shell. На телефоне может появится диалог — «доверять ли этому компьютеру?» Жмите доверять. Если все прошло гладко, вы увидите что-то вроде 1|greatlte:/ $
pwd — показывает место (полный путь) к папке где вы находитесь
cd .. — перейти в папку уровнем выше
cd — change directory (сменить папку)
mkdir — make directory (создать папку)
rmdir — remove directory (удалить папку)
rm — remove file (удалить файл)
rm -rf — remove recursive force (удалить папку/файл вместе со всем содержимым) (Это опасная команда! Если запустить ее находясь скажем в корне памяти телефоне, вы сотрете все файлы (фотки например) находящиеся на карте памяти. Лучше не пользоваться этой командой без полного понимания того что она делает).
cp — copy (копировать)
mv — move (перемещать или переименовывать)
cd /sdcard/Downdload — сменить папку на /sdcard/Downdload
mkdir Papka — создает папку Papka в папке где вы находитесь
mkdir /sdcard/Downdload/Papka — создает папку Papka в /sdcard/Downdload
copy bxActions.apk bxActions1.apk — создает копию bxActions.apk с именем bxActions1.apk в папке где вы находитесь
mv bxActions.apk bxActions1.apk — переименовывает файл bxActions.apk в bxActions1.apk в папке где вы находитесь
mv /sdcard/Downdload/bxActions.apk /sdcard/bxActions.apk — переносит файл bxActions.apk из папки /sdcard/Downdload/ в корень внутренней памяти (/sdcard)
Почувствуйте себя хакером, начните использовать кнопку Tab на клавиатуре. Например пишите cd /sd[жмете кнопку TAB] получается — cd /sdcard
Продолжайте — cd /sdcard/Dow[жмете кнопку TAB] — получаете cd /sdcard/Downdload/ и вот уже можно жать Enter. Получается быстрее, если привыкните, жизнь станет сильно проще)
Кнопка Tab в командной строке пытается продолжить то что вы пишите подставляя имена файлов и папок которые есть в системе.
Что может adb? Начнем с азов. Перезагрузка в основные режимы.
reboot — (перезагрузка телефона)
reboot bootloader — перезагрузка в режим download или режим bootloader
reboot recovery — перезагрузка в режим восстановления
Работа с показом всяких системных характеристик:
getprop ro.bootloader — показ версии bootloader (только Samsung)
getprop ro.boot.carrierid — показ региона телефона (только Samsung)
getprop — выводит полный список команд сразу с результатами, можно посмотреть кучу инфы о телефоне
Страшный ужасный push и pull:
Эти две команды, push и pull скачивают и закачивают на телефон файлы с ПК и обратно.
Например. Открываете свой cmd на компьютере. Там вы тоже оказываетесь сразу в какой-то папке. Обычно это какой-нибудь C:WindowsSystem32. Допустим вам нужно скачать файл с рабочего стола на телефон. В командной строке ПК пишите — cd C:UsersVasyaDesktop
Vasya — название пользователя, у вас оно само собой другое) Используйте кнопку TAB как писал выше, будет быстрее и проще. Задача чтобы вместо C:WindowsSystem32 у вас было написано C:UsersVasyaDesktop
Как только вы оказались командной строкой на своем рабочем столе, можно например отправить файл контактов на телефон:
adb push контакты.csv /sdcard/Download/
И файл контактов скопируется с вашего рабочего стола в телефон, в папку /sdcard/Download/
С помощью команды pull можно наоборот, скачать с телефона на ПК:
adb pull /sdcard/Download/контакты.csv контакты.csv
Файл должен оказаться в той папке где вы находитесь командной строкой на ПК (но мы же на вашем рабочем столе, верно?)
Даем какой-либо программе специальные разрешения на примере bxAction:
Для работы bxActions нужно два специальных разрешения, WRITE_SECURE_SETTINGS и READ_LOGS. Эти разрешения могут быть даны только через компьютер, через adb. Сам разработчик рекомендует ввести в командной строке следующее:
adb shell pm grant com.jamworks.bxactions android.permission.WRITE_SECURE_SETTINGS
adb shell pm grant com.jamworks.bxactions android.permission.READ_LOGS
Это правильные команды, однако они не дают вам понимания сработали ли они при вводе. Я рекомендую вводить так:
adb shell — тут мы заходим в shell телефона
pm grant com.jamworks.bxactions android.permission.WRITE_SECURE_SETTINGS
pm grant com.jamworks.bxactions android.permission.READ_LOGS
Если при вводе возникнут какие-либо ошибки, вы это увидите. Если все хорошо, вывод будет пустой.
Таким вот не очень хитрым образом вы можете выдавать приложениям права которые раньше могли быть доступны только с получением root! К сожалению Google разрешает таким образом выдавать не все права, тот же Titanuim Backup не заработает, однако многие другие приложения сейчас умееют работать довольствуюсь только доступными в adb правами.
Я перечислю несколько приложений который попросили специальные права, я выдал их через adb и приложения прекрасно работают. Это — Wakelock Detector, Tasker, Adhell, Andromeda, AutoNotification, bxAction, Substratum, SystemUI Tuner.
Страшный ужасный менеджер пакетов.
Бывает ситуация когда вы поставили какое-то приложение, например тему. Вы хотите ее удалить, но не можете ее найти в списке установленных приложений. Так же бывает что приложение в списке есть, но оно не удаляется. Тут нам поможет встроенный менеджер пакетов.
У каждого приложения есть уникальное имя пакета. Это скажем так внутреннее название приложения, такое как его видит система. Вы же видите только название из так называемых строк перевода. Даже если приложение не переведено ни на какие другие языки кроме родного языка разработчика или просто английского, в любом случае у приложения будет так называемый default перевод в котором будет прописано название приложения. Таким образом вы видите у себя в меню приложений bxActions вместо com.jamworks.bxactions
Бывают конечно пакеты которые являются скажем какими то системными дополнениями, которые не переводят даже в файле default перевода и оставляют прям называнием пакета. Кстати по этой же логике создаются приложения клоны. Достаточно пересобрать (именно пересобрать через специальный софт) пакет com.jamworks.bxactions с именем com.jamworks.bxactions1 и при установке вы получите второе приложения bxActions) Такой клон не всегда будет работать, но это один из способов создать клон. Система видит приложения с разными названиями пакетов как отдельные приложения.
И так что может pm?
Посмотреть все пакеты установленные в системе, в т.ч. те которые зашиты в прошивку и не могут быть удалены
cmd package list packages
Удалить пакет (например bxactions)
pm uninstall com.jamworks.bxactions
Пакетным менеджером так же можно устанавливать приложения. Например вы скинули bxActions.apk в папку Download
pm install bxActions.apk
Поздравляю вы установили приложение не дотрагиваясь до телефона)
Пакетный менеджер так же умеет отключать приложения. Например встроенный браузер вам не нравится, вы используете Chrome самостоятельно установленный с маркета. По привычке вы заходите на телефоне в настройки, выбираете пункт приложения, находите встроенный браузер, но пункта отключить нету, есть только остановить. Тут то и пригодится пакетный менеджер. Конечно, вы скажете, что можно поставить какой-нибудь Disabler с маркета, но это не всегда бывает удобно, поэтому просто знайте что есть способ сделать это через adb.
pm disable com.jamworks.bxactions — чтобы отключить
pm enable com.jamworks.bxactions — чтобы включить обратно если вы передумали
Есть одна загвоздка, вы можете не знать какое название пакета приложения Браузер. Обычно в если зайти в свойства приложения через настройки (Настройки — Приложения — bxActions), то в какой нибудь строке указывается название пакета, однако на Samsung’ах например невсегда. В случае если посмотреть название пакета негде, а искать в выводе cmd package list packages не хочется, можно воспользоваться сторонним софтом. Например проводник которым я постоянно пользуюсь это умеет. В Solid Explorer открываем боковое меню, приложения, выбираем системное или пользовательское приложение, видим список приложений и под каждым написано название пакета.
Источник https://pdalife.ru/tag/android-root/
Источник https://droidov.com/kak-poluchit-udalit-root-prava-na-android
Источник https://pikabu.ru/story/kak_ustanovit_rootprava_na_android_6495404
Источник
