Правильное подключение планшета к ПК
Планшет — довольно удобный портативный гаджет, при помощи которого можно играть в игры, смотреть фильмы, читать книги, слушать музыку, а также делать многое другое. Вот только производить скачивание крупных фалов: видеозаписей или гигабайтов музыки — удобнее на ПК, а уже затем обмениваться ими со своим устройством. Так что нужно знать способы подключения планшета к компьютеру или ноутбуку.

Подключение планшета к компьютеру
Ничего сложного здесь нет, но порой стоит детально разобраться, чтобы потом совершать эти действия можно было удобно и машинально. Далее вы узнаете, каким образом можно подключить планшетник к своему более крупному собрату лёгкими способами: USB, Wi-Fi или Bluetooth.
Кроме того, подключившись к ПК можно делать такие вещи, как перепрошивку устройства, устанавливать обновления, программы, использовать планшетник как своего рода носитель информации.
Подключаем с помощью USB
Самый лёгкий способ, а также самый часто используемый. Для него потребуется только USB-кабель. Он всегда идёт в качестве элемента зарядного устройства с каждым современным планшетом.

- Вставляем один конец кабеля в разъём MicroUSB своего гаджета, а другой в разъём USB ПК.
- Компьютер тут же распознаёт новое соединение, у планшета также появится уведомление.
- На устройстве нужно тапнуть по уведомлению, после откроется меню или окно, в котором нужно разрешить устройству обмениваться файлами с компьютером. Делается это для того, чтобы при обмене файлами не мог производиться случайно или без ведома хозяина.
- Открыв «Мой компьютер», мы увидим, что устройство теперь отображается как съёмный накопитель. Если вы снабдили планшетник картой памяти, то она может отобразиться как дополнительный съёмный накопитель.
- Внутри всё разобрано по соответствующим разделам, поэтому перебрасывать файлы лучше сразу по нужным папкам: музыка — Music, фотографии —Pictures.
Всё! Мы с лёгкостью подключили планшетник к ПК.
Формально, то же самое можно сделать при помощи простой SD-карты, если вы используете её в качестве носителя файлов. Просто вынимаем её из устройства, затем при помощи обычного кардридера или USB-адаптера подключаем к ПК. Таким способом мы легко можем перенести все нужные данные. Если их затем нужно будет переместить во внутреннюю память гаджета, то делаем это из любого файлового менеджера.
Немного иначе с тем, как подключить планшет к компьютеру, обстоят дела с техникой Apple. Также можно осуществить подключение Айпада к ноутбуку с USB, однако просматривать все файлы и программы мы не сможем.

Чтобы с USB закачивать фильмы, музыку, книги или что-то ещё, необходимо установить на ПК программу iTunes. При помощи её всё это можно будет сделать в соответствующем разделе. Также iTunes позволяет производить установку приложений.
Bluetooth
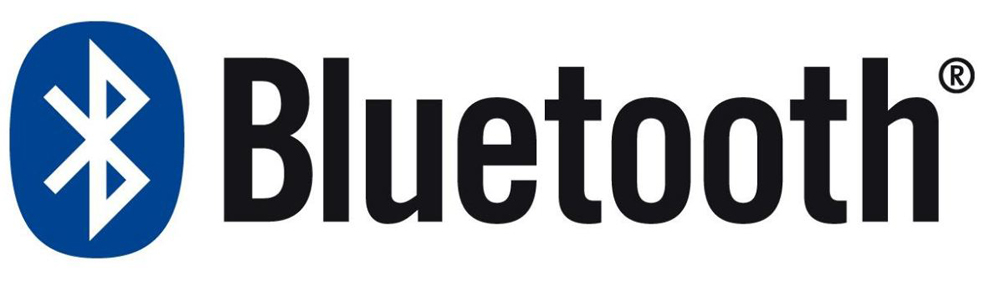
Стандарт связи Bluetooth никто не отменял, даже сегодня это довольно удобный способ, как подключить планшетник к компьютеру. Если по какой-то причине у вас под рукой не оказалось провода, и вы не можете подключиться к ноутбуку через USB, то блютуз может сильно выручить.
Просто включаем его на компьютере, делаем доступным для подключения, а затем то же самое делаем с гаджетом. После этого создаём подключение между двумя устройствами, чаще всего потребуется также ввести пароль. Всё, теперь мы можем передавать файлы по Bluetooth.
Блютуз сегодня — довольно мощный стандарт связи, осуществить передачу файлов через него можно очень быстро. Этот способ подойдёт гаджетам от разных производителей.
Создать подключение можно также через Wi-Fi, которое будет альтернативой для USB. Для этого потребуется скачать специальные программы на свои компьютер и гаджет.
Для ноутбука подойдёт TotalCommander, а для планшетника Wi-Fi Transfer:
- Запускаем приложение через гаджет, там появляются адрес FTP и WLAN Status.
- Запускаем TC на ноуте, через пункт меню «Сеть», выбираем «Соединиться с FTP сервером».
- Жмём добавить, придумываем произвольное имя соединения.
- Строка «Сервер»: пишем указанный приложением Wi-Fi Transfer адрес FTP.
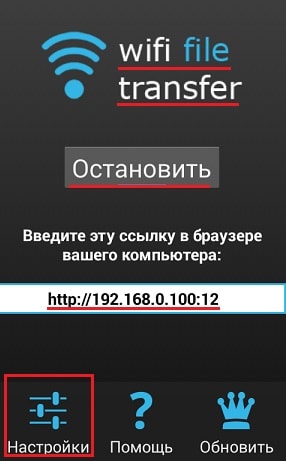
Адрес FTP в Wi-Fi Transfer
- После жмём ОК. Теперь в строке «Имя пользователя» вводим WLAN.
- Можно также ввести пароль, но это необязательно.
После этого всё содержимое таблетки отобразится в Total Commander.
Аналогичный способ соединения по FTPможно реализовать и при помощи других программ. TotalCommander всё равно пригодиться, а на гаджете можно через магазин приложений скачать любое, которое будет отображать FTP и IP. Например, FTPServer и Speedtest, разобраться с которыми и найти там нужные данные будет довольно легко.
У таблеток компании Samsung существует программа KIES, которая позволяет довольно быстро создать соединение. Её нужно установить на оба устройства. Скачивать программу лучше с официального сайта.
После подключения ПК и планшетника к общей Wi-Fi сети, через гаджет нужно найти в настройках Вай-Фай пункт KIES. Там выбираем доступное подключение. Затем вводим в окне открытой на ПК программы код, который высветится на устройстве. Всё, подключение создано, теперь мы также сможем передать файлы или выполнить прошивку планшета.
Итак, мы разобрали основные способы, как подключить планшет к компьютеру. При помощи их мы можем довольно быстро создать подключение через USB, Wi-Fi или Bluetooth, а затем передать необходимые файлы.
Как подключить планшет к компьютеру через USB
Если для передачи данных с iPad на PC потребуется специальное программное обеспечение и немалое количество действий, то с планшетами на Android всё значительно проще. Сегодня мы расскажем Вам о том, как подключить планшет к компьютеру через USB и какие именно манипуляции нужно выполнить, чтобы получить доступ ко всем файлам в памяти устройства. Благо, операционная система Андроид является открытой, а потому нам придётся сделать несколько простейших действий.
Подключаем планшет на Android к персональному компьютеру через USB
- Первым делом переходим в меню «Настройки»;

• Спускаемся в самый низ, выбираем там пункт «Об устройстве»;

• 7 раз тапаем по подпункту «Номер сборки» до того момента, как появится уведомление об активации нужного нам режима.



Напоследок хотелось бы сказать об отключении устройства от компьютера – извлекать его нужно как обыкновенную USB-флешку. Думаем, Вы и без нас знаете, как это делать.
Подключение Android — планшета к компьютеру через USB интерфейс
 Подключение Android — планшета к компьютеру через USB интерфейс
Подключение Android — планшета к компьютеру через USB интерфейс
Содержание
Файловая система Android
Операционная система Android имеет файловую систему, совместимую с файловой системой Windows, поэтому гаджеты на системе Android можно подключить к компьютеру через USB порт и производить обмен файлами между ними через обычный проводник Windows. При таком подключении устройство Android будет доступно компьютеру как внешний диск.
Настройка планшета
Производители планшетов на Android предусматривают свои приложения для обмена файлами между планшетом и компьютером, которое будет функционировать только, если на компьютере установлена программа «клиент», а на планшете требуемые драйвера. Планшеты изначально настраивают на этот режим. Чтобы устройство Android можно было подключить через USB кабель, нужно отключить первоначальные настройки и подключить «Отладка по USB». Активировать этот режим можно в «Настройках» пункт «Для разработчиков».
Подключение планшета Android по USB к компьютеру
Включите компьютер, с помощью переходников microUSB или miniUSB подключите планшет через USB интерфейс. Включите планшет. При нормальном подключении на компьютере должен быть звуковой сигнал и сообщение о подключении устройства. Если устройство предложит драйвера, сделайте отмену. Они не понадобятся.
Теперь настраиваем планшет. В правом нижнем углу планшета о подключении по USB кабелю сигнализирует значок USB. Если режим обмена файлами через USB не установлен, то компьютер файлы планшета не увидит. Для подключения режима обмена файлами нажмите на этот значок, и в появившемся окне настроек выберите «USB подключение установлено». Появится еще одно окно меню, и в нем выбираете «Включить USB накопитель». Android может выдать сообщение об остановке приложений. Вы на это предупреждение внимания не обращаете и нажимаете «ОК».
После проведения таких несложных действий, планшет подключится к компьютеру как внешний диск. Если на планшете есть внешняя карта памяти, она также будет доступна как еще один дополнительный диск. Если кратко обобщить все описанные ранее действия, то получим такой алгоритм подключения:
- Включить компьютер
- Подключить планшет к порту USB через кабель-переходник
- Включить планшет
- В правом нижнем углу планшета нажать на значок USB;
- В открывшемся меню выбрать пункт «USB подключение установлено»
- В еще открывшемся окне выбрать «Включить USB накопитель»
- На сообщения системы Android об остановке приложений нажать «ОК»
Теперь можно производить всевозможные действия с файлами: копировать, архивировать, переписывать. При этом важно не забывать, что работать нужно с теми файлами, название которых вам известны, и вы уверены, что это ваши файлы, не имеющие никакого отношения к системным файлам.
Удалять незнакомые вам файлы или копировать новые файлы в системные паи не надо. Это опасно для операционной системы.
Также нужно помнить, что при такой работе с файлами значительно возрастает опасность заражения системы вирусами, так как копирование ведется напрямую и антивирусы работать не будут.
Желательно в таком режиме работать с файлами только на карте памяти.
Как отключить планшет от компьютера
После окончания работы устройства нужно отсоединить друг от друга логически.
Сначала отключаете планшет. Для этого опять нажимаете значок USB, затем «Отключить USB накопитель», в открывшемся меню еще раз выберите аналогичный пункт.
Затем необходимо на компьютере нажать на значок «Безопасное извлечение устройств», выбрать те диски, которые соответствовали планшету, и после сообщения «Оборудование может быть удалено», отсоединить устройства друг от друга физически.
Дополнительная информация по теме
В данной статье рассказывается о порядке подключения подключения планшета к персональному компьютеру различными способами
Статья рассказывает об исследовании греческих ученых, сумевших извлечь личные данные из оперативной памяти выключенного компьютера
В данной статье рассказывается об особенностях организации системы безопасности с помощью подключения видеокамеры к компьютеру
В статье идет речь о том, каким образом можно подключить игровую консоль Xbox 360 к компьютеру и сети Интернет
Источник https://nastroyvse.ru/devices/tablet/sposoby-podklyucheniya-plansheta-k-kompyuteru.html
Источник https://droidway.net/291-kak-podklyuchit-planshet-k-kompyuteru-cherez-usb.html
Источник http://sd-company.su/article/help_computers/connect-android-tablet-computer
Источник