Новая жизнь старого android-устройства: устанавливаем CyanogenMod 13
Современные мобильные устройства чрезвычайно быстро стареют. Еще два-три года назад ты копил на желаемый гаджет, а он, не просуществовав и пары лет, уже устарел и не поддерживается производителем. Но если модель популярная, печалиться не стоит, поскольку народные умельцы не дремлют, занимаясь разработкой неофициальных проектов на базе ОС Android.
реклама

В данной статье мы ознакомимся с процессом выбора кастомных прошивок, узнаем, где искать образы и как устанавливать. Ну а в конце выясним, стоит ли все это делать.
В качестве подопытного выступит планшет Samsung Galaxy Tab 2 7.0 (процессор TI Omap 4430, 2 x 1200 МГц, видеосопроцессор PowerVR 540 384 МГц, 1 Гбайт ОЗУ) с неофициальной прошивкой CyanogenMod 13.
«Устаревшее» устройство
В моем личном использовании находится планшет Samsung Galaxy Tab 2 7.0, который вышел в начале далекого 2012 года, когда курс доллара был менее 30 рублей, но речь сейчас не об этом. Данный аппарат построен на базе шустрого двухъядерного процессора Ti Omap, оснащен сочным PLS дисплеем и качественным корпусом.

Планшетом я активно пользуюсь на протяжении четырех лет, проблем с ним никаких не испытываю, и в целом он меня устраивает. А в сравнении с актуальными моделями аналогичного ценового диапазона все вообще шикарно (без какого-либо сарказма). Правда, есть у него один недостаток – устаревшее программное обеспечение.
OC Android ICS и Jelly Bean, которые поддерживаются Samsung Galaxy Tab 2 7.0, уже порядком заросли бородой. Ведь сейчас актуальна версия Android M. А нам хотя бы Android Lollipop, в котором проведена оптимизация производительности, улучшен уровень автономности и есть все новые фишки. В лучшем случае можно разинуть роток на Android Marshmallow…
реклама
Но установить новую версию операционной системы Android на старое устройство все-таки можно, в том числе даже вышеупомянутую Android M.
Выбор прошивки

Для начала следует определиться с выбором прошивки и узнать, а есть ли вообще неофициальные версии системы для нашего аппарата? Владельцам флагманских смартфонов и планшетов (таких как Google Nexus, Samsung Galaxy S, HTC One, Sony Xperia Z и других) не стоит и переживать – прошивки есть, причем в огромном количестве.
В то же время для обычных «китайцев» и моделей брендов второго-третьего эшелонов сторонние прошивки бывают редко, что связано не только с популярностью, но и с ограничениями производителей, как, к примеру, у Xiaomi.
Открываем поисковик, находим любой форум по нашему устройству и изучаем, что же нам могут предложить умельцы. Всякого рода самоделками и портами с других моделей обольщаться не следует, так как ничего хорошего от подобных образов ждать не стоит.
Лучше смотрите на официальные сборки прошивок таких гигантов, как CM, AOSP, Google Play Edition и Miui. Чуть менее серьезно воспринимайте ColorOS и прочие. Узнать о плюсах и минусах, а также различиях каждой из систем можно в интернете, поскольку в рамки одной статьи уместить это сложно.

В нашем случае выбор остановился на версии CyanogenMod 13, которая базируется на OC Android 6.0. На мой взгляд, совсем неплохо. Как описывают на форумах, прошивка стабильная и, что немаловажно, полностью рабочая. Это мы и проверим.
Загрузка прошивки
Найти образ прошивки можно на официальном сайте производителей прошивок, либо в соответствующей теме разработчиков на форуме XDA Developers. Уже прошли те времена, когда все файлы выкладывались на закрытые форумы, файлообменники и черт те что какие ресурсы. Теперь все открыто, наглядно и практически официально.
реклама

В нашем случае мы открываем сайт CyanogenMod, где выбираем в левой панели соответствующую модель устройства и переходим к загрузке. Будьте аккуратны, поскольку у некоторых смартфонов и планшетов в зависимости от модификации бывают отличия в плане процессоров и внутренних компонентов, например, наличие или отсутствие ИК-порта, 3G/4G-модуля и прочих преимуществ. В нашем случае P3110 и P3100 это разные версии!
Установка несоответствующей версии прошивки грозит проблемами с системным разделом, поможет только «прямая» перешивка, то есть в сервисном центре. А в худшем случае нам придется думать о более сложных модификациях.
Установка Recovery

реклама
Любое современное мобильное устройство содержит специальный режим загрузки, который называется Recovery. Он позволяет восстанавливать устройство, устанавливать обновления, делать резервные копии и элементарные операции с мобильным «железом». Мы же будем устанавливать неофициальное обновление, по этой причине нам необходимо модифицированное Recovery.
Для OC Android существуют два варианта: CWM (или Philz) и TWRP Recovery. В чем различия между этими тремя режимами? На вкус и цвет товарищей нет! Все они предлагают примерно одинаковую функциональность, но разрабатываются разными группами разработчиков и отличаются различными нюансами.
К примеру, TWRP позволяет открыть доступ к съемному носителю при подключении через USB, а еще предлагает расширенные параметры подключения по ADB и дополнительные возможности сжатия «бэкапа» системы. А Philz Recovery построен на базе TWRP и отличен от него интерфейсом и парой мелочей. В то время как ClockworkMod Recovery более стабилен и обладает большим списком поддерживаемых устройств.
Однако выбор есть не всегда. Для каждого устройства разрабатывается отдельное Recovery и бывает так, что выбора у пользователей нет. В моем случае выбор пал на TWRP Recovery версии 2.8.7.0. Установка данного режима может осуществляться различными способами, начиная от официального Recovery, Fastboot и заканчивая программами и утилитами для конкретных моделей.

реклама
Загружаем утилиту GooManager, выбираем в дополнительном меню пункт «Install OpenRecovery Script» и ожидаем чуда. Предварительно необходимо получить ROOT права и включить режим отладки в параметрах для разработчиков.
Для проверки установки Recovery необходимо одновременно зажать следующую комбинацию клавиш: «включение» и «увеличение громкости». А на некоторых устройствах еще и кнопку «дом» требуется прибавить. Подробности о каждом конкретном случае можно узнать на форумах.
Установка прошивки
Если процесс установки модифицированного режима восстановления был успешен, можно перейти к следующему – установке прошивки. Для начала необходимо зарядить устройство более чем на 60%, а еще лучше на все 100%. В противном случае мы обречены на фатальный результат. Затем загруженный образ необходимо переместить в память смартфона, будь то съемный накопитель или внутренняя память, и уже оттуда загрузиться в режиме Recovery и установить прошивку. Все гениально просто, осталось только повторить.

реклама
Берем в руки устройство, запускаем его комбинацией клавиш «включение» и «увеличение громкости», попадаем в системное меню.

Желательно сделать полный «бэкап» системы на флэш-карту!

Далее необходимо сделать очистку данных, посетив пункт с названием Wipe и выбрав параметр Advanced Wipe. Это необходимо выполнить для нормального функционирования новых компонентов. Особенно это важно при установке прошивки нового типа или повышении версии системы.
реклама

Вот теперь мы устанавливаем прошивку. Переходим на главное меню, выбираем Install, далее находим загруженный пакет и нажимаем роковую клавишу. После чего нам остается только ждать и надеяться на успешное завершение процесса.
К слову, установка или обновление прошивки может занимать до 10-15 минут, поскольку все зависит от компонентов устройства и устанавливаемой системы. Если процесс затянулся – значит, что-то пошло не так… В нашем случае процесс успешно завершился за 4 минуты. В это время на экране будут описываться стадии установки. Жаль только, возможность создания скриншотов отсутствует.
После всех совершенных манипуляций гаджет предложит загрузить систему, либо продолжить установку компонентов. Можно сразу перейти к установке необходимых патчей или GAAPS. Однако предварительно рекомендуется сделать «чистый запуск», чтобы кратко ознакомиться с системой и ее работоспособностью. Вдруг она нам не понравится, и мы решим откатиться назад или переустановить ее.
Вторая жизнь старого планшета. Как превратить его во второй монитор, медиацентр и другие полезные вещи

Вряд ли небольшой планшет будет очень удобен в качестве дополнительного монитора, но его можно использовать для вывода важной информации. В маркете есть приложение iDisplay, позволяющее решить эту задачу. Стоит оно аж 17,99 доллара, но ты всегда сможешь найти ломаную версию на всем известном сайте (конечно же, только для того, чтобы ознакомиться со всеми функциями и решить, нужна прога или нет).
iDisplay работает в кооперации с серверной частью для компа: getidisplay.com. После установки обоих приложений коннектим устройства к одной Wi-Fi-сети (в будущем разработчики обещают поддержку подключения через USB), и можно приступать.
Планшет можно настроить как в качестве второго дисплея, так и в качестве зеркала основного, при этом в углу отображается оставшийся заряд батареи. Есть полная поддержка тачскрина (нажатие для клика, удержание для имитации клика правой кнопки). Также работает pinch-to-zoom, при этом в правом верхнем углу появляется своеобразная мини-карта, по которой можно понять текущее положение приближенного участка и передвинуть его. Из меню можно вызвать клавиатуру или запустить приложение. Настраивается разрешение экрана и возможность отображения системных звуков Windows (стоит отметить, что изначально приложение разрабатывалось для связки с Mac и, соответственно, имеет клиенты для iOS). В общем, для просмотра серьезного контента решение вряд ли сгодится, но, чтобы вывести дополнительную инфу/меню/окно при занятом основном экране, вполне подойдет.
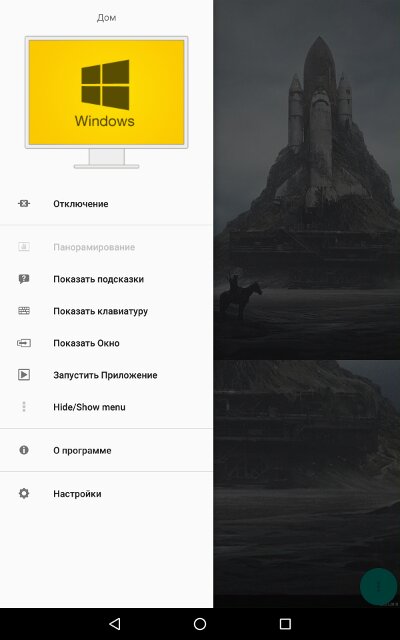 | 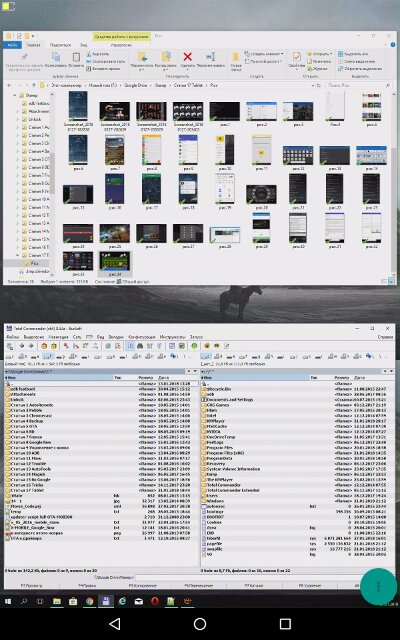 |
| Настройки и работа iDisplay | |
Информационная панель для машины
Все, что для этого необходимо, — выбрать наиболее удобный держатель для планшета в автомобиль (лично я предпочитаю крепеж в слот CD, все равно им никто не пользуется) и поставить на планшет программу по вкусу. Опять-таки выбор довольно большой.
Стоит попробовать Android Auto, тот самый, что предустанавливают на различные автомобили. Он предназначен только для телефонов, но свежий установочный файл всегда можно найти на apkmirror.com. На главном экране появляются важные уведомления, подсказки навигатора, управление музыкой. А внизу всегда будут доступны ярлыки для запуска Google Maps, телефона и Google Play Music.
 | 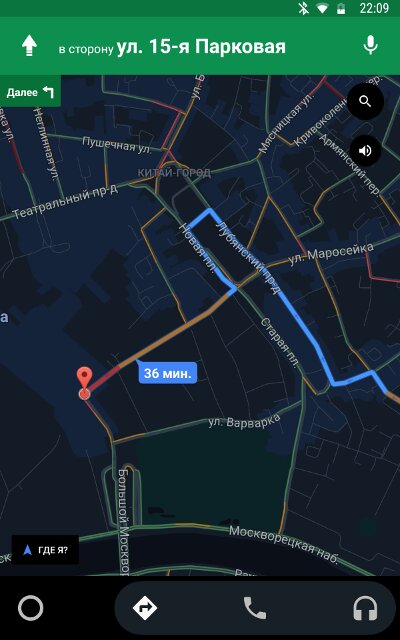 |
| Главный экран и навигация в Android Auto | |
Также в маркете можно найти AutoMate и Car dashdroid. Первая показывает места поблизости, прогноз погоды и ограничения скорости, имеет управление голосом, а также интеграцию с Torque, что позволит просматривать данные с датчиков авто с помощью дополнительного девайса, работающего через OBDII.
Вторая имеет поддержку аудиоплееров (Spotify, Play Music, Pandora, Poweramp и других), голосовое управление и настраиваемый главный экран.
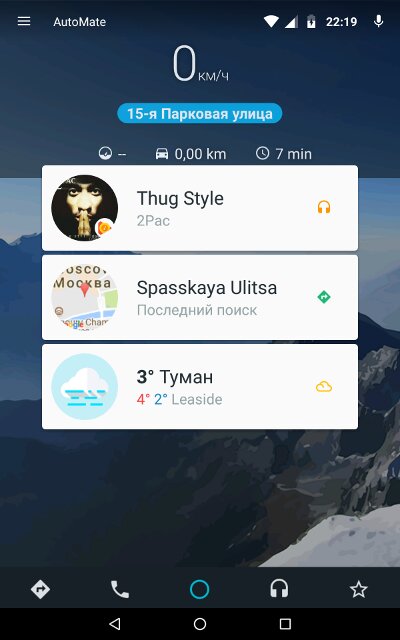 | 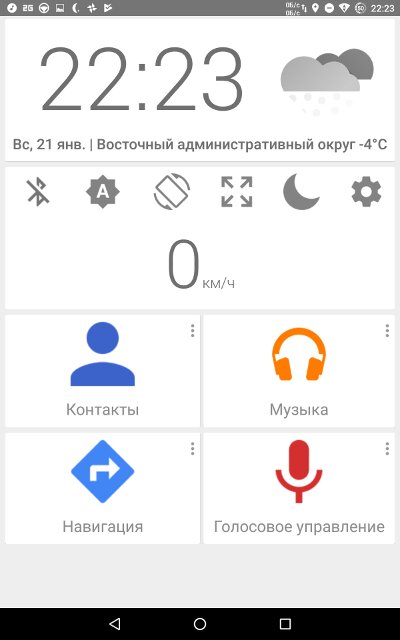 |
| Экраны AutoMate и Car dashdroid | |
Но, на мой взгляд, наиболее гармонично вписывается в интерьер планшет с запущенным Car Launcher AG. Настраиваемые кнопки для радио, музыкального плеера, навигации, браузера. Показывает скорость и время стоянки. Отображает погоду, статус Wi-Fi и Bluetooth, управление текущей музыкой и настройки яркости.
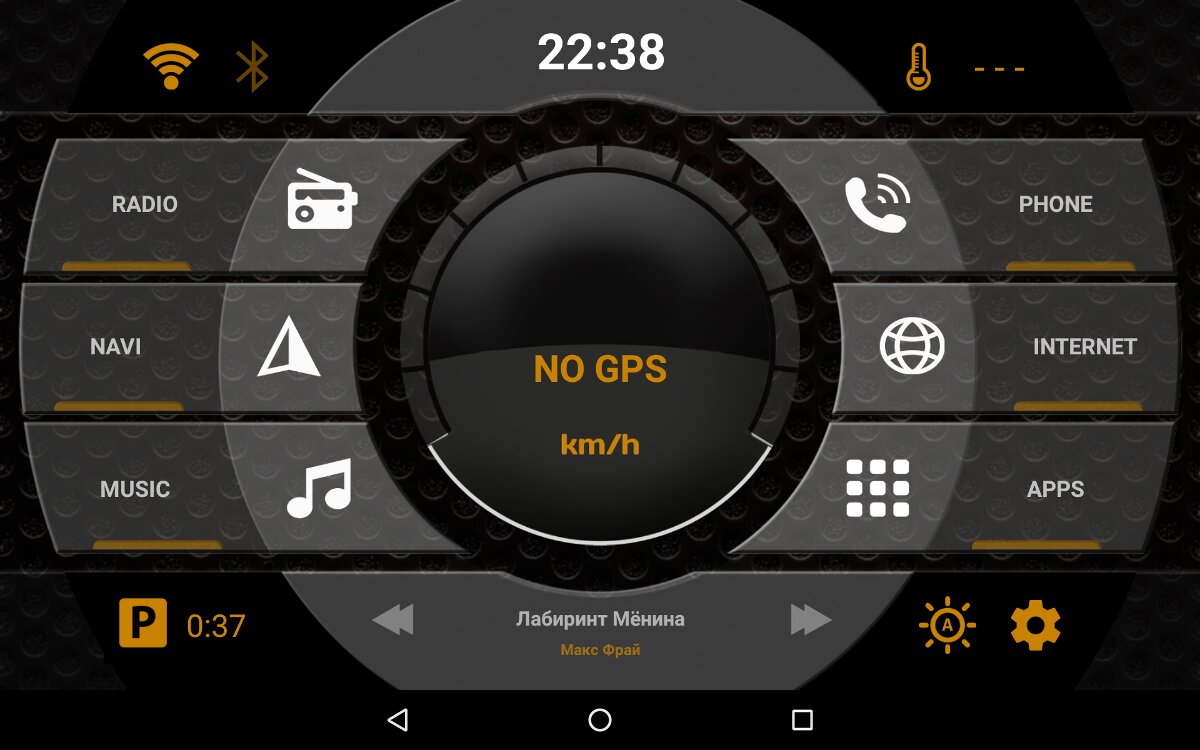
Интерфейс Car Launcher AG
Конечно, есть более серьезные варианты использовать планшет в машине. На тематических форумах найдется много проектов полной интеграции с автомобильной медиасистемой, в дополнение к штатной магнитоле в качестве головного устройства с обеспечением работы кнопок на руле. Но это уже совсем другая история.
Продолжение доступно только участникам
Вариант 1. Присоединись к сообществу «Xakep.ru», чтобы читать все материалы на сайте
Членство в сообществе в течение указанного срока откроет тебе доступ ко ВСЕМ материалам «Хакера», позволит скачивать выпуски в PDF, отключит рекламу на сайте и увеличит личную накопительную скидку! Подробнее
Как перенести данные с одного Android-устройства на другое
Всегда полезно знать, как осуществлять перенос данных с Андроида на Андроид. Мы регулярно меняем смартфоны и планшеты, бракуя устаревшие модели и приобретая новые.
Конечно же, можно вообще не думать о переносе информации, просто накапливая все с нуля, но обычно потерять данные никто не хочет.

Если несколько лет назад перемещение информации с телефона на телефон было существенной проблемой, то сейчас это делается очень легко и множеством методов. Больше не придется терять важные данные, используя их на новом мобильном устройстве.
Способы перенести данные с Андроида на Андроид

Существует несколько вариантов для того как перенести данные с Android на Android. Данный перенос осуществляется намного проще, чем с Android на iPhone, потому что одна и та же операционная система лучше взаимодействует со своими функциями.
В этой статье я опишу самые универсальные и простые методы для переноса данных различного типа со старого мобильного устройства на новый телефон.
Google-аккаунт

Наиболее простой метод, который предусмотрен разработчиками операционной системы Андроид — перенос через Гугл-аккаунт. Используется функция синхронизации информации на всех аппаратах, к которым подключена учетная запись Google.
Данный вариант довольно универсальный, так как у каждого владельца смартфона или планшетного компьютера под управлением операционной системы Android есть Google-аккаунт.
Это объясняется тем, что он необходим для использования официального магазина приложений Play Market. Также учетная запись Гугла применяется в почтовом сервисе GMail, который тоже довольно популярен.
Инструкция по переносу данных через учетную запись Google:
- Взять старое мобильное устройство и перейти в Настройки.
- Открыть раздел “Google”. Его расположение разное в зависимости от бренда, модели, версии операционной системы и платформы. Например, раздел “Google” может находиться во вкладке “Аккаунты и синхронизация”.
- Далее перейти на вкладку “Аккаунты”.

- Тапнуть на название собственной учетной записи Гугл, которое является электронной почтой.

- Нажать на надпись “Синхронизация аккаунта”.

- Отобразится перечень данных, которые синхронизируются и привязываются к учетной записи Гугл. Я рекомендую переместить ползунок в активное положение напротив каждого пункта.

Таким методом очень легко синхронизировать контакты из телефонной книги. Чтобы использовать эти данные на новом аппарате, необходимо просто авторизоваться в уже имеющейся учетной записи Google (той, на которой включалась синхронизация через старый телефон).
Перенос данных по Bluetooth
Еще один вариант перенести данные и контакты в частности — это применение беспроводного подключения, Блютуза. Также данный метод называется переносом через VCF-файл.
Bluetooth есть буквально на всех смартфонах и планшетных компьютерах, даже на устаревших моделях. Единственная дополнительная программа, которая может понадобится — это файловый менеджер.
На современных мобильных устройствах есть соответствующее программное обеспечение, но старые гаджеты не могут подобным похвастаться, поэтому необходимо загрузить любой проводник из Play Market.
Пошаговые действия по переносу данных через Блютуз:
- Активировать Bluetooth на обоих мобильных устройствах. Сделать это можно через Настройки, перейдя в одноименный раздел и переместив ползунок в активное положение, либо открыв верхнюю панель управления и тапнув на логотип Блютуза.
- На исходном смартфоне открыть “Контакты”.
- Тапнуть по символу трех вертикальных точек, который находится в правом верхнем углу.

- Нажать на надпись “Передать видимые контакты”.
- Установить галочку напротив контактов, которые нужно перенести. Либо выбрать автоматическое выделение всех контактов.
- Нажать на кнопку “Ок” в правом верхнем углу.
- Отобразится вариант отправки контактных данных. Необходимо выбрать “Bluetooth”.
- Появится перечень Блютуз-соединений, где надо выбрать аппарат, принимающий файлы.
- На телефоне, который принимает информацию, появится запрос о сопряжении и приеме файлов. Подтвердить и то, и другое.
- После этого на новом мобильном устройстве появится файл с контактными данными формата VCF. Он будет расположен в папке Downloads (два других названия папки: Загрузки или Bluetooth), которая находится в корневом каталоге внутреннего накопителя. Чтобы его открыть, надо использовать файловый менеджер или проводник.

- Когда VCF-файл откроется, система спросит, куда выгрузить полученные контакты. Здесь можно выбрать аккаунт Google, память аппарата, СИМ-карту. Выбирайте любой предпочитаемый вариант.
После этого контакты будут добавлены в новый аппарат.
По Блютузу можно передавать различные файлы, а не только контактные данные. Например, изображения, музыку, видео, анимации и прочее. Перенос приложений невозможен.
Перенос данных через карту памяти
Отличный способ переноса данных — применение карты памяти. Естественно, для этого в старом мобильном устройстве должна использоваться карта памяти, а в новом должен быть соответствующий разъем.
Подробная инструкция (пример с контактными данными):
- На старом аппарате открыть предустановленное приложение “Контакты”.
- Тапнуть по символу трех вертикальных точек, который находится в правом верхнем углу.
- Выбрать пункт “Импорт/экспорт”.
- В отобразившемся списке нажать на надпись “Экспорт на накопитель” или “Экспорт на MicroSD”.
- Подтвердить перемещение контактов во внешний накопитель, путь в который будет указан в этом окне. Нужно запомнить, в какую именно папку были экспортированы данные.
- Вытащить карту памяти и вставить ее в новый телефон.
- Через файловый менеджер или проводник необходимо открыть папку с экспортированным файлом и запустить его. Это VCF-файл.
- Когда VCF-файл откроется, система спросит, куда выгрузить полученные контакты. Здесь можно выбрать аккаунт Google, память аппарата, СИМ-карту. Выбирайте любой предпочитаемый вариант.

Как перенести данные на разных брендах
Есть методы для переноса данных с использованием программ определенных брендов.
Перенос данных с Самсунга на Самсунг

У южнокорейской компании есть собственное приложение под названием Smart Switch.
Как перенести данные через Smart Switch:
- Загрузить приложение.
- Запустить программу.
- Выбрать способ подключения к старому устройству, на котором тоже должно быть установлено приложение.
- Отметить нужный контент, который хочется перенести.
- Подтвердить передачу данных.
Быстро и просто!
Перенос данных между Xiaomi

У Xiaomi тоже есть фирменное приложение Mi Mover. Необходимо инсталлировать программу на оба аппарата.
- Запустить приложение на обоих смартфонах.
- Указать, какой из них получатель, а какой отправитель.
- Сканировать QR-код, при этом каждый гаджет должен быть подключен к одной Вай-Фай сети.
- Выбрать, какие файлы перенести.
- Подтвердить действие.
Приложения

Для переноса данных с Андроида на Андроид можно использовать сторонние приложения. Таковых много.
Например, CLONEit, Copy My Data, Phone Clone и другие. Они работают по схожему принципу и требуют инсталляции на оба аппарата. Далее нужно следовать простой инструкции на экране.
Источник https://overclockers.ru/lab/show/75646/novaya-zhizn-starogo-android-ustrojstva-ustanavlivaem-cyanogenmod-13
Источник https://xakep.ru/2018/02/07/tablet-new-life/
Источник https://plansheta.ru/sovety/perenos-dannyh-s-android-na-android
Источник