Как установить линукс на планшет вместо андроида
На первый взгляд может показаться странным, что кто-то пытается запустить операционную систему на мобильном устройстве, в принципе не приспособленном для работы с маленьким экраном и не имеющем достаточно точного манипулятора (мыши) и клавиатуры. Однако не стоит делать поспешных выводов.
Дистрибутив Linux может дать владельцу смартфона довольно много преимуществ, среди которых набор старых, проверенных и испытанных инструментов, таких как утилиты командной строки, продвинутые редакторы, FTP и SSH-серверы, сетевые инструменты и средства разработки приложений. Запустив Linux без графической оболочки на смартфоне с проводной клавиатурой (например, Motorola Droid), вы сможете вполне комфортно пользоваться им на ходу, не выходя из самого Android. Все инструменты доступны в любое время, а смартфон по-прежнему остается смартфоном, позволяя совершать звонки и слушать интернет-радио.
Второй аргумент в пользу установки Linux на смартфон — это возможность использовать его в качестве портативной рабочей станции, которую можно подключить к любому ПК и сразу получить доступ к терминалу с помощью клиента SSH/Telnet или VNC/RDesktop. Это по определению лучше, чем флэш-накопитель Linux, поскольку вам не придется перезагружать компьютер и спешно передавать данные туда и обратно; результаты вашей работы будут доступны сразу после отключения смартфона от компьютера.
Наконец, Linux имеет наибольшее преимущество на планшетах, где экран позволяет более-менее комфортно работать в графической среде, а возможность подключения мыши и клавиатуры через OTG-кабель дает шанс превратить планшет в полноценную рабочую станцию. В то же время нет особой разницы между установкой дистрибутива Linux на планшет и смартфон.
Можно ли установить линукс на планшет или телефон вместо андроида
Вполне возможно установить Linux вместо android. Обычно это делается на планшетном компьютере, поскольку его экран достаточно велик, чтобы полностью отобразить командную строку или графический интерфейс.
Kali Linux для Android — инструкция по установке
Мобильных устройств (смартфонов), которые бы поддерживали стоковую операционную систему Linux, практически не существует. В настоящее время существует только одна модель смартфона, работающая под управлением Ubuntu, операционной системы, основанной на Linux и GNU Debian. Найти и приобрести такое устройство довольно сложно, поскольку оно свободно продается не во всех странах.
Если есть сильное желание, то заменить стандартную предустановленную операционную систему на планшете android возможно, но следует понимать, что компьютерная платформа не будет полноценно работать на мобильных устройствах.
Пожалуйста, обратите внимание! В этой области ведутся активные разработки, и многие разработчики пытаются создать прошивки, совместимые с Linux-Android, но реальность такова, что для запуска даже урезанной версии unix на телефоне или планшете все еще требуется много усилий.

Некоторые компании уже начинают выпускать телефоны с предустановленным Linux
Как устанавливать и что для этого нужно
Итак, вы наконец-то решили установить Linux на свой планшет. Что вам понадобится для этого:
- само устройство (ядро прошивки должно поддерживать loop-устройства, тактовая частота процессора должна быть не менее 1 ГГц — все эти данные можно легко найти в документации на оборудование или в Интернете);
- полученные на него root-права;
- около 4 гигабайт свободной памяти;
- Поддержка файловой системы Ext2.
Обратите внимание, что большинство планшетов соответствуют этим спецификациям, так что у вас не должно быть никаких проблем.
После того как вы убедились, что ваше устройство соответствует всем требованиям, необходимо загрузить образ системы и сценарий установки. Их существует довольно много, мы рекомендуем использовать программу установки Ubuntu как одну из самых простых и интуитивно понятных. А сама Ubuntu довольно удобна даже для неопытных пользователей.

Программа установки Ubuntu
Существует две версии образов Ubuntu для планшетов — тестовая версия с минимальным количеством предустановленного программного обеспечения и максимальная версия, ориентированная на повседневное использование (с уже установленным офисным пакетом, торрент-клиентом, почтовой программой, средствами разработки для нескольких популярных языков программирования и т.д.).
Помимо изображения и сценария, вам также понадобится эмулятор терминала Android и программа VNC Viewer. Также не забудьте включить режим отладки в настройках системы.

Отладка USB
Алгоритм очень прост — запустите эмулятор терминала и введите три команды:
Затем сценарий спросит вас о разрешении экрана вашего устройства (например, 1024×768 или другое) и, если вы загрузили максимальное изображение, о графической оболочке, которую вы хотите использовать. Вы можете выбирать между Gnome и LXDE, на мобильных устройствах лучше выбрать второй вариант.
Вам просто нужно ответить на несколько вопросов: логин/пароль (ubuntu/ubuntu), IP-адрес (localhost) и порт (5900). Готово, у вас есть полноценная Ubuntu с оболочкой LXDE.

Ubuntu с оболочкой LXDE
Преимущество этого метода установки в том, что он требует наименьшего участия пользователя и не ставит Linux вместо Android, а имитирует его. Конечно, есть и другие способы поставить Linux в качестве второй системы или вообще заменить «зеленого робота», но приведенного выше способа более чем достаточно, чтобы начать работу и ознакомиться с возможностями.

Робот и пингвин в одном гаджете!
Теперь вы знаете, как установить Linux на свой планшет, и мы надеемся, что вы найдете его полезным. Среда Linux — это захватывающее место для обучения — экспериментируйте, и кто знает, может быть, вы сами напишете следующий сценарий установки.
Настройка
Начнем с самой адаптации планшета:
- Давайте включим правый длинный щелчок (он будет работать и с мышью):
pacman -S xdotool xbindkeys
Чтобы узнать, как определена ваша подэкранная кнопка, выполните команду
/.xbindkeysrc xbindkeys -k
Давайте напишем конфигурацию xbindkeys и добавим ее в автозапуск (вместо Super_r вставим ID нашей кнопки, полученный из предыдущей команды):
echo «»env DISPLAY=:0 xdotool click 3″ Super_R» >
curl http://pastebin.com/raw.php?i=F2WJiEUC > /tmp/theme.patch patch /usr/share/gnome-shell/theme/gnome-shell.css < /tmp/theme.patch
Это выглядит примерно так:
pacman -S onboard gsettings set org.onboard.auto-show enabled «true» # автопоказ клавиатуры при касании в поле ввода gsettings set org.onboard.keyboard touch-feedback-enabled «true» # увеличение кнопок при касании gsettings set org.onboard.window docking-enabled «true» # прикрепление клавиатуры к нижней части экрана gsettings set org.onboard.window docking-enabled «true» # прикрепление клавиатуры к нижней части экрана gsettings set org. onboard.window onboard.window enable-inactive-transparency «true» # zwiększenie przezroczystości przy prostych ustawieniach gsettings set org.onboard.window force-to-top «true» # zawsze na pierwszym planie gsettings set org.onboard.window inactive-transparency «60.0» # przezroczystość przy prostych ustawieniach gsettings set org. onboard.window inactive-transparency «60.0» # przezroczystość przy prostych ustawieniach gsettings set org. onboard.window transparency «20.0» # ogólna przezroczystość gsettings set org. onboard.window transparent-background «true» # przezroczyste tło gsettings set org.onboard.window-decoration «false» # wyłączenie tytułu okna (gdzie przyciski zamknij, zminimalizuj, itp. ) gsettings set org.onboard layout «/usr/share/onboard/layouts/Compact. onboard» # layout gsettings set org.onboard show-status-icon «true» # pokaż ikonę panelu powiadomień gsettings set org. onboard start-minimized «true» # uruchom ukryty echo «[Desktop Entry] Name=Onboard-autostart Exec=onboard Type=Application Terminal=false» > /etc/xdg/autostart/onboard.desktop
При нажатии на место ввода появляется клавиатура. Это работает даже с мышью и тачпадом, поэтому, если ваш планшет будет использоваться таким образом, сделайте это:
Теперь система готова к работе исключительно с сенсорным экраном. Все удобно и, главное, отлично адаптировано под формат планшета, а при работе в режиме планшет + док-станция отличий от обычного Gnome 3 практически нет.
Как переустановить «Андроид» на планшете и смартфоне

Несмотря на то, что Android и Ubuntu основаны на одном ядре Linux, но к сожалению прошить смартфон или планшет в последней крайне проблематично!
LINUX
Начнем с более легкой инструкции — запуск Linux на Android. Для начала предупрежу, что для данного способа нужны ROOT права. Также, если вы используете смартфон на базе Android 5.0 Lollipop, Android 6.0 Marshmallow или более поздней версии, то вам нужно кастомное ядро. В этой статье используется Nexus 5 с установленным ядром «ElementalX». Итак, приступим.
Инструкция: 1. Для начала, нужно скачать и установить программу BusyBox, которая является обеспечением большинства стандартных инструментов Unix.
2. Далее, скачиваем и устанавливаем программу Linux Deploy, это главный компонент и без него у нас ничего не получится, так как он скачивает дистрибутив из официального зеркала, создает образ диска на microSD карте, монтирует его и устанавливает дистрибутив операционной системы. 3. Открыв приложение Linux Deploy, переходим в конфигурационную панель. Здесь, выбираем какой дистрибутив вы хотите использовать. В данной стать будет использоваться выбранный по умолчанию дистрибутив Debian в среде LXDE.
4. Выбрав дистрибутив, нажимаем на кнопку установить. Установка длится около 30 минут. 5. По окончанию установки, приложение запустит среду Linux и сама настроит рабочее окружение, которое включает в себя базовую систему, сервер SSH, сервер VNC и графическую среду которую мы выбрали ранее. Также, можно через программу можно настроить сервера SSH и VNC. 6. Вы можете подключиться как и через SSH, так и через VNC, я использую сервер VNC, но вы можете использовать какой хотите. 7. Если вы подключились через сервер SSH, введите порт «22», а пароль по по умолчанию «changeme». 8. Если вы, как и я, хотите подключиться через сервер VNC, скачайте программу VNC, запустите ее и в поле впишите адрес «localhost:5900», пароль по умолчание, такой же как и у сервера SSH — «changeme».
9. Радуйтесь запущенным дистрибутивом Linux!
Как скачать и установить Kali Linux на Android
Есть два варианта: поддерживается модель устройства на Андроид разработчиками или же нет. Установка Kali будет сильно отличаться.
Как установить для поддерживающихся устройств
- на Андроиде активирован root;
- поставлен TWRP (скачать из магазина );
- сделан бэкап (желательно).
Доступные варианты специального дистрибутива Kali Linux Android под названием NetHunter представлены на странице -linux-nethunter-download/ . Их не так много – для линейки Nexus и для OnePlus One.
Начнется процесс скачивания Kali Линукс (на русском).
После завершения нужно скопировать архив SD карту или внутренний накопитель устройства и прошить его через TWRP (в режиме recovery). Детальную информацию на русском по этой программе можно найти на , там же есть инструкции для различных аппаратов.
Также советуем узнать как скачать образ Кали Линукс ISO. А если вы являетесь владельцем Samsung Galaxy S4 mini и не знаете как установить Кали Линукс, тогда вам сюда.
Если устройства нет в списке
Куда интересней рассмотреть вариант универсальный, который подойдет практически для любого смартфона на Android. Тут тоже потребуются дополнительные приложения – Linux Deploy (не работает без рут) и VNC Viewer. Можно скачать из Google Play.
Сначала потребуется Linux Deploy. Обратите внимание на адрес в заголовке, он еще потребуется, чтобы все заработало.
Надо перейти в настройки (иконка с ползунками) и выбрать Kali Linux в разделе «Дистрибутив».
Затем прокрутить параметры настройки будущего Kali Linux Android вниз и поставить галочки возле SSH и графики, чтобы VNC могла к нему подключаться.
Если потребуется, можно переключить архитектуру, но обычно программа сама корректно выставляет остальные настройки для распаковки на Андроид. Также запишите логин и пароль для входа в Linux. Далее нужно установить дистрибутив на Android. Для этого на главной странице приложения следует нажать «Установить» в выпадающем меню.
Во всплывающем окне нужно согласиться.
Дальше требуется подождать: системе нужно скачать все пакеты для Kali Linux Android.
Указанием на завершение установки будет надпись <<< deploy. Теперь установленную Kali Linux нужно настроить. Делается это из того же выпадающего меню, что и при инсталляции, только пункт будет «Конфигурировать».
Появится еще одно предупреждение.
После завершения можно нажать Start – это запустит дистрибутив Kali в программном контейнере на Android.
Запуск Kali Линукс Android обычно происходит быстрее установки.
После этого нужно перейти в VNC Viewer. Если приложение на смартфоне Android включается впервые, появится приветственная страница.
После них откроется основное окно. Подключение к Kali Linux добавляется нажатием на плюс.
Потребуется ввести тот самый адрес из Linux Deploy, а также имя, чтобы находить подключение в адресной книге на Андроид.
Выглядит это так.
Чтобы увидеть Kali Linux, нужно нажать на подключение и затем на Connect.
Если VNC спросит пароль для подключения, надо указать changeme. Логин и пароль для установленного на Android дистрибутива Kali можно найти в настройках Linux Deploy.
Наконец, откроется рабочий стол Kali Linux Android.
Теперь им можно пользоваться и на Android.
Устанавливаем Linux на смартфон/планшет
- Скачайте программу Linux on DeX по этой ссылке и выполните установку. Если телефон потребует активировать опцию «Неизвестные источники», тогда сделайте это не задумываясь, поскольку это необходимое действие.
- Загрузите образ ОС Ubuntu, который мы и будем устанавливать на Galaxy. Лучше сделайте это прямо со смартфона, чтобы потом не пришлось копировать образ более чем на 4 ГБ с компьютера. Его сразу же нужно разархивировать. Образ доступен на официальном сайте Samsung, перейдите по ссылке и нажмите там «Download».
- После запуска Linux on DeX вам потребуется ввести логин «dextop» и пароль к нему «secret».
- Теперь нужно выбрать образ Ubuntu, или прямо там скачать, если вы еще этого не сделали, а затем требуется создать так называемый контейнер, выбрав для него имя и объем памяти (лучше не меньше 15 ГБ).
- Далее следует нажать кнопку «Create», то есть создать, и потом уже запустить контейнер по кнопке «Run».
- После недолгого ожидания вы сможете пользоваться настольной операционной системой Ubuntu.
 Как установить Linux на планшет вместо …
Как установить Linux на планшет вместо …  Android Установка linux …
Android Установка linux …  Устанавливаем Linux-дистрибутив на …
Устанавливаем Linux-дистрибутив на …
Подготовка Android и прошивка в Ubuntu
Для того чтобы можно было работать с устройством Android, вначале вам будет необходимо будет включить в настройках режим разработчика и отладку по USB иначе adb не уведет ваш смартфон или планшет.
Далее вы можете прошить свой Android с помощью утилиты Fastboot, как это сделать вы можете ознакомившись в статье «как прошить с помощью Fastboot?».
У вас еще остались дополнительные вопросы? Задавайте их в комментариях, рассказывайте о том, что у вас получилось или наоборот!
Вот и все! Оставайтесь вместе с сайтом Android +1, дальше будет еще интересней! Больше статей и инструкций читайте в разделе Статьи и Хаки Android.
Установка Андроид при помощи флешки
Если ни один из вышеописанных методов вам не подходит, можно установить Андроид при помощи флэш-карты. Данная процедура позволяет поставить ту прошивку, которую вы выберите сами. Это может быть необязательно официальная версия. Например, на некоторые устройства нет официальной прошивки с русским языком, поэтому пользователи прибегают к данному методу.
Для использования этой методики вам необходимы права суперпользователя. Если Root-прав нет, то выполнить следующие действия будет невозможно. Вся загвоздка заключается в программе ROM Manager, с помощью которой происходит установка. Для ее работы необходимо разрешение от суперпользователя.
Если ваш планшет уже имеет Root-права, то вам необходимо проделать следующие шаги:
Если все прошло удачно, то после окончания этой процедуры на вашем устройстве будет установлена необходимая версия операционной системы. После обязательно необходимо проверить корректность работы планшета. Попробуйте зайти во все списки меню, запустить различные игры и приложения. Если видимых багов или других неисправностей не обнаружилось, то вы удачно установили андроид на планшет.
Пожаловаться на контент
- Issue: * Нарушение авторских прав Спам Некорректный контент Сломанные ссылки
- Your Name: *
- Your Email: *
- Details: *
В чем разница между компьютером и смартфоном или планшетом?
На самом концептуально разница небольшая — и мобильные и десктопные устройства, или даже серверы сделаны по одним и тем же принципам. Однако, для мобильных устройств используют иную архитектуру процессора. CPU для десктопов разработаны на архитектурах x86 или amd64. А в большинстве мобильных устройств установлен процессор на ARM-архитектуре . Исторически, это связано с тем, что такие процессоры имеют значительно меньшее энергопотребление, что есть жизненная необходимость для мобильных устройств.
 windows 10
windows 10  Android Установка linux …
Android Установка linux …  Установка linux на android планшет …
Установка linux на android планшет …
Эмулятор андроид на линукс
Платформа Андроид является самой распространённой операционной системой в мире.
И необходимость установить её на компьютер может возникнуть как у программиста, разрабатывающего программное обеспечение, так и у геймера, мобильное устройство которого не поддерживает современные игры.
Пригодится Android и веб-дизайнеру, создающему мобильную версию сайта. И, если на компьютере установлена Unix-подобная операционная система, такому пользователю понадобится эмулятор Андроид на Линукс.
Эмуляторы Android для Linux
Ассортимент эмуляторов Ubuntu Андроид значительно меньше по сравнению с аналогичными программами для Windows. Большинство из них поставляется в виде образов ISO и запускаются с внешнего USB-носителя.
Некоторые, такие как Android-x86, представляют собой отдельные операционные системы. Перед тем как выбрать emulator Android на Ubuntu, следует знать, что каждый из них предназначен для выполнения своих задач.
И, если некоторые программы больше подходят для геймеров, то для тестирования приложений установленный на Linux Mint эмулятор Андроид должен быть совсем другой.
Android Virtual Device
Одним из самых популярных вариантов среди разработчиков является пакет Android Virtual Device. Он интегрирован в программную среду Андроид Студио и часто используется для тестирования. Хотя некоторые его версии содержат ошибки – их приходится запускать из командной строки, используя параметр -use-system-libs.
Функциональность включает GPS, имитацию вращения и камеры. Установив Google Play, в нём можно использовать любые Андроид-приложения. Хотя для игр, которые в AVD немного зависают, программа не совсем подходит, и геймерам её устанавливать не стоит.
Android x86
Программу Android x86 можно отнести к не совсем типичным эмуляторам. Фактически, она представляет собой дистрибутив и устанавливается с помощью файла RPM. Компьютер загрузится в режиме мобильного устройства – с возможностью установки любого приложения из Google Play.
Эмулятор можно назвать оптимальным вариантом для запуска и тестирования обычных приложений. Однако здесь нет эмуляции камеры и переключения экрана в ландшафтный режим. Нежелательно использовать его и для запуска игр.
Anbox
Большинство эмуляторов для Unix-подобных операционных систем не отличаются такой же простотой использования как аналогичные программы для Виндовс. Однако это не касается пакета Anbox, работу которого официально поддерживает ОС Ubuntu LTS (хотя работает он и на других версиях этой платформы). Установка выполняется с помощью менеджера пакетов Snap.

Преимуществами Anbox являются возможность запуска Андроид-приложений в отдельных окнах и предустановленные программы системы Android 7.0 Nougat. А к минусам стоит отнести слишком сложную установку.
Genymotion
Эмулятор Genymotion представляет собой ещё один пакет, который подходит программистам и тестировщикам. С помощью этой программы проще тестировать приложения для ОС Android. А доступна она не только для Linux, но и для Windows, и даже для MacOS.
Shashlik
Программа Shashlik относится к сравнительно новым эмуляторам. Поэтому часть проблем с настройками и запуском приложений пока ещё не решена разработчиками. Запускаются не все apk-файлы, а работа поддерживается далеко не всеми версиями Linux.
С другой стороны, проект считается одним из самых перспективных, и, например, при запуске приложений в среде Kubuntu проблем практически нет. Позволяет запускать каждую программу или игру в отдельном окне и практически не требует настройки.
Установка Android эмулятора в Linux
Для установки макета AVD понадобится сначала запустить Android Studio. Есть возможность и отдельного запуска, но она потребует от пользователя больше времени.
Android-x86 запускают с помощью rpm-файла.
После установки добавляется запись в меню Grub, и пользователь может выбрать при следующей загрузке уже не Linux, а этот эмулятор, позволяющий превратить компьютер в устройство на Android.
Программа Genymotion устанавливается с помощью VirtualBox и двоичного установщика. При запуске нужно будет выбрать подходящее виртуальное устройство из достаточно большого списка, после чего установка и настройка пакета будет выполнена автоматически.
При установке deb пакета Shashlik в некоторых версиях Linux возникает ошибка. Иногда проблему решают повторением установки, в других случаях помогает использование команд sudo apt-get install lib32z1 и sudo dpkg -i shashlik_ (для актуальной в настоящее время версии 0.9.3).
Дистрибутив Anbox представляет собой Snap-пакет или удалённый инсталлятор в репозитории операционной системы. Проще всего запускать его в ОС Ubuntu.
Для этого понадобится сначала загрузить скрипт и дать ему права на исполнение (команды $ wget -installer/master/ -O anbox-installer и $ chmod +x anbox-installer).
После этого запускают сам скрипт ($ sudo ./anbox-installer), пишут в терминале I AGREE, ожидают установки программы и перезагружают ПК.
Особенности переустановки ОС
Операционная система Андроид является самым распространённым и функциональным программным обеспечением для мобильных устройств. К тому же она имеет открытый исходный код, что позволяет изменять и подстраивать «ось» под себя даже любителям.
Но несмотря на все свои достоинства, она подвержена возникновению сбоев и ошибок. Поэтому необходимость переустановить Андроид — вопрос времени.
И если с Windows всё понятно и особых проблем с переустановкой не возникает, то мобильную ОС так просто не перепрошить. Если неправильно переустановить ОС на Андроиде, можно испортить телефон.
blockquote>Если решено переустановить Android на телефоне самостоятельно, то предварительно необходимо ознакомиться с рядом нюансов и возможных проблем.
Процесс переустановки Андроид на смартфоне или планшете может иметь особенности в зависимости от производителя и модели, а также прошивки.
Особенности
Технические характеристики
Оцененный в $150, PinePhone Braveheart Edition относится к бюджетному по меркам 2020 г. сегменту смартфонов. Он существует в единственной комплектации, в составе которой присутствуют лишь 2 ГБ оперативной памяти и штатный накопитель на 16 ГБ.
Не все настольные программы, запущенные на PinePhone, работают корректно
 Установка Linux вместо Android — ВсёПросто
Установка Linux вместо Android — ВсёПросто  Устанавливаем Linux-дистрибутив на …
Устанавливаем Linux-дистрибутив на …  Установка linux на android планшет …
Установка linux на android планшет …
К прочим спецификациям PinePhone Braveheart Edition относятся основная фотокамера 5 МП и фронтальная 2 МП, модули Bluetooth 4 и Wi-Fi , ресиверы GPS и ГЛОНАСС и один слот под SIM-карты. Смартфон поддерживает сотовые сети четвертого поколения и работает от съемного аккумулятора емкостью 3000 мАч, который, несмотря на невысокую стоимость устройства, заряжается по современному интерфейсу USB-C вместо устаревшего microUSB 2.0. Дополнительно присутствует разъем 3,5 мм для проводных наушников, а поверх экрана установлено закаленное защитное стекло.
Если что-то пошло не так
С усложнением электроники, а также программного обеспечения, которое управляет этой сложной электроникой, вырастает количество возможных путей того, как что-то может пойти не так, как было задумано. Исходя из этого, предсказать заранее все возможные ошибки, которые могут возникнуть при переустановке прошивке на устройстве, физически невозможно. Рассмотрим наиболее часто возникающие при перепрошивке проблемы:
- Невозможно отформатировать все разделы. Всё чаще производители урезают доступный пользователю функционал – получить права супер-пользователя на некоторых моделях становится в принципе невозможно, и даже для оперирования устройством через adb необходимо разблокировать загрузчик. В таким случаях стоит обратиться на форум вроде 4PDA в раздел, предназначенный для рассматриваемого устройства.
- Севший аккумулятор. Кажется банальным, но это довольно распространённая проблема, особенно с изношенными устройствами, заряд аккумулятора которых снизился, а скорость действия замедлилась, в следствие чего установка происходит дольше положенного. Поэтому следует полностью зарядить гаджет перед началом перепрошивки.
- Не определяется SIM-карта после перепрошивки. Это связано с удалением информации об IMEI устройства, восстановить которое можно с помощью данных на упаковке или в документации телефона и специальной программы восстановления IMEI.
В зависимости от случая следует сформулировать проблему и задать вопрос на соответствующем форуме. В большинстве случаев проблему решит повторная переустановка по инструкции. В ином случае стоит откатить систему к предыдущей версии как описано в предыдущем абзаце. Для этого всегда стоит сохранять резервную копию.
Ubuntu Touch
Первоначально выпущенный разработчиками Canonical, Ubuntu Touch в настоящее время поддерживается UBports. Это означает, что брошенная мобильная операционная система Ubuntu Touch продолжает жить.
Подход Ubuntu Touch к смартфонам является интеллектуальным, имея дело с отсутствием приложений, предоставляя социальные, новостные и фотоинструменты изначально. Это делается под видом областей, различных страниц главного экрана, которые предоставляют настраиваемые новости, погоду, приложения и социальные сети.
Всё это хорошо работает, хотя всегда есть недостаёт нужных приложений.
 Android Установка linux …
Android Установка linux …  Установка Linux вместо Android …
Установка Linux вместо Android …  Как установить Linux на Android …
Как установить Linux на Android …
Наибольшей силой Ubuntu Touch является конвергенция.
Это система, очень похожая на Microsoft Continuum и Samsung DeX, в которой мобильное устройство подключено к монитору, клавиатуре и мыши и используется в качестве настольного компьютера. Единственное реальное различие между этим и настольных устройств Linux состоит в том, что телефон имеет процессор ARM.
В настоящее время поддерживаемые устройства включают в себя телефоны, на которых Ubuntu Touch был предварительно установлен, а также OnePlus One, Fairphone 2 и Nexus 5 (Hammerhead). Многие другие находятся в активной разработке, такие как OnePlus 2 и OnePlus 3.
Подготовка к переустановке Андроид
Для многих людей перепрошить планшет – очень простая задача. Если сравнить эту операцию с аналогичным процессом на компьютерах под управлением Windows, то переустановка Андроид займет намного меньше времени и не потребует большого количества знаний. Но даже перепрошивка планшета требует внимательного подхода и выполнения некоторых требований.
Если не выполнить подготовку к переустановке Андроид, в работе операционной системы могут возникнуть ошибки даже в том случае, если раньше они не проявлялись.
Как подготовиться к установке обновлений:
- Проверить, заряжен ли планшет хотя бы на 40-50%. Если уровень заряда ниже этих показателей, то ОС не сможет установиться полностью, из-за чего гаджет попросту перестанет включаться.
- При наличии инструкции к планшету, нужно изучить ее. Особое внимание требуется уделить советам разработчиков, так как каждое устройство уникально.
- Полностью очистить память устройства, так как некоторые файлы способны повлиять на функционирование новой версии Андроид.
- Пошагово следовать указаниям из приведенной инструкции, если перепрошивка выполняется в первый раз.
Все эти советы важны, и без них нельзя обойтись, если пользователь хочет правильным образом переустановить Android. Если хотя бы одно требование не будет выполнено, дальнейшая стабильность в работе планшета не гарантируется.
Не нужно бояться очистки памяти планшета. В случае, когда память устройства занята полезными файлами и приложениями, достаточно создать резервную копию, которая поможет восстановить утраченную информацию.
Как установить Linux на Android устройства?
Посетитель нашего сайта прислал такой любопытный вопрос:
Это очень интересная для меня тема, друзья, поскольку я профессионально занимаюсь администрированием Linux-серверов. На серверах это интересно, но для меня уже буднично и обыденно. А вот установка дистрибутивов Linux на устройства с ARM-архитектурой — это интересней на порядок.
В чем разница между компьютером и смартфоном или планшетом?
На самом концептуально разница небольшая — и мобильные и десктопные устройства, или даже серверы сделаны по одним и тем же принципам. Однако, для мобильных устройств используют иную архитектуру процессора. CPU для десктопов разработаны на архитектурах x86 или amd64. А в большинстве мобильных устройств установлен процессор на ARM-архитектуре. Исторически, это связано с тем, что такие процессоры имеют значительно меньшее энергопотребление, что есть жизненная необходимость для мобильных устройств.
Какие ОС можно установить на мобильные устройства?
Так вот, все программы, в том числе и операционная система, должны быть разработаны специально под эту архитектуру, для того чтобы работать на этом оборудовании. Посему, обычные версии Linux, устанавлеваемые на десктопы или серверы здесь не подойдут. К счастью, есть множество дистрибутивов и версий для этой архитектуры. Начиная с пресловутой Android, которой оснащены большинство смартфонов и заканчивая экзотическими дистрибутивами, вроде специализированного Backtrack (ныне Kali Linux). Но больший интерес, конечно, представляют какие-то более известные дистрибутивы.
Ядро — базовый функционал, который позволяет использовать все устройства и опции аппаратной платформы — то есть драйвера и управление устройствами. Также в ядро включены некоторые базовые программы и утилиты командной строки. Дело в том, что в семействе Linux (именно в этом значении чаще всего подразумевается — семейство операционных систем на этом ядре, а не само ядро) — графическая оболочка это отдельная часть, свой уровень абстракции.
И минимальная конфигурация этих ОС — именно без графической оболочки, лишь текстовый интерфейс командной строки. Это позволяет встраивать эти ОС в самые необычные места. Например в сетевое оборудование, станки, компьютеры других сложных устройств, например в самолетах и автомобилях. Даже в вашей стиральной машине и микроволновке может быть установлено нечто подобное 🙂
Debian — старейший дистрибутив, славящийся своей стабильностью, комьюнити и большим количеством софта. Он портирован практически на все ныне существующие платформы, в том числе и ARM.
Ubuntu — это прямой потомок Debian, унаследовавший от него все положительные качества и обросший собственными, не менее привлекательными. В первую очередь это удобство установки и использования, более продвинутый интерфейс по-умолчанию, user-friendly. И ещё большее комьюнити, растущее гигантскими темпами. В далекоидущих планах даже специализированная версия, Ubuntu Phone, призванная конкурировать с Android, но проект был приостановлен.
Arch и Gentoo — это дистрибутивы Linux, которые также стоит отметить. Они славятся своей гибкостью и «хардкорностью». Они значительно сложнее в установке и управлении. И если Arch имеет лишь любительский порт под мобильную архитектуру, то Gentoo в количестве поддерживаемых платформ не уступает Дебиану.
Оказалось, информации об использовании Linux на android-устройствах довольно много.
Что такое мини-PC?
Но для начала, нужно разобраться что это за устройство — мини-компьютер UG 802. В данном случае, его можно назвать даже микрокомпьютер, пожалуй. Это устройство чуть больше обычной флешки, размером с небольшой мобильный телефон.
Внешний вид и комплектация
UG802 поставляется в небольшой чёрной коробке из плотного картона:



На втором уровне находятся аксессуары:


кабель в плотной оплётке:


Зарядного устройства в комплекте нет.
Устройство без опознавательных знаков и множеством вентиляционных отверстий (в обновлённой версии уже присутствует логотип):

Вентиляционные отверстия со всех сторон:

Сбоку находится слот для microSD карт памяти:

Снизу microUSB(для подключения питания), USB для подключения мыши/клавиатуры/хаба:

Под колпачком находится HDMI-male, что позволяет подключать миниПК непосредственно к телевизору. Если HDMI-порт направлен в стену, то можно воспользоваться HDMI-удлинителем, который входит в комплект:

Вес составляет 31г:

UG802 выполнен полностью из пластика. Сравнение размеров с флешкой:




Я подключал различные устройства через вот такой активный хаб:

Питание для UG802 я тоже брал из него. Внешние HDD-накопители, flash-накопители, USB-клавиатура, USB-мышь — всё распознавалось и работало как положено. Единственное, что можно отметить — при вводе с клавиатуры наблюдается некоторая задержка появления символов на экране.
Полноценная клавиатура и мышь — это не сильно удобные средства управления. UG802 позиционирует больше как мультимедийное устройство, и намного удобнее им управлять устройством, которое совмещает в себе мышь и клавиатуру. Например, в Песочнице есть обзор пульта Mele F10. Либо ещё есть интересное устройство iPazzPort, с русскими буквами: 
Программное обеспечение и способы применения
В UG802 установлен лаунчер оптимизированный для работы в качестве мультимедийного центра:
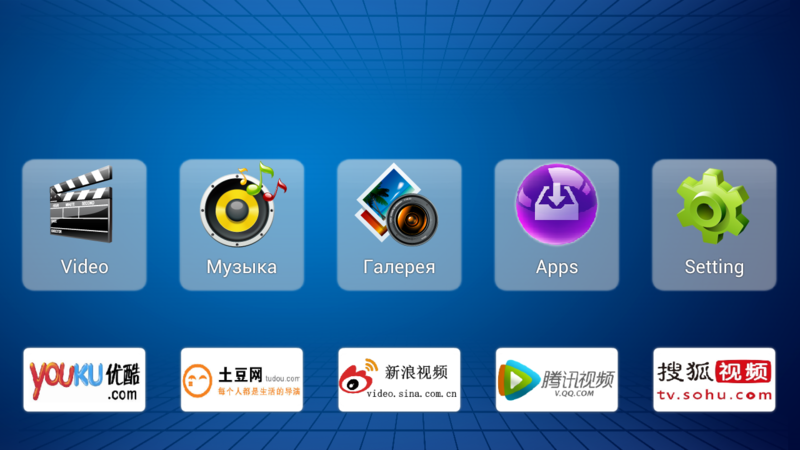
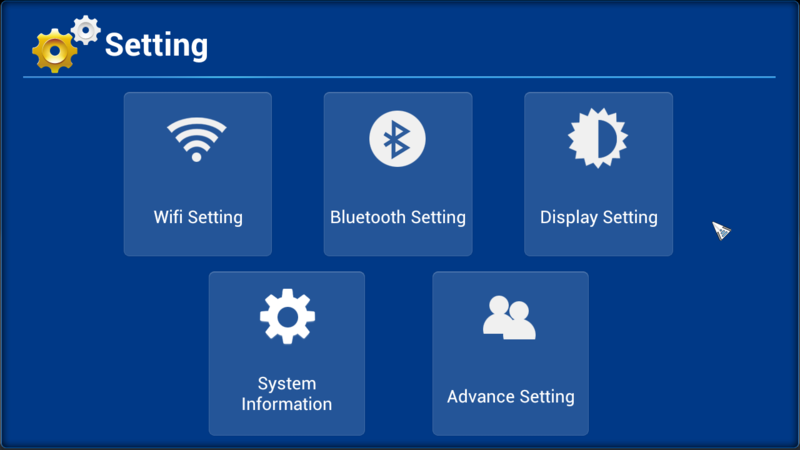

Различные дополнительные настройки:

Можно выставить рамку изображения:

Режимы работы HDMI:
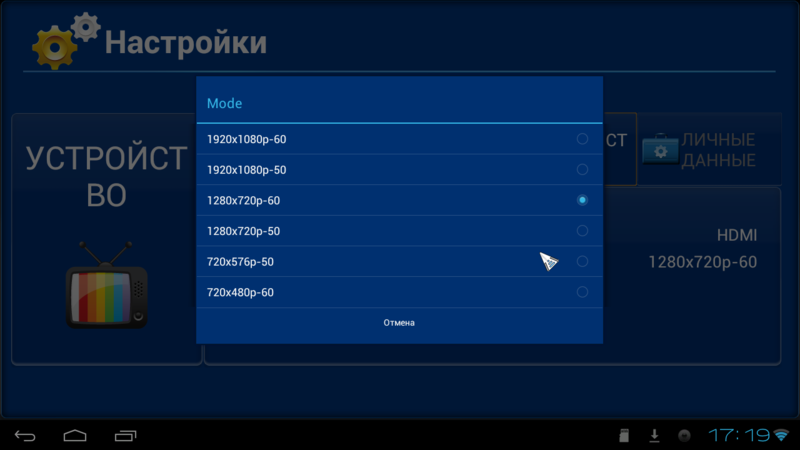

Для пользователя доступно 2Гб внутренней памяти, которую можно расширить с помощью microSD карт:
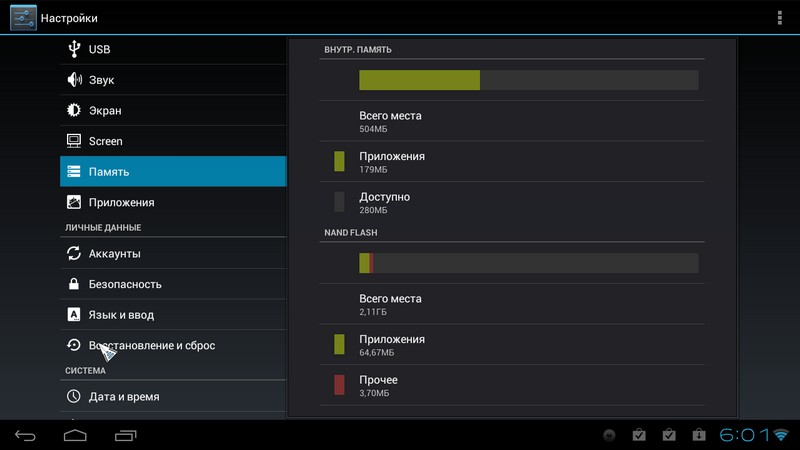
При подключении веб-камеры через USB-хаб можно производить видео звонки через Skype:

Можно использовать телевизор для просмотра веб-страниц:
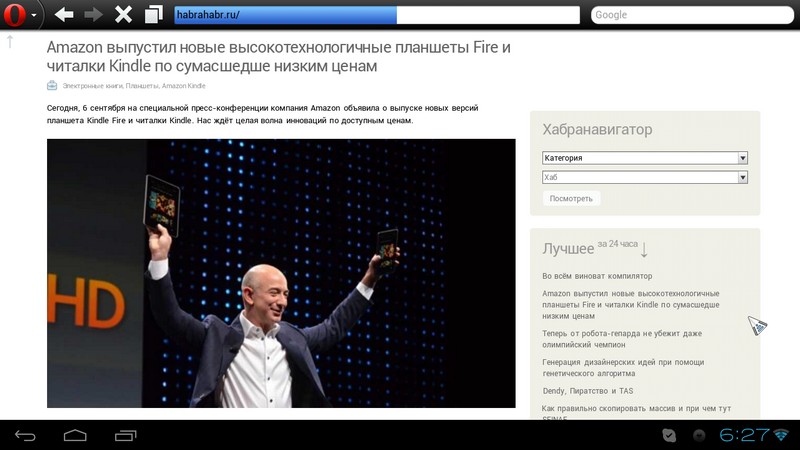
Короткое видео где показана навигация по интерфейсу + Angry Birds + просмотр страниц + Youtube-ролик:
(извиняюсь за качество и горизонт, снимал на калькулятор то что было)
Уровень сигнала Wifi рядом с точкой доступа: 
В первый день работы при обновлении программ из маркета Wifi пропадал несколько раз. Вернуть к жизни можно было только полностью перезагрузив мини-компьютер. В следующие несколько дней при скачке больших cache-файлов, установки программ из маркета, просмотра онлайн-видео, Wifi работал стабильно и никаких разрывов не наблюдалось. Возможно, такое поведение связано с некоторой «сыростью» прошивки.
В меню присутствует настройка Bluetooth, но встроенного BT в UG802 нет. USB Bluetooth тоже не заработал. Возможно в следующих прошивках появится поддержка USB Bluetooth донглов:

Видео
Full HD видео проигрывается плавно.
Пример проигрывания FULL HD и обычного mp4:

Даже с частотой 1.2ГГц производительности хватает для «тяжелых» игр:
С помощью клавиатуры и мыши играть не очень интересно. Будем надеяться, что в следующих прошивках добавят поддержку Bluetooth-донглов и тогда можно будет подключать PS3-геймпад.
Информация о системе и тесты производительности
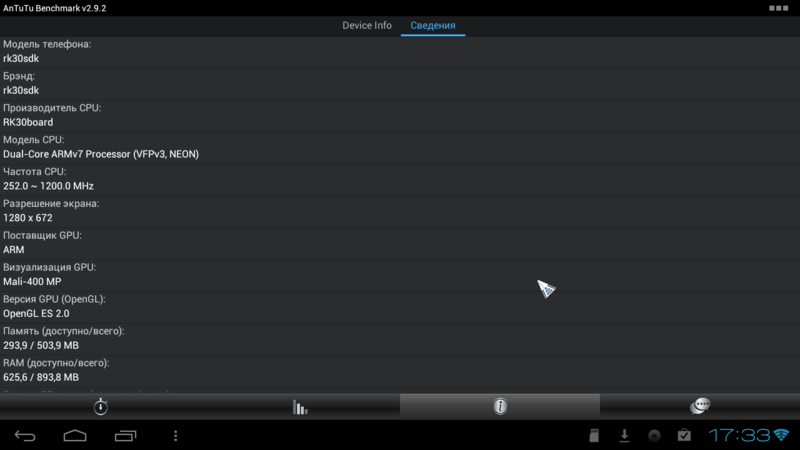
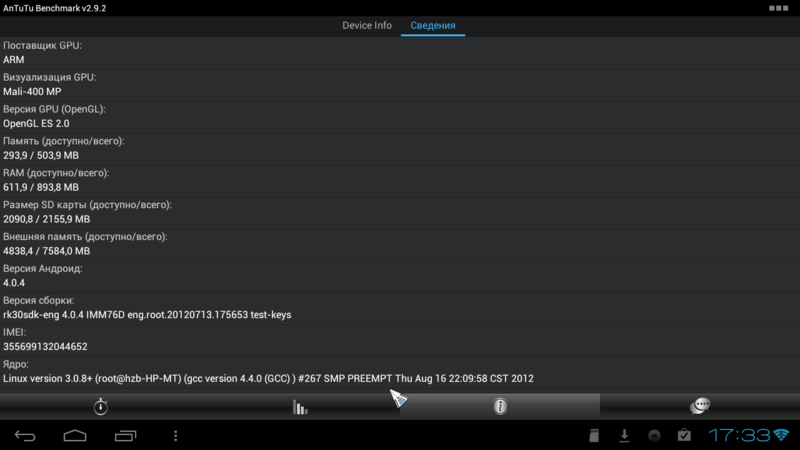
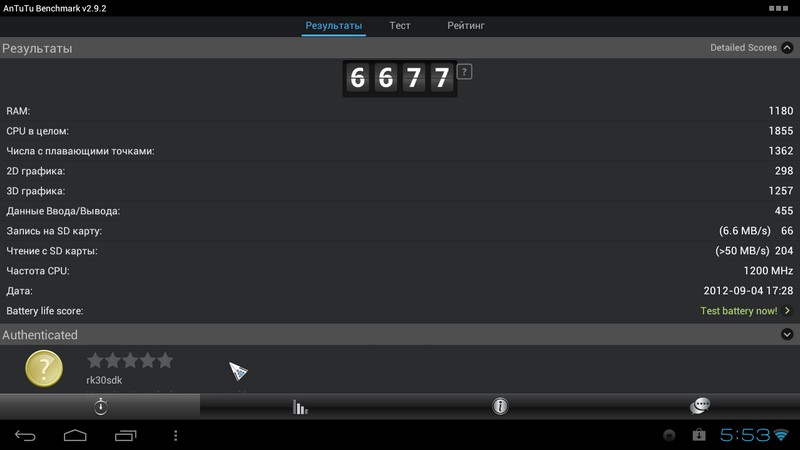
Частота 1.2ГГц сказывается на результатах теста (при частоте 1.6ГГц Rockchip RK3066 набирает более 8000 баллов).
Тест Quadrant не захотел запускаться (чёрный экран).




Вскрытие
Разбирать UG802 легко, нужно лишь аккуратно провести медиатором по периметру:

И станут видны внутренности:

С одной стороны:


Rockchip RK3066 и 2х256 модуля памяти Micron:

4ГБ NandFlash от Micron и вторая пара модулей памяти:


WIfi-модуль Realtek RTL8188EUS:


Получение Root-прав доступа
Из-за некоторых недоработок прошивки программы иногда зависают и закрываются с ошибкой.
Из коробки в UG802 нет root-прав доступа, которые получить очень легко стандартным способ получения прав для платформы RK3066. Для этого нужно:
1. Скачать Moborobo
2. Скачать модифицированную версию SuperOneClick (ссылка взята с ресурса Slatedroid, некоторые антивирусы могут считать программу вирусом, скорее всего из-за её предназначения)
2. Установить Moborobo и запустить
3. Включить опцию USB Debugging в настройках UG802
4. Выбрать опцию Connect to PC в настройках UG802: 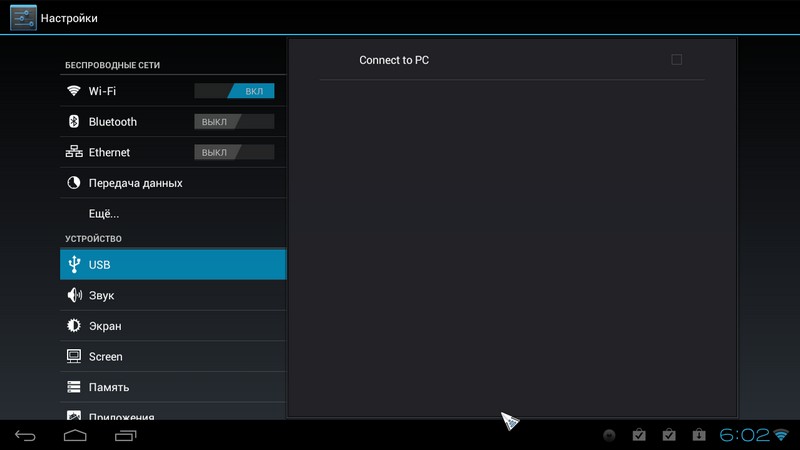
5. Дождаться обнаружения устройства в Moborobo
6. Распаковать архив и запустить SuperOneClick.exe
7. Нажать Root и дождаться окончания процесса
Выводы
Плюсы:
+ компактный в размерах и лёгкий
+ можно подключать напрямую к телевизору
+ высокая производительности достигается даже при работе на частоте 1.2ГГц
+ не греется
+ можно сделать Smart TV из любого телевизора с HDMI входом
Минусы:
Я покупал свой UG802 по цене $74.99. Цена сейчас снизилась до $64.99
Это android-девайс. Соответственно, в нём по-умолчанию должна быть установлена Android. Которая, фактически, и есть Linux. Но с некоторыми серьёзными ограничениями. Установка какого-нибудь другого Linux, может значительно расширить возможности мобильного устройства. Возможности использования становятся фактически безграничны. Ну представьте себе, использовать мобильник в качестве сервера! Множество инструментов становятся доступны. Если это планшет, подключив к нему периферийные устройства через OTG-кабель, можно использовать его как полноценный компьютер! Зачем? Это уже другой вопрос. Надеюсь, наш читатель поделится своими затеями в комментариях.
Как установить Linux на android-устройство?
Вариантов два — можно сделать полноценную установку, что называется — на «железо». Это фактически перепрошивка устройства. При этом, мы теряем нативный фунцкионал устройства, предусмотренный производителем. А это может быть совсем не тем, чего нам хотелось. К примеру, мини-компьютер UG 802, за который интересуется наш читатель — это устройство, предназначенное для расширения фунциональности телевизоров. Ибо его можно вставить прямо в HDMI-порт любого телевизора, превратив его в Smart.
К счастью, есть второй способ установки Linux — прямо внутри основной операционной системы устройства, в данном случае Android. Это позволяет запустить так называемое chroot-окружение внутри Android. При этом вы получите две родственных операционных системы, работающих параллельно на одном ядре — андроидовском. И между ними можно будет переключаться.
Такой подход удобен для смартфонов и планшетов, но может не подойти для UG 802. В случае с ним, может понадобиться перепрошивка нужной операционной системы. А это уже некоторый риск, что можно испортить устройство.
К сожалению, я не имею опыта подобных экспериментов. Но информации в сети по этому поводу достаточно. Изучайте, пробуйте устанавливать.
Руководства и советы по установке Linux на ARM-устройства
Поэтому я приведу несколько ссылок, с которых вы можете начать своё ознакомление с миром хакинга мобильных устройств 🙂
https://xakep.ru/2012/10/22/android-tablet-linux-install/ — статья об установке Linux на смартфоны в старейшем журнале, который как раз является отражением сути хакерства.
https://habrahabr.ru/post/221543/ — хабр, не менее старый и даже более известный ресурс. А статья здесь свежее, и очень подробно описывает опыт установки Arch Linux поверх Android, в виде chroot-окружения.
http://4pda.ru/forum/index.php?showtopic=371225 — ветка по компьютеру UG 802 на популярном форуме о мобильных девайсах — довольно много информации об устройстве. Если вы собираетесь серьёзно модифицировать устройство (а установка ненативной ОС точно относится к таким модификациям) — я рекомендую изучить опыт использования этого устройства другими людьми. В специфичных случаях, вы также можете пообщаться с этими людьми, задать вопросы. Возможно кто-то уже проделывал нечто подобное и может что-нибудь подсказать, поделиться результатами. Но прежде чем задавать вопросы, следует всё же прочитать всю ветку — иначе можно нарваться на негатив. Ведь очень может быть, что ответы на все интересующие вас вопросы уже были даны ранее в этой ветке. Люди не любят повторяться, а особенно заядлые форумчане.
https://geektimes.ru/post/44220/ — гиктаймс — сайт от создателей хабра, и на нем нашелся подробный мануал по установке Debian поверх Android на смартфон. Статья хоть и очень старая, но затрагивает фундаментальные вещи, которые необходимо понимать прежде чем приступать к такой операции. Это если и не поможет вам установить, но поможет набраться знаний, без которых невозможно дальнейшее развитие темы и решение проблемы. А изучив такие статьи, вы будете чувствовать себя уже более уверенно и сможете искать информацию по теме уже более точечно, на конкретные вопросы, которые нужно будет решать при установке.
К примеру, наверняка, на вышеупомянутых сайтах эти статьи по теме не единственные. Можно всегда попробовать поискать ещё статьи об этом на таких специализированных ресурсах. Я нашел и просмотрел пару топиков об установке linux на мобильные устройства на 4pda.ru вот так, например
На этом у меня всё на сегодня. Но всегда может статься, что мне захочется продолжения банкета данной темы 🙂
При возникновении проблем (а они возникнут с долей вероятности 99% 🙂 ) можете также задавать вопросы здесь, будем собирать информацию, решать проблемы вместе, мне это тоже очень интересно.
Admin
IT-cпециалист с высшим техническим образованием и 8-летним опытом системного администрирования. Подробней об авторе и контакты. Даю бесплатные консультации по информационным технологиям, работе компьютеров и других устройств, программ, сервисов и сайтов в интернете. Если вы не нашли нужную информацию, то задайте свой вопрос!
Источник https://pro-gadzhet.ru/tsifrovaya-tehnika/planshet/kak-ustanovit-linuks-na-planshet-vmesto-androida
Источник https://prooneplus.ru/tablets/kak-pereustanovit-android-na-planshete-i-smartfone
Источник https://answit.com/kak-i-kakoi-linux-postavit-na-mobilnye-ustroistva/
Источник