Добавление и удаление номера телефона в программе «Сообщения» или FaceTime
Номер телефона iPhone можно использовать в программах «Сообщения» и FaceTime на компьютере Mac и устройстве iPad или iPod touch.
Настройка номера телефона
На устройстве iPhone выполните указанные ниже действия.
- Выберите «Настройки» > «Сообщения» и убедитесь, что функция iMessage включена. Для ее активации может потребоваться некоторое время.
- Нажмите «Отправка/прием». Если отображается параметр «Ваш Apple ID для iMessage», нажмите его и выполните вход с тем же идентификатором Apple ID, который вы используете на Mac, iPad и iPod touch.
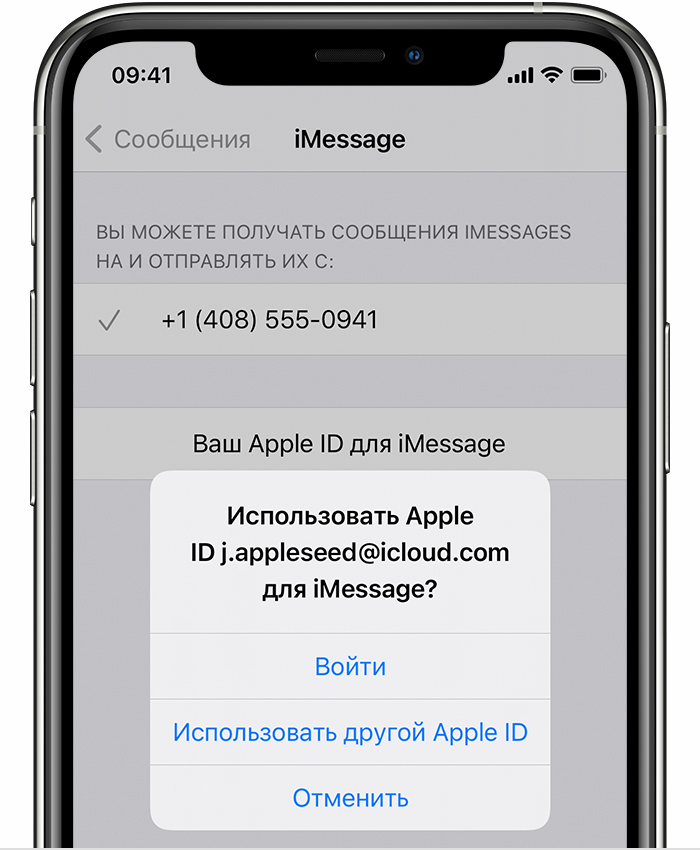
- В разделе настроек получения сообщений iMessage убедитесь, что выбран ваш номер телефона и идентификатор Apple ID.
- Перейдите в меню «Настройки» > FaceTime и убедитесь, что в разделе «Ваш адрес для FaceTime в» выбран ваш номер телефона и идентификатор Apple ID.
После этого настроенный номер телефона можно включить на других устройствах:
Если при работе этой функции вы используете идентификатор Apple ID совместно с другим пользователем, вы не сможете скрыть свои беседы от этого пользователя. Вместо совместного использования идентификатора Apple ID настройте функцию «Семейный доступ».
Удаление номера телефона
Если вы не хотите, чтобы вызовы или сообщения для устройства iPhone отображались на устройстве iPad, iPod touch или компьютере Mac, можно удалить свой номер телефона. Для этого воспользуйтесь одним из следующих способов.
- На устройстве iPhone выберите «Настройки» > «Сообщения» > «Отправка/прием». Выберите идентификатор Apple ID в нижней части экрана и нажмите «Выйти». Затем перейдите в раздел «Настройки» > FaceTime, выберите свой идентификатор Apple ID и нажмите кнопку «Выйти».
- Если номер телефона, который вы хотите удалить, относится к устройству iPhone, к которому у вас нет доступа, измените пароль идентификатора Apple ID. При этом с устройств iPad, iPod touch и компьютера Mac удаляются все номера телефонов. Вызовы и сообщения для удаленных номеров не будут больше отображаться на этих устройствах.

Включение или выключение номера телефона для компьютера Mac
После настройки номера телефона его можно включить или выключить для программ «Сообщения» и FaceTime на компьютере Mac.
- Откройте программу «Сообщения» или FaceTime. При необходимости выполните вход с идентификатором Apple ID, который используется с программами «Сообщения» и FaceTime на iPhone.
- В приложении «Сообщения» выберите «Сообщения» > «Настройки» и щелкните iMessage. FaceTime: выберите FaceTime > «Настройки» и перейдите в раздел «Настройки».
- Включите или выключите номер телефона:
- Чтобы включить номер телефона, выберите его и свой идентификатор Apple ID в списке. Если номер телефона не отображается, получите помощь по настройке или обратитесь в службу поддержки Apple. Если вы видите чужой номер телефона, измените пароль к идентификатору Apple ID.
- Чтобы выключить номер телефона, отмените его выбор в списке.
- Если вы хотите, чтобы получатели видели ваш номер телефона, а не идентификатор Apple ID, выберите свой номер телефона во всплывающем меню «Начинать новый разговор с» или «Начинать новые вызовы с».
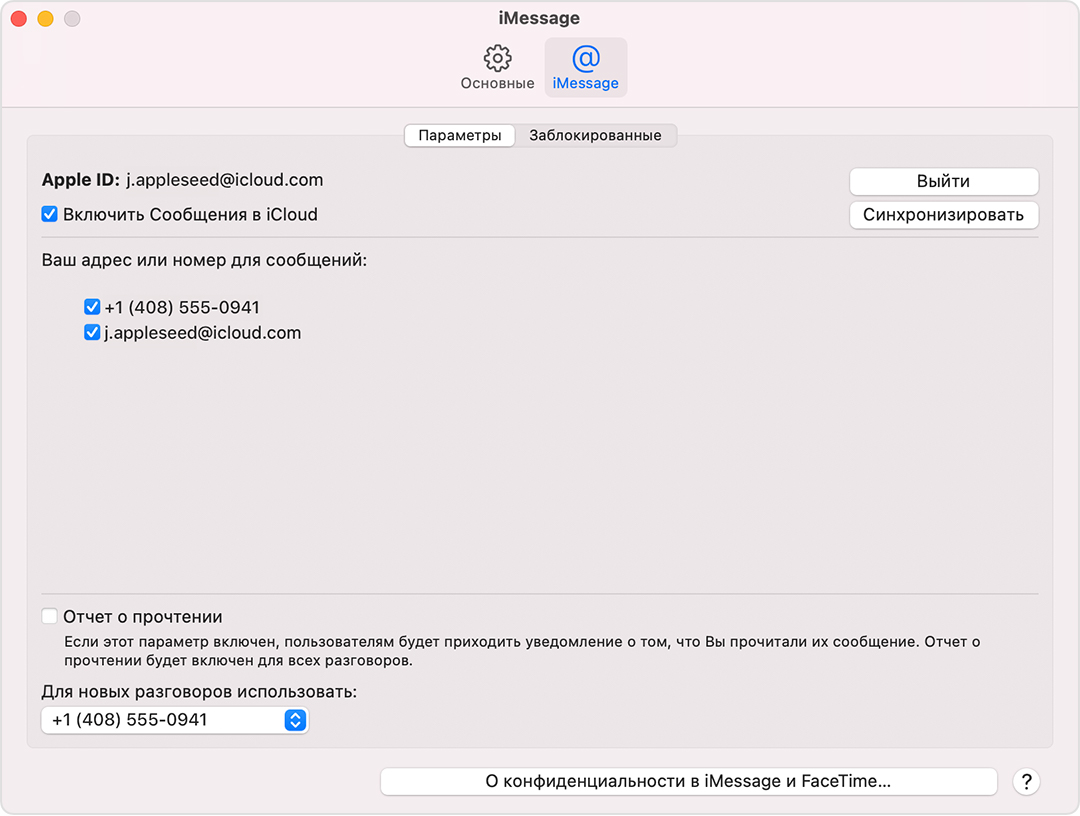

Включение или выключение номера телефона на устройстве iPad или iPod touch
После настройки номера телефона его можно включить или выключить для программ «Сообщения» и FaceTime на устройстве iPad или iPod touch.
- Для программы «Сообщения» откройте «Настройки» > «Сообщения» и убедитесь, что функция iMessage включена. Если потребуется, выполните вход с идентификатором Apple ID, который используется с программами «Сообщение» и FaceTime на iPhone. Затем нажмите «Отправка/прием».
- Для FaceTime откройте «Настройки» > FaceTime. При необходимости выполните вход с идентификатором Apple ID, который используется с программами «Сообщения» и FaceTime на iPhone.
- Включите или выключите номер телефона:
- чтобы включить номер телефона, выберите его и идентификатор Apple ID в соответствующем разделе «Ваш адрес для». Если номер телефона не отображается, получите помощь по настройке или обратитесь в службу поддержки Apple. Если вы видите чужой номер телефона, измените пароль к идентификатору Apple ID.
- Чтобы отключить номер телефона, снимите соответствующий флажок.
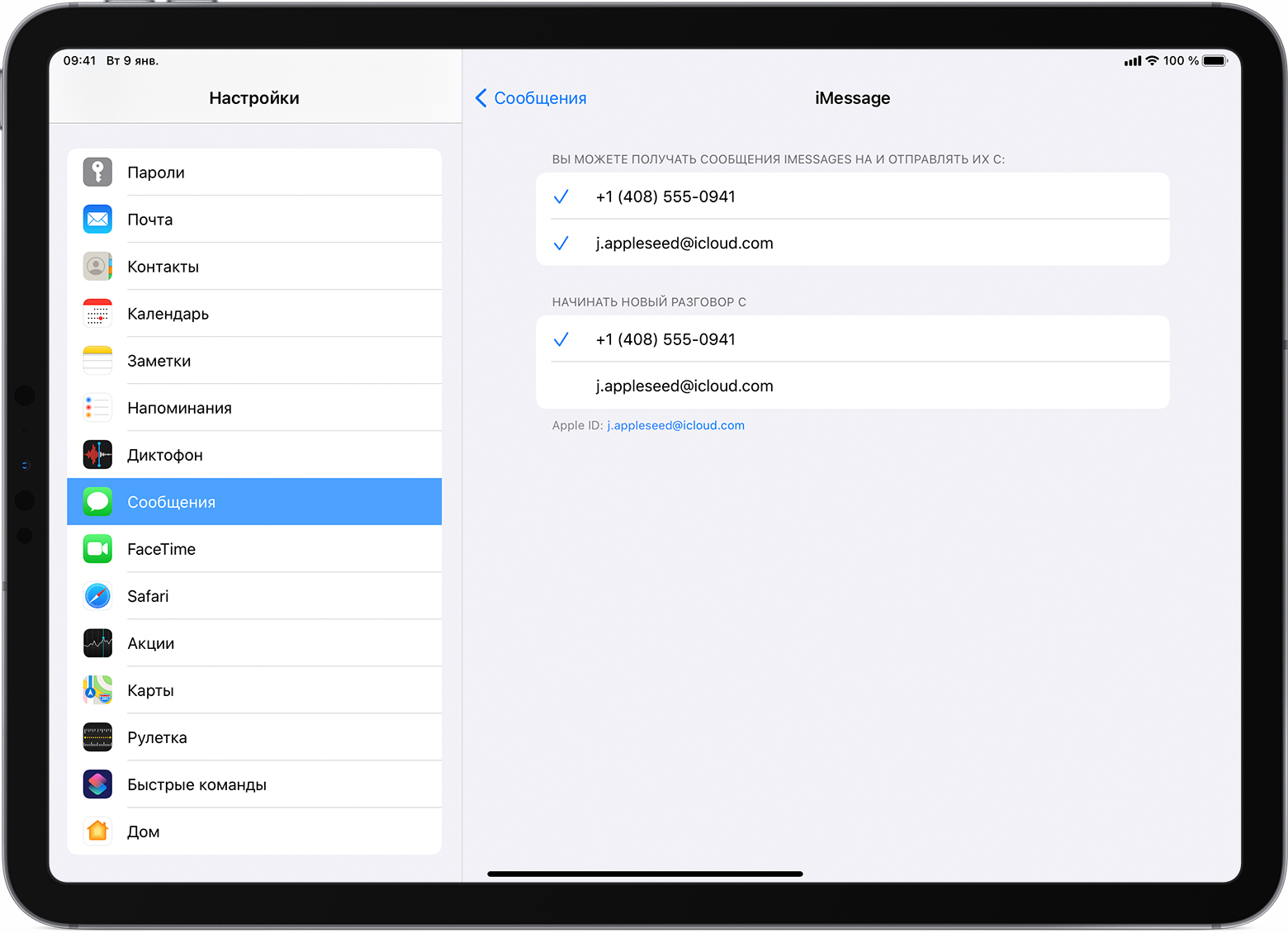

Если номер телефона не виден или недоступен для выбора в программе «Сообщения» или FaceTime
- Убедитесь, что используется последняя версия ПО для компьютера Mac или устройства iOS.
- Убедитесь, что процедура для iPhone по настройке номера телефона выполнена правильно. На всех устройствах должен использоваться один и тот же идентификатор Apple ID.
- В разделе «Ваш адрес для» настроек для программы «Сообщения» и FaceTime убедитесь, что флажки рядом с номером телефона и идентификатором Apple ID установлены:
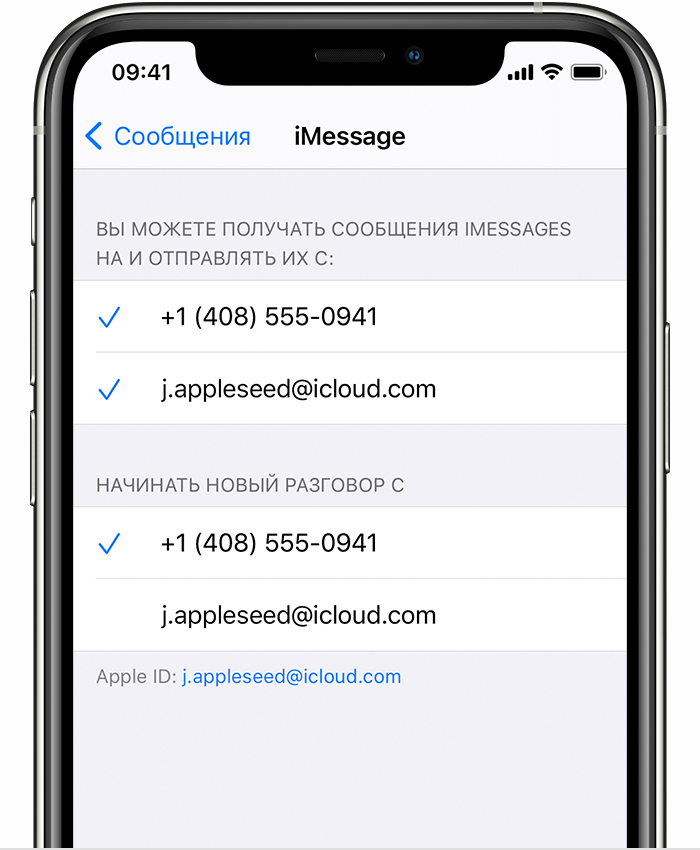
Если флажок для номера телефона снят и установить его не удается, или есть другая проблема, выполните следующие действия.
- На компьютере Mac:
- В приложении «Сообщения» выберите «Сообщения» > «Настройки» и щелкните iMessage. Нажмите кнопку «Выйти».
- В FaceTime выберите FaceTime > «Настройки» и нажмите кнопку «Выйти».
- На устройстве iPhone, iPad и iPod:
- Откройте «Настройки» > «Сообщения» > «Отправка/прием». Нажмите на идентификатор Apple ID и выберите пункт «Выйти».
- Перейдите в меню «Настройки» > FaceTime. Нажмите на идентификатор Apple ID и выберите пункт «Выйти».
- На устройстве iPhone выполните указанные ниже действия.
- Вернитесь на экран «Настройки» > «Сообщения» и убедитесь, что функция iMessage включена.
- Нажмите «Отправка/прием», затем «Ваш Apple ID для iMessage» и выполните вход с идентификатором Apple ID.
- Используйте тот же идентификатор Apple ID для выполнения входа в программы «Сообщения» и FaceTime на других ваших устройствах.
Если вам все еще требуется помощь, измените пароль идентификатора Apple ID и повторите процедуру настройки. Если это не помогает, обратитесь в службу поддержки Apple.
Как раздать интернет с телефона



Некоторые операторы сотовой связи блокируют раздачу интернета с телефона на другие устройства или же предоставляют эту возможность как дополнительную платную услугу. Обойти это ограничение бесплатно можно на Android-устройствах с root-доступом. Все, что потребуется — это сменить значение TTL. Желательно для этого использовать специальные программы, типа TTL Master.
Если даже после этого раздача интернета не работает (с Tele2 такая ситуация), то ещё потребуется включить на смартфоне VPN. А на iPhone такое ограничение обойти без джейлбрейка — невозможно.
Необходимо учесть, что раздача WiFi — энергозатратная функция. При 100% заряде АКБ смартфона в режиме точки доступа он проработает всего 3 – 5 часов.
Как перенести контакты и другие данные с iPhone на Android
Сегодня многие владеют не одним, а несколькими смартфонами. Зачастую совершенно разными, например, Айфоном и чем-то на базе Андроид. Но о том, что данные на этих устройствах можно синхронизировать, знают, к сожалению, не все. Предлагаем восполнить этот пробел и разобраться, как и с помощью чего выполняется синхронизация, а также перенос пользовательской информации с iOS на Android.
 Перенос контактов через почту Gmail
Перенос контактов через почту Gmail
Чтобы перенести контакты с iPhone на Android, достаточно трех простых шагов:
- Завести аккаунт на почтовом сервисе Gmail.
- Добавить его в список учетных записей приложения «Почта» на iOS.
- Включить в приложении функцию синхронизации. Адресная книга будет автоматически скопирована на любое Андроид-устройство, где вы авторизуетесь под этим аккаунтом.
Как это сделать:
- После регистрации ящика на Gmail запустите на Айфоне приложение «Почта». В списке учетных записей выберите «Google».

- Коснитесь пункта «Добавить учетную запись».

- Заполните новый профиль: укажите ваше имя, email-адрес и пароль.

- Нажмите «Сохранить».
![]()
- Включите в настройках почты синхронизацию контактов и отключите ее в iCloud (телефонная книга должна быть при этом сохранена).

- Установите аккаунт Gmail как учетную запись почты по стандарту.
После этого выбранные данные будут синхронизированы через сервера Google. Если вы используете этот email как аккаунт на Android, адресная книга скопируется на устройство автоматически. Правда, некоторые адреса и номера, возможно, будут продублированы. Но это, согласитесь, не особо серьезная проблема.
Способ работает как на старых (к примеру, iPhone 4), так и на новых гаджетах Apple.
Экспорт контактов на Android через iCloud
Второй способ переноса телефонной и адресной книги с iPhone на Android предусматривает использование сервиса iCloud. Откройте его в браузере на компьютере или мобильном устройстве, авторизуйтесь под своей учетной записью и перейдите в рубрику «Контакты».

Выделите в списке нужные адреса (или, при желании, все) и нажмите на значок в виде шестеренки, который находится в нижнем левом углу страницы. Выберите опцию «Экспорт vCard».

Сохраните файлик в любом удобном месте.
Далее откройте в браузере сервис Google Контакты, авторизуйтесь под учетной записью Gmail, зайдите в меню «Все контакты» и «Еще». Выберите опцию «Импортировать».

В окошке «Импорт контактов из других аккаунтов» кликните «из vCard» и укажите путь к сохраненному файлу.

Теперь зайдите под этой же учеткой на Android и убедитесь, что данные, сохраненные в базе vCard, успешно перенесены. Кстати, файлы vCard можно передавать с одного мобильного гаджета на другой, если соединить их, например, по Bluetooth.
Этот вариант тоже пригоден для использования на устройствах разных поколений.
Импорт контактов в Gmail из других почтовых сервисов на примере Яндекса
Если вы использовали на Айфоне не Gmail, а какой-либо другой почтовый сервис, например, Яндекс, для переноса контактов на Андроид придется сначала экспортировать адресную книгу Яндекса в почту Google.
- Зайдите в раздел «Контакты» почтового ящика Яндекс.
- Нужная опция находится в меню «Еще» и называется — «Сохранить контакты в файл».

- При сохранении выберите из списка «Почтовый клиент» формат vCard.

- Далее импортируйте этот файл в Google Контакты по инструкции, привденной выше.
Экспорт контактов в других почтовых сервисах выполняется примерно таким же способом. Различия крайне незначительны.
Перенос контактов через iTunes
Для переноса адресной книги с гаджета Apple на почту Gmail можно использовать и iTunes, предварительно подключив устройство к сервису.

После установления связи iPhone или iPad с iTunes откройте в меню последнего раздел «Информация». Поставьте метку «Синхронизировать контакты с» и выберите из выпадающего списка «Google Contacts». После этого проверьте их доступность на Андроиде.
Импорт музыки
Чтобы перенести на Android-устройство еще и музыку, которая хранится в вашем профиле iTunes, синхронизируйте ее с облачным сервисом Google Music.
Для этого установите на Android мобильное приложение «Google Play Музыка» и авторизуйтесь в нем под учетной записью Gmail. В окошке «Где вы храните музыкальную коллекцию» укажите iTunes. После загрузки альбомов в облако Google Music вы сможете прослушивать их на Android-смартфоне.
К сожалению, сервис можно использовать бесплатно только 4 месяца, за дальнейшую подписку придется ежемесячно выкладывать по $9.99.
Импорт фотоальбомов
Для переброса фотографий с iPhone на Android тоже весьма удобно использовать Гугл. Точнее, облачное хранилище Google Фото и социальную сеть Google+
Google Фото
Чтобы воспользоваться Google Фото, откройте страницу сервиса в веб-браузере или установите на Айфон приложение «Google Photos» из Appstore. Загрузите в него фотографии (перетащите на окно или нажмите кнопку «Загрузить» и выберите нужные файлы из каталога).

После этого фотки будут доступны вам на любом смартфоне или планшете под Android. Чтобы получить к ним быстрый доступ, установите на устройство аналогичную программу из Google Play. Браузерная версия для мобильного гаджета не слишком удобна.
Google+
Те, кто имеет аккаунт в Google+ (а его имеют все, кто зарегистрировал почтовый ящик Gmail), могут использовать эту социальную сеть для обмена мультимедийными данными между всеми своими устройствами.
Если вы пользуетесь браузерной версией Google+, для загрузки фотографий удобнее переключить его на классический вид (кнопка находится в нижней части бокового меню). В нем, в отличие от нового, функция закачки мультимедийных файлов находится на виду.
Нажмите на значок фотоаппарата, показанный на скриншоте ниже.

В поле «Для кого» укажите пользователей, которые смогут просматривать ваши фотографии, и еще раз кликните по иконке фотоаппарата.

Далее перетащите снимки на окно или нажмите «Добавить фото» и загрузите их с устройства.
Для удобства можете установить на оба девайса — iPhone и Android, мобильное приложение Google+. Оно доступно для бесплатного скачивания и в App Store, и в Google Play.
Можно ли перенести приложения с iOS на Andriod?
О прямом переносе программ с одного устройства на другое можно только мечтать, так как осуществить это на практике, увы, невозможно. iOS и Android — слишком разные платформы, и одна и та же версия приложения не может работать на них обеих. Однако выбраться из этой ситуации можно без потерь.
Многие разработчики мобильных программ выпускают свои продукты и для одной, и для другой платформы. А значит, вероятность того, что вы найдете привычные приложения в Google Play, очень высока. Некоторые из них (как правило, платные) имеют свои облачные сервисы, которые позволяют синхронизировать файлы и настройки на разных гаджетах. Другие — локальные, придется настраивать с нуля. Но файлы, созданные в такой программе на одном устройстве, будут открываться и на другом, поэтому переживать по сути не о чем, ведь главное — вы ничего не потеряете.
Источник http://support.apple.com/HT201349
Источник http://wifi-ax.com/183-kak-razdat-internet-s-telefona.html
Источник http://compconfig.ru/mobile/perenos-kontaktov-i-dannyh-s-iphone-na-android.html
Источник