Как дублировать экран iPhone или iPad на телевизор?
Если у нас есть современный смартфон и Smart TV телевизор, то скорее всего рано или поздно появится идея вывести изображение со смартфона на экран телевизора. Например, для просмотра фото на большом экране, фильмов, игр и т. д. И если с устройствами на Android в этом плане все просто и понятно (в большинстве случаев) , то с iOS устройствами iPhone и iPad не все так легко, как хотелось бы. В принципе, чего и стоило ожидать. Apple и их экосистема в действии.
Чаще всего спрашивают: как дублировать экран, или как вывести изображение с iPhone или iPad на телевизор? И здесь не совсем понятно, какая конкретно стоит задача. Дело в том, что на iOS устройствах (как и на других планшетах, телефонах, компьютерах) есть возможность транслировать изображение двумя способами. С использованием разных технологий. И задачи, которые может выполнять та или иная технология, сильно отличаются. Если мы говорим о iPhone и iPad, то это следующие технологии:
- DLNA – эта технология позволяет транслировать медиаконтент (фото, видео, музыка) с iPhone и iPad на экран телевизора по локальной сети. Практически в каждом современном телевизоре есть поддержка DLNA. На самом Айфоне нет возможности просто выбрать фото, видео, или песню и отправить ее на телевизор (как например в Windows) . Для этого нужно использовать приложения из App Store, которые можно там найти по запросу «DLNA». Например, мне понравилось бесплатное приложение «ТВ помощник» (TV Assist). Я все это много раз проверял – все работает. Не идеально, но работает. Как это все настроить, я писал в статье: как с iPhone (iPad) вывести фото и видео на телевизор.
Два важных момента, которые вам нужно знать: телевизор и iPhone должны быть подключены к одному роутеру и таким способом можно выводить только фото и видео. Полностью дублировать экран Айфона на телевизор невозможно (для этих задач существует вторая технология) . Кстати, по DLNA так же идет трансляция видео с приложения YouTube на телевизор. Об этом я писал в статье как смотреть Ютуб на телевизоре и в статье по ссылке выше. - AirPlay (повтор экрана) – это фирменная технология Apple, которая дает намного больше возможностей. С ее помощью можно в несколько касаний запустить трансляцию видео, или фото на телевизор прямо из приложения «Фото». Или же полностью дублировать экран iPhone на телевизор. К iPad это так же относится. Эта технология доступна на всех iOS и Mac OS устройствах. Связь работает напрямую (не через роутер) . Это аналог технологии Miracast, которая используется на Android устройствах и встроена практически во всех Smart TV телевизорах. Miracast и AirPlay не совместимы между собой.
Но я в начале статьи писал, что не все так просто. Дело в том, что в телевизорах нет поддержки AirPlay (за исключением отдельных телевизоров некоторых производителей, которые добавят поддержку AirPlay в свои ТВ в 2019 году) . Транслировать можно только на приставку Apple TV. Или использовать для этого разные китайские адаптеры типа MiraScreen, EasyCast, AnyCast.
С DLNA все понятно. Можно вывести только фото и видео, нужны сторонние приложения, полностью дублировать экрана Айфона не получится. Через AirPlay, конечно, все намного круче (кстати, в iOS 11.4 появилась поддержка AirPlay 2.) . Но для этого понадобится приставка Apple TV, какой-то китайский адаптер с поддержкой этой технологии беспроводной передачи изображения, или же телевизор со встроенной поддержкой AirPlay. Которые, как оказалось, начнут появляться в 2019 году. И это действительно крутая новость, о которой мы поговорим дальше в статье.
Значит у нас есть три варианта: Apple TV, сторонние приемники и приставки, и телевизоры со встроенной поддержкой AirPlay. Рассмотрим каждый вариант более подробно.
Лучшее решение – Apple TV
На данный момент (12.01.2019) приставка Apple TV является наверное единственным нормальным и самым лучшим решением. Это и не странно, ведь экосистема Apple работает очень хорошо.
Покупаем Apple TV, подключаем ее к телевизору (подойдет даже не самый новый телевизор, без Smart TV) и без каких либо проблем и сложных настроек транслируем экран iPhone, или с iPad на большой экран телевизора.

Для этого достаточно открыть пункт управления и нажать на «Повтор экрана» (AirPlay). После чего выбираем свою приставку Apple TV и все готово. Возможно, понадобится ввести пароль, который появится на экране телевизора. Я так понимаю, это при первом подключении.

Экран нашего Айфона, или Айпада будет отображаться на телевизоре.

Я пока что не купил себе Apple TV (планирую) , так что показать процесс подключения более подробно и красиво у меня нет возможности.
При таком беспроводном подключении есть возможность транслировать любое фото, или видеозапись из приложения «Фото». Достаточно нажать на кнопку «Поделится» и выбрать «AirPlay».
Дублирование экрана с iPhone на телевизор через беспроводной HDMI-приемник
На Алиэкспресс можно найти множество разных адаптеров и приставок, в которых заявлена поддержка AirPlay. Называются они EasyCast, MiraScreen, AnyCast и т. д. Купить их можно и в наших интернет-магазинах, не обязательно заказывать из Китая.
Это такие небольшие приемники, которые подключаются в HDMI-порт телевизора. Питание получаем с USB-порта. Через такой приемник можно транслировать картинку практически с любого современного мобильного устройства или компьютера, и на любой телевизор, в котором есть хотя бы 1 HDMI-вход. Без проводов.
Я специально заказал себе MiraScreen адаптер (так называемый ТВ Dongle ), чтобы проверить, можно ли с его помощью выводить фото/видео и дублировать экран с iPhone непосредственно через фирменную технологию AirPlay. Как только адаптер придет, я все протестирую и добавлю эту информацию в статью. Или напишу отдельную статью и оставлю на нее ссылку.
Телевизоры со встроенной поддержкой AirPlay
В начале 2019 года (это несколько дней назад, на момент написания этой статьи) в интернете появилась новость о том, что некоторые телевизоры получат поддержку AirPlay 2 (а так же встроенный iTunes) . Это официальное заявление от Apple. Зачем они это сделали, мне не совсем понятно. Ведь получается, если у вас есть телевизор с поддержкой AirPlay и iTunes, то в Apple TV нет никакой необходимости. Можно будет дублировать экран, транслировать музыку, или запускать просмотр видео и фото со своего iPhone, iPad, или Mac сразу на телевизор. Без дополнительных устройств. И это очень круто!
На данный момент известно, что поддержку AirPlay 2 получат телевизоры от LG, Samsung, Sony и Vizio. Конечно же не все модели телевизоров. Уже даже опубликован список телевизоров, в которых появится встроенная поддержка AirPlay 2. Некоторые телевизоры выйдут в 2019 году, а в некоторых (модели 2018 года) поддержка этой технологии появится после обновления прошивки.
Вот список моделей:

Возможно, позже появится информация о других производителях и моделях. Новость хорошая, будем наблюдать за этой темой. Если некоторые телевизоры действительно получат поддержку AirPlay 2 и iTunes с обновлением прошивки, то я думаю, что это произойдет в ближайшее время.
Напишите в комментариях, как вы соединяете свои iOS устройства с телевизором, какой способ из описанных в статье используете, и что думаете о встроенной функции AirPlay и сервиса iTunes в телевизорах перечисленных выше производителей.
Как снимать видео с экрана телефонов Android и iPhone
Как записать видео с экрана телефона (Андроид и Айфон)
Как записать видео с экрана телефона (Андроид и Айфон)
 Всем привет.
Всем привет.
Сегодня хочу показать, как в современном мире записывать видео с экрана телефона. Рассмотрим, как это сделать на Андроиде, на примере телефона Xiaomi Redmi 4X и на iOS на примере iPhone SE.
Значит начнем с Android, конечно-же.
Запись видео с экрана Android
Вообще, чтобы записать видео с экрана Андроида, есть десятки, а может и сотни различных программ. Но большая из них часть для работы требует root права. А чтобы их получить, там надо чуть ли не хакнуть систему. Проще найти программу, которая для записи экрана не требует root права. Хорошо, что такие программы в Google Play есть. Одна из них называется AZ Screen Recorder – No root . То есть тут даже в названии приложения ясно видно, что root права не нужны.

Нужно скачать эту программу из Google Play, установить её и единственное что сделать для её работы, это дать некоторые разрешения. При первом запуске она нас попросит это сделать. Нажимаем Разрешить .

У меня телефон Сяоми и здесь нужно опуститься в самый низ, найти пункт Другие разрешения и внутри убедиться, что везде стоят зелёные галки. Если их нет, то выбираем пункт и даём Разрешение .



Теперь всё галочки стоят!
На других Андроид смартфонах я думаю всё делается аналогично.
Возвращаемся с приложение. Открываем его и теперь при запущенном приложении у нас на любом экране отображается иконка. Жмём её и выпадающем списке можем уже приступать к записи. Нажимаем иконку камеры Записать и запись пошла.


Когда мы выполним все действия, получается запишем экран, можно будет сохранять это видео. Сделать это можно двумя способами, самый простой – это открыть шторку и нажать стоп. Также остановить запись можно повторно открыв приложение через иконку.

Сразу можно проверить отснятый материал. Если что, все записанные видео хранятся по следующему пути. Заходим в проводник и находим там папку AzRecorderFree . Там будут лежать все записанные видео!


Что касается настроек, я советую разрешение выбрать FullHD . То есть 1920на1080 . Частоту кадров можно 30 оставить. Запись аудио можно отключить, если наговорить ничего не будете.


Ну и дальше сами разберётесь, тут всё на русском и всё понятно.
Запись видео с экрана iPhone
Что касается айфонов.
На iOS 11 вообще всё круто и просто. Там запись экрана уже встроена. Запускаем Центр управления и находим иконку для записи. Удерживая её можно включать или отключить запись звука.

Если вдруг этой иконки здесь не нашли, то значит она у вас туда просто не вынесена. Заходим в Настройки – Пункт управления – Настройка управления элементов . Находим внизу Запись экрана и через зеленый плюсик добавляем программу для быстрого доступа.



Как говорится ЗБС.
На iOS 10, 9 и ниже
На старых iOS, в том числе на 10-ой, 9-ой и так далее, немного сложней. Эта функция в систему не встроена. Придётся устанавливать на компьютер специальную программу. Вообще про запись экрана на айфоне я рассказал в другом уроке, поэтому здесь буду краток, а ссылку на подробный урок предоставляю.
Итак, нам нужно на компьютере на Винду установить программу Рефлектор 2 .

Установили. Теперь включаем Wi-Fi, да, да именно Вай-Фай и на телефоне тоже подключаемся к этой же Wi-Fi сети.


Далее запускаем Центр управления и здесь выбираем Повтор экрана .


Компьютер обнаружит айфон и продублирует его на мониторе. Здесь останется нажать кнопку Запись (Record) и всё, понеслась. Делаем то, что хотели записать с экрана своего яблока!

Вот таким образом записать экран айфона на старых версиях iOS. При этом готовое видео будет сохранено сразу на компьютер.
Как записать видео с экрана компьютера, iPhone или телефона на Android
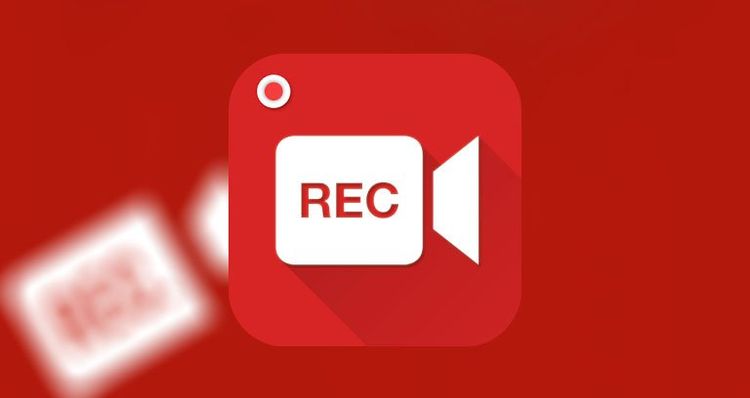
Многие современные пользователи ПК хотели бы иметь возможность записывать видеофайлы со смартфона или компьютера и показывать их, к примеру, своим друзьям. Однако, как записать видео с экрана знает далеко не каждый.
Лучшие программы, записывающие видео с экрана любого устройства
Существуют специальные программы, используя которые, каждый сможет сделать высококачественную видеозапись с монитора своего ПК со звуком. Среди самых знаменитых и наиболее популярных утилит: Bandicam, Fraps, FastStone Capture, UVScreenCamera, Camtasia Studio и многие другие.
Каждая записывающая программа, которая даёт возможность делать видеозапись с экрана, имеет свои особенности. Некоторые из них платные, некоторые поддерживают или не поддерживают те или иные форматы видеозаписи, работают с любыми версиями Windows или нет.
Как записать видео с экрана компьютера
Если вы хотите записать видео с экрана со звуком, вам обязательно придётся скачать и установить одну из предлагаемых программ. Далее необходимо следовать указаниям по выбранной утилите. Каждая программа имеет свои нюансы, например: по поводу записываемого онлайн видео, относительно его размера и качества.
iSpring Free Cam 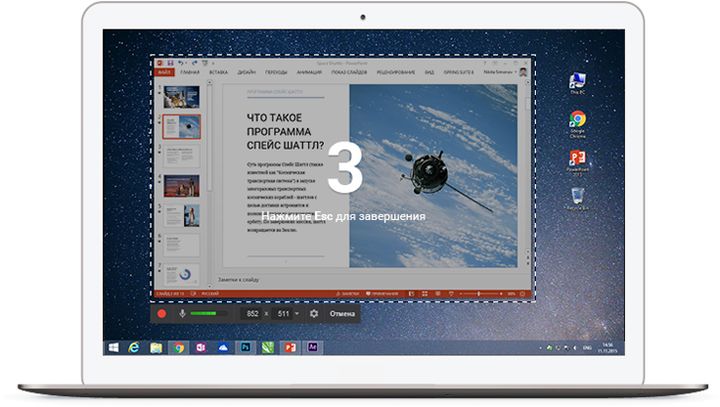
Относительно недавняя разработка, которая считается одной из лучших программ для осуществления видеозаписи. Пользуясь данным софтом, любой пользователь сможет понять, как можно записать видео с экрана компьютера. iSpring Free Cam представляет собой достаточно простое решение. Софт для ПК бесплатный и поддерживает русский язык.
К основным преимуществам утилиты стоит отнести:
- для осуществления видеозаписи необходимо просто определить нужную область и нажать соответствующую кнопку красного цвета;
- для прекращения записи используется кнопка Esc;
- можно писать звук с динамиков или микрофона, делать изображения из видеоигр;
- работает с Виндовс 7, 8 и 10.
FastStone Capture
FastStone Capture был разработан для создания скриншотов. Также с помощью программы можно записать видео прямо с монитора ПК. Утилита отличается небольшим размером, однако имеет множество преимуществ:
- хотя видеозапись выходит маленького формата, зато очень приличного качества;
- на полученной картинке отсутствуют надписи и другой ненужный мусор;
- поддержка формата 1440p;
- можно делать запись со звуком сразу с двух источников;
- программа легковесная, при этом присутствует ещё и портативная версия;
- работает с Виндовс 7, 8, 10 и XP.
Camtasia Studio
Писать видео с экрана компьютера, работающего с Виндовс (Windows 10), можно и с помощью утилиты Camtasia Studio. Однако данный софт распространяется на платной основе. Кто готов заплатить деньги, сможет получать записи в разных форматах, преобразуя полученные кадры в AVI, FLV, SWF, WMV, MOV, GIF, RM или CAMV.
Среди плюсов программы есть то, что она предоставляет возможность делать качественную презентацию с самыми разными видеоэффектами и иными редакторскими возможностями. Пользуясь данным софтом, можно создавать целые обучающие, информационные или другие видеоматериалы и т. п.
Bandicam 
Записать видео с экрана монитора, а также создать скриншоты поможет довольно приличная программка Bandicam. С её помощью можно делать запись видеофайлов в видеоиграх. При этом софт можно применять, работая с веб-камерой, в Skype и так далее. Программа поддерживает популярные форматы BMP, PNG, JPG.
Как записать видео с экрана iPhone или iPad
Все, кто пользуется iPhone или iPad, конечно же, хотели бы знать, каким образом записать видео с экрана iPhone.
Пока не появилась iOS 11, для того чтобы записать видео, например, с Айпада нужно было устанавливать специальное программное обеспечение, либо же подключать гаджет к ПК. Сегодня пользователи iPhone или iPad имеют возможность просто применять iOS 11 и благодаря интегрированным модулям iOS на дисплее разобраться самостоятельно, как записывать видео экрана iPhone IOS.
Запись видео с экрана c помощью встроенных возможностей iOS
В iOS 11 существует встроенный инструмент для записи видео с экрана iPhone или iPad. Однако, порой, начинающий пользователь может не найти эту функцию. Сейчас мы включим данный инструмент и покажем как пользоваться им:
- Перейдите в “Настройки”, нажмите на “Пункт управления”
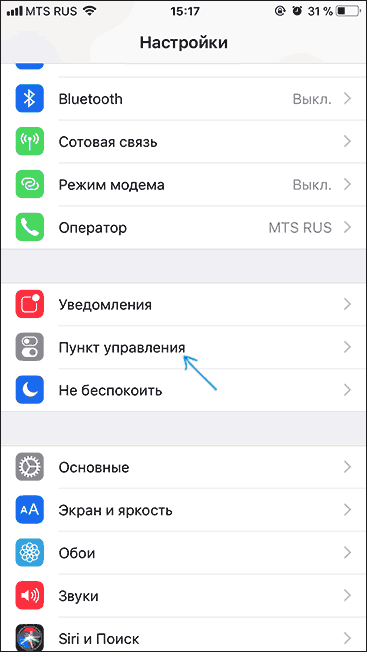
- Выберите “Настроить элем. управления”
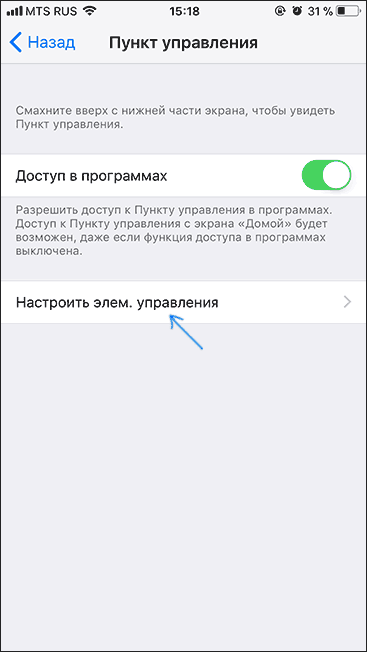
- В списке “Еще элементы управления” нажмите на плюсик справа от пункта “Запись экрана”
- Теперь в пункте управления iOS вы должны увидеть новый пункт для записи экрана

- При нажатии на данную кнопку начинается запись видео без аудио. Если использовать долгий тап – произойдет сохранение видео со звуком.
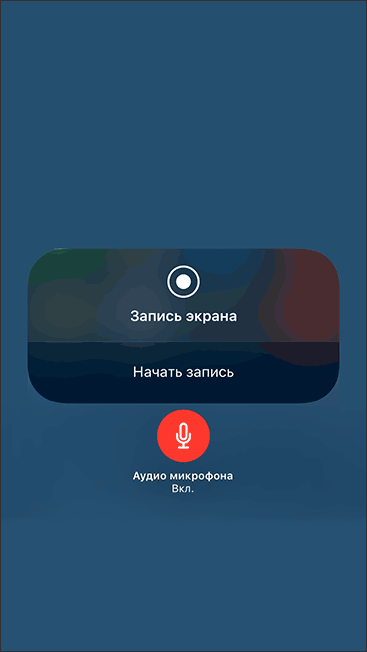
Как записать видео с экрана iPhone и iPad в ОС Windows 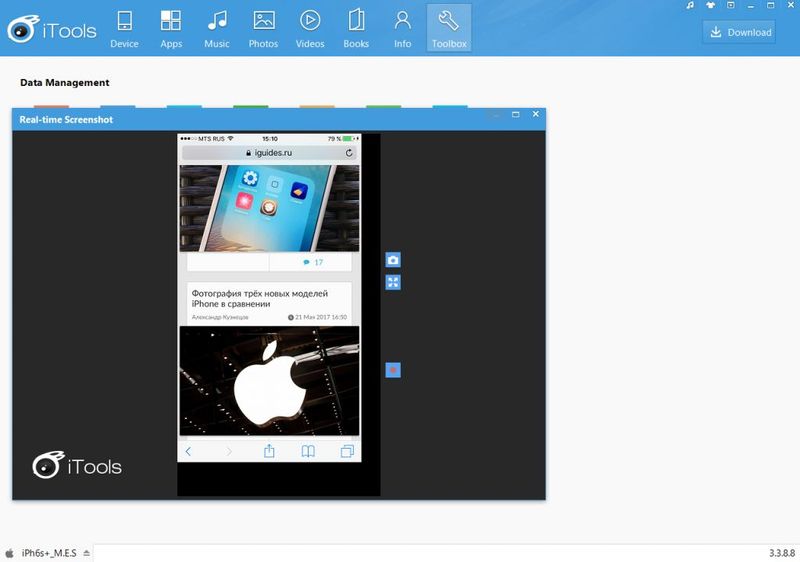
Чтобы понять, как записать видео с экрана iPad, понадобится использовать программу iTools. Далее необходимо подключить своё устройство к компьютеру и в утилите найти вкладку под названием «Инструменты» – “Рабочий стол в реальном времени (Real-Time ScreenShot)”. После чего нажать кнопку записи, выбрать нужное качество и разрешение видеозаписи с экрана гаджета. Те же самые действия стоит выполнить, если вы являетесь владельцем iPhone 6 или iPhone 7.
Запись экрана в iPhone или iPad на MacOS

Когда появилась утилита OS X Yosemite, все владельцы iPhone или iPad получили возможность делать съёмку с экрана на MacOS, используя обычные средства. Для этого нужно подключить, к примеру, iPhone 5s, на котором предварительно уже имеется iOS 8, к Mac. После этого необходимо войти в OS X Yosemite и в меню Файл выбрать вкладку «Новая видеозапись». Далее появится новый экран, где нужно клацнуть на стрелочку для появления меню с выбором устройства, на которое требуется сделать видеозапись.
Как записать видео с экрана телефона (Android)
Большинство людей в нашей стране используют смартфоны, работающие на базе ОС Андроид. И, естественно, многие пользователи желают делать запись видеоматериалов с экрана своего телефона.
Сегодня это очень просто сделать с помощью специальных программ, которые называются видеорекордерами. Подобного софта существует огромное количество, но каждая из программ отличается своими особенностями. Наиболее популярными на сегодняшний день среди пользователей во всём мире стали приложения для записи с экрана устройств на Андроид – AZ Screen Recorder и DU Recorder.
AZ Screen Recorder
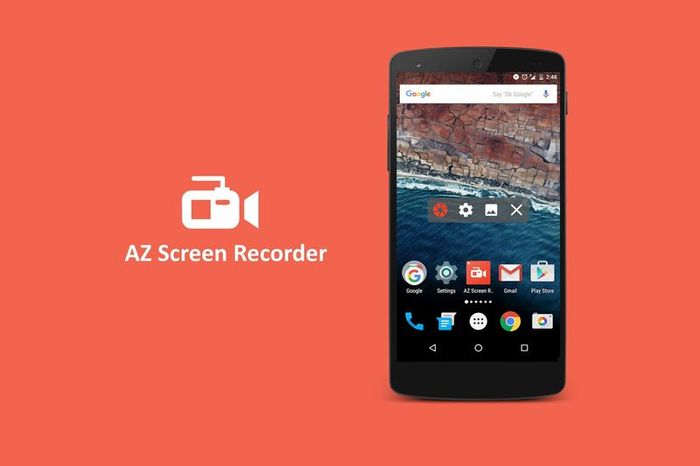
Ознакомившись с приложением AZ Screen Recorder, каждый сможет разобраться, как можно записать видео с экрана телефона Android. Программка очень проста и распространяется бесплатно. При этом софт обладает внушительным функционалом.
После того, как программа будет скачана на гаджет, с левой стороны дисплея будет присутствовать специальная кнопка. Если её нажать, то появится окно, в котором можно выбрать необходимые функции, в частности «запись видео».
DU Recorder 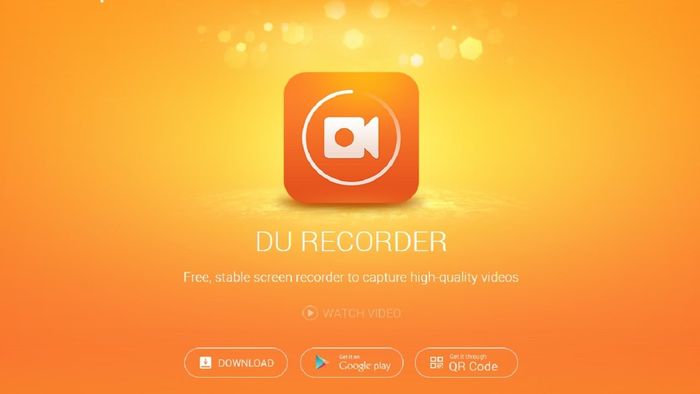
Ещё одно приложение, которое записывает видео, можно также легко применять на гаджетах с Андроид называется DU Recorder. Главным преимуществом этой программы является то, что в отличие от AZ Screen Recorder, многие дополнительные функции предлагаются бесплатно. Приложение и все его функции действуют полностью свободно – можно делать рисунки во время съёмки, ставить паузы, менять камеры.
Вывод
В заключение хочется сказать, что на сегодняшний день видеозапись с экрана любого смартфона, Айпада или компьютера можно делать очень легко. Для этого нужно просто использовать необходимые программы.
Как снимать видео с экрана телефонов Android и iPhone

Скринкастинг – это видеосъемка происходящего на экране компьютера или другого устройства (телефона, планшета, TV), иногда сопровождаемая звуковыми или текстовыми комментариями автора.
Записать на видео прохождение игры или создать учебный ролик по работе с программой – что в этом сложного? Ничего, если речь идёт о компьютере. Скринкастинг на мобильных устройствах – дело совсем другое: здесь действуют ограничения – от технических до правовых. Мы расскажем, как снимать видео с экрана телефона под Android или iOS наиболее простыми способами – без рута и джейлбрейка.
Создание скринкаста на устройствах Android приложением AZ Screen Recorder

Для захвата видео с экрана телефона или планшета под Андроид написана масса приложений, среди которых более 10 только бесплатных. Из них максимальную оценку – 4.5, заслужил AZ Screen Recorder, поэтому разберём, как работают такие программы на его примере.
Функции AZ Screen Recorder
- Установка и использование без получения прав рута (суперпользователя).
- Съёмка видео без ограничений по времени.
Как пользоваться
Чтобы начать снимать видео с экрана Android-устройства, нажмите на значок программы – откроется плавающее окошко с кнопками записи, доступа к настройкам, открытия папки, где сохраняются ролики, и выхода. Нажмите на кнопку, которая выделена красным.  Виджет для записи видео.
Виджет для записи видео.
Для остановки записи потяните вниз шторку – в разделе “Recording controls” находятся кнопки “Pause” и “Stop”.
 Кнопки паузы и остановки записи.
Кнопки паузы и остановки записи.
Перед началом съёмки зайдите в меню настроек, установите ориентацию экрана, разрешение и битрейт видео, укажите папку для сохранения скринкастов, включите или выключите запись звука, установите, если нужно, таймер отсчёта времени до начала записи.
 Настройки приложения.
Настройки приложения.
Для просмотра отснятого материала нажмите кнопку “Картинка” в плавающем окошке программы – список роликов отобразится в новом окне. Рядом с каждым видео находятся кнопки “Удалить” и “Редактировать”.
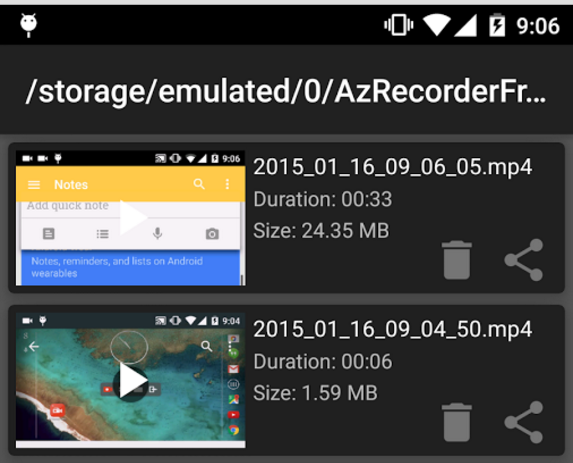 Галерея.
Галерея.
Достоинства и недостатки
Самый весомый плюс AZ Screen Recorder – богатая функциональность: во многих бесплатных аналогах при съёмке видео нет звука и нельзя менять настройки. Из минусов – реклама (недостаток всех бесплатных программ), отсутствие русской локали и поддержка Android только с версии 5.0.
Особенности скринкастинга на устройствах Apple
Устройства на базе iOS – iPhone и iPad, в отличие от Андроид не поддерживают захват видео с экрана из-за политики безопасности Apple. Поэтому для снятия скринкастов без джейлбрейка пользователи прибегают к ухищрениям:
- Подключают айфон к компьютеру на базе OS X и записывают видео через QuikTime.
- Снимают экран внешней видеокамерой.
- Подсоединяют айфон к компьютеру через переходник Lightning-HDMI и захватывают видео любым подходящим приложением.
И все же, как записать видео с экрана iPhone без подобных сложностей и возможно ли это вообще? Возможно! Например, с помощью программы Reflector, доступной в версиях для OS X, Windows и Android. Приложение платное, цена лицензии – $14,99.
Reflector – это эмулятор Apple TV, который превращает компьютер в AirPlay-совместимое устройство – транслирует потоковое видео и аудио с iPhone на экран ПК. Reflector поддерживает все версии iOS, начиная с 5.0. Не требует кабелей и переходников, так как данные передаются по Wi-Fi.
Как снимать видео с iPhone программой Reflector
После запуска приложения откроется окно “Preferenses”. Зайдите на вкладку “Settings” и укажите нужное разрешение экрана айфона (опция “Optimize for”). Потом пропишите латинскими буквами имя компьютера (“AirPlay Name”), которое будет показано в списке AirPlay-устройств на iPhone.
 Настройки программы.
Настройки программы.
Откройте на iPhone окно многозадачности и перейдите к управлению плеером. Запустите AirPlay и выберите из списка ваш ПК. Включите AirPlay Mirroring (видеоповтор).
 Настройка iPhone.
Настройка iPhone.
После этого на экране компьютера отобразится рабочий стол iPhone. При желании его можно повернуть горизонтально (опция доступна в контекстном меню). Теперь всё, что вы делаете на айфоне, повторится на экране ПК. Вместе с картинкой будет воспроизводиться и звук. Если звука нет, увеличьте уровень громкости.
 Экран iPhone транслируется на Windows. Осталось включить захват видео.
Экран iPhone транслируется на Windows. Осталось включить захват видео.
После этого осталось запустить на ПК любую программу захвата видео (Fraps, Bandicam, Movavi Screen Capture) и снимать. Настройка и сопряжение устройств через Reflector не занимают и 5 минут.
Мы рассмотрели не все способы скринкастинга на мобильных устройствах, а только самые, на наш взгляд, универсальные. Кроме рассмотренных приложений есть и другие с подобным функционалом. Для Андроид мы насчитали их более 25, для iOS – меньше, но тоже есть. Выбирайте то, что вам по вкусу.
Как записать видео с экрана iPhone или iPad без джейлбрейка
Два проверенных способа видеозахвата без лишних заморочек.
Как записать видео с экрана iPhone или iPad средствами iOS
Начиная с iOS 11 в мобильной ОС Apple появилась функция видеозахвата, позволяющая снимать всё происходящее на экране iPhone или iPad с последующим сохранением видеофайла в галерее. Вот что для этого нужно сделать.
Откройте «Настройки», перейдите в раздел «Пункт управления» и нажмите «Настроить элементы управления». Найдите в списке элемент «Запись экрана» и коснитесь зелёного плюса напротив него. Если этот пункт уже есть в верхнем списке «Включить», переходите к следующему шагу.
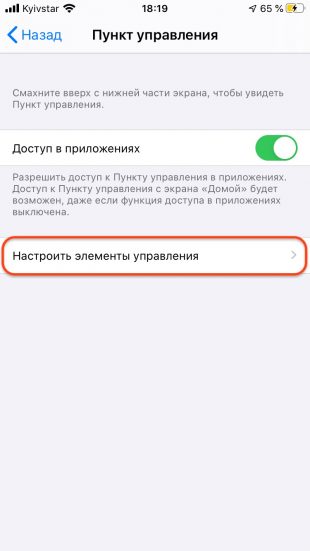
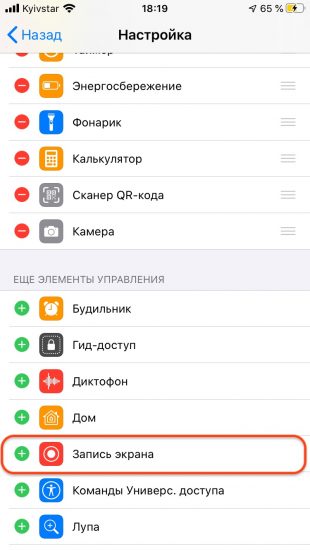
Вызовите «Пункт управления», сделав смахивание от нижнего края экрана вверх на iPhone 8 и более ранних моделях либо свайп вниз от верхнего правого угла дисплея на iPhone X и более поздних. Нажмите значок «Запись экрана» в нижнем ряду или задержите палец на нём, чтобы открыть дополнительное меню, где можно включить микрофон.

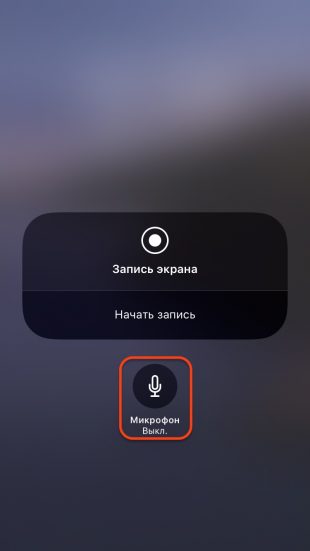
Через три секунды после отсчёта начнется запись, а статусная строка или область с часами окрасится в красный цвет.

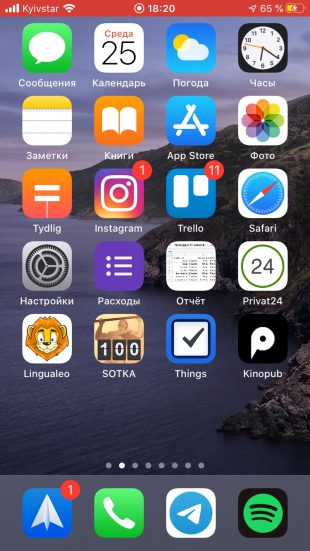
Для завершения записи нажмите на статусную строку или область часов либо на кнопку в «Пункте управления». Через пару секунд сохранённый видеофайл появится в галерее. Там его можно будет отредактировать, загрузить в облако или отправить через меню «Поделиться».
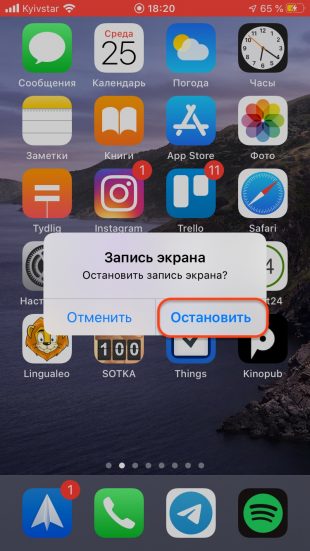
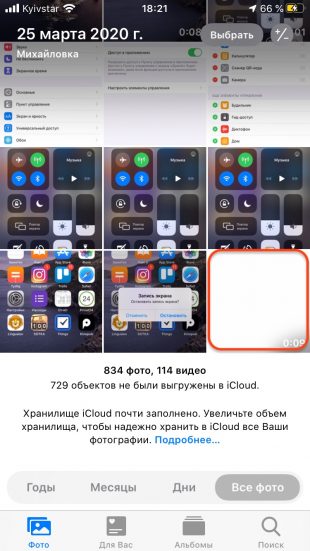
Сейчас читают
Как записать видео с экрана iPhone или iPad через QuickTime в macOS
При желании осуществить запись экрана можно и с помощью Mac. В этом случае подойдут и более ранние версии iOS. Кроме того строка состояния не окрасится в красный, а время и индикаторы сети на ней будут как во всех презентациях и рекламе Apple. Для записи экрана iPhone или iPad через QuickTime на Mac нужно сделать следующее.
Подключите iOS-устройство к Mac с помощью кабеля. Запустите QuickTime и выберите меню «Файл» → «Новая видеозапись».
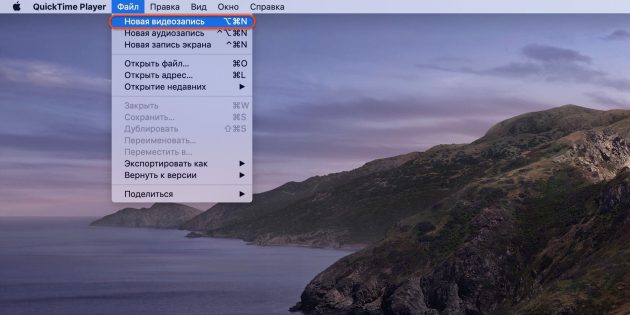
В открывшемся окне нажмите на стрелку рядом с кнопкой записи и укажите в качестве камеры iPhone. Здесь же можно выбрать источник звука и качество видео.
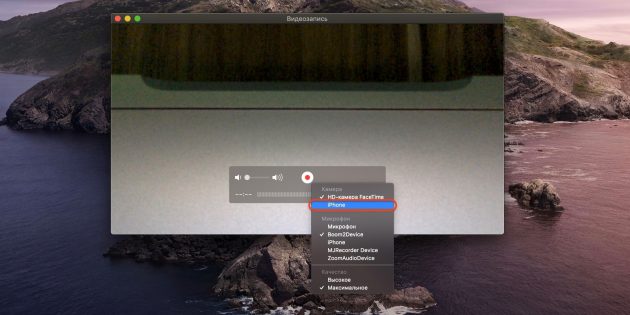
Для начала записи нажмите красную кнопку, а по окончании ещё раз нажмите её же и сохраните ролик на диске.
Как сделать запись экрана на iPhone со звуком
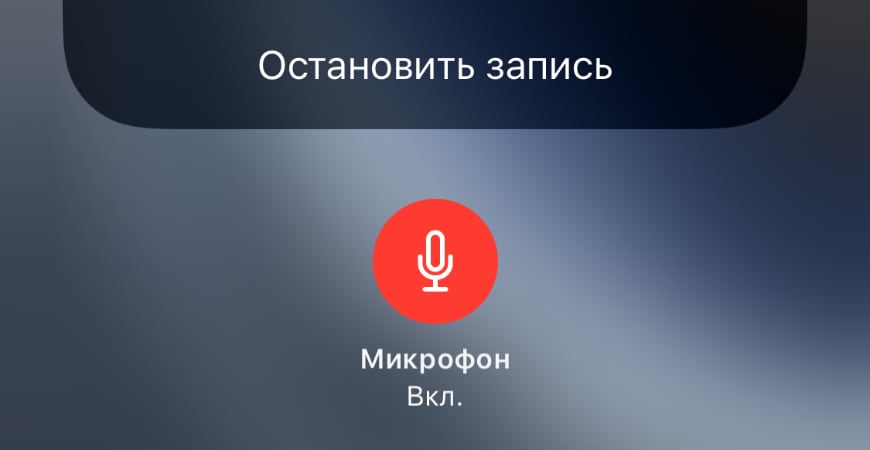
Запись экрана на iPhone — это полезная функция, которую можно использовать для создания коротких и не очень видео. Сегодня расскажу, как записать видео с экрана Айфона со звуком и без.
Эта пошаговая инструкция отлично подходит для iPad и iPod touch. Также расскажу как писать изображение с экрана при подключении к компьютеру через кабель Lightning.
Какие Айфоны имеют встроенную запись экрана
Для этого не нужно устанавливать сторонние приложения, ведь встроенная возможность записи происходящего на экране Айфона появилась с выходом iOS 11. Функция находится не на виду, поэтому неудивительно, что не все о ней знают.
Возможностью записи обладают следующие модели устройств Apple:
- Айфоны начиная с iPhone 5s и старше: SE / 6 / 6s / 7 / 8 / X / Xr / Xs / 11 и так далее, включая все Plus и Max версии. И конечно, новый iPhone SE 2-го поколения.
- Планшеты iPad Pro (12,9 дюйма, 2-го поколения), Pro (12,9 дюйма, 1-го поколения), Pro (10,5 дюйма), Pro (9,7 дюйма), Air 2, Air 6-го поколения, iPad 5-го поколения, iPad Мini 2, 3, 4 и более современные планшеты.
- Все iPod touch начиная с 6 поколения.
Владельцам более старых устройств, например, iPhone 5 или 4, для снятия видео с телефона придётся использовать другие способы, описанные ниже.
Чтобы посмотреть установленную версию iOS, перейдите в «Настройки» → «Основные» → «Об этом устройстве» → «Версия ПО».

В нашем сервисе IPWS-OTA можно ввести номер модели устройства и посмотреть, какая максимальная версия iOS доступна для него.
Как снимать видео с экрана на iPhone и iPad
Для начала перейдите в «Настройки» → «Пункт управления» → «Настроить элементы управления» и коснитесь зелёного значка + рядом с пунктом «Запись экрана». Это добавит иконку записи в «Центр управления».
Пошаговая инструкция как записывать видео с экрана:
- Откройте «Центр управления». Для этого проведите пальцем вниз от правого верхнего угла дисплея на устройствах без кнопки «Домой», либо потяните вверх с нижней части дисплея на смартфоне или планшете с кнопкой «Домой».
- Нажмите значок записи 2 раза, чтобы включить запись видео, или нажмите и удерживайте его для включения или выключения микрофона. Также можно использовать стороннее расширение, например, потоковую передачу видео в Facebook Messenger или совместное использование экрана через Zoom.
- Вы увидите красный индикатор в верхнем левом углу iPhone (или в правом верхнем углу iPad). Нажмите его, чтобы остановить запись.
- Если вы оставили настройки по умолчанию, откройте приложение «Фото», где увидите созданное видео.
Вот как выглядят эти шаги:

После того как нажмёте кнопку включения записи, начнётся 3-секундный отсчёт до запуска. Значок станет красным и будет мигать, пока идёт запись.
Когда вы будете готовы закончить и сохранить видео, посмотрите на красный цвет вокруг текущего времени в левом верхнем углу дисплея iPhone на новых моделях или в правом верхнем углу на iPad.

После нажатия этого значка в строке состояния нажмите «Остановить», чтобы завершить процесс и сохранить видео. Или используйте «Отменить» для продолжения записи.
После нажатия кнопки «Остановить», вы увидите всплывающее уведомление, нажав на которое можно перейти к сохранённой записи и поделиться ею.
Кстати, если хотите такие обои, скачать их можно отсюда. Там есть и другие картинки на рабочий стол от iPhone SE 2020 года.
Запись экрана iPhone со звуком
Если активировать запись нажатием кнопки в «Центре управления», как описано выше в статье, звука в итоговом видео не будет.
По умолчанию микрофон выключен: в этом заключается причина почему запись экрана идёт без звука.
Чтобы включить или выключить микрофон, не просто нажмите, а нажмите и удерживайте кнопку записи. В открывшемся после этого окне активируйте его.

Включать микрофон длинным нажатием иконки придётся каждый раз, когда решите снять экран на Айфон со звуком.
Использование QuickTime
QuickTime Player — это штатный плеер macOS, который встроен в систему и умеет записывать изображение с подключённого Айфона или экрана Mac.
Первым делом разберёмся на каком оборудовании это будет работать, а на каком нет. Ваш iPhone должен быть обновлён до iOS 8 и иметь разъём Lightning — он есть в телефонах начиная с iPhone 5 и новее, и в планшетах от iPad 4 и новее. Из этого следует что iPhone 4S и iPad 3 не поддерживают данную опцию.
Также потребуется компьютер с macOS не ниже Yosemite (версия 10.10) и кабель Lightning (поставляется в коробке с iPhone).
Подключите смартфон к Mac при помощи кабеля и запустите QuickTime. Из верхнего меню выберите «Файл» → «Новая видеозапись».

По умолчанию откроется окно с отображением видео встроенной камеры. На этом этапе плеер будет запрашивать доступ к камерам и микрофонам Mac — необходимо разрешить иначе видео и звук с Афона отображаться не будут.
Нажмите на маленькую стрелку «вниз» справа от круглой красной кнопки записи.

Из выпавшего списка в поле необходимо камеру и микрофон вашего устройства. Здесь же можно выбрать качество видео. С этим параметром будьте аккуратней, так как размер итогового файла может сильно вырасти.
На экране Mac отобразится точный «слепок» изображения с вашего Айфона. Для начала записи кликните по красной круглой кнопке (кликните по ней же для остановки).

Автоматического сохранения здесь не предусмотрено. Поэтому после окончания записи экрана Айфона не забудьте выбрать в верхнем меню «Файл» → «Сохранить».
HDMI кабель и адаптер
В магазине можно приобрести переходник с Lightning на HDMI и выводить изображение с Айфона или планшета на телевизор, или специальное устройство для захвата видео.
Если вы незнакомы с такими устройствами, объясню вкратце. Само устройство — это небольшая коробочка с различными входами и выходами. Подключаете к ней телефон через HDMI кабель, а саму коробочку к компьютеру через порт Thunderbolt или USB.
Теперь всё происходящее на экране Айфона будет передаваться на компьютер, где вы при помощи специальной программы сможете сохранить это в видеофайл.

В App Store нет приложений для записи видео на экране Айфона. Apple не допускает подобного рода приложения в свой магазин.
Программа Reflector для Mac и Windows
Reflector — это программа-ресивер для Mac и ПК, которая позволяет вести трансляцию дисплея вашего iPad или iPhone на экраны различных устройств в реальном времени. Существует версия для macOS, Windows, Android и Amazon Fire TV.
Возможности Reflector значительно превосходят функции записи изображения экрана со смартфона, программа больше предназначена для удалённой работы и показа экрана любого своего устройства собеседнику. Конечно, с возможностью его записи.
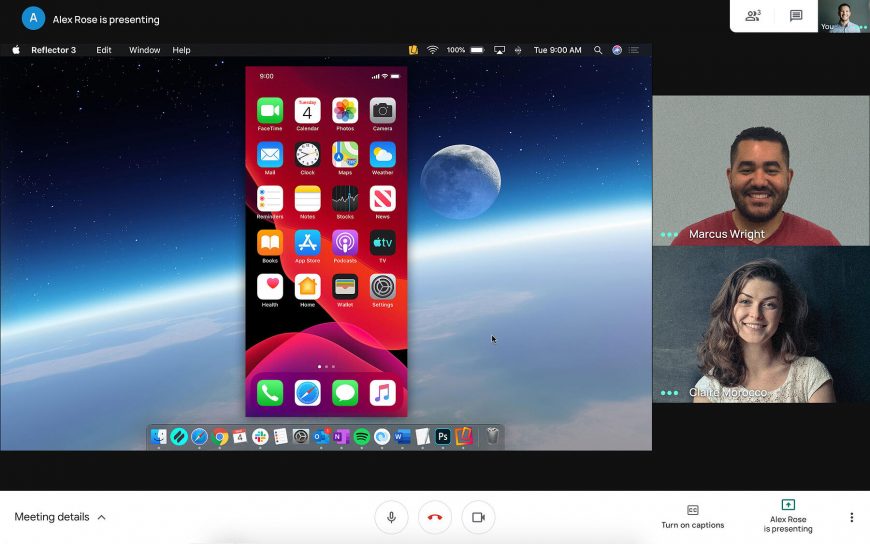
Передача данных производится беспроводным путём по Wi-Fi с помощью встроенной в устройства Apple функции AirPlay.
Всё что необходимо сделать, это установить и запустить программу, после чего зайти на своё устройство и в меню AirPlay выбрать на какой экран транслировать изображение для видеозахвата.
С помощью Reflector вы с лёгкостью сможете играть в iOS игры или демонстрировать приложения на большом экране без лишних проводов и сложных настроек.

Данную функцию поддерживают все новые устройства начиная с iPhone 4S и iPad 2.
Reflector платная программа, но имеющая пробный 7-дневный период. На момент публикации этой статьи стоимость составляет 1590 рублей.
Какой из перечисленных методов захвата видео использовать — ваше личное дело. Безусловно, самый удобный способ записи экрана встроен в iOS начиная с 11 версии. Поэтому им не смогут могут пользоваться только владельцы старых смартфонов. Им поможет программа Reflector, которая работает на macOS, Windows и даже Android.
Как записать видео с экрана телефона на Android и компьютера Windows
Здесь мы рассмотрим различные способы и приложения, которые можно использовать для записи экрана телефона на Андроид и компьютере Windows.
Есть много причин для записи экрана телефона на Андроид или экрана компьютера Windows 10. От создания руководств и учебных пособий до демонстрации своих превосходных игровых навыков или презентация для работы. Хотя эта функция уже входит в операционную систему, есть множество сторонних приложений, которые экономят время. Вот как записать видео с экрана телефона и компьютера!
Как сделать запись экрана на Андроиде
Встроенная в телефон функция
Пользователям придётся подождать, пока не выйдет Android Q, чтобы пользоваться встроенной функции записи экрана телефона. Тем не менее, несколько производителей телефонов уже внедрили эту функцию в свое программное обеспечение.
Запись экрана OnePlus
OnePlus недавно предоставил запись экрана OnePlus 7 Pro. Запись экрана могут добавить и на старые телефоны, такие как OnePlus 6T и OnePlus 6. Вот что нужно сделать, чтобы включить запись экрана на OnePlus 7 Pro.
- Возможно, сначала потребуется добавить функцию Запись экрана в меню Быстрые настройки. Для этого нажмите на иконку карандаша в конце панели быстрых настроек и перетащите кнопку Запись экрана вверх.
- Просто нажмите на переключатель записи экрана, чтобы начать запись.
- Когда появится управление записью экрана, нужно нажать на красную кнопку записи, чтобы запись экрана телефона началось.
- Значок шестеренки открывает настройки записи экрана. Здесь можно изменить разрешение видео, его ориентацию и многое другое.
Запись экрана Xiaomi
- Большинство телефонов Xiaomi уже имеют предустановленное приложение Xiaomi MIUI Screen Recorder.
- Вы найдете функцию записи экрана в папке Инструменты, которая находиться на рабочем столе телефона.
- Нажмите на значок шестеренки в правом верхнем углу, чтобы установить или изменить такие параметры, как разрешение видео, качество, ориентация, источник звука, частота кадров и n&l&
- Затем нажмите на красную кнопку записи в правом нижнем углу, а затем нажмите на начало, чтобы начать запись экрана телефона.
Запись экрана Huawei и Honor
- У Huawei и Honor также есть экранная запись в EMUI.
- Как в случае с OnePlus, кнопка включения записи экрана находиться в меню быстрых настроек при опускании шторки уведомлений.
- Вы также можете включить запись экрана, одновременно нажав и удерживая кнопку питания и кнопку увеличения громкости.
- Чтобы остановить запись, повторите шаги выше.
Запись геймплея
Запись экрана Samsung
- Записывать экрана на телефонах Samsung можно с помощью Samsung Game Launcher.
- Зайдите в Настройки — Расширенные функции и включите Game Launcher. Все записи игр теперь буду сохраняться в папке Game Launcher.
- Когда вы играете в игру, проведите вверх снизу. Внизу слева увидите значок записи экрана/скриншота.
С помощью Google Play Игры
- На некоторых смартфонах, которые не имеют собственной функции записи экрана, вы можете записать геймплей с помощью Google Play Игры.
- Вам нужно скачать и войти в Google Play Игры, если у вас еще нет этого приложения в телефоне.
- Найдите игру, которую хотите записать, затем нажмите значок видеокамеры вверху.
- При необходимости измените настройки записи, а затем нажмите Запустить, чтобы начать запись игры. Хотя это способ предназначен для записи геймплея, во время записи вы можете выйти из игры и записать все, что делаете.
Сторонние приложения для записи экрана
Google Play Игры универсально средство для записи экрана телефона на Андроид. Но вместо того, чтобы выполнять множество лишних манипуляций, лучше скачать стороннее приложение. Существует множество приложений для записи экрана, которые можно скачать с Play Маркета. Одним из лучших является —
AZ Screen Recorder.
- Скачайте приложение из Google Play Маркета, нажав на кнопку выше.
- Приложение запросит разрешение на наложение экрана. Это из-за того, что плавающая панель управления записью экрана постоянно находиться на экране. Нажмите на иконку, чтобы начать запись.
- Вы можете настроить параметры, нажав на значок шестеренки и начать запись нажав на кнопку видеокамеры.
- Закончить запись можно потянув шторку уведомлений и нажав кнопку остановки записи.
Приложение не требует root-доступа, нет ограничений по времени, водяных знаков или рекламы, а также есть инструмент для редактирования видео. Неважно игры это или запись инструкции, AZ Screen Recorder — одно из лучших приложений, которе можно скачать из Play Маркета.
Как записать экран компьютера на Windows
Xbox Game Bar
В Windows 10 есть встроенная игровая панель, которе представляет из себя экранный рекордер, чтобы записывать геймплей, но ее можно использовать и для записи чего-то еще.
- Нажмите и удерживайте клавиши Windows и G одновременно. Затем выберите Да, это игра.
- Нажмите на большую кнопку записи, чтобы начать запись экрана компьютера. Вы также можете сами настроить параметры и включить такие функции, как запись звука через микрофон, включение трансляционные и многое другое.
- Захваченное видео сохраняется в папке Захваты, которая находиться в папке Видео на диске С.
- Чтобы изменить настройки записи, откройте приложение Xbox (набрав Xbox в строке поиска). Зайдите в Настройки через меню слева и откройте Захваты. Если вы не хотите использовать приложение Xbox, зайдите в Настройки (ищите настройки через панель поиска Windows) — Игры. Здесь вы можете настраивать качество звука и видео, громкость звука, частоту кадров и многое другое.
К сожалению, не все компьютеры с Windows 10 поддерживают запись экрана через Game DVR. Если ваш компьютер не соответсвует требованиям к оборудованию, вам придется установить сторонне приложение.
Сторонние приложения для записи экрана Windows
Также можно скачать сторонне приложение для записи экрана Windows. Некоторые из них можно скачать непосредственно из Магазина Microsoft. Одно из самых достойных OBS Studio. Это бесплатный продукт с открытом исходным кодом, который позволяет записывать и транслировать то, что на экране вашего компьютера.
- Скачайте программу OBS Studio по этой ссылке. OBS Studio поддерживает Windows, начиная с Windows 7, MacOS 10.11+ и Linux.
- Нажмите на значок плюс в нижней части поля Источники, чтобы добавить источник видео или аудио. Чтобы записать, что вы делаете на экране, нажмите на Захват экрана.
- Нажмите Начать запись в меню с правой стороны. Для завершения записи нажмите Остановить запись.
- Видео файлы будут сохранены в папке Видео на диске C: по умолчанию. Вы можете изменить папку сохранения, нажав Файл — Настройки — Вывод и сделав изменения в разделе Запись.
Шаги, приведенные выше для простой записи экрана компьютера. Тем не менее, это приложение профессионального уровня, которе дает вам детальный контроль практически над каждым аспектом экрана и аудиозаписью. Если вы ищите профессиональную программу для записи экрана, OBS Studio — отличный вариант.
Если вы не хотите устанавливать приложение или ищите что-то простое и быстрое, бесплатная онлайн-программа записи экрана компьютера — Apowersoft будет хорошей альтернативой. Она имеет много функций, но при этом интуитивно понятный интерфейс.
В этом обзоре я старался полностью ответить на вопрос, как записать видео с экрана телефона на Андроид и компьютера Windows. Если вы знаете какие-нибудь другие способы или приложения, которы нравятся вам, поделитесь ими в разделе комментариев ниже.
Мерцает экран iPhone

Смартфоны iPhone отличаются своей надежной работой, но и с ними могут возникнуть проблемы. Некоторые из них проявляются неожиданно и беспричинно, другие после физического воздействия на телефон или других манипуляций с ним. В рамках данной статьи рассмотрим проблему, с которой довольно часто приходится сталкиваться владельцам iPhone 6 и iPhone 7, но проявляться она может и на других моделях. Речь идет о мерцании экрана устройства в процессе работы. Это мерцание может быть интенсивным или слегка заметным. Попробуем в рамках данной статьи разобраться, как его устранить самостоятельно без обращения в сервисный центр.
Мерцает экран iPhone из-за программной неисправности
Чаще всего проблема с мерцающим экраном возникает неожиданно. Например, она может проявиться после загрузки на устройство очередной версии iOS или обновления программ. В таком случае чаще всего проблема имеет аппаратный характер, и ее можно довольно просто устранить, сбросив настройки смартфона.
Перед тем как переходить непосредственно к сбросу настроек устройства, рекомендуем выполнить следующие действия:
- При помощи iTunes создайте резервную копию файлов вашего iPhone. Для этого нужно подключить смартфон к компьютеру и выполнить синхронизацию. Важно, чтобы у вас на компьютере была установлена последняя версия iTunes;
- Отключите функцию «Найти iPhone», которая стала доступна на мобильных устройствах компании Apple после операционной системы iOS
Далее можно переходить непосредственно к решению проблемы с мерцающим экраном iPhone, то есть, к его очистке и восстановлению. Для этого:
- Через провод подключите свой iPhone к компьютеру и запустите программу iTunes;
- Далее нужно в iTunes выбрать подключенное устройство и во вкладке «Общее» нажать на пункт «Восстановить»;
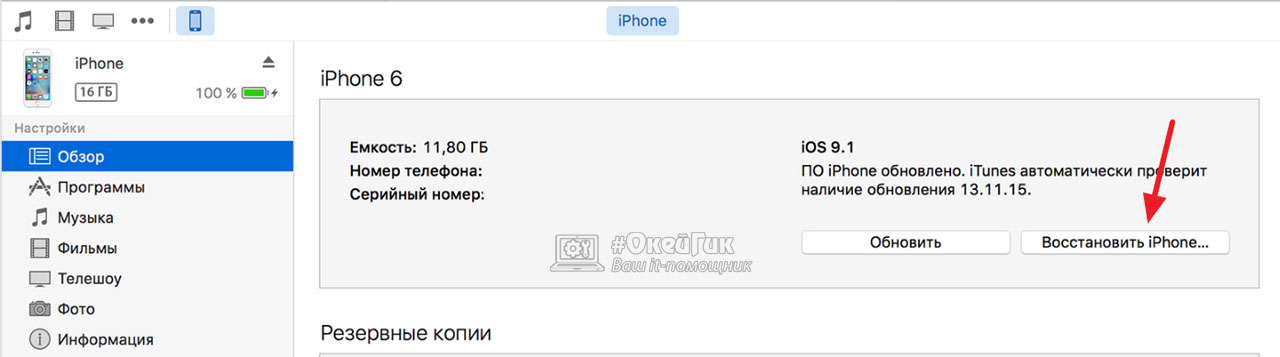
Подобные действия чаще всего помогают решить проблему с мерцающим экраном.
Стоит отметить, что если у вас нет возможности подключить iPhone к компьютеру, можно сбросить настройки устройства и напрямую через операционную систему. Для этого потребуется зайти в «Настройки» и выбрать раздел «Основные». Далее зайдите в меню «Сброс» и нажмите среди доступных вариантов пункт «Сбросить все настройки».
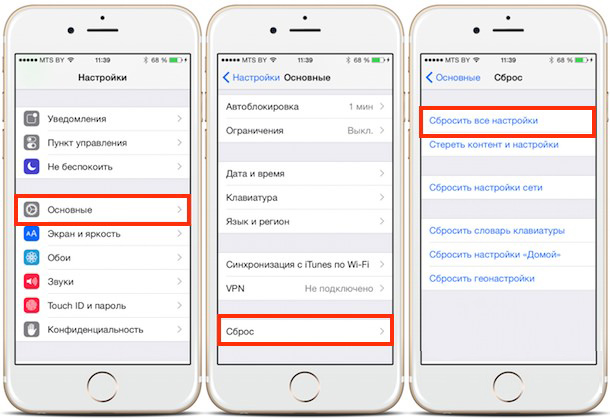
После этого устройство перезагрузится, и проблема должна решиться.
Мерцает экран iPhone после замены аккумулятора

Еще одна распространенная проблема, с которой приходится сталкиваться владельцам iPhone. Как известно, по истечении нескольких лет активной работы аккумулятор в iPhone деградирует, и многие пользователи устройства решают его заменить. Это можно сделать как самостоятельно, так и с помощью специалистов сервисного центра.
После замены аккумулятора часто возникает проблема, что сразу после включения устройства экран iPhone мерцает. В таком случае речь не идет о неисправности iPhone или новой батареи. Дело в том, что после замены аккумулятора происходит перезарядка конденсаторов внутри устройства, последствиями чего является мерцание экрана. Такая ситуация считается нормальной.
Важно: Если после 2-3 часов работы смартфона с момента замены аккумулятора экран продолжает мерцать, устройство потребуется отнести в сервисный центр на диагностику. Максимальное время перезарядки конденсаторов после первого включения смартфона с новой батареей – 3 часа.
Мерцает экран iPhone после падения
Ситуация, когда iPhone выпадает из рук или падает со стола, возникает часто. Если устройство упало с небольшой высоты, чаще всего, это не приводит ни к каким неприятным последствиям. Но бывают и исключения.
Если экран iPhone начал мерцать после падения, причин подобного «поведения» может быть несколько:
- Поврежден дисплей;
- Повреждена подсветка дисплея;
- Неисправны компоненты платы;
- Возникли проблемы с одним из шлейфов.
Выше перечислены только самые распространенные причины. Чтобы определить, с чем именно связана неисправность в подобной ситуации, нужно обратиться в сервисный центр на диагностику.
Источник http://help-wifi.com/appel-iphoneipad/kak-dublirovat-ekran-iphone-ili-ipad-na-televizor/
Источник http://free-ware.ru/razblokirovka/kak-snimat-video-s-ekrana-telefonov-android-i-iphone.html
Источник http://okeygeek.ru/mercaet-ehkran-iphone/
Источник