Как на iPhone обновить iOS: инструкция
Как на iPhone обновить iOS? Сделать это можно двумя методами: при помощи загружаемой на ПК медиатеки iTunes или непосредственно с коммуникатора через беспроводный интерфейс Wi-Fi (начиная с iOS 6). Рассмотрим оба варианта.
iOS представляет собой операционную систему, под управлением которой работают все выпускаемые компанией Apple мобильные устройства.
Она позволяет пользователям айфонов совершать звонки, отправлять и принимать сообщения, инсталлировать игры и прикладные программы, и многое другое.
Интерфейс системы весьма удобен, функциональность и надежность достаточно высоки. Основные конкуренты iOS, Windows Phone и Google Android, существенно отстают в отношении совершенства, хотя и выигрывают в гибкости.
Компания Apple ведет непрерывную работу по совершенствованию iOS и регулярно выпускает обновления системы. Они позволяют увеличить стабильность работы коммуникатора, расширить его функциональность, а также закрыть уязвимости.
В качестве иллюстрации необходимости обновления можно отметить, что в 6 версию iOS по сравнению с пятой добавлено свыше 200 дополнительных функций.
Обновление через Wi-Fi
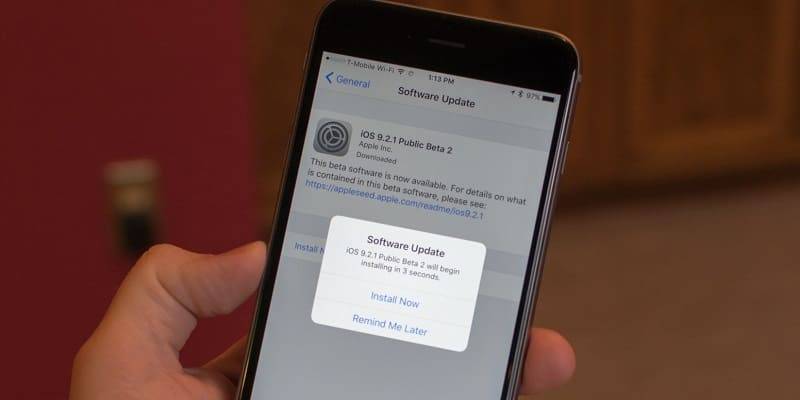
Если на вашем айфоне установлена ОС IOS 6 и есть стабильное соединение с интернетом через Wi-Fi, то обновление системы можно выполнить, не подключая смартфон к компьютеру. Во всех остальных случаях без ПК не обойтись.
Как обновить iOS на Айфоне и Айпаде до последней версии?
В этой статье мы расскажем вам как обновить Айфон (5, 6, 7, 8, X, SE) и Айпад до последней версии iOS. Чтобы получить доступ к множеству новых возможностей совершенно бесплатно.
У нас есть замечательная новость, Apple выпустила iOS 11 (12, 13, 14)! Как вы знаете, новая ОС имеет множество новых особенностей. По словам Apple, это сделает ваш iPhone лучше чем предыдущий, ваш iPad более эффективным, чем когда либо, а ваши iPhone и iPad станут самыми мощными и эффективными за всю историю компании. Если вы еще не обновились до последней версии iOS, продолжайте читать, мы расскажем вам как обновить Айфон и Айпад максимально просто.
Итак, прежде чем поговорить о том, как обновить Айфон и Айпад, обратите внимание, на то, что эта операция может вести к поломке вашего устройства, а также к утере данных. Поэтому, прежде чем начинать обновление, мы рекомендуем вам сделать бэкап (резервную копию) вашего iPhone или iPad. Обновление также требует свободного пространства, поэтому вы должны оставить пустое место в памяти вашего телефона. Вы можете обновить iOS на iPhone/iPad/iPod напрямую или с использованием iTunes.
Как сделать резервную копию (бэкап) Айфона через iTunes?
Бэкап Айфона через iTunes подходит тем, кто имеет компьютер (Mac или PC). Также держит USB кабель вашего смартфона под рукой. Если вы один из таких пользователей, следуйте шагам, указанным ниже, для сохранения ваших данных. С помощью этого способа можно осуществить резервное копирование данных (бэкап) на Айфоне X, 8, 7, 6, 5, 4, SE.
Первый метод: Подключите Айфон к вашему компьютеру через USB кабель, затем запустите iTunes, если он не открылся автоматически. Нажмите кнопку “Устройства” по середине экрана, нажмите “Создать копию сейчас” в графе “Вручную”.

Второй метод: Подключите ваш смартфон к компьютеру при помощи USB кабеля -> Запустите iTunes -> Нажмите “Файл” -> “Устройства” -> “Back Up”.
Третий метод: Соедините ваш старый Айфон с компьютером при помощи USB кабеля –> Запустите iTunes –> Нажмите “Файл” –> Выберите “Устройства” > Нажмите “Синхронизировать XXXX (имя вашего iPhone)”.
Примечание: Когда вы синхронизируете ваш Айфон с компьютером, iTunes осуществит бэкап вашего телефона автоматически, поэтому вам просто нужно нажать “Синхронизировать”.
Как сделать резервную копию (бэкап) Айфона через iCloud?
Если у вас не получилось осуществить резервное копирование данных через iTunes, воспользуйтесь методом с iCloud. Возможные причины выбора бэкапа через iCloid.
- Ваш USB кабель сломан или ваш старый Айфон не распознается компьютером.
- Вы не имеете доступа к компьютеру в данный момент.
- Вы предпочитаете осуществить резервное копирование данных без использования компьютера.
Шаг 1. Убедитесь в том, что ваш смартфон подключен к сети WiFi.
Шаг 2. Перейдите в “Настройки”: На iOS 10.3 или более поздних версиях нажмите на “Ваш аккаунт” > “iCloud”. На iOS 8 и выше, нажмите на “iCloud” > “Backup”. На iOS 7 или предыдущих версиях, нажмите на “iCloud” > “Storage & Backup”.
Шаг 3. Включите “iCloud Backup”.
Шаг 4. Нажмите “Начать бэкап”.
Шаг 5. Резервное копирование на старом Айфоне может занять достаточно много времени, это зависит от количества данных на вашем телефоне и от скорости интернет соединения.
Убедитесь в том, что бэкап завершен, нажав “Настройки” > iCloud > “Память” > “Управление памятью”.

Как вы можете видеть, достаточно просто сделать резервное копирование данных через iCloud, без использования компьютера. Вне зависимости от того, какой iPhone вы используете. Если вы планируете приобрести новый iPhone, мы настоятельно рекомендуем вам сделать бэкап данных вашего старого iPhone.
Теперь давайте узнаем как обновить Айфон двумя способами: на устройстве и через Айтюнс!
Как обновить iOS на Айфоне непосредственно в устройстве?
После выхода новой версии iOS, вы получите уведомление на экране вашего телефона. Перед началом загрузки вам нужно будет проверить, что на вашем устройстве имеется не менее 4 ГБ места на диске. Если у вас не хватает места, выполните обновление через iTunes.
После этого вам нужно проверить скорость вашего интернет-соединения – возможно, WiFi-соединение работает плохо или не подключено. Также убедитесь, что ваше устройство заряжено, чтобы он не выключился на полпути на процессе установки.
Просто следуйте инструкциям ниже для скачивания и установки обновления iOS на вашем Айфоне:
Шаг 1. Подключите ваш iPhone или iPad к источнику питания для предотвращения его разрядки во время установки обновления.
Шаг 2. Подключите ваш девайс к WiFi, иначе вам придется осуществлять скачивание через мобильную сеть.

Шаг 3. На iPhone/iPad/iPod touch, перейдите в “Настройки” и нажмите “Основное”.

Шаг 4. Нажмите на “Обновление ПО” для проверки доступных обновлений, затем выберите скачать и установить для установки обновления.

Шаг 5. Введите пароль > Согласитесь на условия пользования > Нажмите на “Подтвердить”.

Шаг 6. Нажмите на “Установить” для начала процесса обновления. Теперь ждите пока iOS установится.

Примечание: Некоторые из шагов могу потребовать от iPhone времени, поэтому вам следует дождаться их осуществления.
Если у вас что-то не получается, посмотрите видео инструкцию. В нем покажут и расскажут как обновиться до последней версии iOS на Айфоне и Айпаде, через само устройство.
Как обновить Айфон через компьютер, с помощью iTunes?
Знаете ли вы, что Apple часто обновляет iOS, добавляет новые функции и добавляет новые инструменты? Чтобы убедиться, что на вашем Айфоне или Айпаде установлена последняя версия iOS. Вам необходимо подключиться к компьютеру и загрузить обновление с помощью iTunes. Но не беспокойтесь: процесс довольно простой.
Вот руководство, в котором объясняется, как обновиться до последней версии iOS на вашем iPhone и iPad через Айтюнс. Следуйте инструкциям ниже:
Apple поставляет свои обновления программного обеспечения для iPhone и iPad через iTunes. Поэтому первое, что вам нужно сделать, это убедиться, что на вашем компьютере установлена самая последняя версия программы.
Шаг 1. Скачайте и установите последнюю версию iTunes на ваш компьютер.
Шаг 2. Откройте iTunes и подключите ваш iPhone, iPad или iPod touch к компьютеру через USB кабель.
Шаг 3. Перейдите на вкладку устройства и выберите “Обзор”.

Шаг 4. Нажмите на “Проверить на обновления”> выберите “Обновить” > выберите “Согласен” для подтверждения.

Шаг 5. Введите ваш пароль для iPhone, iPad или iPod touch.
Примечание: После перезагрузки устройства, запустится новая iOS. Вы можете начать ей пользоваться после завершения стартовых настроек.
Если у вас нету этих шагов или вы что-то не поняли, посмотрите видео инструкцию. В нем покажут и расскажут как обновить Айфон и Айпад до последней версии iOS, через любой компьютер (Mac) или любое другой ПК с помощью программы iTunes.
Заключение, что теперь?
Это все, что нужно знать для того чтобы обновиться на новую iOS. Наслаждайтесь новой iOS! Выход новой версии iOS – это захватывающие новые функции, новые эможи, исправления ошибок! Мы дальше будем опубликовывать новые советы и интересные фишки, поэтому подписывайтесь на обновления для того, чтобы оставаться в курсе.
Если у вас возникли какие-нибудь вопросы по поводу обновления Айфона или Айпада, не стесняйтесь оставлять их в комментариях к статье. И если у вас не получилось произвести обновление по какой либо причине, рекомендуем ознакомиться со статьями:
Дополнительный совет: Как легко переносить данные на iOS?
После того, как вы обновились на последнюю версию iOS, можете переходить к этой части. Если мы говорим о управлении и передачи данных iOS, то первое, что приходит в голову – это iTunes. Однако, использование iTunes имеет некоторые недостатки, вы не можете перенести данные в компьютер напрямую, сохранить купленные вещи, синхронизироваться без утечки данных и т.д. Поэтому, в этой части мы рекомендуем вам альтернативу iTunes – AnyTrans, которая поможет пользователям Apple более эффективно редактировать и переносить данные iOS.
AnyTrans совместим с Mac и PC и поддерживает все модели iPhone, iPad и iPod. Он поддерживает передачу всех видов данных iOS, включая фотом, музыку, видео, записки, календарь, контакты, приложения, напоминания, сообщения и.т.д. Более того, вы можете использовать AnyTrans для переноса данных в нескольких направлениях, например с компьютера на iTunes, с iCloud на компьютер и даже между двумя аккаунтами iCloud и двумя Apple устройствами.
Как обновить приложения на смартфоне?
Мы постоянно напоминаем, что ради безопасности нужно время от времени обновлять приложения. Иначе злоумышленники смогут, например, шпионить за вами через звонок в WhatsApp или захватить ваш Xiaomi, воспользовавшись багом во встроенном антивирусе. Но знаете ли вы, где и как искать обновления? Давайте разберемся.

Где прячутся обновления приложений в iOS и Android?
Допустим, вы решили обновить тот же WhatsApp. Что вы предпримете? Зайдете в настройки самого мессенджера? Это логично, но, увы, бесполезно — там ничего ни про какие обновления не будет. Откроете настройки смартфона и проштудируете раздел про управление программами? К сожалению, и это не поможет.
Дело в том, что обновление всех приложений централизовано, и отвечает за него официальный магазин — App Store в iOS и Google Play в Android. Вот его-то настройки нам и нужны.
Как настроить автоматическое обновление в iOS?
Удобнее всего заставить приложения обновляться автоматически, чтобы больше не беспокоиться об их актуальности. В iOS эту опцию можно включить в настройках, в разделе, посвященном App Store:
- Откройте Настройки.
- Нажмите на значок Apple ID вверху меню.
- Выберите пункт iTunes Store и App Store.
- Найдите раздел Автоматические загрузки.
- Включите Обновления. Ниже можно настроить, будут ли обновления загружаться с использованием мобильного Интернета — если вы экономите трафик, отключите параметр Сотовые данные.

Как настроить автоматическое обновление в Android?
В отличие от iOS, в Android все настройки находятся внутри приложения Play Маркет. Чтобы включить автообновление:
- Откройте Play Маркет.
- Нажмите на три полоски в левом верхнем углу экрана.
- Выберите Настройки.
- Найдите пункт Автообновление приложений.
- Выберите, хотите вы получать обновления через Любую сеть (то есть в том числе через сотовое соединение) или Только через Wi-Fi.
- Нажмите Готово.

Как вручную обновить приложения в iOS и Android
Что делать, если автоматическое обновление вас не устраивает? Скажем, у вас не самое новое устройство, и есть риск, что очередная версия приложения окажется с ним несовместима. Или, например, вам важно заранее узнать, что именно изменилось в новой версии.
В таком случае вам придется время от времени проверять наличие обновлений и устанавливать их вручную. Так вы сможете сами все контролировать. Тот же App Store, например, даже указывает возле каждого обновления, будет ли оно работать именно на вашем гаджете.
Чтобы вручную обновить приложения в iOS:
- Откройте App Store.
- Нажмите иконку обновлений в правом нижнем углу экрана.
- Выберите Обновить напротив нужных программ.
- Чтобы скачать все обновления сразу, нажмите Обновить все в правой верхней части экрана.

Чтобы вручную обновлять приложения в Android:
- Откройте Play Маркет.
- Нажмите на три полоски в левом верхнем углу экрана.
- Выберите Мои приложения и игры.
- На вкладке Обновления выберите Обновить напротив всех программ, которые вы хотите обновить.
- Чтобы скачать все обновления сразу, нажмите Обновить все.

Обновляйтесь на здоровье!
Как видите, управлять обновлениями достаточно просто, если знать, где их искать. Теперь шпионские баги в WhatsApp или в чем бы то ни было вас не испугают.
Источник http://mob-mobile.ru/statya/1554-kak-na-iphone-obnovit-ios.html
Источник http://kazizilkree.com/kak-obnovit-ios-na-iphone/
Источник http://vk.com/@eurasiastar-kak-obnovit-prilozheniya-na-smartfone
Источник