Как найти айфон, если он выключен
Для пользователей iPhone – не просто гаджет, а значительная часть жизни. Потеря смартфона способна, мягко говоря, ввести в ступор: человек лишается не только телефона, но еще и ежедневника, фотографий, контактов, путеводителей, любимой музыки. Избежать краха легко! Разработчики Apple потрудились на славу, и благодаря службам геолокации найти пропажу просто. Но как найти айфон, если он выключен? Мы расскажем о палочках-выручалочках, которые позволяют выполнять отслеживание и придут на помощь при поиске аппарата в случае его кражи или потери.
Способы отыскать выключенный iPhone
Если у вас пропал телефон, для начала позвоните на него с другого номера. Если это уже сделано и, вероятно, безрезультатно, первым делом обратитесь в правоохранительные органы – подайте заявление об утере гаджета. Для обращения в полицию вам понадобятся следующие документы:

- общегражданский паспорт;
- любые документы на айфон (данные международного идентификатора мобильного оборудования);
- кассовый чек, который подтвердит покупку устройства.
Если вам повезет, следователь будет гореть желанием найти ваш агрегат и сразу же сделает запрос операторам сотовой связи. Если похититель или нашедший телефон ничего не знает о программах слежения за айфоном (встречается и такое), то вам повезло вдвойне. Есть шансы узнать, какую сим-карту вставили в телефон после его пропажи или в каком конкретном месте был произведен звонок с помощью вашего «яблочного друга». Эта информация помогает найти устройство.
Не надеетесь, что доблестная полиция сразу бросится на поиски вашего любимца? Правильно. После похода к правоохранителям (а еще лучше – параллельно) приступайте к розыскам смартфона самостоятельно. Мы расскажем, как найти ваш айфон, если он выключен. Пока у профессиональных сыщиков дойдут руки до вашего заявления, возможно, вы сами справитесь с проблемой и узнаете, где находится дорогой агрегат.
Через сервис iCloud
Найти выключенный телефон поможет iCloud (айклауд). Данная опция – официальное облачное хранилище компании Apple, которое разрешает пользователю в режиме онлайн получать доступ к файлам с любого устройства, сохраняет резервные копии данных своего «яблочного продукта» и помогает владельцу найти потерянный аппарат. При этом помните, чтобы смотреть, где находится в это время гаджет, нужно специально подключить соответствующую функцию.
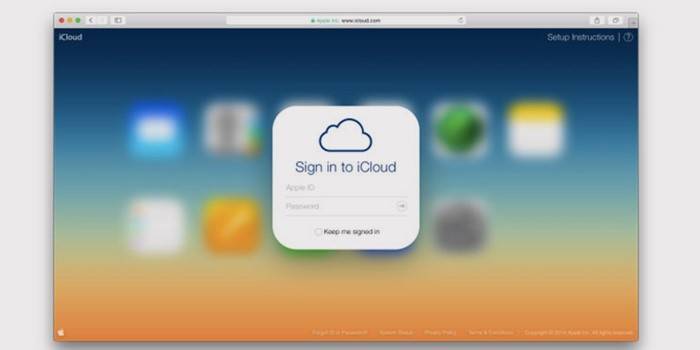
Телефон потерялся недалеко от компьютера, с помощью которого вы разыскиваете свой гаджет? Услышите громкий звук. «Сирена» слышна даже в случае, когда айфон настроен на бесшумную функцию. Есть подозрения, что гаджет пропал не в домашних условиях? Защитить всю записанную на нём информацию получится даже дистанционно: установите пароль – и ваш телефон никто не разблокирует. Лучше вообще удалить все данные. После того, как аппарат найдется, их легко восстановить из резервной копии.
Не забывайте про замечательную функцию «Режим пропажи», которая активируется также в iCloud. При её включении на экране заблокированного гаджета выводится ваше сообщение с указанным номером телефона – нашедший аппарат сможет прямо с него вам перезвонить, невзирая на то, что он заблокирован. Кроме того, на айфон, находящийся в режиме пропажи, разрешается звонить и принимать звонки.
По номеру IMEI
Международный идентификатор мобильного оборудования, IMEI, – это уникальный номер устройства, присвоенный аппарату заводом-изготовителем. Информация предназначена для идентификации агрегата в сети и хранится в его прошивке. Код наподобие серийного номера всегда указывается в нескольких местах:

- на самом смартфоне (чтобы его узнать, надо набрать *#06# на клавиатуре – данные появятся на экране);
- под аккумуляторной батареей;
- на обратной стороне коробки, в которой продавался гаджет;
- в гарантийном талоне.
В компании сотовой связи по заявлению полиции или владельца смартфона могут отслеживать передачу сигнала даже при выключенном телефоне. Считается, что код подделать нельзя, и если новый владелец вашего айфона активирует его, есть вероятность определить номер телефона. Однако, как показывает практика, преступники умудряются обойти и этот метод защиты.
С помощью приложения Find My iPhone
Еще одно приложение поможет поискам айфона – программа называется Find My iPhone. Сервис входит в бесплатную подписку iCloud и ко всему прочему умеет определять местонахождение гаджета, отправлять сообщения на его экран, защищать аппарат паролем или стирать всё его содержимое. Специально закачивать приложение в телефон не нужно, так как оно уже является частью операционной системы аппарата. Чтобы данная функция работала, нужно заранее включить в настройках «Найти iPhone». Определение геопозиции разрешается только при включенном гаджете (с активной функцией GPS).
Как работает функция «Найти айфон»
Воспользоваться приложением после потери телефона невозможно. Программа должна быть установлена у вас заранее. Не забывайте это сделать, иначе когда-нибудь пожалеете! Обратите внимание, что во время настройки функции аппарат запросит разрешить геолокацию – одно из условий работы данного приложения. Вероятно, что после этого батарея будет разряжаться несколько быстрее.
Как включить функцию через компьютер
Apple может гордиться этой статистикой: с запуском сервиса «Найти iPhone» число краж айфонов уменьшилось в разы. Ничего удивительного: отыскать украденный аппарат при включении этой функции значительно проще. Смартфон после блокировки хозяином в руках воришек становится лишь набором запчастей или бессмысленной игрушкой. Вы можете скачать программу Найти айфон, но делать это совсем не обязательно!
Порядок действий для включения функции «Найти iPhone» через компьютер:
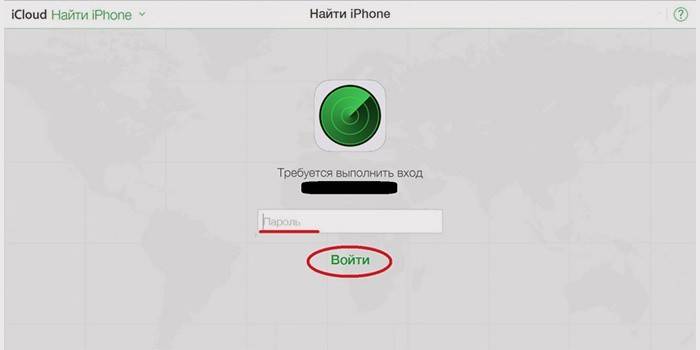
- Вам понадобится выход во «всемирную паутину». Без этого – никак.
- Не имеет принципиального значения, какая операционная система в телефоне, Windows или Mac. Зайдите на сайт iCloud.com.
- В окне авторизации введите данные Apple ID. Будьте внимательны, не соглашайтесь с пунктом «Оставаться в системе», когда работаете с чужого компьютера. Можете поставить галочку только тогда, когда вошли с личного ПК.
- После запуска приложения в меню пункта «Мои устройства» выберите свой аппарат.
- Приложение запустит сканирование, после чего на экране появится изображение карты, на которой будет отмечено местонахождение вашей пропажи. В зависимости от того, где конкретно «отдыхает» от вас ваш мобильник, предпримите шаги для его возвращения.
- Потеряли телефон в квартире или офисе? Воспользуйтесь звуковым сигналом, чтобы найти свой аппарат.
- Оказалось, что телефон оставлен в салоне красоты или автоцентре? Отправьте сообщение на экран своего гаджета с просьбой перезвонить по другому номеру. Этот текст тут же отобразится на телефоне.
- Самый печальный исход поисковой ситуации. Вы поняли, что потеряли смартфон в общественном месте или, хуже того, у вас его умышленно украли. Срочно защищайте персональные данные! Установите четырехзначный пароль, чтобы никто не смог скачать ваши фотографии или прочитать сообщения, удаленно сотрите их.
- Еще раз: если функция «Найти iPhone» не будет настроена заранее, то вам останется только рассчитывать на полицию или волю случая. Берегите своего друга!
Как отключить функцию
Возможна и другая ситуация: вам понадобится выключить функцию «Найти iPhone», например, при продаже телефона или сдаче его в ремонт. Существует два основных варианта деактивации: непосредственно через аппарат либо же дистанционно. Не стоит, наверное, говорить, что и в том, и другом случае данную функцию можно отключить лишь после введения пароля от аккаунта Apple ID. Без этого – никак.
Первый способ самый простой и удобный, но для него нужен доступ к аппарату:
- Зайдите в меню «Настройки».
- Найдите пункт iCloud.
- Прокрутите список вниз до положения «Найти iPhone», переключите тумблер на режим «off».
- Подтвердите свое решение паролем вашей учетной записи Apple ID.
- После проведения этой несложной операции вам на е-мейл отправят уведомление об отключении функции.
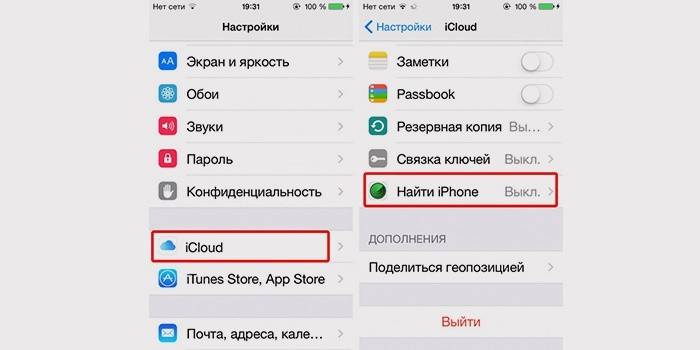
Способ второй – если мобильного телефона на руках нет, то функцию «Найти iPhone» получится отключить дистанционно:
- Для начала нужно зайти в соответствующее приложение.
- Установить программу в App Store или на интернет-сайте по адресу https://icloud.com/find.
- Откройте меню «Мои устройства» из навигационной панели.
- В появившемся списке выберите ваш мобильный телефон.
- Удалить смартфон из списка разрешено лишь в случае, когда он находится оффлайн.
- При работе с мобильным приложением нажмите на кнопку «Удалить», в веб-версии – «крестик».
- В заключение приложение вас попросит подтвердить свои действия и заодно напомнит, что после этого айпад сможет активировать другой человек.
Не все до конца понятно? Воспользуйтесь нашей видеоинструкцией https://youtu.be/rLPHQ76HHvw, где по полочкам разбирается программа «Найти iPhone» и дается руководство к действию тому, кто потерял телефон, как найти его местоположение – не знаешь. Ознакомьтесь с этим уроком, и вы узнаете, как найти айфон по геолокации, по gps, без труда разыщете все свои устройства с одинаковым Apple ID.
Видео: как найти айфон, если его украли
Напоследок еще один совет: будьте бдительны во время поиска телефона! Зачастую хозяева украденного смартфона становятся не только жертвой воров, но и мошенников. Тем, кто заходит за советами на разные форумы, нередко на емейл пишут «доброжелатели». Злоумышленники предлагают за умеренную плату найти телефон, например, с помощью спутника. Не платите ни копейки неизвестным людям!
Посмотрите видео-урок, который расскажет, как найти ваш айфон, если он выключен. Что делать, если потерял айфон? Как отследить айфон с другого айфона? Украли телефон, как найти его? Надеемся, что вы никогда не зададите себе все эти вопросы – не будет повода. Но если случится неприятность, то вы быстро разберетесь с проблемой после наглядного видеопособия на эту тему. Удачного поиска!
Найти IPhone на карте
Как отследить украденный или потерянный iPhone с iCloud?
Телефон легко потерять и они являются привлекательными объектами для воров. Если ваш телефон утерян, вы впадаете в панику — вы потеряли дорогостоящий прибор, содержащий большой объем личной информации, и у вас даже могут быть уязвимости для кражи личных данных. Надеюсь, вы защитили вход паролем на вашем iPhone, что означает, что вы застрахованы от утечки данных и нужно только выяснить, как получить свой телефон обратно. Apple дает вам способ сделать это с iCloud и бесплатной функцией найти iPhone. В каждом устройстве Apple (для iPhone, iPad, Мас) есть учетная запись iCloud, созданные при первоначальной настройке устройства. С помощью iCloud можно заблокировать или отследить смартфона в режиме реального времени. Но эта функция не будет работать во всех ситуациях.
Совместимость
iPhone
Android
Windows
Доступ в iCloud
Войдя в свою учетную запись iCloud-это самый очевидный способ, чтобы найти ваш потерянный iPhone, но если Вы не знаете свой идентификатор Apple и пароль, вы не можете получить доступ к iCloud, чтобы активировать режим пропажи или отслеживать ваш телефон.
Настройки местоположения iPhone
Если вы отключите службы определения местоположения на телефоне для лучшей производительности батареи или из-за проблем конфиденциальности, Вы не сможете найти свой телефон используя приложения для iPhone или ваша учетная запись iCloud.
Активное Подключение
Если ваш iPhone отключен или находится в режиме самолета, ни в iCloud, ни в приложение «найти iPhone» сможет найти свой потерянный или украденный аппарат, потому что функции отслеживания от Apple зависит от активного подключения к Интернету.
SIM-карты на устройстве
Если ваш телефон был украден, Вор сразу же мог Выключить телефон, чтобы предотвратить работу iCloud и отслеживания местоположения. Далее удалить SIM-карту. После того, как SIM удалена, Вы не можете найти ваш украденный телефон.
Что если Вы не имеете доступ к перечисленной выше информации?
Укажите номер
телефона
Укажите свой номер телефона в международном формате (выберите нужную страну в раскрывающемся меню), и наше программное обеспечение делает все остальное.
Ожидайте пока выполняется поиск
Служба PLNET установит соединение со спутником для определения ближайшей вышки сотовой связи и вывод координат текущего местоположения на карту.
Дождитесь
результата
Если в диалоговом окне Вы увидели сообщение “Успешно”, значит текущая геолокация устройства определена.
Посмотрите
результат
Для отображения текущего местоположения объекта на карте необходимо оформить платную подписку PLNET.
24/7 глобальная поддержка клиентов
Команда ML Tracker Team ценит каждого клиента, уделяет особое внимание точности функций и стремится к постоянному улучшению обслуживания.
95% удовлетворенности клиентов
По данным недавнего опроса, именно такое количество клиентов желают снова воспользоваться этой услугой. Мы ценим эту цифру.
Часто задаваемые вопросы
- Насколько точен трекер? — С нашими трекер iPhone, вы увидите местоположение телефона определили с точностью до 10 квадратных метров.
- Как вы находите мой iPhone онлайн без доступа в Интернет? — Даже если мы онлайн-сервис, ваш телефон не требует подключения к интернету для нас, чтобы отслеживать его. Мы используем GPS и сотового телефона башни сигналы, чтобы найти свой телефон. Анализируя сигналы с нескольких вышек сотовой связи мы можем определить точное местоположение для вас.
- Как можно отследить айфон, если он выключен? — Это не проблема! Ваш телефон постоянно ищет сильных вышку сигнал даже когда он выключен, и мы использовать эти сигналы, чтобы найти свой телефон.
- Вы можете посмотреть личные данные на моем телефоне? — Нет. Мы никогда не взаимодействовать с вашим устройством в любом случае, так что ваша личная информация остается в безопасности.
Остались вопросы? Мы с удовольствием на них ответим: Если Вы хотите оставить отзыв или внести какое – либо предложение, Вы можете сделать это в разделе Отзывы пользователей или обратиться в службу поддержки.
Поиск по картинке на телефоне Android и iPhone
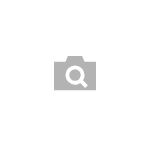
Возможность поиска по картинке в Google или Яндекс — удобная и простая в использовании вещь на компьютере, однако, если необходимо выполнить поиск с телефона, начинающий пользователь может столкнуться со сложностями: иконка с фотоаппаратом для того, чтобы загрузить своё изображение в поиск отсутствует.
В этой инструкции подробно о том, как выполнить поиск по картинке на телефоне Android или iPhone несколькими простыми способами в двух наиболее популярных поисковых системах, а также с помощью цифровых ассистентов по фото с камеры телефона. Также, в конце статьи видео инструкция, где всё это показано наглядно.
Поиск по картинке в Google Chrome на Android и iPhone
Сначала о простом поиске по картинке с телефона (поиске похожих изображений) в самом распространенном мобильном браузере — Google Chrome, который доступен как на Android, так и на iOS. Тот же подход можно использовать и в других браузерах.
Шаги для поиска будут практически одинаковы для обеих платформ
- Зайдите на страницу https://www.google.ru/imghp или https://images.google.com (если требуется поиск по картинкам Google). Также можно просто зайти на главную страницу поисковика, а затем нажать по ссылке «Картинки».
- В меню браузера выберите пункт «Версия для ПК» или «Полная версия» (меню в Chrome для iOS и Android немного отличается, но суть не меняется).

- Страница перезагрузится и в поисковой строке появится иконка с фотоаппаратом, нажмите по ней и либо укажите адрес картинки в интернете, либо нажмите по «Выберите файл», а затем либо выберите файл с телефона, либо сделайте снимок встроенной камерой вашего телефона. Опять же, на Android и iPhone интерфейс будет различным, но суть — неизменной.
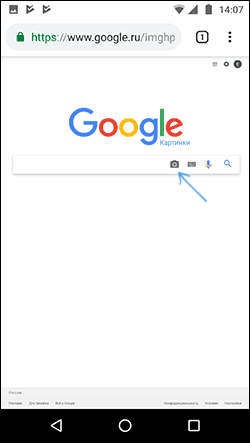
- В результате вы получите информацию о том, что, по мнению поисковой системы, изображено на картинке и список изображений, как если бы вы выполняли поиск на компьютере.

- Также в Google Chrome на телефоне присутствует дополнительная возможность поиска по картинке: если изображение уже открыто в браузере, нажмите по нему и удерживайте, пока не появится меню. Выберите пункт «Найти это изображение в Google», чтобы найти картинки, похожие на открытую.

Как видите, каких-либо сложностей поиск по картинке в Google с помощью браузера на телефоне не представляет, хотя и требует знание о возможности включить полную версию сайта.
Поиск по картинке в Яндексе с телефона
Если вы зайдете на страницу https://yandex.ru/images/ в любом браузере на вашем телефоне, то справа от строки поиска появится значок фотоаппарата, нажав по которому вы можете загрузить картинку из галереи или же сделать фотографию и выполнить поиск по ней. Если значок не появляется, используйте метод с полной версией сайта из предыдущего раздела инструкции.
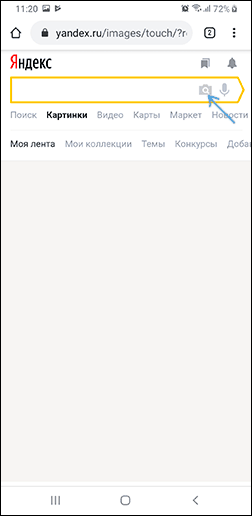
Если на вашем телефоне установлено приложение Яндекс, вы можете выполнить поиск по изображению без описанных выше ухищрений, используя напрямую это приложение.
- В приложении Яндекс нажмите по иконке с фотоаппаратом.
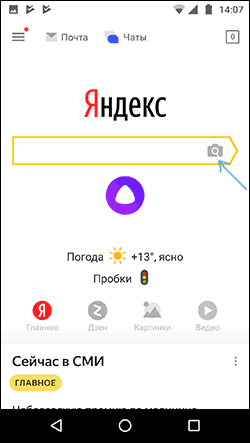
- Сделайте снимок или нажмите по иконке, отмеченной на скриншоте, чтобы указать картинку, хранящуюся на телефоне.

- Получите сведения о том, что изображено на картинке (также, если изображение содержит текст, Яндекс отобразит его).
Использование помощников Google Ассистент и Яндекс Алиса для поиска по фото с камеры
Если у вас телефон Android, с большой вероятностью на нем установлен Google Ассистент, запускаемый фразой «Ok, Google» или, на некоторых телефонах — отдельной кнопкой. После запуска ассистента, внизу экрана телефона открывается диалог. Если потянуть его вверх, внизу, слева от микрофона, вы увидите кнопку, позволяющую сделать фото и выполнить его поиск и определить, что это, с помощью Google.
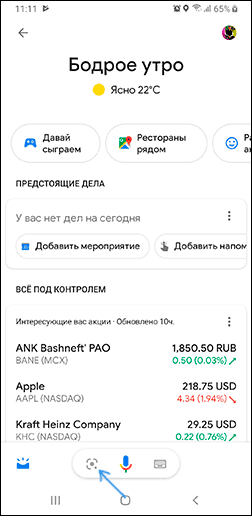
Если же вы используете Яндекс Алису (доступна бесплатно для Android и iPhone), то, открыв диалог с ней и либо нажав по кнопке фотоаппарата внизу справа, либо спросив: «Определи, что это по картинке», вы сможете сделать снимок (или загрузить фото с телефона), а затем получить информацию, о том, что именно изображено на фото и доступ к поиску по этому фото в Яндексе.

Кстати, некоторые вещи (например, когда требуется определить растение на фото) Алиса определяет лучше чем аналоги.
Видео инструкция
Надеюсь, информация оказалась полезной и сможет вам пригодиться.
А вдруг и это будет интересно:
20.10.2018 в 03:01
Спасибо, не знал
12.01.2019 в 07:20
Здравствуйте !
Столкнулся недавно с одной непонятной вещью. У меня браузер Google Chrome (но поисковой системой по умолчанию у меня назначен Яндекс, потому что он больше заточен под Рунет, мне так кажется ). Часто, когда я пользуюсь поиском по картинке (найти картинку Яндекс) он мне выдаёт абы-что, яндекс -картинки, каких-то кошечек, сабачек, пейзажи вместо того, чтобы написать Похожих изображений не найдено (как это было раньше). Я дополнительно всегда пользуюсь расширением RevEye Reverse Image Search, которое прописывается в контекстное меню и иногда ,когда яндекс ничего не находит , включаю его и осуществляет поиск одновременно (или выборочно) в пяти поисковых системах, в том числе и Яндекс. Суть в том, что таким способом Яндекс находит почему-то похожие нужные мне картинки . Я пробовал переустановить браузер, удалив все его текущие настройки. Но ситуация не поменялась. Некорректно как-то ищет поиск по картинке в поисковике Яндекс. Порой доходит до абсурда, запускаю поиск по картинке, которая популярна в Рунете, а он мне выдаёт такую ересь разнообразную. Раньше такого глюка не было. Я и антивирусными сканерами на вирусы проверял. В чём может быть дело. Спасибо.
12.01.2019 в 15:33
Здравствуйте.
Не могу точно ответить. Лишь предположение: у Яндекса (да и у гугла тоже) разная выдача для разных пользователей. Т.е. в первую очередь он выдает те сайты, которые вы чаще других посещаете. Быть может, в картинках у него что-то подобное срабатывает и оказывается приоритетнее релевантности (ну а когда с расширением ищете, то ваш пользовательский профиль не задействован). Не уверен, что я прав, но можно легко проверить: запустить поиск по картинке с другого браузера + в режиме инкогнито и посмотреть результат.
Источник http://sovets.net/4252-kak-naiti-aifon-esli-on-vyklyuchen.html
Источник http://www.mobile-location.net/nayti-iphone
Источник http://remontka.pro/image-search-phone
Источник