Как обновить ipad 1 до ios 8
Со 17 сентября для установки на iPhone и iPad доступна новая версия iOS 8. Чуть позже мы расскажем обо всех её изменениях, а пока лишь покажем, как обновить ваши телефоны и планшеты, если вы этого не умеете. Если вы ещё не видели iOS 8, то предлагаем вам почитать наш подробный обзор новой операционки и определиться, стоит ли её себе ставить. Кстати, на сегодняшний день вышла уже версия iOS 8.0.2.

На самом деле есть всего два способа обновить своё устройство до iOS 8. Оба, разумеется, легальные и не слишком сложные. Но всегда есть нюансы.
Способ 1 — «По воздуху»
Для такого обновления вам понадобится только ваш телефон и Wi-Fi. Подключаетесь к беспроводному интернету и далее выполняете пару действий.
1. Заходите в меню Настройки — Основные — Обновление ПО

2. После того, как ваше устройство свяжется с серверами Apple, на экране появится информация о последней версии iOS, на которую вы и можете обновиться. Нажимаете кнопку «Обновить», читаете лицензионное соглашение и нажимаете кнопку «Принять». После этого новая iOS будет загружена в память устройства.

3. После того, как всё будет готово, вам будет предложено перезагрузить смартфон и начнётся установка iOS. Сразу скажем, что требуется от 3 до 5 ГБ свободной памяти, чтобы скачать и установить новую iOS. В зависимости от вашего устройства, на 5C нужно было всего 3,5 ГБ, на iPhone 5S — 5 ГБ. iPhone 6 и iPhone 6 Plus с завода поставляются с предустановленной iOS 8.
4. После перезагрузки устройства и установки iOS 8 вам надо будет подключить аккаунт iCloud, включить или отключить различные функции, просмотреть информацию об обновлении и всё, можно начинать пользоваться новой iOS.

Способ 2 — С помощью iTunes
Если у вас дома или на работе нет Wi-Fi, но вам очень хочется обновить iPhone до iOS 8, то можно воспользоваться компьютером с iTunes. Причём это работает как на Mac, так и на PC.
1. Подключаете проводом ваше устройство к компьютеру или ноутбуку и запускаете iTunes.
2. Если не появится окошка о новой версии устройства, то просто откройте страничку вашего гаджета в iTunes и нажмите кнопку Обновление ПО.
3. Через iTunes скачается обновление и само установится на ваш смартфон или планшет.
С точки зрения удобства этот способ чуть лучше, т.к. скачивание не происходит напрямую в iPhone, а значит и памяти нужно гораздо меньше. Да и если компьютер соединён с интернетом по проводу, то весь процесс займёт гораздо меньше времени.
Стоит отметить пару вещей, которые необходимо сделать при обновлении iPhone, iPad или iPod до iOS 8. Во-первых, не забудьте сделать резервную копию вашего устройства, если что-то вдруг пойдёт не так. Ведь в противном случае вы не сможете восстановить ваши данные. Резервную копию можно сделать как локально через iTunes и сохранить её на компьютере, так и сохранить все настройки и данные в iCloud. А во-вторых, если у вас есть Mac, на котором стоит OS X Mavericks и ниже, то не включайте на устройстве с iOS 8 iCloud Drive. Иначе вы потеряете доступ к данным, т.к. iCloud Drive поддерживается только с версии OS X Yosemite.
Итак, вот таким нехитрым способом можно обновить iOS до 8-й версии на своих устройствах. Главное — всегда действуйте по инструкции и не отключайте устройства во время обновления от компьютера или от Wi-Fi. Желаем вам приятного использования новой операционной системы Apple iOS 8.
Как обновить IOS до 8-ой версии на iPhone 4
Компания Apple регулярно радует своих пользователей выходом новых версий прошивок, поэтому каждый владелец «яблочного» смартфона задумывается, стоит ли проводит обновление ПО на своем смартфоне. В этой публикации мы расскажем о том, как обновить IOS до 8-ой версии на 4-ом Айфоне, и стоит ли это делать.
Варианты обновления IOS
Когда компания представила своим пользователям новенькую IOS 8, сразу стало понятно, что Iphone 4 не сможет нормально функционировать с этой версией прошивки. Дело в том, что данная операционная система предназначена для мобильный устройств с 2-ядерным процессором, в то время, как 4-ый Айфон оснащен только одним. Однако поставить новую систему IOS 8 на Iphone 4 все же можно. Для этого существует два варианта обновления:
- с помощью iTunes через компьютер;
- через сеть.
Далее мы рассмотрим каждый вариант подробно.
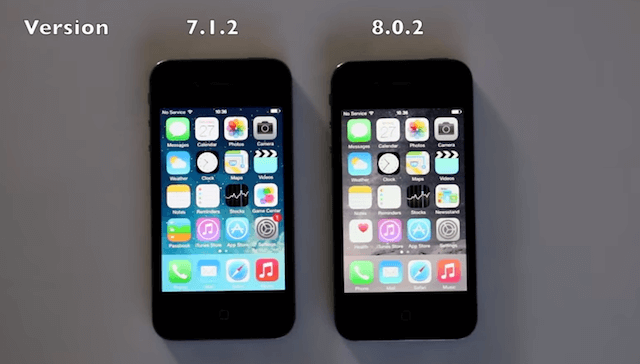
Следует отметить, что после обновления только пользователь несет всю ответственность за функционирование своего гаджета.
С помощью iTunes через компьютер
Итак, как обновить Айфон 4 с помощью компьютера?
Для начала надо скачать обновление при помощи специального приложения iTunes (если много свободного места) или с официального сайт производителя. Перед тем, как подключить устройство следует убедиться, что вы используете самую последнюю версию iTunes, затем нажать на «Справку» в строке меню и включить «Обновление». После этого необходимо сделать следующее:
- Подключить смартфон к компьютеру при помощи USB, дождаться запуска iTunes или запустить его вручную.

- Слева от кнопки iTunesStore нажать на кнопку устройства.
- Выбрать пункт «Обновить» без удержания клавиши Shift или Option. Если обновление доступно, тогда оно автоматически загружается и устанавливается на смартфон.
- Затем выскочит всплывающее окно, в котором будет указана вся необходимая информация об обновлении. После этого надо нажать «Скачать и обновить». В том случае, если в окне появилось уведомление, что используется последняя версия, тогда надо загрузить прошивку при помощи ссылки скачивания.
При загрузке прошивки при помощи Safari необходимо отключить автоматическую распаковку. Также, можно использовать для этого Firefox или Chrome.
Обновляем через Wi-Fi
На самом деле обновление ПО на смартфоне с помощью Wi-Fi — более простой способ, чем предыдущий, однако нет полной гарантии, что обновление будет удачным. В первую очередь стоит отметить, что даже на большой скорости соединения довольно затруднительно скачать файл прошивки весом в 1 ГБ. К тому же не стоит забывать об аккумуляторе устройства – минимальный заряд для скачивания файла должен быть не ниже половины. Если после загрузки начнется процесс обновления и устройство сядет и выключится, тогда придется подключать устройство к компьютеру и продолжать процесс в Айтюнс.
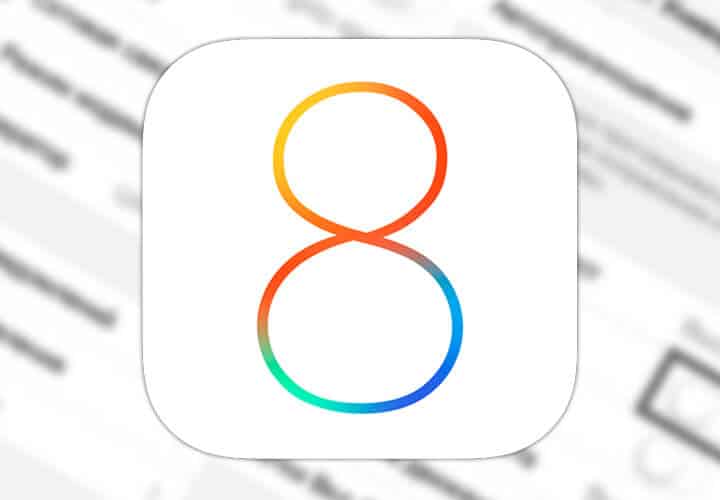
Если вы планируете пользоваться этим вариантом, то необходимо сделать следующее:
- Проверить подключение беспроводного соединения и доступ к браузеру.
- Включить «Настройки», перейти в раздел «Основное», выбрать пункт «Обновление ПО» и нажать «Загрузить и установить». Процесс скачивания начинается автоматически и происходит процесс обновления ПО в фоновом режиме. Запускать процесс на смартфоне без джейлбрейка нельзя
- После скачивания файла следует нажать кнопку «Установить» и принять соответствующее соглашение для пользователей.
После того, как процесс обновления закончен, необходимо сделать некоторые корректировки и вернуть весь сохраненный контент из созданной резервной копии Айклауд или Айтюнс.
Теперь вы знаете, как обновить IOS на своем гаджете. Обновление достаточно простое, но может затянуться на час и больше. Если у вас возникают трудности или вы не можете решить какой-то вопрос, тогда всегда можно обратиться в службу поддержки на официальном сайте производителя.
Правильное обновление Айпада
Пользователи Apple могут быть уверены в том, что их гаджеты всегда будут получать максимально возможные для железа обновления. То есть, если Айпад «потянет» новую iOS, то он её получит. В отличие от конкурентов, которые предоставляют свою операционную систему производителям конечных планшетов, то есть создают между собой и пользователем лишнее звено, купертиновская компания выполняет все этапы сама. Это позволяет ей напрямую взаимодействовать с покупателем, что и выливается в актуальность и своевременность поддержки устройств. Если ближе к теме статьи, то это значит для конечного пользователя, что он в первых рядах получает новые версии системных приложений и операционной системы без необходимости искать их самому. Эта забота о пользователях и выделяет Apple из череды других ИТ-гигантов.

Для обеспечения безопасности систему нужно регулярно обновлять
Задачи обновления
Как и подавляющее большинство других действий, затрагивающих систему, это будет проводиться через iTunes. Если вы оставляли параметры Айпада в рекомендуемом состоянии, то есть «По умолчанию», то автоматическая проверка обновлений у вас уже включена. В противном случае вам придётся самому за этим следить. Но если уж вы сделали такой выбор, то, наверное, знаете, что делаете. Так что мы оставляем это на ваше усмотрение.
Итак, для того чтобы держать в актуальном состоянии свой Айпад, iOS на нём нужно регулярно обновлять. Как вы, несомненно, понимаете, речь идёт не только об изменениях интерфейса. но и об исправлении ошибок безопасности и неправильной работы системных компонентов. Необходимость обновлять Айпад не рождается из ничего. Как только система становится популярной, вероятность, что на неё обратят внимание злоумышленники, возрастает в разы. Расчёт у них простой: если люди этим пользуются, значит, они хранят там свои персональные данные. А то, что сделано людьми, люди могут сломать. Абсолютно защищённых систем не бывает, это иллюзия. Поэтому между разработчиками программ и реверс-инженерами идёт постоянная гонка вооружений. Задача пользователя Айпада проста — регулярно обновлять iOS на своём устройстве, чтобы исправлять все критические ошибки безопасности.
Но это не единственная причина. Человеческий фактор вполне может сработать с программистами самой Apple, и они могут допустить ошибку, из-за которой планшет будет работать неправильно. Если вы попадали в ситуацию, когда системное приложение неожиданно вылетает с ошибкой или, вообще, перезагружает ваш планшет, то понимаете, о чём мы говорим. Так вот, обновить iOS на iPad стоит как раз потому, что большинство таких критических ошибок устраняется именно таким образом. Иногда даже «тормоза» системы в итоге Apple убирала с помощью обновления операционки.
Процесс обновления с помощью iTunes
Как мы уже сказали, потребует iTunes на выбранном заранее доверенном компьютере. Чтобы обновить, как пример, iPad 1 до iOS 7, нужно просто подключить его к ПК. Айтюнс увидит подключённый планшет и отобразит его у себя в левой вкладке. Выберите пункт «Обзор», и в нём нажмите кнопку «Обновить». Ваш планшет будет обновлён до последней актуальной версии операционной системы, которую iTunes автоматически скачает с серверов Apple. При этом все требуемые операции он произведёт сам. Так что это, пожалуй, самый простой способ обновиться. Впрочем, другой метод тоже не сложнее.

Обновление без iTunes
Всё чаще и чаще люди, вообще, отказываются от персональных компьютеров дома. Мобильные устройства вытесняют их из наших квартир, ведь для повседневных задач их более чем хватает. В такой ситуации Apple не стала поддерживать зависимость своих устройств от персоналок, и новые модели iPad, как и всех остальных линеек устройств, можно обновить без iTunes и, соответственно, без подключения к компьютеру вообще. Для этого только нужно иметь достаточный уровень заряда батареи. Если рядом есть розетка, то имеет смысл подключить зарядное устройство, ведь обновление iOS на Айпаде — достаточно, как вы увидите, энергозатратный процесс. Кроме того, новая прошивка может «весить» действительно много. Поэтому, если есть возможность, стоит воспользоваться сетью Wi-Fi, когда вы увидите на экране iPad сообщение об обновлении. Вы также можете проверить их наличие самостоятельно в настройках. После нажатия кнопки «Загрузить и установить» планшет практически всё сделает сам. Вам даже не придётся заботиться о том, хватит ли места для установки обновления, ведь при необходимости планшет сам выгрузит установленные приложения в облако, а потом восстановит на прежнее место. Разумеется, он выдаст вам уведомление с этим вопросом, и если вы ответите утвердительно, то всё так и произойдёт. Иногда бывает так, что загрузить обновление вам удобно, а вот останавливать работу планшета не очень. Это нормальная ситуация, поэтому iOS после загрузки пакета спросит, запускать ли процесс прямо сейчас. Вы можете выбрать вариант «Позже», и там есть пункты «Сегодня ночью» и «Спросить позже». Если выбрали первое, то не забудьте перед сном подключить зарядник. Если же вам удобно прямо сейчас, то выбирайте соответствующий пункт, и остаётся только дождаться окончания процесса. Теперь ваш iPad полностью обновлён и готов к использованию.

Завершение процесса
Как видите, обновить iOS на iPad можно как с помощью ПК, так и без него, что развязывает вам руки. При некоторых условиях (зарядник и безлимитный интернет) вы, вообще, можете обновиться прямо на ходу! Такая свобода действий отлично отражает заботу компании о пользователях. Если же говорить о частоте обновлений и их качестве, то здесь Apple, как всегда, на высоте. Все баги, ошибки и уязвимости закрываются и исправляются в минимально возможные сроки, а выпущенные планшеты получают обновления даже тогда, когда владелец уже не особенно на них надеется. Поддержка планшета и операционной системы в актуальном состоянии обеспечит вам комфортную и безопасную работу на нём, так что не забывайте следить за этим вопросом.
Как обновить iPad со старых линеек, чтобы он правильно работал?

У некоторых пользователей еще осталась в пользовании техника от Эппл, выпущенная давно. Таким является и iPad 1 — это устройство, которое перестало быть актуальным и не обновляется автоматически. Поэтому будет полезно узнать, как обновить iPad 1 до iOS 8.
Чем полезны обновления?
Обновлять устройство нужно, ведь компания Apple перестаёт поддерживать старые версии прошивок. Они обновляют плагины, нужные для работы интернета и приложений. Потому старые версии не поддерживаются, а 8 еще можно установить.
Почему стоит выбрать 8 версию?
С каждой новой прошивкой, в операционной системе появляется больше слоев программного кода. Для их считывания, компьютеру нужна серьезная вычислительная мощность. Поэтому, на современных версиях iOS, планшет Apple 1 поколения будет работать слабо, не стоит пытаться обновить Айпад до iOS 10.
Подготовка
- Сделайте резервные копии важных данных. При переустановке системы, жесткий диск полностью форматируется, что удаляет любые файлы, даже системные.
- Важно запомнить пароли, ведь они тоже сотрутся из памяти аппарата. Пин-коды, пароли, данные от учетных записей, всё это нужно записать, или запомнить.
- Далее необходимо скачать прошивку из интернета. При автоматическом обновлении из iTunes, система устанавливает новую версию мобильной операционной системы самостоятельно. В нашем случае ее нужно предварительно найти в интернете.

Сделать это может быть проблематично. Нужно найти не только 8 версию iOS, но и ту, которая подойдёт на планшет, так как под каждое устройство система оптимизируется по-разному. Это требуется для оптимизации размера экрана и технических возможностей.
Переустановка
- Для переустановки нужно подключить планшет к компьютеру, и выключить его.
- Зажмите кнопку включения и кнопку домой. Это погрузит аппарат в режим восстановления.
- При подключении к iTunes, программа выдаст окно, с оповещением о режиме восстановления, включенном на планшете.
- В окне будет предложение восстановить устройство. В этом окне нажмите кнопку ALT на Mac OS, и shift если вы на Windows. Вы войдёте в специальное окно, позволяющее выбрать путь для выбора файла установки.
- Выбираем скачанную прошивку, после чего она установится.
Для обновления на последнюю актуальную версию, подключите устройство к iTunes, и выберите пункт «Обновить». Так аппарат получит последнюю версию прошивки.
Проблемы во время переустановки
При попытке переустановки могут появиться ошибки. Если iPad не обновляется, проверьте исправность кабеля, которым происходит подключение. Если он перебит, или не исправен разъем на компьютере, то переустановка не получится. Попробуйте перепрошить планшет на другом компьютере, и другим кабелем.
Ещё можно попробовать переустановить не скачанную прошивку из интернета, а последнюю актуальную. Если обновление пройдёт успешно, то проблема в скачанных файлах. Иногда они могут быть повреждёнными. Найдите другую прошивку, и скачайте её.
Как обновиться на iOS 8
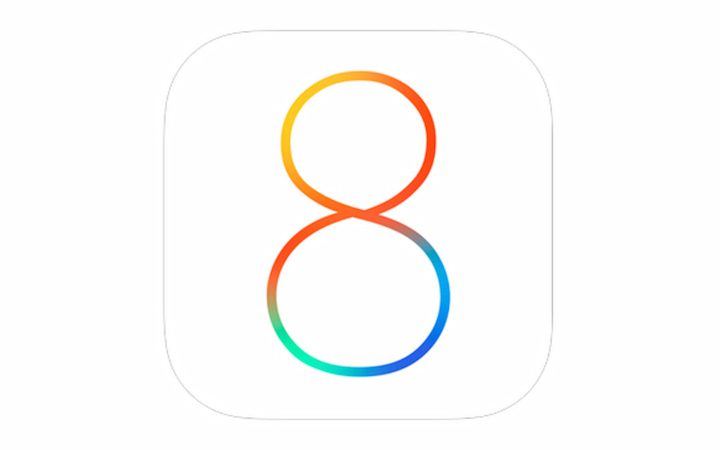
iOS 8 уже стучится в дверь? Не спешите обновлять свой девайс. Несмотря на похожесть всех процессов обновления iOS, подводные камни, верхушку которых вроде бы видно невооруженным глазом, замечают не все.
Восьмая версия мобильной операционной системы Apple была анонсирована на WWDC ’14. С того момента разработчики получили в свое распоряжение пять обновлений и одну Golden Master версию. Ключевое отличие между ними в том, что любая из beta-версий имеет срок действия. Если пренебречь обновлением на финальную iOS 8, то в один момент можно получить пустой iPhone «на кабеле». Не самая приятная перспектива. Если же на вашем iOS устройстве установлена GM-версия системы, то спешить с обновлением хоть и нет необходимости, но обновиться, все же, желательно. Мы рассмотрим способы обновления как с бета-версий iOS 8, так и с предыдущих версий iOS.
Первое, о чем стоит помнить, готовясь к обновлению iOS — резервное копирование данных. Я рекомендую вам создать бекап и в iCloud и на ваш компьютер непосредственно перед запуском процедуры обновления. Если в вашем устройстве активирован iCloud, узнать о состоянии резервной копии содержимого вашего устройства можно в Настройки — iCloud — Хранилище и копии. Убедитесь в том, что переключатель «Копирование в iCloud» активен.
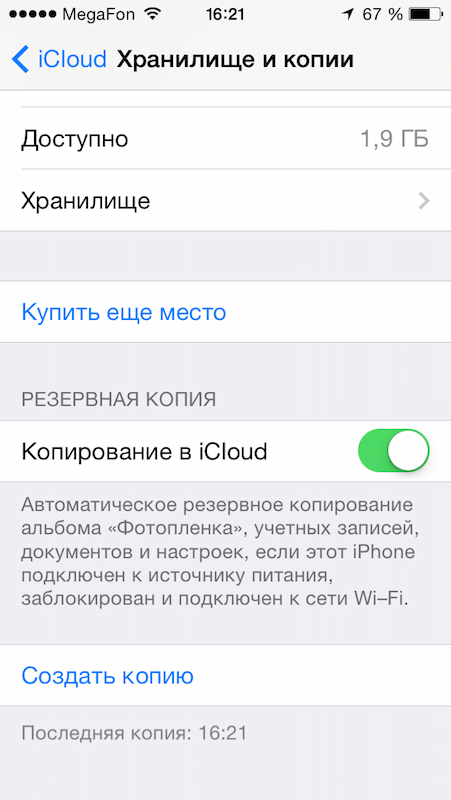
Тут же можно просмотреть объем доступного в облаке места, время последней резервной копии и содержимое вашего облачного носителя.
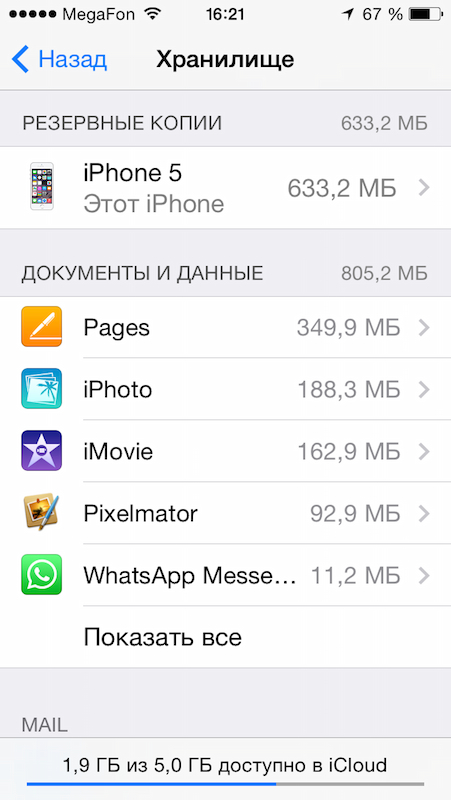
Если вы осуществляете копирование в компьютер и желаете сохранить конкретную версию резервной копии для последующего восстановления из нее, то для этого отправляйтесь в настройки iTunes, во вкладку «Устройства», выбирайте необходимую резервную копию, кликайте правой мышью на ней и выбирайте «Архив».

Способов обновления iOS существует два. Обновиться можно через iTunes, подключив устройство кабелем к компьютеру или через Wi-Fi, зайдя в Настройки — Основные — Обновление ПО. В обоих случаях обновление стоит начинать с резевного копирования.
Обновляемся через iTunes
Для обновления вашего устройства необходимо иметь под рукой компьютер с последней версией iTunes, кабель для подключения устройства к компьютеру и стабильный интернет.
- Подключите iPhone/iPad/iPod touch к компьютеру.
- Запустите iTunes. Если программа не обновлена, загрузите последнюю ее версию на сайте Apple.
- Создайте резервную копию устройства.
Для этого в iTunes, во вкладке «Обзор», необходимо кликнуть «Создать копию сейчас». Назначение места сохранения копии можно выбрать в ручную: «iCloud» или «Этот компьютер».
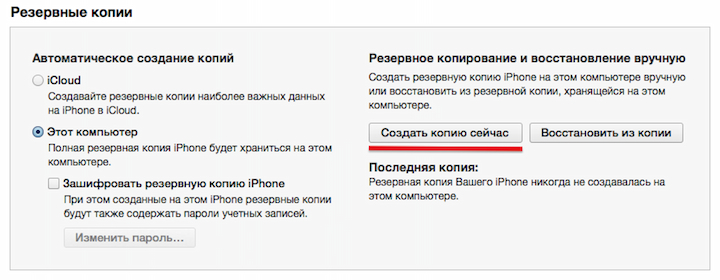
После завершения процедуры копирования содержимого устройства можно приступать к обновлению
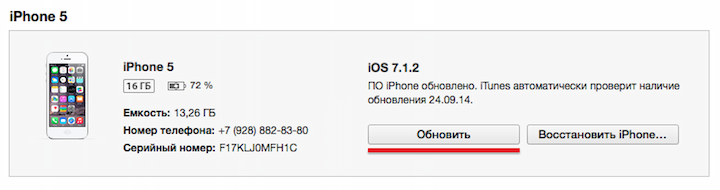
После подтверждения действия и проверки Apple начнется загрузка обновленной версии операционной системы на ваш компьютер. Однако это может произойти не сразу.
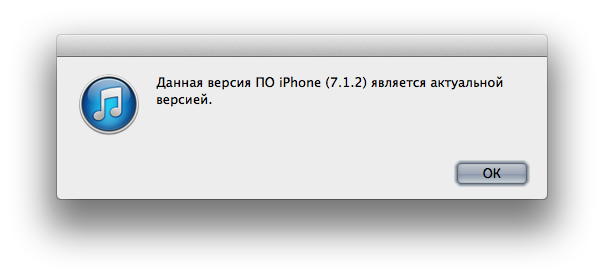
Если вы видите перед собой нечто подобное, то это значит, что Apple не справляется с нагрузкой на ее сервера и обновление проходит не у всех пользователей одинаково хорошо. Обновление может задержаться на несколько часов и стать доступным только в момент, когда нагрузка на сервера Apple ослабнет и компания сможет предоставить доступ к обновлению новым пользователям. Попробуйте проделать ту же самую процедуру спустя несколько часов или на следующий день.
Обновляемся через Wi-Fi
Ни в коем случае не пытайтесь обновить iOS через сотовую сеть. Даже если вы подключены к LTE или 3G, это не гарантирует, что в момент обновления не произойдет обрыв связи и обновление не прервется. Это может повлечь за собой самые печальные последствия, вплоть до потери всех данных на вашем устройстве.
- Создайте резервную копию вашего устройства в iCloud или на компьютере в iTunes. О том как сделать это читайте выше.
- Убедитесь в том, что используемый вами интернет-канал достаточно широк для загрузки iOS 8 напрямую в устройство. Установите на ваш iPhone/iPad/iPod touch программу Speedtest. Она позволит измерять скорость интернета и время отклика сервера. Если скорость интернета недостаточно высока, используйте другой доступный Wi-Fi или обновите ваше iOS-устройство с помощью iTunes на компьютере.
- Перед началом обновления убедитесь в том, что на вашем устройстве более 50% заряда аккумулятора. В противном случае подключите его к источнику питания. Обновление может проходить и в процессе заряда аккумулятора.
- Отправляйтесь в Настройки — Основные — Обновление ПО и проверяйте наличие доступных обновлений для вашего устройства.
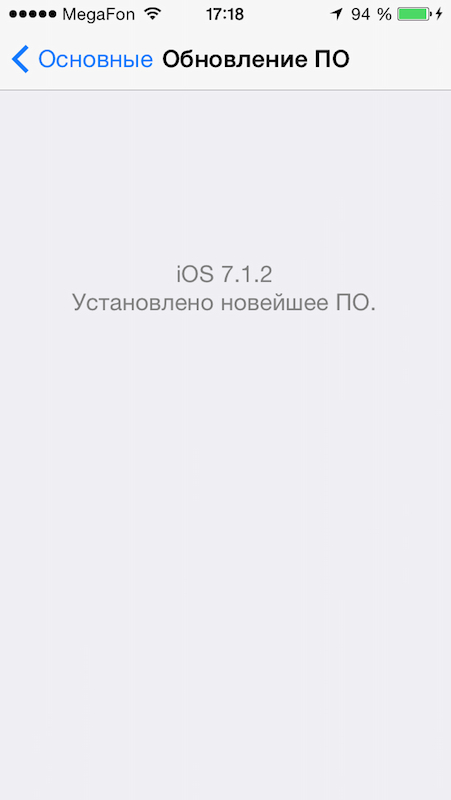
Если на вашем устройстве установлена последняя доступная версия iOS и вы видите это изображение, значит ваша очередь еще не подошла. Серверы Apple, как в случае с обновлением через iTunes, могут быть перегружены. Сделать повторную попытку обновиться можно спустя некоторое время.
Если устройство вам предлагает загрузить обновление iOS, но не iOS 8, это значит, что на вашем устройстве установлена iOS 7.1.1 и ниже. Вам необходимо обновить его до последней доступной версии iOS. После завершения обновления до iOS 7.1.2 можно повторить попытку обновиться до iOS 8.
Обновляемся с iOS 8 Beta или iOS 8 GM
Перед началом обновления потребуется найти исходный файл обновления iOS 8 для вашего устройства. Стоит помнить, что для каждого отдельного смартфона, планшета или плеера Apple предназначаются различные версии файлов прошивок. Если вы являетесь зарегистрированным Apple разработчиком, то найти необходимые файлы для загрузки можно на сайте Apple в Developer Center
Для загрузки официальных версий прошивок рекомендуем использовать IMZDL. Доступные версии обновления появятся в списке загрузок практически сразу после официального выхода iOS 8. Выбирая нужный .ipsw файл убедитесь в том, что загружаете версию именно для вашей модели устройства. Узнать номер модели можно на тыльной стороне вашего iPhone, iPad или iPod touch.
- Скачиваем файл прошивки для вашего устройства.
- Подключаем устройство к компьютеру с установленной на нем iTunes. Запускаем программу.
- Делаем резервную копию устройства.
Если ваш компьютер — Mac, зажимаем Option (Alt) на клавиатуре и кликаем по «Обновить». Если ваш компьютер управляется Windows, то проделываем ту же операцию с зажатой клавишей Shift. В результате перед нами возникает такое окно:
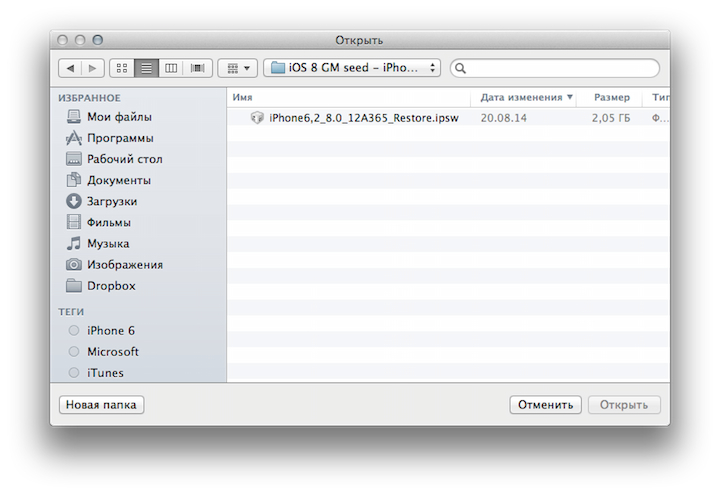
4. Выбираем вашу прошивку и обновляем устройство привычным способом.
Обновление не должно занять у вас более 15 минут.
Если вы заметили снижение скорости работы вашего устройства, частые зависания или неоправданное снижение объемов встроенного носителя, стоит подумать над обновлением начисто. Стоит понимать, что в таком случае с устройства сотрется все звонки и смс сообщения, потеряется история паролей от Wi-Fi сетей, утратится прогресс в некоторых приложениях, не способных синхронизировать данные с iCloud.
Для этого необходимо сохранить всю возможную информацию на вашем устройстве. Для этого нам понадобится компьютер и кабель для подключения iOS-устройства.
1. Сохраняем фотографии.
Для этого подключаем устройство к компьютеру. На Mac запускаем программу «Захват изображений». Здесь отобразятся все фото и видеозаписи, сделанные на камеру вашего устройства. Сохраните их на компьютер.
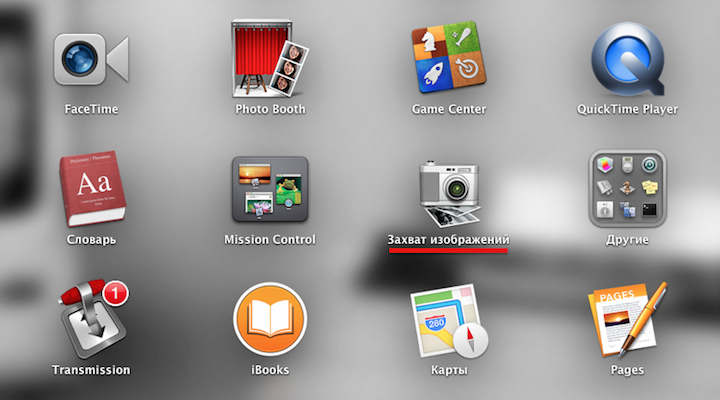
Если ваш компьютер управляется Windows, то после подключения он спросит разрешения на осуществление необходимой операции.
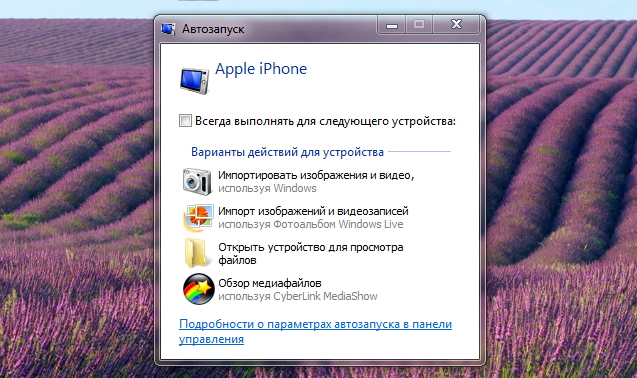
Позвольте компьютеру открыть устройство для просмотра файлов. Сохраните все фотографии и видео с вашего устройства на компьютер.
2. Синхронизируем данные с iCloud.
Если в вашем устройстве установлена учетная запись iCloud, то сохранять контакты, заметки, записи календаря, напоминания нет необходимости. Они уже привязаны к вашей учетной записи iCloud и при активации ее на восстановленном устройстве сразу же загрузятся на него.
3. Запускаем iTunes. Во вкладке обзор выбираем «Восстановить iPhone/iPad/iPod…»
4. Если с первой попытки соединиться с серверами Apple не вышло, советуем попробовать повторить попытку позднее.
5. После завершения восстановления, устройство предложит выполнить его активацию. Подключитесь к Wi-Fi и введите данные вашего Apple ID для синхронизации iCloud.
Как только устройство готово к работе, вы можете загрузить все необходимые приложения используя ваш идентификатор Apple. Не забудьте активировать FaceTime и iMessage.
Принимая решение об обновлении на iOS 8 стоит помнить, что первые версии операционной системы могут работать не совсем стабильно. Если постоянная работоспособность вашего устройства — вопрос принципиальной важности, то рекомендуем вам не спешить с обновлением и дождаться выхода более стабильных версий операционной системы.
Обновление iPhone, iPad или iPod touch
Узнайте, как обновить iPhone, iPad или iPod touch до последней версии iOS или iPadOS беспроводным способом или с помощью компьютера.
На iPhone, iPad или iPod touch можно обновить iOS или iPadOS до последней версии беспроводным способом.* Если на устройстве не отображаются сведения о наличии обновления, попробуйте обновить программное обеспечение вручную с помощью компьютера.
Подготовка к обновлению

Беспроводной способ обновления устройства
Если появляется сообщение о наличии обновления, нажмите «Установить». Можно также выполнить следующие действия.
- Поставьте устройство на зарядку и подключитесь к Интернету по сети Wi-Fi.
- Перейдите в меню «Настройки» > «Основные», а затем нажмите «Обновление ПО».
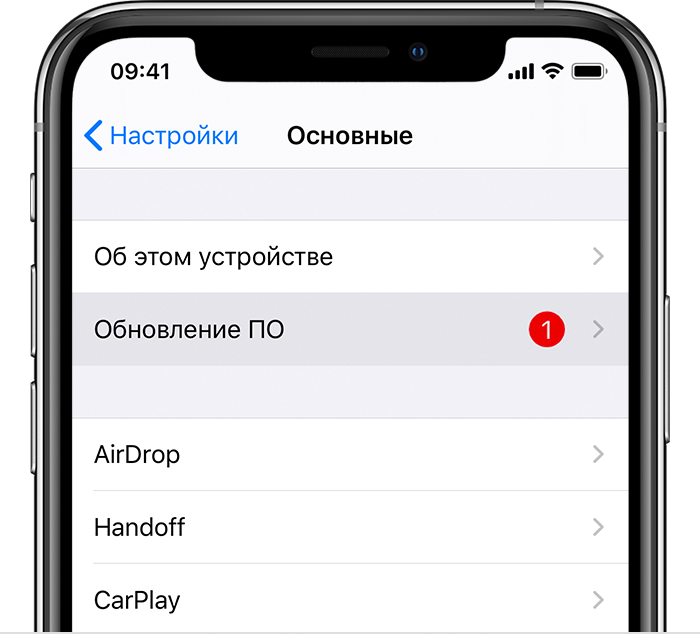
- Нажмите «Загрузить и установить». При появлении сообщения о необходимости временно удалить программы, так как для обновления ПО требуется больше свободного места, нажмите «Продолжить» или «Отменить». После обновления iOS или iPadOS повторно установит удаленные программы. Узнайте, что делать при выборе варианта «Отменить».
- Чтобы начать обновление, нажмите «Установить». Можно также нажать «Позже» и выбрать вариант «Установить сегодня ночью» или «Напомнить позже». Если вы выбрали вариант «Установить сегодня ночью», перед сном просто подключите устройство с к источнику питания. Оно автоматически обновится за ночь.
- При необходимости введите пароль. Если вы не помните свой пароль, см. инструкции в этой статье.
Если при обновлении по беспроводному соединению появляется ошибка или не хватает свободного места
Узнайте, что делать, если при попытке беспроводного обновления вы получаете сообщение об ошибке. Если выполнить обновление с использованием беспроводного подключения не удается из-за нехватки свободного места, можно обновить программное обеспечение с помощью компьютера или вручную удалить содержимое с устройства. Независимо от способа установки обновления — с помощью компьютера или через беспроводное соединение, — после завершения процесса объем свободного места на устройстве не изменится.
Беспроводной способ недоступен для некоторых обновлений программного обеспечения. Подключение через VPN или прокси-сервер может препятствовать связи устройства с серверами обновления операционной системы

Автоматическое обновление
На устройстве с iOS 12 и более поздних версий или iPadOS можно настроить автоматическое обновление. Чтобы включить автоматическое обновление, перейдите в меню «Настройки» > «Основные» > «Обновление ПО», а затем нажмите «Автообновление». Ваше устройство автоматически обновится до последней версии iOS или iPadOS. Некоторые обновления может потребоваться установить вручную.

Обновление устройства с помощью компьютера
Если не удается выполнить обновление устройства по беспроводной сети, можно выполнить обновление вручную на доверенном компьютере. Если компьютер использует режим модема на обновляемом устройстве, перед началом обновления подключите компьютер к другой сети Wi-Fi или Ethernet.
- На компьютере Mac с macOS Catalina 10.15: откройте окно Finder. На компьютере Mac с macOS Mojave 10.14 или более ранней версии либо на компьютере с Windows откройте программу iTunes.
- Подключите устройство к компьютеру.
- Найдите свое устройство на компьютере.
- Выберите «Основные» или «Настройки», а затем нажмите «Проверить обновления».
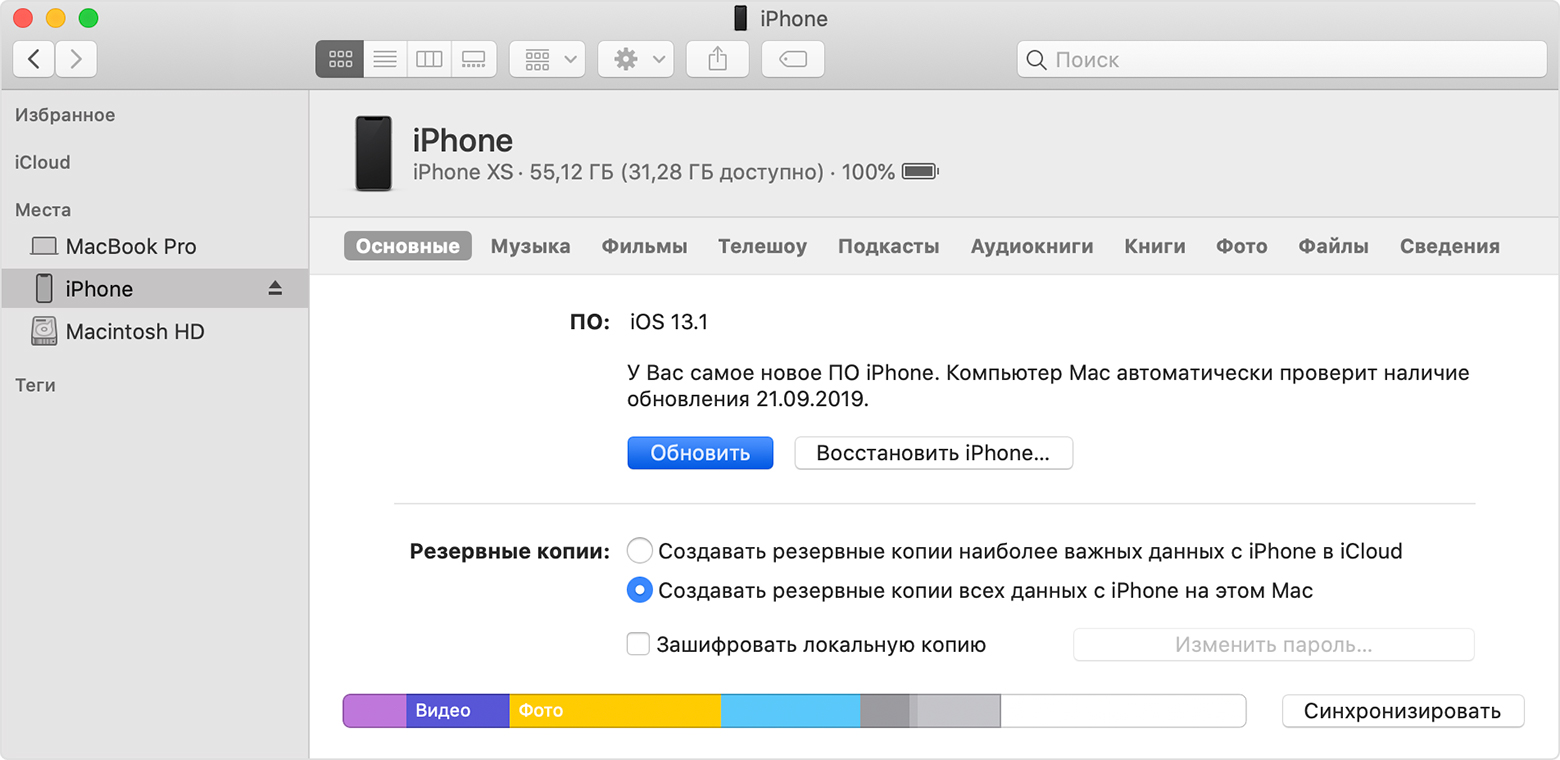
- Нажмите кнопку «Загрузить и обновить».
- При необходимости введите пароль. Если вы не помните свой пароль, см. инструкции в этой статье.
Сообщения об ошибках на компьютере или нехватка свободного места для обновления
Узнайте, что делать, если при обновлении устройства с помощью компьютера появляются сообщения об ошибках. Кроме того, если выполнить обновление не удается из-за нехватки свободного места, можно удалить содержимое с устройства вручную.
* Обновив iOS или iPadOS до последней версии, вы получите доступ к самым новым возможностям, обновлениям системы безопасности, а также забудете о старых неполадках. Некоторые возможности недоступны на всех устройствах и не во всех регионах. На работу аккумулятора и системы влияют многие факторы, включая состояние сети и особенности использования, поэтому фактические показатели могут отличаться.
Прошивка iPad до iOS 8. Настройка. Подробная инструкция
В этой статье я подробно распишу процесс прошивки iPad до новейшей версии операционной системы iOS 8. Процесс кратко описан в статье Прошивка iPad, но здесь я сделал его ещё более детальнее с самыми актуальными скриншотами от момента, когда вы задумали прошиваться до полностью установленной системы. Плюс, здесь в комментариях можно задавать интересующие вопросы по прошивке на iOS 8, решать возникающие проблемы и т.п. Мы всем в рамках комментариев попробуем помочь.
Содержание:
Итак, вы решились. Поверьте, ничего сложного в этом нет. Без лишних слов — приступаем.
Шаг 0. Подготовка iPad
Убедитесь, что ваш iPad готов к перепрошивке.
Поддерживаются все iPad, кроме устаревшей первой модели, для которой финальной версией так и останется iOS 5.1.1.
Внимание! Если у вас перепрошиваемый iPad на iOS 7, то необходимо временно отключить функцию “Найти iPad” (требуется пароль от Apple ID). Без отключения прошивка не состоится.
Настройки->iCloud-> Найти iPad.
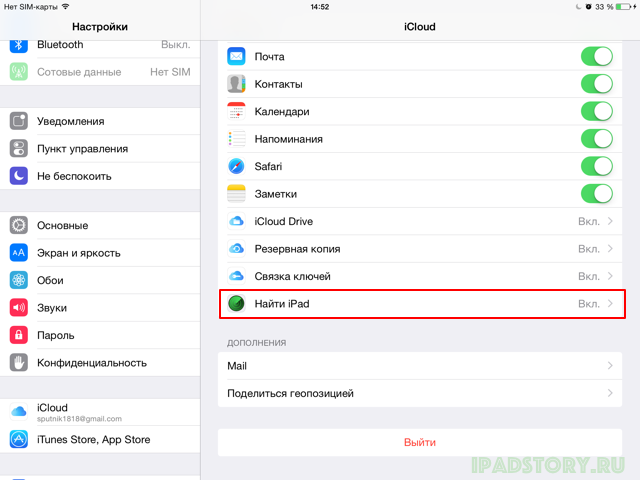
Шаг 1. Обновление iTunes
Обновите iTunes до самой последней версии. Можно сделать это прямо из меню iTunes. Или скачать его с официальной страницы на сайте Apple.
Кому нужна, вот инструкция для новичков: Как установить iTunes на Windows. В компьютерах Apple iTunes входит в операционную систему.
Актуальная версия iTunes — 11.4!
В Yosemite iTunes обновится до 12-й версии. Интерфейс iTunes 12 отличается от привычного старого. Обновиться получится и на старой версии iTunes, но лучше пользоваться всё-таки актуальной…
Шаг 2. Создание резервной копии
Вы можете пропустить этот шаг, если у вас на iPad нет никаких ценных данных: документов в приложениях, сохранений в играх, приложений, которых уже нет в App Store. Такое встречается крайне редко, поэтому приступим к резервному копированию. На всякий случай, кратко поясняю процесс.
а) Подключаем iPad к iTunes. Дожидаемся пока iPad определится в iTunes. И тыкаем по нему.
Дальше выбираем, где сохранить резервную копию: в iCloud или на рабочем компьютере. И жмём кнопку: «Создать копию сейчас».

Ждём пока iTunes завершит все манипуляции.
Также можно создать резервную копию в iCloud, не используя компьютер.
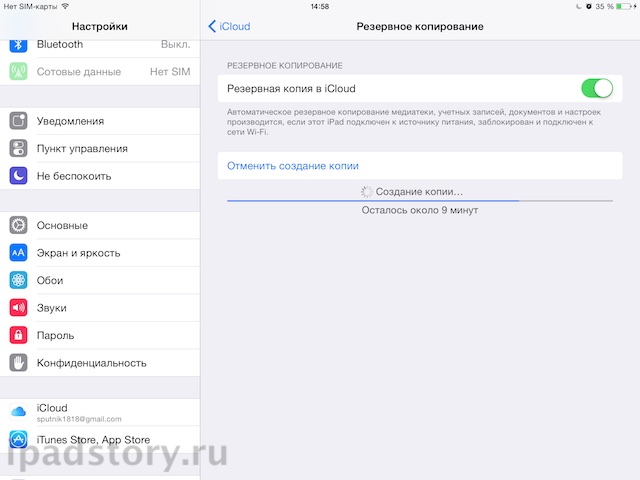
Резервная копия — ваша гарантия, что вы не будете потом задавать вопросы вида: «А куда делись мои заметки!?» Не игнорируйте этот шаг!
Шаг 3. Скачивание прошивки iOS 8
С 17-го сентября. Берём актуальную прошивку с нашей специальной статьи.
Шаг 4. Прошивка iPad до iOS 8
Когда файл прошивки скачан, открываем iTunes. Зажимаем Shift, если у вас Windows (Alt-Option для MacOS) на клавиатуре и нажимаем кнопку «Восстановить».
Далее выбираем файл прошивки, скачанный на втором шагу. И жмём «ОК» или «Выбрать».
Появится вот такое сообщение:
Процесс прошивки пошёл.
Шаг 5. Настройка iPad
Экран приветствия. Делаем свайп вправо.
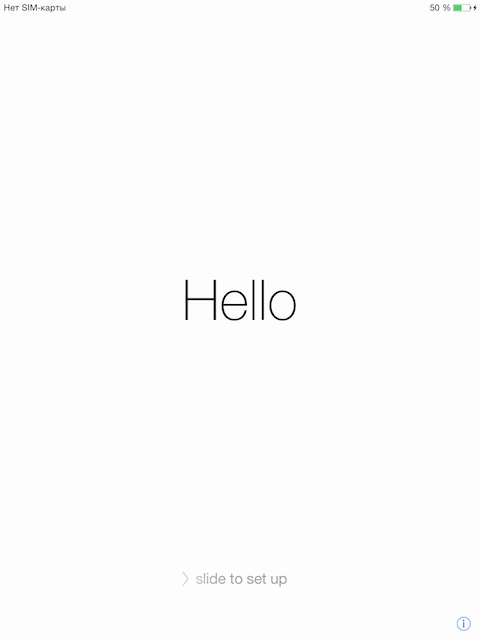
Нам предлагают сделать выбор сети Wi-Fi. Да, подключение к Wi-Fi является обязательным условием для прошивки.
Включать или нет Геолокацию? Я рекомендую включить для полноценного использования iPad. Хотя, если вы шпион или параноик, то тогда лучше выбрать пункт Отключить.
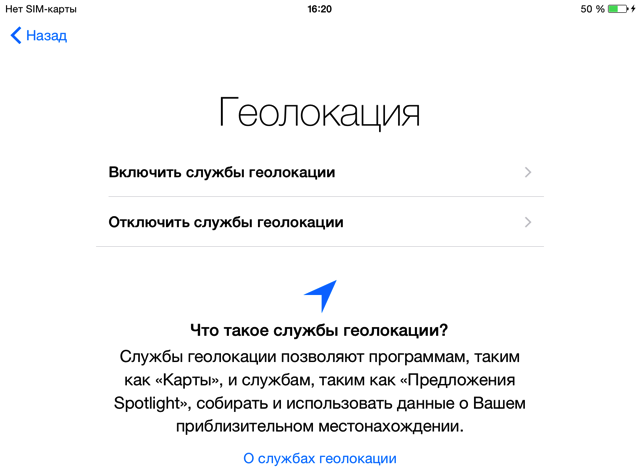
Далее очень важный момент. Здесь предстоит выбрать, что будет c iPad после восстановления.
Настроить как новый iPad – самое быстрое. Вы получите iPad таким, какой купили бы в магазине.
Восстановить из копии iCloud или Восстановить из копии iTunes – при наличии свежей копии и файлов программ в медиатеке я бы отдал предпочтение способу восстановления копии из iTunes. Из iCloud восстановление происходит тоже относительно быстро, но потом нужно ждать пока все приложения установятся из интернета (читай – скачаются заново).
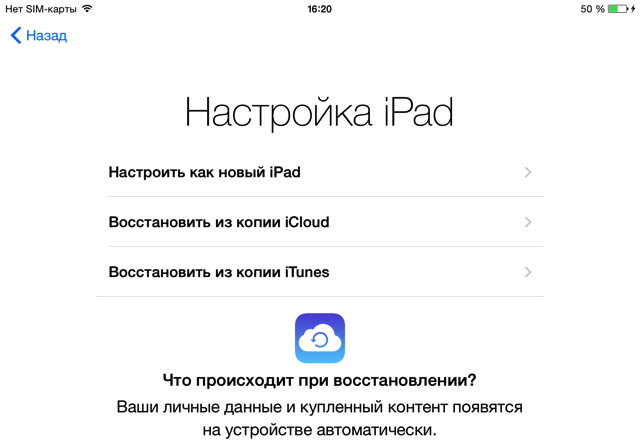
Далее надо войти со своим Apple ID. Он у вас уже должен быть, вы же отключали “Найти iPad” перед перепрошивкой (на всякий случай даю ссылку – регистрация Apple ID без кредитной карты). Пропускать этот шаг не рекомендую. Всё равно без Apple ID ваш iPad – красивый кусок железа.
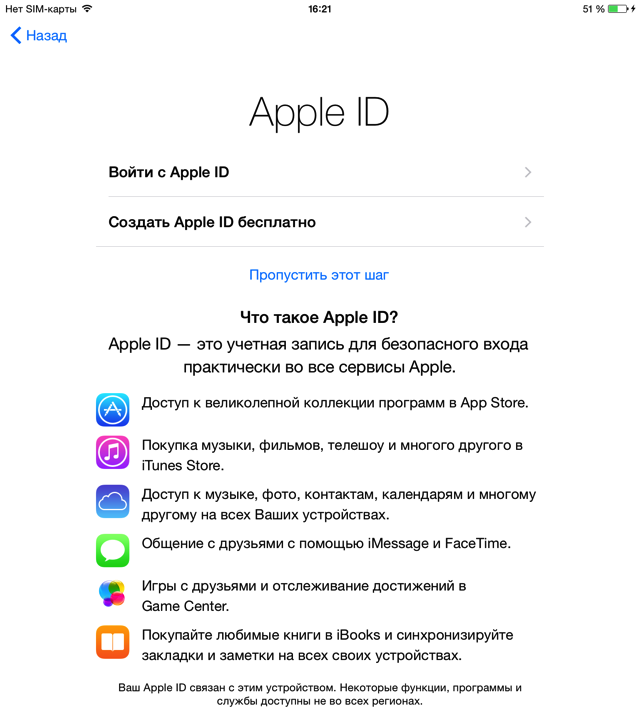
Затем нужно принять условия нескольких лицензионных соглашений. Не принять не получится!

Эта надпись может висеть как несколько минут, так и несколько секунд. Ждём, ничего не делаем…

Далее вас спросят использовать iCloud или нет. Так как много сервисов Apple завязано на iCloud то, конечно лучше выбрать сразу “Использовать iCloud”, хотя этот шаг можно пропустить и настроить чуть позже.
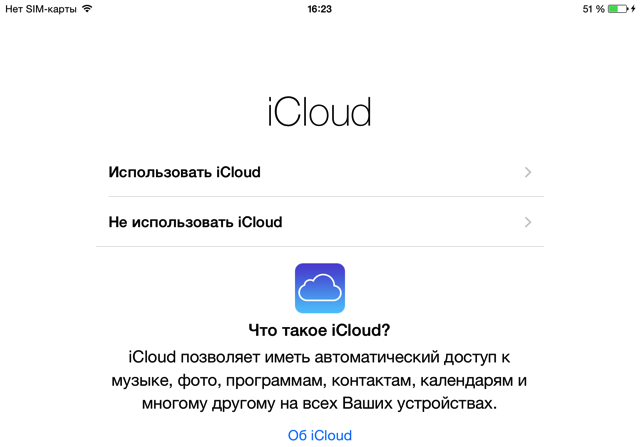
Далее вас уведомят о том, что функция Найти iPad будет снова включена. Отлично!

Следующий момент меня постоянно бесит. Apple мне предлагает использовать адреса вида ***@icloud.com и ***@me.com для iMessage и FaceTime. Во-первых, я не хочу использовать эти однажды мне выданные адреса, во-вторых, лучше оставить 1 какой-то адрес при настройке во избежании путаницы в будущем.

Ждём пока iCloud обновит настройки:
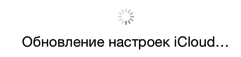
Настоятельно рекомендую устанавливать пароль на вход в свой iPad. Даже если вам нечего скрывать…
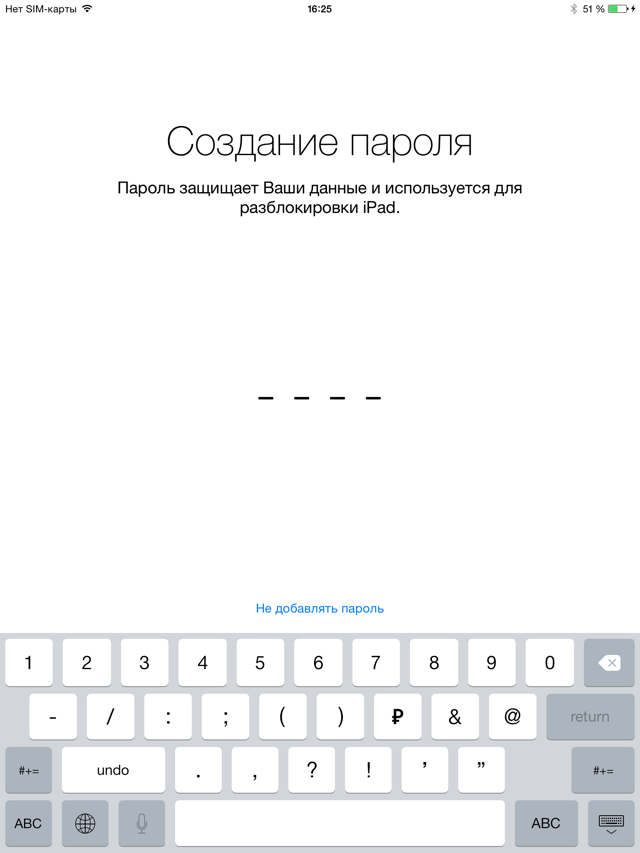
Далее iPad предложит настроить Связку ключей (появилась в iOS 7.0.3). Возможно потребуется принять смс на телефон, к которому привязан ваш аккаунт.

На последних этапах настройки Apple предлагает отправлять данные диагностики автоматически. Смело выбирайте “Не отправлять”. Обойдутся без ваших данных…

В iOS 7 такого не было, а в iOS 8 вам предложат отправлять данные сбоев программ разработчикам. Среди прочего будет отправляться статистика использования их программ. Смело выбирайте пункт “Не публиковать”… Обойдутся и разработчики!
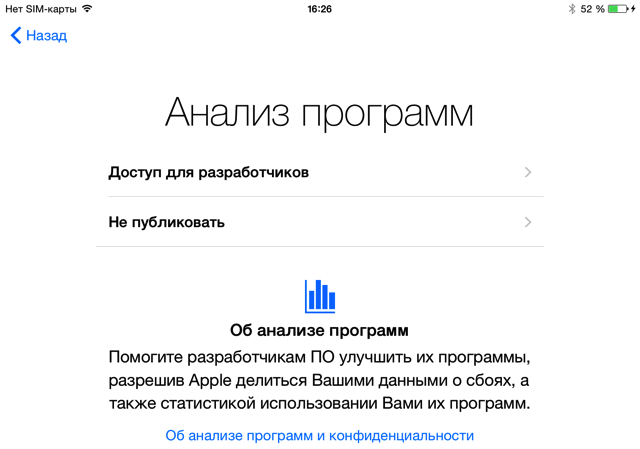
После настройки вы увидите главный рабочий стол iOS 8.

Ответы на вопросы по прошивке
Постарался составить вопросы и ответы на основе проблем, которые у меня когда-либо возникали при прошивке…
Что делать, если прошил и выбрал пункт “Настроить как новый iPad”, но у меня есть резервная копия?
Если вы уже настроили устройство, можно сбросить его настройки, чтобы выполнить процедуру ассистента настройки ОС iOS снова. Выберите Настройки->Основные->Сброс->Стереть контент и настройки . Так как это действие удалит все имеющееся содержимое с устройства, выполняйте его только в том случае, если уже создана резервная копия данных.
iTunes 12 вылетает во время прошивки на iOS 8?
У меня один раз это произошло, хотя по идее этого не должно быть. Я откатился на iTunes 11 и прошил iPad на iOS 8 через него.
iPad зависает в какой-то момент первоначальной настройки iOS 8?
Если iPad зависает во время настройки, то рекомендую зажать Home+Power на несколько секунд. iPad перезагрузится и процесс настройки пойдёт или заново или с того места, на котором он завис. Пропустите тот пункт, на котором было зависание (например, настройка iCloud). Всё можно будет настроить позднее в самой операционной системе.
Подходит ли инструкция для iPhone?
Да, а также для iPod Touch…
Если во время прошивки iPad после активации iCloud просит вбить контрольные вопросы, резервный e-mail, а затем выдаёт ошибку. Что делать?
Заполните эти данные по ссылке. Нажмите “Управлять Apple ID”, войдите в свой аккаунт. В разделе “Пароли и безопасность” нужно заполнить контрольные вопросы и добавить резервный e-mail, если его нет. Можно это сделать на компьютере. Затем вернуться к iPad и продолжить процесс настройки iCloud.
Подробный обзор iOS 8. Что нового?
Итак, с сегодняшнего дня iOS 8 вступает в законные права официальной мобильной операционной системы Apple №1. Конечно, платформа не претерпела столь кардинальных изменений, как этой было в прошлом году, но и пользователи, и разработчики получили ряд новых возможностей, о которых более подробно поговорим в этом обзоре.
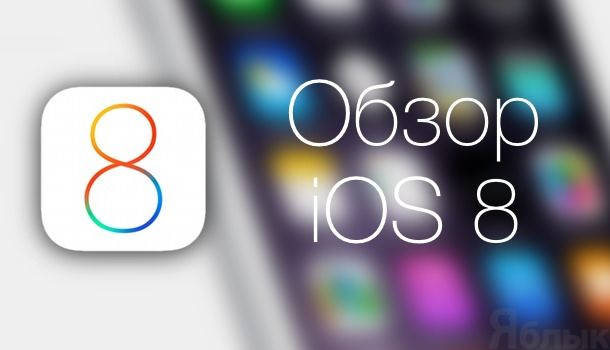
1. Интерактивные уведомления. Данная функция, несмотря на свой скромный масштаб, была одной из самых долгожданных в iOS.

Действительно, возможность ответить на сообщение из социальной сети текстом или даже голосом прямо из Центра уведомлений или локскрина хотели многие. Кроме того, было выпущено несколько соответствующих джейлбрейк-твиков, но теперь в них нет необходимости.
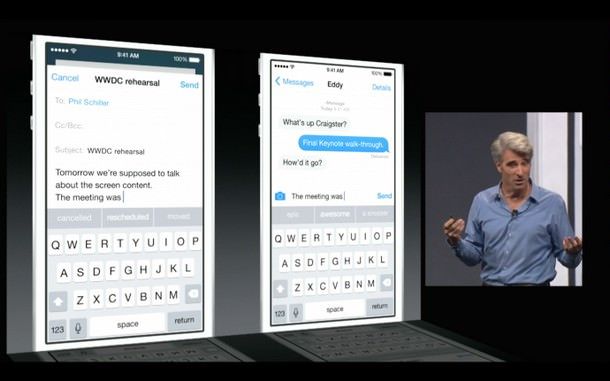
2. QuickType. Еще во время презентации 2 июня Крейг Федериги обратил отдельное внимание присутствующих и зрителей на обновленную виртуальную клавиатуру QuickType, которая обзавелась предиктивным вводом. Теперь, набирая слова, вы можете видеть несколько вариантов для быстрой вставки чуть выше виртуальных клавиш. Традиционный недостаток — отсутствие поддержки великого и могучего.
3. iMessage. Пожалуй, ни одно приложение в iOS 8 не изменилось функционально так, как штатный мессенджер. Например, теперь вы можете прямо во время беседы сделать селфи и отправить его во вложении. Для этого необходимо коснуться и удерживать иконку камеры в левой части экрана
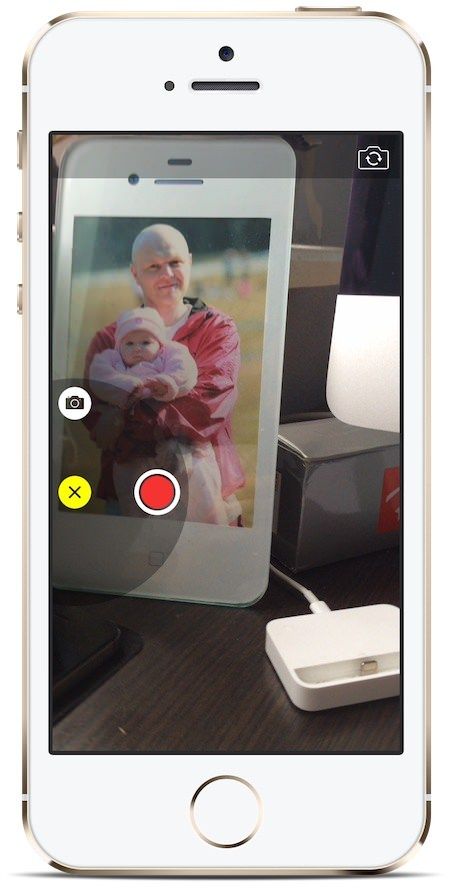
Аналогичным образом теперь можно отправить собеседнику голосовое сообщение — иконка микрофона в правой части экрана вызывает радиальное меню с необходимыми кнопками управления записью 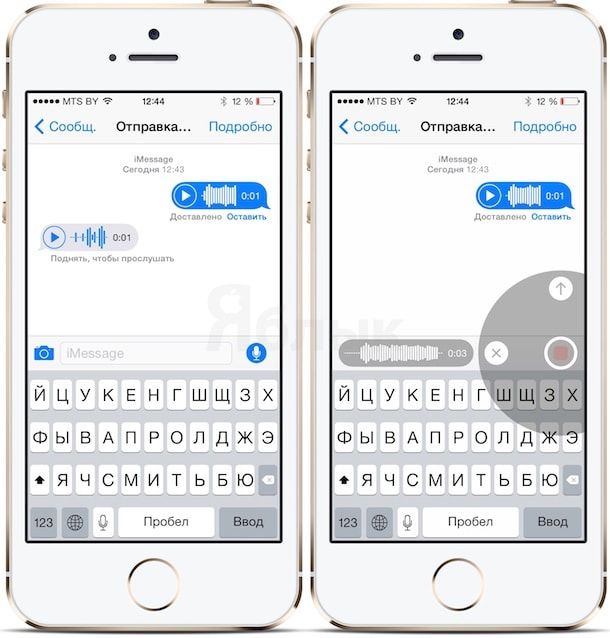
Еще одна полезная функция iMessage, появившаяся в iOS 8 — отправка данных о местоположении. Вызвав меню «Подробнее», вы получите доступ к данным геопозиции, которые можете отправить собеседнику. 

4. Приложение Здоровье и Medical ID. Утечки о том, что Apple готовит для iOS 8 масштабный инструмент для контроля над здоровьем и мониторинга состояния организма пользователя ходили еще задолго до официальной презентации операционной системы. Приложение предназначено для сбора и классификации различного рода медицинских показателей от различных устройств (реализован соответствующий SDK для сторонних разработчиков). Кроме того, был внедрен профиль неотложной помощи Medical ID, в который должны вводиться данные, необходимые для более эффективной работы медиков в экстренной ситуации. Одно из последних обновлений сервиса — анализатор потребления кофеина и шагомер.

5. Семейный доступ. Еще одна полезная возможность для пользователей, заключающаяся в возможности использовать один Apple ID для покупок контента на всю семью (до 6-ти аккаунтов). Цель Apple в данном случае — избавиться от многочисленных исков по поводу покупок в App Store и iTunes, совершенных детьми. При использовании функции Семейного доступа каждую покупку необходимо подтвердить с одного главного девайса.
6. Сторонние клавиатуры. Еще одна весьма и весьма долгожданная возможность — использовать в стандартных и загружаемых приложениях произвольные виртуальные клавиатуры. Это может быть PopKey, Minuum, QuickBoard, TouchPal, Fleksy и т.д. Инструкцию по установке сторонник клавиатур можно найти здесь.
https://www.youtube.com/watch?v=PkpBq0mVU8s
7. iCloud Drive. Существенные функциональные обновления коснулись и облачного хранилища, предоставляемого Apple всем пользователям.
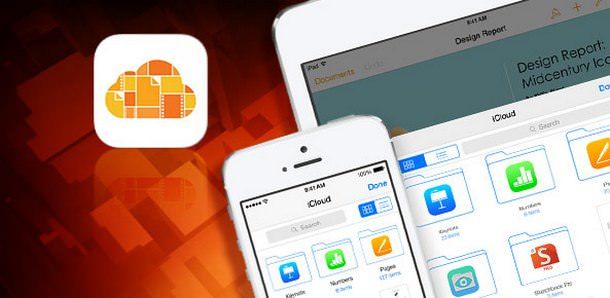
В частности, с iOS 8 все владельцы iГаджетов смогут хранить любую информацию в iCloud Drive и получать к ней доступ с любого устройства. Важная особенность сервиса — демократичные цены:
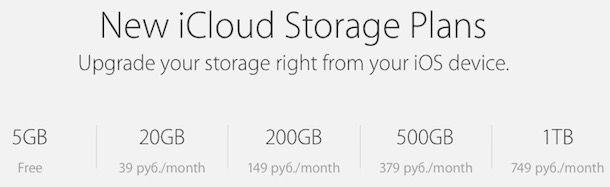
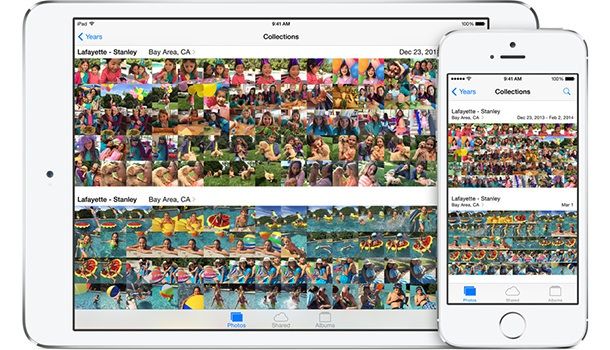
8. Приложение Фото. В прошлом году разработчики Apple кардинальным образом изменили структуру фототеки iOS, реализовав Фотопоток и Фотопленку, добавив глобальную сортировку под датам и т.д. С приходом iOS 8 приложение изменилось еще больше — пользователи получили возможность еще более легко и эффективно редактировать снимки, перемещать их и т.д. Кроме того, теперь стало еще удобнее хранить фотографии на облаке, в специальном репозитории iCloud Photo Library.
Также стоит отметить обновленный функционал для редактирования фото, получивший множество новшеств.



9. Siri. Главным новшеством, касающимся голосового помощника iOS, стала реализация поддержки целого ряда новых языков, среди которых, к сожалению, по-прежнему нет русского. Впрочем, на сайте Apple была опубликована вакансия, предположительно, связанная с поиском разработчиков для дальнейшего расширения лексикона Siri, в том числе и для русскоязычного сегмента пользователей.
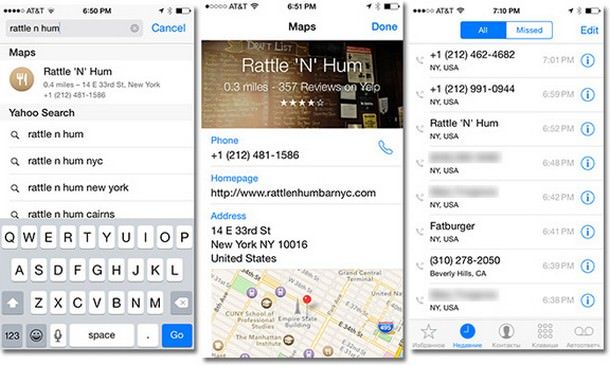
10. Определение гепозиции абонента. Корректная работа данной функции пока под вопросом, но идея инженеров Apple, безусловно, заслуживает внимания. Заключается она в том, чтобы отображать георасположение абонента прямо в приложении Телефон, если это номер стационарного аппарата, установленного в кинотеатре, ресторане, салоне красоты и т.д.
11. Взаимодействие приложений. iOS 8 существенно расширила возможности сторонних разработчиков, в частности, они получили возможности интегрировать функционал одного приложения в другое (ранее каждая программа могла работать исключительно в своей «песочнице»). Первый пример такого взаимодействия продемонстрировали разработчики популярного менеджера паролей 1Password.
12. City Tour. Впервые функция была замечена в iOS 8 beta 2 и OS X Yosemite Developer Preview 2. Она позволяет совершить виртуальную экскурсию на высоте птичьего полета (режим FlyOver) над крупнейшими городами мира. К слову, недавно список пополнился еще 40 мегаполисами. Подробную инструкцию по настройке и использованию функции FlyOver City Tour вы можете найти здесь.
https://www.youtube.com/watch?v=SsKmLEVA-3A
13. Time Lapse. Интервальная съемка была крайне востребована на заре развития кинематографа и получила второй виток популярности с приходом относительно мощных процессоров и емких накопителей в мобильные устройства. Теперь снять «Time Lapse» видео может каждый владелец iPhone или iPad с установленной iOS 8. Подробное описание функции и инструкция по использованию — здесь.
https://www.youtube.com/watch?v=Vt0bHfdYPqs
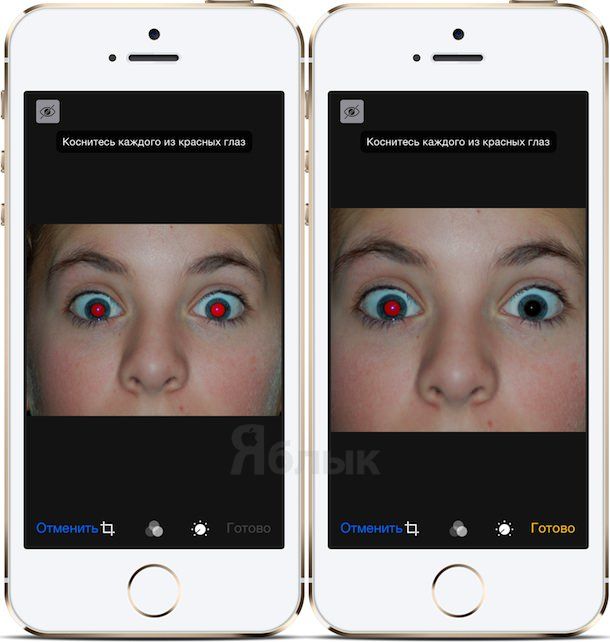
14. «Эффект красных глаз». Еще одно новшество приложения Камера в iOS 8. Теперь соответствующую пиктограмму можно отыскать в левом верхнем углу экрана, если предварительно нажать «Изменить» при просмотре снимка.

15. Универсальный доступ. Apple относится к тем компаниям, которые уделяют особое внимание людям с ограниченными способностями. В новой версии мобильной операционной системы разработчики добавили новые и улучшили существующие функции, позволяющие работать с устройством людям с пониженным зрением, нарушенной моторикой и т.д.
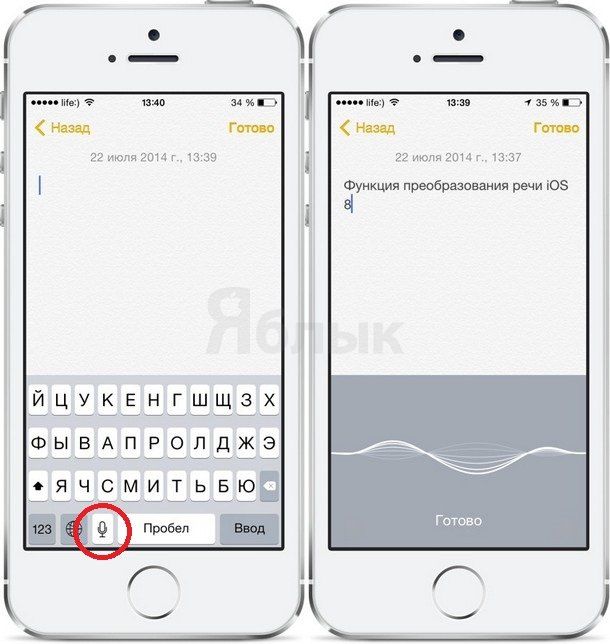
16. Диктовка текста. Естественно, эту функция присутствовала и в более ранних версиях яблочной мобильной платформы, но с момента выход iOS 8 beta 4 распознавание речи пользователя происходит в реальном времени, а не после получения ответа от серверов Apple. Правда, для этого все же необходимо подключение к интернету и активация голосового помощника Siri.
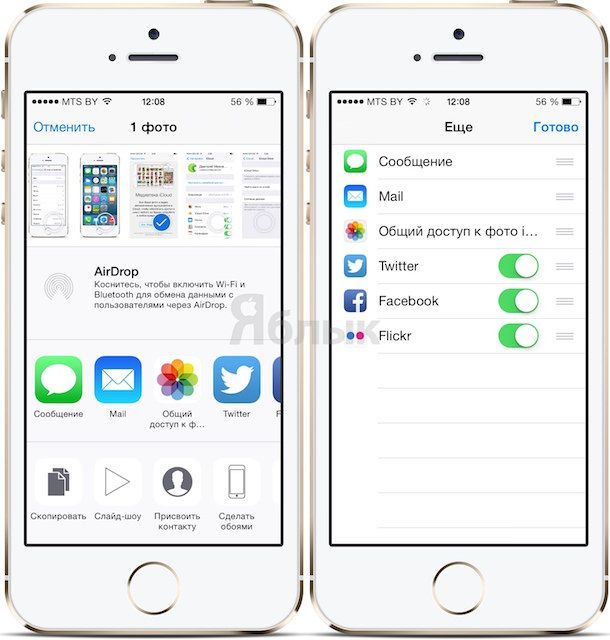
17. Меню «Поделиться». Практически каждый год разработчикам Apple приходится расширять интерфейс «шаринга», ведь растет и количество сервисов, выступающих в роли приемников или посредников контента, и разнообразие самого контента. В iOS 8 сторонние разработчики получили еще одну возможность — API для добавления собственных приложений в меню «Поделиться».
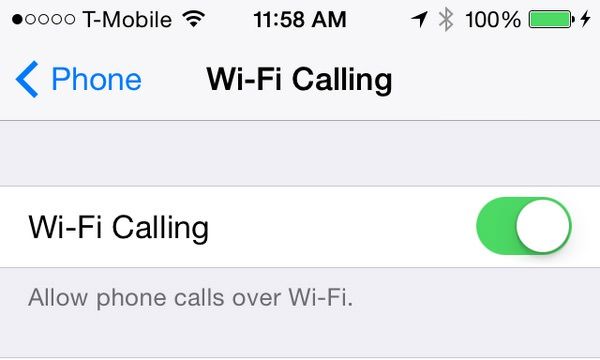
18. Wi-Fi Телефония. Еще одна функция, которая до сих пор вызывает вопросы. Во-первых, официально была подтверждена только поддержка североамериканского оператора T-Mobile, а во-вторых, не совсем прояснилась ситуация с подтверждением физического адреса. Тем не менее, констатируем факт — технология голосовой связи без использования сотовой сети в iOS 8 реализована.
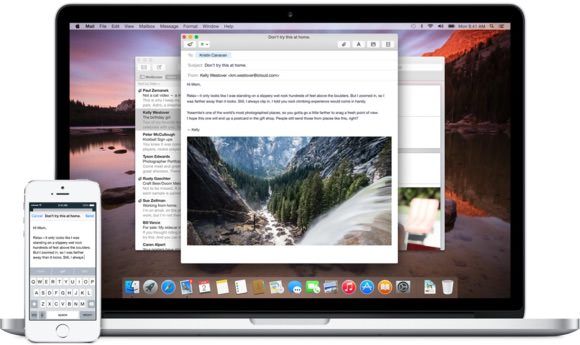
19. Handoff. Данная функция вызвала восторг публики во время ее презентации на WWDC и гнев девелоперов, тестировавших ее после выхода вторых бета-версий iOS 8 и OS X Yosemite. Впрочем, сейчас все работает исправно — пользователи могут смело прерывать работу с приложениями (Safari, Заметки, Календарь, Mail, Карты, iWork, Сообщения и т.д.) на iPhone и продолжать ее на Mac или наоборот.
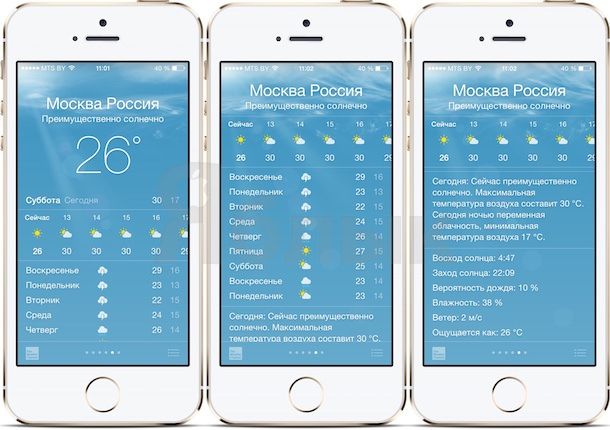
20. Погода. Приложение изменилось не слишком сильно, но для тех, кто регулярно справляется о грядущих изменениях температуры и осадках, вполне значимые. Так, вместо Yahoo! метеорологические данные теперь представляет The Weather Channel, а сам прогноз теперь доступен на вдвое больший промежуток времени — 10 дней вместо 5-ти в iOS 7.
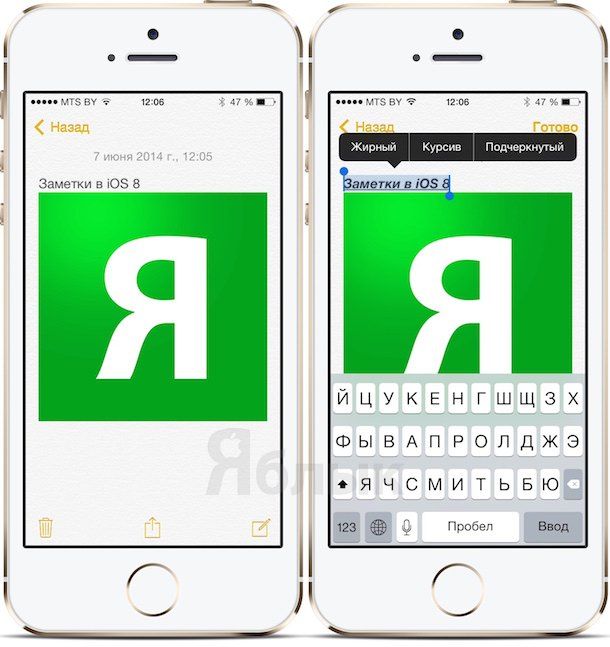
21. Заметки. Нативное приложение для создания небольших текстовых документов получило ряд новых функций, в том числе: возможности для форматирования текста (выделение курсивом, жирным и т.д.), экспорт изображений из фототеки, синхронизация с Заметками в OS X и т.д.
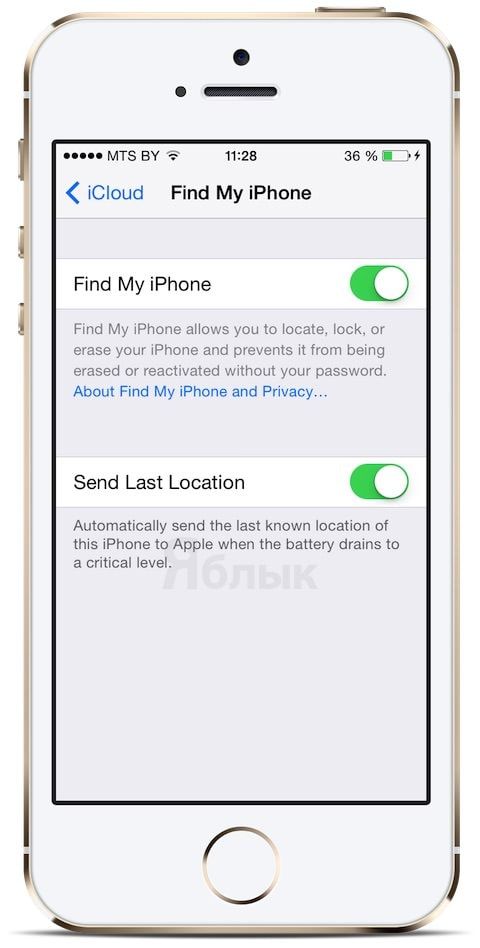
22. Последняя геопозиция. Функция направлена на борьбу с кражами iPhone и другими случаями утраты устройства. Стандартные пакеты с геолокационными данными, отправляемые функцией Найти iPhone в iCloud, хранятся всего сутки, в то время как Последняя геопозиция (Send Last Location) отправляет перед отключением устройства сигнал SOS, информация из которого будет доступна даже через год — своеобразный «Черный ящик» в яблочном смартфоне.
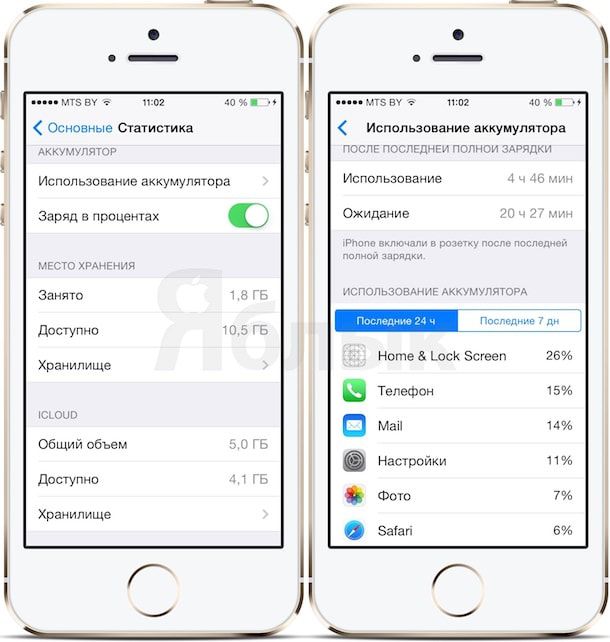
23. Использование аккумулятора. Данный раздел доступен в меню Настройки —> Основные —> Статистика и позволяет увидеть, какие приложения более других влияют на заряд аккумулятора. Кроме того, можно также посмотреть подробный отчет об энаргозатратах смартфона или планшета за последние сутки и неделю.
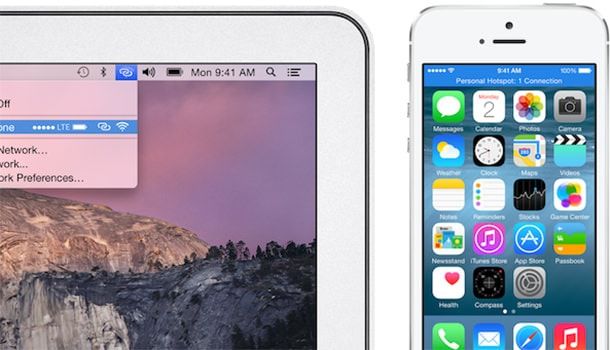
24. «Умный» режим модема (Instant Hotspot). Данная функция позволяет использовать iPhone в качестве модема даже не вынимая его из кармана. Однажды установив соединение между устройствами, вы сможете активировать его с устройства-потребителя, как только устройство-донор окажется в зоне действия соединения.
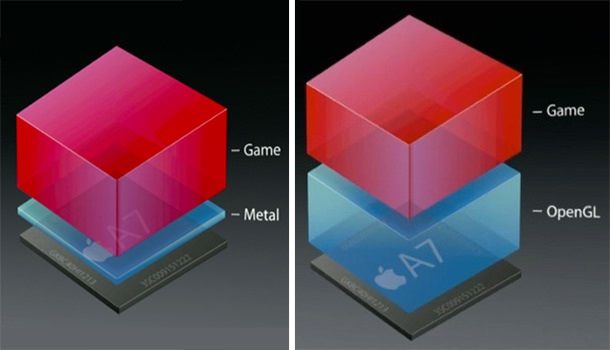
25. Технология Metal. По сути, это API для разработчиков, предоставляющее низкоуровневый доступ к графическому процессору. По факту, рядовые девелоперы не будут использовать эту возможность, но они будут работать с игровыми движками, которые, в свою очередь, будут построены с учетом Metal. О поддержке технологии уже заявили ведущие игроки рынка — Electronic Arts, Unity, Cry Engine и другие.
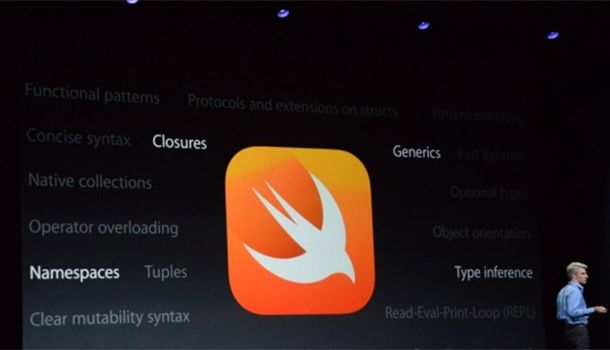
26. Swift. Вместе с iOS 8 был представлен новый язык программирования, разработанный Apple. Благодаря оптимизированному синтаксису он позволяет значительно сократить объем кода (следственно, и количество ошибок в нем), а также вдвое быстрее компилируется процессором, чем предшественник Objective-C. Единственный минус — использование Swift значительно усложнит для разработчиков портирование приложений на другие платформы.

27. SDK и API. Кроме того, разработчики получили массу новых инструментов для более эффективной работы над продуктами, предназначенными для iOS 8. В их числе — Cloud Kit (для использования серверных ресурсов Apple), Home Kit (для разработки ПО и устройств «умного дома») и многое другое.
28. Из Центра уведомлений исчез раздел «Пропущенные»;
29. Поиск Spotlight теперь может предлагать релевантные результаты из Википедии, новостей, App Store, iBooks и т.д.;
30. Пункт управления получил новый дизайн с менее резкими чертами;
31. Версия iOS 8 для iPhone 6 Plus будет работать в ландшафтном режиме;
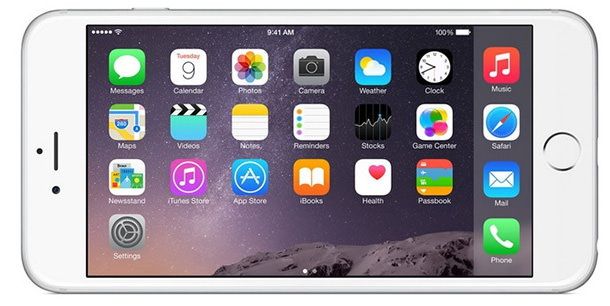
32. В панели многозадачности верхняя часть экрана теперь занята активными иконками Контактов;

33. Приложение iBooks стало в iOS 8 нативным;
34. Окно создания нового письма в Почте теперь можно свернуть для работы со входящими сообщениями;
35. Владельцы iPhone 6, iPhone 6 Plus и iPhone 5s в США теперь смогут совершать платежи в Сети посредством Touch ID;
36. Клавиатура iPhone 6 и iPhone 6 Plus получила дополнительные функциональные клавиши «Отмена», «Копировать», «Вставить» и другие;
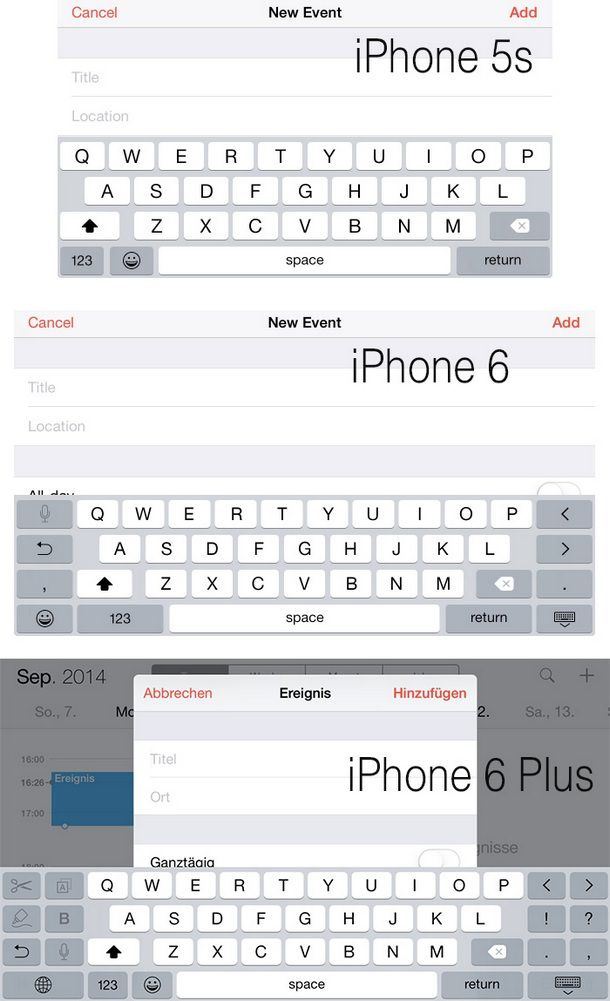
37. В Safari появилась кнопка переключения с мобильной на полную версию web-страницы и безопасный поиск DuckDuckGo;
38. Новое приложение Советы поможет начинающим пользователям ознакомиться с возможностями системы;
39. В приложение Телефон вернулись фотографии абонентов на весь экран при входящем вызове;
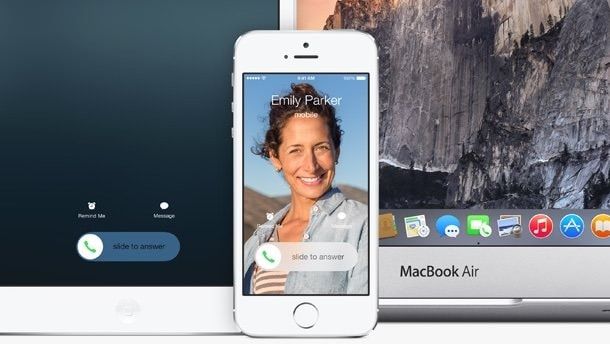
Итак, подведем некоторые итоги. Учитывая популярность прошлогодней iOS 7, сложно представить себе пользователя, который останется недоволен новой операционной системой (хотя такие, безусловно, найдутся) — разработчики не урезали, а лишь нарастили функционал платформы, все изменения в дизайне произошли в лучшую сторону, но самое главное ждет нас впереди. С сегодняшнего дня разработчики iOS-совместимых устройств, приложений, игровых движков и других программных и аппаратных продуктов перейдут на совершенно новый уровень, ведь Apple впервые настолько расширила возможности сторонних девелоперов. Кроме того, кардинальные отличия в разработке приложений для iOS 8 и конкурентных экосистем, которые появились с приходом Swift, Metal, Cloud Kit и т.д., наверняка станут стимулом для Google и Microsoft к развитию собственных сред разработки ПО. Именно поэтому iOS 8 стоит считать огромным шагом вперед в глобальном масштабе рынка операционных систем, даже несмотря на относительно небольшое количество ярких функциональных и графических новшеств.
Как обновить ios до 8 версии.
Наверняка многие владельцы смартфонов от компании Apple задавались вопросом, как обновить Айфон 4 до ios 8 , и стоит ли это делать. Новые обновления компания выпускает достаточно часто, и все они позволяют увеличить производительность и оптимизировать энергопотребление устройства.
 Возможные варианты обновления
Возможные варианты обновления
Несмотря на то, что операционная система ios 8 предназначена для гаджетов, оснащённых двухъядерным процессором, многие владельцы iPhone 4-го поколения стремятся установить обновление. Сделать это достаточно просто, и потребуется потратить около часа.
Существует два способа установить новое обновление:
- При подключении к компьютеру с установленной программой iTunes.
- С помощь высокоскоростного Wi-Fi подключения.
Рассмотрим недостатки и преимущества каждого из перечисленных способов, чтобы каждый смог выбрать для себя оптимальный.
Как обновить айфон 4 до ios 8 через iTunes
Прежде чем приступать непосредственно к обновлению, его необходимо скачать при помощи iTunes. Если нет достаточно свободного места, также можно загрузить нужные фалы с официального сайта Apple.
Перед подключением смартфона при помощи кабеля, в меню настроек iTunes необходимо включить пункт «Обновление».
- После подключения iPhone 4 через USB, следует дождаться автоматического запуска iTunes. Если этого не происходит, запустите программу вручную.
- Нажмите на кнопку устройства, расположенную слева от iTunesStore.
- Выберете пункт «Обновить». После этого файлы будут автоматически скачаны и установлены на смартфон.
 В случае если Вы видите на экране информацию о том, что в смартфоне установлена наиболее новая версия операционной системы, скачать обновление можно при помощи любого браузера, предварительно отключив функцию автоматического запуска после скачивания.
В случае если Вы видите на экране информацию о том, что в смартфоне установлена наиболее новая версия операционной системы, скачать обновление можно при помощи любого браузера, предварительно отключив функцию автоматического запуска после скачивания.
Как обновить айфон 4 до ios 8 через Wi-Fi
Обновление при помощи подключения смартфона к беспроводной сети с доступом в интернет – это более простой способ, однако, он имеет один недостаток. Обновление весит примерно 1Гб, поэтому следует начинать процесс скачивания и установки в том случае, если уровень заряда аккумулятора превышает 50-60%. В противном случае он может отключиться до завершения указанных процессов.
Для запуска обновления необходимо зайти в настройки смартфона. Далее перейти в раздел «Основные» — «Обновление ПО». После того, как все файлы загрузятся, следует нажать «Установить», приняв условия стандартного пользовательского соглашения.

Теперь Вы знаете, как обновить iOS на iPhone 4 , и сможете сделать это самостоятельно, без обращения в специализированные сервисные центры.
Компания Apple выпустила iOS 8.4 для iPhone, iPad и iPod Touch, вместе с долгожданным потоковым музыкальным сервисом AppleMusic.
Если вам нужна помощь в установке iOS 8.4, то следуйте этой инструкции.
iOS 8.4 Совместимость
Пожалуйста, обратите внимание, прошивка iOS 8.4 доступна в качестве бесплатного обновления для следующих устройств IOS:
- iPhone 6, iPhone 6 Plus, iPhone 5S, iPhone 5C, iPhone 5 и iPhone 4S
- iPad Air, iPad 4, iPad 3 и iPad 2
- Retina iPad mini, 1st gen iPad mini
- iPod Touch 5
Резервное копирование:
Никогда не будет лишним сделать резервную копию вашего iPhone, iPad и iPod Touch перед обновлением их программного обеспечения iOS.
Вы можете создать резервную копию вашего iOS устройства, используя iTunes или iCloud.
Как установить iOS 8.4 обновление по беспроводной сети (по воздуху OTA):
Прежде чем начать загрузку, подключите устройство к зарядному устройству чтобы зарядить его. Загрузка и установка может занять от нескольких минут до часа, в зависимости от нагрузки серверов Apple и вашего подключения к Интернету. Вы также можете подключить ваш iPhone к локальной сети WiFi, чтобы бесплатно обновить iOS не используя трафик мобильного подключения.
После того, как вы подключились к сети Wi-Fi, откройте Настройки и нажмите на Основные> Обновление ПО . iOS автоматически проверит наличие обновлений и сообщит вам, что обновление программного обеспечения доступно.
Примечание: Если у вас стоит джейлбрейк необходимо устанавливать обновление с помощью iTunes, так как с OTA обновлением, как известно могут случиться проблемы.

Нажмите Загрузить, чтобы загрузить обновление. Подождите окончания загрузки, а затем нажмите Установить, чтобы установить обновление. Ваш iPhone или iPad загрузит обновление и отправит вам уведомление, когда оно будет готово. Вернитесь в Настройки> Основные> Обновление ПО , а затем нажмите Установить, чтобы установить загруженный файл обновления iOS.
Как установить iOS 8.4 обновление с помощью iTunes:
Если вы не получили обновление iOS 8.4 по воздуху (OTA), как упоминалось выше, то вы можете скачать iOS 8.4 с официального источника (ссылки предоставлены ниже) и использовать iTunes, чтобы вручную обновить iOS устройство. Также установка обновления с помощью iTunes, может пригодиться, если у вас не достаточно места на устройстве для обновления через OTA.
Перед подключением устройства убедитесь, что вы используете последнюю версию iTunes. Нажмите на iTunes или Справка в строке меню, а затем нажмите на “Обновления”.
После того, как проверите версию iTunes, приступайте к следующим шагам:
Шаг 1: Подключите устройство к компьютеру с помощью кабеля USB. Подождите пока запустится iTunes на компьютере, или запустите его вручную, чтобы открыть и подключить к устройству.
Шаг 2: Нажмите на кнопку устройства слева от кнопки iTunes Store, в правом верхнем углу iTunes.
Шаг 3: Нажмите на “Обновить” напрямую, без удерживания Option или клавиши Shift. Если обновление iOS 8.4 доступно, то оно автоматически будет загружено и начнет обновлять устройство до iOS 8.4.
 Шаг 4: Вы получите всплывающее сообщение, информирующее вас что доступно новое обновление. Нажмите на кнопу Скачать и обновить . Если появится сообщение, что iOS 8.3 является последней доступной версией, тогда загрузите соответствующий файл прошивки с помощью ссылок для скачивания, представленных на 5 шаге.
Шаг 4: Вы получите всплывающее сообщение, информирующее вас что доступно новое обновление. Нажмите на кнопу Скачать и обновить . Если появится сообщение, что iOS 8.3 является последней доступной версией, тогда загрузите соответствующий файл прошивки с помощью ссылок для скачивания, представленных на 5 шаге.
Шаг 5: Пропустите этот шаг, если у вас все прошло успешно на предыдущих шагах.
Скачайте файл iOS прошивки для вашего устройства с этой страницы для соответствующего устройства [Размер файла составляет от 1,5 Гб до 2,0 Гб в зависимости от вашего устройства]:
Примечание: Если вы загружаете файл прошивки с помощью Safari, то убедитесь, что функция автоматической распаковки отключена или используйте Chrome или Firefox.
Проверьте заднюю крышку вашего iPhone, iPad или iPod Touch чтобы узнать номер вашей модели и загрузите файл по соответствующей ссылке.
Компания Apple регулярно радует своих пользователей выходом новых версий прошивок, поэтому каждый владелец «яблочного» смартфона задумывается, стоит ли проводит обновление ПО на своем смартфоне. В этой публикации мы расскажем о том, как обновить IOS до 8-ой версии на 4-ом Айфоне, и стоит ли это делать.
Варианты обновления IOS
Когда компания представила своим пользователям новенькую IOS 8, сразу стало понятно, что Iphone 4 не сможет нормально функционировать с этой версией прошивки. Дело в том, что данная операционная система предназначена для мобильный устройств с 2-ядерным процессором, в то время, как 4-ый Айфон оснащен только одним. Однако поставить новую систему IOS 8 на Iphone 4 все же можно. Для этого существует два варианта обновления:
- с помощью iTunes через компьютер;
- через сеть.
Следует отметить, что после обновления только пользователь несет всю ответственность за функционирование своего гаджета.
С помощью iTunes через компьютер
Итак, как обновить Айфон 4 с помощью компьютера?
Для начала надо скачать обновление при помощи специального приложения iTunes (если много свободного места) или с официального сайт производителя. Перед тем, как подключить устройство следует убедиться, что вы используете самую последнюю версию iTunes, затем нажать на «Справку» в строке меню и включить «Обновление». После этого необходимо сделать следующее:

При загрузке прошивки при помощи Safari необходимо отключить автоматическую распаковку. Также, можно использовать для этого Firefox или Chrome.
Обновляем через Wi-Fi
На самом деле обновление ПО на смартфоне с помощью Wi-Fi — более простой способ, чем предыдущий, однако нет полной гарантии, что обновление будет удачным. В первую очередь стоит отметить, что даже на большой скорости соединения довольно затруднительно скачать файл прошивки весом в 1 ГБ. К тому же не стоит забывать об аккумуляторе устройства – минимальный заряд для скачивания файла должен быть не ниже половины. Если после загрузки начнется процесс обновления и устройство сядет и выключится, тогда придется подключать устройство к компьютеру и продолжать процесс в Айтюнс.

Если вы планируете пользоваться этим вариантом, то необходимо сделать следующее:
- Проверить подключение беспроводного соединения и доступ к браузеру.
- Включить «Настройки», перейти в раздел «Основное», выбрать пункт «Обновление ПО» и нажать «Загрузить и установить». Процесс скачивания начинается автоматически и происходит процесс обновления ПО в фоновом режиме. Запускать процесс на смартфоне без джейлбрейка нельзя
- После скачивания файла следует нажать кнопку «Установить» и принять соответствующее соглашение для пользователей.
После того, как процесс обновления закончен, необходимо сделать некоторые корректировки и вернуть весь сохраненный контент из созданной резервной копии Айклауд или Айтюнс.
Скачать iOS 8.0.2 для iPhone, iPad и iPod touch [ссылки]
Через день после компания Apple распространила техническое обновление iOS 8.0.2, направленное на исправление ошибок. В данном апдейте компания устранила баг с сотовым подключением и сканером отпечатков Touch ID, решила проблемы с платформой HealthKit, выгрузкой фото и видео в Safari, улучшила совместимость со сторонними клавиатурами.
Одним из основных изменений iOS 8.0.2 стало исправление работы HealthKit. Как мы уже писали, в мобильной платформе, которая официально заработала с релизом «восьмерки» накануне, закралась ошибка. Из-за неё сторонние разработчики не могли подключиться к новому сервису Apple для мониторинга за состоянием здоровья пользователей. Теперь приложения с поддержкой HealthKit могут быть доступны в App Store.
В iOS 8.0.2 Apple устранила ошибки в работе сторонних клавиатур и повысила надежность функции Reachability на iPhone 6 и iPhone 6 Plus. Также исправлен баг, препятствующий выгрузке фото и видео из Safari.
Исходя из истории предыдущих апдейтов «яблочных» мобильных платформ, в версиях iOS 8.0.1 и 8.0.2 будут устранены основные недоработки, выявленные после публичного запуска, а в сборке iOS 8.1 могут появиться новые функции. Последняя ожидается в октябре этого года.

iOS 8.0.2 содержит исправления ошибок и улучшения, включая следующие:
- Исправлен сбой в iOS 8.0.1, который влиял на сотовое подключение и работу Touch ID на iPhone 6 и iPhone 6 Plus.
- Программы HealthKit теперь могут быть доступны в App Store.
- Исправлена ошибка, вызывающая отключение клавиатур сторонних производителей при вводе пользователем своего пароля.
- Исправлена ошибка, препятствующая доступу некоторых программ к фотографиям медиатеки.
- Повышена надежность функции «Доступ» на iPhone 6 и iPhone 6 Plus.
- Исправлена ошибка, которая могла приводить к неожиданному использованию сотовых данных при приеме сообщений SMS и MMS.
- Улучшена поддержка функции «Запрос на покупку» для встроенных покупок при использовании Семейного доступа.
- Исправлена ошибка, при которой рингтоны иногда не могли быть восстановлены из резервных копий iCloud.
- Исправлена ошибка, препятствующая выгрузке фото и видео из Safari.
Об обновлениях системы безопасности, входящих в данное обновление, см. на веб-сайте: http://support.apple.com/kb/HT1222?viewlocale=ru_RU
Выпущенное в среду обновление iOS 8.0.1 – смартфоны перестали подключаться к сотовой сети. В верхней строке iOS пользователи видели надпись «Поиск» или «Нет сети». Кроме того, перестал работать сканер отпечатков пальцев.
Через несколько часов Apple откатила обновление. Однако, по официальным данным, около 40 000 пользователей iPhone 6 и iPhone 6 Plus успели установить «глючное» обновление. В iOS 8.0.2 были устранены все дефекты, прошивка безопасна для установки.
Скачать iOS 8.0.2 для iPhone, iPod touch и iPad можно по ссылкам далее
- iOS 8.0.2 для iPad Air (WiFi + Cellular)
- iOS 8.0.2 для iPad Air (WiFi)
- iOS 8.0.2 для iPad Air (CDMA)
- iOS 8.0.2 для iPad 4 (CDMA)
- iOS 8.0.2 для iPad 4 (GSM)
- iOS 8.0.2 для iPad 4 (WiFi)
- iOS 8.0.2 для iPad mini (CDMA)
- iOS 8.0.2 для iPad mini (GSM)
- iOS 8.0.2 для iPad mini (WiFi)
- iOS 8.0.2 для iPad mini 2 (WiFi + Cellular)
- iOS 8.0.2 для iPad mini 2 (WiFi)
- iOS 8.0.2 для iPad mini 2 (CDMA)
- iOS 8.0.2 для iPad 3 Wi-Fi
- iOS 8.0.2 для iPad 3 Wi-Fi + Cellular (ATT)
- iOS 8.0.2 для iPad 3 Wi-Fi + Cellular (Verizon)
- iOS 8.0.2 для iPad 2 Wi-Fi (Rev A)
- iOS 8.0.2 для iPad 2 Wi-Fi
- iOS 8.0.2 для iPad 2 Wi-Fi + 3G (GSM)
- iOS 8.0.2 для iPad 2 Wi-Fi + 3G (CDMA)
Аппараты iPhone и iPad получили возможность обновления операционной поддержки. Теперь доступна прошивка iOS 8 . Все тонкости и преимущества данного обновления уже описаны многократно, а как обновить коммуникаторы и планшеты, если пользователь сталкивается с этим впервые? Ясно, что все аппараты анонсированные после сентября получают поддержку iOS 8 в базовой комплектации. Напомним, на сегодняшний момент вышло очередное обновление iOS 8.0.2 .
Существуют две возможности обновления операционной системы до iOS 8, естественно, оба способа правильные и не сложные. Однако при обновлении нужно будет учитывать ряд нюансов.
Этот способ считается простым, для него потребуются поддержка Wi-Fi в устройстве и подключение к беспроводной сети. С их помощью нужно будет выполнить ряд задач:
1. Зайти в меню аппарата в раздел «Настройки», а затем следовать в «Основные» и «Обновление ПО».
2. Аппарат должен установить связь с сервером компании Apple. После того на дисплее будет отражена информация о соответствующей версии iOS, которую можно будет получить в качестве поддержки для данной модели аппарата. Только после этого активируется опция «Обновить», и после ознакомления лицензионным соглашением нужно нажать на опцию «Принять». Загрузка обновленной версии будет выполнена.
3. После полной загрузки появится сообщение с предложением перезагрузить аппарат, после нее стартует сама установка ОС. Напомним, для новой прошивки iOS потребуется объем свободной памяти 3-5 ГБ. Например, для iPhone 5C необходимо пространство до 3,5 ГБ, а для iPhone 5S — 5 ГБ.
4. Процесс загрузки обновления и установки завершается подключением аккаунта в iCloud. Также можно будет включить и отключить желаемые функции, ознакомиться сведениями о новой прошивке.
5. Теперь можно пользоваться обновленной iOS.
Второй способ – через сервис iTunes
Обновить прошивку можно и «ручным» способом. Для этого потребуется стационарный компьютер. Кстати, для получения iOS 8 не обязательно требуется фирменный Мас, войти в iTunes можно и с помощью любого компьютера или ноутбука.
1. Коммуникатор сначала нужно подключить к компьютеру и запустить iTunes.
2. Если на экране компьютера не появится специальное окошко, то нужно будет войти на страницу iTunes, найти раздел с новой iOS 8 и нажать на опцию «Обновление ПО».
3. С помощью iTunes обновление скачается и автоматически установится на устройство: коммуникатор или планшет.
Некоторые пользователи считают второй способ обновления более удобным и проверенным, так как обновление скачивается не напрямую в iPhone или iPad, что позволяет иметь устройствам небольшой объем свободной памяти. По их мнению, если компьютер соединён с сетью через провод, то процесс обновления происходит намного быстрее.
Есть некоторые правила, которые лучше соблюдать при получении обновления iOS 8 для iPhone, iPad и iPod:
1. Необходимо сделать резервную копию устройства, в котором обновляется операционная платформа. Резервная копия сохранит все данные, если в процессе вдруг пойдёт что-то не так. Резервная копия создается через iTunes или в самом компьютере, также можно воспользоваться iCloud для сохранения параметров настройки и данных.
2. Если обновление происходит через Mac с поддержкой OS X Mavericks или более поздней версией, то нельзя включать на iPhone и iPad с iOS 8 сервис iCloud Drive. При попытке активировать доступ к данным в iCloud Drive их можно потерять, так как сервис поддерживается, начиная с OS X Yosemite.
3. Во время процесса нужно быть внимательным и не перепутать кнопку «Обновить» с кнопкой «Восстановить», при нажатии второй аппарат заблокируется.
4. При обновлении нужно строго следовать инструкциям и подсказкам, во время процесса нельзя отключать аппараты от компьютера и Wi-Fi.
5. Все обновления операционной системы желательно получать вовремя, так как новые приложение помогут расширить функциональные возможности и защитить аппарат более качественно.
Возвращение к «старой» iOS 7
Кстати, даже после загрузки новой версии iOS можно вернуться к iOS 7, для этого нужно будет выполнить следующие действия: включенный iPhone соединяется к компьютеру, входим в iTunes, который сообщит, что устройство не определено. Аппарат переводится в режим DFU путем удерживания кнопки блокировки и «Домой». Через несколько секунд экран должен погаснуть, тогда кнопка блокировки можно будет отпустить. iTunes определит устройство и сообщает о необходимости восстановления iPhone. Можно начинать восстанавливать ОС аппарата до доступной прошивки — iOS 7.1.1.
Источник http://appzone.su/kak-obnovit-ipad-1-do-ios-8/
Источник http://yablyk.com/540297-obzor-ios-8/
Источник http://tarifan.ru/tele2/kak-obnovit-ios-do-8-versii/
Источник