Как обновить ipad 2 до ios 10
Как обновить iPad mini до iOS 10, особенности и проблемы обновления
Пользователей iPad очень порадовал выход версии обновления системы iOS 10 от компании Apple, с помощью которой ваш старый iPhone или планшет получит последние новшества, имеющиеся на устройствах последнего поколения.
По факту, система iOS 10 разработана для новейших процессоров, поэтому ОС 10 не всегда ведет себя в лучшем виде со старыми моделями айпадов или айфонов, в результате чего владельцы устройств вынуждены разочаровываться в выборе обновления. В данной статье мы рассмотрим вопросы: какие виды устройств совместимы с iOS 10, как обновить iPad 3, iPad Mini и iPad Air до iOS 10 и что делать, если iPad не хочет обновляться.
Существует список аппаратов, которые совместимы с десятой версией операционки, среди которых iPad 4, iPad mini 2, 3 и 4 версии, а также iPad Air и iPad Air 2, iPad Pro версии 9,7 и версии 12,9. Данные версии айпадов компания Appl опубликовала как версии, совместимые с ОС 10. Кроме того, версия 10 неплохо ведет себя с устройствами, поддерживающими iOS 9, лишь за исключением аппаратов iPad 2, iPad 3 и iPad mini, которые не стоит испытывать новой версией iOS 10.

Как выполнить обновление iPad Air и iPad Mini до iOS 10
Обновление системы на айпаде можно закачать непосредственно через планшет, используя облачное приложение iCloud или программу iTunes на компьютере для временного копирования и сохранения резервной копии данных с вашего устройства. Для чего это нужно? Дело в том, что во время скачивания прошивки может произойти сбой и возникнет системная ошибка, после которой восстановить данные (контакты, календари, фотографии, фильмы, музыку и прочее) на айпад будет очень сложно или невозможно.
Поэтому обязательно нужно сначала скопировать данные с планшета на iCloud или на iTunes, как вам удобнее, главное, чтобы не потерялись файловые данные с планшета, и устройство, как говорят, не стало ненужным «кирпичом».

Если вы собираетесь скачивать программное обеспечение через программу iTunes, то позаботьтесь, чтобы на компьютере была установлена самая последняя версия программы айтюнс, скачав ее из официального источника. В противном случае прошивка не установится, а лишь заблокирует обновление и создаст проблемы.
Чтобы загрузить обновление системы на вашем айпаде, откройте меню «Настройки» и войдите в подраздел «Основные», где выберите опцию «Обновление ПО» весом 1 Гигабайт и дождитесь того момента, пока обновление полностью не загрузится на ваш айпад. При этом позаботьтесь о том, чтобы айпад в это время находился на зарядке или имел заряд батареи не менее 70%, так как данный процесс достаточно энерго затратный.
При этом также обеспечьте непрерывный высокоскоростной интернет, так как слабая скорость интернет связи может замедлить процесс закачки, а любое прерывание потока вызовет ошибку загрузки, что повлечет неприятные последствия для владельца планшета.

Если вы решили скачать обновленную версию, используя три «G» связь, позаботьтесь о том, чтобы оплаченный трафик гигабайт не закончился раньше времени и связь из-за отсутствия оплаты не оборвалась.
Когда процесс скачивания операционки iOS 10 обеспечивается через ПК и программу iTunes, то в данном случае надежность повышается и при этом мобильный трафик не расходуется. Для этого нужно подключить ваш айпад к компьютеру через кабель USB и включить айтюнс. После того, как планшет отобразится в открытой программе, выберите команду обновления прошивки, нажав на последнюю десятую версию iOS, чтобы загрузить ее. Система начнет обновляться. Если все прошло удачно, то iOS 10 порадует вас новыми инструментами на iPad.
Как исправить ошибку при закачивании обновления на iOS 10
Возникновение ошибки при установлении операционной системы происходит, как правило, из-за залития испорченных образов обновления не усовершенствованной операционной системы десятой версии. Компания Apple постоянно работает над исправлениями образов, предлагая пользователю все новые и новые прошивки ИОС.

Что делать и почему система зависла на планшете при очередном обновлении операционки? Устройство при этом напоминает бесполезный кирпич, с которым ничего нельзя сделать. Не нервничайте, попробуем исправить ситуацию.
Соедините ваш iPad с ПК через провод USB. На компьютере включите последнюю версию программы айтюнс (не менее 12.5.1 версии) или скачайте ее обновление на официальном сайте. Далее выполните режим жесткой перезагрузки айпада, зажав одновременно клавишу «Home» и клавишу включения «Power» на секунд 20-30 до того момента, как зажжется экран восстановления. Подключенный к ПК айпад отобразится в программе iTunes, где вам предстоит выбрать действие «Обновление» или «Восстановление». Вы нажимаете кнопку «Обновление», чтобы загрузить на айпад прошивку версии iOS 10. Данный процесс займет определенное время, дождитесь его окончания. Если устройство опять зависло, повторите процедуру заново.

Если прошивка все же не установилась, произведите установку старой версии iOS 9 на ваш планшет и верните на место сохраненную ранее созданную резервную копию данных с вашего iPad.
Кроме того, полезно помнить, что, закачав последнюю версию десятой прошивки, можно попасть на тестовую прошивку, которая превратит в «кирпич» ваш планшет по окончанию ее срока действия, поэтому правильно обновляйте и загружайте ОС версии iOS 10 GM.

Что обеспечивает установленная на айпад 10 прошивка iOS
Во-первых, владельцы сей версии прошивки системы имеют счастье видеть на айпад обновленный экран в режиме блокировки, разные анимации, имеют также возможность отправления рукописных месенджеров, стикеров, общения в чатах и плюсы прочего инструмента. Кроме того, некоторые приложения Apple также обновились, в частности программы Siri, Apple Music.
Как установить iOS 10 на iPad 2

Установить iOS 10 на iPad 2 практически невозможно. Последняя версия операционной системы вышла вместе с презентацией нового смартфона Apple и предназначена только для трех последних поколений смартфонов и планшетов (например iPhone 5, 6 или 7).
 Если же вы все таки решитесь попробовать сделать это «окольными путями», будьте готовы к серьезным нарушениям работоспособности вашего аппарата. Проблема заключается в том, что вторая серия планшетов Apple по техническим параметрам (в особенности это касается центрального процессора) больше схожа с iPhone 4s и физически не способна обеспечить поддержку обновленного ПО.
Если же вы все таки решитесь попробовать сделать это «окольными путями», будьте готовы к серьезным нарушениям работоспособности вашего аппарата. Проблема заключается в том, что вторая серия планшетов Apple по техническим параметрам (в особенности это касается центрального процессора) больше схожа с iPhone 4s и физически не способна обеспечить поддержку обновленного ПО.
Установка IOS 10 на iPad 2 — есть ли смысл?
В результате, попытка запустить более «свежую» систему приведет к перегрузке процессора и, скорее всего, полностью лишит Вас возможности пользоваться планшетом. Либо, в том случае, если Вы установите урезанную версию, планшет будет включаться, однако скорость работы приложений снизится настолько значительно, что обесценит iPad 2 до уровня «крайне бюджетных» или поддельных планшетов. Что сделает установку IOS 10 на iPad 2, бессмысленной тратой времени.
Список устройств поддерживающих IOS 10 :
- iPhone 5
- iPhone 5c
- iPhone 5s
- iPhone SE
- iPhone 6
- iPhone 6 Plus
- iPhone 6s
- iPhone 6s Plus
- iPhone 7
- iPhone 7 Plus
- iPad mini 2
- iPad mini 3
- iPad mini 4
- iPad (4-го поколения)
- iPad Air
- iPad Air 2
- iPad Pro (9,7 дюйма)
- iPad Pro (12,9 дюйма)
- iPod touch (6-го поколения)
Установка iOS 10 на поддерживаемые устройства:
Если у Вас есть устройство, способное работать на новом ПО, ниже приведена простая инструкция, которая поможет установить iOS 10 на iPad 2, iPod или iPhone:
Важно! Перед обновлением системы обязательно сделайте резервную копию! В некоторых случаях, например, при внезапной перезагрузки устройства или иных неполадках, Ваш планшет может заблокироваться и восстановить информацию без резервной копии будет невозможно. Чтобы создать резервный «бэкап», воспользуйтесь соответствующей функцией в приложении iTunes. Так же, обязательно проследите за тем, чтобы на устройстве было не менее 2,5 Гб свободного места, для этого можно удалить некоторые приложения, а после обновления установить их вновь.
2. Установка через iTunes (рекомендуется).
Самый простой и надежный способ. Скачайте программу iTunes на официальном сайте Apple (или кликните здесь) и просто подключите планшет к компьютеру, запустите приложение и подтвердите обновление. Не вынимайте кабель до полного завершения установки.
3. Установка через Wi-fi.
Способ также довольно прост, для этого подключитесь к сети, зайдите в настройки>основные>обновление ПО и далее выполняйте указания системы. Минус этого способа в том, что у многих пользователей возникали проблемы из-за разрыва соединения, поэтому, по возможности, старайтесь использовать установку через iTunes.
Старый ipad не обновляется. Как обновить iOS на ipad: пошаговая инструкция со скриншотами
Существует много вариантов обновления прошивки iPad. Это устройство, работающее при помощи известной операционной системы названная как iOS, которая частенько доделывается работниками Apple. Прошивку можно обновить многими способами, если Вы не вкурсе, как обновить старый iOS, то прочитайте все способы и выберите подходящий:
1) При помощи планшета , без компьютера
2) При помощи ПК с выходом в интернет
Обновить прошивку планшета , без компьютера
Обновлять старую прошивку нашего iPad будем осуществлять без ПК, точнее с самого планшета. Если у Вас Планшет iPad , то Вы можете безсомнения пользоваться данной инструкцией для Обновления iTunes для Ipad без программ. Все виды новых пришивкок есть на серверах Apple, для того, чтобы использовать данный метод, нам потребуется доступ к сети интернет. Доступ должен быть постоянным и быстрым, следовательно, требуется использовать точку доступа Wi-Fi.
Перед обновлением айпад необходимо проверить, что планшет официально разблочен и без всяких способов разлочки (к примеру Gevey SIM для айпад ) работает с SIM разных операторов. Внимание – если айпад залочен на специального оператора, то обновляться настоящим способом нельзя.
Случаются такие случаи, когда при обновлении все данные с планшета удаляются, поэтому, если в гаджете существует информация которую потерять нельзя, то перед обновлением старой прошивки требуется создать резервную копию устроиства. Для сохранения нужных нам файлов можете ознакомиться с инструкциями для новичков.
В нашем айпаде ценной информации не предвидиться, поэтому резервная копия iPad нам не нужна. Мы решили Обновить айпад до прошивки недавно вышедшей iOS 6.1.3, для того, чтобы исправить старые баги, дело в том, что айпад не сохраняет ранее использовавщиеся Wi-Fi, поэтому при каждом подключении требуется вводить секретный пароль, наверное после прошивки пропадёт Подтверждение подключений.
Прежде чем начать выполнять обновления убедитесь что батарея вашего устройство заряжено более чем на 50%, в противном случае обновление «откажется» устанавливаться, и так поставим его на зарядку и подключаем гаджет к Wi-Fi.
Заходим в настройки Основные>Обновление ПО,если на ipad есть интернет то проверится наличия новой прошивки и если она есть появится вот такое окно где нужно нажать на Загрузить и установить.

Используя компьютер. Подключите ipad к компьютеру и запустите itunes,обычно если на компьютере есть интернет то наличие новой прошивки проверяется автоматически.Если есть более новая прошивка то вам предложат обновить ipad,для этого просто нужно нажать на Загрузить и обновить.Только не в коем случаи не отключайте ipad от компьютера до конца обновления.

Иногда бывает что при запуске itunes не показывается окно о том что доступно обновление,в этом случая нужно нажать на надпись ipad в правом верхнем углу.Вы увидите вот такое окно в нём просто нужно нажать на Обновить.
Вчера вечером, после двух месяцев предварительного тестирования, компания Apple для владельцев всех совместимых моделей iPhone, iPad и iPod touch новую прошивку . Ещё после релиза самой первой бета-версии iOS 10.3 стало известно, что вместе с обновлением до прошивки iOS 10.3 компания Apple переводит все свои мобильные устройства с HFS+ на APFS (Apple File System), которая была анонсирована в июне прошлого года на WWDC 2017.
Как отмечает Apple, с переходом на файловую систему нового поколения значительно повысится производительность мобильных устройств, а копирование файлов или директорий будет осуществляться практически мгновенно. Несмотря на то, что переход на APFS не должен затронуть данные и информацию, хранящиеся на вашем устройстве, мы всё же настоятельно рекомендуем вам создать резервную копию до того, как вы начнёте обновление своего iPhone, iPad или iPod touch на iOS 10.3.
Как правильно обновить свой iPhone, iPad и iPod touch на iOS 10.3
Ещё раз отметим, что при обновлении iPhone, iPad и iPod touch на iOS 10.3 очень важно создать резервную копию данных. В зависимости от ваших предпочтений, сделать это можно с помощью iTunes или iCloud.
Резервное копирование с помощью iTunes
1. Просто подключите свой iPhone, iPad или iPod touch к компьютеру и запустите iTunes, если он не запустился автоматически при обнаружении подключенного устройства.
2. Выберите своё устройство. Если вы хотите создать зашифрованную резервную копию, поставьте флажок рядом с «Шифровать резервную копию». Теперь нажмите кнопку «Создать копию сейчас», чтобы начать резервное копирование данных вашего устройства на компьютер.
Резервное копирование с помощью iCloud
1. Убедитесь, что ваш iPhone, iPad или iPod touch подключен к Wi-Fi и заряжен не менее чем на 50%, и только после этого перейдите в меню «Настройки» -> «iCloud» -> «Резервная копия».
2. Активируйте функцию «Резервная копия в iCloud», а затем нажмите на «Создать резервную копию», чтобы начать резервное копирование данных вашего устройства в iCloud.
После того, как резервная копия данных вашего iPhone, iPad или iPod touch была успешно создана, можно приступать к обновлению устройства на iOS 10.3.
Установка iOS 10.3 с помощью iTunes
Если вы предпочитаете придерживаться традиционных методов установки новых прошивок, вы, наверняка, воспользуетесь iTunes для установки iOS 10.3. Если это так, просто выполните следующие действия.
1. Убедитесь, что на вашем компьютере установлена последняя версия iTunes. Для этого запустите iTunes и в верхнем меню выберите «Обновления». Если доступно обновление, установите его.
2. Подключите iPhone, iPad или iPod touch к компьютеру, после чего iTunes должен автоматически его распознавать. Теперь выберите своё устройство в верхнем левом углу.
3. После этого появится всплывающее окно, которое оповестит вас, что для вашего устройства доступно обновление. Если оно не появилось, просто ещё раз выберите «Обновления».
4. Как только появится это окно нажмите кнопку «Загрузить и обновить», чтобы начать процесс установки iOS 10.3.
Установка iOS 10.3 «по воздуху»
Если по какой-то причине вы не можете или не хотите использовать iTunes, есть другой способ обновиться на последнюю версию мобильной операционной системы Apple.
1. Убедитесь, что ваш iPhone, iPad или iPod touch подключен к источнику питания. Это не обязательно, но таким образом вы сможете гарантировать, что ваше устройство не разрядится во время процесса установки на него iOS 10.3. Также убедитесь, что устройство подключено к Wi-Fi.
2. Зайдите в меню «Настройки» -> «Основные» -> «Обновление ПО». Вероятнее всего там уже будет доступно обновление до iOS 10.3. Впрочем, в зависимости от скорости вашего Wi-Fi может потребоваться некоторое время, чтобы устройство подключилось к серверам Apple и получило подтверждение о доступности обновления.
3. Теперь нажмите на «Загрузить и установить» и следуйте инструкциям на экране. Если обновление ещё не было загружено на устройство, оно подключится к серверам Apple и скачает все необходимые файлы для установки. Это может занять некоторое время, поэтому наберитесь терпения.
4. После загрузки обновления нажмите кнопку «Установить». Пока идёт процесс установки обновления вы можете заняться своими делами.
Подписывайтесь на наш канал в Telegram, чтобы быть в курсе самых последних новостей и слухов из мира Apple и других крупнейших IT-компаний мира! Чтобы подписаться на канал Newappless в Telegram, перейдите по этой ссылке с любого устройства, на котором установлен этот мессенджер, и нажмите на кнопку «Присоединиться» внизу экрана.
Многих владельцев «яблочного» планшета первого поколения интересует, до какой версии операционной системы они смогут его обновлять. Следует понимать, что этому девайсу уже 6 лет от роду и изначально он работал ещё на базе iOS 3.2. Однако официально на iPad 1 можно установить 4-ю и даже 5-ю iOS. А вот начиная с 6-й версии дела обстоят несколько сложнее, так как процессор iPad 1 уже не соответствует её системным требованиям. Тем не менее пользователи хотят использовать «плюшки» более новых ОС на своем заслуженном устройстве и часто спрашивают, как обновить iPad 1 до iOS 7, не говоря уже о «шестёрке».
Что же такого разработчики Apple добавили в iOS 7, чего всем так сильно хочется? В первую очередь — это принципиально новый минималистичный дизайн, ну и пара сотен функций. Среди последних особенно выделяют доработанную многозадачность и появление пункта управления, который открывается свайпом снизу вверх и позволяет включать/выключать авиарежим, Wi-Fi и Bluetooth, регулировать громкость, настраивать яркость и выполнять многие другие действия.
К сожалению, установить полноценную 7-ю версию iOS на iPad 1 нельзя, но есть обходной хакерский способ получить её дизайн и функциональные примочки. Не переживайте: вы тоже сможете начать пользоваться практически всеми.
Прошивка WhiteD00r 7
Помимо «родных» обновлений операционной системы, которые регулярно поставляются Apple для своих устройств, существуют кастомизированные прошивки iOS 7 для iPad 1. Подобные обновления разрабатываются хакерами-энтузиастами и выходят, как правило, позднее, чем очередная официальная версия.
Разработчики берут за основу стандартную версию ОС для устаревшего гаджета и дополняют её всем, чем только возможно из дизайна и функционала более новой iOS, сохраняя при этом стабильность работы девайса. В частности, для iPad 1 они взяли предпоследнюю оригинальную прошивку iOS 4, «переодели» её на манер «семёрки» и назвали WhiteD00r 7. Но после установки кастомной прошивки на вашем iPad фактически останется 4-я версия iOS.
Прошивка WhiteD00r 7 очень похожа на оригинальную iOS 7 и включает почти все её нововведения: звуковые обновления, обои, дизайн иконок, многозадачность, пункт управления, помощник Siri, push-нотификации и многие другие. При этом, несмотря на столь масштабный дополнительный функционал, производительность устройства нисколько не страдает.
Подготовка ipad 1
Для начала убедитесь, что на вашем iPad установлена чистая 4-я версия системы от Apple. Если у вас прошивка с джейлбрейком, то сначала перепрошейте девайс до стандартной iOS 4, используя инструкцию . В случае возникновения сомнений по поводу оригинальности своей ОС или трудностей с обновлением лучше не экспериментируйте с кастомной прошивкой.
Если же проблем нет, тогда на следующем шаге подготовки iPad 1 к прошивке под iOS 7 создайте резервную копию при помощи iCloud .
Затем найдите в интернете утилиту Redsn0w и установите её на свой персональный компьютер. Также скачайте архив самой прошивки WhiteD00r 7 и извлеките из него файлы. И в заключение подготовки проверьте, есть ли у вас iTunes, а при отсутствии – установите последнюю версию программы.
Установка прошивки
Теперь, когда вы подготовили всё необходимое, приступайте к установке:
- Подключите свой планшет к компьютеру.
- Затем запустите iTunes или подождите, пока программа запустится самостоятельно.
- Дождитесь, пока iTunes обнаружит ваше устройство, как показано на скриншоте ниже.
- Кликните по иконке с изображением устройства в левом верхнем углу и убедитесь ещё раз, что на iPad стоит оригинальная iOS 4.
- В текущем окне нажмите на кнопку «Restore iPad» («Восстановить»), но перед этим зажмите клавишу «Shift», если вы пользователь OS Windows, или «Alt»— если Mac OS (OS X).
- В открывшемся окне проводника укажите путь до файла с расширением.ipsw, который вы сохранили ранее в папку с прошивкой WhiteD00r 7, и нажмите «Открыть».
- Подождите примерно 15 минут, пока завершится процесс восстановления.
После успешной установки прошивки девайс перезагрузится, и вы увидите на его экране симпатичный дизайн iOS 7.
Как оказалось, перепрошить iPad 1 не так уж и сложно, зато теперь вы можете смело начинать пользоваться всеми преимуществами кастомной системы, выполняя при этом привычные вам действия. Продолжайте наслаждаться отличным звуком, просмотром фильмов и чтением книг на своем привычном гаджете в новом стиле от iOS 7.
Как переделать IPAD 1 IOS (5.1.1) на IOS 7.1.1 JB:Видео
Вам также может быть интересно
Как обновить Айпад мини, чтобы он работал на последней версии iOS. Установка новой прошивки через iTunes и загрузка обновления «по воздуху», без подключения к компьютеру по USB.
Подготовка к обновлению
Прежде чем приступать к обновлению iPad, необходимо создать резервную копию данных. Бэкап можно сохранить на компьютере через iTunes или в облачном хранилище iCloud.
Резервное копирование в iCloud:
- Подключите планшет к сети Wi-Fi.
- Откройте настройки и выберите раздел «iCloud».
- Нажмите на пункт «Резервное копирование».
- Убедитесь, что ползунок «Резервная копия в iCloud» переведен в активное положение.
- Нажмите «Создать резервную копию».
Не отключайте Wi-Fi, пока не завершится процесс создания копии. Чтобы убедиться в том, что бэкап сделан, откройте Настройки — iCloud — Резервная копия. Внутри вы увидите дату и время создания последней резервной копии.

Если вы не доверяете облачному хранилищу или не имеете возможности подключиться к Wi-Fi, сделайте резервную копию через iTunes:
- Запустите iTunes, подключите iPad.
- Выберите подключенное устройство в iTunes.
- Нажмите «Создать копию сейчас».

Чтобы убедиться, что бэкап сделан, перейдите на вкладку «Обзор». В пункте «Последняя копия» будут указаны дата и время сохранения копии.
Обновление iPad
После создания резервной копии приступаем к изучению вопроса, как вручную обновить Айпад мини. Сделать это можно также двумя способами: «по воздуху» или через iTunes. Если вы предпочитаете беспроводной способ обновления:
- Подключите к планшету зарядное устройство, чтобы исключить возможность аварийного выключения.
- Откройте настройки, зайдите в раздел «Основные» и выберите пункт «Обновление ПО».

- Нажмите «Загрузить и установить».
- После завершения загрузки установочного файла нажмите «Установить». Можно выбрать вариант «Позже» и указать, когда следует начать обновление или напомнить о его наличии на iPad.
- При необходимости введите пароль.
Обычно обновление по воздуху проходит без проблем, однако на этапе загрузки апдейта может появиться сообщение о нехватке места. В этом случае необходимо очистить память устройства от файлов или использовать обновление через iTunes, при котором файл с прошивкой скачивается на компьютер.
- Убедитесь, что на компьютере установлена последняя версия iTunes. Обновите программу или скачайте последнюю версию с сайта Apple.
- Подключите планшет через порт USB.
- Откройте iTunes и выберите подключенное устройство.
- Перейдите на вкладку «Обзор» и нажмите «Обновить».

- Щелкните «Загрузить и обновить».
- При необходимости введите пароль.
При таком подходе iTunes самостоятельно найдет и скачает на компьютер последнюю актуальную версию прошивки, которую поддерживает iPad mini. Если вы хотите чуть ускорить процесс обновления, загрузите прошивку на компьютер самостоятельно. Чтобы выбрать ее при установке, зажмите клавишу Shift, после чего нажмите на кнопку «Обновить».
Появится окно проводника, через которое вы сможете указать путь к файлу с обновлением системы. Это позволит немного сэкономить время, которое iTunes тратит на поиск и загрузку прошивки на компьютер.
Установка iOS 10
Если вы хотите обновить iPad mini до iOS 10, то это получится сделать только с устройствами второго поколения и выше. При запуске поиска обновления на iPad mini вы получите сообщение, что на планшете установлена последняя версия системы.
После презентации iOS 10 Apple исключила из списка поддерживаемых устройств iPad mini. В итоге он выглядит вот так:

На iPad mini 2, 3 и 4 установить iOS 10 можно без проблем: обновление скачивается по воздуху и корректно ставится через iTunes, если предварительно загрузить его на компьютер. Отсутствие поддержки iOS 10 на iPad mini связано, скорее всего, с тем, что на старой модели планшета используется процессор Apple A5, который не тянет новую систему.
Вы можете попробовать установить iOS 10 на iPad mini окольными путями, но это приведет к тому, что устройство будет работать некорректно или вовсе не запустится. Поэтому остается два варианта: остаться на той версии, которую поддерживает iPad mini, или приобрести планшет следующего поколения, у которого нет проблем с поддержкой iOS 10.
Как обновить Ipad до последней версии

Любой владелец планшетных компьютеров от Apple должен знать, как обновить Айпад. Обновление операционной системы важно для эффективной работы всего устройства.
Также в обновлениях добавляются новые возможности и приложения, исправляются ошибки и сбои, устраняются уязвимости.
Ну и самое главное — некоторые популярные приложения не поддерживаются на старых версиях прошивки, либо работают хуже.
Подготовка к обновлению
Обновление для iPad требует подготовки. Причем как в плане знаний, так и в плане выполняемых действий.

Сначала следует ознакомиться с моделями Айпада и последними версиями операционной системы для них (цифра соответствует поколению):
- iPad 1 — iOS 5.1.1;
- iPad 2 — iOS 9.3.5;
- iPad 3 — iOS 9.3.5;
- iPad 4 — iOS 10.3.3;
- iPad mini 1 — iOS 9.3.5;
- iPad mini 2 — iOS 12.2;
- iPad mini 3 — iOS 12.2;
- iPad mini 4 — iOS 12.2;
- iPad Air 1 — iOS 12.2;
- iPad Air 2 — iOS 12.2;
- iPad Air 2 — iOS 12.2.
Все остальные модели планшета могут обновляться до последней версии. Например, iPad Pro 12.9 и 11 (2020 и 2018 года).
Сделайте резервную копию
После обновления операционной системы (если это глобальная перепрошивка), все пользовательские данные будут утеряны. Поэтому необходимо создать резервную копию данных. Сделать это можно через облачный сервис iCloud, или на компьютере через программу iTunes.
Пошаговые настройки резервного копирования через Айклауд:
- Открыть Настройки на планшете.
- Перейти в раздел iCloud, если версия операционной системы до iOS 10.
Если аппарат обновлен до iOS 11 или до iOS 12, этот раздел открывается через пункт названия учетной записи (обычно это имя и фамилия владельца). - Тапнуть на вкладку “Резервная копия”.

- Следовать инструкциям на экране.
Создание копии на iPad через iTunes:
- Установить программу iTunes на компьютер. Загрузить ее можно с официального сайта.
- Подсоединить устройство к компьютеру через USB-провод.
- Ввести код блокировки, если он установлен.
- Запустить программу на ПК.
- Выбрать свой Айпад в списке слева.
- Кликнуть на надпись “Создать резервную копию сейчас”.

Полностью зарядите планшет

Во время обновления будет активно расходоваться энергия аккумулятора, и ни в коем случае нельзя допустить, чтобы девайс отключился. Я рекомендую полностью зарядить устройство перед апдейтом. Желательно до 100%.
Удостоверьтесь в подключении к Wi-Fi

Новая версия операционной системы будет загружаться через интернет, поэтому необходимо стабильное подключение к беспроводному интернету. Также можно использовать мобильный интернет при наличии соответствующего модуля в планшете.
Новые модели со слотом для SIM-карты имеют приписку Cellular. Большое обновление может весить от 3 до 6 ГБ, поэтому трафика должно быть достаточно.
Освободите место
Так как новая версия операционной системы занимает внутреннюю память, ее нужно предварительно освободить. Я рекомендую очистить сразу много пространства, порядка 10 ГБ.
Как обновить iPad пошагово
Для того, как обновить iOS на iPad, существует четыре способа. Далее описаны пошаговые действия для каждого метода.
Важно! Процесс обновления важный, поэтому я советую внимательно следовать всем пунктам.
Через настройки
Обновление через настройки планшетного компьютера — самый простой вариант, который не требует стороннего устройства.
На всех операционных системах iOS приходит уведомление о выходе новых обновлений, но только в том случае, если они официально поддерживаются устройством.
На взломанные аппараты можно ставить любые прошивки.
- Открыть Настройки девайса.
- Перейти в раздел “Основные”.
- Выбрать вкладку “Обновление ПО”.

- Тапнуть на надпись “Загрузить и установить”. Она будет только если система обнаружила новую версию прошивки, которая официально поддерживается.
Также можно произвести обновление позже, нажав на одноименную кнопку. Например, запланировать этот процесс на ночное время суток. Но обязательно нужно, чтобы мобильное устройство было подключено к зарядному устройству.
Через компьютер и iTunes
Можно произвести обновление iPhone, iPad или iPod через iTunes. Для этого нужна последняя версия программы, установленная на компьютер.
Поэтапные действия для апдейта через Айтюнс:
- Подсоединить мобильное устройство к компьютеру через провод USB.
- Открыть программу iTunes на компьютере.
- В списке слева кликнуть на iPad.
- Найти вкладку “Обзор” и нажать на надпись “Обновить”.

Важно! Для корректного обновления нужно, чтобы провод был цельным и оригинальным.
Полная прошивка
Под полной перепрошивкой я подразумеваю не простой апдейт версии операционной системы, а инсталляцию новой прошивки.
В отличие от обычного обновления, полная прошивка удалит все пользовательские данные. Она полезна в случае, когда надо исправить серьезную проблему, относящуюся к программному типу.
- Перейти на сайт IPSW по этой ссылке через компьютер.
- Выбрать iPad в списке устройств.
- Выбрать модель Айпада.

- Кликнуть на актуальную прошивку, скачав ее на компьютер.
- На аппарате открыть Настройки.
- Тапнуть по наименованию учетной записи. В случае с версией прошивки до 13, надо нажать на пункт iCloud.
- Открыть iTunes на компьютере.
- Подсоединить планшетник к компьютеру через провод.
- В программе на ПК кликнуть на надпись “Восстановить iPad”, удерживая клавишу Shift на клавиатуре в случае с Windows, и клавишу Option на Mac.

- Откроется окно, в котором нужно указать загруженный до этого ipsw-файл.
- Кликнуть на кнопку “Открыть”.
Начнется перепрошивка девайса.
Через DFU режим
Последний метод для того, как обновить iPad 1 или другую модель планшета от Apple — режим DFU (Device Firmware Update).
Описание обновления операционной системы:
- Подсоединить планшетник к компьютеру.
- Открыть программу iTunes.
- Выключить устройство.
- На старых моделях удерживать клавишу питания и “Домой”.
На новых устройствах без клавиши на лицевой стороне экрана, удерживать кнопку питания и клавишу понижения громкости. - Отпустить клавишу питания спустя 10 секунд, продолжая удерживать вторую зажатую кнопку.
- Спустя несколько секунд на компьютере отобразится уведомление о подсоединении нового планшета.
- Загрузить файл формата ipsw, который до этого требуется скачать на компьютер. Откуда и как его загружать, описано в предыдущем способе обновления Айпада.
- Выбрать пункт “Восстановить iPad” в iTunes.
Начнется обновление операционной системы через функцию Device Firmware Update.
Частые проблемы
При обновлении могут появиться неполадки и всевозможные неисправности, поэтому часто возникает вопрос: “Как быть, если появляются частые ошибки?”. Ниже перечислены часто встречающиеся проблемы и их решения.
iPad не обновляется до конца

Если iPad завис при обновлении или не обновился полностью вследствие повреждения провода, выключения из-за разрядки или других причин, необходимо произвести принудительную перезагрузку.
В случае, когда принудительная перезагрузка не помогает, нужно совершить восстановление системы через программу iTunes.
iOS не находит обновления
Бывают случаи, когда обновление уже официально вышло, но аппарат не находит его через меню настроек.
В первую очередь стоить проверить, поддерживает ли Ваш планшет новое обновление. Например, Айпад 2 может обновиться только до iOS 9.3.5, так же как и первый девайс серии Мини.
Ознакомиться с этой информацией можно в начале этой статьи и на официальном сайте Apple.
Иногда операционная система не находит обновления из-за сетевых неполадок. Избавиться от них можно через сброс параметров сети до изначальных. Эта опция не затронет пользовательские данные, поэтому создавать резервную копию необязательно.
Инструкция по сбросу:
- Нажать и удерживать клавишу питания и другую кнопку. На старых аппаратах это клавиша “Домой”, а на новых это ползунок понижения громкости. Аппарат перезагрузится.
- Перейти в Настройки.
- Открыть раздел “Основные”.
- Выбрать вкладку “Сброс”.
- Тапнуть на пункт “Сбросить настройки сети”.

- Вновь проверить наличие обновлений в одноименном пункте.
Также причина может быть в конфликте профиля пользователя. Если это так, следует:
- Сбросить параметры сети (предыдущая инструкция).
- Выйти из Apple ID в настройках.
- Сразу же авторизоваться в Apple ID.
- Проверить наличие обновлений.
Можно ли откатиться к старой версии

Планшетные компьютеры от Apple можно возвращать к предыдущим версиям прошивки. Для этого нужно полностью переустановить операционную систему, поставив другую прошивку.
Инструкция по перепрошивке указана в этом материале под заголовком “Полная прошивка”. Главное — загрузить ipsw-файл именно старой прошивки, а не новой или той же.
Как обновиться если сделан джейлбрейк
Джейлбрейк является взломом мобильного устройства, поэтому стандартный метод обновления через настройки невозможен. Единственный способ обновить взломанный планшетник — через iTunes на компьютере.
Помимо этого, аппарат можно перепрошить. Тогда все пользовательские данные будут удалены.
Как установить бета версию

Можно установить бета-версию от Apple, открыв эту страницу на официальном сайте. Программа бета-тестирования доступна всем владельцам техники, но только в случае, если планшет поддерживает эту версию.
Важно! Бета версия не зря так называется, и вполне может послужить причиной того, что iPad не включается или начал работать хуже.
Если Вы ищете, как обновить Айпад без возникновения проблем, используйте только официальные версии уже вышедших апдейтов. Я не советую ставить бету.
Как обновить версию ios на ipad
Существует много вариантов обновления прошивки iPad. Это устройство, работающее при помощи известной операционной системы названная как iOS, которая частенько доделывается работниками Apple. Прошивку можно обновить многими способами, если Вы не вкурсе, как обновить старый iOS, то прочитайте все способы и выберите подходящий:
1) При помощи планшета , без компьютера
2) При помощи ПК с выходом в интернет
Обновить прошивку планшета , без компьютера
Обновлять старую прошивку нашего iPad будем осуществлять без ПК, точнее с самого планшета. Если у Вас Планшет iPad , то Вы можете безсомнения пользоваться данной инструкцией для Обновления iTunes для Ipad без программ. Все виды новых пришивкок есть на серверах Apple, для того, чтобы использовать данный метод, нам потребуется доступ к сети интернет. Доступ должен быть постоянным и быстрым, следовательно, требуется использовать точку доступа Wi-Fi.
Перед обновлением айпад необходимо проверить, что планшет официально разблочен и без всяких способов разлочки (к примеру Gevey SIM для айпад ) работает с SIM разных операторов. Внимание – если айпад залочен на специального оператора, то обновляться настоящим способом нельзя.
Случаются такие случаи, когда при обновлении все данные с планшета удаляются, поэтому, если в гаджете существует информация которую потерять нельзя, то перед обновлением старой прошивки требуется создать резервную копию устроиства. Для сохранения нужных нам файлов можете ознакомиться с инструкциями для новичков.
В нашем айпаде ценной информации не предвидиться, поэтому резервная копия iPad нам не нужна. Мы решили Обновить айпад до прошивки недавно вышедшей iOS 6.1.3, для того, чтобы исправить старые баги, дело в том, что айпад не сохраняет ранее использовавщиеся Wi-Fi, поэтому при каждом подключении требуется вводить секретный пароль, наверное после прошивки пропадёт Подтверждение подключений.
Прежде чем начать выполнять обновления убедитесь что батарея вашего устройство заряжено более чем на 50%, в противном случае обновление «откажется» устанавливаться, и так поставим его на зарядку и подключаем гаджет к Wi-Fi.
Заходим в настройки Основные>Обновление ПО,если на ipad есть интернет то проверится наличия новой прошивки и если она есть появится вот такое окно где нужно нажать на Загрузить и установить.
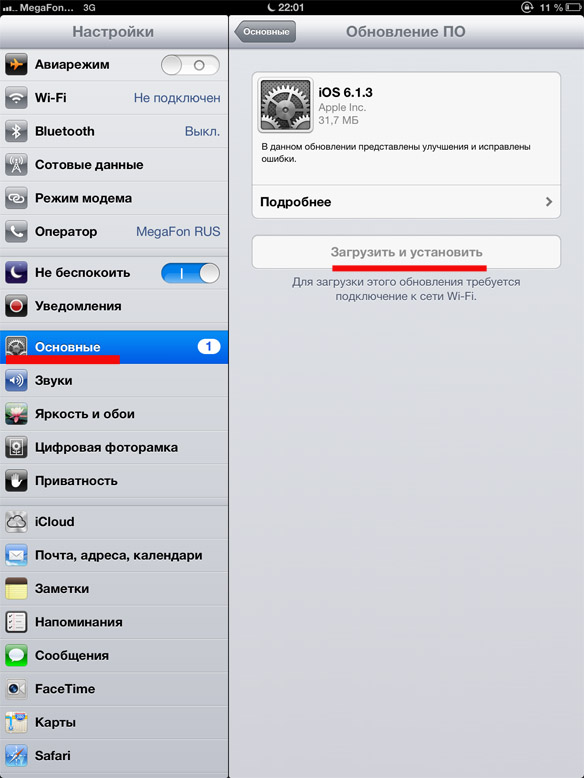
Используя компьютер.
Подключите ipad к компьютеру и запустите itunes,обычно если на компьютере есть интернет то наличие новой прошивки проверяется автоматически.Если есть более новая прошивка то вам предложат обновить ipad,для этого просто нужно нажать на Загрузить и обновить.Только не в коем случаи не отключайте ipad от компьютера до конца обновления.
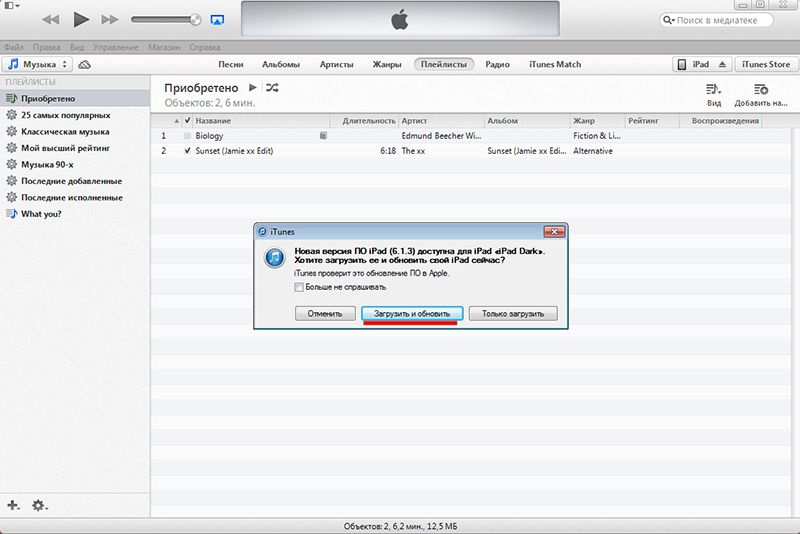
Иногда бывает что при запуске itunes не показывается окно о том что доступно обновление,в этом случая нужно нажать на надпись ipad в правом верхнем углу.Вы увидите вот такое окно в нём просто нужно нажать на Обновить.
Вчера вечером, после двух месяцев предварительного тестирования, компания Apple для владельцев всех совместимых моделей iPhone, iPad и iPod touch новую прошивку . Ещё после релиза самой первой бета-версии iOS 10.3 стало известно, что вместе с обновлением до прошивки iOS 10.3 компания Apple переводит все свои мобильные устройства с HFS+ на APFS (Apple File System), которая была анонсирована в июне прошлого года на WWDC 2017.
Как отмечает Apple, с переходом на файловую систему нового поколения значительно повысится производительность мобильных устройств, а копирование файлов или директорий будет осуществляться практически мгновенно. Несмотря на то, что переход на APFS не должен затронуть данные и информацию, хранящиеся на вашем устройстве, мы всё же настоятельно рекомендуем вам создать резервную копию до того, как вы начнёте обновление своего iPhone, iPad или iPod touch на iOS 10.3.
Как правильно обновить свой iPhone, iPad и iPod touch на iOS 10.3
Ещё раз отметим, что при обновлении iPhone, iPad и iPod touch на iOS 10.3 очень важно создать резервную копию данных. В зависимости от ваших предпочтений, сделать это можно с помощью iTunes или iCloud.
Резервное копирование с помощью iTunes
1. Просто подключите свой iPhone, iPad или iPod touch к компьютеру и запустите iTunes, если он не запустился автоматически при обнаружении подключенного устройства.
2. Выберите своё устройство. Если вы хотите создать зашифрованную резервную копию, поставьте флажок рядом с «Шифровать резервную копию». Теперь нажмите кнопку «Создать копию сейчас», чтобы начать резервное копирование данных вашего устройства на компьютер.
Резервное копирование с помощью iCloud
1. Убедитесь, что ваш iPhone, iPad или iPod touch подключен к Wi-Fi и заряжен не менее чем на 50%, и только после этого перейдите в меню «Настройки» -> «iCloud» -> «Резервная копия».
2. Активируйте функцию «Резервная копия в iCloud», а затем нажмите на «Создать резервную копию», чтобы начать резервное копирование данных вашего устройства в iCloud.
После того, как резервная копия данных вашего iPhone, iPad или iPod touch была успешно создана, можно приступать к обновлению устройства на iOS 10.3.
Установка iOS 10.3 с помощью iTunes
Если вы предпочитаете придерживаться традиционных методов установки новых прошивок, вы, наверняка, воспользуетесь iTunes для установки iOS 10.3. Если это так, просто выполните следующие действия.
1. Убедитесь, что на вашем компьютере установлена последняя версия iTunes. Для этого запустите iTunes и в верхнем меню выберите «Обновления». Если доступно обновление, установите его.
2. Подключите iPhone, iPad или iPod touch к компьютеру, после чего iTunes должен автоматически его распознавать. Теперь выберите своё устройство в верхнем левом углу.
3. После этого появится всплывающее окно, которое оповестит вас, что для вашего устройства доступно обновление. Если оно не появилось, просто ещё раз выберите «Обновления».
4. Как только появится это окно нажмите кнопку «Загрузить и обновить», чтобы начать процесс установки iOS 10.3.
Установка iOS 10.3 «по воздуху»
Если по какой-то причине вы не можете или не хотите использовать iTunes, есть другой способ обновиться на последнюю версию мобильной операционной системы Apple.
1. Убедитесь, что ваш iPhone, iPad или iPod touch подключен к источнику питания. Это не обязательно, но таким образом вы сможете гарантировать, что ваше устройство не разрядится во время процесса установки на него iOS 10.3. Также убедитесь, что устройство подключено к Wi-Fi.
2. Зайдите в меню «Настройки» -> «Основные» -> «Обновление ПО». Вероятнее всего там уже будет доступно обновление до iOS 10.3. Впрочем, в зависимости от скорости вашего Wi-Fi может потребоваться некоторое время, чтобы устройство подключилось к серверам Apple и получило подтверждение о доступности обновления.
3. Теперь нажмите на «Загрузить и установить» и следуйте инструкциям на экране. Если обновление ещё не было загружено на устройство, оно подключится к серверам Apple и скачает все необходимые файлы для установки. Это может занять некоторое время, поэтому наберитесь терпения.
4. После загрузки обновления нажмите кнопку «Установить». Пока идёт процесс установки обновления вы можете заняться своими делами.
Подписывайтесь на наш канал в Telegram, чтобы быть в курсе самых последних новостей и слухов из мира Apple и других крупнейших IT-компаний мира!
Чтобы подписаться на канал Newappless в Telegram, перейдите по этой ссылке с любого устройства, на котором установлен этот мессенджер, и нажмите на кнопку «Присоединиться» внизу экрана.
Многих владельцев «яблочного» планшета первого поколения интересует, до какой версии операционной системы они смогут его обновлять. Следует понимать, что этому девайсу уже 6 лет от роду и изначально он работал ещё на базе iOS 3.2. Однако официально на iPad 1 можно установить 4-ю и даже 5-ю iOS. А вот начиная с 6-й версии дела обстоят несколько сложнее, так как процессор iPad 1 уже не соответствует её системным требованиям. Тем не менее пользователи хотят использовать «плюшки» более новых ОС на своем заслуженном устройстве и часто спрашивают, как обновить iPad 1 до iOS 7, не говоря уже о «шестёрке».
Что же такого разработчики Apple добавили в iOS 7, чего всем так сильно хочется? В первую очередь — это принципиально новый минималистичный дизайн, ну и пара сотен функций. Среди последних особенно выделяют доработанную многозадачность и появление пункта управления, который открывается свайпом снизу вверх и позволяет включать/выключать авиарежим, Wi-Fi и Bluetooth, регулировать громкость, настраивать яркость и выполнять многие другие действия.
К сожалению, установить полноценную 7-ю версию iOS на iPad 1 нельзя, но есть обходной хакерский способ получить её дизайн и функциональные примочки. Не переживайте: вы тоже сможете начать пользоваться практически всеми.
Прошивка WhiteD00r 7
Помимо «родных» обновлений операционной системы, которые регулярно поставляются Apple для своих устройств, существуют кастомизированные прошивки iOS 7 для iPad 1. Подобные обновления разрабатываются хакерами-энтузиастами и выходят, как правило, позднее, чем очередная официальная версия.
Разработчики берут за основу стандартную версию ОС для устаревшего гаджета и дополняют её всем, чем только возможно из дизайна и функционала более новой iOS, сохраняя при этом стабильность работы девайса. В частности, для iPad 1 они взяли предпоследнюю оригинальную прошивку iOS 4, «переодели» её на манер «семёрки» и назвали WhiteD00r 7. Но после установки кастомной прошивки на вашем iPad фактически останется 4-я версия iOS.
Прошивка WhiteD00r 7 очень похожа на оригинальную iOS 7 и включает почти все её нововведения: звуковые обновления, обои, дизайн иконок, многозадачность, пункт управления, помощник Siri, push-нотификации и многие другие. При этом, несмотря на столь масштабный дополнительный функционал, производительность устройства нисколько не страдает.
Подготовка ipad 1
Для начала убедитесь, что на вашем iPad установлена чистая 4-я версия системы от Apple. Если у вас прошивка с джейлбрейком, то сначала перепрошейте девайс до стандартной iOS 4, используя инструкцию . В случае возникновения сомнений по поводу оригинальности своей ОС или трудностей с обновлением лучше не экспериментируйте с кастомной прошивкой.
Если же проблем нет, тогда на следующем шаге подготовки iPad 1 к прошивке под iOS 7 создайте резервную копию при помощи iCloud .
Затем найдите в интернете утилиту Redsn0w и установите её на свой персональный компьютер. Также скачайте архив самой прошивки WhiteD00r 7 и извлеките из него файлы. И в заключение подготовки проверьте, есть ли у вас iTunes, а при отсутствии – установите последнюю версию программы.
Установка прошивки
Теперь, когда вы подготовили всё необходимое, приступайте к установке:
- Подключите свой планшет к компьютеру.
- Затем запустите iTunes или подождите, пока программа запустится самостоятельно.
- Дождитесь, пока iTunes обнаружит ваше устройство, как показано на скриншоте ниже.
- Кликните по иконке с изображением устройства в левом верхнем углу и убедитесь ещё раз, что на iPad стоит оригинальная iOS 4.
- В текущем окне нажмите на кнопку «Restore iPad» («Восстановить»), но перед этим зажмите клавишу «Shift», если вы пользователь OS Windows, или «Alt»— если Mac OS (OS X).
- В открывшемся окне проводника укажите путь до файла с расширением.ipsw, который вы сохранили ранее в папку с прошивкой WhiteD00r 7, и нажмите «Открыть».
- Подождите примерно 15 минут, пока завершится процесс восстановления.
После успешной установки прошивки девайс перезагрузится, и вы увидите на его экране симпатичный дизайн iOS 7.
Как оказалось, перепрошить iPad 1 не так уж и сложно, зато теперь вы можете смело начинать пользоваться всеми преимуществами кастомной системы, выполняя при этом привычные вам действия. Продолжайте наслаждаться отличным звуком, просмотром фильмов и чтением книг на своем привычном гаджете в новом стиле от iOS 7.

У некоторых пользователей еще осталась в пользовании техника от Эппл, выпущенная давно. Таким является и iPad 1 — это устройство, которое перестало быть актуальным и не обновляется автоматически. Поэтому будет полезно узнать, как обновить iPad 1 до iOS 8.
Чем полезны обновления?
Обновлять устройство нужно, ведь компания Apple перестаёт поддерживать старые версии прошивок. Они обновляют плагины, нужные для работы интернета и приложений. Потому старые версии не поддерживаются, а 8 еще можно установить.
Почему стоит выбрать 8 версию?
С каждой новой прошивкой, в операционной системе появляется больше слоев программного кода. Для их считывания, компьютеру нужна серьезная вычислительная мощность. Поэтому, на современных версиях iOS, планшет Apple 1 поколения будет работать слабо, не стоит пытаться обновить Айпад до iOS 10.
Подготовка
- Сделайте резервные копии важных данных. При переустановке системы, жесткий диск полностью форматируется, что удаляет любые файлы, даже системные.
- Важно запомнить пароли, ведь они тоже сотрутся из памяти аппарата. Пин-коды, пароли, данные от учетных записей, всё это нужно записать, или запомнить.
- Далее необходимо скачать прошивку из интернета. При автоматическом обновлении из iTunes, система устанавливает новую версию мобильной операционной системы самостоятельно. В нашем случае ее нужно предварительно найти в интернете.

Сделать это может быть проблематично. Нужно найти не только 8 версию iOS, но и ту, которая подойдёт на планшет, так как под каждое устройство система оптимизируется по-разному. Это требуется для оптимизации размера экрана и технических возможностей.
Переустановка
- Для переустановки нужно подключить планшет к компьютеру, и выключить его.
- Зажмите кнопку включения и кнопку домой. Это погрузит аппарат в режим восстановления.
- При подключении к iTunes, программа выдаст окно, с оповещением о режиме восстановления, включенном на планшете.
- В окне будет предложение восстановить устройство. В этом окне нажмите кнопку ALT на Mac OS, и shift если вы на Windows. Вы войдёте в специальное окно, позволяющее выбрать путь для выбора файла установки.
- Выбираем скачанную прошивку, после чего она установится.
Для обновления на последнюю актуальную версию, подключите устройство к iTunes, и выберите пункт «Обновить». Так аппарат получит последнюю версию прошивки.
Проблемы во время переустановки
При попытке переустановки могут появиться ошибки. Если iPad не обновляется, проверьте исправность кабеля, которым происходит подключение. Если он перебит, или не исправен разъем на компьютере, то переустановка не получится. Попробуйте перепрошить планшет на другом компьютере, и другим кабелем.
Ещё можно попробовать переустановить не скачанную прошивку из интернета, а последнюю актуальную. Если обновление пройдёт успешно, то проблема в скачанных файлах. Иногда они могут быть повреждёнными. Найдите другую прошивку, и скачайте её.

Когда-нибудь каждый пользователь iPhone, планшета iPad или плеера iPod сталкивается с необходимостью обновления программного обеспечения. Постепенно вникая в особенности эксплуатации, он (пользователь) понимает, что для установки новых версий игр и программ требуется свежая прошивка iOS, под управлением которой работают все Apple-устройства. Если прошивка iPhone старая, то приложения могут не установиться по причине несовместимости. А старых версий приложений в App Store нет, вот и приходиться обновлять прошивку iOS.
Существует несколько способов обновления прошивки. С беспроводным способом мы уже разобрались и обновили наш iPhone по сети Wi-Fi без помощи программы iTunes, установленной в компьютере практически каждого Apple-пользователя. Кто еще не знаком с беспроводным обновлением читайте инструкцию – Обновление iOS в iPhone по Wi-Fi.
К сожалению, возможность беспроводного обновления появилась лишь в прошивке iOS версии 5 и выше. Обладателям Афонов, Айпадов и Айподов с прошивками ниже 5-ой версии для обновления понадобиться компьютер с установленной программой iTunes. Для тех, кто не знает свою версию прошивки, читайте – Как узнать версию iOS. Если iTunes в вашем компьютере уже установлен, то обновить iOS можно:
В нашем компьютере сегодня интернет есть, поэтому мы попробуем рассказать вам, как обновить iOS на iPad при помощи программы iTunes и наличия подключения к сети интернет.

Модель Айпада – MC770RS, прошивка – iOS 4.3.5, в этой прошивке нет возможности беспроводного обновления, поэтому мы берем наш iPad и подключаем к компьютеру при помощи родного USB-кабеля. Если вы обладатель iPhone или iPod, то применять настоящую инструкцию по обновлению прошивки iOS можете тоже, единственный нюанс, в случае с iPhone телефон должен быть разлочен официально. Если iPhone залочен на определенного оператора, то после обновления телефон перестанет ловить сеть, и вы получите уже не телефон, а плеер, с обновлением iPod и iPad подобных заморочек нет.
Обновление прошивки iPad через iTunes
Мы подключили iPad к компьютеру и запустили iTunes. До начала процедуры обновления iPad содержал музыку, видео, приложения, контакты, фотографии и заметки в календаре, потеря всей этой информации для нас не критична, поэтому мы не делаем резервных копий, а наоборот посмотрим, что останется поле обновления прошивки. Если данные вам важны, то сделайте резервную копию и сохраните другие данные, используя наши инструкции.

1. Приступим к обновлению iOS, в разделе Устройства программы iTunes выбираем наш iPad 2 и во вкладке Обзор жмем кнопку Обновить. Если интерфейс вашего iTunes отличается от нашего, то включите дополнительную панель с лева. Перед тем как нажать кнопку Обновить мы ознакомились с информацией выше, где сказано, что наша новая прошивка будет версии 6.1.3, т.е. самой свежей на момент обновления.

2. iTunes выдал сообщение, где мы нажали кнопку – Продолжить, уведомление следующего содержания:
«На iPad обнаружены купленные объекты, не перенесенные в Вашу медиатеку iTunes. Необходимо перенести эти объекты в Вашу медиатеку iTunes перед обновлением этого iPad. Вы действительно хотите продолжить?»

3. Следующее сообщение, где мы нажали кнопку – Обновить, содержит следующее:
«Обновление до версии iOS 6.1.3 приведет к удалению с iPad всех программ и медиафайлов, включая покупки iTunes Store. Для сохранения содержимого выполните данное обновление, используя компьютер с которым Вы синхронизируете программы, музыку, видео и фотографии.
В результате обновления на этом компьютере будут сохранены только контакты, календари, сообщения и другие настройки. Не прерывайте процесс обновления для завершения которого может потребоваться час и более. iTunes проверит это обновление ПО в Apple.»

4. Появляется окно под названием «Обновление ПО iPad», здесь можно ознакомиться с дополнениями и улучшениями новой версии iOS. Но не забываем, что мы обновляемся с устаревшей 4.3.5 до версии 6.1.3, поэтому новых возможностей будет гораздо больше, чем в представленном списке. Жмем кнопку – Далее, ознакамливаемся с лицензионным соглашением, Принимаем его и идем по своим делам.

5. Программа iTunes начинает загружать обновление с сервера Apple, при этом в верхней части можно наблюдать шкалу загрузки и оставшееся до завершения время. Ну все, мы пошли жарить пирожки, пускай ползет.

«Возникла проблема при загрузке ПО для iPad. Превышен интервал времени на подключение. Убедитесь в наличии подключения к сети и проверьте настройки сети. Вы также можете повторить попытку позже.»
Вот такая ошибка при обновлении iPad появилась при загрузке новой прошивки, связана она либо с сильной загруженностью серверов, либо с неустойчивым интернет-соединением. Жмем ОК, снова прбуем, жмем кнопку Обновить в iTunes и выполняем с 1-ый по 5-ый пункт.

Через час снова возвращаемся к монитору и о чудо, во вкладке Обзор, программы iTunes, видим уже обновленную версию iOS 6.1.3 и надпись – «ПО iPad обновлено». Таким образом со второй попытки программе iTunes удалось скачать iOS для iPad и обновить версию программного обеспечения планшета.
Настройка обновленного iPad
Установив iOS на iPad, нужно будет выполнить несколько действий по начальной настройке планшета, после чего можно будет приступить к использованию. Первая настройка напомнила активацию iPod touch, примерно такие же пошаговые действия.


1. Берм iPad, тапаем единственную кнопку – Продолжить. Далее предлагается настроить интернет-службы App Store, iTunes Store и iCloud, но мы этого пока делать не будем, так как для этой настройки необходима беспроводная сеть Wi-Fi, жмем Продолжить – Далее.


2. Идем дальше и настраиваем службы геолокации, если их включить, то навигационные программы смогут определять вашу приблизительную геопозицию. Нам пока такая функция не понадобится, поэтому выбираем – Отключить службы геолокации – Продолжить – Далее. Знакомимся с условиями пользования iOS, принимаем их и движемся дальше.


Отказываемся от анонимной отправки данных диагностики – Не отправлять, жмем Далее. «Ваш iPad теперь настроен» и мы готовы приступить к работе с самой передовой прошивкой iOS, для этого тапаем – Начать использование iPad.

О-ла-ла, запускается рабочий экран со значками и среди стандартных приложений мы видим новые программы, к примеру Часы, Киоск, Карты, Напоминания, отдельные Музыка и Видео, которых не было в iOS 4.3.5. Еще больше всяких вкусностей новой прошивки версии 6.1.3 находится в Настройках.
Ну вот пожалуй и все, теперь вы знаете как обновить прошивку iOS на iPad или iPhone при помощи интернета и программы iTunes. И на последок, после обновления прошивки с планшета стерлись приложения, музыка и видео. А контакты, заметки и отснятые фотографии остались на месте. Теперь установим пару приложений и загрузим музыки, если есть необходимость то можно загрузить и видео.
Источник http://remonts-acer.ru/stati/kak-obnovit-ipad-2-do-ios-10.html
Источник http://plansheta.ru/proshivki/kak-obnovit-ipad
Источник http://kdtur.ru/kak-obnovit-versiju-ios-na-ipad/
Источник
