Перенос контактов с айфона на андроид
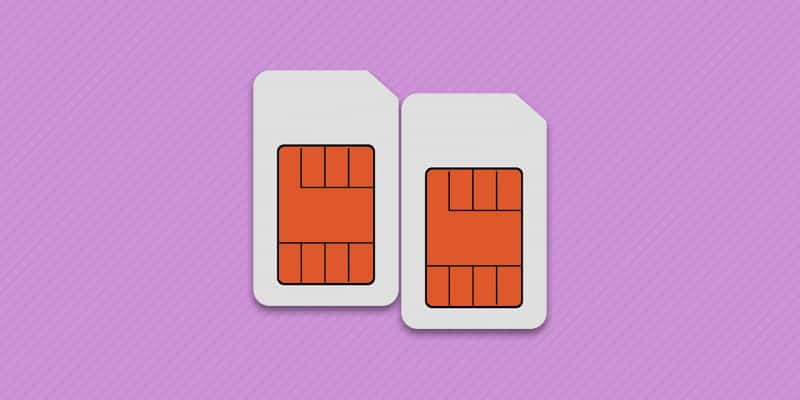
Рассмотрим 5 способов как просто и быстро перенести контакты с iphone на android. Решили сменить операционную систему? Купили новый смартфон или для работы необходимо устройство на Android? В обоих случаях требуется перенести контакты на новое устройство, что для некоторых пользователей не так просто. Предлагаем простые способы быстрого переноса данных из телефонной книги айфона на смартфон с операционной системой андроид (ниже смотрите фото и видео ролик).
Ручной перенос контактов с iphone на android
Самый простой способ перенести контакты c iphone на android, сделать это вручную. Для этого следует перейти в телефонную книгу, выбрать запись, пролистать до конца и нажать на пункт «Share Contact». Затем выбрать удобный способ отправки: через SMS сообщение или электронную почту. А на втором смартфоне сохранить запись в телефонный справочник.
Преимущество ручного переноса контактов в простоте. Пользователю не требуется использовать компьютер или дополнительные программы. Так же это удобный способ, если требуется переслать только определенные контакты.
Из недостатков – отправка одного номера за один раз. Как результат на время переноса контактов влияет количество записей в телефонной книге. Поэтому данный способ переноса контактов с айфона на андроид рекомендуется пользователям с небольшой базой телефонных номеров.
Синхронизация данных Gmail
Владельцам Android известно, что данные телефонной книги синхронизируются при помощи учетной записи Gmail. Этот простой способ доступен и пользователям ios.
Прежде чем синхронизировать данные при помощи Gmail, стоит проделать ряд не сложных действий:
- Переходим в настройки и в пункте «iCloud» отключаем синхронизацию контактов справочника.
- Открываем пункт «учетные записи», вводим данные google аккаунта и жмем далее.
- В появившемся окне подтверждаем синхронизацию контактов, отметив переключатель напротив соответствующего пункта.
Если аккаунт google добавлен, выполните только первое и третье действие. Затем синхронизируйте данные на Android устройстве в разделе настроек «Аккаунты и синхронизация».
Преимущество данного метода в простоте, отсутствии необходимости в ПК и дополнительных программах. Так же это простой способ переноса большой базы телефонных номеров. Кроме того не требуется последующее сохранение на одном или нескольких устройствах, что существенно экономит время.
Главный недостаток заключается в перемешивании списка номеров телефонной книги, если ранее проводилась синхронизация с другим устройством. Так же копирование номеров происходит полностью, а лишние или не желательные контакты придется удалять вручную.
Перенос контактов на android через itunes
Если при переносе телефонной книги требуется сохранить расширенные данные контактов: фото, электронную почту, дополнительные номера или заметки – сохранять контакты требуется при помощи itunes. Так же понадобится компьютер с установленной программой.
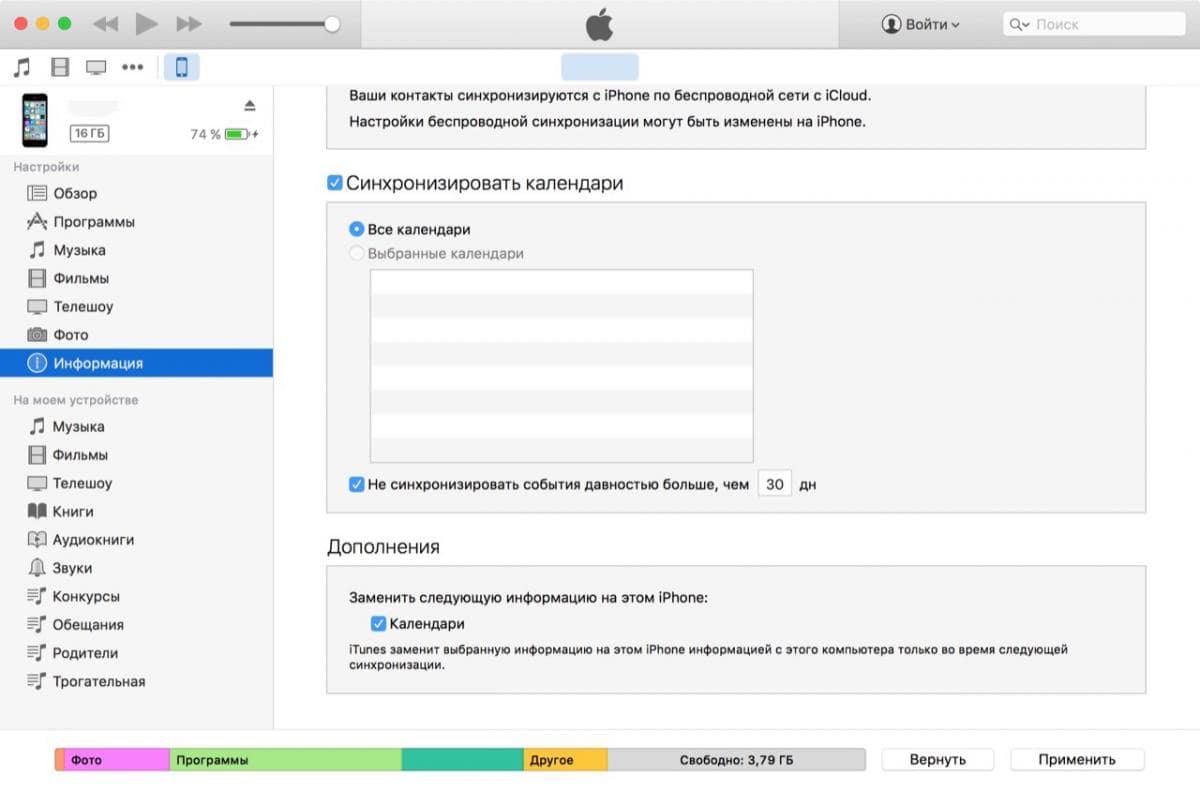
Порядок действий по переносу контактов очень прост:
- Открыть программу itunes на компьютере.
- Соединить смартфон apple с ПК при помощи кабеля синхронизации.
- Выбрать устройство в itunes для получения сведений.
- В отобразившемся списке выделить пункт «Информация».
- Отметить галочкой в появившемся справа пункте «синхронизация контактов». В выпадающем списке выбираем пункт «Google Contacts».
- Ввести данные учетной записи Google и подтвердить действие. Разрешаем синхронизацию телефонных контактов в Android.
Основное достоинство переноса контактов через itunes – сохранение записей с расширенной информацией, которую не потребуется заполнять вручную. Недостаток – требуется компьютер с установленной программой itunes.
Экспорт контактов iphone через iCloud
Если на андроид устройстве отсутствуют сервисы Google или по не ясным причинам не работают, два описанных выше метода не подойдут. Тогда рационально экспортировать контакты при помощи iCloud. Сервис позволит получить копию телефонной книги в файле, с помощью которого легко импортировать контакты в android смартфон или планшет.
Для этого требуется проделать следующий ряд операций:
- Убедится, что в устройстве активирована опция синхронизация контактов. Для этого требуется перейти в пункт iCloud, в разделе настроек. Переключатель напротив пункта «контакты» должен быть активным.
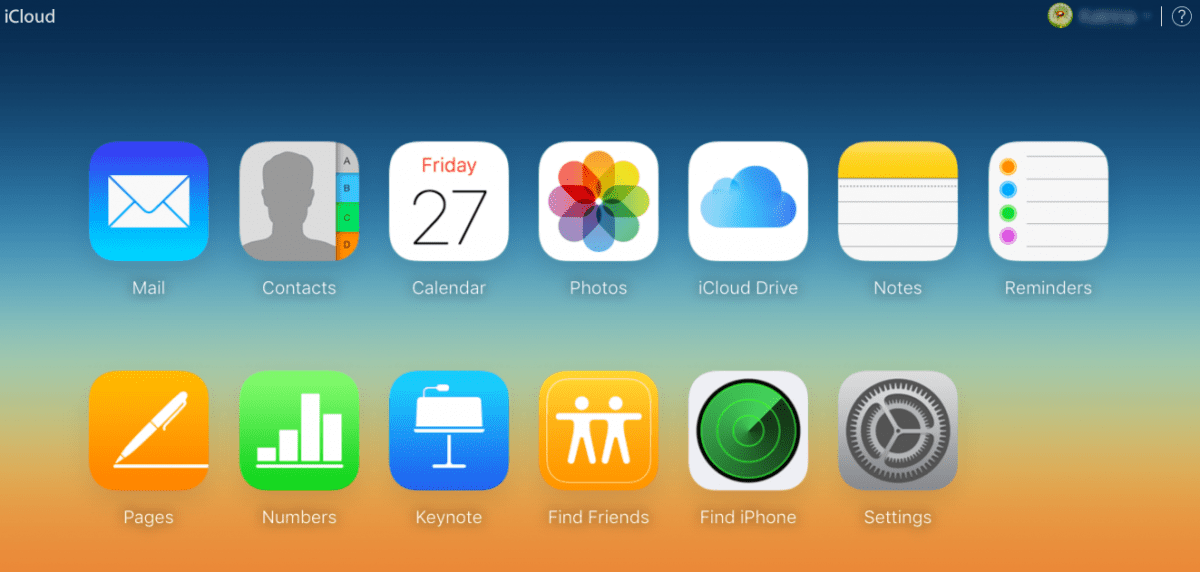
- Открыть на компьютере веб браузер и перейти по адресу www.icloud.com. Ввести данные Apple ID и войти в iCloud.
- Нажать на ярлык «Контакты». В появившемся списке выбираем «Все контакты».
- Выбираем список номеров. Если требуется скопировать контакты всей телефонной книги, жмем на любой номер из центральной колонки и зажимаем на клавиатуре клавиши CTRL+A, если используется ОС Windows или CMD+A, если это MAC.
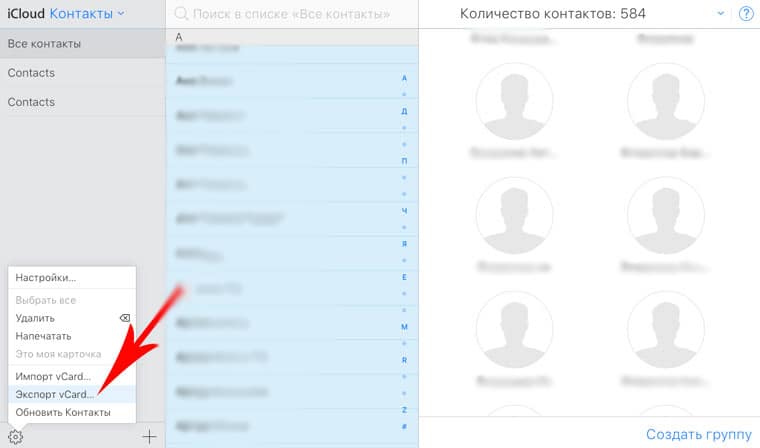
- Далее жмем на ярлык в виде шестеренки и выбираем в списке пункт «Экспорт vCard», после чего начнется автоматическая загрузка файла на диск компьютера.
Скачанный файл требуется перенести на карту памяти андроид смартфона или планшета, а затем запустить из файлового менеджера. Импорт контактов в телефонную книгу произойдет автоматически. Если это не случилось, тогда требуется открыть приложение «Контакты», в выпадающем списке выбрать Импорт/экспорт. Далее выбрать источник импорта: с SD карты или внешнего носителя. После выбрать сохранить в телефон.
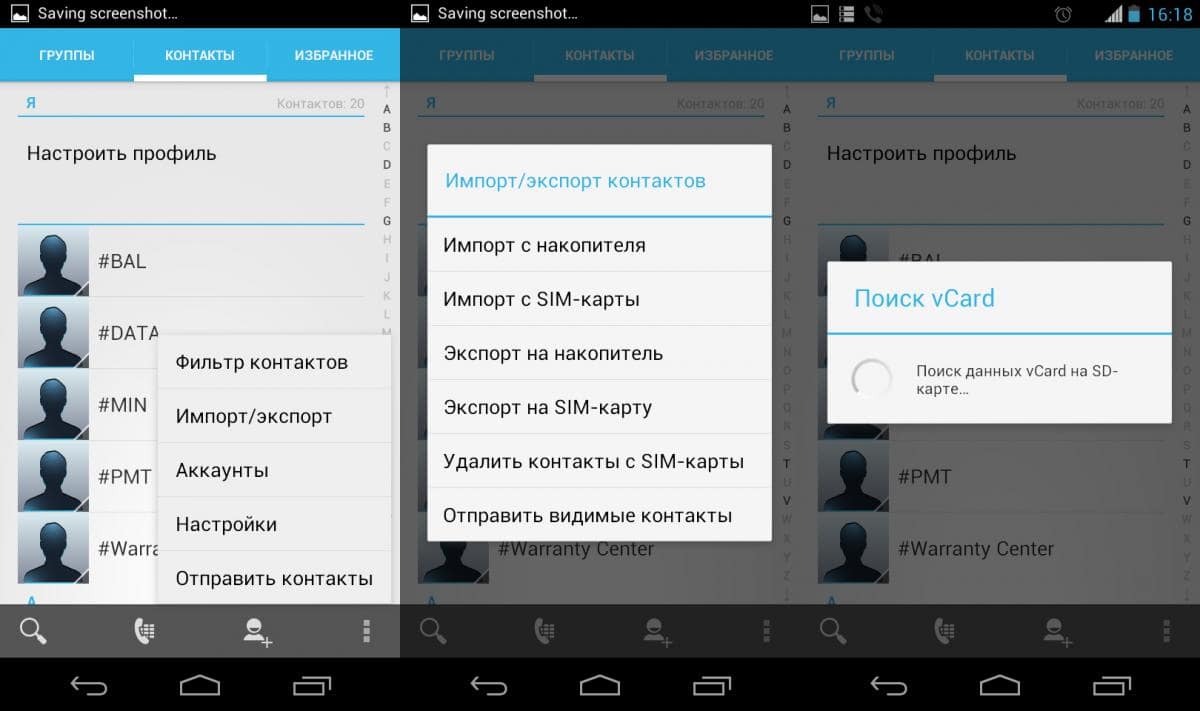
Преимущество данного способа – перенос контактов на устройство с отсутствующими сервисами Google. Из недостатков следует выделить наличие компьютера с подключенным интернетом.
Перенос контактов на андроид при помощи приложения My Contacts Backup
Данный способ переноса записей с айфона на андроид аналогичен предыдущему, а для выполнения экспорта достаточно смартфона iphone и установленной программы My Contacts Backup. Так же метод понравится пользователям ввиду простоты, а так же отсутствующей необходимости в компьютере.
Порядок экспорта контактов с iphone на android следующий:
- Установить приложение My Contacts Backup из магазина приложений App Store.
- Запустить приложение, разрешить доступ на чтение списка контактов с айфона.
- Нажать на кнопку Backup и дождаться завершения процесса резервного копирования. После выбрать тип экспорта: файл в формате vCard.
Полученный файл справочника нужно переслать на андроид устройство и запустить для импорта контактов. Если процесс автоматического восстановления не произойдет, в предыдущем разделе описано, как произвести импорт в ручном режиме.
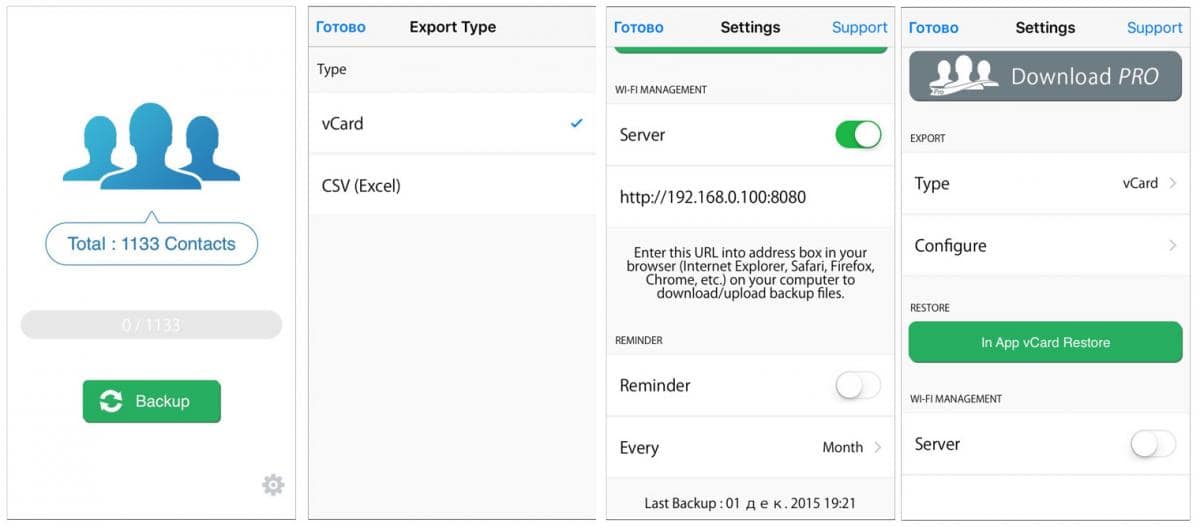
Преимущество метода в простоте использования. Кроме того не требуется наличие компьютера или сервисы Google. Недостаток – бесплатная версия приложения позволяет сохранить до 500 контактов. Для снятия ограничений требуется полная версия.
Экспорт контактов через iCloud + DropBox
- Откройте системные установки. Далее пункт iCloud.
- Активируйте переключатель напротив пункта «Контакты».
- Затем откройте пункт «Резервная копия», где потребуется создать бэкап. Процесс начнется после нажатия соответствующей строки – «Создать резервную копию».
- По окончанию процесса, перейдите в iCloud и запустите пункт «Контакты».
- В нижнем левом углу, нажмите на пункт «параметры» — кнопку в виде шестеренки. Отметьте «выбрать все», для выбора всех контактов. Затем ещё раз откройте параметры и выберите «Экспорт vCard», для сохранения контактов в файл.
- Далее откройте DropBox и сохраните файл на сервисе облачного хранения.
- Для импорта в Android смартфон, откройте клиент DropBox или вебверсию сервиса, для скачивания файла.
- Затем откройте файл при помощи файлового менеджера и выберете «Импорт контактов».
Синхронизация контактов с использованием CardDAV
- Откройте на iPhone системные установки, где следует выбрать — «Почта, Адреса, Календари».
- Добавьте «Новый аккаунт». В новом окне укажите «Другое», где следует выбрать «Учетная запись CardDAV».
- Затем заполните данные: Сервер — google.com, Пользователь – точное название аккаунта Google, Пароль – пароль к аккаунту, Описание — произвольное название.
- По окончанию синхронизации, любые манипуляции с контактами: добавление, изменение или удаление — автоматически отразятся на Android смартфоне, где подключен аккаунт и наоборот. При этом не забудьте установить использование учетной записи CardDAV по умолчанию: Системные настройки – Почта, Адреса, Календари – Контакты.
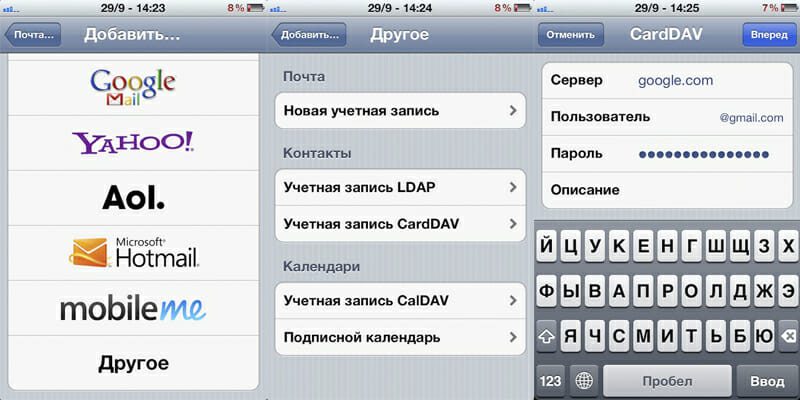
Перенос данных с iPhone на Android
Если требуется перенести другую информацию, включая файлы мультимедиа, подробности читайте в отдельном материале.
Видео инструкции
Вывод
Описанные выше способы по шагам объясняют как перенести контакты с айфона на андроид. Каждый метод отличается простотой, а так же ориентирован на возможности и потребности пользователя. Ручной перенос, подойдет для выборочной отправки небольшого количества номеров. Актуально синхронизировать контакты через Gmail или при помощи itunes, если в справочнике много телефонных номеров. А экспорт через iCloud или через приложение My Contacts Backup рационален, если на смартфоне андроид отсутствуют или не работают сервисы Google.
Как перенести контакты с Айфон на Андроид
После покупки нового мобильного устройства сперва надо перелить в него контакты. Не беспокойтесь, вам не придется переписывать длинные столбики цифр на бумажку и вручную вбивать их в новый телефон. Подробно разберем, как перенести контакты с Айфона на Андроид без потерь времени и важных сведений.
iCloud
Перенести контакты с iPhone на Android нам поможет облако от Apple – iCloud. Все основные действия удобно производить в браузере (лучше всего способ действует в Safari) на компьютере, но действовать можно и прямо на смартфоне. Проверьте в меню аппарата, синхронизируются ли номера телефонов с облаком. Откройте «Настройки», раздел «iCloud», активируйте подпункт «Контакты». Также этим способом можно перенести заметки, фотографии и видеозаписи, песни, календари. Если у вас отключено резервное копирование, проведите синхронизацию.
С компьютера
Чтобы экспортировать данные, зайдите в браузере на https://www.icloud.com/. Для дальнейших действий вам не понадобится ваш iPhone, все выполняется только на компьютере:
- Зайдите в профиль с логином и паролем Apple ID, которые вы вводили при скачивании программ в AppStore.
- Щелкните на иконку «Контакты».
- Зажмите кнопки CTRL+A, чтобы выделить все.
- Нажмите на кнопку в виде шестеренки для вызова подменю, в нем выберите пункт «Экспорт vCard».
- Начнется скачивание 1 файла VCF со всеми номерами.
- Полученный файл отправьте на новый смартфон. В нем откройте телефонную книгу, в меню зайдите в «Импорт/Экспорт». Укажите источник импорта данных — папку, в которой лежит скачанный VCF.
- Выберите, куда скопировать записи (на телефон), и нажмите «Далее».

Способ отлично подходит для смартфонов Samsung и всех других фирм, включая обычные сотовые телефоны.
Без компьютера
Использовать способ с iCloud можно и без ПК. Узнаем, как синхронизировать контакты iPhone в штатном браузере Safari прямо на смартфоне:
- Зайдите с телефона по адресу https://www.icloud.com/, вы окажитесь на мобильной версии сайта.
- В нижнем ряду посередине щелкните на значок «Поделиться» (прямоугольная со стрелкой вверх), в подменю найдите «Полная версия сайта».
- Войдите с паролем сервиса Apple ID.
- Откройте телефонную книгу, щелкните на шестеренку, затем подпункты «Выбрать все» и «Экспорт vCard».
- Появится новая вкладка в браузере. Кликните пункт «Открыть в…» и укажите, куда сохранить файл VCF – хранилище DropBox, OneDrive и т.п.
- На втором смартфоне загрузите файл из хранилища и откройте его.

Если в меню не видны пункты или отсутствует масштабирование, повторите еще раз шаг 2.
iTunes
Если у вас на ПК установлено приложение iTunes, переносите с его помощью номера телефонов. Экспорт контактов пойдет по алгоритму:
- Откройте
- Присоедините iPhone кабелем к компьютеру.
- Когда программа определит телефон, откройте его.
- На вкладке «Информация» отметьте пункт «Синхронизировать».
- Выберите направление копирования: Google Contacts, Outlook, Windows Contacts, Yahoo.
- Введите логин и пароль от выбранного сервиса, нажмите «Применить».
- Начнется перенос контактов с Айфона.
- Перейдите в настройки второго устройства, найдите подпункт «Учетные записи» и выберите службу, в которую были скопированы сведения.
- Кликните «Синхронизировать», отметив типы данных для копирования.

Почта Gmail
Для полноценного использования гаджетов на Android нужно зарегистрировать профиль в системе Google. Затем можно соединить iPhone с Gmail и осуществить экспорт контактов и других необходимых сведений. Сначала сделайте на iPhone:
- В настройках найдите подпункт «Почта, адреса, календари».
- Заведите новую учетную запись.
- Из предложенного списка сервисов выберите Google.
- Введите логин и пароль от службы.
- Укажите сведения, которые надо отправить через Gmail.

Завершите перенос личных контактов с iPhone на Android на втором телефоне:
- В настройках найдите подпункт «Аккаунты и синхронизация».
- Отметьте галочкой поле «Автоматическая».
- Добавьте аккаунт Gmail, в который скопированы номера.
- Пройдет соединение с Google, телефонная книга скопируется.
Данный способ подходит как для телефонов фирмы Самсунг, так и для любых других.
Outlook
Если вы еще не успели зарегистрироваться в Gmail, есть синхронизация контактов iPhone с помощью сервиса Outlook. Чтобы скинуть с Айфона номера телефонов через приложение от Microsoft, действуйте, как описано в разделе про Gmail с небольшими отличиями:
- на iPhone вместо Gmail выберите Outlook;
- на Андроид добавьте аккаунт Outlook.com.
Сторонние приложения
Перенести контакты с iOS на Android можно через сторонние утилиты, которые представлены в Google Play и AppStore.
CardDAV-Sync
Еще одна утилита для быстрого экспорта личных контактов из iPhone: https://play.google.com/store/apps/details?id=org.dmfs.carddav.sync&hl=ru. Она устанавливается на Android-устройство, и мы синхронизируем его с iCloud:
- Скачайте и откройте CardDav.
- В списке аккаунтов кликните на CardDav.
- Впишите новый сервер: p02-contacts.icloud.com. Укажите данные входа Apple ID.
- Присвойте профилю любое имя.
- Отметьте галочкой, что необходимо скопировать информацию только с сервера на телефон.
- Кликните «Завершить».

Телефонная книга экспортируется в этот смартфон.
My Contacts Backup
- Установите программу, разрешите доступ к контактам.
- Нажмите Backup, начнется синхронизация.
- Щелкните на Email, перешлите подготовленный файл на свою электронную почту.
- Отправьте присланный файл на второе устройство, там запустите его.

Можно пропустить шаг отправки файла на почту, открыв архив с номерами из браузера нового смартфона. Для этого на iPhone зайдите в настройки утилиты и активируйте сервер в разделе Wi-Fi Managmenent. На втором смартфоне запустите браузер, в его адресную строку перепишите полученный адрес сервера. При этом оба телефона должны быть присоединены к одной сети Wi-Fi.
Если остались вопросы или замечания — оставляйте свои комментарии ниже. Постараемся ответить. Также вам может быть полезна статья о том, как перенести контакты с Android на iPhone.
Как перенести данные с Android на iPhone
Иногда даже самые ярые противники бренда Apple переходят на яблочную сторону. Максимально быстро и безболезненно перенести данные с Android на iPhone можно буквально за считанные минуты. Следуйте нашей инструкции.
1. Подготовка
- Чтобы перенести данные с Android на iPhone, загрузите программу Move to iOS на ваше старое устройство.

- Поставьте на зарядку оба устройства.
- Подключите телефоны к Wi-Fi.
- Проверьте, хватит ли памяти в iPhone, чтобы переместить туда все данные со старого телефона, в том числе с Micro SD.
2. Синхронизация устройств
- Если у вас новый iPhone, во время первого запуска откройте экран «Программы и данные».
- Выберете раздел «Перенести данные с Android».

Если это не первое включение iPhone и вы уже настраивали его ранее, для автоматического переноса данных нужно будет сбросить настройки и очистить все данные. «Настройки» → «Основные» → «Сброс» → «Стереть контент и настройки». Если вы не хотите этого делать, скопировать данные придется вручную.
- Запустите «Move to iOS» на устройстве Android, нажмите «Продолжить» и примите условия программы.
- В появившемся окне «Поиск кода» нажмите «Далее».

- На iPhone на этапе «Перенос с Android» нажмите «Продолжить».
- На экране должен появиться 10- или 6-значный код.

- Введите код на смартфоне Android.
- Откройте появившееся меню «Перенос данных».
3. Автоматический перенос данных с Андроид на Айфон
- Выберете файлы и данные в вашем телефоне Android, которые планируете перенести в iPhone.
- Нажмите «Далее».
- Игнорируйте сообщение о завершении процесса и ничего не нажимайте, пока идет загрузка данных на iPhone.
- Подождите, пока индикатор загрузки на iOS-устройстве не сигнализирует об окончании процесса.
С помощью программы «Move to iOS» в iPhone можно перенести контакты, сообщения, фото и видеозаписи, учетные записи почты и календари. Если на старом телефоне есть бесплатные программы, доступные и в Google Play, и в App Store, их также можно перенести на новое устройство.
Если вы хотите перенести закладки из Chrome, обновите браузер на устройстве Android до последней версии!
4. Завершающая настройка
- Как только на iPhone завершится процесс загрузки, можно нажать «Готово» на телефоне Android.
- Нажмите «Продолжить» на устройстве iOS и следуйте инструкциям на экране до окончания настройки.
- Проверьте, все ли данные перенесены на новый телефон.
Внимание! Не переносятся автоматически документы PDF, электронные книги и музыка. Эти файлы необходимо скопировать вручную.

5. Чтобы все прошло гладко
✓ Пока копируются данные, не принимайте вызовы на телефонах (можно отключить мобильную связь).
✓ Не закрывайте программу «Move to iOS» на устройстве Android.
✓ На подключение к Wi-Fi могут повлиять такие программы, как Sprint Connections Optimizer или «Интеллектуальное переключение сетей». Отключите их, если не удается перенести данные.
✓ Если некоторые программы не отображаются в вашем новом iPhone, откройте App Store и загрузите их вручную.
✓ Если во время загрузки в iPhone закончится память, процесс придется начать сначала. Для этого нужно будет удалить все на устройстве iOS. А на Android выбрать данные, объем которых не превышает объем свободного пространства на новом телефоне.
6. Как перенести данные с Андроид на Айфон вручную?
Если по каким-либо причинам вы не можете воспользоваться программой «Move to iOS», например, не хотите откатывать до заводских настроек iPhone, перенести данные можно вручную.
Чтобы перенести ваши почтовые ящики, контакты и календари, добавьте учетные записи электронной почты:
- «Настройки» → «Пароли и учетные записи».
- Нажмите «Добавить учетную запись» и выберите ваш почтовый сервис.
- Введите адрес электронной почты и пароль.
- Нажмите «Далее» и добавьте необходимые данные из своей учетки, например, контакты или календари.
- Нажмите «Сохранить».
- Если в списке учетных записей нет вашего почтового сервиса, нажмите «Другое» → «Новая учетная запись».
- Напишите имя, адрес электронной почты, пароль и описание учетной записи.
- Нажмите «Далее» → затем «Готово» после того, как все настроится.

Для того, чтобы вручную перенести на iPhone фото и видео нужно:
- Подключить устройство Android к компьютеру и скопировать на него все нужные вам файлы.
Полезно! На компьютер Mac установите программу Android File Transfer, откройте ее и перейдите в папку DCIM → Camera (Камера).
- Перенесите фото и видео с компьютера на iPhone с помощью программы iTunes (для Windows) или Finder (для macOS Catalina).
- После синхронизации все изображения будут в разделе «Фото» → «Альбомы».
Аналогично через компьютер можно также перенести на iPhone музыку, книги, файлы PDF и другие документы.

Если ваши документы хранятся в таких сервисах, как Dropbox, Google Диск или Microsoft OneDrive, просто скачайте нужную программу из App Store и войдите в свою учетную запись.
Полезно! Все ваши файлы и архивы ZIP, которые хранятся в телефоне, в том числе и в облачных службах, отображаются в программе «Файлы». Чтобы пользоваться файлами на любом устройстве, используйте сервис iCloud Drive. С его помощью можно создавать папки, вносить изменения, добавлять новые файлы. Правки синхронизируются на всех устройствах, где используется iCloud Drive.
Итак, если вы воспользовались этой инструкцией, значит, вас можно поздравить с новым iPhone! Вам не придется долго привыкать к iOS, ведь система продумана до мелочей, эргономична, интуитивно проста и удобна. Уже скоро вы в этом убедитесь, а несколько несложных манипуляций по переносу данных упростят процесс перехода на новый смартфон.
Источник http://androfon.ru/article/perenos-kontaktov-s-ayfona-na-android
Источник http://droidov.com/perenesti-kontakti-s-iphone-na-android
Источник http://istore-d.ru/blog/kak-perenesti-dannye-s-android-na-iphone/
Источник